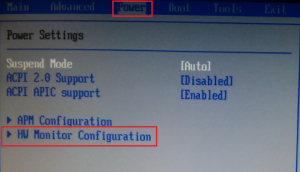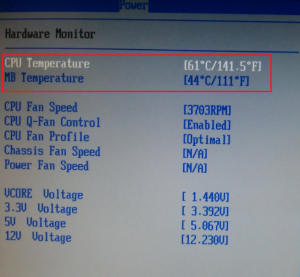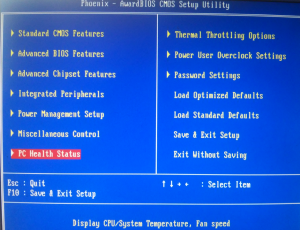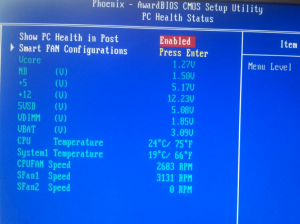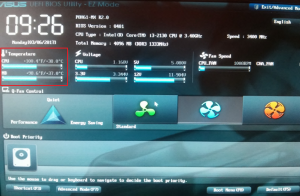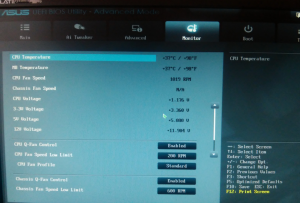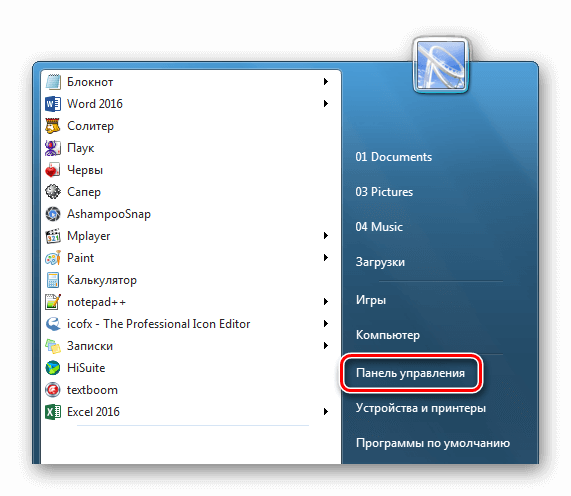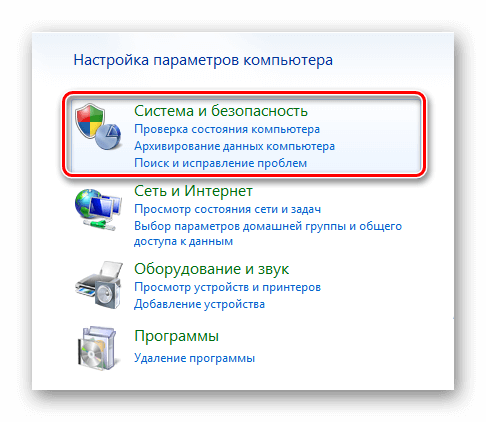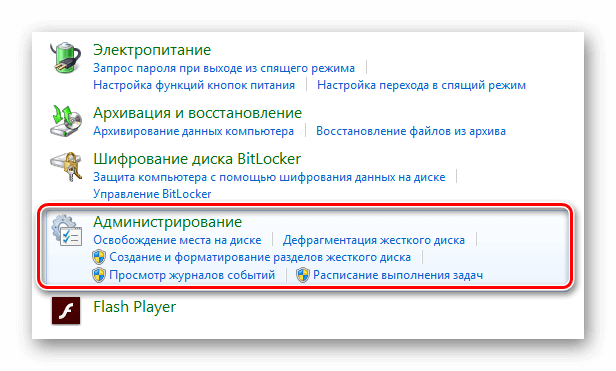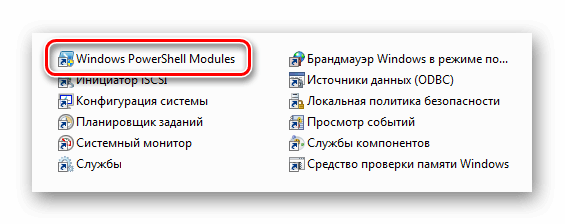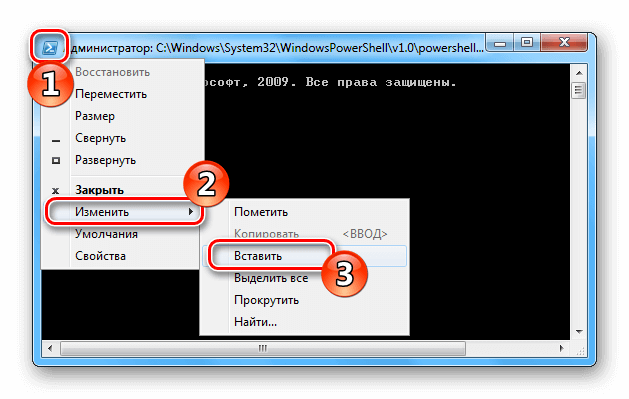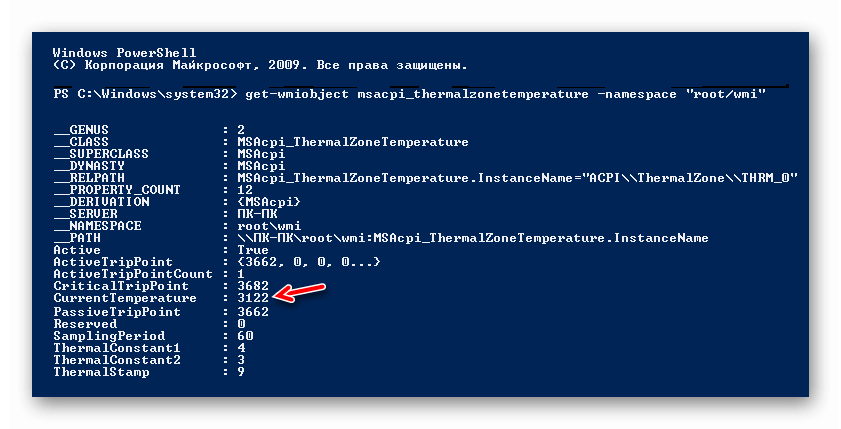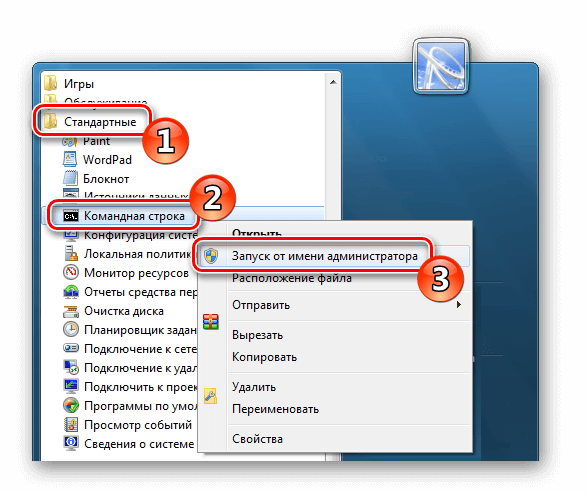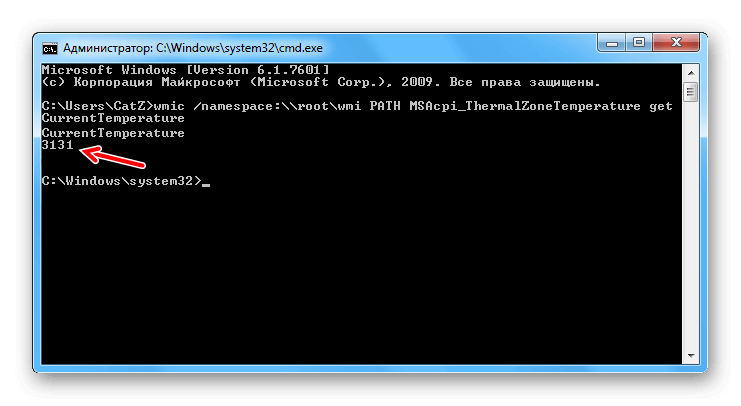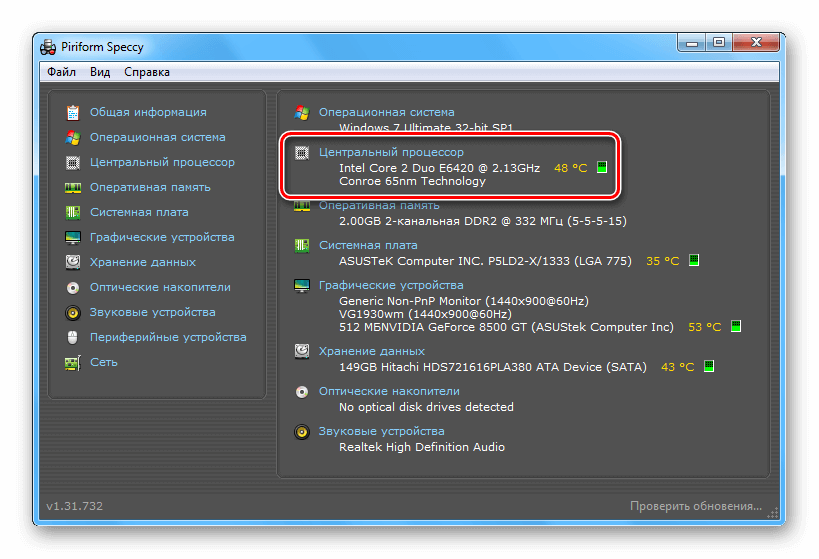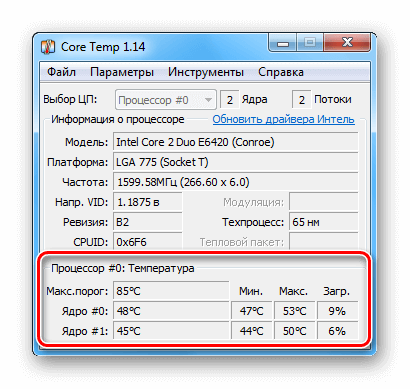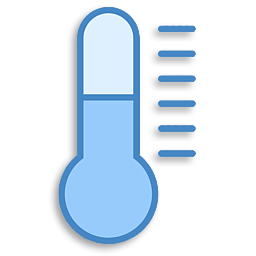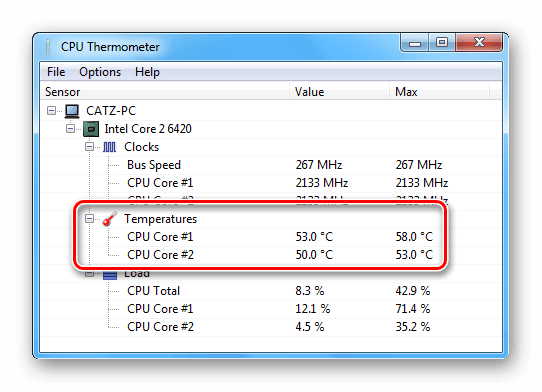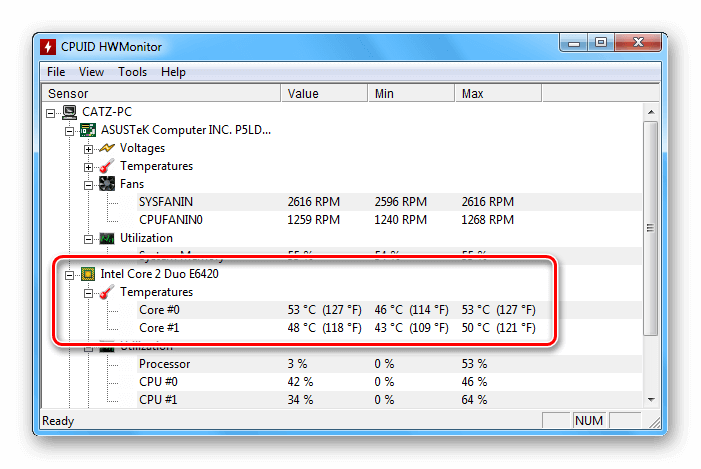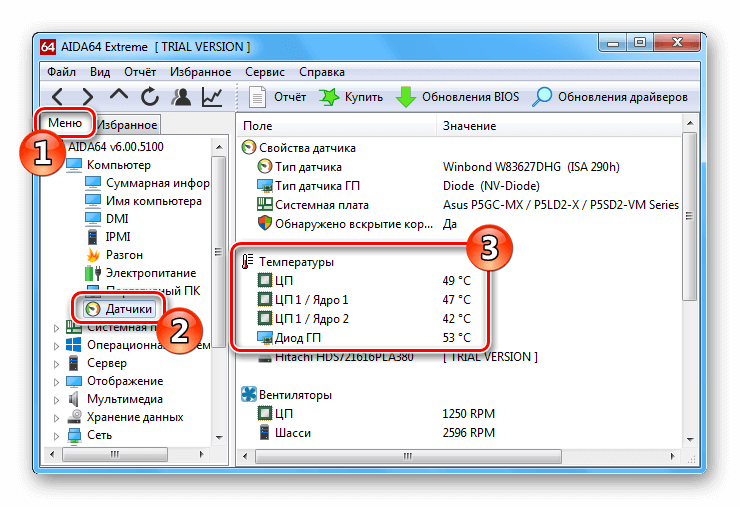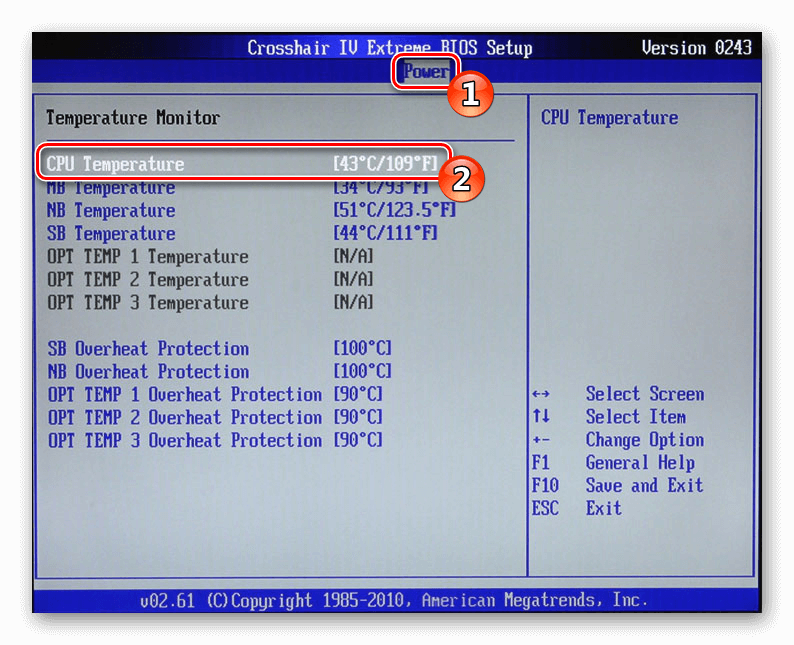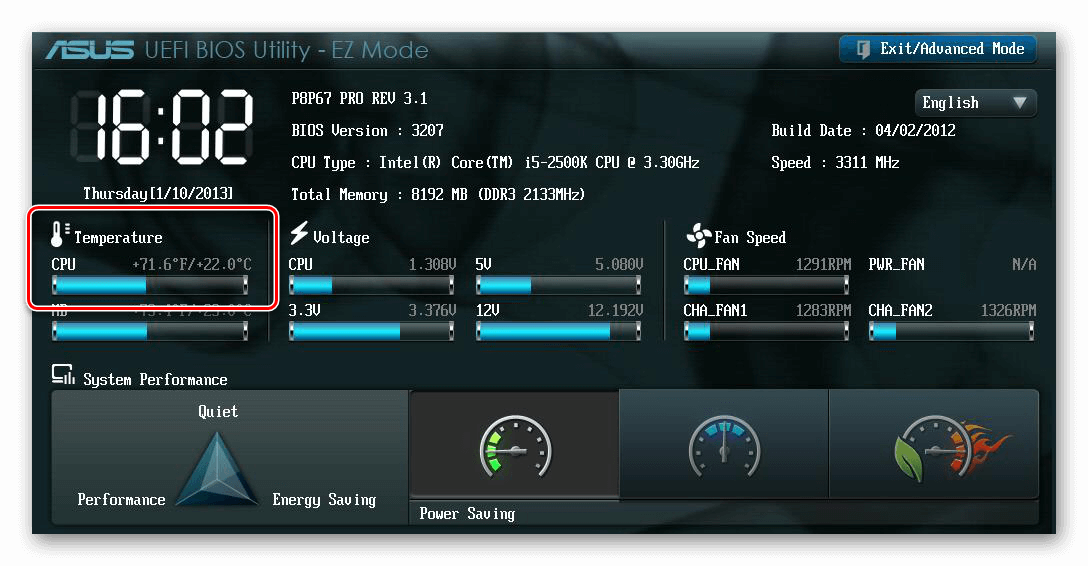как и где в биосе посмотреть температуру процессора
Как посмотреть температуру процессора в биосе?
Ранее мы рассказывали как можно проверить температуры таких важных компонентов компьютера или ноутбука, как процессор и видеокарта. Но те способы действуют лишь при загруженной операционной системе. А что делать, если ОС не установлена или не грузиться? Ответ прост – посмотреть температуру процессора в биосе.
Первое что нужно сделать для просмотра температуры это зайти в сам BIOS.
Далее уже в зависимости от производителя и версии BIOS отображение данного параметра может находиться в разных местах и называться по разному.
Так, например, в AMI BIOS посмотреть температуру процессора можно во вкладке “Power” -> “HW Monitor Configuration”.
Просмотр температуры процессора и материнской платы в AMI BIOS
Просмотр температуры процессора и материнской платы в AMI BIOS
В Award BIOS для просмотра температуры процессора нужно в главном окне выбрать вкладку “PC Health Status”.
Просмотр температуры процессора и материнской платы в Award BIOS
Просмотр температуры процессора и материнской платы в Award BIOS
В современных материнских платах с графическим UEFI BIOS температура процессора часто отображается прямо в главном окне, сразу после входа в настройки BIOS.
Температура процессора в UEFI BIOS
Либо же во вкладке “Monitor” после перехода в расширенные настройки (Advanced Mode) (клавиша F7).
Расширенные настройки UEFI BIOS вкладка Monitor
Лучшая благодарность автору — репост к себе на страничку:
Во время работы на компьютере процессор нагревается даже при минимальной нагрузке, поэтому он всегда дополнительно оснащен вентилятором. Если система охлаждения функционирует некорректно, то это может привести к перегреву детали, из-за чего система начинает работать медленно. А при чрезмерно сильном нагреве компьютер может вообще отключиться – таким образом, предотвращается сгорание ЦП.
Чтобы избежать неприятностей, рекомендуется время от времени проверять температуру процессора. О том, как это можно осуществить в Windows 7 с использованием нескольких способов, мы расскажем в нашей статье.
- Вариант №1: Используем Windows PowerShell
- Вариант №2: Узнаем температуру при помощи командной строки
- Вариант №3: Программа Speccy
- Вариант №4: Приложение Core Temp
- Вариант №5: Программа CPU Thermometer
- Вариант №6: Приложение CPUID HWMonitor
- Вариант №7: Программа AIDA64
- Вариант №8: Узнаем температуру процессора в BIOS
Варианты проверки температуры 
Чтобы узнать, насколько греется процессор, можно использовать как уже имеющиеся в системе возможности, так и прибегнуть к помощи вспомогательных приложений, которых существует достаточно большое количество. Проверить температуру без нагрузки можно зайдя в BIOS материнской платы перед запуском системы. Чтобы узнать её в запущенной системе, можно прибегнуть к использованию специальных команд или программ.
Собственных приложений для просмотра температуры комплектующих в самой системе нет, так что для таких целей потребуется использовать сторонние программы. Рассмотрим каждый из способов получения данных в подробностях.
Вариант №1: Используем Windows PowerShell
Чтобы быстро узнать температуру, не прибегая к помощи сторонних программ, можно ввести специальную команду в Windows PowerShell. Для этого нам потребуется проделать следующие операции:
- Открываем «Панель управления» из стартового меню системы.
Переходим в «Панель управления» из стартового меню
- Далее переходим в раздел «Система и безопасность».
Открываем раздел «Система и безопасность»
- В появившемся окне выбираем группу «Администрирование».
Переходим в раздел «Администрирование»
- Из списка выбираем «Windows PowerShell Modules».
Выбираем пункт «Windows PowerShell Modules»
- Появится окно программы, в которое нужно будет вписать следующую команду:
get-wmiobject msacpi_thermalzonetemperature -namespace «root/wmi»
- Чтобы не вводить её вручную, можно скопировать и вставить текст – для этого нажимаем по иконке приложения в верхнем левом углу правой кнопкой, выбираем пункт «Изменить» и далее «Вставить».
Вставляем команду при помощи меню программы
- После появления текста нажимаем «Enter» на клавиатуре.
- Далее на экране отобразится несколько параметров. Температура процессора будет указана в строке «Current Temperature».
Показатель температуры процессора в Windows PowerShell
Она отображается в Кельвинах, помноженных на 10. Чтобы перевести эту величину в Цельсии, сначала делим число на 10 и от результата отнимаем 273. То есть, если в строке значится температура 3122, в Цельсиях это будет примерно 39 градусов — (3122/10-273).
Загрузка …
Вариант №2: Узнаем температуру при помощи командной строки
Еще один вариант проверить температуру процессора без дополнительных программ — это использовать командную строку Windows. Такой способ похож на предыдущий, однако тут мы будем вводить другую команду. Он подойдет тем пользователям, которым нужно узнать только температуру, а остальные показатели не нужны. Чтобы это сделать проделаем следующее:
- Открываем меню «Пуск» и переходим в раздел «Все программы».
- Далее нажимаем по папке «Стандартные».
- В появившемся списке выбираем пункт «Командная строка» и из его контекстного меню кликаем по варианту «Запуск от имени администратора».
Запускаем командную строку от имени администратора
- После того как появится командная строка, вписываем в неё следующий текст:
wmic /namespace:\rootwmi PATH MSAcpi_ThermalZoneTemperature get CurrentTemperature
- Тут также можно воспользоваться меню приложения чтобы не вводить команду вручную, а вставить её, как это было описано в способе с Windows PowerShell. После того, как текст отобразится в окне, нажимаем «Enter» на клавиатуре.
- На экране появится строка Current Temperature со значением опять-таки указанном в Кельвинах.
Показатель температуры в командной строке
Делим число на 10 и отнимаем от полученного результата 273, чтобы получить градусы Цельсия.
Вот такими двумя способами можно узнать температуру процессора, не устанавливая какие-либо приложения. Теперь рассмотрим, как это сделать с использованием различных специализированных программ. Начнем с самых простых и закончим самыми продвинутыми утилитами.
Загрузка …
Вариант №3: Программа Speccy
Это приложение самое простое в использовании, и загрузить его можно бесплатно с официального сайта производителя. Кроме температуры процессора, она отображает показатели других компонентов компьютера. Потребуется только скачать и установить программу. После её запуска на экране сразу появится информация об имеющихся в системе устройствах и их температура.
Температура процессора в окне программы Speccy
Загрузить Speccy с официального сайта
Загрузка …
Вариант №4: Приложение Core Temp
В отличие от Speccy, эта маленькая программа используется для определения нагрева только процессора, но она умеет отображать значения для каждого ядра.
Загрузить приложение с официального сайта
После скачивания программы запустите её – на экране сразу появится информация о температуре.
Температура процессора в окне программы Core Temp
Загрузка …
Вариант №5: Программа CPU Thermometer
Еще одно простое приложение для проверки температуры — это CPU Thermometer. Оно не показывает температуру для каждого ядра, а отображает общее значение, а еще дает информацию о нагрузке на процессор.
Загрузить CPU Thermometer с официального сайта
После запуска программы сразу появится её единственное окно, где в группе «Temperatures» отображается текущий нагрев процессора, а в разделе «Load» можно увидеть нагрузку на ядра.
Температура процессора в окне программы CPU Thermometer
Загрузка …
Вариант №6: Приложение CPUID HWMonitor
Более продвинутой программой, в которой можно узнать температуру процессора и еще некоторую другую дополнительную информацию является CPUID HWMonitor. Она распространяется бесплатно, но имеет и платную Pro версию, которая добавляет возможность следить за показателями на других компьютерах при помощи удаленного подключения, а также сохранять графики изменения значений. Программа не имеет русскоязычного интерфейса, но разобраться в ней не сложно.
Загрузить приложение с официального сайта
После запуска утилиты на экране появятся несколько категорий, в которых кроме степени нагрева отображается скорость вращения вентиляторов, вольтаж, нагрузка и установки скорости ядер. Чтобы узнать температуру, открываем группу «Temperatures». В ней отобразится три значения — первое это текущая температура, второе это минимальная величина с момента запуска программы, а третье — это максимальная.
Температура процессора в окне приложения CPUID HWMonitor
Загрузка …
Вариант №7: Программа AIDA64
Одним из самых продвинутых приложений для получения подробной информации о системе с русскоязычным интерфейсом является программа AIDA64. С её помощью можно узнать всевозможную информацию о компьютере, в том числе и температуру процессора. Чтобы это осуществить, проделаем следующие операции:
Скачать приложение с официального сайта
- Запускаем программу и, активировав вкладку «Меню», открываем категорию «Компьютер».
- В появившемся списке выбираем пункт «Датчики». В правой части окна появится множество показателей, нам нужен раздел «Температуры». В строчке «ЦП» будет отображена температура процессора в градусах Цельсия и Фаренгейта.
Температура процессора в окне программы AIDA64
С помощью программы AIDA64 можно узнать много полезной информации о системе, однако приложение платное, с пробным периодом использования в течение месяца.
Загрузка …
Вариант №8: Узнаем температуру процессора в BIOS
Последним способом узнать температуру процессора в нашем обзоре будет использование БИОСа. Это программа на материнской плате компьютера, которая позволяет устанавливать различные настройки и просматривать информацию о системе. Чтобы в неё попасть, нужно будет проделать следующие шаги:
- Перед загрузкой операционной системы несколько раз нажимаем на кнопку «Delete» на клавиатуре или на кнопку «F2», если вы используете ноутбук.
- После этого появится окно с настройками, в котором нужно перейти на вкладку «Power», где и будет отображена температура процессора.
Температура процессора в разделе «Power»
Существует несколько разновидностей BIOS, в новых системах температура отображается сразу на первом экране программы, и её не надо искать в настройках.
Температура процессора в новых версиях БИОС
Заключение
Для каждого типа процессоров допустимый нагрев может быть разным, но в среднем температура не должна превышать 70 градусов Цельсия во время обычной нагрузки. Если процессор нагревается выше этой отметки, то следует принять меры по его охлаждению. Можно установить улучшенный кулер с радиатором или, если он раньше не грелся до такой температуры, очистить системный блок и радиатор от пыли, а также заменить термопасту.
Загрузка …
Post Views: 21 966
Сейчас мы посмотрим, как посмотреть температуру процессора (CPU), потому что от этого значения зависит стабильность работы компьютера. Многие из нас могли столкнуться с тем, что компьютер стал внезапно перезагружаться сам по себе, или на устройстве происходят частые зависания.
Хотя это случается по разным обстоятельствам, но очень часто причиной, по которой компьютер самостоятельно выключается, является перегрев процессора. Проблемы с высо
ким нагревом центрального процессора довольно распространены среди компьютерных геймеров и пользователей, которые запускают ресурсоемкие программы для анимации и редактирования видео.
Содержание:
- Зачем нужна проверка температуры процессора
- Как узнать температуру процессора в Windows
- Как посмотреть температуру процессора в HWMonitor
- Просмотр температуры процессора в Open Hardware Monitor
- Программа Speccy для просмотра температуры процессора
- Как проверить температуру процессора в AIDA64
- Мониторинг температуры процессора в RealTemp
- Проверка температуры процессора в Core Temp
- Выводы статьи
- Как узнать температуру процессора (видео)
Операционная система Windows также часто способствует нагреву компонентов аппаратного обеспечения, например, когда вы открываете слишком много вкладок в браузере. Проблемы с уровнем энергопотребления процессора нельзя игнорировать, потому что чрезмерное повышение температуры процессора уменьшает срок эксплуатации CPU, и может через некоторое время повредить материнскую плату, а также другие компоненты оборудования ПК.
Зачем нужна проверка температуры процессора
Чтобы защитить компьютер с ОС Windows от перегрева, необходимо постоянно проводить мониторинг температуры процессора, чтобы вовремя снижать температуру процессора, когда она становится высокой. Некоторые игры и программы с интенсивным использованием графики в процессе своей работы оказывают высокую нагрузку на CPU.
Как температура процессора считается допустимой? При низкой нагрузке обычная температура ЦП не превышает 50°C, в некоторых случаях температура процессора компьютера может подниматься случаях до 95°C. Максимальный показатель не должен превышать 100°C.
Помимо контроля за температурным режимом устройства, необходимо выполнять некоторые профилактические действия:
- Регулярно удаляйте пыль из компьютера, чтобы очистить систему охлаждения.
- Если у вас ноутбук, используйте для него специальную подставку с кулером.
- Не оставляйте компьютер на солнце.
- При необходимости, замените термопасту.
- Установите новый вентилятор вместо старого.
- Проверьте систему на наличие вирусов.
Текущую температуру ПК можно посмотреть в BIOS или UEFI, но необходимо учитывать, что эти значения получены в состоянии, когда компьютер работает практически без нагрузки. Поэтому данным методом лучше не пользоваться, если вы хотите узнать настоящие параметры во время активной эксплуатации своего устройства.
Существует большое количество программ мониторинга температуры, которые могут измерять текущую температуру вашего компьютера, но только несколько приложений могут предупредить вас, когда температура процессора превысит пороговое значение. При повышении температуры процессора вы будете получать регулярные уведомления о том, что температура процессора стала выше, чем обычно.
В этом обзоре мы рассмотрим программное обеспечение для мониторинга и проверки температуры процессора с помощью средств операционной системы Windows и сторонних приложений.
Как узнать температуру процессора в Windows
Пользователь может узнать текущую температуру центрального процессора с помощью встроенных средств операционной системы Windows. В этом ему помогут инструменты: командная строка или Windows PowerShell.
В обоих случаях отобразится значение температуры по шкале Кельвина. Чтобы получить показания по Цельсию, выполните некоторые арифметические действия: разделить полученный показатель на 10, а потом отнимите число 273,15.
Чтобы показать температуру процессора в CMD, выполните следующее:
- Запустите командную строку от имени администратора.
- В окне интерпретатора командной строки введите код, а затем нажмите на «Enter»:
wmic /namespace:\rootwmi PATH MSAcpi_ThermalZoneTemperature get CurrentTemperature
Значение отобразится в поле «CurrentTemperature».
Измерение температуры процессора в PowerShell проходит следующим образом:
- Откройте Windows PowerShell от имени администратора.
- В окне оболочки выполните команду:
get-wmiobject msacpi_thermalzonetemperature -namespace "root/wmi"
Температура процессора показана в поле «CurrentTemperature».
Чтобы получить информацию о нагреве в градусах по Цельсию, выполните следующую команду в PowerShell:
Get-WMIObject msacpi_thermalzonetemperature -namespace "root/wmi" | Select CurrentTemperature | ForEach-Object { ($_.CurrentTemperature/10)-273.15 }
Как посмотреть температуру процессора в HWMonitor
CPUID HWMonitor — бесплатная программа отображающая различную информацию об оборудовании компьютера от разработчика утилиты CPU-Z. Приложение считывает информацию с датчиков ПК: температуры, напряжения, скорости вращения вентиляторов.
Для пользователя доступны установочная или переносная версии HWMonitor, которые можно скачать с официального сайта: https://www.cpuid.com/softwares/hwmonitor.html.
Выполните следующее:
- Откройте программу HWMonitor.
- В окне приложения под именем процессора, в опции «Temperatures» отображаются показатели в общем, в минимальных и максимальных значениях.
Просмотр температуры процессора в Open Hardware Monitor
Open Hardware Monitor — портативное бесплатное приложение с открытым исходным кодом. Программа показывает состояние датчиков контроля температуры, скорости вращения вентиляторов, напряжения, нагрузки и тактовую частоту вашего компьютера.
Сделайте следующее:
- Скачайте программу с официального сайта разработчика: https://openhardwaremonitor.org/downloads/.
- Распакуйте ZIP-архив.
- Откройте папку, запустите файл «OpenHardwareMonitor».
- В окне «Open Hardware Monitor», в опции «Temperatures» показано состояние температуры в данный момент времени в общем и по отдельности в ядрах CPU.
Программа Speccy для просмотра температуры процессора
Speccy — бесплатное приложение, предоставляющее информацию о характеристиках аппаратного обеспечения компьютера. Программу можно использовать для получения сведений о температуре компонентов ПК.
Пройдите шаги:
- Из главного окна программы Speccy войдите во вкладку «Центральный процессор».
- Здесь отображается величина средней температуры CPU, а также температура отдельных ядер процессора.
Как проверить температуру процессора в AIDA64
AIDA64 — мощная программа, предоставляющая сведения об аппаратном и программном обеспечении компьютера. Наряду с другими функциями здесь можно ознакомиться с состоянием температурного режима устройства.
Выполните следующие действия:
- В левом боковом меню окна программы AIDA64 нажмите сначала на «Компьютер», а затем на «Датчики».
- В параметре «Температуры» показаны необходимые сведения о текущих значениях.
Мониторинг температуры процессора в RealTemp
RealTemp — бесплатная программа для мониторинга температуры процессора, которое сообщает минимальную и максимальную температуру каждого ядра процессора. Одна из особенностей этого приложения, по сравнению с остальными программами мониторинга температуры, заключается в том, что вы можете включить встроенную опцию для уведомления, когда температура достигнет максимума.
Приложения включат сирену, когда температура вашего процессора превысит пороговый предел, и будет продолжать издавать звуки через равные промежутки времени.
Пройдите шаги:
- Загрузите Real Temp здесь: https://www.techpowerup.com/download/techpowerup-real-temp/.
- Распакуйте архив с приложением.
- Запустите файл «RealTemp».
- Перейдите к параметрам настроек в нижней части окна, нажимая на кнопку «Settings».
- Установите флажок в опции «Alarm Temperatures».
- Введите предельное значение температуры процессора (CPU), чтобы активировать сигнал тревоги, когда ваша система превысит установленный предел.
- Нажмите на «ОК», чтобы сохранить настройки.
Проверка температуры процессора в
Core Temp
Бесплатная программа Core Temp предназначена для проверки температуры процессора. Этот инструмент основан на работе цифрового термодатчика (DTS), который является компонентом, встроенным в систему. DTS способен обеспечивать высокочувствительные и более точные показания температуры по сравнению с термодатчиками.
Программа Core Temp работает на процессорах Intel, AMD и VIA. Помимо показаний температуры ядра, приложение предоставляет данные о частоте, загрузке процессора и использовании оперативной памяти.
Вы можете отображать показания температуры в режиме реального времени в области уведомлений на панели задач Windows.
Выполните шаги:
- Скачайте программу по ссылке: https://www.alcpu.com/CoreTemp/.
- Установите Core Temp на компьютер.
- В окне приложения отобразятся сведения о температуре CPU.
- Нажмите на «Параметры», в контекстном меню выберите пункт «Защита от перегрева».
- В окне «Защита от перегрева» поставьте галку в опции «Включить защиту». Если необходимо, измените другие параметры по своему усмотрению.
Выводы статьи
При неисправностях на компьютере, пользователю необходимо узнать о том, где посмотреть температуру процессора. Нагрев CPU негативно влияет на работу системы и может привести к выходу из строя оборудования ПК. Чтобы этого не произошло, необходимо проводить мониторинг и проверку температуры процессора с помощью специализированных программ или инструментов операционной системы Windows.
Как узнать температуру процессора (видео)
Похожие публикации:
- Как узнать модель материнской платы — 7 способов
- Как определить модель ноутбука — 10 способов
- Как узнать какая оперативная память стоит на компьютере: 7 способов
- Как посмотреть частоту оперативной памяти — 7 способов
- Как узнать какая видеокарта стоит на компьютере — 10 способов
Проверка температуры процессора и видеокарты осуществляется онлайн и с помощью сторонних программ. Необходимость определить и в дальнейшем уменьшить температуру процессора появляется, когда ноутбук или компьютер начинает беспричинно выключаться во время работы, а система охлаждения постоянно работает в усиленном режиме. Хотя, для того чтобы узнать температуру процессора, можно обойтись и вовсе без всяких программ.
Как правило, на всех стационарных компьютерах и ноутбуках в биос вшиты датчики температур и при выходе в него можно посмотреть температуру процессора.
Как посмотреть температуру процессора в Биосе
Чтобы через биос посмотреть температуру процессора, для начала нужно выполнить в него вход.
Вход в биос на старых ОС
На разных компьютерах вход осуществляется различными клавишами или же их комбинациями. На картинке ниже будет представлено соответствие нажатий клавиш разным производителям компьютеров.
Вход в Биос на новых ОС
На новых операционных системах (например, Виндовс 10) вход в биос осуществляется немножко по-другому. Все дело в том, что на них присутствует, так называемый, режим быстрой загрузки и нет привычного экрана после включения компьютера, на котором отображается приглашение нажать клавишу и войти в биос.
Как правило, ОС Windows 10 установлена в режиме UEFI. Чтобы войти в эти настройки, нужно дождаться окончательной загрузки операционной системы и в значке уведомлений выбрать пункт «Параметры». Затем вам нужно перейти во вкладку «Обновление безопасность» и уже с нее перейти во вкладку «Восстановление».
В появившемся меню вам необходимо нажать на кнопку «Перезагрузить сейчас». После того как компьютер перезагрузится, на экране будет предложен выбор действие. Здесь необходимо выбрать пункт «Диагностика — Дополнительные параметры — Параметры встроенного по UEFI». Затем нужно подтвердить действие, опять нажав на перезагрузку системы. После перезагрузки, вы должны благополучно попасть в настройки Bios.
В биосе обозначение температуры процессора будет следующим: CPU Temperature или CPU Temp. Чтобы зайти в соответствующий раздел, нужно найти следующие вкладки (они могут быть разными):
- Hardware Monitor или просто H/W Monitor;
- Power;
- Status;
- Pc Health Status.
Примечание: В UEFI температура процессора может быть показана прямо на главном экране настроек. Существуют недостатки этого метода (просмотр температуры процессора в биосе). Он будет показывать лишь температуру процессора в простое, т. е. без нагрузки. Для того чтобы посмотреть температуру под нагрузкой, уже необходимы сторонние проги, большинство из которых можно найти в интернете в свободном доступе на русском языке. Многие из них можно скачать бесплатно. Ниже будут рассмотрены наиболее популярные из них.
[blockquote_gray»]Читайте также: Что делать если ноутбук сильно нагревается[/blockquote_gray]
Программы, показывающие температуру процессора и видеокарты
Перечислю несколько хороших утилит, которые, судя по отзывам пользователей на различных форумах, рекомендуют использовать.
Aida 64 Extreme
Очень удобная утилита практически без недостатков. Недостаток ее заключается в покупке лицензии, т. к. она является платной. Но есть пробный бесплатный период, продолжающийся 30 дней.
Так выглядит интерфейс. Во вкладке датчики можно выйти в мониторинг температуры процессора.
Здесь отображена текущая температура процессора под нагрузкой.
Core temp
Эта программа на русском языке. Помимо данных о температуре процессора, она также отображает основные его характеристики: количество ядер, частоту процессора и т. д. Программу можно свернуть в трей и поставить на автозагрузку, чтобы всегда была возможность наблюдения за температурным режимом. Скачивать эту и последующие программы желательно с официального сайта производителя, т. к. скачивание со сторонних ресурсов может грозить заражением компьютера вирусами.
HWMonitor
Популярная бесплатная программа, которая выдает информацию о температуре каждого ядра процессора в отдельности. А также она показывает температуру видеокарты, материнской платы, скорости вращения вентиляторов и общую нагрузку на ядро процессора.
Какая температура считается нормальной
Чтобы знать, при каких значениях температуры процессора нужно бить тревогу и начать мероприятия по ее снижению, надо располагать знаниями о норме температуры процессора. Разные производители предъявляют различные нормативные значения по температуре.
Условно критическим значением для температуры процессора является показатель в 100 градусов по Цельсию. При такой температуре процессор начинает разрушаться и постепенно выходить из строя. Нормальной будет считаться диапазон от 60 до 80 градусов в рабочем режиме под нагрузкой, без нагрузки около 40.
Чтобы не допустить перегрев ПК, прежде всего нужно настроить функцию отключения его питания в настройках Биоса. Хоть и производители компьютеров предусматривают такую функцию защиты, все же лучше удостовериться самому. Кроме того, тип охлаждения будет напрямую влиять на нагрев процессора. Существуют три основных типа охлаждения, разные по своей эффективности и энергопотреблению:
- радиаторный;
- жидкостный;
- кулерный.
Первый тип, его еще называют пассивным, имеют минимальную эффективность и принцип его заключается в простом установленном поверх процессора радиатором. Благодаря его элементам, он будет забирать тепло от процессора и своей поверхностью охлаждаться.
Второй тип самый эффективный из всех, но более энергозатратный. Как правило, такой тип охлаждения применяется в мощных игровых компьютерах. Его принцип лежит в циркуляции жидкости по трубкам, которые отходят от поверхности процессора.
Последний тип, кулерный, самый распространенный. Это обычный вентилятор (кулер), расположенный поверх процессора. Охлаждение осуществляется воздушным потоком.
[blockquote_gray»]Читайте также: Как самому собрать компьютер из комплектующих[/blockquote_gray]
Пожалуй, самой распространенной причиной увеличения температуры процессора является забившаяся пылью система охлаждения. Рекомендуется отнести компьютер в сервисный центр, где произведут качественную чистку с заменой термопасты.
Если есть опыт и вы знаете устройство ноутбука-компьютера, то почистить компьютер от пыли и заменить термопасту можно самостоятельно. На стационарных компьютерах процесс разборки и чистки значительно проще, чем на ноутбуках. Достаточно снять боковую крышку процессора и, вооружившись кисточкой, почистить лопасти вентилятора.
Другой причиной может быть вышедший из строя кулер или же замедленная его работа. В первом случае, после проверки его питания и убеждения в его исправности, проблема может лежать в очистке кулера или актуальна необходимость в его замене. Если кулер рабочий, но медленно работает, то нужно проверить, не тормозят ли его движения провода в системном блоке.
Измерить температуру видеокарты и процессора можно различными способами. Выбрав для себя подходящее программное обеспечение для мониторинга температуры процессора и видеокарты, нужно следить за ней и не допускать достижение температуры критических значений. Еще нужно помнить принцип, что чем больше нагрузка на процессор, тем быстрее и сильнее он нагревается. Мощность процессора можно регулировать в настройках Bios, разгоняя его или уменьшая значения при необходимости.
Прочтите обязательно:
Вопрос о том, как в БИОСе посмотреть температуру процессора персонального компьютера, далеко не праздный и рано или поздно может встать перед любым пользователем. Как правило, получить необходимые сведения о данном параметре очень просто, а информация, содержащаяся в БИОС по этому поводу, может быть полезной во многих случаях.
Зачем необходимо знать информацию о степени нагрева процессора
Компьютер – это устройство, состоящее из многих электронных компонентов, основной особенностью которых является повышенное потребление электроэнергии, и, как следствие, повышенное выделение тепловой энергии. Особенно высокой степенью выделения тепловой энергии во время работы обладает центральный процессор (ЦП), имеющий в своем составе миллиарды транзисторов. При этом избыточное тепло, если его эффективно не отводить от процессора, может вызвать перегрев данного компонента ПК, что, в свою очередь, влечет за собой сбои в работе компьютера и даже выход ЦП из строя.
Как правило, большинство ЦП оснащено специальным датчиком, который измеряет температуру их поверхности. Именно благодаря этому датчику пользователь может посмотреть температуру процессора, а также быть извещен в том случае, если температура процессора превысит опасный предел. В таком случае пользователю лучше всего изменить режим работы компьютера или усовершенствовать способ его охлаждения.
Различные способы получения информации о температуре
Очень часто температуру центрального процессора можно узнать при помощи информационных программ, запускаемых в рамках операционной системы. Примерами подобных программ являются CoreTemp и SpeedFan. Как правило, посмотреть нужную информацию в данных приложениях довольно легко, однако у этого метода есть и существенный недостаток. Если процессор вашего компьютера нагрелся настолько сильно, что это вызывает сбои в работе ПК, то ни информационные утилиты, ни, возможно, даже саму операционную систему вам не удастся загрузить. Поэтому, если у вас есть подозрения в том, что сбои в работе компьютера вызваны перегревом процессора, то для того, чтобы посмотреть информацию о его температуре, лучше всего использовать встроенные в БИОС возможности.
Разберем процесс поиска информации о температуре процессора на примере интерфейса наиболее часто встречающихся версий BIOS – от American Megatrends и Award.
В интерфейсе BIOS от AMI нужная нам информационная опция находится обычно на вкладке Power в разделе Hardware Monitor и носит название CPU Temperature.
А в интерфейсе Award BIOS температуру можно посмотреть в аналогичной опции, находящейся в разделе PC Health Status.
Следует обратить внимание на то, что, как правило, вы не сможете изменить никаких параметров в данных опциях, поскольку они предназначены лишь для предоставления пользователю необходимых сведений. В некоторых случаях имеется возможность отключить мониторинг температуры, но делать этого не рекомендуется.
Каким должно быть нормальное значение температуры процессора, и как узнать, не превышает ли указанное в BIOS значение опасный предел? В некоторых BIOS текст значения данного параметра отображается красным шрифтом в случае превышения опасного предела, но так бывает далеко не всегда. Поэтому часто пользователь должен самостоятельно быть в курсе того, какой нагрев нежелателен для процессора его ПК.
Однако общий совет здесь дать трудно. Как правило, ЦП разных производителей и линеек имеют различную рабочую температуру, которая считается для них нормальной. Тем не менее, в любом случае, если температура процессора превышает 60ºC, то это повод задуматься о том, как изменить способ его охлаждения, сделав его более совершенным.
Заключение
Большой нагрев процессора – крайне нежелательное явление, которого пользователю лучше всего избегать. Для того, чтобы узнать текущую температуру можно воспользоваться информационными опциями BIOS, показывающими температуру центрального процессора.
Содержание
- Информация о температуре процессора
- Способ 1: AIDA64
- Способ 2: CPUID HWMonitor
- Способ 3: CPU Thermometer
- Способ 4: командная строка
- Способ 5: Windows PowerShell
- Вопросы и ответы
Ни для кого не секрет, что во время работы компьютера процессор имеет свойство греться. Если на ПК имеются неполадки или система охлаждения настроена неправильно, то процессор перегревается, что может привести к выходу его из строя. Даже на исправных компьютерах при продолжительной работе может наступать перегрев, что приводит к замедлению работы системы. Кроме того, повышенная температура процессора служит своеобразным индикатором того, что на ПК имеется поломка или он настроен неправильно. Поэтому важно проверить её величину. Давайте выясним, как это можно сделать различными способами на Windows 7.
Читайте также: Нормальная температура процессоров разных производителей
Информация о температуре процессора
Как и большинство других задач на ПК, задача выяснения величины температуры процессора решается с помощью двух групп способов: встроенными инструментами системы и при помощи стороннего ПО. Теперь давайте рассмотрим данные способы подробно.
Способ 1: AIDA64
Одной из самых мощных программ, с помощью которой можно узнать разнообразную информацию о компьютере, является AIDA64, именовавшаяся в прошлых версиях Everest. При помощи данной утилиты можно легко узнать температурные показатели процессора.
- Запустите на ПК AIDA64. После того, как окно программы откроется, в левой его части во вкладке «Меню» щелкните по наименованию «Компьютер».
- В раскрывшемся перечне выберите «Датчики». В правой области окна после этого загрузится разнообразная информация, полученная с датчиков компьютера. Нас в частности будет интересовать блок «Температуры». Смотрим на показатели в этом блоке, напротив которых имеются буквы «ЦП». Это и есть температура процессора. Как видим, данная информация предоставляется сразу в двух единицах измерения: по Цельсию и по Фаренгейту.
С помощью приложения AIDA64 довольно легко определить температурные показатели процессора Windows 7. Главный недостаток данного способа заключается в том, что приложение платное. А бесплатный период использования составляет всего 30 дней.
Способ 2: CPUID HWMonitor
Аналогом AIDA64 является приложение CPUID HWMonitor. Оно не столь подробно предоставляет информацию о системе, как предыдущее приложение, и в нем отсутствует русскоязычный интерфейс. Но зато данная программа абсолютно бесплатная.
После того, как произведен запуск CPUID HWMonitor, отображается окно, в котором представлены основные параметры компьютера. Ищем название процессора ПК. Под данным наименованием имеется блок «Temperatures». В нем указана температура каждого ядра ЦП в отдельности. Она указывается по Цельсию, а в скобках по Фаренгейту. В первом столбце указывается величина температурных показателей в настоящее время, во втором столбце минимальная величина с момента запуска CPUID HWMonitor, а в третьем – максимальная.
Как видим, несмотря на англоязычный интерфейс узнать температуру процессора в CPUID HWMonitor довольно просто. В отличие от AIDA64, в данной программе для этого даже не нужно производить после запуска никаких дополнительных действий.
Способ 3: CPU Thermometer
Существует ещё одно приложение для того, чтобы определить температуру процессора на компьютере с Windows 7 — CPU Thermometer. В отличие от предыдущих программ, оно не предоставляет общую информацию о системе, а специализируется, главным образом, на температурных показателях ЦП.
Скачать CPU Thermometer
После того, как программа закачана и инсталлирована на компьютер, запускаем её. В открывшемся окне в блоке «Temperatures», будет указана температура CPU.
Данный вариант подойдет тем пользователям, для которых важно определить только температуру процесса, а остальные показателя мало волнуют. В таком случае нет смысла устанавливать и запускать тяжеловесные приложения, потребляющие много ресурсов, а вот такая программка придется как раз кстати.
Способ 4: командная строка
Теперь перейдем к описанию вариантов получения информации о температуре CPU при помощи встроенных инструментов операционной системы. Прежде всего, это можно сделать, применив введение специальной команды в командную строку.
- Командную строку для наших целей требуется запустить от имени администратора. Щелкаем «Пуск». Переходим во «Все программы».
- Затем произведите щелчок по «Стандартные».
- Открывается перечень стандартных приложений. Ищем в нем наименование «Командная строка». Щелкаем по нему правой кнопкой мыши и выбираем «Запуск от имени администратора».
- Запускается командная строка. Вбиваем в неё следующую команду:
wmic /namespace:\rootwmi PATH MSAcpi_ThermalZoneTemperature get CurrentTemperatureДля того, чтобы не вводить выражение, набирая его на клавиатуре, копируем с сайта. Затем в командной строке жмем на её логотип («C:_») в верхнем левом углу окна. В раскрывшемся меню последовательно переходим по пунктам «Изменить» и «Вставить». После этого выражение будет вставлено в окно. По-другому вставить скопированную команду в командной строке не получится, в том числе и применяя универсальную комбинацию Ctrl+V.
- После того, как команда отобразилась в командной строке, жмите Enter.
- После этого в окне командной строки отобразится температура. Но она указана в необычной для простого обывателя единице измерения – Кельвинах. К тому же, эта величина умножена ещё на 10. Для того, чтобы получить привычную для нас величину в Цельсиях, требуется полученный в командной строке результат разделить на 10 и от итога затем отнять 273. Таким образом, если в командной строке указана температура 3132, как ниже на изображении, то ей будет соответствовать значение в Цельсиях равное приблизительно 40 градусов (3132/10-273).
Как видим, данный вариант определения температуры центрального процессора значительно сложнее предыдущих способов с применением стороннего ПО. Кроме того, после получения результата, если вы хотите иметь представление о температуре в привычных величинах измерения, придется выполнять дополнительные арифметические действия. Но, зато данный способ выполняется исключительно с применением встроенных инструментов программы. Для его воплощения не нужно ничего скачивать или устанавливать.
Способ 5: Windows PowerShell
Второй из двух существующих вариантов просмотра температуры процессора при помощи встроенных инструментов ОС выполняется посредством системной утилиты Windows PowerShell. Данный вариант очень похож по алгоритму действий на способ с применением командной строки, хотя вводимая команда будет другая.
- Для перехода в PowerShell щелкните «Пуск». Затем перейдите в «Панель управления».
- Далее переместитесь в «Система и безопасность».
- В следующем окне перейдите в «Администрирование».
- Раскроется список системных утилит. Выберите в нем «Windows PowerShell Modules».
- Запускается окно PowerShell. Оно во многом похоже на окно командной строки, но фон в нем не черный, а синий. Скопируйте команду следующего содержания:
get-wmiobject msacpi_thermalzonetemperature -namespace "root/wmi"Перейдите в PowerShell и щелкните по его логотипу в верхнем левом углу. Последовательно перейдите по пунктам меню «Изменить» и «Вставить».
- После того, как выражение отобразилось в окне PowerShell, щелкайте Enter.
- После этого будет выведен целый ряд параметров системы. Это главное отличие данного способа от предыдущего. Но в данном контексте нас интересует исключительно температура процессора. Она представлена в строке «Current Temperature». Она также указана в Кельвинах умноженных на 10. Поэтому, чтобы определить значение температуры в Цельсиях, нужно произвести ту же арифметическую манипуляцию, что и в предыдущем способе с использованием командной строки.
Кроме того, температуру процессора можно посмотреть в БИОСе. Но, так как BIOS расположен вне операционной системы, а мы рассматриваем исключительно варианты, доступные в среде Windows 7, то данный способ в настоящей статье затрагиваться не будет. С ним можно ознакомиться в отдельном уроке.
Урок: Как узнать температуру процессора
Как видим, существуют две группы способов определения температуры процессора в Виндовс 7: при помощи сторонних приложений и внутренними средствами ОС. Первый вариант намного удобнее, но требует установки дополнительного программного обеспечения. Второй вариант сложнее, но, тем не менее, для его осуществления достаточно и тех базовых инструментов, которыми обладает ОС Windows 7.
Из нашей сегодняшней статьи вы узнаете, как проверить температуру процессора на своём ПК или ноутбуке. Оптимальные температурные показатели, являются важной составляющей для корректной работы устройства во время игры либо при запуске различного программного обеспечения.
- Данные о температуре в программе AIDA64
- Контролируем систему охлаждения в CoreTemp
- Используем утилиту HWMonitor
- Как показывает температуру SpeedFan?
- Простая программа Speccy
- Дополнительные программы
- Мониторинг центрального процессора с помощью Windows ОС
Избыточное повышение температуры процессора, вызывает не только явный дискомфорт у самого пользователя, но и может приводить к всевозможным сбоям OS и даже к выходу из строя различных компонентов компьютера, находящихся внутри системного блока или корпуса лэптопа.
Перегрев процессора прямо влияет на стабильности системы, а достижение критических температур негативно отражается на железе, вплоть до возникновения аппаратных неисправностей компьютера. Своевременное обнаружение проблемы, позволит предпринять необходимые меры, быстро исправить ситуацию и избавиться от причины перегрева, в том числе: устранить пыль и грязь из внутренних составляющих, задать требуемые конфигурации в настройках BIOS, повысить скорость вращения кулеров, отводить тепло с ядер ЦП, произвести замену термопасты, стабилизировав функционирование системы охлаждения компьютера и так далее.
Рассмотрим ряд специальных программ и сторонних утилит, позволяющих получить подробную информацию о температурах CPU отдельно по каждому ядру. Также узнаем, каким образом определить значение температуры ЦП, используя штатные средства операционной системы Windows 10, 8, 7, XP и Vista.
Находим информацию о процессоре вашего компьютера или ноутбука в АИДА64
Является одной из самых популярных и многофункциональных утилит, выводящих подробные сведения обо всех аппаратных/программных составляющих ПК или лэптопа. Отображает показатели количества и потребления оперативной памяти, HDD, CPU, GPU, а также скорость вращения вентиляторов и напряжение блока питания. Включает в себя продвинутые инструменты для проверки температуры процессора, видеокарты, жёсткого диска и так далее.
Программа работает в демо-режиме на протяжении 30 дней. Обладает интуитивно понятным русскоязычным интерфейсом. Поддерживает любые редакции Windows от XP и выше. Для новичков имеется удобный подсказчик, а также обширный справочный раздел. Придерживайтесь следующей последовательности действий:
- Скачайте, инсталлируйте и откройте AIDA 64;
- С левой стороны главного окна программы обратите внимание на раздел «Меню»;
- Разверните вкладку «Компьютер» и спуститесь до пункта «Датчики»;
- В правой части интерфейса откроется окно, содержащее общую информацию о значениях CPU/HDD/PCH/SNB;
- Нас интересуют датчики температуры ядер процессора;
- Напротив строк ЦП/ЯДРО, вы сможете увидеть необходимые показатели в градусах Цельсия и Фаренгейта.
Как измерить температуру процессора при помощи программы Core Temp?
Наверное, самая простая утилита среди аналогов из нашей статьи. Последний релиз софта совместим с Windows 8 и другими ОС. Работает в фоновом режиме, не требует много места на винчестере, отличается высокой скоростью запуска. Может быть использована в качестве поставщика данных о процессоре для гаджета рабочего стола All CPU Meter.
Достаточно открыть приложение, на главной странице которого, сможете увидеть следующее:
- Модель процессора (Intel, AMD и др.);
- Платформа/сокет;
- Тактовая частота;
- Нагрузка ЦП;
- Номинальное напряжение ядра (VID);
- Серийный номер оборудования;
- Минимальная и максимальная температура и так далее.
Если добавить ПО в автозапуск Виндовс, появится возможность прямого доступа к указанным выше сведениям из панели задач. Также на официальном сайте производителя можно загрузить бесплатную версию полезного плагина Windows 7 Core Temp Gadget и Temp Grapher.
Как следить за температурой в программе CPUID HWMonitor?
Бесплатный программный продукт, определяющий важные параметры работы железа компьютера на Windows разных версий. Поддерживает большинство процессоров AMD и Intel Core. Содержит функции контроля температуры видеокарты, ЦП, HDD, SSD и материнской платы. Показывает, как работают кулеры, выводит полезные сведения о нагрузках на ядра процессора.
Ещё одно достоинство H/W Monitor — это быстрое сворачивание в системный трей. После мониторинга основных компонентов ПК, позволяет сохранить все полученные данные в текстовый документ. Специально для ноутбуков присутствует инструмент диагностики аккумулятора. Стоит отметить наличие портативной версии утилиты, способной запускаться без предварительной установки, например, с флешки или CD/DVD диска.
Использование программы SpeedFan
Хорошее многофункциональное приложение. Показывает, как работает процессор, видеоадаптер, кулер и другие составляющие. Отображает температуру компьютера. Встроенная технология S.M.A.R.T, позволяет проводить подробный анализ жестких дисков.
Обратите внимание, что СпидФан умеет составлять отчёт о температурных изменениях в виде графика. Обладает функцией регулировки вращения кулера, радиатора и частот ЦП (во избежание нестабильной работы PC, лучше не использовать новичкам). Благодаря связи с серверами разработчика, вы сможете проводить web-анализ своего устройства и сравнивать полученные результаты с другими компьютерами из огромной онлайн-базы. К примеру: узнать какой должна быть нормальная температура процессора для Windows на вашем PC.
Каким образом посмотреть температуру процессора в приложении Speccy?
Простая бесплатная утилита, созданная для определения температуры процессора и прочих компонентов ПК или лэптопа. Является отличным решением для начинающих пользователей. В настройках софта можно выставить русскоязычную версию графического интерфейса. Раздел CPU Temperature показывает какая рабочая температура процессора и каждого отдельного ядра. Все подсчеты и измерения проводятся в режиме реального времени.
Поддерживается функция отправки отчётов на электронную почту либо их сохранения в текстовый файл. Доступно генерирование URL-адресов для просмотра электронных документов в сети. Помимо основных возможностей, софт умеет диагностировать подключение к интернету, собирать данные о работе запущенных системных служб, выводить информацию о нагрузках процессора и ОЗУ.
Ещё несколько простых способов диагностики комплектующих компьютера и работы процессора
Помимо самых популярных программ, представленных выше, есть ещё несколько достойных вашего внимания инструментов, позволяющих узнать о процессоре много полезной информации.
Open Hardware Monitor — продвинутый софт, определяющий как работает компьютер и все его внутренние компоненты в настоящее время.
All CPU Meter — так называемый гаджет для рабочего стола Виндовс. Достаточно скачать программу и инсталлировать её, после чего сможете наблюдать за нагревом процессора.
HWInfo — удобное средство для просмотра данных с температурных датчиков. Программа показывает, какой должна быть температура процессора и графической карты.
Где посмотреть температуру вашего процессора в БИОС и UEFI?
Существует метод мониторить температуру штатными средствами ОС. Один из таких способов подразумевает манипуляции в BIOS. Следуйте инструкции:
- Во время включения вашего ПК или ноутбука, жмите одну из клавиш F2, Del или F1 (зависит от конкретной модели устройства);
- После входа в BIOS (появится синий экран), следует найти один из разделов PC Health Status, Hardware Monitor или Power;
- Далее смотрим пункт CPU Temp либо Temperature, напротив него доступно отображение температуры.
Не забывайте, что используя такой метод, вы получаете лишь общие данные. Это исключает возможность увидеть, какая в настоящее время температура при нагрузках процессора, ведь компьютер будет находиться в режиме простоя.
Владельцы новых версий ОС Виндовс, смогут увидеть нужную информацию при помощи PowerShell:
- В поисковой строке или через поиск в меню Пуск начните вводить слово PowerShell;
- Запустите программу от имени администратора;
- В командной строке введите get-wmiobject msacpi_thermalzonetemperature -namespace «root/wmi» и нажмите Enter;
- Поле CurrentTemperature отображает информацию в Кельвинах, умноженных на 10. Для перевода градусов по Цельсию, разделите имеющееся значение на 10, после чего отнимите от него 273,15.
Если у вас нет средства ПоверШелл, можно использовать обычную командную строку с правами администратора. После открытия интерпретатора, выполняем команду wmic /namespace:\rootwmi PATH MSAcpi_ThermalZoneTemperature get CurrentTemperature.
Примечательно, что более достоверные и детальные сведения о процессоре, кулере и других комплектующих корпуса ПК, можно получить при помощи специализированного софта, представленного в вышеприведенных пунктах нашей статьи.
Для большинства компьютеров, нормальная температура CPU должна быть следующей:
- От 28 до 41 градусов по Цельсию при простое. К примеру, запущен десктоп без дополнительных фоновых процессов.
- От 40 до 65 градусов во время работы игр, программ, а также при выполнении различных задач рендеринга, виртуализации и архивирования. В некоторых случаях показатель может быть на несколько градусов выше для моделей Core i7 (на первый взгляд высокая температура, около 70 градусов, будет считаться нормальной).
- От 67 до 72 — максимально допустимая температура, рекомендуемая корпорациями Intel и AMD.
Если показатели долго колеблются в пределах 100 градусов по Цельсию, многие устройства запускают процедуру троттлинга, обеспечивающего пропуск тактов в целях защиты от перегрева процессора. Функция включается/выключается в автоматическом режиме, её задача — своевременное охлаждение процессора и его нормальная работа.
Стоит помнить, что должный мониторинг температуры ноутбука или PC, поможет вам организовать надлежащую систему отвода тепла и значительно продлить срок службы своего компьютера, повысить его производительность, комфортно запускать «тяжёлые» игрушки, ресурсоёмкие приложения и многое другое. В конце концов, исправное функционирование всех компонентов устройства, является самым важным для здоровья вашего «железного» друга.