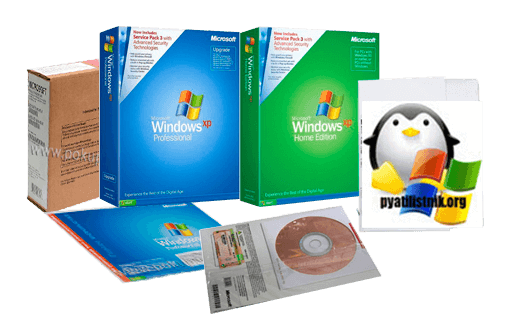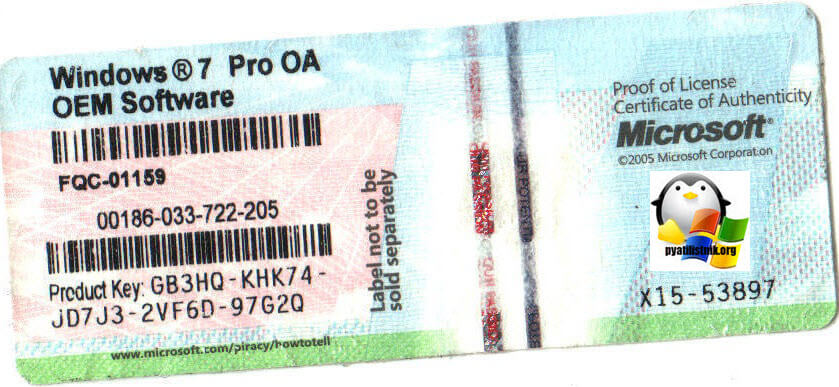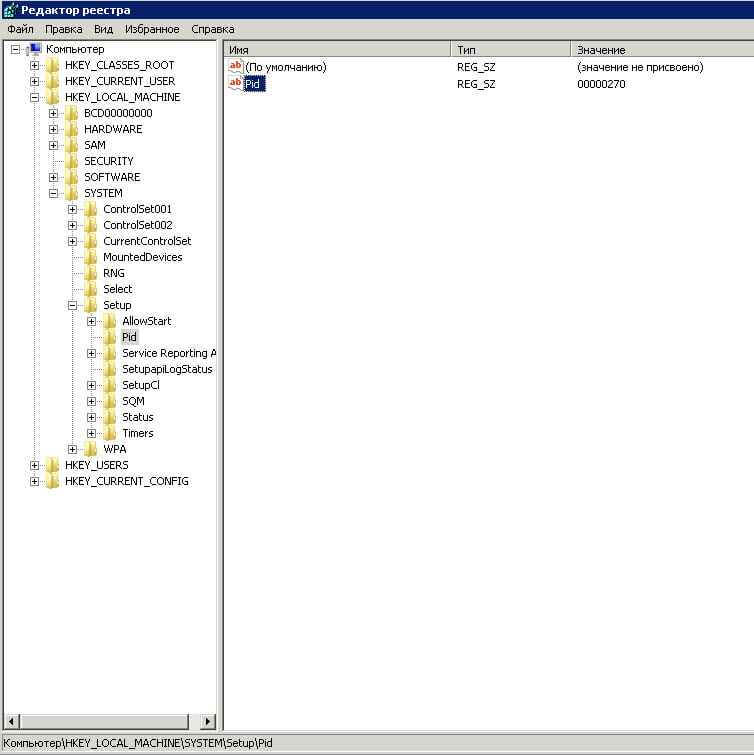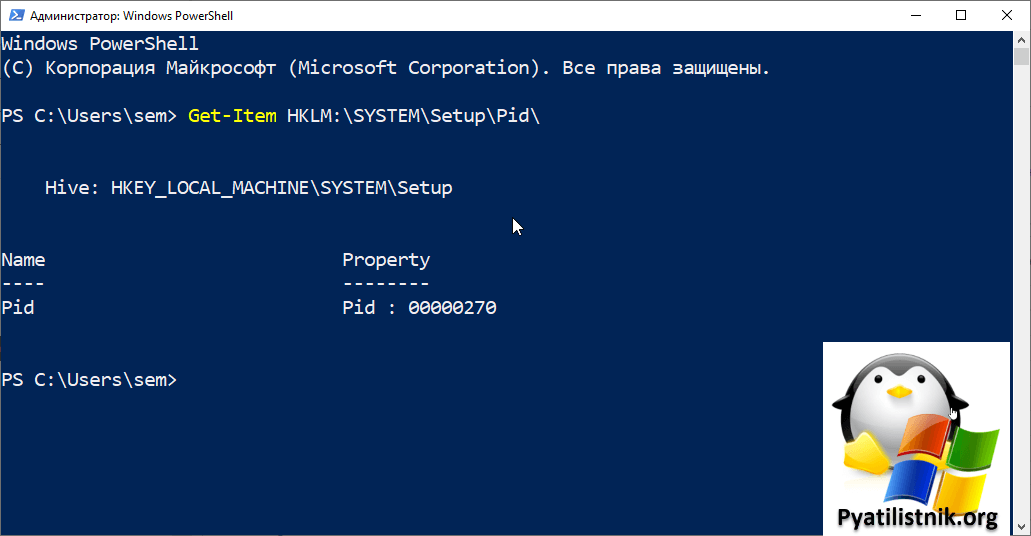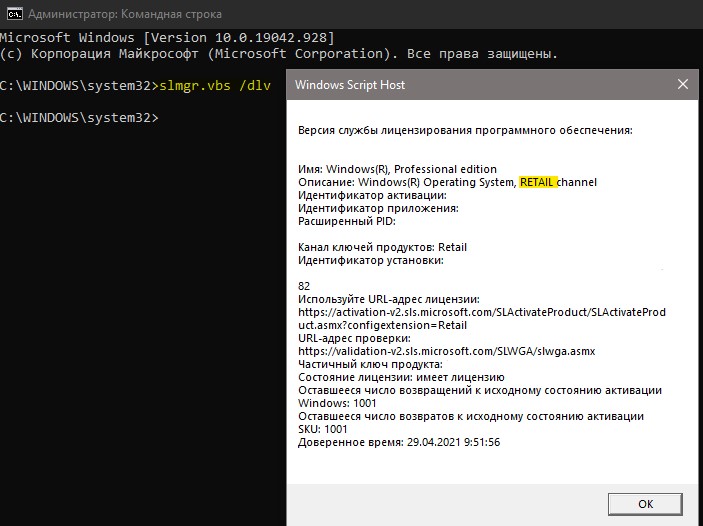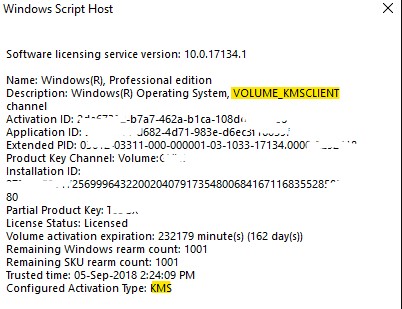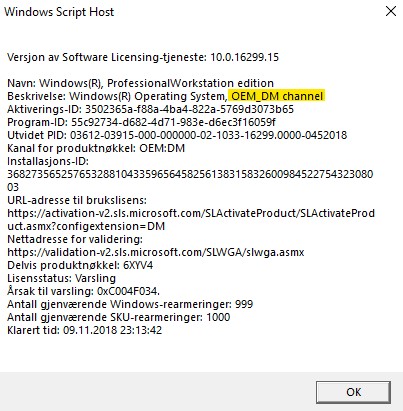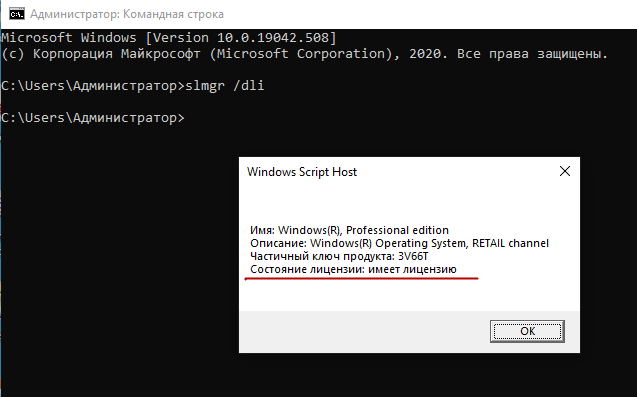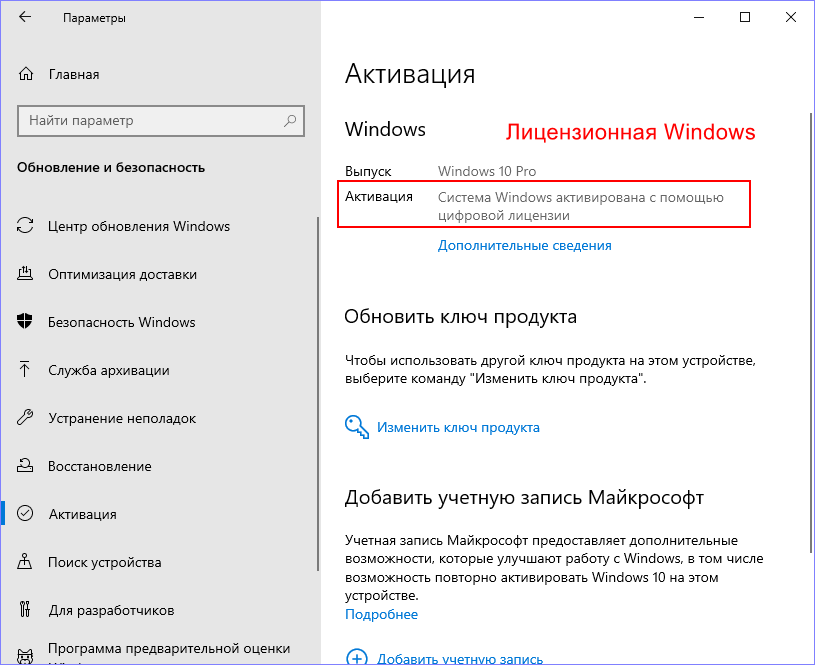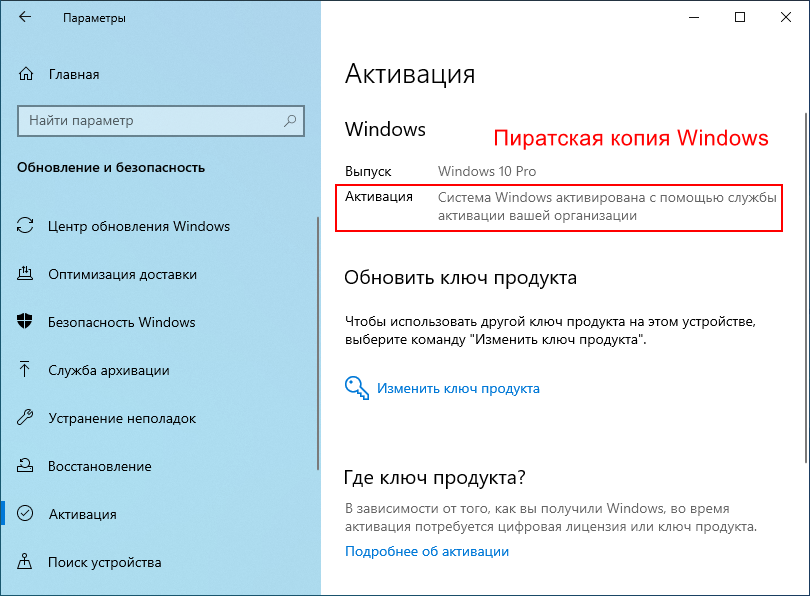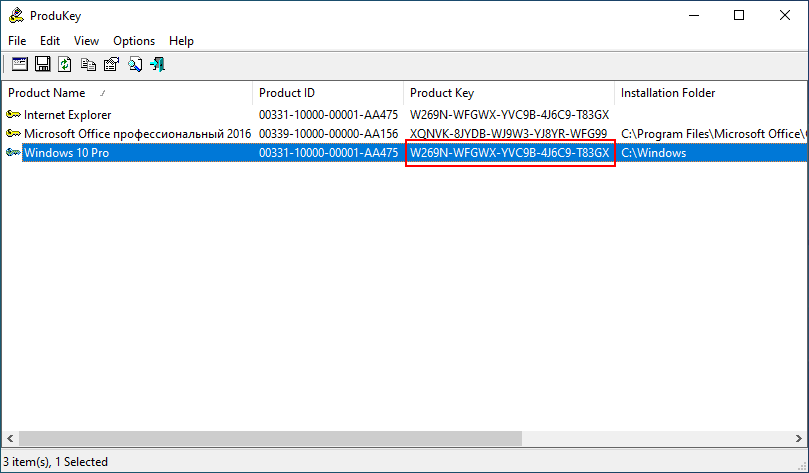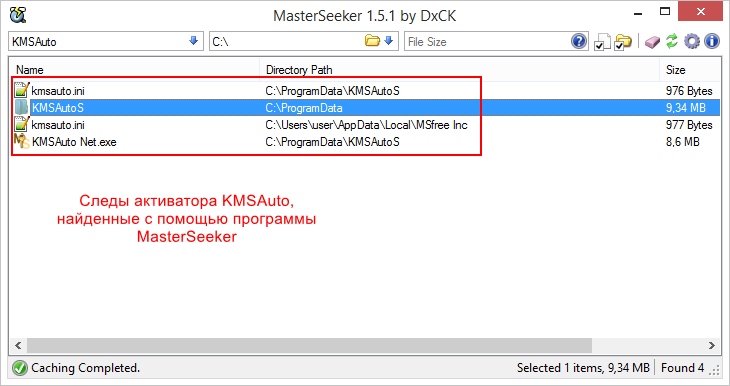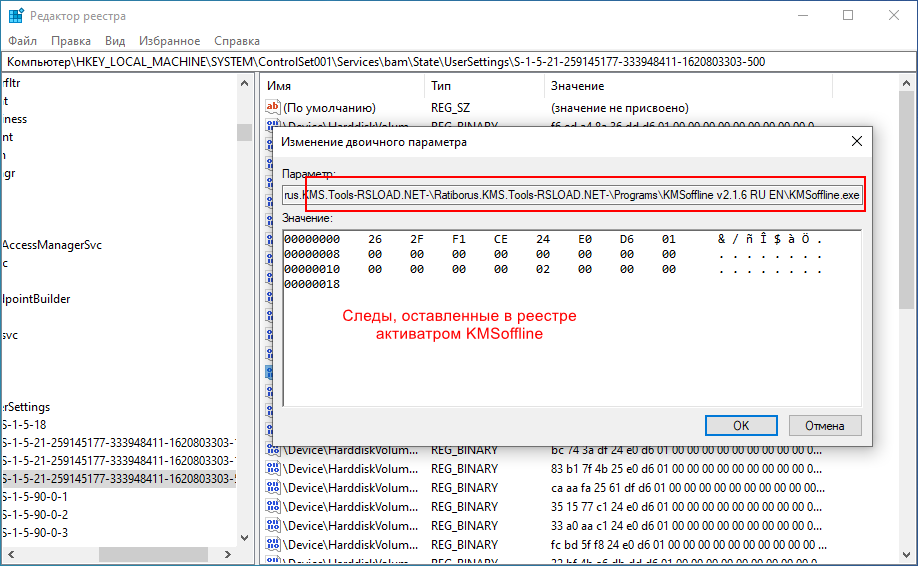Обновлено 03.08.2022
Всем привет сегодня узнаем Как определить вид лицензии Windows (Retail, VL, OEM), рассмотрим в чем их различия и назначения. Будет полезно для системных администраторов, которые хотят в компании свой сервер лицензирования Windows. Так как KMS сервер, автоматически активирует, только Volume версии Windows, то вам придется произвести процедуру изменения вида выпуска ОС. Я думаю напишу вам статью, как изменить Retail на Volume.
Виды лицензий Windows:
Evalution — пробная версия, по функциям идентична Retail, но по истечении фиксированного тестового периода перестаёт загружаться.
Windows retail, что это такое
- Retail — она же FPP (Full Product Package), или коробочная версия. Продается в розницу в коробке. Требует активацию. Выглядит это подобным образом, установочный диск и в нем есть бумага и наклейка активации.
- OEM лицензия — сокращение от Original Equipment Manufacturer, идёт с новыми машинами, устанавливается производителем компьютеров, как правило, на момент продажи уже активирована. При самостоятельной переустановке, как правило, требует активации. Стоит отметить, что OEM версии крупных вендеров не требуют активации на «родном» оборудовании. Вы можете обнаружить на купленных устройствах, подобную наклейку от OEM Software.
- VL лицензия — сокращение от Volume License, изначально только для крупных предприятий (или корпоративная лицензия), в розницу не продается. Данная версия не требует активации. При этом один и тот же ключ устанавливается на большом количестве машин (до 500, GVLK ключ). Иногда этот тип лицензии называют VLK (Volume License Key), что фактически означает то же самое.
- CPP — сокращение от Compliance Checking Program, она же Update. Версия предназначенная только для установки поверх существующей копии Windows. Имеет более низкую стоимость чем Retail.
Теперь от теории к практике, на примере операционной системы windows 7.
Чтобы узнать установленную версию Windows, производим следующие телодвижения:
- Заходим в «Пуск» > «Выполнить» > «CMD»
- В открывшейся командной строке вводим regedit.exe (для открытия реестра)
- Командную строку можно на этом закрыть — больше она нам не понадобится.
- В реестре переходим по следующим папкам:
HKEY_LOCAL_MACHINE => SYSTEM => Setup => Pid и смотрим на файл с именем «Pid» (открывать необязательно)
Как определить вид лицензии Windows (Retail, VLК, OEM)
Или можно через PowerShell.
Get-Item HKLM:SYSTEMSetupPid
В указанном значении последние 3 цифры — то, то нам нужно:
- Если там будет указано «OEM» — это OEM. Что это означает смотреть выше.
- Если указано «270» — это VL. Так же смотреть выше.
- Если указано «ЦЦЦ» — это Retail. (Ц — это цифра). Описание выше (разъяснено применимо к Win7 и выше. Для WinXP — дистрибутив VLK — смотреть по принципу Retail для Win7, OEM — как OEM)
Материал сайта pyatilistnik.org
Авг 3, 2022 13:10
Если вы купили компьютер или ноутбук на вторичном рынке с установленной системой Windows 11 или Windows 10, то наверняка захотите узнать, является ли лицензия подлинной.
Если вы активировали систему при помощи хакерского ПО как KMS auto, то знайте, что лицензии KMS не предназначены для домашней среды и считаются незаконными.
Когда вы покупаете лицензию Windows 11/10 по очень низкой цене на малоизвестных сайтах и интернет магазинах как Aliexpress, Ebay, Amazon, Avito, то очень большая вероятность, что данные лицензии не подлинные, так как они могут быть деактивированными ключами продукта или корпоративной лицензии.
Когда вы покупаете лицензию на сайтах Microsoft или получаете её от OEM-производителей, то можете быть уверены, что лицензия полностью легальна и достоверная.
Типы лицензии Windows
Начнем с типов лицензии, которые помогут определить подлинность продукта Windows.
Retail — приобретается в Microsoft Store или розничных магазинах. Обычно состоит из 25 символов, которые нужно вводить для активации системы Windows 10.
OEM — производители компьютеров и ноутбуков заключают сделку с Microsoft и продают свои устройства уже с актированной Windows 10. Низкая цена данной лицензии заключается в том, что OEM-производители встраивают ключ в микропрограмму UEFI компьютера. Это означает, что вы не можете перенести ключ на любой другой компьютер.
Volume MAK/KMS — корпорации покупают лицензию у Microsoft оптом в рамках корпоративного решения MAK или KMS. Ключи MAK можно использовать только один раз, а ключи KMS можно использовать каждый раз за разом. В большинстве случаев у домашних пользователей именно этот тип лицензии и он незаконен, так как она была активирована при помощи вредоносного KMS auto.
Как узнать подлинность ключа Windows 11/10?
Запустите командную строку от имени администратора и введите ниже команду, которая покажем вам тип лицензии:
slmgr /dli
25-значный ключ покупался в интернет магазине, нам об этом говорит тип Retail.
Если вы активировали Windows 11 или Windows 10 при помощи вредоносного ПО как KMS, то тип лицензии будет отображаться как Volume KMS. Это считается незаконным для домашнего пользования, так как понятно, что вы не корпоративный клиент и не покупали ключи оптом у Microsoft.
Если вы видите oem, то данный ключ был предустановлен на компьютер или ноутбук самим производителем или сборщиками-партнерами, которых практически нет.
Смотрите еще:
- Как переустановить windows 10 Без потери лицензии
- Как перенести лицензию Windows 10 на другой компьютер
- Как узнать, активирована ли Windows 10 или нет?
- Исправить ошибку 0x803fa067 при активации Windows 10
- Как убрать водяной знак активации в Windows 10
[ Telegram | Поддержать ]
Microsoft предлагает лицензии Windows 10 на многих каналах, регулируемых различными правилами, но для большинства пользователей вы можете приобрести лицензию только через канал розничного или оригинального оборудования (OEM).
Лицензия OEM означает лицензию, которую производитель устанавливает на новые устройства. Если это ваш случай, ключ продукта не подлежит передаче, и вы не можете использовать его для активации другой установки. (Если вы не активируете новую установку на том же компьютере.)
Под розничной лицензией понимается лицензия, которую вы приобретаете при покупке копии Windows 10 в местном магазине или у интернет-магазина (например, у Microsoft или Amazon ). Если у вас есть лицензия Windows 10 Retail, вы можете перенести ключ продукта на другой компьютер, если вы деактивируете старое устройство.
Корпоративная лицензия предназначена для крупного бизнеса, образования и государственного управления. Обычно корпоративная лицензия позволяет организациям использовать один основной ключ продукта для активации любой установки Windows 10 . Хотя вы можете использовать эту лицензию несколько раз на разных компьютерах, вы не можете передавать ее вместе с устройством, когда система меняет владельца, и вы не можете активировать устройства, которые не являются частью организации.
Если вы думаете о повторном использовании того же ключа продукта на другом компьютере, или вам просто интересно, какой тип лицензии установлен на вашем устройстве, вы можете воспользоваться инструментом командной строки Windows Server License Manager Script (slmgr), чтобы узнать это.
В этом руководстве по Windows 10 мы подробно описываем шаги, необходимые для выяснения того, установлена ли на вашем устройстве лицензия OEM, Retail или Volume.
Как проверить тип ключа продукта, установленного в Windows 10
Чтобы узнать, является ли ваша лицензия Windows 10 OEM, Retail или Volume, выполните следующие действия:
- Откройте Пуск .
- Найдите командную строку , щелкните правой кнопкой мыши верхний результат и выберите параметр « Запуск от имени администратора» .
-
Введите следующую команду, чтобы определить тип лицензии, и нажмите Enter :
slmgr /dliСовет: вы также можете использовать тот же синтаксис команды в PowerShell.
- Подтвердите тип лицензии с помощью информации, доступной в диалоговом окне Windows Script Host.
Выполнив эти шаги, вы узнаете тип ключа продукта, который вы используете в Windows 10, который также определит, можете ли вы перенести лицензию на другой компьютер.
Больше ресурсов по Windows 10
Для получения более полезных статей, обзоров и ответов на распространенные вопросы о Windows 10 посетите следующие ресурсы:
- Windows 10 в Windows Central — все, что вам нужно знать
- Справка, советы и рекомендации по Windows 10
- Форумы по Windows 10 на Windows Central
Мы можем заработать комиссию за покупки, используя наши ссылки. Узнайте больше
Download PC Repair Tool to quickly find & fix Windows errors automatically
We all have heard about Windows Keys all the time. This Product Key activates Windows on your computer so you can use it without any limitation. There are multiple places from where you can buy a Windows key. It can be from a retailer or from the OEM who sells a computer with Windows pre-installed or when your IT admin connects it with the corporate network.
Types of Windows 11/10 License or Key
There are three types of keys, and it is important that you know what kind of key you have received. I will share the reason at the end of the post.
Retail Keys
You get this key when you buy a Windows 11/10 license from Microsoft Store or a retail store. It’s usually 25 alpha-numeric key that you enter in the activation setting. It gets verified, and if valid, the copy of Windows is activated.
OEM Keys
OEM or the computer manufacturers strike a deal with Microsoft. They sell a computer with a copy of Windows which is already activated. Even after you re-install, the copy is activated. The OEMs embed this key in the UEFI firmware chip of the computer. This also means that you cannot transfer the keys to any other PC. Now you know whey they sell Windows for a lower price.
Volume Licensing (MAK/KMS)
Enterprise buys Windows license in bulk under Volume Licensing Program. There are two types of keys under this scheme – MAK and KMS. You can use MAK keys only once, while KMS keys can be used again.
The Software Licensing Management Tool (slmgr) is a command-line tool which is used for multiple purposes. One of them is to check the type of Windows license.
Open a command prompt and run the following command:
slmgr /dli
Here the dli parameter will display the current license information with activation status and partial product key.
This will open a small window with information about the key. The format will be as below:
- Name:
- Description
- Partial Product Key
- License Status.
The description will include the type of license.
- Retail channel
- OEM_DM channel
- Volume_MAK
- Volume_KMS.
If the key you bought from a retail store, but it turns out to be a MAK key, you need to get a new key. Someone might have grabbed a MAK and KMS key and sold it off as retail key. You may not be able to use the keys after reinstallation. OEM_DM keys and Retail channel keys are just fine as they can be reused without a problem.
Anand Khanse is the Admin of TheWindowsClub.com, a 10-year Microsoft MVP (2006-16) & a Windows Insider MVP (2016-2022). Please read the entire post & the comments first, create a System Restore Point before making any changes to your system & be careful about any 3rd-party offers while installing freeware.
Download PC Repair Tool to quickly find & fix Windows errors automatically
We all have heard about Windows Keys all the time. This Product Key activates Windows on your computer so you can use it without any limitation. There are multiple places from where you can buy a Windows key. It can be from a retailer or from the OEM who sells a computer with Windows pre-installed or when your IT admin connects it with the corporate network.
Types of Windows 11/10 License or Key
There are three types of keys, and it is important that you know what kind of key you have received. I will share the reason at the end of the post.
Retail Keys
You get this key when you buy a Windows 11/10 license from Microsoft Store or a retail store. It’s usually 25 alpha-numeric key that you enter in the activation setting. It gets verified, and if valid, the copy of Windows is activated.
OEM Keys
OEM or the computer manufacturers strike a deal with Microsoft. They sell a computer with a copy of Windows which is already activated. Even after you re-install, the copy is activated. The OEMs embed this key in the UEFI firmware chip of the computer. This also means that you cannot transfer the keys to any other PC. Now you know whey they sell Windows for a lower price.
Volume Licensing (MAK/KMS)
Enterprise buys Windows license in bulk under Volume Licensing Program. There are two types of keys under this scheme – MAK and KMS. You can use MAK keys only once, while KMS keys can be used again.
The Software Licensing Management Tool (slmgr) is a command-line tool which is used for multiple purposes. One of them is to check the type of Windows license.
Open a command prompt and run the following command:
slmgr /dli
Here the dli parameter will display the current license information with activation status and partial product key.
This will open a small window with information about the key. The format will be as below:
- Name:
- Description
- Partial Product Key
- License Status.
The description will include the type of license.
- Retail channel
- OEM_DM channel
- Volume_MAK
- Volume_KMS.
If the key you bought from a retail store, but it turns out to be a MAK key, you need to get a new key. Someone might have grabbed a MAK and KMS key and sold it off as retail key. You may not be able to use the keys after reinstallation. OEM_DM keys and Retail channel keys are just fine as they can be reused without a problem.
Anand Khanse is the Admin of TheWindowsClub.com, a 10-year Microsoft MVP (2006-16) & a Windows Insider MVP (2016-2022). Please read the entire post & the comments first, create a System Restore Point before making any changes to your system & be careful about any 3rd-party offers while installing freeware.
Если вы решили купить компьютер или ноутбук с предустановленной Windows 10, то делать это нужно у известного, хорошо зарекомендовавшего себя дилера или в магазине компьютерной техники, принадлежащей к крупной сети, ведь только в этом случае вы можете быть уверены, что установленная на приобретаемом устройстве система является подлинной. Хотите установить и активировать Windows сами? Пожалуйста, скачать дистрибутив с операционной системой можно бесплатно с официального сайта Microsoft, там же вы можете приобрести и лицензионный ключ для её активации.
Как проверить лицензионный ключ в Windows 10

Отчёт скрипта slmgr.vbs в командной строке
Запустив PowerShell или командную строку от имени администратора, выполните в ней команду slmgr -ato и посмотрите на результат. Если в окошке отработавшего скрипта вы увидите сообщение об ошибке, значит, ваша Windows активирована нелегальным способом — KMS-активатором или как-то иначе. В данном примере система выдала ошибку с кодом 0xC004F074 и описанием «Служба лицензирования программного обеспечения сообщила, что данный компьютер не удалось активировать», но код и описание могут быть и другими.
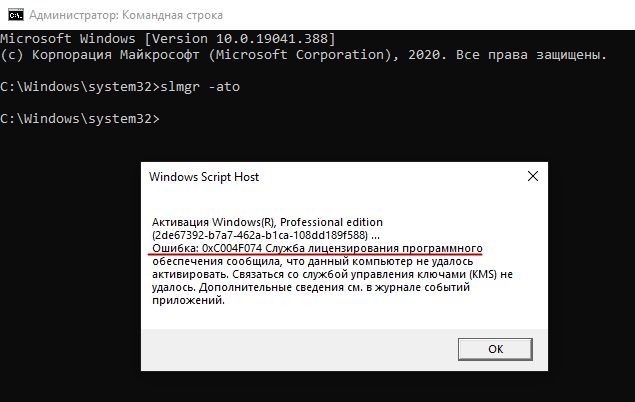
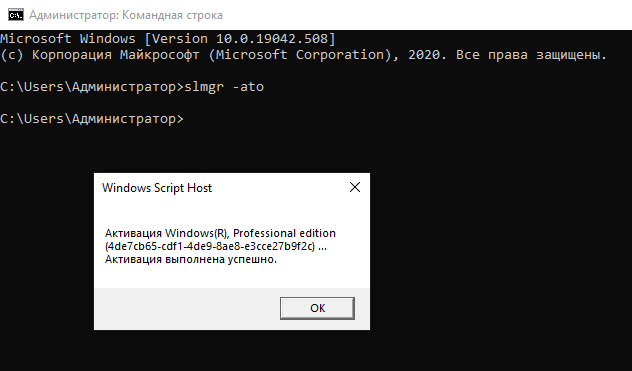
В этом случае в первой строке, в названии системы будет присутствовать элемент «Eval» от слова Evaluation, то есть оценочный.
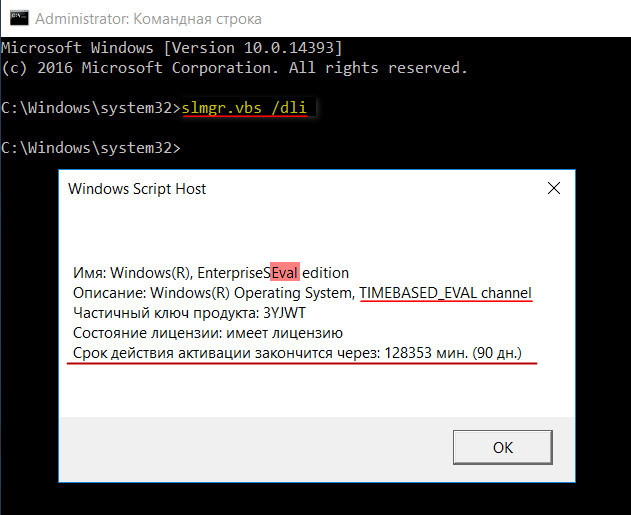
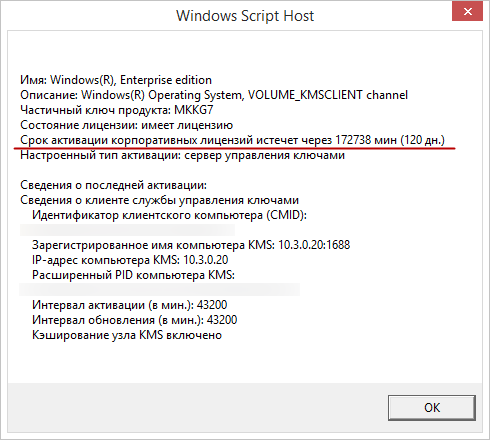
Статус активации в приложении Параметры
В Windows 10 можно обойтись и без использования команды slmgr /dli. Откройте приложение Параметры и перейдите в раздел Обновление и безопасность → Активация. Если система была активирована лицензионным ключом, напротив «Активация» будет стоять сообщение «Система Windows активирована с помощью цифровой лицензии». В противном случае будет указан срок истечения лицензии либо уведомление «Система Windows активирована с помощью службы активации вашей организации».
Ключа продукта не должно быть в интернете
Настоящий уникальный ключ Windows 10 принадлежит только владельцу, который ни при каких обстоятельствах не выложит его в интернет. Если ключ «утечёт» в сеть, и кто-то им воспользуется, такой ключ будет автоматически заблокирован Microsoft. Вставьте в поисковую строку Google первые или последние 5-10 символов ключа, заключив их в кавычки и выполните поиск. Ключ нашёлся? Значит он не лицензионный, а временный, сгенерированный активатором.
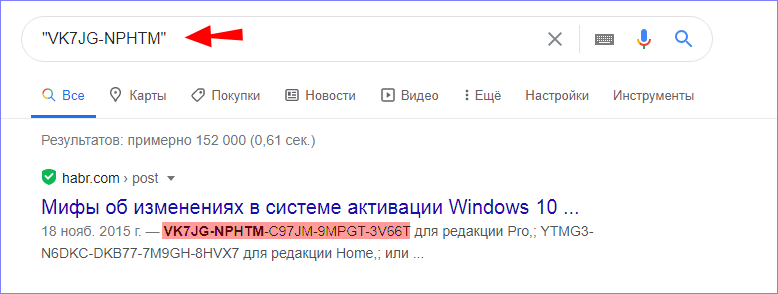
Косвенные признаки нелегальной активации
О том, что Windows могла быть активирована нелегально, косвенно могут указывать следы наличия активаторов на системном диске. В их список входят исполняемые файлы KMSAuto, KMSpico, AAct, MSAct++, W10 Digital Activation и им подобные. KMSAuto, например, обычно копирует свои файлы в расположение C:ProgramData, а файлы AAct могут находиться в папке Windows. Но есть и активаторы, которые не копируют свои файлы на диск. Например, KMSoffline ограничивается созданием лишь одноименного лога в папке:
%userprofile%AppDataLocalMicrosoftCLR_версияUsageLogs.
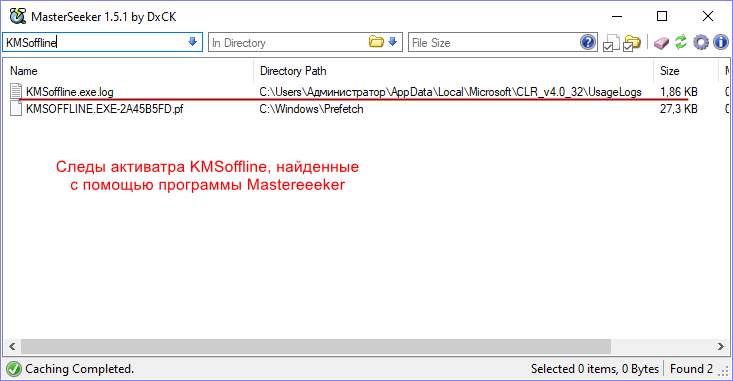
Специальные наклейки и сопроводительные документы
Приобретая компьютер с предустановленной Windows 10 или коробочную версию, обращайте внимание на так называемые наклейки подлинности. Они могут находиться на нижней стороне корпуса ноутбука, в аккумуляторном отсеке, на установочной флешке, коробке, на упаковке DVD и так далее. Подробно здесь останавливаться не будем, так как информация на эту тему имеется на сайте Microsoft, в частности, здесь и здесь. Естественно, и к устройству, и к дистрибутиву должна прилагаться сопроводительная документация, а также товарный чек.
Вместо итога
Мы вкратце рассмотрели способы, с помощью которых можно определить подлинность ключа Windows. Иное дело, насколько это вам действительно нужно. Есть ли смысл платить за то, что можно получить даром? Решать вам. При использовании пиратки, вы лишите себя возможности пользоваться услугами технической поддержки Microsoft. Лицензионная Windows нужна прежде всего владельцам корпоративных компьютеров, субъектам предпринимательской деятельности, использование которыми пиратских копий Windows может повлечь за собой административное взыскание со стороны регулирующих органов.

В этой инструкции описаны простые способы узнать ключ продукта Windows 10 с помощью командной строки, Windows PowerShell, а также сторонних программ. Заодно упомяну о том, почему разные программы показывают разные данные, как отдельно посмотреть OEM ключ в UEFI (для ОС, которая изначально была на компьютере) и ключ установленной в данный момент системы.
- Просмотр ключа продукта Windows 10 в ShowKeyPlus (ключ установленной системы и ключ из UEFI)
- Еще две программы, чтобы узнать ключ продукта Windows 10
- Как узнать ключ с помощью PowerShell
- С помощью скрипта VBS
Примечание: если вы произвели бесплатное обновление до Windows 10, а теперь хотите узнать ключ активации для чистой установки на том же компьютере, вы можете это сделать, но это не обязательно (к тому же у вас будет ключ такой же, как и у других людей, получивших десятку путем обновления). При установке Windows 10 с флешки или диска, вас попросят ввести ключ продукта, но вы можете пропустить этот шаг, нажав в окне запроса «У меня нет ключа продукта» (и Майкрософт пишет, что так и нужно делать).
После установки и подключения к Интернету, система будет автоматически активирована, поскольку активация «привязывается» к вашему компьютеру после обновления. То есть поле для ввода ключа в программе установки Windows 10 присутствует только для покупателей Retail-версий системы. Дополнительно: для чистой установки Windows 10 можно использовать ключ продукта от ранее установленной на том же компьютере Windows 7, 8 и 8.1. Подробнее про такую активацию: Активация Windows 10. А при желании, можно использовать Windows 10 и без активации.
Просмотр ключа продукта установленной Windows 10 и OEM-ключа в ShowKeyPlus
Есть множество программ для описываемых здесь целей, о многих из которых я писал в статье Как узнать ключ продукта Windows 8 (8.1) (подойдет и для Windows 10), но мне больше других приглянулась найденная недавно ShowKeyPlus, которая не требует установки и отдельно показывает сразу два ключа: установленной в текущий момент системы и OEM ключ в UEFI. Заодно сообщает, для какой именно версии Windows подходит ключ из UEFI. Также с помощью этой программы можно узнать ключ из другой папки с Windows 10 (на другом жестком диске, в папке Windows.old), а заодно проверить ключ на валидность (пункт Check Product Key).
Все, что нужно сделать — запустить программу и посмотреть отображаемые данные:
- Installed Key — ключ установленной системы.
- OEM Key (Original Key) — ключ предустановленной ОС, если она была на компьютере, т.е. ключ из UEFI.
Также эти данные можно сохранить в текстовый файл для дальнейшего использования или архивного хранения, нажав кнопку «Save». Кстати, проблема с тем, что порой разные программы показывают разные ключи продукта для Windows, как раз и появляется из-за того, что некоторые из них смотрят его в установленной системе, другие в UEFI.
Как узнать ключ продукта Windows 10 в ShowKeyPlus — видео
Скачать ShowKeyPlus можно со страницы https://github.com/Superfly-Inc/ShowKeyPlus/releases/
Еще две программы, чтобы узнать ключ продукта Windows 10
Если по той или иной причине ShowKeyPlus для вас оказался неподходящим вариантом, можно использовать следующие две программы:
Просмотр ключа установленной Windows 10 с помощью PowerShell
Там, где можно обойтись без сторонних программ, я предпочитаю обходиться без них. Просмотр ключа продукта Windows 10 — одна из таких задач. Если же вам проще использовать бесплатную программу для этого, пролистайте руководство ниже. (Кстати, некоторые программы для просмотра ключей отправляют их заинтересованным лицам)
Простой команды PowerShell или командной строки, для того чтобы узнать ключ установленной в настоящий момент времени системы не предусмотрено (есть такая команда, показывающая ключ из UEFI, покажу ниже. Но обычно требуется именно ключ текущей системы, отличающийся от предустановленной). Но можно воспользоваться готовым скриптом PowerShell, который отображает необходимую информацию (автор скрипта Jakob Bindslet).
Вот что потребуется сделать. Прежде всего, запустите блокнот и скопируйте в него код, представленный ниже.
#Main function
Function GetWin10Key
{
$Hklm = 2147483650
$Target = $env:COMPUTERNAME
$regPath = "SoftwareMicrosoftWindows NTCurrentVersion"
$DigitalID = "DigitalProductId"
$wmi = [WMIClass]"\$Targetrootdefault:stdRegProv"
#Get registry value
$Object = $wmi.GetBinaryValue($hklm,$regPath,$DigitalID)
[Array]$DigitalIDvalue = $Object.uValue
#If get successed
If($DigitalIDvalue)
{
#Get producnt name and product ID
$ProductName = (Get-itemproperty -Path "HKLM:SoftwareMicrosoftWindows NTCurrentVersion" -Name "ProductName").ProductName
$ProductID = (Get-itemproperty -Path "HKLM:SoftwareMicrosoftWindows NTCurrentVersion" -Name "ProductId").ProductId
#Convert binary value to serial number
$Result = ConvertTokey $DigitalIDvalue
$OSInfo = (Get-WmiObject "Win32_OperatingSystem" | select Caption).Caption
If($OSInfo -match "Windows 10")
{
if($Result)
{
[string]$value ="ProductName : $ProductName `r`n" `
+ "ProductID : $ProductID `r`n" `
+ "Installed Key: $Result"
$value
#Save Windows info to a file
$Choice = GetChoice
If( $Choice -eq 0 )
{
$txtpath = "C:Users"+$env:USERNAME+"Desktop"
New-Item -Path $txtpath -Name "WindowsKeyInfo.txt" -Value $value -ItemType File -Force | Out-Null
}
Elseif($Choice -eq 1)
{
Exit
}
}
Else
{
Write-Warning "Запускайте скрипт в Windows 10"
}
}
Else
{
Write-Warning "Запускайте скрипт в Windows 10"
}
}
Else
{
Write-Warning "Возникла ошибка, не удалось получить ключ"
}
}
#Get user choice
Function GetChoice
{
$yes = New-Object System.Management.Automation.Host.ChoiceDescription "&Yes",""
$no = New-Object System.Management.Automation.Host.ChoiceDescription "&No",""
$choices = [System.Management.Automation.Host.ChoiceDescription[]]($yes,$no)
$caption = "Подтверждение"
$message = "Сохранить ключ в текстовый файл?"
$result = $Host.UI.PromptForChoice($caption,$message,$choices,0)
$result
}
#Convert binary to serial number
Function ConvertToKey($Key)
{
$Keyoffset = 52
$isWin10 = [int]($Key[66]/6) -band 1
$HF7 = 0xF7
$Key[66] = ($Key[66] -band $HF7) -bOr (($isWin10 -band 2) * 4)
$i = 24
[String]$Chars = "BCDFGHJKMPQRTVWXY2346789"
do
{
$Cur = 0
$X = 14
Do
{
$Cur = $Cur * 256
$Cur = $Key[$X + $Keyoffset] + $Cur
$Key[$X + $Keyoffset] = [math]::Floor([double]($Cur/24))
$Cur = $Cur % 24
$X = $X - 1
}while($X -ge 0)
$i = $i- 1
$KeyOutput = $Chars.SubString($Cur,1) + $KeyOutput
$last = $Cur
}while($i -ge 0)
$Keypart1 = $KeyOutput.SubString(1,$last)
$Keypart2 = $KeyOutput.Substring(1,$KeyOutput.length-1)
if($last -eq 0 )
{
$KeyOutput = "N" + $Keypart2
}
else
{
$KeyOutput = $Keypart2.Insert($Keypart2.IndexOf($Keypart1)+$Keypart1.length,"N")
}
$a = $KeyOutput.Substring(0,5)
$b = $KeyOutput.substring(5,5)
$c = $KeyOutput.substring(10,5)
$d = $KeyOutput.substring(15,5)
$e = $KeyOutput.substring(20,5)
$keyproduct = $a + "-" + $b + "-"+ $c + "-"+ $d + "-"+ $e
$keyproduct
}
GetWin10Key
Сохраните файл с расширением .ps1. Для того, чтобы сделать это в блокноте, при сохранении в поле «Тип файла» укажите «Все файлы» вместо «Текстовые документы». Сохранить можно, например, под именем win10key.ps1
После этого, запустите Windows PowerShell от имени Администратора. Для этого, можно начать набирать PowerShell в поле поиска, после чего кликнуть по нему правой кнопкой мыши и выбрать соответствующий пункт.
В PowerShell введите следующую команду: Set-ExecutionPolicy RemoteSigned и подтвердите ее выполнение (ввести Y и нажать Enter в ответ на запрос).
Следующим шагом, введите команду: C:win10key.ps1 (в данной команде указывается путь к сохраненному файлу со скриптом).
В результате выполнения команды вы увидите информацию о ключе установленной Windows 10 (в пункте Installed Key) и предложение сохранить ее в текстовый файл. После того, как вы узнали ключ продукта, можете вернуть политику выполнения скриптов в PowerShell к значению по умолчанию с помощью команды Set-ExecutionPolicy restricted
Как узнать OEM ключ из UEFI в PowerShell
Если на вашем компьютере или ноутбуке была предустановлена Windows 10 и требуется просмотреть OEM ключ (который хранится в UEFI материнской платы), вы можете использовать простую команду, которую необходимо запустить в командной строке от имени администратора.
wmic path softwarelicensingservice get OA3xOriginalProductKey
В результате вы получите ключ предустановленной системы при его наличии в системе (он может отличаться от того ключа, который используется текущей ОС, но при этом может использоваться для того, чтобы вернуть первоначальную версию Windows).
Еще один вариант этой же команды, но для Windows PowerShell
(Get-WmiObject -query "select * from SoftwareLicensingService").OA3xOriginalProductKey
Как посмотреть ключ установленной Windows 10 с помощью скрипта VBS
И еще один скрипт, уже не для PowerShell, а в формате VBS (Visual Basic Script), который отображает ключ продукта установленной на компьютере или ноутбуке Windows 10 и, возможно, удобнее для использования.
Скопируйте в блокнот строки, представленные ниже.
Set WshShell = CreateObject("WScript.Shell")
regKey = "HKLMSOFTWAREMicrosoftWindows NTCurrentVersion"
DigitalProductId = WshShell.RegRead(regKey & "DigitalProductId")
Win10ProductName = "Версия Windows 10: " & WshShell.RegRead(regKey & "ProductName") & vbNewLine
Win10ProductID = "ID продукта: " & WshShell.RegRead(regKey & "ProductID") & vbNewLine
Win10ProductKey = ConvertToKey(DigitalProductId)
ProductKeyLabel ="Ключ Windows 10: " & Win10ProductKey
Win10ProductID = Win10ProductName & Win10ProductID & ProductKeyLabel
MsgBox(Win10ProductID)
Function ConvertToKey(regKey)
Const KeyOffset = 52
isWin10 = (regKey(66) 6) And 1
regKey(66) = (regKey(66) And &HF7) Or ((isWin10 And 2) * 4)
j = 24
Chars = "BCDFGHJKMPQRTVWXY2346789"
Do
Cur = 0
y = 14
Do
Cur = Cur * 256
Cur = regKey(y + KeyOffset) + Cur
regKey(y + KeyOffset) = (Cur 24)
Cur = Cur Mod 24
y = y -1
Loop While y >= 0
j = j -1
winKeyOutput = Mid(Chars, Cur + 1, 1) & winKeyOutput
Last = Cur
Loop While j >= 0
If (isWin10 = 1) Then
keypart1 = Mid(winKeyOutput, 2, Last)
insert = "N"
winKeyOutput = Replace(winKeyOutput, keypart1, keypart1 & insert, 2, 1, 0)
If Last = 0 Then winKeyOutput = insert & winKeyOutput
End If
a = Mid(winKeyOutput, 1, 5)
b = Mid(winKeyOutput, 6, 5)
c = Mid(winKeyOutput, 11, 5)
d = Mid(winKeyOutput, 16, 5)
e = Mid(winKeyOutput, 21, 5)
ConvertToKey = a & "-" & b & "-" & c & "-" & d & "-" & e
End Function
Должно получиться как на скриншоте ниже.
После этого сохраните документ с расширением .vbs (для этого в диалоге сохранения в поле «Тип файла» выберите «Все файлы».
Перейдите в папку, где был сохранен файл и запустите его — после выполнения вы увидите окно, в котором будут отображены ключ продукта и версия установленной Windows 10.
Как я уже отметил, программ для просмотра ключа есть множество — например, в Speccy, а также других утилитах для просмотра характеристик компьютера можно узнать эту информацию. Но, уверен, тех способов, что описаны здесь, будет достаточно практически в любой ситуации.