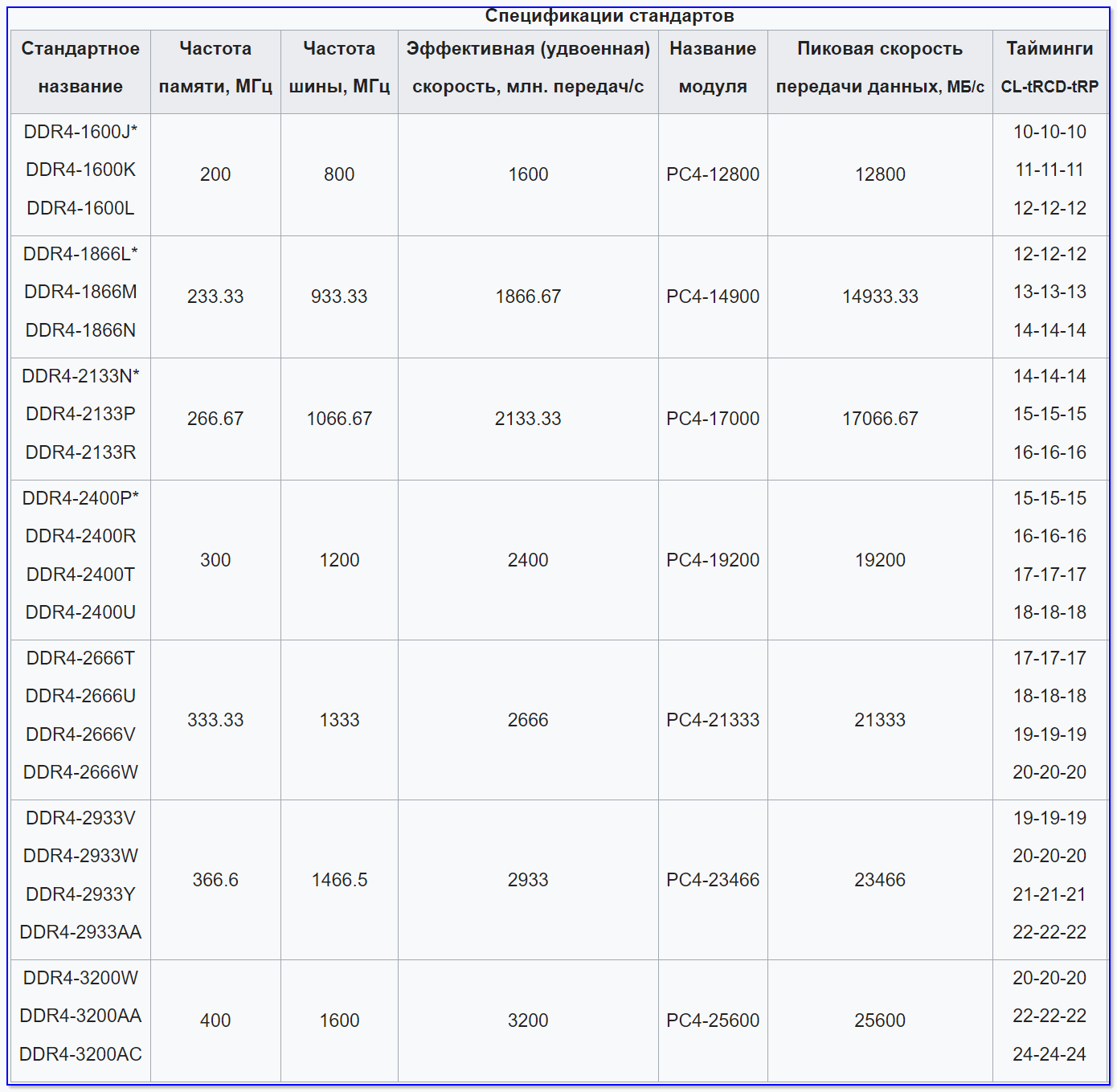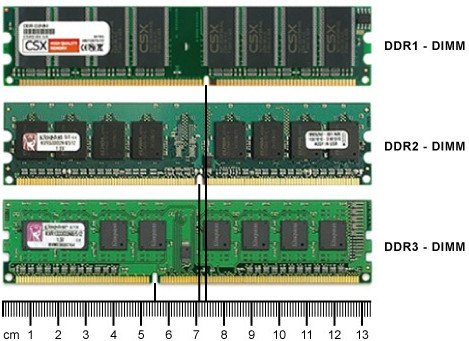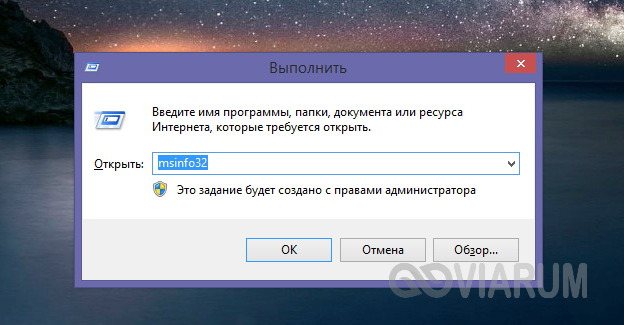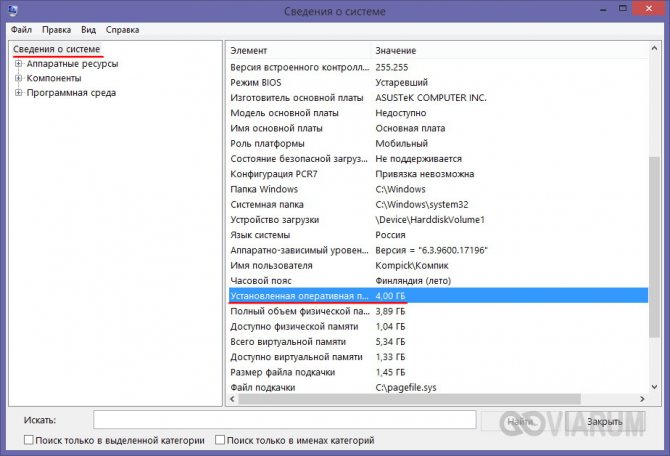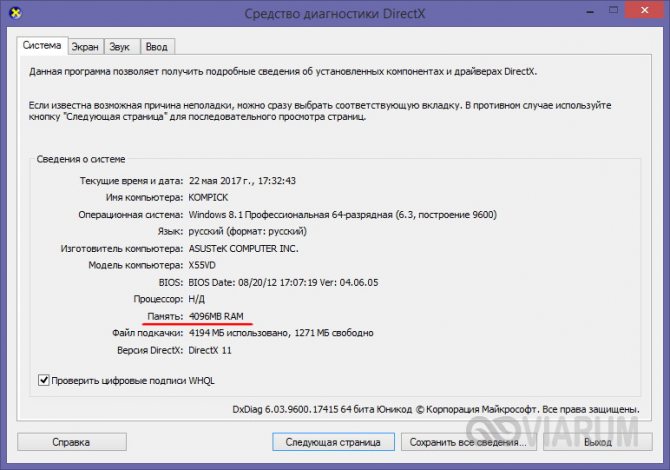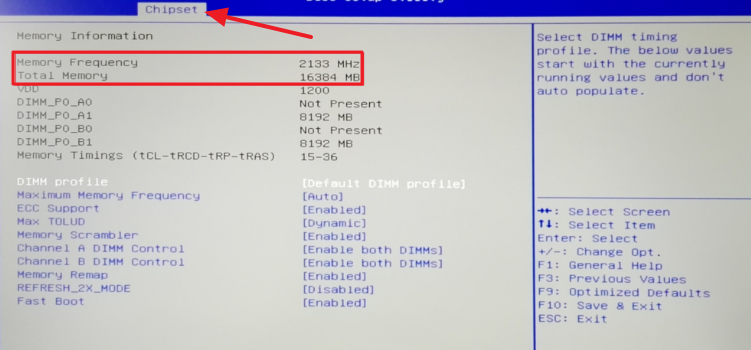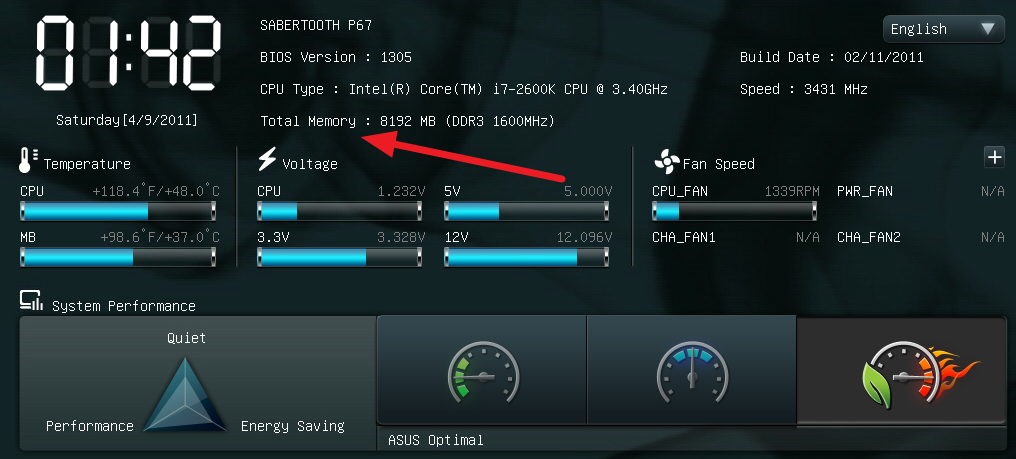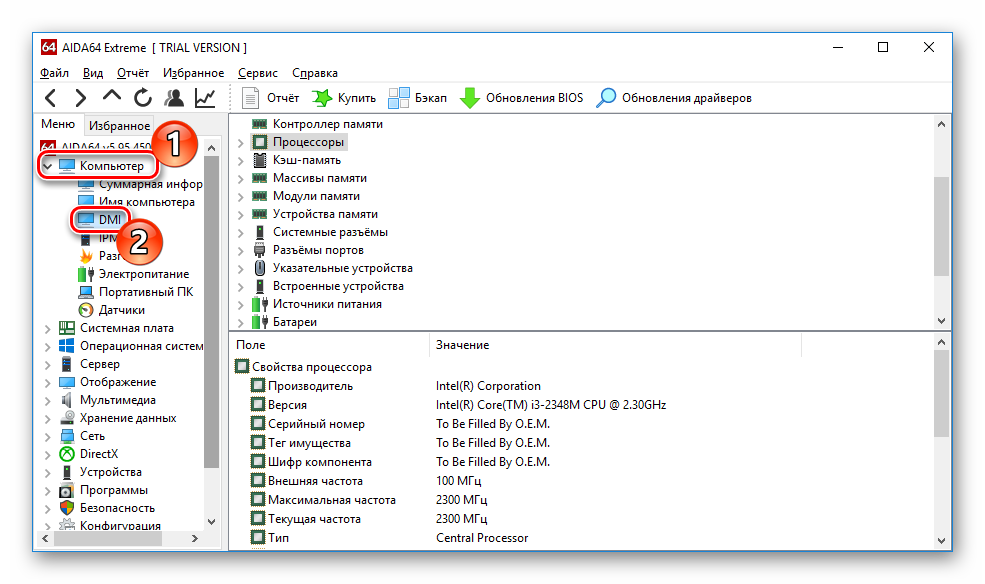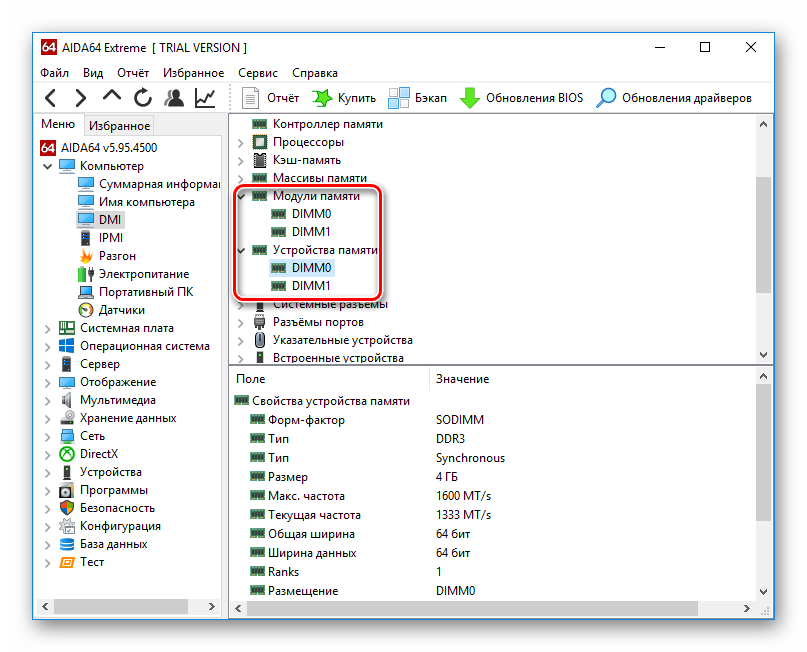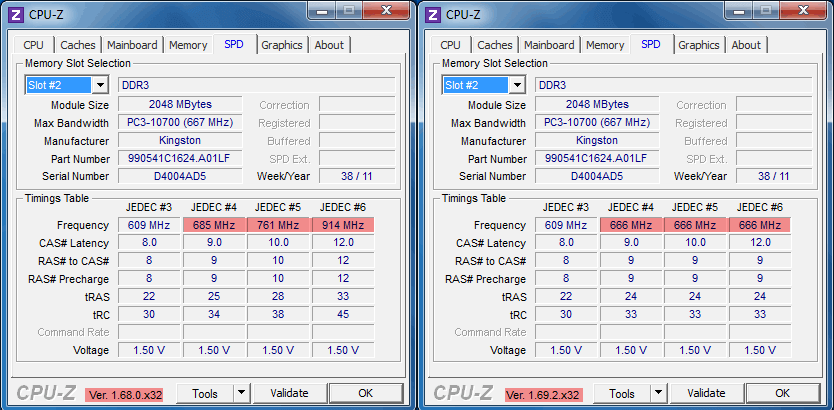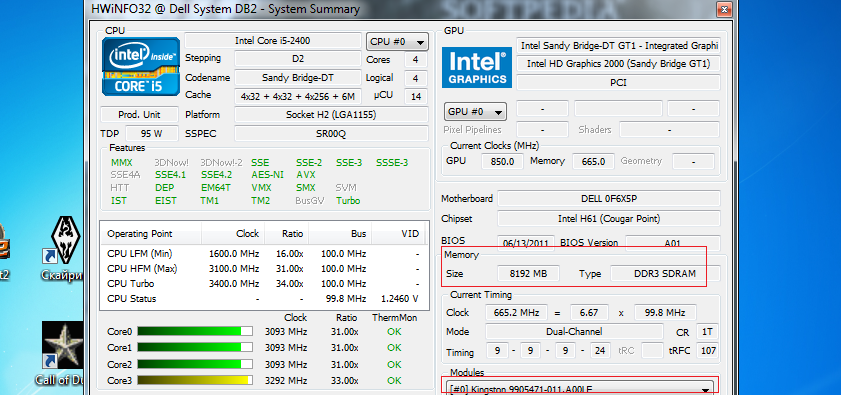Содержание:
- 1 Каковы основные характеристики оперативной памяти и зачем их знать
- 2 Как определить тип и объем оперативной памяти визуально
- 3 Как узнать, сколько оперативной памяти, средствами Windows
- 4 Сторонние программы для определения параметров ОЗУ
Производительность компьютера есть совокупность нескольких факторов, а ещё лучше сказать технических характеристик аппаратных устройств, среди которых главную роль играют процессор, жесткие диски и, конечно же, оперативная память или сокращенно ОЗУ. На компьютере оперативная память служит своего рода промежуточным звеном между производящим все вычисления процессором и запоминающим устройством – жёстким диском HDD или SSD. В неё загружаются процессы всех программ и самой операционной системы Windows 7/10, если же объем данных приложений превышает вместимость ОЗУ, данные кэшируются, к примеру, в файл подкачки. Но в любом случае нехватка оперативной памяти приведёт к тому, что компьютер будет работать медленно, а приложения станут менее отзывчивыми. И напротив, чем больше на ПК оперативки, тем быстрее происходит обмен данными, тем шустрее система, тем более мощные приложения можно запускать.
Каковы основные характеристики оперативной памяти и зачем их знать
Итак, чем больше объём оперативной памяти, тем лучше, и именно поэтому пользователи нередко устанавливают на ПК дополнительный модуль ОЗУ. Однако нельзя вот так просто взять, пойти в магазин, купить любую память и подключить её к материнской плате. Если она будет выбрана неправильно, компьютер не сможет работать или ещё хуже, это приведёт к тому, что ОЗУ попросту выйдет из строя. Поэтому так важно знать её ключевые характеристики. К таковым относятся:
- Тип оперативной памяти. В зависимости от производительности и конструктивных особенностей различают модули DDR2, DDR3 и DDR4.
- Объём памяти. Параметр характеризуется объёмом данных, которые могут разместиться в ячейках памяти.
- Частота оперативной памяти. Параметр обуславливает скорость выполняемых операций за единицу времени. От частоты зависит пропускная способность модуля ОЗУ.
- Тайминг. Это временные задержки между отправкой команды контроллера памяти и её выполнением. С увеличением частоты тайминги возрастают, из-за чего разгон оперативки может привести к снижению ее производительности.
- Вольтаж. Напряжение, необходимое для оптимальной работы планки памяти.
- Форм-фактор. Физический размер, форма планки ОЗУ, а также количество и расположение контактов на плате.
Если вы устанавливаете дополнительную память, то она должна иметь те же объём, тип и частоту, что и основная. Если же производится полная замена оперативной памяти, внимание нужно обращать на поддержку заменяемой ОЗУ материнской платой и процессором с одним лишь нюансом. Если на ПК используются процессоры Intel Core i3, Intel Core i5, Intel Core i7, соответствие частоты памяти и материнской платы необязательно, потому что у всех этих процессоров контроллер ОЗУ располагается в самом процессоре, а не в северном мосту материнской платы. То же самое касается процессоров AMD.
Как определить тип и объем оперативной памяти визуально
Физически оперативная память представляет собой продолговатую плату чаще всего зеленого цвета с расположенными на ней чипами. На этой плате производитель обычно указывает основные характеристики памяти, хотя есть и исключения. Так, встречаются планки памяти, на которых кроме названия фирмы производителя не указывается ничего. При наличии же маркировки узнать, какая оперативная память установлена на ПК нетрудно. Полностью отключив компьютер и сняв крышку системного блока, осторожно извлеките модуль памяти из слота (последнее может не понадобиться) и внимательно изучите информацию на белой наклейке.
Число с приставкой GB будет указывать на объём памяти, число с приставкой МГц – на частоту, числа в формате X-X-X-X – на тайминг, V – на вольтаж. А вот тип ОЗУ (RIMM, DDR2, DDR3, DDR4 и т.п.) указывается не всегда. В этом случае стоит обратить внимание на пропускную способность, обычно обозначаемую как PC и пробить её по спецификации стандартов в той же Википедии на страничке ru.wikipedia.org/wiki/DRAM. Цифра после PC обычно указывает на поколение DDR, например, PC3-12800 говорит о том, что на ПК установлена память DDR3.
Выше мы вкратце разобрали, как определить, какая оперативная память стоит на компьютере путём визуального осмотра модуля, теперь давайте узнаем, как узнать её объём средствами операционной системы. В Windows 7/10 для этого есть встроенная утилита msinfo32.exe. Нажатием клавиш Win+R вызовите диалоговое окошко «Выполнить», введите команду msinfo32 и нажмите Enter.
В основном разделе открывшегося окна сведений о системе найдите пункт «Установленная оперативная память (RAM)» и посмотрите её объём в Гб.
Вместо утилиты msinfo32.exe для определения объёма ОЗУ можно воспользоваться другим встроенным компонентом – средством диагностики DirectX. Запускается он командой dxdiag, объём памяти отображается в мегабайтах на первой вкладке «Система».
Сторонние программы для определения параметров ОЗУ
Сведения, предоставляемые штатной утилитой Windows, скупы. Она позволяет узнать, сколько оперативной памяти на компьютере, но не отображает прочие важные её характеристики. Если вам нужно больше данных, лучше воспользоваться специальными программами. Самой известной из них является, конечно же, AIDA64 Extreme Edition. Сведения о памяти в этой программе содержатся в меню Системная плата – SPD и включают такие характеристики как имя модуля, объём и тип, частота, вольтаж, тайминг и серийный номер.
Посмотреть оперативную память можно также с помощью программы Speccy от разработчиков популярного чистильщика CCleaner. Общие сведения об ОЗУ в программе доступны на главной вкладке «Summary», а дополнительные – на вкладке «RAM». Сюда входит объём, тип, тайминг, режим канала, частота и некоторые другие, менее важные, сведения. В отличие от AIDA64 приложение Speccy бесплатно, но при этом оно показывает меньше информации.
Для просмотра основных характеристик памяти также можем порекомендовать утилиту CPU-Z. Нужная информация находится во вкладке «Memory». Включает она тип, объём, режим канала, соотношение частоты системной шины к частоте оперативной памяти и прочие дополнительные сведения. Как и Speccy, CPU-Z бесплатна, но она не поддерживает русского языка, что, впрочем, не является столь уже важным.
И напоследок посоветуем ещё одну программку для просмотра сведений об ОЗУ. Называется она HWiNFO64-32. Внешне и функционально она чем-то напоминает AIDA64 и в то же время CPU-Z. На вкладке «Memory» программа показывает тип модуля, объём в мегабайтах, режим канала (одно-, двух- или трёхканальный), тактовую частоту, тайминг и прочие дополнительные сведения. HWiNFO64-32 бесплатна, язык интерфейса имеет английский, что, как и в случае с CPU-Z, не является принципиально важным.
На протяжении длительного времени главным способом увеличения производительности компьютера было увеличение оперативной памяти. RAM означает «память с произвольным доступом». Это компонент компьютера, который обеспечивает процессор данными. Если объём оперативной памяти ограниченный, данные должны храниться в другом месте, что замедляет их обработку и скорость загрузки. Это особенно заметно в приложениях с большим объёмом вычислений. Например, это монтаж видео и создание высококачественных графических изображений.
Если вы хотите увеличить объём оперативной памяти на своём компьютере или взять память из одного компьютера и установить в другой, нужно сначала узнать её тип. Если несколько способов определить тип памяти.
В Windows 11 или Windows 10
Тип оперативной памяти можно узнать в диспетчере задач на вкладке «Производительность». Справа от заголовка «Память» отображается её объём, скорость и сколько слотов она занимает.
Есть три способа попасть на нужную страницу:
- Сочетание клавиш Ctrl + Alt + Del.
- Сочетание клавиш Ctrl + Shift + Esc.
- Наберите в поиске «Диспетчер задач» и откройте вкладку «Производительность».
Если этой информации вам недостаточно и нет возможности поставить сторонние программы, можно использовать утилиту командной строки Windows Management Instrumentation command-line (wmic).
Необходимо запустить окно командной строки, набрав в поиске «cmd». В окне командной строки наберите:
wmic MemoryChip get
Вы увидите множество свойств, среди которых будут следующие: MemoryType, Capacity, Speed, Configuredclockspeed, DeviceLocator, FormFactor, Manufacturer, Serialnumber, Partnumber.
- MemoryType показывает число, которое соответствует типу оперативной памяти. 20 означает память DDR, DDR2 — 21, DDR3 — 24, DDR4 — 26. Иногда может показываться 0, в таком случае можно посмотреть значение в «SMBIOSMemoryType».
- Ёмкость (Capacity) покажет объём оперативной памяти в байтах. Значение вроде 8589934592 соответствует объёму памяти 8 ГБ.
- Скорость (Speed) обычно находится в промежутке между 800 и 3200.
- Configuredclockspeed показывает, на какой скорости память работает в настоящий момент.
- DeviceLocator указывает, в какой слот установлены планки памяти.
- FormFactor означает физическую форму модуля памяти. На персональных компьютерах для слотов DIMM обычно выдаётся значение 8, в ноутбуках для слотов SODIMM 12.
- Производитель (Manufacturer) означает компанию, которая выпустила память. Иногда она не определяется.
- Serialnumber показывает серийный номер, который может пригодиться при обращении к производителю при неполадках.
- Partnumber означает номер конкретной планки памяти, с помощью которого можно искать её в магазинах для покупки идентичного модуля.
С помощью сторонних программ
Подробную информацию могут предоставить также программы вроде CPU-Z и Speccy.
CPU-Z
В CPU-Z для получения информации нужно смотреть на вкладки «Memory» и «SPD». Первая вкладка показывает тип и частоту памяти. SPD переводится как «последовательное определение наличия» и выдаёт сведения о модулях памяти, в том числе о производителе и модели.
Скачать CPU-Z
Speccy
В Speccy нужно открыть выбрать «RAM» в меню слева. Там содержится информация о вашей оперативной памяти. Может потребоваться раскрыть список SPD для получения более подробной информации о памяти в зависимости от того, какой параметр вы ищете.
Скачать Speccy
В Linux
Всю описанную выше информацию можно найти в терминале Linux при помощи команды
sudo dmidecode —type memory
Команда выдаёт отсортированный список данных о памяти, в том числе объём, тип и сведения о производителе.
Осмотр самих планок памяти
Большинство модулей оперативной памяти обладают этикеткой с её описанием. Это может быть бумажная наклейка, гравировка на радиаторе дорогостоящих модулей или информация напечатана прямо на плате или чипах. Обычно там есть номер модуля, который можно ввести в поиск в интернете и узнать его спецификацию.
Если наклейку найти не удалось, используйте описанные выше программные методы для получения информации.
Представленные способы должны помочь вам понять, какая память установлена в компьютере. Это может оказаться полезным, если вы захотите установить в старый компьютер дополнительную память. Например, для материнской платы с поддержкой памяти DDR3 не подойдут более современные планки памяти DDR4 и DDR5.
TrashExpert Staff
Над статьей работал не только один автор, но и другие члены команды TrashExpert: администратор, редакторы или коллектив авторов.
Вопрос от одного из пользователей
Здравствуйте.
Подскажите, как узнать какая оперативная память установлена на моем компьютере. Дело в том, что у меня 4 ГБ памяти (узнал через свойства в «Мой компьютер»), и я хочу еще добавить 4-8 ГБ, но не знаю какую планку купить.
Кстати, разбирал системный блок, доставал саму планку памяти, но на ней нет наклеек и никакого другого обозначения. Поэтому просто переписать маркировку со старой памяти и взять точно такую же — вариант не подходит…
Доброго дня всем.
Вообще, если честно, то практически на любой памяти от более-менее известного производителя есть маркировка и обозначение. Если же таковой наклейки нет — скорее всего, либо ее «оторвал» кто-то (например, могла быть плохо приклеена), либо память от малоизвестного какого-нибудь китайского производителя… 👀
Рассмотрю ниже несколько вариантов определения типа и объема памяти.
Итак…
*
Содержание статьи
- 1 Определяем тип и объем памяти, не разбирая компьютер
- 1.1 Вариант 1: с помощью спец. утилит
- 1.2 Вариант 2: с помощью средств в Windows 10/11
- 2 Обозначение и маркировка на планке ОЗУ
- 2.1 DDR2, DDR3, DDR4 как отличить?
→ Задать вопрос | дополнить
Определяем тип и объем памяти, не разбирая компьютер
Вариант 1: с помощью спец. утилит
Я думаю, это самый востребованный и популярный способ определения типа оперативки, как стационарного компьютера, так и компактного ноутбука (нетбука и пр. устройств). Достаточно запустить 1÷2 программы и узнать всё, что необходимо… 👌
Для дальнейшей работы — нам будет нужна спец. утилита определения характеристик ПК (лучше выбрать Speccy или AIDA). О них я писал в одной из своих прошлых статей — ссылка на нее ниже.
📌 В помощь!
Утилиты для определения характеристик компьютера
Итак…
Запустив Speccy, вы увидите довольно много различных данных: модель процессора, материнской платы, температуру основных компонентов и т.д. Нужно открыть раздел RAM (стрелка-1 на скрине ниже 👇).
Что в нем узнаете (прокомментирую скрин ниже):
- Memory Slots — слоты под оперативную память. Total memory Slots — сколько всего слотов (т.е. всего их на моем ноутбуке 2). Used memory slots — сколько использовано слотов (используются также 2); Free memory slots — сколько свободных слотов — 0 (т.е. купить и вставить еще одну планку памяти — просто некуда!).👉 Важно! Не всегда эта информация является достоверной (особенно, на ноутбуках, где может быть место под слот, а по факту — он не распаян…);
- Type — DDR3, это тип оперативной памяти. На домашнем компьютере также можете встретить DDR4 или DDR 2 (DDR 1 уже раритет, хотя, может кто-то увидит и это…);
- Size — 16384MB, количество оперативной памяти, объем (т.е. 16 Гб);
- Channels — Dual. Режим работы: одноканальный и двухканальный. Если у вас несколько планок оперативной памяти — то идеально, конечно, чтобы они работали в двухканальном режиме (дает большую производительность в некоторых играх, программах);
- DRAM Frecuency — 798.1 Mhz. Частота работы оперативной памяти. Чем выше — тем лучше! Правда, сразу оговорка, частота должна поддерживаться материнской платой (процессором);
- Slot 1 и Slot 2 (стрелки 4 и 5 на скрине ниже) — здесь можно узнать более подробно о каждой конкретной планке: ее тип, размер, производителя, скорость работы, серийной номер, тайминги и пр.
Speccy — тип и объем оперативной памяти
В общем-то, представленной информации в утилите, более чем достаточно для большинства пользователей. Если вы хотите докупить планку оперативной памяти для компьютера — то просто можете приобрести такую же по характеристикам, как уже установлена на ПК/ноутбуке.
📌 Кстати!
Очень дешево приобрести плашки ОЗУ можно в китайских интернет-магазинах
Для ноутбуков. Обратите внимание на две вещи:
- первая: проверьте, есть ли у вас дополнительный слот под еще одну плашку ОЗУ. Иногда программы могут показывать его наличие, но он может быть не распаянным — т.е. под него есть место на материнской плате, но его самого нет!
- вторая — на тип памяти: DDR3, или DDR3L, или DDR4 (к примеру).
👉 Стоит пару слов сказать о вольтаже. Внимательно посмотрите маркировку памяти, например, DDR3 и DDR3L — так-то они являются обратно-совместимыми, но некоторые ноутбуки работают только с определенным типом памяти.
Чтобы определить какая у вас память — посмотрите на Voltage (Вольтаж) в Speccy, при раскрытии подробной информации о планке памяти (Slot #1): если 1,35В — значит DDR3L, если 1,5В — значит DDR3.
Voltage RAM / Speccy
Также подробную информацию о памяти можно получить и с помощью других аналогичных утилит — например, очень удобно работать с AIDA. Пример показан ниже, на скрине. В принципе, представлена вся та же информация, немного в другой компоновке, поэтому не комментирую…
AIDA — подробная информация о планке памяти
*
Вариант 2: с помощью средств в Windows 10/11
Если вы используете современную ОС Windows 10/11 — то получить некоторую информацию о памяти можно и без использования утилит…
Например, попробуйте запустить диспетчер задач (Ctrl+Alt+Del) и откройте вкладку «Производительность / память»: вы сразу же узнаете и объем памяти, и ее частоту, и кол-во плашек, п форм-фактор, и пр. См. пример ниже. 👇
Диспетчер задач — производительность — ОЗУ
Также можно воспользоваться 📌командной строкой (запущенной из-под администратора) — ввести нужно нижеприведенную команду:
wmic memorychip get devicelocator, manufacturer, partnumber, serialnumber, capacity, speed, memorytype, formfactor
В результате получите довольно подробную информацию (см. скрин ниже, я расшифровал основное).
Командная строка — узнает объем памяти, серийный номер плашки, частоту, производителя и пр. информацию (кликабельно)
📌 Форм-фактор и идентификаторы (для справки):
- 0: неизвестно
- 1: другое
- 2: SIP
- 3: DIP
- 4: ZIP
- 5: SOJ
- 6: Proprietary
- 7: SIMM
- 8: DIMM
- 9: TSOP
- 10: PGA
- 11: RIMM
- 12: SODIMM
- 13: SRIMM
- 14: SMD
- 15: SSMP
- 16: QFP
- 17: TQFP
- 18: SOIC
- 19: LCC
- 20: PLCC
- 21: BGA
- 22: FPBGA
- 23: LGA
- 24: FB-DIMM
*
Обозначение и маркировка на планке ОЗУ
Вообще, на планке памяти, обычно, всегда присутствует наклейка со всей необходимой информацией: производитель, объем памяти, скорость работы, типа памяти, тайминги.
Рассмотрю на примере одной из планок (дабы они все аналогичные, и разобрав одну — по остальным вы разберетесь и без меня ☝).
2GB 1Rx8 PC3-12800S-11-11-8B2 — что означают эти цифры:
- 2GB — количество памяти (чем больше — тем лучше ☝);
- 1Rx8 — односторонний ранк памяти (например, 2Rx8 – двухсторонний). Часто эта информация вообще не указывается, и многие на нее не обращают внимание;
- PC3-12800 — пропускная способность планки (грубо говоря, скорость работы). Кстати, на этой планке памяти не указан ее тип (DDR3, например), но PC3-12800 — говорит о том, что это тип DDR3 (если бы был PC2… — то это был бы тип DDR2);
- 11-11-B2 — тайминги и др. сведения, кодировка производителя на основе стандарта JESD-21C (тема большая, и в этой статье не рассматриваю. Скажу лишь, что они влияют на качество и производительность вашей памяти).
Маркировка на планке памяти
Кстати, при помощи таблицы ниже, вы можете перевести обозначение PC3-12800 — в стандартное название — DDR3-1600 (что кстати, также порой указывается на планках ОЗУ).
Таблица со спецификацией стандартов (DDR3)
| Стандартное название | Частота шины, МГц | Эффективная (удвоенная) скорость, млн. передач/с | Название модуля | Пиковая скорость передачи данных при 64-битной шине данных в одноканальном режиме, МБ/с |
|---|---|---|---|---|
| DDR3‑800 | 400 | 800 | PC3‑6400 | 6400 |
| DDR3‑1066 | 533 | 1066 | PC3‑8500 | 8533 |
| DDR3‑1333 | 667 | 1333 | PC3‑10600 | 10667 |
| DDR3‑1600 | 800 | 1600 | PC3‑12800 | 12800 |
| DDR3‑1866 | 933 | 1866 | PC3‑14900 | 14933 |
| DDR3‑2133 | 1066 | 2133 | PC3‑17000 | 17066 |
| DDR3‑2400 | 1200 | 2400 | PC3‑19200 | 19200 |
DDR4 — спецификация стандартов
*
DDR2, DDR3, DDR4 как отличить?
Довольно часто приходится слышать вопросы, как различать память разных типов, например, DDR2, DDR3, DDR4 (особенно начинающие пользователи бояться при покупке доп. памяти к себе на ПК).
Вообще, самый простой вариант — используйте и читайте маркировку на планке с памятью. Если на самой планке нет маркировки, мой совет — вообще откажитесь от покупки такой памяти!
Также, прежде чем покупать память, проверьте какая плашка вам подойдет (об этом выше), посмотрите, какая у вас уже стоит на ПК (и подберите аналог).
📌 В помощь!
Статья о том, как правильно выбрать оперативную память для ноутбука
👉 Кроме этого, обратите внимание, что планки разного типа (те же DDR2 и DDR3) отличаются еще и геометрией! На фото ниже представлена линейка и планки разных типов.
Ddr1 DDR2, DDR3 — как отличить планки (размер в см.)
👉 Кстати, планка памяти для ноутбука короче, чем для стационарного компьютера. Обозначается она, обычно, SO-DIMM (для ПК просто DIMM).
👉 Обратите внимание, что планку от ноутбука через спец. переходник можно поставить в компьютер, планку же от ПК поставить в ноутбук не удастся — она просто не влезет в компактный корпус устройства!
Планки памяти для ПК и ноутбука
*
«Больше 640 Кб памяти персональным компьютерам никогда не понадобится».
Билл Гейтс, 1981 год.
На сим всё, удачи!
👋
Первая публикация: 22.04.2017
Корректировка: 16.08.2022


Полезный софт:
-
- Видео-Монтаж
Отличное ПО для создания своих первых видеороликов (все действия идут по шагам!).
Видео сделает даже новичок!
-
- Ускоритель компьютера
Программа для очистки Windows от «мусора» (удаляет временные файлы, ускоряет систему, оптимизирует реестр).
Содержание
- Способ 1: Штатные средства
- Вариант 1: Свойства операционной системы
- Вариант 2: «Командная строка или «Windows PowerShell»
- Вариант 3: «Диспетчер задач»
- Вариант 4: «Сведения о системе»
- Вариант 5: «Средство диагностики DirectX»
- Вариант 6: BIOS
- Способ 2: Сторонние программы
- Вариант 1: AIDA64
- Вариант 2: CPU-Z
- Вариант 3: HWiNFO
- Вариант 4: Speccy
- Вопросы и ответы
Способ 1: Штатные средства
Встроенные средства операционной системы Windows позволяют посмотреть, какая оперативная память установлена на ноутбуке. С помощью некоторых инструментов можно узнать только объем, другие отображают более подробную информацию.
Вариант 1: Свойства операционной системы
Самый простой способ узнать, сколько гигабайт ОЗУ установлено, — это посмотреть свойства ОС. К сожалению, более подробных сведений (название устройства и ее технические характеристики) узнать не получится. Достаточно щелкнуть правой кнопкой мыши по иконке «Этот компьютер» или «Мой компьютер», затем из меню выбрать пункт «Свойства».
Откроется новое окно, где есть информация об общем объеме установленной оперативной памяти.
Если значка «Этот компьютер» нет, то нужное окно можно вызвать через «Проводник» («Этот компьютер» находится на панели слева) или включить его отображение на рабочем столе несколькими способами, о которых написано в отдельной инструкции на нашем сайте, при этом некоторые варианты подойдут для всех актуальных версий ОС.
Подробнее: Как добавить на рабочий стол ярлык «Мой компьютер» в Windows 10
Вариант 2: «Командная строка или «Windows PowerShell»
«Командная строка» и «Windows PowerShell» – консоли операционной системы, которые позволяют выполнять различные действия, в том числе узнавать информацию о компонентах устройства. Способ универсален, поскольку инструмент есть во всех Windows.
- В современных Виндовс запустить «Windows PowerShell» (в 11 он называется «Терминал Windows») или «Командную строку» можно, кликнув правой кнопкой мыши по значку Windows. Из появившегося меню выберите соответствующий пункт.
- Пропишите в окне команду
wmic MEMORYCHIP get BankLabel,DeviceLocator,Capacity,Speed. Ее можно скопировать и вставить.
Если на ноутбуке используется устаревшая Windows, понадобится прибегнуть к одному из альтернативных способов вызова консоли, о которых написано в материале по ссылке ниже.
Подробнее: Вызов «Командной строки» в Windows 7

Если все сделано правильно, то отобразится несколько столбцов с более подробной информацией, нежели в предыдущем варианте:
- «BankLabel» – сведения о типе разъема ОЗУ;
- «Capacity» – объем оперативной памяти в байтах;
- «DeviceLocator» – название слотов на материнской платы, в которые установлены плашки памяти;
- «Speed» – скорость, с которой обрабатываются данные.

Вариант 3: «Диспетчер задач»
С помощью встроенного средства «Диспетчер задач» можно узнать о потребляемых системой ресурсах ноутбука.
- Для запуска приложения удобно использовать сочетание клавиш «Ctrl + Alt + Delete», затем выбрать нужный пункт из списка. Вместо этого можно щелкнуть правой кнопкой мыши по нижней рабочей панели и в меню нажать на пункт «Диспетчер задач» (в Windows 11 функция перенесена в меню, вызываемое ПКМ по «Пуску»).
- По умолчанию в новых ОС окно запускается в свернутом состоянии. Нажмите на кнопку «Подробнее».
- Перейдите на вкладку «Производительность», затем щелкните на панели слева на раздел «Память».

В главном окне «Диспетчера задач» отображается график в реальном времени, где есть данные о том, сколько используется оперативной памяти. Ниже указано, сколько всего установлено ОЗУ, а также некоторые технические характеристики компонента.
Читайте также: Оптимизация оперативной памяти в Windows 10
Вариант 4: «Сведения о системе»
Виндовс предусматривает средство «Сведения о системе», где есть информация об используемых программных и аппаратных компонентах:
- Запустите приложение через диалоговое окно «Выполнить»: одновременно зажмите клавиши «Win + R», пропишите
msinfo32, затем нажмите на кнопку «ОК». - В разделе «Сведения о системе» найдите строку «Установленная оперативная память (RAM)». Данные об ОЗУ находятся до строки «Файл подкачки» включительно.

В отличие от способа с «Командной строкой» или «Диспетчером задач», здесь небольшое количество информации, но при этом присутствуют сведения о виртуальной памяти и расположении файла подкачки.
Вариант 5: «Средство диагностики DirectX»
«Средство диагностики DirectX« включено в ОС для проверки состояния аппаратных компонентов и драйверов. Просмотреть объем оперативной памяти, установленной на ноутбуке, можно через него:
- Через диалоговое окно «Выполнить» запустите средство диагностики, введя команду
dxdiag. - Через некоторое время утилита соберет показатели о компонентах устройства. На вкладке «Система» найдите строку «Память», где напротив будет отображаться значение ее объема.


Помимо сведений об ОЗУ, через утилиту можно узнать параметры центрального процессора, версию BIOS, информацию об экране и звуковом оборудовании, а также другие свойства.
Вариант 6: BIOS
Если нужно узнать о рабочей частоте и типе установленной в ноутбук оперативной памяти, даже не запуская Windows, можно воспользоваться базовой системой ввода-вывода. Способ входа в BIOS, где представлен набор простейших программ для первичной настройки оборудования, зависит от модели устройства. В нашей отдельной статье рассмотрены наиболее популярные производители лэптопов, а также варианты запуска БИОС.
Подробнее: Как вызвать БИОС на ноутбуке
Последующие действия также зависят от версии BIOS. В некоторых случаях найти сведения об ОЗУ можно в разделе «Advanced», где в строке «Memory Frequency» отображается частота, а в «Total Memory» — общий номинальный объем. В некоторых случаях информация о компоненте находится на вкладке «Main», где также указывается тип памяти и количество планок.

Способ 2: Сторонние программы
Если штатные средства отображают лишь основную информацию об оперативной памяти, то с помощью специальных программ удастся посмотреть расширенные сведения. Помимо ОЗУ, они способны показать данные о программном обеспечении и драйверах, а также других компонентах материнской платы и их температуре. Разберем самые эффективные решения для этого.
Читайте также: Программы для проверки оперативной памяти
Вариант 1: AIDA64
Программа AIDA64 позволяет узнать подробную информацию о подключенном оборудовании и устройствах. Она отображает развернутые характеристики, а также нынешнее состояние компонентов.
Скачать AIDA64
- Скачайте и установите AIDA64. Разверните меню «Компьютер», затем выделите подпункт «Суммарная информация». В главном окне отобразятся общие сведения о состоянии ноутбука. В разделе «Системная плата» найдите строку «Системная память», где указан общий объем, тип и название ОЗУ, включая второстепенные технические характеристики.
- Чтобы узнать основные данные, на панели слева раскройте меню «Системная плата» и перейдите в «Память». Здесь показан общий объем, свободное пространство, сведения о файле подкачки, включая его загрузку, и др.

Единственный недостаток – это то, что программа платная, но предусматривается пробный период, которого хватит для того, чтобы ознакомиться с ее возможностями и посмотреть, какая оперативная память установлена на ноутбуке, и сведения о ней.
Читайте также: Как пользоваться AIDA64
Вариант 2: CPU-Z
CPU-Z – простое приложение, не требующее установки и распространяющееся бесплатно. Оно собирает сведения о «железе», сортируя и систематизируя их для удобного просмотра.
Скачать CPU-Z
Запустите файл и перейдите на вкладку «SPD». В окне отобразится подробная информация об активной оперативной памяти. Если заняты все слоты на материнской плате, то переключаться между ними можно с помощью выпадающего меню «Выбор слота памяти».
Помимо объема и типа ОЗУ, CPU-Z показывает частоту, производителя, напряжение.
Вариант 3: HWiNFO
Программа HWiNFO представляет собой комплексное решение для анализа состояния системы, оборудовании, драйверов. Кроме отображения сведений, она способна сохранять отчеты в различные форматы и считывать показания с датчиков. Разработчики предусмотрели портативную версию, которая не требует установки на ноутбук.
Скачать HWiNFO
- После первого запуска программа проверит конфигурацию и соберет данные для анализа – это займет некоторое время. Нажмите на плитку «Сведения» на панели сверху. В некоторых версиях ПО она может называться «Резюме».
- В новом окне можно посмотреть общую информацию о компонентах материнской платы. В блоке «Модули памяти» отображается объем, тип, номинальная частота, тайминги.
- Также можно воспользоваться главным окне: закройте «Сводку системы» и раскройте меню «Память».

При выборе определенной ОЗУ можно узнать еще более подробные параметры. Также HWiNFO показывает состояние загрузки памяти в режиме реального времени.
Вариант 4: Speccy
Простое и бесплатное приложение Speccy от разработчиков программы для очистки Виндовс CCleaner, у которого понятный интерфейс и удобная сортировка программных и аппаратных компонентов системы.
Скачать Speccy
После установки программы запустите ее и перейдите на панели слева в раздел «Оперативная память». Здесь указано, какой общий объем у RAM, ее загрузка в настоящий момент, сведения о типе, а также информацию о состоянии не только физической, но и виртуальной памяти.
Разверните блок с одним из разъемов в разделе «SPD», чтобы посмотреть расширенные данные (серийный номер, дата изготовления, пропуская способность и др.), а также таблицу таймингов. Отметим, что некоторые производители не предоставляют таких подробностей для ноутбучной оперативной памяти.
Приветствую. Сегодня в очередной раз поговорим про ОЗУ, то есть про оперативное запоминающее устройство. Оно не предназначено для хранения ваших персональных данных. Там записываются рабочие коды программ и различные временные данные, которые обрабатывает процессор. Соответственно, чем больше объём ОЗУ и выше скорость её работы, тем шустрее будет работать ПК. Чип оперативной памяти можно поменять на более мощный, но нужно учитывать максимум, который потянет процессор. Эти сведения обычно предоставляются продавцом ПК, их можно найти на сайте производителей ноутбуков и в технической документации к конкретной модели. Важнейший показатель ОЗУ – это её тип. Я вам расскажу на своём сайте itswat.ru о разных типах оперативки и об их отличиях, а также о том, как узнать тип оперативной памяти на ноутбуке.
Оглавление статьи:
- Отличия типов памяти
- Диспетчер задач
- Командная строка
- CPU-Z
- Читайте также: Как узнать, какая ОЗУ стоит на компьютере через сведения о системе и программу Аида64 >>>
Отличия типов памяти
Оперативная память современности — это DDR (данные передаются с двойной скоростью), цифра в названии разновидностей (DDR2, DDR3 или DDR4) означает порядковый номер поколения, чем она выше, тем новее и соответственно мощнее ОЗУ. DDR и DDR2 давно устарели, DDR3 тоже уже сняты с производства, но продолжают использоваться во многих ПК, DDR4 – ОЗУ последнего поколения. Отличия оперативной памяти по типам я привёл в таблице ниже.
| Наименование | Год выпуска | Напряжение | Объём | Частота |
| DDR | 2000 (не применялась до 2002) | 2,5 В и 2,6 В | не более 1 ГБ | 100-200 МГц |
| DDR2 | 2004 | 1,8 В | до 2 ГБ | 533 МГц |
| DDR3 | 2007 | 1,5 В и 1,65 В | до 8 ГБ | базовая 1066 МГц, но может быть и 1600 МГц |
| DDR4 | 2013 | 1,05 В, 1,2 В или 1,35 В | до 32 ГБ и это, вероятно, ещё не предел | база от 2133 МГц |
Диспетчер задач
Друзья, чтобы узнать, какого типа ОЗУ установлена на вашем ПК, не надо быть гением или хакером. Есть очень лёгкие способы, актуальные для всех современных версий Windows (10, 8, 7). Самый простой из них – обратиться к «Диспетчеру задач». Напомню, он запускается так:
- Нажмите три клавиши одновременно — CTRL+ALT+Del. На голубом экране выберите соответствующий пункт.
- Напечатайте в поисковой строке «Пуска» слово «Диспетчер» и запустите приложение из результатов поиска.
Когда откроется окно «Диспетчера», вы увидите перечень процессов, протекающих в данный момент на ПК. Они вам ни к чему. Нужные данные находятся в следующей вкладке — «Производительность». Перейдите на неё. В правом верхнем углу вы увидите тип вашей ОЗУ, а заодно и её объём. В нижнем левом углу найдётся информация о скорости, использованном и свободном пространстве.
Командная строка
Способ слишком прост для профи, не ищущих лёгких путей. Если вы из таких, то могу подсказать вам, как посмотреть тип ОЗУ через командную строку. Наберите в ней команду wmic memorychip get devicelocator, memorytype и подтвердите её выполнение нажатием ENTER. Результатом станет отображение командной строкой напротив модуля одно- или двухзначного кода.
Обозначение основных типов вы можете посмотреть на следующем рисунке.
- Читайте также: Как узнать производителя чипов оперативной памяти с помощью командной строки или сторонних программ >>>
CPU-Z
Я уже не раз в своих статьях, рассказывающих про оперативную память, упоминал сторонние программы, посредством которых можно быстро, не напрягаясь и максимально подробно узнать всё об установленной ОЗУ, в том числе и её тип. Одна из таких программ (мой фаворит) — это CPU-Z. Она очень удобна и понятна. Её не нужно устанавливать, достаточно скачать архив с портативной версией, распаковать его и выполнить запуск cpuz.exe с нужной разрядностью (32 или 64).
Далее, нужно подождать буквально две — три секунды пока CPU-Z соберёт данные. Тип ОЗУ можно увидеть сразу в двух вкладках – это:
- Memory.
- И SPD. Причём в этой вкладке можно посредством выпадающего списка переключаться между слотами и собирать информацию отдельно о каждой из установленных ОЗУ.
Друзья, если при переключении на второй слот, CPU-Z не отображает ровным счётом ничего, значит, у вас стоит только одна планка оперативной памяти. Вот именно так и можно посмотреть, сколько слотов есть на ноутбуке, не разбирая его, и сколько из них заполнены (может, кому-нибудь пригодится…). На сегодня всё. До новых встреч.
Random Access Memory (RAM), в переводе на русский оперативная память (ОЗУ) — имеет скорость передачи данных и объем, которые влияют на эффективность работы компьютера или ноутбука. Чем больше объем и скорость, тем лучше. Скорость передачи данных имеет два варианта: SDR и DDR. SDR — синхронная динамическая память с произвольным доступом, и этот вариант уже не встретить, так как он уже стар и менее эффективен. DDR — двоичная скорость передачи данных и имеет стандарты как DDR3 или DDR4. Именно DDR память вставляется в нынешние компьютеры и ноутбуки.
DDR3 память достигает максимальной скорости передачи данных (запись/чтение) до 2133 МГц (миллионов передач в секунду), а DDR4 до 3200 МГц. В свою очередь, DDR3 может иметь разную скорость, к примеру вы купили планку DDR3 c 1333 МГц. По умолчанию она и будет работать с такой скоростью. Если вы хотите выжить максимум от ОЗУ, то нужно брать DDR3 c 2133 МГц. К сожалению, DDR3 не поддерживает выше скорость, и если вам мало, то можно приобрести DDR4, но стоит учесть подойдет ли она к вашей материнской плате. Узнать это можно из характеристик самой платы.
Скорость оперативной памяти DDR, также измеряется в ГБ, передаваемых в секунду. DDR3 может передавать до 14,9 ГБ/секунду, а DDR4 до 25,6 ГБ/секунду.
Разберем способы, как узнать, какая оперативная память стоит на компьютере или ноутбуке под управлением системы Windows 10. Узнаем полные характеристики ОЗУ и какой объем, частота, тип DDR3 или DDR4, имеет RAM.
1. Через диспетчер задач
Нажмите сочетание кнопок на клавиатуре Ctrl+Shift+Esc, чтобы запустить диспетчер задач. Перейдите во вкладку «Производительность» и в левом столбце нажмите на «Память«. С правой стороны вы увидите информацию об установленной оперативной памяти на компьютере или ноутбуке, такую как объем, скорость и тип. В моем случае, установлено 16 ГБ объема, тип DDR4 и скорость 2133 МГц.
Примечание: Обратите внимание, если установлена ОЗУ тип DDR3 (рис. ниже), то само слово будет написано в диспетчере устройств, а если тип DDR4, то будет без слово, как на рисунке выше.
2. Детальная информация о RAM
Подробную информацию как производитель, объем, скорость, номер детали, серийный номер, объем каждого модуля, тип, форм-фактор и все это через командную строку без сторонних программ.
Производитель ОЗУ
Запустите командную строку от имени администратора и введите ниже команду:
wmic memorychip get devicelocator, manufacturer- Смотрите столбец «Manufacturer«. В моем случае G-Skill производитель.
Номер детали
Запустите командную строку от имени администратора и введите команду:
wmic memorychip get devicelocator, partnumber- Столбец «PartNumber» покажет номер запчасти.
Серийный номер
Запустите CMD от имени админа и введите:
wmic memorychip get devicelocator, serialnumber- Графа «SerialNumber» покажет серийный номер.
Объем на планку
Запустите командную строку от имени админа и введите команду:
wmic memorychip get devicelocator, capacity- Столбец «Capacity» покажет емкость напланку.
Примечание: Цифры указаны в байтах, переводим их в ГБ для удобства. У меня стоит две планки по 8 Гб.
Общий объем
Откройте командную строку от имени админа и введите:
systeminfo | findstr /C:"Total Physical Memory"(не всегда срабатывает из-за чипа).wmic ComputerSystem get TotalPhysicalMemory(если выше не работает).
Скорость
Откройте CMD от имени админа и введите:
wmic memorychip get devicelocator, speed- Столбик «Speed» отобразит скорость в МГц каждой планки.
Тип памяти
Отройте командную строку от имени администратора и введите ниже команду:
wmic memorychip get devicelocator, memorytype- В моем случае 0 неопределенно. Если будет 24, то тип памяти будет DDR3.
значения для типов памяти
- 0: неизвестно.
- 1: Другое.
- 2: DRAM.
- 3: Synchronous DRAM.
- 4: Cache DRAM.
- 5: EDO.
- 6: EDRAM.
- 7: VRAM.
- 8: SRAM.
- 9: RAM.
- 10: ROM.
- 11: Flash.
- 12: EEPROM.
- 13: FEPROM.
- 14: EPROM.
- 15: CDRAM.
- 16: 3DRAM.
- 17: SDRAM.
- 18: SGRAM.
- 19: RDRAM.
- 20: DDR.
- 21: DDR2.
- 22: DDR2 FB-DIMM.
- 24: DDR3.
- 25: FBD2.
Форм-фактор памяти
Чтобы определить, являются ли планки ОЗУ форм-факторами DIMM или SODIMM, запустите командную строку от имени админа и введите:
wmic memorychip get devicelocator, formfactor- Если равен 8 как у меня, то планка DIMM.
значения для форм фактора
- 0: Unknown.
- 1: Other.
- 2: SIP.
- 3: DIP.
- 4: ZIP.
- 5: SOJ
- 6: Proprietary.
- 7: SIMM.
- 8: DIMM.
- 9: TSOP.
- 10: PGA.
- 11: RIMM.
- 12: SODIMM.
- 13: SRIMM.
- 14: SMD.
- 15: SSMP.
- 16: QFP.
- 17: TQFP.
- 18: SOIC.
- 19: LCC.
- 20: PLCC.
- 21: BGA.
- 22: FPBGA.
- 23: LGA.
- 24: FB-DIMM.
Полный список
Запускаем CMD от имени админа и вводим:
wmic memorychip list full
Смотрите еще:
- Как проверить оперативную память на ошибки в Windows
- Video RAM: Как увеличить выделенную видеопамять в Windows 10
- Мониторинг CPU, GPU и RAM поверх окон в Windows 10
- Память не может быть READ или WRITTEN в Windows
- Оперативную память с помощью флешки ReadyBoost
[ Telegram | Поддержать ]
Что такое оперативная память
Оперативная память (RAM, ОЗУ) является одним из ключевых компонентов не только для стационарных ПК, но и для ноутбуков, планшетов, и даже игровых приставок. Если чип памяти внезапно будет извлечен, то скорость работы устройства упадет в разы. Представьте, что посреди перелета через Евразию вас пересадили с самолета на поезд, ощущения будут примерно такими же. Даже недостаток памяти в 1 Гб скажется на производительности ПК.
Чтобы понять задачу устройства в компьютерном “биоме”, нужно сравнить его с другими компонентами, отвечающими за хранение информации. Изучив комплектацию разных компьютеров в интернет-магазинах, мы видим три типа устройств памяти: RAM, SSD и HDD. Каждое устройство имеет свои подтипы, но нас интересует только их назначение.
- HDD (жесткий диск).
Поддерживает хранение данных. Характеризуется низкой скоростью чтения и записи, но, в то же время, имеет неограниченный потенциал применения. Данные могут быть перезаписаны неоднократно без нанесения вреда диску. - SSD (твердотельный накопитель).
Поддерживает хранение данных. Характеризуется высокой скоростью чтения и записи. Исходя из правила, что “за все нужно платить”, устройство имеет ограниченное количество циклов перезаписи. Таким образом, рано или поздно оно выйдет из строя. Но не стоит беспокоиться, даже при работе на износ SSD может сохранять эффективность не менее года. - RAM (оперативная память).
Кратковременная память — не поддерживает хранение данных. Характеризуется крайне высокой скоростью чтения и записи. Это необходимо для быстрой обработки информации запускаемых пользователем приложений.
Другими словами, RAM выступает “реактивным” накопителем, обрабатывающим то колоссальное количество информации различных приложений, с которыми не может справиться ни один другой тип памяти.
Поскольку ОЗУ является кратковременной памятью, она не предназначена для долгосрочной работы с одним процессом. Поэтому, закрывая его, оперативная память “забывает” все использованные ранее данные и незамедлительно переключается на новую задачу. Эта особенность делает ОЗУ идеальным устройством для обработки множества высокоскоростных задач, которые на нее перенаправляет операционная система.
Каковы основные характеристики оперативной памяти и зачем их знать
Итак, чем больше объём оперативной памяти, тем лучше, и именно поэтому пользователи нередко устанавливают на ПК дополнительный модуль ОЗУ. Однако нельзя вот так просто взять, пойти в магазин, купить любую память и подключить её к материнской плате. Если она будет выбрана неправильно, компьютер не сможет работать или ещё хуже, это приведёт к тому, что ОЗУ попросту выйдет из строя. Поэтому так важно знать её ключевые характеристики. К таковым относятся:
- Тип оперативной памяти. В зависимости от производительности и конструктивных особенностей различают модули DDR2, DDR3 и DDR4.
- Объём памяти. Параметр характеризуется объёмом данных, которые могут разместиться в ячейках памяти.
- Частота оперативной памяти. Параметр обуславливает скорость выполняемых операций за единицу времени. От частоты зависит пропускная способность модуля ОЗУ.
- Тайминг. Это временные задержки между отправкой команды контроллера памяти и её выполнением. С увеличением частоты тайминги возрастают, из-за чего разгон оперативки может привести к снижению ее производительности.
- Вольтаж. Напряжение, необходимое для оптимальной работы планки памяти.
- Форм-фактор. Физический размер, форма планки ОЗУ, а также количество и расположение контактов на плате.
Если вы устанавливаете дополнительную память, то она должна иметь те же объём, тип и частоту, что и основная. Если же производится полная замена оперативной памяти, внимание нужно обращать на поддержку заменяемой ОЗУ материнской платой и процессором с одним лишь нюансом. Если на ПК используются процессоры Intel Core i3, Intel Core i5, Intel Core i7, соответствие частоты памяти и материнской платы необязательно, потому что у всех этих процессоров контроллер ОЗУ располагается в самом процессоре, а не в северном мосту материнской платы. То же самое касается процессоров AMD.
Обозначение и маркировка на планке ОЗУ
Вообще, на планке памяти, обычно, всегда присутствует наклейка со всей необходимой информацией: производитель, объем памяти, скорость работы, типа памяти, тайминги.
Рассмотрю на примере одной из планок (дабы они все аналогичные, и разобрав одну — по остальным вы разберетесь и без меня ☝).
2GB 1Rx8 PC3-12800S-11-11-8B2 — что означают эти цифры:
- 2GB — количество памяти (чем больше — тем лучше ☝);
- 1Rx8 — односторонний ранк памяти (например, 2Rx8 – двухсторонний). Часто эта информация вообще не указывается, и многие на нее не обращают внимание;
- PC3-12800 — пропускная способность планки (грубо говоря, скорость работы). Кстати, на этой планке памяти не указан ее тип (DDR3, например), но PC3-12800 — говорит о том, что это тип DDR3 (если бы был PC2… — то это был бы тип DDR2);
- 11-11-B2 — тайминги (тема большая, и в этой статье не рассматриваю, скажу лишь, что они влияют на производительность вашей памяти).
Маркировка на планке памяти
Кстати, при помощи таблицы ниже, вы можете перевести обозначение PC3-12800 — в стандартное название — DDR3-1600 (что кстати, также порой указывается на планках ОЗУ).
Таблица со спецификацией стандартов (DDR3)
Стандартное названиеЧастота шины, МГцЭффективная (удвоенная) скорость, млн. передач/сНазвание модуляПиковая скорость передачи данных при 64-битной шине данных в одноканальном режиме, МБ/с
| DDR3‑800 | 400 | 800 | PC3‑6400 | 6400 |
| DDR3‑1066 | 533 | 1066 | PC3‑8500 | 8533 |
| DDR3‑1333 | 667 | 1333 | PC3‑10600 | 10667 |
| DDR3‑1600 | 800 | 1600 | PC3‑12800 | 12800 |
| DDR3‑1866 | 933 | 1866 | PC3‑14900 | 14933 |
| DDR3‑2133 | 1066 | 2133 | PC3‑17000 | 17066 |
| DDR3‑2400 | 1200 | 2400 | PC3‑19200 | 19200 |
DDR4 — спецификация стандартов
*
DDR2, DDR3, DDR4 как отличить?
Довольно часто приходится слышать вопросы, как различать память разных типов, например, DDR2, DDR3, DDR4 (особенно начинающие пользователи бояться при покупке доп. памяти к себе на ПК).
Вообще, самый простой вариант — используйте и читайте маркировку на планке с памятью. Если на самой планке нет маркировки, мой совет — вообще откажитесь от покупки такой памяти!
Также, прежде чем покупать память, проверьте какая плашка вам подойдет (об этом выше), посмотрите, какая у вас уже стоит на ПК (и подберите аналог).
В помощь!
Статья о том, как правильно выбрать оперативную память для ноутбука
Кроме этого, обратите внимание, что планки разного типа (те же DDR2 и DDR3) отличаются еще и геометрией! На фото ниже представлена линейка и планки разных типов.
Ddr1 DDR2, DDR3 — как отличить планки (размер в см.)
Кстати, планка памяти для ноутбука короче, чем для стационарного компьютера. Обозначается она, обычно, SO-DIMM (для ПК просто DIMM).
Обратите внимание, что планку от ноутбука через спец. переходник можно поставить в компьютер, планку же от ПК поставить в ноутбук не удастся — она просто не влезет в компактный корпус устройства!
Планки памяти для ПК и ноутбука
Типы оперативной памяти
RAM — обобщенное понятие. В большинстве случаев его используют, обсуждая классический тип ОЗУ — DRAM (динамическая память с произвольным доступом). Для большинства же современных систем начали применять другой тип — SDRAM (синхронная динамическая память). Однако, терминология не имеет принципиального значения. У каждого типа есть свои тонкости, но они не принципиальны.
В 2019 году самым распространенным видом оперативной памяти является DDR4. Хотя на старых устройствах вы вполне можете найти модули DDR3. Цифры рядом с буквенным обозначением ОЗУ говорят нам о поколении оперативной памяти; а с повышением числового значения растет и пропускная способность устройства. Чем выше показатель МГц в характеристиках RAM, тем более высокая у нее производительность.
Другим типом оперативной памяти является VRAM. Особую популярность она приобрела в среде геймеров, поскольку отвечает за обработку графической составляющей приложений. Технически такая память называется Graphics DDR SDRAM. Или, в зависимости от поколения, например, GDDR5.
Отличия типов памяти
Оперативная память современности — это DDR (данные передаются с двойной скоростью), цифра в названии разновидностей (DDR2, DDR3 или DDR4) означает порядковый номер поколения, чем она выше, тем новее и соответственно мощнее ОЗУ. DDR и DDR2 давно устарели, DDR3 тоже уже сняты с производства, но продолжают использоваться во многих ПК, DDR4 – ОЗУ последнего поколения. Отличия оперативной памяти по типам я привёл в таблице ниже.
| Наименование | Год выпуска | Напряжение | Объём | Частота |
| DDR | 2000 (не применялась до 2002) | 2,5 В и 2,6 В | не более 1 ГБ | 100-200 МГц |
| DDR2 | 2004 | 1,8 В | до 2 ГБ | 533 МГц |
| DDR3 | 2007 | 1,5 В и 1,65 В | до 8 ГБ | базовая 1066 МГц, но может быть и 1600 МГц |
| DDR4 | 2013 | 1,05 В, 1,2 В или 1,35 В | до 32 ГБ и это, вероятно, ещё не предел | база от 2133 МГц |
Как узнать, сколько оперативной памяти, средствами Windows
Выше мы вкратце разобрали, как определить, какая оперативная память стоит на компьютере путём визуального осмотра модуля, теперь давайте узнаем, как узнать её объём средствами операционной системы. В Windows 7/10 для этого есть встроенная утилита msinfo32.exe. Нажатием клавиш Win+R вызовите диалоговое окошко «Выполнить», введите команду msinfo32 и нажмите Enter.
В основном разделе открывшегося окна сведений о системе найдите пункт «Установленная оперативная память (RAM)» и посмотрите её объём в Гб.
Вместо утилиты msinfo32.exe для определения объёма ОЗУ можно воспользоваться другим встроенным компонентом – средством диагностики DirectX. Запускается он командой dxdiag, объём памяти отображается в мегабайтах на первой вкладке «Система».
Визуальный осмотр
Самый простой способ узнать основные параметры установленной в компьютере оперативной памяти – это осмотреть модуль уже установленного ОЗУ. Для этого предварительно необходимо отключить питание компьютера, после чего снять крышку и вытащить планку (для ее извлечения потребуется ослабить зажимы с обеих сторон). На ней должна быть наклейка с ключевой информацией об ОЗУ.
Плюсы визуального осмотра:
- Не требуется включать компьютер и загружать сторонние приложения;
- Помимо основных параметров оперативной памяти можно узнать точную ее модель.
Минусы визуального осмотра:
- Если наклейка с оперативной памяти была оторвана, информацию узнать не получится;
- На некоторые современные модули оперативной памяти не клеят наклейки с информацией из-за наличия на них радиатора охлаждения;
- Данный способ не подойдет для ноутбуков, поскольку снятие крышки с них является весьма трудоемкой процедурой.
Средствами BIOS
Через среду BIOS или UEFI можно определить основные параметры оперативной памяти, установленной в компьютере. Для этого нужно до начала загрузки операционной системы, то есть сразу после включения компьютера, нажимать Del, чтобы перейти в настройки BIOS. Далее действовать придется в зависимости от версии BIOS или UEFI:
- Если речь идет о старых версиях BIOS, искать информацию об оперативной памяти нужно в графе Memory Information, которая располагается во вкладке
Chipset. Обратите внимание: в различных версиях BIOS место расположения информации об оперативной памяти может отличаться.
- Если речь идет о современном BIOS, то есть о UEFI, то искать информацию об оперативной памяти нужно на главном экране. В графе Total Memory указывается частота, тип и объем оперативной памяти, установленной в компьютере.
Плюсы определения параметров оперативной памяти средствами BIOS:
- Получить данные можно даже в том случае, если Windows на компьютере не установлен или не грузится;
- Если требуется проверять несколько модулей оперативной памяти подряд на определение их системой, данный способ наиболее быстрый.
Минусы получения сведений об оперативной памяти средствами BIOS:
- Поскольку версий BIOS много, и чаще всего они не локализованы, бывает трудно найти среди массы параметров информацию об оперативной памяти;
- В старом BIOS не всегда отображаются все необходимые сведения, и зачастую виден только объем оперативной памяти.
AIDA64
Одна из наиболее известных программ, которая позволяет просмотреть и провести диагностику всего оборудования, подключенного к компьютеру — AIDA64 Extreme. Это отличное решение для тех, кто хочет знать о своем ПК как можно больше. Также с помощью данного продукта можно узнать информацию и про операционную систему, установленное программное обеспечение, сеть и сторонние подключаемые устройства.
- Чтобы узнать объем подключенной памяти, просто запустите программу, разверните вкладку «Компьютер» и кликните здесь на пункт «DMI».
- Затем разверните вкладки «Модули памяти» и «Устройства памяти». Вы увидите установленные на ПК планки оперативки, нажав на которые можно узнать дополнительную информацию об устройстве
CPUZ
Утилита с простым интерфейсом, но хорошим функционалом.
- Перейдите в раздел Memory;
- затем перейдите в General;
- выберите пункт Type, а в нём Size;
- здесь расположена информация об объёме оперативной памяти, во вкладке Timing можно узнать о рабочей частоте, а в разделе SPD показано общее количество установленных модулей.
HWiNFO64-32
Ещё одной универсальной программой для получения данных о системе, включая сведения об ОЗУ, является HWiNFO32-64.
Она обладает примерно теми же возможностями, что и AIDA64, однако отличается от неё возможностью бесплатного скачивания полноценной версии и наличием portable-версии, которую даже не придётся устанавливать на компьютер.
Источники
- https://zen.yandex.com/media/starusrecovery/kak-poluchit-polnuiu-informaciiu-o-moduliah-ram-pamiati-s-pomosciu-prostyh-komand-v-windows-10-5de8b1c91d656a00aeaf5013
- https://viarum.ru/kak-posmotret-operativnuyu-pamyat-kompyutera/
- https://ocomp.info/kakaya-operativka-stoit-na-pc.html
- https://itswat.ru/kak-uznat-tip-operativnoj-pamyati-na-noutbuke/
- https://MyComp.su/ustrojstva/kak-uznat-operativnuyu-pamyat.html
- https://okeygeek.ru/kak-uznat-kakaya-operativnaya-pamyat-ustanovlena-v-kompyutere/
- https://lumpics.ru/how-to-know-number-of-ram/
- https://shpargalkomp.ru/kak-uznat-ozu.html
- http://geek-nose.com/kak-uznat-kakaya-operativnaya-pamyat-stoit-v-kompyutere-ili-noutbuke/
[свернуть]
- 6поделились
- 1Facebook
- 5Twitter
- 0VKontakte
- 0Odnoklassniki
Производительность компьютера есть совокупность нескольких факторов, а ещё лучше сказать технических характеристик аппаратных устройств, среди которых главную роль играют процессор, жесткие диски и, конечно же, оперативная память или сокращенно ОЗУ. На компьютере оперативная память служит своего рода промежуточным звеном между производящим все вычисления процессором и запоминающим устройством – жёстким диском HDD или SSD. В неё загружаются процессы всех программ и самой операционной системы Windows 7/10, если же объем данных приложений превышает вместимость ОЗУ, данные кэшируются, к примеру, в файл подкачки. Но в любом случае нехватка оперативной памяти приведёт к тому, что компьютер будет работать медленно, а приложения станут менее отзывчивыми. И напротив, чем больше на ПК оперативки, тем быстрее происходит обмен данными, тем шустрее система, тем более мощные приложения можно запускать.
Каковы основные характеристики оперативной памяти и зачем их знать
Итак, чем больше объём оперативной памяти, тем лучше, и именно поэтому пользователи нередко устанавливают на ПК дополнительный модуль ОЗУ. Однако нельзя вот так просто взять, пойти в магазин, купить любую память и подключить её к материнской плате. Если она будет выбрана неправильно, компьютер не сможет работать или ещё хуже, это приведёт к тому, что ОЗУ попросту выйдет из строя. Поэтому так важно знать её ключевые характеристики. К таковым относятся:
- Тип оперативной памяти. В зависимости от производительности и конструктивных особенностей различают модули DDR2, DDR3 и DDR4.
- Объём памяти. Параметр характеризуется объёмом данных, которые могут разместиться в ячейках памяти.
- Частота оперативной памяти. Параметр обуславливает скорость выполняемых операций за единицу времени. От частоты зависит пропускная способность модуля ОЗУ.
- Тайминг. Это временные задержки между отправкой команды контроллера памяти и её выполнением. С увеличением частоты тайминги возрастают, из-за чего разгон оперативки может привести к снижению ее производительности.
- Вольтаж. Напряжение, необходимое для оптимальной работы планки памяти.
- Форм-фактор. Физический размер, форма планки ОЗУ, а также количество и расположение контактов на плате.
Если вы устанавливаете дополнительную память, то она должна иметь те же объём, тип и частоту, что и основная. Если же производится полная замена оперативной памяти, внимание нужно обращать на поддержку заменяемой ОЗУ материнской платой и процессором с одним лишь нюансом. Если на ПК используются процессоры Intel Core i3, Intel Core i5, Intel Core i7, соответствие частоты памяти и материнской платы необязательно, потому что у всех этих процессоров контроллер ОЗУ располагается в самом процессоре, а не в северном мосту материнской платы. То же самое касается процессоров AMD.
Что делать, если свободных слотов памяти нет?
Не расстраиваться — ведь это значит, что вам незачем привязываться к уже установленному и наверняка устаревшему модулю памяти. Увеличить объем памяти можно, просто придется ее не добавлять, а менять полностью.
Одна качественная, объемная, быстрая планка памяти обойдется дороже, чем установка дополнительного модуля, но с единственным разъемом особо выбора нет. И здесь уже имеет смысл немного разобраться с параметрами модулей памяти:
Тип памяти останется прежним — разные версии DDR между собой никак не совместимы. А вот с другими параметрами можно «поиграться».
Определите максимальную частоту памяти для вашего ноутбука (эту информацию также можно найти на сайте производителя или продавца).
Чем выше частота памяти, тем быстрее она работает, но не имеет смысла покупать модуль с частотой большей, чем поддерживает материнская плата — в этом случае вы просто впустую потратите деньги (быстрые модули памяти дороже медленных). Вряд ли стоит говорить что-либо про объем памяти — всем известно, что чем её больше, тем лучше. Здесь следует ориентироваться лишь на максимальный объем памяти, поддерживаемый ноутбуком и на свой кошелек.
При покупке новой памяти имеет смысл обратить на тайминги — задержки при доступе к памяти. Чем тайминги меньше, тем память быстрее, но сравнивать по ним следует только модули одной частоты. (Тайминг 15 для частоты в 2400 МГц по продолжительности задержки сравним с таймингом 5 для частоты 800 МГц: 1 / 2400 * 15 = 1 / 800 * 5).
Как определить тип и объем оперативной памяти визуально
Физически оперативная память представляет собой продолговатую плату чаще всего зеленого цвета с расположенными на ней чипами. На этой плате производитель обычно указывает основные характеристики памяти, хотя есть и исключения. Так, встречаются планки памяти, на которых кроме названия фирмы производителя не указывается ничего. При наличии же маркировки узнать, какая оперативная память установлена на ПК нетрудно. Полностью отключив компьютер и сняв крышку системного блока, осторожно извлеките модуль памяти из слота (последнее может не понадобиться) и внимательно изучите информацию на белой наклейке.
Число с приставкой GB будет указывать на объём памяти, число с приставкой МГц – на частоту, числа в формате X-X-X-X – на тайминг, V – на вольтаж. А вот тип ОЗУ (RIMM, DDR2, DDR3, DDR4 и т.п.) указывается не всегда. В этом случае стоит обратить внимание на пропускную способность, обычно обозначаемую как PC и пробить её по спецификации стандартов в той же Википедии на страничке ru.wikipedia.org/wiki/DRAM. Цифра после PC обычно указывает на поколение DDR, например, PC3-12800 говорит о том, что на ПК установлена память DDR3.
Отличия типов памяти
Оперативная память современности — это DDR (данные передаются с двойной скоростью), цифра в названии разновидностей (DDR2, DDR3 или DDR4) означает порядковый номер поколения, чем она выше, тем новее и соответственно мощнее ОЗУ. DDR и DDR2 давно устарели, DDR3 тоже уже сняты с производства, но продолжают использоваться во многих ПК, DDR4 – ОЗУ последнего поколения. Отличия оперативной памяти по типам я привёл в таблице ниже.
| Наименование | Год выпуска | Напряжение | Объём | Частота |
| DDR | 2000 (не применялась до 2002) | 2,5 В и 2,6 В | не более 1 ГБ | 100-200 МГц |
| DDR2 | 2004 | 1,8 В | до 2 ГБ | 533 МГц |
| DDR3 | 2007 | 1,5 В и 1,65 В | до 8 ГБ | базовая 1066 МГц, но может быть и 1600 МГц |
| DDR4 | 2013 | 1,05 В, 1,2 В или 1,35 В | до 32 ГБ и это, вероятно, ещё не предел | база от 2133 МГц |
Как узнать, сколько оперативной памяти, средствами Windows
Выше мы вкратце разобрали, как определить, какая оперативная память стоит на компьютере путём визуального осмотра модуля, теперь давайте узнаем, как узнать её объём средствами операционной системы. В Windows 7/10 для этого есть встроенная утилита msinfo32.exe. Нажатием клавиш Win+R вызовите диалоговое окошко «Выполнить», введите команду msinfo32 и нажмите Enter.
В основном разделе открывшегося окна сведений о системе найдите пункт «Установленная оперативная память (RAM)» и посмотрите её объём в Гб.
Вместо утилиты msinfo32.exe для определения объёма ОЗУ можно воспользоваться другим встроенным компонентом – средством диагностики DirectX. Запускается он командой dxdiag, объём памяти отображается в мегабайтах на первой вкладке «Система».
Средства операционной системы
Самый простой из всех способов. Однако, и самый ограниченный. Если вам достаточно знать только то, сколько у вас ОЗУ — это для вас, ибо своими силами система не умеет определять ни частоту, ни тем паче тип оперативки. Но это только про Windows — macOS еще как умеет.
В случае с macOS:
- Нажмите на яблочко в верхней строке и выберите в меню строку «Об этом Mac».
Если же у вас Windows, то все далеко не так ажурно:
- Щелкните правой кнопкой мыши по меню «Пуск» и выберите в меню пункт «Система».
Там указан и процессор, и разрядность системы, а вот про память написано, крайне мало — лишь объем. Так что особо не разгуляешься.
Узнайте подробную информацию о комплектующих вашего ПК в статье — «Как узнать комплектующие своего компьютера».
Сторонние программы для определения параметров ОЗУ
Сведения, предоставляемые штатной утилитой Windows, скупы. Она позволяет узнать, сколько оперативной памяти на компьютере, но не отображает прочие важные её характеристики. Если вам нужно больше данных, лучше воспользоваться специальными программами. Самой известной из них является, конечно же, AIDA64 Extreme Edition. Сведения о памяти в этой программе содержатся в меню Системная плата – SPD и включают такие характеристики как имя модуля, объём и тип, частота, вольтаж, тайминг и серийный номер.
Посмотреть оперативную память можно также с помощью программы Speccy от разработчиков популярного чистильщика CCleaner. Общие сведения об ОЗУ в программе доступны на главной вкладке «Summary», а дополнительные – на вкладке «RAM». Сюда входит объём, тип, тайминг, режим канала, частота и некоторые другие, менее важные, сведения. В отличие от AIDA64 приложение Speccy бесплатно, но при этом оно показывает меньше информации.
Для просмотра основных характеристик памяти также можем порекомендовать утилиту CPU-Z. Нужная информация находится во вкладке «Memory». Включает она тип, объём, режим канала, соотношение частоты системной шины к частоте оперативной памяти и прочие дополнительные сведения. Как и Speccy, CPU-Z бесплатна, но она не поддерживает русского языка, что, впрочем, не является столь уже важным.
И напоследок посоветуем ещё одну программку для просмотра сведений об ОЗУ. Называется она HWiNFO64-32. Внешне и функционально она чем-то напоминает AIDA64 и в то же время CPU-Z. На вкладке «Memory» программа показывает тип модуля, объём в мегабайтах, режим канала (одно-, двух- или трёхканальный), тактовую частоту, тайминг и прочие дополнительные сведения. HWiNFO64-32 бесплатна, язык интерфейса имеет английский, что, как и в случае с CPU-Z, не является принципиально важным.
- 6поделились
- 1Facebook
- 5Twitter
- 0VKontakte
- 0Odnoklassniki
Диагностика в БИОС
Тоже довольно удобный способ. Не нужно открывать компьютер, но в то же время не нужно замусоривать систему всевозможными диагностическими программами. Просто и со вкусом. Из минусов — не все БИОСы умеют отображать полную информацию о памяти, но это редкие случаи в наше время.
- Зайдите в БИОС вашего компьютера. Для этого при запуске зажмите кнопку Del, F1, ESC… (необходимую именно вам кнопку вы всегда сможете найти в документации к материнской плате или на сайте разработчика).
Как расшифровать такую надпись — смотрите в примечании к первому способу.
Ну и наконец, есть еще один вид оперативной памяти — RIMM (Rambus). Появился на рынке в 1999 году. Он основан на традиционной DRAM, но с кардинально измененной архитектурой. В персональных компьютерах этот тип оперативки не прижился и применялся очень редко. Такие модули применялись еще в игровых приставках Sony Playstation 2 и Nintendo 64.
SIMM на 30 контактов.
Объем памяти
Многие думают, что именно этот параметр самый важный. И это действительно почти так! Одновременно он же и самый простой. Да, здесь прекрасно работает принцип «чем больше, тем лучше». Но в разумных пределах.
Нет смысла покупать 64 ГБ оперативной памяти, если… Нет, оставим просто «нет смысла покупать 64 ГБ оперативной памяти». Конечно, вы можете сутками напролет обрабатывать терабайты видео, но тогда вряд ли читаете этот гайд.
Минимально допустимый на сегодня объем ОЗУ — 4 ГБ. Все, что ниже — выброшенные на ветер деньги. Этого объема хватит для веб-серфинга, просмотра кино, нетребовательных игр. В общем, то что надо для рабочей офисной машины.
8 ГБ хватит уже почти на все и почти для всех. Игры, кино в высоком разрешении, обработка фото и чуть-чуть видео, браузер с десятком-другим открытых вкладок. Все это без особых проблем будет бегать, но поочередно. Вариант без запаса, но жить можно.
16 ГБ — пока оптимальный вариант для абсолютного большинства пользователей. Браузер с «тыщей» вкладок уже можно не закрывать перед запуском требовательной игры. Вообще можно ничего не закрывать. Очень удобная емкость, с небольшим запасом, но без крокодильих слез за ненужные траты.
32 ГБ нужны, но пока только для специфических задач «не для всех». Столько памяти пригодится для работы, например, дизайнеров или все тех же спецов по редактированию видео. В домашнем компьютере 32 ГБ еще не стали стандартом, хотя изредка встречаются у энтузиастов, которым надо всего и побольше. Возможно, через пару лет столько ОЗУ начнут с удовольствием «кушать» отдельные ААА-проекты.
Коротко о главном. Для компьютера «посидеть в интернете» и при очень урезанном бюджете берите 4 ГБ и копите еще на столько же. 8 ГБ — разумный выбор, но по возможности все-таки лучше отдать предпочтение 16 ГБ и на ближайшее время забыть про оперативку. 32 ГБ — если вы вообще не хотите думать о ней.
Полезная информация
Любой ноутбук имеет несколько слотов для установки оперативной памяти. Если девайс оснащен 8 гигабайтами, то возможно в нем стоит одна планка на 8 или же две по 4. В таком случае расширение памяти осуществляется заменой одной или сразу обеих планок. Типы памяти отличаются не только скоростью и другими параметрами, но и внешним видом и размерами. Иными словами, в ноутбук со слотом под DDR3 нельзя поставить DDR4 или DDR2.
Еще один полезный нюанс, о котором следует знать – частота работы. Раньше оперативная память работала с северным мостом материнской платы. От ее показателей зависело память с какой частотой можно купить для ноутбука. Сегодня этот процесс проходит непосредственно через процессор. То есть от материнской платы ничего не зависит. Если в ноутбуке стоит процессор intel core I и при этом имеет букву K в конце, то есть он разблокированный, значит покупать новую планку можно с самой высокой скоростью.
Выбираем оперативную память для твоего компьютера
Мы уже публиковали гайды по выбору самых разных компонентов компьютера — процессора, материнской платы, SSD-накопителя, монитора, даже о маршрутизаторе не забыли. Остались две очень важные для любого боярина покупки — оперативная память и видеокарта. О графических ускорителях поговорим позже, когда Nvidia и ее партнеры наконец-то выпустят в широкую продажу карточки 20-й серии. Сегодня же разберемся в тонкостях выбора оперативной памяти.
Как и со многими аспектами жизни, с ОЗУ непросто. Казалось бы, бери побольше объема, да и все. Но есть много тонкостей, которые могут испортить впечатление от покупки так, что никакие десятки гигабайтов не будут радовать. Итак, пойдем по порядку, чтобы, с одной стороны, не переплатить за ненужное, а с другой — не остаться у глючного компьютера в попытке чересчур сэкономить.
Опять же подчеркнем, что у компьютерных гуру эта статья может вызвать приступы презрительных усмешек и пальцевый зуд повышенной чесоточности. Все правильно, потому что наш гайд нацелен на людей, которые не посещали университетов компьютерной грамотности и не каждый день сталкиваются с проблемой выбора «самых правильных» таймингов.
Что дает оперативка?
На такой вопрос ответить думаю не так просто, но я попробую. В общем оперативная память это именно то место, где ваш комп думает при помощи процессора. То есть, чем ее больше, тем больше думать он может. Именно больше, не быстрее, за это уже отвечает процессор. Если оперативки маловато, то могут быть проблемы, комп будет тормозить, а запуск мощных программ особенно будет замедлять работу Windows. О том, сколько у вас стоит оперативки можете посмотреть в этой статье, тут я показывал на примере Windows 10 Как узнать, сколько ОЗУ в Windows 10?.
Чем больше оперативки, тем круче? Ну, вообще-то да. Если ее очень много, то программы никогда не будут виснуть, разве что у вас очень слабый процессор. Сколько бы не было оперативки, она не заменит процессор, поэтому он тоже должен быть более-менее.
Когда оперативки не хватает, то система может тормозить по той причине, что вместо оперативки используется жесткий диск, а он в сотни раз медленнее чем ОЗУ (этот процесс называется свопинг).
Как посмотреть память
Существует два варианта увидеть какая оперативка установлена в ноутбуке. Первый открыть корпус и посмотреть визуально. Все бренды – HP, Lenovo, Asus размещают ее под маленькой крышкой, ее легко снять, отвинтив два болта. Неопытные пользователи скажут, что полезной информации здесь не найти, но на самом деле по маркировке реально узнать производителя, тип, скорость и время задержки. Вся полезная информация есть на маркировке, главное уметь ее прочесть.
Второй вариант позволит найти данные, не разбирая девайс. Такая ситуация может возникнуть, если ноутбук находится на гарантии, а узнать тип памяти и характеристики нужно. Отличным помощником является приложение AIDA64 , она поможет проверить какая стоит память и узнать всю информацию о железе под корпусом. Это приложение работает с операционными системами от Windows 7 до Windows 10.
Софт распространяется условно бесплатно, то есть можно поставить пробную версию на 30 дней или купить полноценный вариант. Количество функций неизменно, но купленная программа не будет постоянно предлагать потратить на нее деньги. Установка стандартная, после пользователь увидит окно, поделенное на две части. Слева находится перечень всех устройств, слева открывается информация о выбранном из них. Оперативная память обозначается SPD.
Второе полезное приложение CPU-Z. Его достоинство в том, что оно занимает немного памяти. После запуска приложения откроется не самое красивое с визуальной точки зрения окно, информация в нем самая полезная и подробная. Вкладка с параметрами оперативки обозначена, как у AIDA64 – SPD. Можно посмотреть установленное количество планок и характеристики по ним отдельно.
Часто пользователей волнует вопрос – реально ли увидеть через систему без программ, какая стоит память. Ответ – нельзя. Максимум, который возможен — это ее объем. Нужно просто зайти в свойства «Мой компьютер» и там подобная информация будет указана. Нужна она для того, чтобы понять какой еще объем памяти добавить. Максимальное количество указано в описании устройства на сайте производителя. Минус в том, что стандартными средствами ОС невозможно установить, сколько планок стоит в ноутбуке.