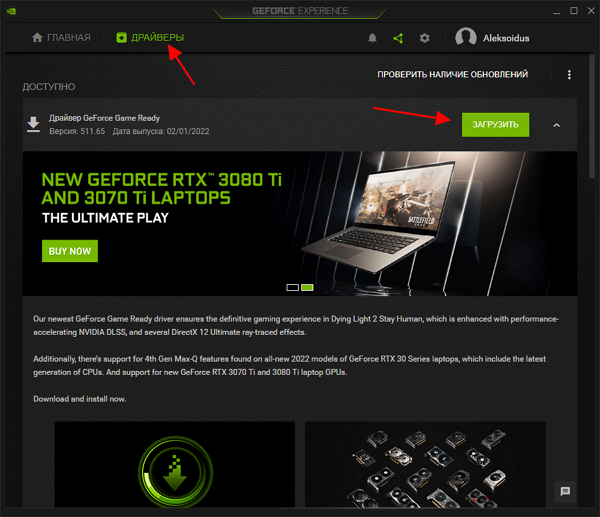Для того чтобы скачать драйвер для видеокарты NVIDIA с их официального сайта нужно заполнить что-то вроде небольшой анкеты, в которой нужно указать тип продукта, серию продукта, операционную систему и язык. Об этом мы рассказывали, например, в статье про обновление драйверов NVIDIA.
Выбор серии продуктов на сайте NVIDIA.
В целом заполнение данной анкеты не представляет ничего сложного, но часть пользователей останавливается на пункте «Серия продуктов». Они не знают, к какой серии продуктов NVIDIA относится их видеокарта и как это можно определить. Ну а раз существует такая проблема, то попробуем решить ее в отдельной статье.
Как посмотреть серию продукта видеокарты NVIDIA
Для того чтобы узнать серию продуктов, к которой относится видеокарта NVIDIA, нужно знать точное название модели видеокарты. Подробно об этом можно почитать в нашей статье «Как узнать модель видеокарты». А если коротко, то для этого есть два основных способа, «Диспетчера устройств» и программа GPU-Z.
Название видеокарты
Если какие-то драйверы для видеокарты уже установлены в системе, то можно использовать «Диспетчер устройств». Для того чтобы его открыть нажмите комбинацию клавиш Windows-R и введите команду «mmc devmgmt.msc» либо откройте меню «Пуск» и введите поисковый запрос «Диспетчер задач».
После запуска «Диспетчера задач» нужно открыть раздел «Видеоадаптеры» и если драйверы установлены, то здесь будет указано название вашей видеокарты.
Если драйверы не установлены, то, скорее всего, «Диспетчер задач» не покажет название вашей видеокарты. В этом случае нужно воспользоваться бесплатной программой GPU-Z. Скачайте данную программу с официального сайта разработчика и запустите на своем компьютере. Здесь, в самом верху окна, будет указано название вашей видеокарты.
После того, как вы узнали название видеокарты, вы можете определить к какой серии продуктов NVIDIA она относится. Это можно сделать, воспользовавшись таблицей, которую мы приводим ниже.
Серия продукта видеокарты
| Серия продуктов NVIDIA | Список видеокарт |
| GeForce RTX 30 Series | GeForce RTX 3050
GeForce RTX 3060 GeForce RTX 3060 Ti GeForce RTX 3070 GeForce RTX 3070 Ti GeForce RTX 3080 GeForce RTX 3080 Ti GeForce RTX 3090 |
| GeForce RTX 30 Series (Notebooks) | GeForce RTX 3050
GeForce RTX 3050 Ti GeForce RTX 3060 GeForce RTX 3070 GeForce RTX 3070 Ti GeForce RTX 3080 GeForce RTX 3080 Ti |
| NVIDIA TITAN Series | NVIDIA TITAN RTX
NVIDIA TITAN V NVIDIA TITAN XP NVIDIA TITAN X (Pascal) NVIDIA TITAN NVIDIA TITAN BLACK NVIDIA TITAN Z |
| GeForce RTX 20 Series | GeForce RTX 2060
GeForce RTX 2070 GeForce RTX 2080 GeForce RTX 2060 Super GeForce RTX 2070 Super GeForce RTX 2080 Super GeForce RTX 2080 Ti |
| GeForce RTX 20 Series (Notebooks) | GeForce RTX 2060
GeForce RTX 2070 GeForce RTX 2080 |
| GeForce 16 Series | GeForce GTX 1650
GeForce GTX 1650 Super GeForce GTX 1660 GeForce GTX 1660 Super GeForce GTX 1660 Ti |
| GeForce 16 Series (Notebooks) | GeForce GTX 1650
GeForce GTX 1660 Ti |
| GeForce MX200 Series (Notebook) | GeForce MX250
GeForce MX230 |
| GeForce MX100 Series (Notebook) | GeForce MX150
GeForce MX130 GeForce MX110 |
| GeForce 10 Series | GeForce GTX 1080 Ti
GeForce GTX 1080 GeForce GTX 1070 Ti GeForce GTX 1070 GeForce GTX 1060 GeForce GTX 1050 Ti GeForce GTX 1050 GeForce GT 1030 |
| GeForce 10 Series (Notebooks) | GeForce GTX 1080
GeForce GTX 1070 GeForce GTX 1060 GeForce GTX 1050 Ti GeForce GTX 1050 |
| GeForce 900 Series | GeForce GTX 980 Ti
GeForce GTX 980 GeForce GTX 970 GeForce GTX 960 GeForce GTX 950 |
| GeForce 900M Series (Notebooks) | GeForce 920M
GeForce 930M GeForce 940M GeForce GTX 950M GeForce GTX 960M GeForce GTX 965M GeForce GTX 970M GeForce GTX 980M GeForce GTX 980 |
| GeForce 800M Series (Notebooks) | GeForce 810M
GeForce 820M GeForce 825M GeForce 830M GeForce 840M GeForce 845M GeForce GTX 850M GeForce GTX 860M GeForce GTX 870M GeForce GTX 880M |
| GeForce 700 Series | GeForce GT 705
GeForce GT 710 GeForce GT 720 GeForce GT 730 GeForce GT 740 GeForce GTX 745 GeForce GTX 750 GeForce GTX 750 Ti GeForce GTX 760 192-bit GeForce GTX 760 GeForce GTX 760 Ti8 GeForce GTX 770 GeForce GTX 780 GeForce GTX 780 Ti[ |
| GeForce 700M Series (Notebooks) | GeForce 710M
GeForce GT 720M GeForce GT 730M GeForce GT 735M GeForce GT 740M GeForce GT 740M GeForce GT 745M GeForce GT 750M GeForce GT 755M GeForce GTX 760M GeForce GTX 765M GeForce GTX 770M GeForce GTX 780M |
| GeForce 600 Series | GeForce 605
GeForce GT 610 GeForce GT 620 GeForce GT 625 GeForce GT 630 GeForce GT 635 GeForce GT 6408 GeForce GT 645 GeForce GTX 645 GeForce GTX 650 GeForce GTX 650 Ti GeForce GTX 650 Ti Boost GeForce GTX 660 GeForce GTX 660 Ti GeForce GTX 670 GeForce GTX 680 GeForce GTX 690 |
| GeForce 600M Series (Notebooks) | GeForce 610M
GeForce GT 620M GeForce GT 625M GeForce GT 630M GeForce GT 635M GeForce GT 640M LE GeForce GT 640M GeForce GT 645M GeForce GT 650M GeForce GTX 660M GeForce GTX 670M GeForce GTX 670MX GeForce GTX 675M GeForce GTX 675MX GeForce GTX 680M GeForce GTX 680MX |
| GeForce 500 Series | GeForce 510
GeForce GT 520 GeForce GT 530 GeForce GT 545 GeForce GTX 550 Ti GeForce GTX 555 GeForce GTX 560 SE GeForce GTX 560 GeForce GTX 560 Ti GeForce GTX 570 GeForce GTX 580 GeForce GTX 590 |
| GeForce 500M Series (Notebooks) | GeForce GT 520M
GeForce GT 520M GeForce GT 520MX GeForce GT 525M GeForce GT 540M GeForce GT 550M GeForce GT 555M GeForce GTX 560M GeForce GTX 570M[81] GeForce GTX 580M |
| GeForce 400 Series | GeForce 405
GeForce GT 420 GeForce GT 430 GeForce GT 440 GeForce GTS 450 GeForce GTX 460 SE GeForce GTX 460 GeForce GTX 465 GeForce GTX 470 GeForce GTX 480 |
| GeForce 400M Series (Notebooks) | GeForce 410M
GeForce GT 415M GeForce GT 420M GeForce GT 425M GeForce GT 435M GeForce GT 445M GeForce GTX 460M GeForce GTX 470M GeForce GTX 480M GeForce GTX 485M |
| GeForce 300 Series | GeForce 310
GeForce 315 GeForce GT 320 GeForce GT 330 GeForce GT 340 |
| GeForce 300M Series (Notebooks) | GeForce 305M
GeForce 310M GeForce 315M GeForce 320M GeForce GT 320M GeForce GT 325M GeForce GT 330M GeForce GT 335M GeForce GTS 350M GeForce GTS 360M |
| GeForce 200 Series | GeForce 205
GeForce 210 GeForce GT 220 GeForce GT 230 GeForce GT 240 GeForce GTS 240 GeForce GTS 250 GeForce GTX 260 GeForce GTX 275 GeForce GTX 280 GeForce GTX 285 GeForce GTX 295 |
| GeForce 200M Series (Notebooks) | GeForce G210M
GeForce GT 220M GeForce GT 230M GeForce GT 240M GeForce GTS 250M GeForce GTS 260M GeForce GTX 260M GeForce GTX 280M GeForce GTX 285M |
| GeForce 100 Series | GeForce G 100
GeForce GT 120 GeForce GT 130 GeForce GT 140 GeForce GTS 150 |
| GeForce 100M Series (Notebooks) | GeForce G 102M
GeForce G 103M GeForce G 105M GeForce G 110M GeForce GT 120M GeForce GT 130M GeForce GTS 150M GeForce GTS 160M |
| GeForce 9 Series | GeForce 9300 mGPU
GeForce 9400 mGPU GeForce 9300 GE GeForce 9300 GS GeForce 9400 GT GeForce 9500 GT GeForce 9600 GS GeForce 9600 GSO GeForce 9600 GSO 512 GeForce 9600 GT Green Edition GeForce 9600 GT GeForce 9800 GT Green Edition GeForce 9800 GT GeForce 9800 GTX GeForce 9800 GTX+ GeForce 9800 GX2 |
| GeForce 9M Series (Notebooks) | GeForce 9100M G
mGPU GeForce 9200M GS GeForce 9300M G GeForce 9300M GS GeForce 9400M G GeForce 9500M G GeForce 9500M GS GeForce 9600M GS GeForce 9600M GT GeForce 9650M GS GeForce 9650M GT GeForce 9700M GT GeForce 9700M GTS GeForce 9800M GS GeForce 9800M GTS GeForce 9800M GT GeForce 9800M GTX |
| GeForce 8 Series | GeForce 8100 mGPU
GeForce 8200 mGPU GeForce 8300 mGPU GeForce 8300 GS GeForce 8400 GS GeForce 8400 GS rev.2 GeForce 8400 GS rev.3 GeForce 8500 GT GeForce 8600 GS GeForce 8600 GT GeForce 8600 GTS GeForce 8800 GS GeForce 8800 GTS (G80) GeForce 8800 GTS 112 (G80) GeForce 8800 GT GeForce 8800 GTS (G92) GeForce 8800 GTX GeForce 8800 Ultra |
| GeForce 8M Series (Notebooks) | GeForce 8200M G
GeForce 8400M G GeForce 8400M GS GeForce 8400M GT GeForce 8600M GS GeForce 8600M GT GeForce 8700M GT GeForce 8800M GTS GeForce 8800M GTX |
| GeForce 7 Series | GeForce 7025 + nForce 630a
GeForce 7050PV + nForce 630a GeForce 7050 + nForce 610i/630i GeForce 7100 + nForce 630i GeForce 7150 + nForce 630i GeForce 7100 GS GeForce 7200 GS GeForce 7300 SE GeForce 7300 LE GeForce 7300 GS GeForce 7300 GT GeForce 7500 LE GeForce 7600 GS GeForce 7600 GT GeForce 7600 GT 80 nm GeForce 7650 GS GeForce 7800 GS GeForce 7800 GT GeForce 7800 GTX GeForce 7900 GS GeForce 7900 GT GeForce 7900 GTO GeForce 7900 GTX GeForce 7900 GX2 GeForce 7950 GT GeForce 7950 GX2 |
| GeForce Go 7 Series (Notebooks) | GeForce 7000M
GeForce 7150M GeForce Go 72002 GeForce Go 73002 GeForce Go 74002 GeForce Go 7600 GeForce Go 7600 GT GeForce Go 7700 GeForce Go 7800 GeForce Go 7800 GTX GeForce Go 7900 GS GeForce Go 7900 GTX GeForce Go 7950 GTX |
| GeForce 6 Series | GeForce 6100 + nForce 410
GeForce 6150 SE + nForce 430 GeForce 6150 LE + nForce 430 GeForce 6150 + nForce 430 GeForce 6200 LE GeForce 6200A GeForce 6200 GeForce 6200 TurboCache GeForce 6500 GeForce 6600 LE GeForce 6600 GeForce 6600 GT GeForce 6800 LE GeForce 6800 XT GeForce 6800 GeForce 6800 GTO GeForce 6800 GS GeForce 6800 GT GeForce 6800 Ultra GeForce 6800 Ultra Extreme |
| GeForce 5 FX Series |
GeForce FX 5200 GeForce FX 5200 Ultra GeForce PCX 5300 GeForce FX 5500 GeForce FX 5600 XT GeForce FX 5600 GeForce FX 5600 Ultra GeForce FX 5600 Ultra Rev.2 GeForce FX 5700 VE GeForce FX 5700 LE GeForce FX 5700 GeForce PCX 5750 GeForce FX 5700 Ultra GeForce FX 5700 Ultra GDDR3 GeForce FX 5800 GeForce FX 5800 Ultra GeForce FX 5900 ZT GeForce FX 5900 XT GeForce FX 5900 GeForce FX 5900 Ultra GeForce PCX 5900 GeForce FX 5950 Ultra GeForce PCX 5950 |
Автоматическая установка драйверов NVIDIA
Если у вас не получается подобрать подходящие драйверы для видеокарты NVIDIA, то можно воспользоваться автоматической установкой. Для этого нужно скачать и установить программу NVIDIA GeForce Experience (ссылка). После запуска данной программы нужно перейти в раздел «Пуск» и нажать на кнопку «Загрузить».
После загрузки драйверов нужно нажать на кнопку «Экспресс-установка».
В результате на ваш компьютер будет установлена последняя версия драйверов от NVIDIA. Более подробно о программе GeForce Experience можно прочитать в статье:
- Как открыть оверлей GeForce Experience в игре.
Посмотрите также:
- Как отключить оверлей GeForce Experience в игре
- Как открыть Панель управления NVIDIA
- Таблица энергопотребления видеокарт NVIDIA GeForce GTX и RTX
- Рейтинг производительности видеокарт NVIDIA GeForce GTX/RTX
- Что такое дискретная видеокарта
Автор
Александр Степушин
Создатель сайта comp-security.net, автор более 2000 статей о ремонте компьютеров, работе с программами, настройке операционных систем.
Остались вопросы?
Задайте вопрос в комментариях под статьей или на странице
«Задать вопрос»
и вы обязательно получите ответ.
Содержание
- Серии видеокарт Nvidia
- Определение модели
- 20 серия
- 10 серия
- 900 серия
- 700 серия
- 600 серия
- 500 серия
- 400 серия
- 300 серия
- 200 серия
- 100 серия
- 9 серия
- 8 серия
- 7 серия
- 6 серия
- 5 FX
- Модели видеокарт с литерой М
- Вопросы и ответы
В большинстве случаев, при использовании видеокарты не возникает проблем с поиском и установкой необходимого программного обеспечения. Оно либо поставляется вместе с устройством, либо вовсе устанавливается автоматически, с помощью «Диспетчера устройств».
Трудности начинаются тогда, когда мы вынуждены заниматься поиском драйверов самостоятельно. Не все производители понимают чаяния пользователей и зачастую ставят нас в тупик непонятными терминами и названиями параметров. Эта статья поможет разобраться, каким образом узнать серию продукта видеокарты Nvidia.
На официальном сайте Nvidia, в разделе ручного поиска драйверов, мы видим выпадающий список, в котором необходимо выбрать серию (поколение) продуктов.
Именно на этом этапе и возникают трудности у новичков, так как нигде явно не присутствует данная информация. Разберем подробно, как определить, к какому поколению относится видеокарта, которая установлена в Вашем компьютере.
Определение модели
Для начала нужно выяснить модель видеоадаптера, для чего можно воспользоваться как системными средствами Windows, так и сторонними программами, например, GPU-Z.
Читайте также: Просмотр модели видеокарты в Windows 10
После того, как мы определили, какая же видеокарта стоит у нас в компьютере, не составит труда узнать ее поколение. Пройдемся по номерам серий, начиная с самых современных.
20 серия
Двадцатая серия видеокарт построена на чипах с архитектурой Turing. На момент обновления данного материала (см. дату) линейка состоит из следующих адаптеров: RTX 2060, RTX 2060 Super, RTX 2070, RTX 2070 Super, RTX 2080, RTX 2080 Super, RTX 2080Ti, Titan RTX.
10 серия
К десятой серии продуктов относятся графические адаптеры на архитектуре Pascal. Сюда входят GT 1030, GTX 1050 — 1080Ti. Сюда же включены Nvidia Titan X (Pascal) и Nvidia Titan Xp.
900 серия
Девятисотая серия включает в себя линейку устройств предыдущего поколения Maxwell. Это GTX 950 – 980Ti, а также GTX Titan X.
700 серия
Сюда вошли адаптеры на чипах Kepler. С этого поколения (если смотреть сверху вниз) начинается многообразие моделей. Это офисные GT 705 – 740 (5 моделей), игровые GTX 745 – 780Ti (8 моделей) и три GTX Titan, Titan Z, Titan Black.
600 серия
Также довольно плодовитое «семейство» с названием Kepler. Это GeForce 605, GT 610 – 645, GTX 645 – 690.
500 серия
Это видеокарты на архитектуре Fermi. Модельный ряд состоит из GeForce 510, GT 520 – 545 и GTX 550Ti – 590.
400 серия
Графические процессоры четырехсотой линейки также основаны на чипах Fermi и представлены такими видеокартами как GeForce 405, GT 420 – 440, GTS 450 и GTX 460 – 480.
300 серия
Архитектура данной серии называется Tesla, ее модели: GeForce 310 и 315, GT 320 – 340.
200 серия
Эти ГПУ также имеют имя Tesla. Карты, входящие в линейку, такие: GeForce 205 и 210, G210, GT 220 – 240, GTS 240 и 250, GTX 260 – 295.
100 серия
Сотая серия видеокарт Nvidia все так же построена на микроархитектуре Tesla и включает в себя адаптеры G100, GT 120 – 140, GTS 150.
9 серия
Девятое поколение графических процессоров GeForce базируется на чипах G80 и G92. Модельный ряд разбит на пять групп: 9300, 9400, 9500, 9600, 9800. Отличия в названиях состоит только в добавлении литер, характеризующих назначение и внутреннюю начинку устройства. Например, GeForce 9800 GTX+.
8 серия
В данной линейке используются те же чипы G80, и ассортимент карт соответствующий: 8100, 8200, 8300, 8400, 8500, 8600, 8800. После цифр идут буквенные обозначения: GeForce 8800 GTX.
7 серия
Седьмая серия, построенная на процессорах G70 и G72, имеет в своем составе видеокарты GeForce 7200, 7300, 7600, 7800, 7900 и 7950 с различными литерами.
6 серия
Поколение «зеленых» карт под номером 6 работает на архитектуре NV40 и включает в себя адаптеры GeForce 6200, 6500, 6600, 6800 и их модификации.
5 FX
Линейка 5 FX базируется на микрочипах NV30 и NV35. Состав моделей такой: FX 5200, 5500, PCX 5300, GeForce FX 5600, 5700, 5800, 5900, 5950, исполненных в разных вариантах комплектации.
Модели видеокарт с литерой М
Все видеокарты, имеющие в конце названия букву «М», являются модификациями ГПУ для мобильных устройств (ноутбуков). Сюда входят: 900M, 800M, 700M, 600M, 500M, 400M, 300M, 200M, 100M, 9M, 8M. К примеру, карта GeForce 780M относится к седьмой серии.
На этом наша краткая экскурсия по поколениям и моделям графических адаптеров Nvidia окончена.
Содержание
- Geforce как определить модель видеокарты
- Как узнать модель видеокарты
- Способ 1: Узнаем модель видеокарты с помощью идентификатора оборудования
- Способ 2: Узнаем модель видеокарты с помощью средства диагностики DirectX
- Способ 3: Узнаем модель видеокарты с помощью средства «Сведения о системе»
- Как скачать драйвер видеокарты
- Способ 1: Скачиваем драйвер с портала devid.info
- Способ 2: Скачиваем драйвер с официального сайта
- Расскажи друзьям в социальных сетях
- комментария 2
- Как узнать серию продукта видеокарты NVIDIA
- Как посмотреть серию продукта видеокарты NVIDIA
- Название видеокарты
- Серия продукта видеокарты
- Автоматическая установка драйверов NVIDIA
Geforce как определить модель видеокарты
Наверное каждый, кто переустанавливал операционную систему, попадал в неловкую ситуацию, когда нужно установить драйвера для видеокарты, а ее модель неизвестна. Или просто необходимо обновить драйвера на видеокарте, не ведая ее названия. Обычно в таких ситуациях пользуются установочным диском, который в обязательном порядке продается с видеокартой. Но что делать, если по каким-либо причиной такой диск отсутствует?
Для стабильной работы видеокарты необходимо не просто установить для нее драйвера, а и регулярно обновлять их, когда появляются новые версии. Тем более, что версия драйвера иногда влияет на производительность видеокарты. Давайте разберемся, как же узнать модель видеокарты и где скачать самые новые драйвера для нее.
К сожалению, определить модель видоекарты онлайн невозможно. Для определения воспользутесь специальными программами.
Как узнать модель видеокарты
Есть несколько способов узнать точно, какая именно видеокарта у вас установлена.
Способ 1: Узнаем модель видеокарты с помощью идентификатора оборудования
- На рабочем столе на значке «Мой компьютер» («Этот компьютер» в Windows 10) щелкаем правой кнопкой мыши и в появившемся окне выбираем пункт «Свойства».
В появившемся окне находим строку «Диспетчер устройств» и нажимаем на нее.
Далее необходимо открыть ветку с разделом «Видеоадаптеры». В ней будут отображены видеокарты, подключенные к компьютеру. Если ранее драйвера уже были установлены, то вы увидите полное название и модель видеокарт.
Это может быть достаточно, если вы хотите просто обновить уже установленные драйвера. Если же драйвера совсем отсутствуют, то скорее всего вы увидите в списке видеоадаптеров строку «Стандартный VGA графический адаптер» или «Видеоконтроллер (VGA-совместимый)».
Нажимаем по такой неопознанной видеокарте правой кнопкой мыши и в выпадающем меню выбираем пункт «Свойства».
Если все было сделано верно, то как результат вы увидите модель видеокарты и сможете даже скачать сразу же драйвер к ней. Но вернемся к поиску драйверов чуть позже.

Способ 2: Узнаем модель видеокарты с помощью средства диагностики DirectX
Если по каким-то причинам упомянутый сайт не работает, всегда получить информацию о графическом чипе стандартными средствами Windows.
- Нажмите сочетание клавиш «Win+R» на клавиатуре. В появившемся окне необходимо вписать следующую строку
dxdiag

Способ 3: Узнаем модель видеокарты с помощью средства «Сведения о системе»
- Узнать модель видеокарты можно также с помощью системного приложения «Сведения о системе».
Нажимаем клавиши «Win+R» и в появившееся поле вводим строку

Как скачать драйвер видеокарты
После того, как удалось узнать модель видеокарты, нужно установить или обновить драйвер для нее. Для этого есть несколько способов.
Способ 1: Скачиваем драйвер с портала devid.info
Как уже упоминалось выше, после определения видеокарты по ИД на портале devid.info/ru есть сразу же возможность качать необходимые драйвера.
- Выбираем необходимую операционную систему и в появившемся списке драйверов ищем подходящий. После этого жмем на иконку в виде дискеты справа от названия драйвера.
Перейдя на следующую страницу, ищем пункт с проверкой на бота и ставим галочку слева от надписи «Я не робот». После этого ниже вы увидите две ссылки на необходимый файл с драйвером. В первом случае вам предложат скачать архив с файлом, а во-втором — исполняемый файл .exe самого драйвера. Выбираем необходимый вариант.
Способ 2: Скачиваем драйвер с официального сайта
Установка драйверов которые были скачаны с официальных сайтов является самым правильным и безопасным решением. На таких сайтах информация об обновлениях и изменениях выкладывается в первую очередь.
- Для этого следует выбрать сайт производителя вашей видеокарты перейдя по следующим ссылкам
Вот как это выглядит процесс по поиску драйвера для видеокарт NVidia 
В любом случае, после того как нужный драйвер будет закачан, вам останется лишь запустить программу установки и подождать пока она закончит свою операцию установки или переустановки. Для избежания проблем в будущем вы можете создать отдельный диск или флэш-накопитель с необходимыми системными программами. Особенно это пригодится в условиях отсутствия интернета, что тоже случается не редко.
Расскажи друзьям в социальных сетях
комментария 2
Все это классно! Но если вы снесли систему и у вас стоит стандартный видеодрайвер, то только о нем информацию вы и будете видеть…. Иными словами, компьютер расскажет вам лишь о той карте, которая УЖЕ установлена, а если она не установлена — то ничего вы о ней и не узнаете. В этом случае необходимо вооружаться молотком и отверткой и лезть в системник разглядывать платку…
Я всё выполнял. НО, у меня написано «Intel(R) HD Graphics» и ВСЁ. КАК МНЕ ОПРЕДЕЛЯТЬ?
Источник
Как узнать серию продукта видеокарты NVIDIA
Для того чтобы скачать драйвер для видеокарты NVIDIA с их официального сайта нужно заполнить что-то вроде небольшой анкеты, в которой нужно указать тип продукта, серию продукта, операционную систему и язык. Об этом мы рассказывали, например, в статье про обновление драйверов NVIDIA.
Выбор серии продуктов на сайте NVIDIA.
В целом заполнение данной анкеты не представляет ничего сложного, но часть пользователей останавливается на пункте «Серия продуктов». Они не знают, к какой серии продуктов NVIDIA относится их видеокарта и как это можно определить. Ну а раз существует такая проблема, то попробуем решить ее в отдельной статье.
Как посмотреть серию продукта видеокарты NVIDIA
Для того чтобы узнать серию продуктов, к которой относится видеокарта NVIDIA, нужно знать точное название модели видеокарты. Подробно об этом можно почитать в нашей статье «Как узнать модель видеокарты». А если коротко, то для этого есть два основных способа, « Диспетчера устройств » и программа GPU-Z .
Название видеокарты
Если какие-то драйверы для видеокарты уже установлены в системе, то можно использовать «Диспетчер устройств». Для того чтобы его открыть нажмите комбинацию клавиш Windows-R и введите команду « mmc devmgmt.msc » либо откройте меню « Пуск » и введите поисковый запрос « Диспетчер задач ».
После запуска « Диспетчера задач » нужно открыть раздел « Видеоадаптеры » и если драйверы установлены, то здесь будет указано название вашей видеокарты.
Если драйверы не установлены, то, скорее всего, « Диспетчер задач » не покажет название вашей видеокарты. В этом случае нужно воспользоваться бесплатной программой GPU-Z. Скачайте данную программу с официального сайта разработчика и запустите на своем компьютере. Здесь, в самом верху окна, будет указано название вашей видеокарты.
После того, как вы узнали название видеокарты, вы можете определить к какой серии продуктов NVIDIA она относится. Это можно сделать, воспользовавшись таблицей, которую мы приводим ниже.
Серия продукта видеокарты
| Серия продуктов NVIDIA | Список видеокарт |
| GeForce RTX 30 Series | GeForce RTX 3050 |
GeForce RTX 3060
GeForce RTX 3060 Ti
GeForce RTX 3070
GeForce RTX 3070 Ti
GeForce RTX 3080
GeForce RTX 3080 Ti
GeForce RTX 3090 GeForce RTX 30 Series (Notebooks) GeForce RTX 3050
GeForce RTX 3050 Ti
GeForce RTX 3060
GeForce RTX 3070
GeForce RTX 3070 Ti
GeForce RTX 3080
GeForce RTX 3080 Ti NVIDIA TITAN Series NVIDIA TITAN RTX
NVIDIA TITAN XP
NVIDIA TITAN X (Pascal)
NVIDIA TITAN BLACK
NVIDIA TITAN Z GeForce RTX 20 Series GeForce RTX 2060
GeForce RTX 2070
GeForce RTX 2080
GeForce RTX 2060 Super
GeForce RTX 2070 Super
GeForce RTX 2080 Super
GeForce RTX 2080 Ti GeForce RTX 20 Series (Notebooks) GeForce RTX 2060
GeForce RTX 2070
GeForce RTX 2080 GeForce 16 Series GeForce GTX 1650
GeForce GTX 1650 Super
GeForce GTX 1660
GeForce GTX 1660 Super
GeForce GTX 1660 Ti GeForce 16 Series (Notebooks) GeForce GTX 1650
GeForce GTX 1660 Ti GeForce MX200 Series (Notebook) GeForce MX250
GeForce MX230 GeForce MX100 Series (Notebook) GeForce MX150
GeForce MX110 GeForce 10 Series GeForce GTX 1080 Ti
GeForce GTX 1080
GeForce GTX 1070 Ti
GeForce GTX 1070
GeForce GTX 1060
GeForce GTX 1050 Ti
GeForce GTX 1050
GeForce GT 1030 GeForce 10 Series (Notebooks) GeForce GTX 1080
GeForce GTX 1070
GeForce GTX 1060
GeForce GTX 1050 Ti
GeForce GTX 1050 GeForce 900 Series GeForce GTX 980 Ti
GeForce GTX 980
GeForce GTX 970
GeForce GTX 960
GeForce GTX 950 GeForce 900M Series (Notebooks) GeForce 920M
GeForce GTX 950M
GeForce GTX 960M
GeForce GTX 965M
GeForce GTX 970M
GeForce GTX 980M
GeForce GTX 980 GeForce 800M Series (Notebooks) GeForce 810M
GeForce GTX 850M
GeForce GTX 860M
GeForce GTX 870M
GeForce GTX 880M GeForce 700 Series GeForce GT 705
GeForce GTX 745
GeForce GTX 750
GeForce GTX 750 Ti
GeForce GTX 760 192-bit
GeForce GTX 760
GeForce GTX 760 Ti8
GeForce GTX 770
GeForce GTX 780
GeForce GTX 780 Ti[ GeForce 700M Series (Notebooks) GeForce 710M
GeForce GT 720M
GeForce GT 730M
GeForce GT 735M
GeForce GT 740M
GeForce GT 740M
GeForce GT 745M
GeForce GT 750M
GeForce GT 755M
GeForce GTX 760M
GeForce GTX 765M
GeForce GTX 770M
GeForce GTX 780M GeForce 600 Series GeForce 605
GeForce GT 6408
GeForce GTX 645
GeForce GTX 650
GeForce GTX 650 Ti
GeForce GTX 650 Ti Boost
GeForce GTX 660
GeForce GTX 660 Ti
GeForce GTX 670
GeForce GTX 680
GeForce GTX 690 GeForce 600M Series (Notebooks) GeForce 610M
GeForce GT 620M
GeForce GT 625M
GeForce GT 630M
GeForce GT 635M
GeForce GT 640M LE
GeForce GT 640M
GeForce GT 645M
GeForce GT 650M
GeForce GTX 660M
GeForce GTX 670M
GeForce GTX 670MX
GeForce GTX 675M
GeForce GTX 675MX
GeForce GTX 680M
GeForce GTX 680MX GeForce 500 Series GeForce 510
GeForce GTX 550 Ti
GeForce GTX 555
GeForce GTX 560 SE
GeForce GTX 560
GeForce GTX 560 Ti
GeForce GTX 570
GeForce GTX 580
GeForce GTX 590 GeForce 500M Series (Notebooks) GeForce GT 520M
GeForce GT 520M
GeForce GT 520MX
GeForce GT 525M
GeForce GT 540M
GeForce GT 550M
GeForce GT 555M
GeForce GTX 560M
GeForce GTX 570M[81]
GeForce GTX 580M GeForce 400 Series GeForce 405
GeForce GTS 450
GeForce GTX 460 SE
GeForce GTX 460
GeForce GTX 465
GeForce GTX 470
GeForce GTX 480 GeForce 400M Series (Notebooks) GeForce 410M
GeForce GT 415M
GeForce GT 420M
GeForce GT 425M
GeForce GT 435M
GeForce GT 445M
GeForce GTX 460M
GeForce GTX 470M
GeForce GTX 480M
GeForce GTX 485M GeForce 300 Series GeForce 310
GeForce GT 340 GeForce 300M Series (Notebooks) GeForce 305M
GeForce GT 320M
GeForce GT 325M
GeForce GT 330M
GeForce GT 335M
GeForce GTS 350M
GeForce GTS 360M GeForce 200 Series GeForce 205
GeForce GTS 240
GeForce GTS 250
GeForce GTX 260
GeForce GTX 275
GeForce GTX 280
GeForce GTX 285
GeForce GTX 295 GeForce 200M Series (Notebooks) GeForce G210M
GeForce GT 220M
GeForce GT 230M
GeForce GT 240M
GeForce GTS 250M
GeForce GTS 260M
GeForce GTX 260M
GeForce GTX 280M
GeForce GTX 285M GeForce 100 Series GeForce G 100
GeForce GTS 150 GeForce 100M Series (Notebooks) GeForce G 102M
GeForce GT 120M
GeForce GT 130M
GeForce GTS 150M
GeForce GTS 160M GeForce 9 Series GeForce 9300 mGPU
GeForce 9400 mGPU
GeForce 9300 GE
GeForce 9300 GS
GeForce 9400 GT
GeForce 9500 GT
GeForce 9600 GS
GeForce 9600 GSO
GeForce 9600 GSO 512
GeForce 9600 GT Green Edition
GeForce 9600 GT
GeForce 9800 GT Green Edition
GeForce 9800 GT
GeForce 9800 GTX
GeForce 9800 GTX+
GeForce 9800 GX2 GeForce 9M Series (Notebooks) GeForce 9100M G
GeForce 9200M GS
GeForce 9300M G
GeForce 9300M GS
GeForce 9400M G
GeForce 9500M G
GeForce 9500M GS
GeForce 9600M GS
GeForce 9600M GT
GeForce 9650M GS
GeForce 9650M GT
GeForce 9700M GT
GeForce 9700M GTS
GeForce 9800M GS
GeForce 9800M GTS
GeForce 9800M GT
GeForce 9800M GTX GeForce 8 Series GeForce 8100 mGPU
GeForce 8200 mGPU
GeForce 8300 mGPU
GeForce 8300 GS
GeForce 8400 GS
GeForce 8400 GS rev.2
GeForce 8400 GS rev.3
GeForce 8500 GT
GeForce 8600 GS
GeForce 8600 GT
GeForce 8600 GTS
GeForce 8800 GS
GeForce 8800 GTS (G80)
GeForce 8800 GTS 112 (G80)
GeForce 8800 GT
GeForce 8800 GTS (G92)
GeForce 8800 GTX
GeForce 8800 Ultra GeForce 8M Series (Notebooks) GeForce 8200M G
GeForce 8400M G
GeForce 8400M GS
GeForce 8400M GT
GeForce 8600M GS
GeForce 8600M GT
GeForce 8700M GT
GeForce 8800M GTS
GeForce 8800M GTX GeForce 7 Series GeForce 7025 + nForce 630a
GeForce 7050PV + nForce 630a
GeForce 7050 + nForce 610i/630i
GeForce 7100 + nForce 630i
GeForce 7150 + nForce 630i
GeForce 7100 GS
GeForce 7200 GS
GeForce 7300 SE
GeForce 7300 LE
GeForce 7300 GS
GeForce 7300 GT
GeForce 7500 LE
GeForce 7600 GS
GeForce 7600 GT
GeForce 7600 GT 80 nm
GeForce 7650 GS
GeForce 7800 GS
GeForce 7800 GT
GeForce 7800 GTX
GeForce 7900 GS
GeForce 7900 GT
GeForce 7900 GTO
GeForce 7900 GTX
GeForce 7900 GX2
GeForce 7950 GT
GeForce 7950 GX2 GeForce Go 7 Series (Notebooks) GeForce 7000M
GeForce Go 72002
GeForce Go 73002
GeForce Go 74002
GeForce Go 7600
GeForce Go 7600 GT
GeForce Go 7700
GeForce Go 7800
GeForce Go 7800 GTX
GeForce Go 7900 GS
GeForce Go 7900 GTX
GeForce Go 7950 GTX GeForce 6 Series GeForce 6100 + nForce 410
GeForce 6150 SE + nForce 430
GeForce 6150 LE + nForce 430
GeForce 6150 + nForce 430
GeForce 6200 LE
GeForce 6200 TurboCache
GeForce 6600 LE
GeForce 6600 GT
GeForce 6800 LE
GeForce 6800 XT
GeForce 6800 GTO
GeForce 6800 GS
GeForce 6800 GT
GeForce 6800 Ultra
GeForce 6800 Ultra Extreme GeForce 5 FX Series
GeForce FX 5200
GeForce FX 5200 Ultra
GeForce PCX 5300
GeForce FX 5500
GeForce FX 5600 XT
GeForce FX 5600
GeForce FX 5600 Ultra
GeForce FX 5600 Ultra Rev.2
GeForce FX 5700 VE
GeForce FX 5700 LE
GeForce FX 5700
GeForce PCX 5750
GeForce FX 5700 Ultra
GeForce FX 5700 Ultra GDDR3
GeForce FX 5800
GeForce FX 5800 Ultra
GeForce FX 5900 ZT
GeForce FX 5900 XT
GeForce FX 5900
GeForce FX 5900 Ultra
GeForce PCX 5900
GeForce FX 5950 Ultra
GeForce PCX 5950
Автоматическая установка драйверов NVIDIA
Если у вас не получается подобрать подходящие драйверы для видеокарты NVIDIA, то можно воспользоваться автоматической установкой. Для этого нужно скачать и установить программу NVIDIA GeForce Experience (ссылка). После запуска данной программы нужно перейти в раздел « Пуск » и нажать на кнопку « Загрузить ».
После загрузки драйверов нужно нажать на кнопку « Экспресс-установка ».
В результате на ваш компьютер будет установлена последняя версия драйверов от NVIDIA. Более подробно о программе GeForce Experience можно прочитать в статье:
Источник
Содержание
- Как посмотреть и узнать видеокарту Windows 10
- Как посмотреть видеокарту на Windows 10 при помощи диспетчера устройств
- Как узнать видеокарту на Windows 10 с помощью меню «Сведения о системе»
- Как узнать, какая видеокарта установлена, с помощью встроенного средства диагностики Direct X?
- Как посмотреть модель видеокарты с помощью сторонних программ
- Как узнать модель видеокарты, если компьютер неисправен?
- Какая видеокарта стоит в ПК? Подбор софта и возможностей
- Содержание
- Содержание
- Какая видеокарта: как определить средствами Windows
- Как определить видеокарту в Mac OS
- Как определить видеокарту в Windows Linux
- Как узнать серию продукта видеокарты NVIDIA
Как посмотреть и узнать видеокарту Windows 10
Наименование видеокарты может вам понадобиться в нескольких случаях. Например, если вы задумали сменить плату на более современную и производительную. Ведь как известно прогресс не стоит на месте. Игры и программы становятся все более требовательными к процессам видеокартам. А производители в свою очередь стараются не отставать.
Кроме этого, в последние несколько лет одной из частых причин для замены видеокарт стала возможность с их помощью майнинга криптовалют.
Но прежде чем приступить к замене, для сравнения неплохо было бы узнать характеристики своей видеоплаты.
Также название видеоадаптера может понадобиться вам в случае, если необходимо переустановить или обновить драйвера. В конце концов, старый видеоадаптер может просто выйти из строя. Правда в таком случае, скорее всего посмотреть сведения о нем программным способом не получится. Придется частично разбирать компьютер, чтобы посмотреть на плату «вживую».
Как узнать видеокарту на windows 10? Это можно сделать с помощью стандартных средств Windows или сторонних программ.
Если на скачивание и установку сторонних программ нет времени, то для начала можно попробовать встроенные средства Windows.
Как посмотреть видеокарту на Windows 10 при помощи диспетчера устройств
Один из наиболее доступных способов узнать модель своей видеокарты на Windows 10 — заглянуть в диспетчер устройств. Кликаем правой кнопкой мыши по значку «Этот компьютер», расположенный на рабочем столе. Затем выбираем вкладку «Управление» и переходим в диспетчер устройств. Затем переходим на вкладку «Видеоадаптеры». Перед вами список всех карт. Для более быстрого вызова Диспетчера устройств можно использовать команду «Выполнить» с помощью комбинации клавиш WIN +R. После этого необходимо набрать команду devmgmt.msc.
Как узнать видеокарту на Windows 10 с помощью меню «Сведения о системе»
Посмотреть модель вашей графической карты можно также с помощью инструмента Сведения о системе. Для этого также вызываем команду «Выполнить». Затем пишем в пустую строку msinfo32. Далее переходим на вкладку «Компоненты» — «Дисплей». Напротив элемента ИМЯ увидим модель и характеристики установленного видеочипа.
Как узнать, какая видеокарта установлена, с помощью встроенного средства диагностики Direct X?
Вызываем команду «Выполнить», затем набираем команду dxdiag.
Переходим во вкладку «Экран» и также видим необходимую информацию.
Если вам нужно больше подробностей, тогда без сторонних программ не обойтись.Они позволяют провести более глубокий анализ графической карты и способны предоставить более детальную информацию.
Как посмотреть модель видеокарты с помощью сторонних программ
Первый проверенный способ проверки с помощью стороннего программного обеспечения- скачать бесплатную программу GPU-Z.
GPU-Z имеет возможность показать детальную информацию об установленном видеоадаптере, среди которых название, тип устройства, объем видеопамяти и другие.
Еще одна программа, с помощью которой можно посмотреть установленный видеоадаптер, это AIDA64 Extreme, которая также имеет русскоязычную версию.
Устанавливаем программу и в главном меню переходим на вкладку «Дисплей». Как узнать свою видеокарту на виндовс 10? Переходим на вкладку «Видео PCI/AGP»- это два используемых типа интерфейса для видеоадаптеров.
Здесь можно увидеть название карт, установленных на ваш ПК.
Если же требуется более подробнее узнать об установленных видеоадаптерах, переходим во вкладку «Графический процессор» Здесь представлена более детальная информация.
Как узнать модель видеокарты, если компьютер неисправен?
Когда компьютер по каким-либо причинам невозможно включить или видеоплата неисправна, то узнать название можно только «обнажив» содержимое системного блока. Обычно название видеочипа можно прочитать на стикере в его верхней части.
Если же перед вами стоит вопрос — как узнать видеокарту на ноутбуке windows 10, то в таком случае мы рекомендуем обратиться к специалисту, так как разобрать ноутбук в домашних условиях без специальных навыков крайне сложно. Кроме этого, даже разобрав его, для замены видеокарты в ноутбуке необходимо знать не только модель, но и точную маркировку видеоплаты.
Как видите, в большинстве случаев достаточно провести всего лишь несколько нехитрых действий для того чтобы разобраться в вопросе как посмотреть и узнать видеокарту на windows 10. Надеемся, информация вам обязательно пригодится.
Источник
Какая видеокарта стоит в ПК? Подбор софта и возможностей
Содержание
Содержание
Многим любопытно, какая видеокарта стоит в системном блоке. Особенно когда речь заходит о системных требованиях. Производители игр не устают нас радовать потрясающими графическими возможностями своих творений, раз за разом выдвигая новые требования к железу. Если сообщение «Обновите драйвера» появилось на экране или просто захотелось купить очередной шедевр игровой индустрии, то полезно узнать, какая видеокарта установлена в вашем ноутбуке или десктопном компьютере.
Какая видеокарта: как определить средствами Windows
Обладатель операционной системы от Microsoft, как былинный богатырь, может выбрать один из трех путей.
Быстрый путь
Чтобы понять, какая видеокарта установлена в ПК, в Windows необходимо вызвать «Диспетчер устройств». Легче всего это сделать, нажав сочетание клавиш «Win+R», в появившемся окне написать «devmgmt.msc».
«Win» — кнопка на клавиатуре со стилизованным логотипом компании.
Второй вариант — через «Пуск» добраться до панели управления и там уже выбрать нужный пункт меню.
Третий — правой клавишей открыть меню ярлыка «Мой компьютер», кликнуть по вкладке «Свойства», перейти в подкатегорию «Оборудование».
В диспетчере устройств нас интересует раздел «Видеоадаптеры» — второй по счету. Нажимаем на него, видим название и серию своей видеокарты. Вызываем контекстное меню правой клавишей мышки, выбираем в конце списка «Свойства».
В новом окне переходим к пункту «Сведения». Для получения интересующей нас информации выбираем соответствующую строку из выпадающего списка: хэш идентификаторов, шина данных, характеристики класса, дата последнего обновления драйверов, подключенные дисплеи.
Профессиональный путь
Стандартный набор инструментов не особо удобен, поэтому профессионалы предпочитают работать со сторонним софтом, в котором подробные сведения о видеокарте представлены в удобном формате. Скачать программы можно на официальных страницах разработчиков.
AIDA64 — программа собирает все сведения о ноутбуке или стационарном ПК, в том числе информацию о видеокарте. Все данные находятся в разделе «Отображение». Здесь можно узнать, какая видеокарта установлена — дискретная или интегрированная, модель, партнабмер, объем ОЗУ, тип шины, пропускную способность, частоту, количество шейдеров, кэш, уровень текущей нагрузки, температуру, поддерживаемую версию в DirectX.
Софт «DirectX» сам по себе может стать источником полезных сведений. Жмем Win+R, вводим «dxdiag.exe», переходим во вкладку «Экран».
Здесь указывается номер графического чипа, версия драйверов, расширение экрана и другая информация.
Программа GPU-Z сразу показывает все данные в одном окошке + отдельно частоту вращения вентиляторов, температуру, размер выделенной памяти — быстро и удобно.
Исследовательский путь
Если видеокарта отображается в качестве безымянного адаптера или неизвестного устройства, потребуется установить драйвера. Переходим во вкладку «Сведения», выбираем в списке «ИД оборудования», копируем циферки, VEN — производитель, DEV — само устройство, вводим данные в поле поиска на сайте http://devid.info/ru.
Если видеокарта не подает признаков жизни, есть шанс почувствовать себя Шерлоком, вооружившись увеличительным стеклом. На плате должен быть наклеен стикер с серийным номером.
Вводим его в поисковую строку, смотрим результат.
Как определить видеокарту в Mac OS
Во многих MacBook установлены встроенные графические процессоры, но попадаются и модели с дискретной, то есть съемной видеокартой. Существует еще и гибридный вариант — слабый встроенный графический чип и отключаемая мощная видеокарта для игр.
Чтобы определить, что именно установили «под капот» производители, жмем на иконку «огрызка» — меню Apple. Выбираем пункт «About This Mac». Переходим во вкладку «Подробнее», открываем список «Аппаратные средства», ищем строку «Графика/Мониторы». Если полученных сведений недостаточно, ищем в сети данные по названию модели.
Как определить видеокарту в Windows Linux
После выхода на «пингвиньей» платформе нескольких прожорливых игр (Mad Max, Divinity, Dying Light) появился актуальный вопрос: «Какая у меня установлена видеокарта?».
Операционная система Linux готова дать ответ с помощью двух утилит и одной программы.
Утилита lscpi
Консольная утилита позволяет увидеть все PCI-устройства. Перед поиском нужных данных не лишним будет обновить список всех доступных устройств с помощью команды:
После чего для получения сведений о производителе и типе видеоадаптера набираем:
Получив сведения о PCI-порте, его следует указать вместе с командой «sudo — v — s». Выглядеть это будет так:
Где «00:01.0» — номер порта.
Так мы сможем определить разрядность, количество виртуальной и физической памяти, версию драйверов.
Утилита lshw
С помощью этой утилиты легко получить сведения, используя команду:
Данные скудные, но больше нам «пингвинус» не скажет. Узнав серию видеокарты, отправляемся на поиски подробной информации во всемирную паутину.
Софтина Hardinfo
Обладателям CentOS следует воспользоваться пакетным менеджером Yum, остальные набирают команду:
Снова нажимаем «Выполнить», пишем:
В открывшемся окошке, очень похожем на AIDA64, выбираем «Devices», затем подкатегорию «PCI Devices».
При поиске данных обращайте внимание на модель видеокарты — по ней можно найти максимально подробные сведения на сайте производителя или детальный обзор с тестом современных игр и программ.
Источник
Как узнать серию продукта видеокарты NVIDIA
Для того чтобы скачать драйвер для видеокарты NVIDIA с их официального сайта нужно заполнить что-то вроде небольшой анкеты, в которой нужно указать тип продукта, серию продукта, операционную систему и язык. Об этом мы рассказывали, например, в статье про обновление драйверов NVIDIA.
В целом заполнение данной анкеты не представляет ничего сложного, но часть пользователей останавливается на пункте «Серия продуктов». Они не знают, к какой серии продуктов NVIDIA относится их видеокарта и как это можно определить. Ну а раз существует такая проблема, то попробуем решить ее в отдельной статье.
Для того чтобы узнать серию продуктов, к которой относится видеокарта NVIDIA, нужно знать точное название модели видеокарты. Подробно об этом можно почитать в нашей статье «Как узнать модель видеокарты». А если коротко, то для этого есть два основных способа, «Диспетчера устройств» и программа GPU-Z.
Выбор серии продуктов на сайте NVIDIA.
Если какие-то драйверы для видеокарты уже установлены в системе, то можно использовать «Диспетчер устройств». Для того чтобы его открыть нажмите комбинацию клавиш Windows-R и введите команду « mmc devmgmt.msc » либо откройте меню «Пуск» и введите поисковый запрос «Диспетчер задач».
После запуска «Диспетчера задач» нужно открыть раздел «Видеоадаптеры» и если драйверы установлены, то здесь будет указано название вашей видеокарты.
Если драйверы не установлены, то, скорее всего, «Диспетчер задач» не покажет название вашей видеокарты. В этом случае нужно воспользоваться бесплатной программой GPU-Z. Скачайте данную программу с официального сайта разработчика и запустите на своем компьютере. Здесь, в самом верху окна, будет указано название вашей видеокарты.
После того, как вы узнали название видеокарты, вы можете определить к какой серии продуктов NVIDIA она относится. Это можно сделать, воспользовавшись таблицей, которую мы приводим ниже.
| Серия продуктов NVIDIA | Список видеокарт |
| GeForce RTX 30 Series | GeForce RTX 3060 |
GeForce RTX 3060 Ti
GeForce RTX 3090 GeForce RTX 30 Series (Notebooks) GeForce RTX 3060
GeForce RTX 3080 NVIDIA TITAN Series NVIDIA TITAN RTX
NVIDIA TITAN X (Pascal)
NVIDIA TITAN BLACK
NVIDIA TITAN Z GeForce RTX 20 Series GeForce RTX 2060
GeForce RTX 2060 Super
GeForce RTX 2070 Super
GeForce RTX 2080 Super
GeForce RTX 2080 Ti GeForce RTX 20 Series (Notebooks) GeForce RTX 2060
GeForce RTX 2080 GeForce 16 Series GeForce GTX 1650
GeForce GTX 1650 Super
GeForce GTX 1660 Super
GeForce GTX 1660 Ti GeForce 16 Series (Notebooks) GeForce GTX 1650
GeForce GTX 1660 Ti GeForce MX200 Series (Notebook) GeForce MX250
GeForce MX230 GeForce MX100 Series (Notebook) GeForce MX150
GeForce MX110 GeForce 10 Series GeForce GTX 1080 Ti
GeForce GTX 1070 Ti
GeForce GTX 1050 Ti
GeForce GT 1030 GeForce 10 Series (Notebooks) GeForce GTX 1080
GeForce GTX 1050 Ti
GeForce GTX 1050 GeForce 900 Series GeForce GTX 980 Ti
GeForce GTX 950 GeForce 900M Series (Notebooks) GeForce 920M
GeForce GTX 980 GeForce 800M Series (Notebooks) GeForce 810M
GeForce GTX 880M GeForce 700 Series GeForce GT 705
GeForce GTX 750 Ti
GeForce GTX 760 192-bit
GeForce GTX 760 Ti8
GeForce GTX 780 Ti[ GeForce 700M Series (Notebooks) GeForce 710M
GeForce GTX 780M GeForce 600 Series GeForce 605
GeForce GTX 650 Ti
GeForce GTX 650 Ti Boost
GeForce GTX 660 Ti
GeForce GTX 690 GeForce 600M Series (Notebooks) GeForce 610M
GeForce GT 640M LE
GeForce GTX 680MX GeForce 500 Series GeForce 510
GeForce GTX 550 Ti
GeForce GTX 560 SE
GeForce GTX 560 Ti
GeForce GTX 590 GeForce 500M Series (Notebooks) GeForce GT 520M
GeForce GTX 570M[81]
GeForce GTX 580M GeForce 400 Series GeForce 405
GeForce GTX 460 SE
GeForce GTX 480 GeForce 400M Series (Notebooks) GeForce 410M
GeForce GTX 485M GeForce 300 Series GeForce 310
GeForce GT 340 GeForce 300M Series (Notebooks) GeForce 305M
GeForce GTS 360M GeForce 200 Series GeForce 205
GeForce GTX 295 GeForce 200M Series (Notebooks) GeForce G210M
GeForce GTX 285M GeForce 100 Series GeForce G 100
GeForce GTS 150 GeForce 100M Series (Notebooks) GeForce G 102M
GeForce GTS 160M GeForce 9 Series GeForce 9300 mGPU
GeForce 9600 GSO 512
GeForce 9600 GT Green Edition
GeForce 9800 GT Green Edition
GeForce 9800 GX2 GeForce 9M Series (Notebooks) GeForce 9100M G
GeForce 9800M GTX GeForce 8 Series GeForce 8100 mGPU
GeForce 8400 GS rev.2
GeForce 8400 GS rev.3
GeForce 8800 GTS (G80)
GeForce 8800 GTS 112 (G80)
GeForce 8800 GTS (G92)
GeForce 8800 Ultra GeForce 8M Series (Notebooks) GeForce 8200M G
GeForce 8800M GTX GeForce 7 Series GeForce 7025 + nForce 630a
GeForce 7050PV + nForce 630a
GeForce 7050 + nForce 610i/630i
GeForce 7100 + nForce 630i
GeForce 7150 + nForce 630i
GeForce 7600 GT 80 nm
GeForce 7950 GX2 GeForce Go 7 Series (Notebooks) GeForce 7000M
GeForce Go 7600 GT
GeForce Go 7800 GTX
GeForce Go 7900 GS
GeForce Go 7900 GTX
GeForce Go 7950 GTX GeForce 6 Series GeForce 6100 + nForce 410
GeForce 6150 SE + nForce 430
GeForce 6150 LE + nForce 430
GeForce 6150 + nForce 430
GeForce 6200 TurboCache
GeForce 6800 Ultra
GeForce 6800 Ultra Extreme GeForce 5 FX Series
GeForce FX 5200 Ultra
GeForce FX 5600 XT
GeForce FX 5600 Ultra
GeForce FX 5600 Ultra Rev.2
GeForce FX 5700 VE
GeForce FX 5700 LE
GeForce FX 5700 Ultra
GeForce FX 5700 Ultra GDDR3
GeForce FX 5800 Ultra
GeForce FX 5900 ZT
GeForce FX 5900 XT
GeForce FX 5900 Ultra
GeForce FX 5950 Ultra
Создатель сайта comp-security.net, автор более 2000 статей о ремонте компьютеров, работе с программами, настройке операционных систем.
Спасибо, статья очень помогла! На странице nvidia по вашей ссылке, не было моей видеокарты, но там есть чат, в котором мне оперативно помогли и дали ссылку на последнюю версию драйвера. Если бы не эта статья я бы не нашёл!
Моя оценка статье 6 балов по пяти бальной шкале!
Источник
Содержание:
- 1 Диспетчер устройств
- 2 Сторонний софт
- 3 Официальная утилита
- 4 Серии видеокарт Nvidia
- 4.1 Определение модели
- 4.2 20 серия
- 4.3 10 серия
- 4.4 900 серия
- 4.5 700 серия
- 4.6 600 серия
- 4.7 500 серия
- 4.8 400 серия
- 4.9 300 серия
- 4.10 200 серия
- 4.11 100 серия
- 4.12 9 серия
- 4.13 8 серия
- 4.14 7 серия
- 4.15 6 серия
- 4.16 Модели видеокарт с литерой М
Для того чтобы скачать драйвер для видеокарты NVIDIA с их официального сайта нужно заполнить что-то вроде небольшой анкеты, в которой нужно указать тип продукта, серию продукта, операционную систему и язык. Об этом мы рассказывали, например, в статье про обновление драйверов NVIDIA.
В целом заполнение данной анкеты не представляет ничего сложного, но часть пользователей останавливается на пункте «Серия продуктов». Они не знают, к какой серии продуктов NV >
Для того чтобы узнать серию продуктов, к которой относится видеокарта NVIDIA, нужно знать точное название модели видеокарты. Подробно об этом можно почитать в нашей статье «Как узнать модель видеокарты». А если коротко, то для этого есть два основных способа, «Диспетчера устройств» и программа GPU-Z.
Выбор серии продуктов на сайте NVIDIA.
Если какие-то драйверы для видеокарты уже установлены в системе, то можно использовать «Диспетчер устройств». Для того чтобы его открыть нажмите комбинацию клавиш Windows-R и введите команду « mmc devmgmt.msc » либо откройте меню «Пуск» и введите поисковый запрос «Диспетчер задач».
После запуска «Диспетчера задач» нужно открыть раздел «Видеоадаптеры» и если драйверы установлены, то здесь будет указано название вашей видеокарты.
Если драйверы не установлены, то, скорее всего, «Диспетчер задач» не покажет название вашей видеокарты. В этом случае нужно воспользоваться бесплатной программой GPU-Z. Скачайте данную программу с официального сайта разработчика и запустите на своем компьютере. Здесь, в самом верху окна, будет указано название вашей видеокарты.
После того, как вы узнали название видеокарты, вы можете определить к какой серии продуктов NVIDIA она относится. Это можно сделать, воспользовавшись таблицей, которую мы приводим ниже.
Известный разработчик графических ускорителей и ПО — Nvidia регулярно выпускает новые поколения видеокарт. Буквально каждый год проходят презентации, в которых представители компании рассказывают о новинках. 9 серия, 10 серия, а теперь и 20 серия — как разобраться в них, если вы не следите за этим сегментом? В данной статье рассказано, как узнать серию продукта Nvidia, которая установлена на вашем компьютере.
Диспетчер устройств
Первый и самый простой вариант определения серии и конкретной модели видеокарты — это стандартные средства операционной системы. Для этого вам потребуется помощь известного приложения «Диспетчер устройств» на Windows 10. Открыть его можно следующим образом:
- вписать название в поисковой строке на панели задач/меню «Пуск» (в зависимости от версии Windows);
- зайти в свойства компьютера, а затем на левой панели выбрать «Диспетчер устройств»;
- открыть окно «Выполнить» при помощи комбинации клавиш Win+R и вписать команду devmgmt.msc.
После этого запустится программа, которая поможет узнать серию продукта Nvidia. Обратите внимание на раздел «Видеоадаптеры». Если его раскрыть, в каталоге появятся все видеокарты (встроенные или внешние), которые на данный момент подключены к персональному компьютеру. Это относится и к стационарным ПК, и к портативным устройствам на Windows.
Здесь вы увидите полное название видеокарты: фирма, серия, конкретная модель. Например, на скриншоте показана видеокарта Nvidia GeForce 9 Series, а модель — GTX 960.
Если ваш центральный процессор имеет встроенное графическое ядро (например, Intel HD Graphics), то оно тоже будет отображаться в разделе «Видеоадаптеры». Но данный пункт никакого отношения к видеокарте Nvidia не имеет и работает отдельно.
Сторонний софт
Если вы следите за техническим состоянием компьютера, то в таком случае можете воспользоваться сторонним софтом, например, утилитой GPU-Z. Ее можно скачать совершенно бесплатно и запустить без установки. Во вкладке Graphics Card будет указана вся необходимая информация относительно видеокарты. Серия и модель отображаются в строке Name.
Данную информацию можно получить и из других программ, предназначенных для сбора данных о системе. Например, одной из популярных утилит для этих целей является AIDA.
Официальная утилита
Узнать серию продукта Nvidia можно и при помощи фирменного приложения. Помимо информации об установленной видеокарте, программа самостоятельно отслеживает обновления для драйверов и оптимизирует установленные игры, исходя из мощности графического ускорителя. Скачать GeForce Experience можно на официальном сайте вместе с пакетом драйверов.
Установите утилиту и запустите ее. При первом включении программа скачает нужные обновления, а от вас потребуется авторизация при помощи аккаунта. Можно использовать учетную запись Google.
Откройте раздел настроек, нажав на иконку в виде шестеренки (находится возле никнейма вашей учетной записи). Обратите внимание на блок «Моя система»: здесь находится краткая информация о видеокарте, версии драйвера, центральном процессоре, количестве оперативной памяти и мониторе.
В данной статье рассказано о том, как узнать серию продукта Nvidia. Инструкция включает в себя стандартные и сторонние способы, а также официальный софт фирмы. GeForce Experience постоянно следит за обновлениями и автоматически их устанавливает.

В большинстве случаев, при использовании видеокарты не возникает проблем с поиском и установкой необходимого программного обеспечения. Оно либо поставляется вместе с устройством, либо вовсе устанавливается автоматически, с помощью «Диспетчера устройств».
Трудности начинаются тогда, когда мы вынуждены заниматься поиском драйверов самостоятельно. Не все производители понимают чаяния пользователей и зачастую ставят нас в тупик непонятными терминами и названиями параметров. Эта статья поможет разобраться, каким образом узнать серию продукта видеокарты Nv >
Серии видеокарт Nvidia
На официальном сайте Nvidia, в разделе ручного поиска драйверов, мы видим выпадающий список, в котором необходимо выбрать серию (поколение) продуктов.
Именно на этом этапе и возникают трудности у новичков, так как нигде явно не присутствует данная информация. Разберем подробно, как определить, к какому поколению относится видеокарта, которая установлена в Вашем компьютере.
Определение модели
Для начала нужно выяснить модель видеоадаптера, для чего можно воспользоваться как системными средствами Windows, так и сторонними программами, например, GPU-Z.
После того, как мы определили, какая же видеокарта стоит у нас в компьютере, не составит труда узнать ее поколение. Пройдемся по номерам серий, начиная с самых современных.
20 серия
Двадцатая серия видеокарт построена на чипах с архитектурой Turing. На момент обновления данного материала (см. дату) линейка состоит из трех адаптеров. Это RTX 2080Ti, RTX 2080 и RTX 2070.
10 серия
К десятой серии продуктов относятся графические адаптеры на архитектуре Pascal. Сюда входят GT 1030, GTX 1050 — 1080Ti. Сюда же включены Nvidia Titan X (Pascal) и Nvidia Titan Xp.
900 серия
Девятисотая серия включает в себя линейку устройств предыдущего поколения Maxwell. Это GTX 950 – 980Ti, а также GTX Titan X.
700 серия
Сюда вошли адаптеры на чипах Kepler. С этого поколения (если смотреть сверху вниз) начинается многообразие моделей. Это офисные GT 705 – 740 (5 моделей), игровые GTX 745 – 780Ti (8 моделей) и три GTX Titan, Titan Z, Titan Black.
600 серия
Также довольно плодовитое «семейство» с названием Kepler. Это GeForce 605, GT 610 – 645, GTX 645 – 690.
500 серия
Это видеокарты на архитектуре Fermi. Модельный ряд состоит из GeForce 510, GT 520 – 545 и GTX 550Ti – 590.
400 серия
Графические процессоры четырехсотой линейки также основаны на чипах Fermi и представлены такими видеокартами как GeForce 405, GT 420 – 440, GTS 450 и GTX 460 – 480.
300 серия
Архитектура данной серии называется Tesla, ее модели: GeForce 310 и 315, GT 320 – 340.
200 серия
Эти ГПУ также имеют имя Tesla. Карты, входящие в линейку, такие: GeForce 205 и 210, G210, GT 220 – 240, GTS 240 и 250, GTX 260 – 295.
100 серия
Сотая серия видеокарт Nvidia все так же построена на микроархитектуре Tesla и включает в себя адаптеры G100, GT 120 – 140, GTS 150.
9 серия
Девятое поколение графических процессоров GeForce базируется на чипах G80 и G92. Модельный ряд разбит на пять групп: 9300, 9400, 9500, 9600, 9800. Отличия в названиях состоит только в добавлении литер, характеризующих назначение и внутреннюю начинку устройства. Например, GeForce 9800 GTX+.
8 серия
В данной линейке используются те же чипы G80, и ассортимент карт соответствующий: 8100, 8200, 8300, 8400, 8500, 8600, 8800. После цифр идут буквенные обозначения: GeForce 8800 GTX.
7 серия
Седьмая серия, построенная на процессорах G70 и G72, имеет в своем составе видеокарты GeForce 7200, 7300, 7600, 7800, 7900 и 7950 с различными литерами.
6 серия
Поколение «зеленых» карт под номером 6 работает на архитектуре NV40 и включает в себя адаптеры GeForce 6200, 6500, 6600, 6800 и их модификации.
Линейка 5 FX базируется на микрочипах NV30 и NV35. Состав моделей такой: FX 5200, 5500, PCX 5300, GeForce FX 5600, 5700, 5800, 5900, 5950, исполненных в разных вариантах комплектации.
Модели видеокарт с литерой М
Все видеокарты, имеющие в конце названия букву «М», являются модификациями ГПУ для мобильных устройств (ноутбуков). Сюда входят: 900M, 800M, 700M, 600M, 500M, 400M, 300M, 200M, 100M, 9M, 8M. К примеру, карта GeForce 780M относится к седьмой серии.
На этом наша краткая экскурсия по поколениям и моделям графических адаптеров Nv >
Отблагодарите автора, поделитесь статьей в социальных сетях.
Опубликовано 28.04.2020 автор — 0 комментариев
Всем привет! В сегодняшнем посте я расскажу, как узнать серию видеокарты NVidia, где можно ее посмотреть на компьютере или на ноутбуке в Windows 7 или Windows 10 и зачем выяснять семейство этого высокотехнологичного продукта.
Зачем нужно знать поколение видеоадаптера
Первым делом объясню, зачем это надо. Дело в том, что NVidia для графических чипов GeForce выпускает универсальные драйвера, которые работают на GPU разных поколений. Однако есть и узко профильное ПО, которое будет работать только на девайсах одной серии.
При скачивании драйверов на официальном сайте нужно указать серию графического адаптера, чтобы система подобрала для него самую актуальную версию драйверов. Этот параметр обычно указывается как две или три цифры в выпадающем списке (например, 16-е поколение).
Определяем параметры в Диспетчере устройств
На Виндовс 10, если драйвер уже установлен и вы хотите просто его обновить, нужно запустить Диспетчер устройств. Для этого нажмите кнопку «Пуск» и в строке поиска введите mmc devmgmt.msc или же перейдите на Панель управления и найдите нужный пункт.
Модель интересующего нас устройства указана в разделе «Видеоадаптеры». Определять поколение устройства мы будем как раз по модели.
Используем сторонний софт
Пользователь, который только собрал компьютер или установил новый видеоадаптер, не имея диска с необходимым софтом, может задаться вопросом «Какое поколение моей детали и какие драйвера под нее нужны?». Если этого ПО нет, то и Диспетчер устройств ничего корректно не определит.
В таком случае можно воспользоваться одной из сервисных утилит:
- Everest;
- GPU-Z;
- AIDA64;
- Sandra;
- Speccy;
- HWMonitor.
Принципиальной разницы нет: любая из этих программ отображает модель графического чипа, основываясь на информацию, полученной со встроенных датчиков. А далее все просто: смотрите, сколько цифр в модели видеокарты. Если их три, то серия обозначается трехзначным числом исходя из первой цифры, а если четыре, то двухзначным исходя из первых двух.
Для примера:
- GTX 1060 Ti — 10-я;
- GTX 1650 — 16-я;
- GTX 980 — 900-я.
Также для вас будет полезно почитать «Что значит DUAL в моделях» и «Ошибка видеокарты код 43: что это значит и что нужно делать». О том, что такое Backplate, можно почитать здесь.
Подписывайтесь на мои страницы в социальных сетях, чтобы не пропустить уведомление о публикации новых интересных материалов. До следующих встреч на страницах моего блога!
С уважением, автор блога Андрей Андреев.
Содержание
- Как узнать серию продукта видеокарты NVIDIA
- Как узнать модель своего ноутбука, даже если на нем нет наклеек
- Как узнать модель ноутбука с помощью маркировки: Acer, Asus, HP, Lenovo
- Как посмотреть модель ноутбука: средства в Windows
- 1. Командная строка
- Как узнать модель компьютера или ноутбука
- Визуально
- Средствами Windows
- Сведения о свойствах
- Сведения о системе
- Диагностика DirectX
- Командная строка
- В BIOSе
- Сторонними программами
- Заключение
Как узнать серию продукта видеокарты NVIDIA
Для того чтобы скачать драйвер для видеокарты NVIDIA с их официального сайта нужно заполнить что-то вроде небольшой анкеты, в которой нужно указать тип продукта, серию продукта, операционную систему и язык. Об этом мы рассказывали, например, в статье про обновление драйверов NVIDIA.
В целом заполнение данной анкеты не представляет ничего сложного, но часть пользователей останавливается на пункте «Серия продуктов». Они не знают, к какой серии продуктов NVIDIA относится их видеокарта и как это можно определить. Ну а раз существует такая проблема, то попробуем решить ее в отдельной статье.
Для того чтобы узнать серию продуктов, к которой относится видеокарта NVIDIA, нужно знать точное название модели видеокарты. Подробно об этом можно почитать в нашей статье «Как узнать модель видеокарты». А если коротко, то для этого есть два основных способа, «Диспетчера устройств» и программа GPU-Z.
Выбор серии продуктов на сайте NVIDIA.
Если какие-то драйверы для видеокарты уже установлены в системе, то можно использовать «Диспетчер устройств». Для того чтобы его открыть нажмите комбинацию клавиш Windows-R и введите команду « mmc devmgmt.msc » либо откройте меню «Пуск» и введите поисковый запрос «Диспетчер задач».
После запуска «Диспетчера задач» нужно открыть раздел «Видеоадаптеры» и если драйверы установлены, то здесь будет указано название вашей видеокарты.
Если драйверы не установлены, то, скорее всего, «Диспетчер задач» не покажет название вашей видеокарты. В этом случае нужно воспользоваться бесплатной программой GPU-Z. Скачайте данную программу с официального сайта разработчика и запустите на своем компьютере. Здесь, в самом верху окна, будет указано название вашей видеокарты.
После того, как вы узнали название видеокарты, вы можете определить к какой серии продуктов NVIDIA она относится. Это можно сделать, воспользовавшись таблицей, которую мы приводим ниже.
| Серия продуктов NVIDIA | Список видеокарт |
| GeForce RTX 30 Series | GeForce RTX 3060 |
GeForce RTX 3060 Ti
GeForce RTX 3090 GeForce RTX 30 Series (Notebooks) GeForce RTX 3060
GeForce RTX 3080 NVIDIA TITAN Series NVIDIA TITAN RTX
NVIDIA TITAN X (Pascal)
NVIDIA TITAN BLACK
NVIDIA TITAN Z GeForce RTX 20 Series GeForce RTX 2060
GeForce RTX 2060 Super
GeForce RTX 2070 Super
GeForce RTX 2080 Super
GeForce RTX 2080 Ti GeForce RTX 20 Series (Notebooks) GeForce RTX 2060
GeForce RTX 2080 GeForce 16 Series GeForce GTX 1650
GeForce GTX 1650 Super
GeForce GTX 1660 Super
GeForce GTX 1660 Ti GeForce 16 Series (Notebooks) GeForce GTX 1650
GeForce GTX 1660 Ti GeForce MX200 Series (Notebook) GeForce MX250
GeForce MX230 GeForce MX100 Series (Notebook) GeForce MX150
GeForce MX110 GeForce 10 Series GeForce GTX 1080 Ti
GeForce GTX 1070 Ti
GeForce GTX 1050 Ti
GeForce GT 1030 GeForce 10 Series (Notebooks) GeForce GTX 1080
GeForce GTX 1050 Ti
GeForce GTX 1050 GeForce 900 Series GeForce GTX 980 Ti
GeForce GTX 950 GeForce 900M Series (Notebooks) GeForce 920M
GeForce GTX 980 GeForce 800M Series (Notebooks) GeForce 810M
GeForce GTX 880M GeForce 700 Series GeForce GT 705
GeForce GTX 750 Ti
GeForce GTX 760 192-bit
GeForce GTX 760 Ti8
GeForce GTX 780 Ti[ GeForce 700M Series (Notebooks) GeForce 710M
GeForce GTX 780M GeForce 600 Series GeForce 605
GeForce GTX 650 Ti
GeForce GTX 650 Ti Boost
GeForce GTX 660 Ti
GeForce GTX 690 GeForce 600M Series (Notebooks) GeForce 610M
GeForce GT 640M LE
GeForce GTX 680MX GeForce 500 Series GeForce 510
GeForce GTX 550 Ti
GeForce GTX 560 SE
GeForce GTX 560 Ti
GeForce GTX 590 GeForce 500M Series (Notebooks) GeForce GT 520M
GeForce GTX 570M[81]
GeForce GTX 580M GeForce 400 Series GeForce 405
GeForce GTX 460 SE
GeForce GTX 480 GeForce 400M Series (Notebooks) GeForce 410M
GeForce GTX 485M GeForce 300 Series GeForce 310
GeForce GT 340 GeForce 300M Series (Notebooks) GeForce 305M
GeForce GTS 360M GeForce 200 Series GeForce 205
GeForce GTX 295 GeForce 200M Series (Notebooks) GeForce G210M
GeForce GTX 285M GeForce 100 Series GeForce G 100
GeForce GTS 150 GeForce 100M Series (Notebooks) GeForce G 102M
GeForce GTS 160M GeForce 9 Series GeForce 9300 mGPU
GeForce 9600 GSO 512
GeForce 9600 GT Green Edition
GeForce 9800 GT Green Edition
GeForce 9800 GX2 GeForce 9M Series (Notebooks) GeForce 9100M G
GeForce 9800M GTX GeForce 8 Series GeForce 8100 mGPU
GeForce 8400 GS rev.2
GeForce 8400 GS rev.3
GeForce 8800 GTS (G80)
GeForce 8800 GTS 112 (G80)
GeForce 8800 GTS (G92)
GeForce 8800 Ultra GeForce 8M Series (Notebooks) GeForce 8200M G
GeForce 8800M GTX GeForce 7 Series GeForce 7025 + nForce 630a
GeForce 7050PV + nForce 630a
GeForce 7050 + nForce 610i/630i
GeForce 7100 + nForce 630i
GeForce 7150 + nForce 630i
GeForce 7600 GT 80 nm
GeForce 7950 GX2 GeForce Go 7 Series (Notebooks) GeForce 7000M
GeForce Go 7600 GT
GeForce Go 7800 GTX
GeForce Go 7900 GS
GeForce Go 7900 GTX
GeForce Go 7950 GTX GeForce 6 Series GeForce 6100 + nForce 410
GeForce 6150 SE + nForce 430
GeForce 6150 LE + nForce 430
GeForce 6150 + nForce 430
GeForce 6200 TurboCache
GeForce 6800 Ultra
GeForce 6800 Ultra Extreme GeForce 5 FX Series
GeForce FX 5200 Ultra
GeForce FX 5600 XT
GeForce FX 5600 Ultra
GeForce FX 5600 Ultra Rev.2
GeForce FX 5700 VE
GeForce FX 5700 LE
GeForce FX 5700 Ultra
GeForce FX 5700 Ultra GDDR3
GeForce FX 5800 Ultra
GeForce FX 5900 ZT
GeForce FX 5900 XT
GeForce FX 5900 Ultra
GeForce FX 5950 Ultra
Создатель сайта comp-security.net, автор более 2000 статей о ремонте компьютеров, работе с программами, настройке операционных систем.
Спасибо, статья очень помогла! На странице nvidia по вашей ссылке, не было моей видеокарты, но там есть чат, в котором мне оперативно помогли и дали ссылку на последнюю версию драйвера. Если бы не эта статья я бы не нашёл!
Моя оценка статье 6 балов по пяти бальной шкале!
Источник
Как узнать модель своего ноутбука, даже если на нем нет наклеек
Существует несколько способов узнать модель ноутбука. Эта информация может пригодиться, если вы собираетесь делать апгрейд.
С каждым годом темпы роста производительности компьютерного железа увеличиваются. Для того, чтобы держать свой ПК в тонусе, его необходимо время от времени апгрейдить. Чтобы избежать проблем с совместимостью, нужно знать, какие комплектующие установлены внутри. И если в стационарном компьютере сделать это очень просто, достаточно открыть крышку корпуса, то с ноутбуками все обстоит немного сложнее. Для того чтобы добраться до некоторых компонентов, придется разобрать половину гаджета. В качестве альтернативного способа требуется узнать модель лэптопа и по этой информации определить, какое железо производитель устанавливает внутрь. Сегодня мы расскажем, как узнать модель своего ноутбука независимо от производителя.
Как узнать модель ноутбука с помощью маркировки: Acer, Asus, HP, Lenovo
Можно также посмотреть на наклейки, которые наносит разработчик. Чаще всего они находятся на тыльной стороне устройства. На них указана полная информация об устройстве, включая производителя, серию и модель. Но это не единственный вид маркировки ноутбуков. Если наклейки по какой-либо причине стерлись или информация на них нечитаемая, то не расстраивайтесь. Попробуйте найти наименование модели на батарее лэптопа.
Для этого потребуется снять аккумулятор с помощью разблокировки специальных фиксаторов, которые находится по краям батареи. Таких фиксаторов может быть два. Если вы не видите ни одной защелки, значит, батарея скрыта под крышкой. Ее придется полностью открутить с помощью отвертки и снять. После этого вытащите аккумулятор и переверните. На нем с обратной стороны будет написан производитель, а также серия и модель.
Как посмотреть модель ноутбука: средства в Windows
1. Командная строка
Если вам не удалось найти ни одну маркировку, попробуйте определить модель с помощью встроенных утилит, которых в современных операционных системах насчитывается очень много. Самый простой вариант — командная строка. Для этого совершите следующие манипуляции:
Источник
Как узнать модель компьютера или ноутбука
Чтобы определить характеристики ноутбука, надо знать его точную модель. По ней вы легко найдете на сайте производителя полные технические данные компьютера. Разберемся, как узнать модель ПК или ноутбука визуально, средствами Windows или сторонними программами.
Визуально
Найти название ноутбука и посмотреть модель можно на его упаковочной коробке и в документах. Если коробка у вас не сохранилась, то гарантийный талон скорее всего остался – в нем вы и найдете нужные сведения.
Если документов под рукой нет, верный способ, как узнать серийный номер вашего ноутбука – найти на нем фирменную наклейку производителя. Она может располагаться на передней панели рядом с клавиатурой или на задней части.
Если информация на наклейке не читается, узнать марку поможет аккумулятор устройства. Отключите ноут, разверните его и достаньте батарею, открыв защелки по краям. Нужные сведения могут располагаться на отсеке под аккумулятором или прямо на корпусе батареи.
Средствами Windows
Если все наклейки были удалены, пользуйтесь встроенными в Виндовс утилитами.
Сведения о свойствах
Как посмотреть характеристики личного компьютера на Windows 10: по правому клику мышкой откройте свойства ярлычка «Мой компьютер». Вы увидите основные сведения – производитель, установленная ОС, параметры процессора, ОЗУ и типа системы. Точная модель не всегда будет указана.
Сведения о системе
Более подробную информацию вы узнаете из утилиты «Сведения о системе». Как посмотреть в ней параметры компьютера: жмите Win+R и пишите в строчку msinfo32. Появится окно, в котором через пару секунд появится довольно обширный список данных. Вы сможете узнать не только название изготовителя – Lenovo, но и точную модель напротив SKU.
Дополнительно доступны подробные характеристики аппаратных и программных компонентов системы.
Диагностика DirectX
Утилита DirectX не только определяет установленные драйвера и параметры видеоадаптера, но и знает, как узнать модель ноутбука HP, ASUS, Acer и других. Нажимайте Win+R и пишите dxdiag. На первой вкладке будет отображен производитель и модель, параметры процессора и памяти.
На остальных вкладках вы найдете характеристики видеокарты и звука.
Командная строка
Узнать модель и марку личного ноута можно и через командную строку. Зажимайте Win+R и пишите cmd. В черном окошке вводите строчку: wmic csproduct get name.
Появится поле «Name» под котором будет указана модель ноутбука. Остальные характеристики вы легко можете определить онлайн, вбив в поиск найденное значение с названием производителя.
В BIOSе
Если ОС не загружается, увидеть нужные сведения можно в BIOSе компьютера. При включении сразу жмите Del или F2 (точная клавиша будет указана на приветственном экране). На первой вкладке будет перечислены нужные сведения в полях «Product name» «Serial Number».
Ниже и на других вкладках вы найдете подробные характеристики аппаратных компонентов ПК.
Сторонними программами
Иногда удобно пользоваться сторонними программами. Одна из утилит, выводящая подробнейшие сведения о компьютере – Aida 64. Программа платная, но в течение 30 дней ее можно использовать без оплаты.
Как посмотреть в Aida 64 характеристики компьютера: запускайте утилиту, заходите в раздел «Компьютер». Здесь на вкладках информации о системе вы получите полные сведения о производителе, продукте и всех его компонентах.
Все остальные характеристики ноутбука перечислены в остальных подразделах утилиты.
Заключение
Мы разобрались, как найти информацию о модели ноутбука и всех его параметрах. Начните с обследования корпуса и документов, если там ничего не найдено – пробуйте все встроенные в Windows средства или сторонние программы. Если ОС компьютера не загружается, заходите в BIOS и ищите нужные данные.
Источник