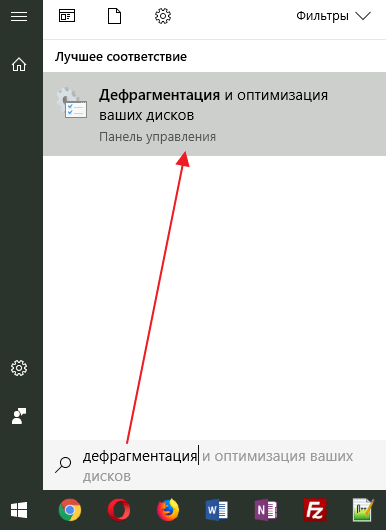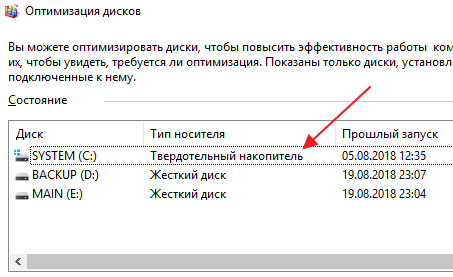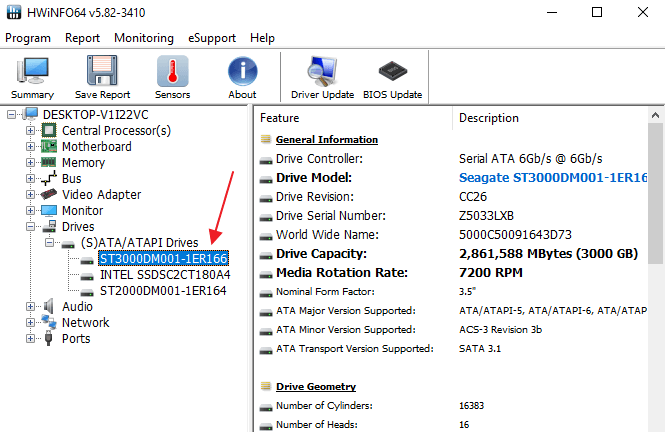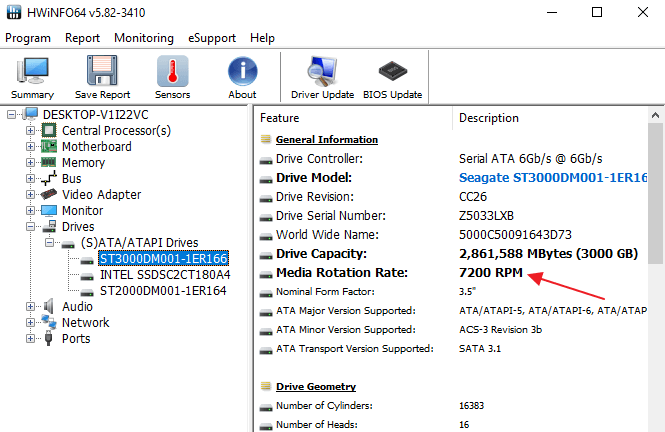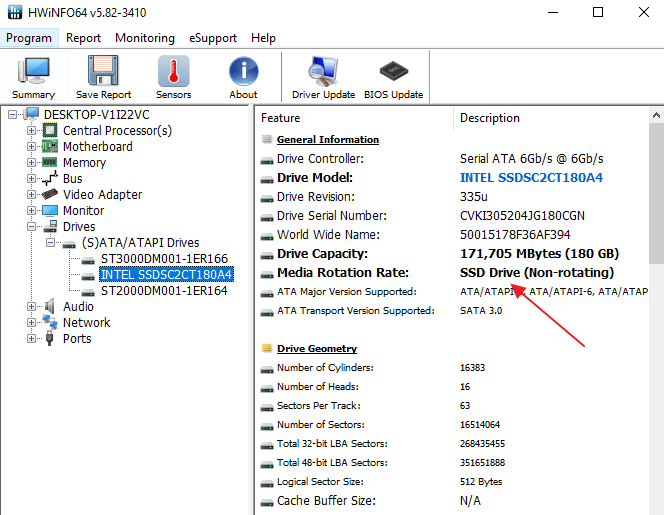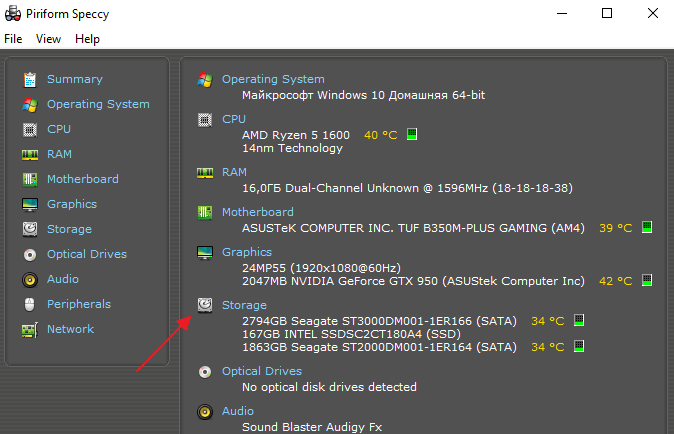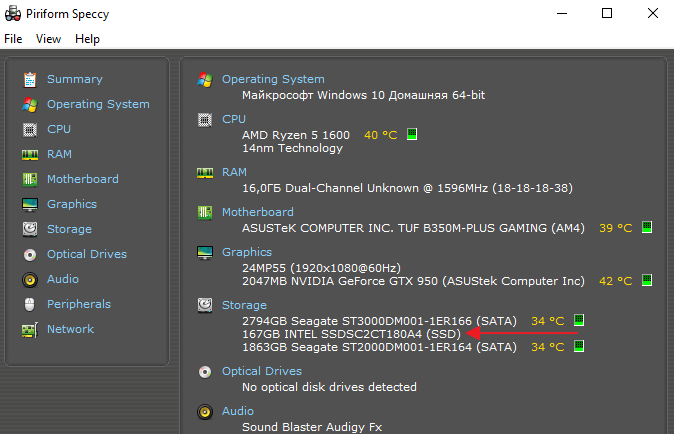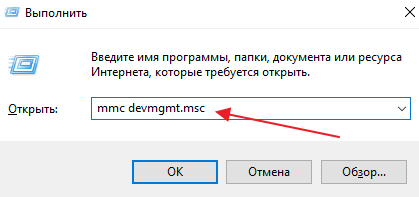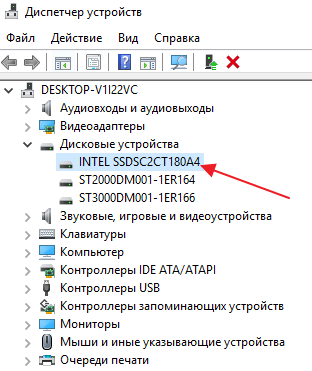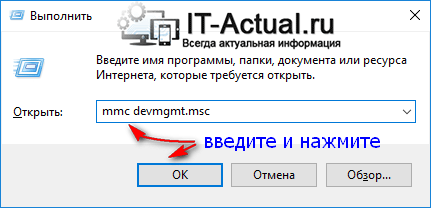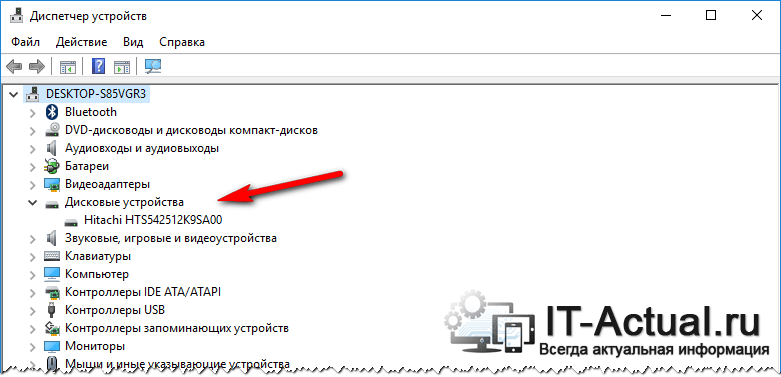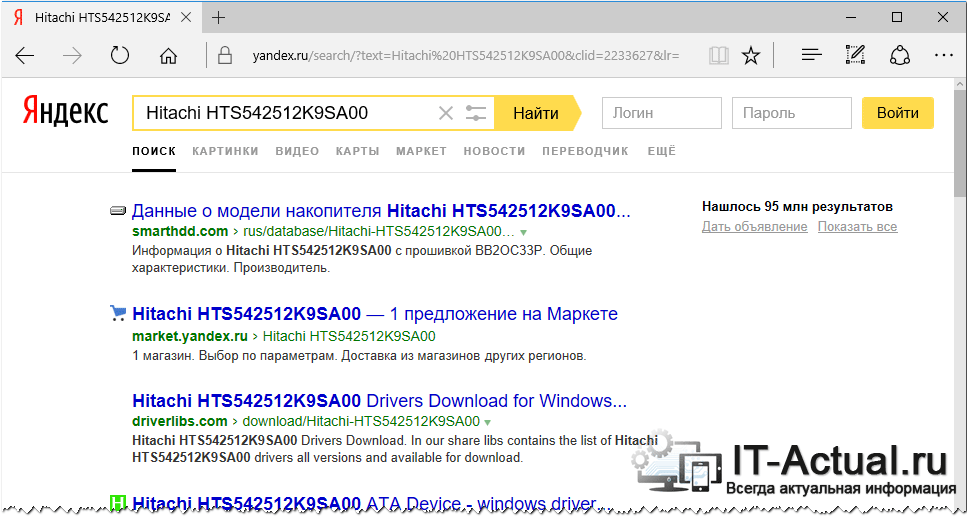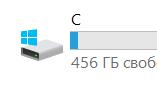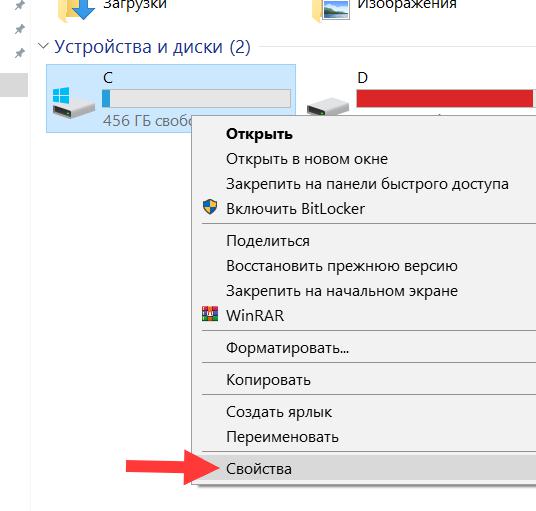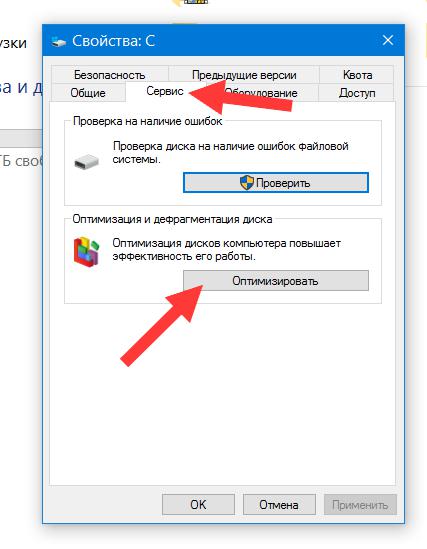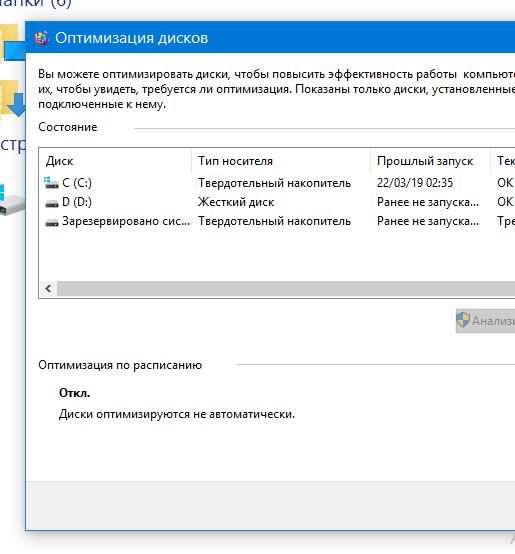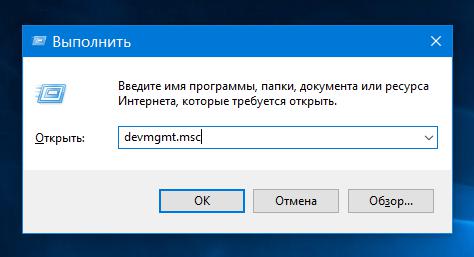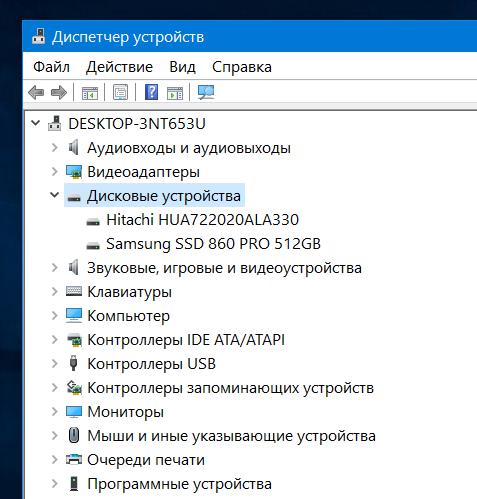Содержание
- Определяем вид накопителя в ПК
- Способ 1: Визуальный осмотр
- Способ 2: Сторонний софт
- Способ 3: Штатные средства Windows
- Вопросы и ответы
Важность понимания типа используемого накопителя трудно переоценить. От этого зависит не только рекомендуемый режим использования того или иного вида устройства, но и сама продолжительность функционирования девайса. Способы того, как узнать, HDD или SSD используется компьютером, мы рассмотрим в рамках текущей статьи.
Определяем вид накопителя в ПК
Между жёстким диском и твердотельным накопителем существует ряд фундаментальных различий. Начинаются они с того, что SSD гораздо компактнее и не содержат движущихся частей, и заканчиваются тем, что твердотельные по всем параметрам, кроме, пожалуй, цены, выигрывают у HDD.
Читайте также: Чем отличаются магнитные диски от твёрдотельных
Конечно же, многим пользователям будет интересно, какой диск установлен в его компьютере. Для такой проверки есть целый набор визуальных, системных и внесистемных способов.
Способ 1: Визуальный осмотр
Самый доступный метод заключается в том, что бы просто посмотреть внутрь системного блока и вычислить тип устройства по его внешнему виду. Для этого совершите следующие действия:
- Отвинтите ряд болтов, что удерживают правую крышку системника, и аккуратно снимите её.
- Найдите на материнской плате разъёмы SATA и отследите, к какому устройству идут кабеля от них, разъёмы PCI Express и/или M.2.
- В зависимости от метода подключения вы можете обнаружить:
Таким образом, не составит труда определить тип устройства в зависимости от его внешнего вида и способа подключения. Перепутать HDD с SSD будет крайне трудно из-за выразительных конструктивных особенностей.
Способ 2: Сторонний софт
Но не одним визуальным извлечением информации может удовлетвориться юзер. Если вы не хотите вскрывать компьютер или же желаете получить более подробную информацию о дисках, существует несколько специальных программ, которые без лишних кликов вам её предоставят.
AIDA64
Когда речь заходит о необходимости выяснить что-либо о компьютерных комплектующих, многие сразу же обращаются к АИДА64. Это приложение уже зарекомендовало себя во множестве других вопросов, связанных с диагностикой элементов компьютера. В ней позволяется узнать и то, какие накопители установлены в ПК.
Скачать AIDA64
- С главной вкладки перейдите в категорию «Хранение данных», щёлкнув левой кнопкой мыши по одноимённому значку или строке.
- Войдите в подкатегорию «ATA» аналогичным образом.
- Уже в поле «Описание устройства» вы можете видеть, какие накопители установлены. В их наименовании чаще всего написано «SSD», если диск твердотельный, но нет никаких приписок, если он является жёстким.
- Несмотря на отсутствие приписки в имени, у HDD есть ряд специфических характеристик вроде значений «Скорость вращения», «Средняя задержка раскрутки», которых нет у твердотельных накопителей ввиду отсутствия шпинделя, превосходящие SSD габариты и вес.
- У твердотельных же существует перечень собственных параметров, по которым их можно отделить от жёстких дисков. Начнём с того, что один из блоков AIDA64 может называться «Физические данные SSD», что значительно упрощает идентификацию. Кроме того, у SSD есть «Тип контроллера», «Тип флэш-памяти» и несколько других характеристик, которыми HDD не могут обладать.

Не так уж трудно разобраться с накопителями посредством просмотра их характеристик, даже если они косвенные, в AIDA64.
Speccy
Эта маленькая и бесплатная программа от создателей CCleaner тоже способна помочь нам в деле определения того, какой тип диска используется.
Скачать Speccy
- На главной вкладке в блоке «Хранение данных» вы можете посмотреть характеристики ваших накопителей. Жёсткий диск вновь будет находиться без конкретной подписи, разве что с указанием подключения «SATA», а твердотельные устройства подписаны в скобочках как «SSD». Вы также можете перейти в раздел подробной информации, кликнув по разделу «Хранение данных» в левой области окна программы.
- В специальной категории все накопители, которые не являются флешками, будут содержаться в блоке «Жёсткие диски», однако Speccy плохо считывает подробную информацию с SSD, потому о HDD у вас будет гораздо больше информации, включая «Атрибуты «S.M.A.R.T.»».
- SSD можно отличить по скудности извлечённых характеристик и всё той же одноимённой приписке.
Читайте также: Проверка S.M.A.R.T. жёсткого диска

Пускай Speccy и не столь информативна, как AIDA64, тем не менее, она позволяет различить жёсткий и твердотельный диск.
CrystalDiskInfo
Не обойдём стороной и ещё одну программу для диагностики дисков — CrystalDiskInfo. Чтобы получить интересующую информацию, откройте приложение и обратите внимание на следующие показатели:
Скачать CrystalDiskInfo
- Кликните на любой диск и взгляните на первую тройку его параметров в правой колонке. Если два первых пусты, а на месте третьего присутствует заполненная строка «Скорость вращения», следовательно, это HDD.
- Если в наименовании написано SSD (чего может и не быть), а в параметрах есть такие, исключительные для твердотельных, строки «Всего хост-чтений», «Всего хост-записей», а значение параметр «Скорость вращения» пустое, это однозначно твердотельный накопитель.

И в этой программе, как было продемонстрировано, довольно легко определить, имеете ли вы дело с SSD или HDD.
Victoria
Очень популярная программа Victoria тоже может дать ответ на ваш вопрос.
Скачать Victoria
- В левой части находится блок со значением различных показателей, где нас интересует первый. Если там есть определённое значение, например, «5400 rpm», значит, это жёсткий диск.
- Соответственно, если установленного значения нет, а вместо него стоит «SSD», то это означает, что накопитель твердотельный.

Способ 3: Штатные средства Windows
Не только сторонний софт позволяет определить тип накопителя — существует пара стандартных инструментов Windows, которые помогут в этом деле.
Вариант 1: Диспетчер устройств
Непосредственно в элементе управления Диспетчер устройств можно посмотреть, какой вид диска установлен у вас. Для этого:
- Откройте «Пуск» и в строчке поиска введите «Диспетчер устройств», после чего откройте одноимённый элемент панели управления, кликнув по его значку или кнопке «Открыть».
- Разверните строку «Дисковые устройства» и посмотрите на накопители, которые подключены к вашему ПК. У твердотельных дисков будет приписка «SSD», жёсткие же будут лишены дополнительной подписи.

Да, способ не является самым точным, поскольку не всегда производитель указывает это в названии, и если компания не имеет такой политики наименования, то может возникнуть путаница. К счастью, операционная система располагает ещё одним средством просмотра типа диска, которое даёт однозначный ответ.
Вариант 2: Дефрагментация диска
Несмотря на название этого метода, сам процесс дефрагментации проводить не придется. Достаточно запустить системную утилиту, которая просто отобразит список подключенных носителей информации, предоставив и интересующую нас сегодня информацию.
- Через поиск панели «Пуск» найдите элемент «Дефрагментация и оптимизация ваших дисков», щёлкните левой кнопкой мыши по ярлыку или же по кнопке «Открыть».
- Просмотрите данные о накопителях в разрезе логических дисков и типа носителей, на которых они располагаются.

Таким образом, вы сможете определить тип установленного диска, более того, узнав, какие логические разделы на каком физическом носителе расположены.
В изложенном выше материале мы рассказали о том, как выяснить, HDD или SSD установлен на компьютере. Это осуществляется с помощью визуального осмотра устройства в системном блоке, стороннего софта и системных инструментов.
Содержание
- Как определить тип жесткого диска на компьютере и ноутбуке
- Три способа узнать какой жесткий диск установлен
- Как определить тип жесткого диска средствами Windows
- Определить тип жесткого диска с помощью AIDA64
- Третий способ — визуальный
- Как узнать какой жесткий диск стоит на компьютере
- Как узнать модель и размер жесткого диска
- Как узнать какой стоит жесткий диск – способ 2
- Как узнать жесткий диск в Windows 10
- Прочее способы
- Как узнать, SSD или HDD диск у меня установлен?
- Способы узнать тип диска
- Как узнать SSD или HDD диск на компьютере — 7 способов
- Как узнать HDD или SSD установлены на компьютере — 1 способ
- Как определить диск SSD или HDD с помощью командной строки — 2 способ
- Как узнать тип диска SSD или HDD в PowerShell — 3 способ
- Как узнать жесткий диск SSD или HDD — 4 способ
- Как узнать, что стоит SSD или HDD в Speccy — 5 способ
- Как определить тип диска SSD или HDD в AIDA64 — 6 способ
- Как узнать, где SSD, а где HDD в CrystalDiskInfo — 7 способ
- Выводы статьи
- Как узнать какие жесткие диски стоят в компьютере
- Виды дисков
- Как все узнать о жестком диске
- Вытащить жесткий диск из корпуса
- Для пользователей ОС Windows
- Для пользователей ОС Linux
- С помощью программ
Как определить тип жесткого диска на компьютере и ноутбуке
Тип жесткого диска. Современные жесткие диски бывают двух видов: HDD и SSD. Давайте для начала рассмотрим два этих типа. Если рассказать о них простым и понятным языком то получиться следующие. Диск HDD – это привычная коробочка внутри которой находится круглые намагниченные пластины. На них хранится информация и считывающие головки, которые эту информацию считывают. Шпинделя в этом устройстве раскручивают диски до нескольких тысяч оборотов в минуту. Самые распространённые скорости — это 5400 и 7200 оборотов.
SSD или твердотельный накопитель — проще говоря это большая флешка, но с невероятно высокой скоростью чтения и записи. Причём чем больше объем файлов, тем существеннее становится разница между SSD и обычным жестким диском. Любая программа, установленная на SSD диск, запускается в несколько раз быстрее. Это уже знает практически каждый. Но как обычному пользователю узнать какой диск установлен именно в его компьютере?
Три способа узнать какой жесткий диск установлен
Существует три распространённых способа, чтобы узнать какой диск установлен в вашем компьютере ssd или hdd. С помощью средств Windows, софта, и разобрав компьютер.
Как определить тип жесткого диска средствами Windows
Самый простой и более актуальный способ определить тип жесткого диска — с помощью средств Windows. Необходимо зажать клавиши Win + R. В появившемся окне прописать комбинацию «mmc devmgmt.msc». Комбинация пишется без кавычек, после прописывания комбинации, необходимо нажать кнопочку ок.
Далее у вас появятся открытый диспетчер устройств, данная комбинация работает на всех операционных системах Windows. В появившемся Диспетчере устройств находим кнопку дисковые устройства. Открываемые и смотрим название вашего диска.
В результате вы получите полное название вашего диска. Эту информацию вам нужно будет прописать в любом поисковике. Чаще всего в данной панели находится всего одно дисковое устройство. Но если у вас находится два, то необходимо прописывать каждое имя по отдельности. Любой поисковик по названию вам выдаст характеристики диска и прочую информацию о вашем устройстве.
Данный способ является самым простым и доступным для каждого пользователя. Но также существует второй способ. Который поможет узнать какой у вас стоит диск с помощью специальных приложений и программ.
Определить тип жесткого диска с помощью AIDA64
Самый распространенный программой, которая поможет узнать какой жесткий диск установлен является AIDA64. Программу можно скачать абсолютно бесплатно со страницы интернета. Она удобная, выдает огромное количество полезной информации практически для всей вашей системы и имеет вполне простой и удобный интерфейс. Помимо этого, программа располагает не только представлениям данными о вашем жестком диске, а также выдает полные характеристики о всей вашей машины. Работать с ней очень легко и просто. Для того чтобы узнать какой диск у вас стоит, вам необходимо:
Запустить приложение AIDA64.
Перейти во вкладку хранения данных, а там выбрать вкладку ATA. Именно данная вкладка и будут отвечать за всю информацию о вашем жестком диске, его значениях, свойствах, типе устройства и многое другое.
Помимо этого, данное приложение поможет разобраться и узнать характеристику других устройств, информацию о вашем компьютере. А также улучшить качество и работоспособность вашей операционной системы.
Скачать AIDA64 — https://www.aida64.com/downloads
Третий способ — визуальный
И последний способ, благодаря которому можно узнать какой диск установлен на вашем компьютере — это разобрать пк. Открываем крышку компьютера и находим жесткий диск. Как было написано выше, жесткий диск — это коробочка, в которой есть пластины-магниты. Чаще всего жесткий диск находится в отдельной «местности», выделенной под это устройство. После чего нам необходимо подобраться к жесткому диску и прочитать информацию о нём. Выглядит обычный HDD жесткий диск так
Но есть ли у вас SSD, то выглядит он будет чуть-чуть иначе, напоминая большую флешку
При этом на жестком диске всегда можно прочитать информацию и узнать его данные.
Как можно заметить, существует достаточно много способов узнать какой жесткий диск стоит на вашем компьютере. Каждый способ по-своему интересен, удобен и прост. Помимо этих способов, существует еще другие варианты. Но они менее практичны и удобны, особенно для простых пользователей. Каждый владелец своего персонального компьютера обязан знать какой у него жёсткий диск и отличать SSD диск от HDD диска.
Источник
Как узнать какой жесткий диск стоит на компьютере
Третий день и очередная статья на тему определения компьютерного оборудования. Мы уже научились идентифицировать материнскую плату и процессор, а сегодня поговорим о том, как узнать какой жесткий диск стоит на компьютере.
На самом деле всё просто, и, по сути, мы воспользуемся теми же методами, что и в предыдущих статьях.
Как узнать модель и размер жесткого диска
Для начала будем использовать уже знакомую нам утилиту «Сведения о системе». Плюсы этого способа в том, что мы получаем не только модель и размер винчестера, но можем увидеть и другую полезную информацию о самом диске и его разделах/локальных дисках.
1. Чтобы открыть нужную нам утилиту, используйте горячие клавиши Win+R и в появившееся поле «Открыть» введите «msinfo32«.
3. У вас откроется окно «Сведения о системе», в левой его части выберите «Компоненты/Запоминающие устройства/Диски». Первый пункт «Диски» показывает информацию о локальных дисках. Второй – о ваших физических жестких дисках, в том числе и внешних.
Если у вас несколько жестких дисков, то они также будут представлены в этой таблице.
Как узнать какой стоит жесткий диск – способ 2
На этот раз мы воспользуемся другой системной утилитой под названием «Диспетчер устройств». Этот метод позволяет быстро посмотреть модель жесткого диска, а спустя пару кликов мышкой, узнать объем жесткого диска и его разделов. В данном случае, размер указан в мегабайтах.
1. Нажмите комбинацию клавиш Win+Pause и в левой части открывшегося окна выберите «Диспетчер устройств».
2. Далее перейдите в раздел (разверните его двойным кликом мышки) «Дисковые устройства». Вы увидите жесткие диски, подключенные к вашему компьютеру (внутренние и внешние). Их имена состоят из названий моделей.
3. Теперь кликните по нужному винчестеру двойным кликом мыши, либо нажмите по нему правой кнопкой мышки и выберите «Свойства».
4. В открывшемся окошке перейдите на вкладку «Тома» и нажмите кнопку «Заполнить». Через несколько секунд появится информация о размере жесткого диска и его разделов.
Как узнать жесткий диск в Windows 10
В десятке получить информацию о модели и объеме диска можно с помощью «Диспетчера задач».
2. Перейдите на вкладку «Производительность» и выберите нужный диск.
Прочее способы
Приведенных выше методов вполне достаточно для получения нужной нам информации. Но уже по сложившейся традиции не обойдемся без упоминания сторонних программ помогающих узнать модель и размер жесткого диска, а также проанализировать и проверить состояние жесткого диска.
Также, посмотреть размер винчестера и его разделов можно в окне «Управление компьютером».
Как и ранее, всё достаточно легко, и как видите, большинство способов определения параметров устройств повторяются. Запомнить их, из-за этого, тоже проще.
Источник
Как узнать, SSD или HDD диск у меня установлен?
Компьютером пользуюсь уже не мало, но совершенно никогда не задумывалась о дисках. Почти все специалисты сейчас рекомендуют переходить с HDD на SSD для ускорения системы.
В общем, подскажите, как узнать какой у меня диск: SSD или HDD (или еще что)?
Вопрос типовой (в общем-то), ниже приведу несколько вариантов его решения.
Способы узнать тип диска
👉 Вариант 1
В её окно нужно скопировать нижеприведенную команду и нажать Enter.
👉 Вариант 2
Оптимизация дисков — тип носителя
👉 Вариант 3
Сейчас достаточно популярны сервисные утилиты для просмотра характеристик ПК, его тестирования и пр. Одна из таких AIDA 64.
В ней достаточно открыть вкладку «хранение данных/ATA» и вы сможете просмотреть свойства любого из установленных накопителей. Пример ниже. 👇
Спец. утилит для просмотра характеристик компьютера — моя подборка
AIDA 64 — вкладка «хранение данных/ATA»
👉 Вариант 4
В диспетчере устройств нужно раскрыть вкладку «Дисковые устройства» : в ней будут представлены все диски, подключенные к системе.
Если открыть свойства нужного диска и скопировать его ИД — то в Google (Яндексе) в большинстве случаев можно найти все характеристики данного накопителя. См. скрины ниже 👇.
Диспетчер устройств — свойства диска — копируем его ИД
На «Никсе» нашли полное описание диска.
👉 Вариант 5
Как войти в BIOS (UEFI) на компьютере или ноутбуке [инструкция]
Как правило, информация о накопителе находится сразу же на первом экране. Достаточно посмотреть подраздел «Storage»/»Disk». Парочка примеров ниже. 👇
UEFI (BIOS) ноутбука ASUS — установлен SSD
Ноутбук ASUS — установлен жесткий диск
Источник
Как узнать SSD или HDD диск на компьютере — 7 способов
В некоторых ситуациях пользователю нужно получить ответ на вопрос о том, как узнать SSD или HDD диск установлен на компьютере. Это различные типы дисков, которые предназначены для хранения данных.
Ранее на ПК для установки операционной системы и хранения информации использовался жесткий диск — HDD, потом на устройства стали чаще устанавливать твердотельный накопитель — SSD. Оба типа дисков, несмотря на то что они предназначены для одинаковых целей, отличаются друг от друга по своим техническим характеристикам.
Например, твердотельный накопитель быстрее обрабатывает информацию, чем обычный жесткий диск. В настоящее время SSD-дисками, в основном, оснащаются новые компьютеры: ноутбуки (лэптопы) или стационарные ПК (десктопы).
На части устройств одновременно имеются оба типа дисков: HDD и SSD. Поэтому пользователю перед проведением операций с дисковым пространством необходимо знать о том, как определить какой диск: SSD или HDD установлен на ПК.
Внешне диски отличаются друг от друга, поэтому как узнать какой диск SSD или HDD поможет визуальный осмотр. Но, в случае с ноутбуком — это не самое лучшее решение. Разборка, а затем неправильная сборка устройства может привести к неполадкам с аппаратным обеспечением из-за отказа оборудования.
Возможен другой случай — вам необходимо получить сведения об имеющихся дисках на чужом компьютере, соответственно его нельзя разбирать.
Как узнать HDD-диск или SSD-диск установлен на ноутбуке или стационарном ПК не разбирая устройство? Решить эту задачу можно программными методами: средствами операционной системы Windows или с помощью стороннего программного обеспечения.
Из этого руководства вы узнаете, как узнать диск SSD или HDD имеется на данном компьютере, чтобы правильно принимать верные решения при использовании дисковой подсистемы ПК. Инструкции написаны на примере моего компьютера, на котором имеется один твердотельный накопитель и два жестких диска.
Как узнать HDD или SSD установлены на компьютере — 1 способ
Вы можете узнать тип установленного диска с помощью системной функции «Оптимизация дисков», которая выполняет дефрагментацию. После входа в приложение Windows, вы увидите информацию о типах дисков вашего компьютера.
Выполните следующие действия:
Как определить диск SSD или HDD с помощью командной строки — 2 способ
Пользователи разных версий операционной системы Windows могут воспользоваться помощью встроенного средства — командной строки. Выполнение команды (при этом используется инструментарий PowerShell) позволит пользователю узнать, что за тип запоминающего устройства, установлен на данном компьютере: твердотельный накопитель или жесткий диск.
Вам потребуется выполнить следующее:
К сожалению случается, что некоторые диски не определяются, как в данном случае один из жестких дисков (Unspecified) на моем компьютере.
Как узнать тип диска SSD или HDD в PowerShell — 3 способ
Подобную операцию можно выполнить с помощью другого системного инструмента — Windows PowerShell.
Как узнать жесткий диск SSD или HDD — 4 способ
Вы можете узнать тип диска, установленного на компьютере, по названию его модели. Этот метод предполагает следующую последовательность действий: сначала вам нужно получить информацию о модели запоминающего устройства, а затем с помощью этих данных получить необходимые сведения из Интернета.
Пройдите последовательные шаги:
В некоторых случаях, в названии модели после имени производителя отображен тип диска, как в данном случае «Samsung SSD 870 EVO 250GB». Твердотельный накопитель на ПК может быть один, то тогда другой диск или диски имеют тип — HDD.
Если нет четких указаний на тип запоминающего устройства, выполните следующие действия:
Как узнать, что стоит SSD или HDD в Speccy — 5 способ
Чтобы получить необходимые данные о типе диска, помимо системных средств, можно использовать сторонние программы. Бесплатная программа Speccy предназначена для ознакомления пользователя со всевозможными сведениями об аппаратном обеспечении компьютера.
В окне программы Speccy выполните следующее:
Как определить тип диска SSD или HDD в AIDA64 — 6 способ
Программа AIDA64 — самое мощное приложение для получения информации об аппаратном и программном обеспечении ПК.
В окне AIDA64 потребуется выполнить следующие действия:
Как узнать, где SSD, а где HDD в CrystalDiskInfo — 7 способ
Вы можете получить нужные данные о типе диска с помощью приложений, предназначенных для обслуживания жестких дисков. Мы воспользуемся бесплатной программой CrystalDiskInfo, которая информирует пользователя о техническом состоянии физических дисков ПК.
В окне программы CrystalDiskInfo выполните следующее:
У твердотельного накопителя будет указан тип — SSD, поскольку он не имеет вращающихся элементов, а у жесткого диска отображена скорость вращения шпинделя.
Выводы статьи
На компьютерах используется два основных типа встроенных запоминающих устройств: твердотельные накопители и жесткие диски. На некоторых ПК может быть установлен только твердотельный накопитель (SSD) или только жесткий диск (HDD), а на других компьютерах оба типа дисков.
Перед выполнением операций с дисковым пространством на компьютере, желательно предварительно узнать тип диска, чтобы правильно выполнить поставленные задачи. Пользователь может получить нужную информацию с помощью встроенных средств операционной системы Windows, или воспользоваться услугами сторонних приложений.
Источник
Как узнать какие жесткие диски стоят в компьютере
Обычным пользователям ПК необязательно знать комплектующие, главное, чтобы все работало. Если же с компьютером начались проблемы, пропали данные или стало не хватать места, то вопрос какой жесткий диск стоит в компьютере становится актуальным. Если это ваш случай или просто хотите узнать, насколько ваш компьютер хорош, в данной статье рассмотрим, как узнать модель жесткого диска в компьютере или ноутбуке.
Виды дисков
На данный момент существуют три основных вида дисковых накопителей: HDD, SDD и внешние жесткие диски.
Как все узнать о жестком диске
Рассмотрим несколько способов как узнать информацию о вашем жестком диске
Вытащить жесткий диск из корпуса
У классических стационарных десктопов проще всего открыть корпус и посмотреть, что за диски у вас установлены. На ноутбуках, в зависимости от модели, может быть достаточно только отвертки, чтобы добраться до диска, а иногда нужно разобрать весь корпус ноутбука.
Важно! Если обратитесь к такому способу – будьте аккуратны так как жесткий диск повредить очень легко, достаточно уронить его.
Внешние диски – это просто коробка и жесткий диск внутри. Поэтому несмотря на то, что производителей жестких дисков сейчас осталось всего четыре, внешние диски выпускают намного больше компаний. Например, внешний накопитель может быть фирмы Transcend, а внутри окажется диск Samsung.
В итоге, если вам удалось достать диск, то на самом жестком диске всегда написана доскональная информация такая, как объем, модель, производитель и прочее.
Для пользователей ОС Windows
Через «Мой Компьютер». Такой способ подходит для ОС Windows. Это самый легкий способ и не требует наличия сторонних программ или вытаскивания самого жесткого диска. Достаточно произвести следующие действия:
Порядок действий может немного отличаться в зависимости от версии Windows. В любом случае в диспетчере устройств в разделе “Дисковые устройства” вы увидите все модели SSD и HDD, которые видит ваша операционная система. Если вы точно знаете, что у вас есть жесткий диск и на нем ценные данные, а компьютер его не видит, это повод обратиться к специалистам.
Для пользователей ОС Linux
Через hdparm. Такой способ подходит для ОС Linux. Данная программа автоматически установлена в каждой современной версии Linux.
Для доступа необходимо открыть терминал и запустить в консоли hdparmс параметром –i /dev/hda. Вы увидите основные параметры вашего жесткого диска
С помощью программ
Все программы для проверки и диагностики жесткого диска покажут какое именно устройство у вас установлено. Также эта функция есть во всех приложениях для тестирования и анализа конфигурации компьютера. Например, в EVERSET достаточно выбрать вкладку «Хранение данных» и вы увидите каждую характеристику вашего Жесткого диска.
Не удивляйтесь, если вы увидите общий объем меньше заявленного, он всегда ниже заявленного из-за особенностей производителей. Разница всегда равно
7%, так для диска с заявленным объемом 500 GB мы получим 465 GB свободного места. Если вам важен каждый гигабайт – выбирайте всегда с большим объемом.
Источник
В некоторых ситуациях пользователю нужно получить ответ на вопрос о том, как узнать SSD или HDD диск установлен на компьютере. Это различные типы дисков, которые предназначены для хранения данных.
Ранее на ПК для установки операционной системы и хранения информации использовался жесткий диск — HDD, потом на устройства стали чаще устанавливать твердотельный накопитель — SSD. Оба типа дисков, несмотря на то что они предназначены для одинаковых целей, отличаются друг от друга по своим техническим характеристикам.
Содержание:
- Как узнать HDD или SSD установлены на компьютере — 1 способ
- Как определить диск SSD или HDD с помощью командной строки — 2 способ
- Как узнать тип диска SSD или HDD в PowerShell — 3 способ
- Как узнать жесткий диск SSD или HDD — 4 способ
- Как узнать, что стоит SSD или HDD в Speccy — 5 способ
- Как определить тип диска SSD или HDD в AIDA64 — 6 способ
- Как узнать, где SSD, а где HDD в CrystalDiskInfo — 7 способ
- Выводы статьи
- Как узнать диск SSD или HDD на компьютере (видео)
Например, твердотельный накопитель быстрее обрабатывает информацию, чем обычный жесткий диск. В настоящее время SSD-дисками, в основном, оснащаются новые компьютеры: ноутбуки (лэптопы) или стационарные ПК (десктопы).
На части устройств одновременно имеются оба типа дисков: HDD и SSD. Поэтому пользователю перед проведением операций с дисковым пространством необходимо знать о том, как определить какой диск: SSD или HDD установлен на ПК.
Внешне диски отличаются друг от друга, поэтому как узнать какой диск SSD или HDD поможет визуальный осмотр. Но, в случае с ноутбуком — это не самое лучшее решение. Разборка, а затем неправильная сборка устройства может привести к неполадкам с аппаратным обеспечением из-за отказа оборудования.
Возможен другой случай — вам необходимо получить сведения об имеющихся дисках на чужом компьютере, соответственно его нельзя разбирать.
Как узнать HDD-диск или SSD-диск установлен на ноутбуке или стационарном ПК не разбирая устройство? Решить эту задачу можно программными методами: средствами операционной системы Windows или с помощью стороннего программного обеспечения.
Из этого руководства вы узнаете, как узнать диск SSD или HDD имеется на данном компьютере, чтобы правильно принимать верные решения при использовании дисковой подсистемы ПК. Инструкции написаны на примере моего компьютера, на котором имеется один твердотельный накопитель и два жестких диска.
Как узнать HDD или SSD установлены на компьютере — 1 способ
Вы можете узнать тип установленного диска с помощью системной функции «Оптимизация дисков», которая выполняет дефрагментацию. После входа в приложение Windows, вы увидите информацию о типах дисков вашего компьютера.
Выполните следующие действия:
- Нажмите на клавиши клавиатуры «Win» + «R».
- В диалоговое окно «Выполнить вставьте команду «dfrgui».
- Нажмите на клавишу «Enter».
- Откроется оно «Оптимизация дисков», в котором напротив каждого логического диска (раздела) явно указан тип установленного носителя: твердотельный накопитель (SSD) или жесткий диск (HDD).
Как определить диск SSD или HDD с помощью командной строки — 2 способ
Пользователи разных версий операционной системы Windows могут воспользоваться помощью встроенного средства — командной строки. Выполнение команды (при этом используется инструментарий PowerShell) позволит пользователю узнать, что за тип запоминающего устройства, установлен на данном компьютере: твердотельный накопитель или жесткий диск.
Вам потребуется выполнить следующее:
- Запустите командную строку от имени администратора.
- В окно интерпретатора командной строки введите команду, а затем нажмите на клавишу «Enter»:
PowerShell "Get-PhysicalDisk | Format-Table -AutoSize"
- В окне командной строки, в колонке «MediaType» указан тип диска — SSD или HDD.
К сожалению случается, что некоторые диски не определяются, как в данном случае один из жестких дисков (Unspecified) на моем компьютере.
Как узнать тип диска SSD или HDD в PowerShell — 3 способ
Подобную операцию можно выполнить с помощью другого системного инструмента — Windows PowerShell.
Проделайте следующее:
- Запустите Windows PowerShell от имени администратора.
- В окне оболочки введите команду, после чего нажмите на «Enter».
Get-PhysicalDisk | Format-Table -AutoSize
- В окне PowerShell, в столбце «MediaType» отображены типы дисков данного ПК.
Как узнать жесткий диск SSD или HDD — 4 способ
Вы можете узнать тип диска, установленного на компьютере, по названию его модели. Этот метод предполагает следующую последовательность действий: сначала вам нужно получить информацию о модели запоминающего устройства, а затем с помощью этих данных получить необходимые сведения из Интернета.
Пройдите последовательные шаги:
- Нажмите на клавиши «Win» + «R».
- В диалоговом окне «Выполнить», в поле «Открыть:» введите «msinfo32».
- Нажмите на кнопку «ОК».
- В окне «Сведения о системе» откройте раздел «Компоненты», потом «Запоминающие устройства», а затем «Диски».
- В колонке «Элемент» найдите «Модель», а в поле «Значение» вы увидите наименование модели данного диска.
В некоторых случаях, в названии модели после имени производителя отображен тип диска, как в данном случае «Samsung SSD 870 EVO 250GB». Твердотельный накопитель на ПК может быть один, то тогда другой диск или диски имеют тип — HDD.
Если нет четких указаний на тип запоминающего устройства, выполните следующие действия:
- Выделите название модели.
- Нажмите на клавиши «Ctrl» + «C».
- Откройте браузер, щелкните мышкой в адресной строке, а затем нажмите на клавиши «Ctrl» + «V».
- Из результатов поиска получите полную информацию о данном диске из Интернета.
Как узнать, что стоит SSD или HDD в Speccy — 5 способ
Чтобы получить необходимые данные о типе диска, помимо системных средств, можно использовать сторонние программы. Бесплатная программа Speccy предназначена для ознакомления пользователя со всевозможными сведениями об аппаратном обеспечении компьютера.
В окне программы Speccy выполните следующее:
- Откройте раздел «Хранение данных».
- В опции «Жесткие диски» отображены все физические диски данного ПК.
- Под названием модели диска в параметре «Скорость» у твердотельных накопителей указан тип — SSD-накопитель, а у обычных жестких дисков отображена скорость вращения шпинделя.
Как определить тип диска SSD или HDD в AIDA64 — 6 способ
Программа AIDA64 — самое мощное приложение для получения информации об аппаратном и программном обеспечении ПК.
В окне AIDA64 потребуется выполнить следующие действия:
- Во вкладке «Меню» войдите в опцию «Хранение данных».
- Нажмите на «ATA».
- В области «Описание устройства» отображены названия моделей дисков компьютера.
- Выделите диск, в настройке «Поле», напротив параметра «Скорость вращения», в колонке «Значение» вы увидите скорость вращения шпинделя или тип диска — SSD.
Как узнать, где SSD, а где HDD в CrystalDiskInfo — 7 способ
Вы можете получить нужные данные о типе диска с помощью приложений, предназначенных для обслуживания жестких дисков. Мы воспользуемся бесплатной программой CrystalDiskInfo, которая информирует пользователя о техническом состоянии физических дисков ПК.
В окне программы CrystalDiskInfo выполните следующее:
- Выберите один из дисков, нажав на информер состояния с соответствующей буквой.
- Среди характеристик диска обратите внимание на параметр «Скорость вращения».
У твердотельного накопителя будет указан тип — SSD, поскольку он не имеет вращающихся элементов, а у жесткого диска отображена скорость вращения шпинделя.
Выводы статьи
На компьютерах используется два основных типа встроенных запоминающих устройств: твердотельные накопители и жесткие диски. На некоторых ПК может быть установлен только твердотельный накопитель (SSD) или только жесткий диск (HDD), а на других компьютерах оба типа дисков.
Перед выполнением операций с дисковым пространством на компьютере, желательно предварительно узнать тип диска, чтобы правильно выполнить поставленные задачи. Пользователь может получить нужную информацию с помощью встроенных средств операционной системы Windows, или воспользоваться услугами сторонних приложений.
Как узнать диск SSD или HDD на компьютере (видео)
Похожие публикации:
- Как узнать GPT или MBR диск на компьютере — 3 способа
- Флешка пишет: «вставьте диск в устройство», что делать
- Конвертируем PDF в JPG — 7 способов
- Как посмотреть частоту оперативной памяти — 7 способов
- 10 способов узнать температуру видеокарты (GPU)
Пользователи, которые приобрели готовый собранный ПК или ноутбук, часто не знают, какой диск установлен на их компьютере, SSD или HDD. В этом материале мы рассмотрим несколько простых способов, как определить тип накопителя в операционной системе Windows 7, Windows 10 и Windows 11.
Как узнать SSD или HDD в Windows 11 и Windows 10
Дефрагментация и оптимизация ваших дисков
Если вы пользуетесь операционной системой Windows 11 или Windows 10, то вы можете узнать какой диск на компьютере буквально за пару кликов мышкой. Для этого нужно открыть меню «Пуск» и ввести в поиск слово «Дефрагментация».
В результатах поиска должна появиться программа «Дефрагментация и оптимизация ваших дисков». Откройте ее и вы увидите список всех дисков, которые установлены на вашем компьютере. При этом рядом с каждым из этих дисков будет указан тип данного диска, SSD или HDD.
Если указано «Твердотельный накопитель», то это SSD, а если «Жесткий диск», то HDD.
PowerShell
Еще один вариант получить информацию о накопителе — это консоль PowerShell. Чтобы воспользоваться этим способом нужно открыть PowerShell с правами администратора.
Для этого откройте меню «Пуск», введите в поиск «powershell», кликните по найденной программе правой кнопкой мышки и выберите «Запуск от имени администратора».
После открытия PowerShell нужно выполнить команду «Get-PhysicalDisk».
В результате в консоль будет выведена подробная информация о ваших дисках. В колонке «Media Type» здесь будет указан тип накопителя, SSD или HDD.
Как узнать SSD или HDD в Windows 7
Если вы пользуетесь операционной системой Windows 7 или описанные выше способы вам по каким-то причинам не подошли, то вы можете определить какой диск на компьютере с помощью сторонних программ.
Crystal Disk
Crystal Disk (официальный сайт) — это бесплатная программа для получения информации о накопителях. Она позволяет просмотреть установленные на компьютере накопители, узнать их технические характеристики и оценить состояние. Среди прочего с помощью Crystal Disk можно узнать тип диска, который установлен на компьютере.
Для этого нужно запустить программу, выбрать диск и посмотреть параметр « Скорость вращения». Для жестких дисков (HDD) здесь будет указана скорость вращения (например, 7200 RPM).
А для SSD здесь будет прочерк.
HWiNFO
HWiNFO (официальный сайт) — это бесплатная программа для получения информации о конфигурации компьютера. С ее помощью можно узнать список установленных комплектующих и их характеристики.
чтобы получить информацию о накопителях, перейдите в раздел «Drives» и выберите диск, тип которого вам нужно определить как SSD или HDD.
Если данный накопитель является жестким диском, то есть HDD, то в правой части окна, в строке «Media Rotation Rate» будет указана скорость его вращения (например, 7200 RPM).
Если же накопитель является твердотельным диском, то есть SSD, то в строке «Media Rotation Rate» будет написано «SSD Drive (Non-ratation)».
Speccy
Speccy (официальный сайт) — еще одна бесплатная программа для получения информации о компьютере и его комплектующих.
Чтобы узнать тип накопителя обратите внимание на данные в блоке «Storage». Здесь будет информация о всех дисках, которые подключены к ПК.
При этом рядом с твердотельными дисками (SSD) будет соответствующая пометка.
Диспетчер устройств
Если нет возможности установить указанные программы, то можно просто узнать название модели диска и поискать информацию о нем в интернете.
Для того чтобы воспользоваться данным вариантом нужно открыть «Диспетчер устройств». Это можно сделать разными способами, самый простой и универсальный – нажать комбинацию клавиш Win-R и выполнить команду «mmc devmgmt.msc».
В окне «Диспетчер устройств» нужно открыть раздел «Дисковые устройства». Здесь вы увидите список всех дисков на вашем компьютере.
Введите название нужного диска в любую поисковую систему и изучите информацию о нем. Таким образом вы сможете без проблем определить тип накопителя SSD или HDD.
Посмотрите также:
- Как подключить SSD диск к компьютеру
- Как подключить жесткий диск
- Как узнать какой жесткий диск стоит на компьютере
- Чем отличается SSD от HDD и что лучше?
- Как открыть Управление дисками в Windows 7 и Windows 10
Автор
Александр Степушин
Создатель сайта comp-security.net, автор более 2000 статей о ремонте компьютеров, работе с программами, настройке операционных систем.
Остались вопросы?
Задайте вопрос в комментариях под статьей или на странице
«Задать вопрос»
и вы обязательно получите ответ.
Вопрос от пользователя
Здравствуйте.
Компьютером пользуюсь уже не мало, но совершенно никогда не задумывалась о дисках… Почти все специалисты сейчас рекомендуют переходить с HDD на SSD для ускорения системы.
Вот у меня, после перехода на Windows 10, стал жутко тормозить компьютер (сразу после включения — вообще ужас — нагрузка на диск 100%!). Теперь думаю, может мне нужно тоже прикупить SSD (а вдруг он у меня уже установлен?).
В общем, подскажите, как узнать какой у меня диск: SSD или HDD (или еще что)?
Здравствуйте.
Вопрос типовой (в общем-то), ниже приведу несколько вариантов его решения…
👉 Доп. в помощь!
Почему компьютер (ноутбук) так долго загружается/перезагружается, что сделать для более быстрой загрузки Windows
*
Способы узнать тип диска
👉 Вариант 1
Наиболее простой и быстрый способ просмотреть тип всех установленных дисков — это воспользоваться 👉 командной строкой (для ее вызова: нажать Win+R, и использовать команду CMD).
В её окно нужно скопировать нижеприведенную команду и нажать Enter.
PowerShell «Get-PhysicalDisk | Format-Table -AutoSize»
После, система задумается на 1-2 сек., и покажет вам список дисков — см. колонку «Media Type» (на скрине 👇 она у меня выделена красным).
Командная строка — смотрим тип диска
*
👉 Вариант 2
В Windows 8/10 есть встроенный оптимизатор дисков, который «знает и показывает» тип накопителей. Чтобы его вызвать — нажмите Win+R, и используйте команду dfrgui (альтернативный вариант — воспользоваться поиском, см. скрин ниже 👇).
Оптимизация дисков
Далее см. столбик «Тип носителя». Жесткий диск — это HDD, твердотельный накопитель — это SSD…
Оптимизация дисков — тип носителя
*
👉 Вариант 3
Сейчас достаточно популярны сервисные утилиты для просмотра характеристик ПК, его тестирования и пр. Одна из таких AIDA 64.
В ней достаточно открыть вкладку «хранение данных/ATA» и вы сможете просмотреть свойства любого из установленных накопителей. Пример ниже. 👇
👉 В помощь!
Спец. утилит для просмотра характеристик компьютера — моя подборка
AIDA 64 — вкладка «хранение данных/ATA»
*
👉 Вариант 4
В диспетчере устройств нужно раскрыть вкладку «Дисковые устройства»: в ней будут представлены все диски, подключенные к системе.
Если открыть свойства нужного диска и скопировать его ИД — то в Google (Яндексе) в большинстве случаев можно найти все характеристики данного накопителя. См. скрины ниже 👇.
Диспетчер устройств — свойства диска — копируем его ИД
На «Никсе» нашли полное описание диска…
*
👉 Вариант 5
В случае, если на ПК/ноутбуке не установлена ОС Windows (или она не загружается) — то посмотреть тип диска можно в BIOS / UEFI (ну или, по крайней мере, его модель — которую можно после проверить в Google и узнать характеристики…).
👉 В помощь!
Как войти в BIOS (UEFI) на компьютере или ноутбуке [инструкция]
Как правило, информация о накопителе находится сразу же на первом экране. Достаточно посмотреть подраздел «Storage»/»Disk». Парочка примеров ниже. 👇
UEFI (BIOS) ноутбука ASUS — установлен SSD
Ноутбук ASUS — установлен жесткий диск
*
На сим пока всё… Дополнения по теме — приветствуются.
Хорошего дня!
👣


Полезный софт:
-
- Видео-Монтаж
Отличное ПО для создания своих первых видеороликов (все действия идут по шагам!).
Видео сделает даже новичок!
-
- Ускоритель компьютера
Программа для очистки Windows от «мусора» (удаляет временные файлы, ускоряет систему, оптимизирует реестр).
Как узнать какие жесткие диски стоят в компьютере
Обычным пользователям ПК необязательно знать комплектующие, главное, чтобы все работало. Если же с компьютером начались проблемы, пропали данные или стало не хватать места, то вопрос какой жесткий диск стоит в компьютере становится актуальным. Если это ваш случай или просто хотите узнать, насколько ваш компьютер хорош, в данной статье рассмотрим, как узнать модель жесткого диска в компьютере или ноутбуке.
Виды дисков
На данный момент существуют три основных вида дисковых накопителей: HDD, SSD и внешние жесткие диски.
- HDD диски распространены почти в каждом компьютере цеховой сборки, их нельзя ни с чем спутать.
- SSD диски – современная и хороша альтернатива HDD, так как в них нет никакой механики. Бесшумные, быстрые и, соответственно, дорогие.
- Внешние жесткие диски также распространены, их не надо размещать внутри корпуса, и легко подключать к компьютеру.
Как все узнать о жестком диске
Рассмотрим несколько способов как узнать информацию о вашем жестком диске
Вытащить жесткий диск из корпуса
У классических стационарных десктопов проще всего открыть корпус и посмотреть, что за диски у вас установлены. На ноутбуках, в зависимости от модели, может быть достаточно только отвертки, чтобы добраться до диска, а иногда нужно разобрать весь корпус ноутбука.
Важно! Если обратитесь к такому способу – будьте аккуратны так как жесткий диск повредить очень легко, достаточно уронить его.
Внешние диски – это просто коробка и жесткий диск внутри. Поэтому несмотря на то, что производителей жестких дисков сейчас осталось всего четыре, внешние диски выпускают намного больше компаний. Например, внешний накопитель может быть фирмы Transcend, а внутри окажется диск Samsung.
В итоге, если вам удалось достать диск, то на самом жестком диске всегда написана доскональная информация такая, как объем, модель, производитель и прочее.
Для пользователей ОС Windows
Через «Мой Компьютер». Такой способ подходит для ОС Windows. Это самый легкий способ и не требует наличия сторонних программ или вытаскивания самого жесткого диска. Достаточно произвести следующие действия:
- кликните правой кнопкой мышки по ярлыку «Мой Компьютер»;
- щелкните на пункт «Управление»;
- перейдите во вкладку «Запоминающие устройства» – «Управление дисками»;
- также во вкладке «Диспетчер устройств» выберите «Дисковые устройства», там вы увидите модель диска.
Порядок действий может немного отличаться в зависимости от версии Windows. В любом случае в диспетчере устройств в разделе “Дисковые устройства” вы увидите все модели SSD и HDD, которые видит ваша операционная система. Если вы точно знаете, что у вас есть жесткий диск и на нем ценные данные, а компьютер его не видит, это повод обратиться к специалистам.
Для пользователей ОС Linux
Через hdparm. Такой способ подходит для ОС Linux. Данная программа автоматически установлена в каждой современной версии Linux.
Для доступа необходимо открыть терминал и запустить в консоли hdparmс параметром –i /dev/hda. Вы увидите основные параметры вашего жесткого диска
С помощью программ
Все программы для проверки и диагностики жесткого диска покажут какое именно устройство у вас установлено. Также эта функция есть во всех приложениях для тестирования и анализа конфигурации компьютера. Например, в EVERSET достаточно выбрать вкладку «Хранение данных» и вы увидите каждую характеристику вашего Жесткого диска.
Не удивляйтесь, если вы увидите общий объем меньше заявленного, он всегда ниже заявленного из-за особенностей производителей. Разница всегда равно ~ 7%, так для диска с заявленным объемом 500 GB мы получим 465 GB свободного места. Если вам важен каждый гигабайт – выбирайте всегда с большим объемом.
Сейчас все чаще компьютеры и ноутбуки оснащаются не обыкновенным жестким диском HDD, а твердотельным SSD. В некоторых ситуациях необходимо узнать какой диск SSD или HDD на компьютере или ноутбуке. Можно ли это сделать, не вскрывая компьютер или ноутбук? Да это вполне возможно, либо средствами самой системы, либо с помощью дополнительных программ. Мы же рассмотрим вариант без установки программ. О том, как это сделать, мы сейчас и поговорим.
Содержание:
- Как определить тип диска HDD/SSD в Windows
- Определение типа диска через «Диспетчер устройств»
- Как узнать тип жесткого диска по названию его модели из «Сведений о системе»
- Определение типа диска при помощи окна «Оптимизация дисков»
- Определяем диск SSD или HDD на компьютере при помощи командной строки или Power Shell
- Видео «Как узнать какой диск SSD или HDD на компьютере»
Как определить тип диска HDD/SSD в Windows
Раньше на компьютере для установки операционной системы и хранения информации использовали жесткий диск HDD. Потом появился новый тип диска SSD. Они сильно отличаются по своим характеристикам. На компьютере может быть либо один из этих типов, либо оба.
И у того и у другого типа диска имеются свои плюсы и минусы. Диск HDD больше подходит для хранения информации. А диск SSD – это твердотельный накопитель. Он намного быстрее обрабатывает информацию, но он и стоит намного дороже, и для хранения больших объемов информации малопригоден.
Поэтому чаще всего диск SSD устанавливают для операционной системы, а диск HDD для хранения личных файлов. В новых ноутбуках чаще всего устанавливают SSD диск. Внешне эти диски отличаются друг от друга, но не всегда есть возможность посмотреть на них.
Так как определить, какой диск SSD или HDD на компьютере или ноутбуке, без вскрытия корпуса.
Сначала рассмотрим самые простые способы.
Определение типа диска через «Диспетчер устройств»
Жмем на клавиатуре комбинацию клавиш Windows + R.
В открывшемся окне «Выполнить» в поле «Открыть» вводим команду «mmc devmgmt.msc» и ниже жмем кнопку «ОК».
Откроется окно «Диспетчер устройств». Открываем раздел «Дисковые устройства». Откроется список всех дисков, установленных на данном компьютере.
Как видно из списка, у меня физических жестких дисков 5 штук:
- ST1000DL002-9TT153
- ST2000DM006-2DM164
- ST3250310AS
- ST3500418AS
- TOSHIBA DT01ACA050
Открываем браузер интернета и вводим в любую поисковую систему название каждого диска по отдельности. После названия диска можно дописать слово «характеристики». После этого жмем кнопку «Найти».
Появится список сайтов с описание этого диска. Переходим на любой из них и смотрим характеристики.
Если рядом с характеристикой имеется небольшой значок вопроса, то можно щелкнуть по нему и откроется дополнительное описание.
Как узнать тип жесткого диска по названию его модели из «Сведений о системе»
Точно такие же сведения можно взять в «Сведениях о системе».
- Для этого жмем на клавиатуре клавиши Win + R.
- Потом в окне «Выполнить» вводим команду «msinfo32» и ниже жмем кнопку «ОК».
- В окне «Сведения о системе» слева открываем раздел «Компоненты», затем «Запоминающие устройства», и «Диски».
- В правой части окна в колонке «Элемент» находим «Модель» и напротив смотрим «Значение».
Теперь копируем (Ctrl+C) эту строку и вставляем (Ctrl+V) в поисковик браузера. Слово «Модель» убираем. Можно дописать слово «характеристики». И жмем кнопку «Найти».
Определение типа диска при помощи окна «Оптимизация дисков»
Зачастую система сама корректно определяет тип диска. Но лучше потом перепроверить и другими способами.
Определить тип диска можно с помощью системной функции «Оптимизация дисков», которая чаще используется для дефрагментации дисков.
Открываем Проводник. Для этого заходим в «Этот компьютер» (в Windows 10) или «Компьютер» (в Window 7).
В проводнике щелкаем правой кнопкой мыши по жесткому диску и выбираем в контекстном меню пункт «Свойства».
В открывшемся окне «Свойства» переходим на вкладку «Сервис» и ниже жмем кнопку «Оптимизировать».
Откроется окно «Оптимизация дисков», в котором в колонке «Тип носителя», напротив каждого диска будет написано либо «Жесткий диск» — это HDD, либо «Твердотельный накопитель» — это SSD.
У меня «Твердотельных накопителей» пока нет, потому они и не указаны.
Определяем диск SSD или HDD на компьютере при помощи командной строки или Power Shell
Так же для определения типа диска можно воспользоваться либо командной строкой, либо оболочкой Power Shell (смотря что у вас установлено). Для этого запускаем командную строку ( или Power Shell) от имени администратора.
В Windows 10 кликаем правой кнопкой мыши по кнопке меню «Пуск», и выбираем в контекстном меню пункт «Командная строка (администратор)» или «Windows PowerShell (администратор)».
В окне командной строки вводим команду:
PowerShell «Get-PhysicalDisk | Format-Table -AutoSize»
А затем жмем на клавиатуре клавишу «Enter».
В колонке «MediaType» будет указан тип каждого диска на вашем компьютере.
Иногда бывает, что тип жесткого диска не определяется. Тогда в колонке будет написано «Unspecified».
Видео «Как узнать какой диск SSD или HDD на компьютере»
Удачи!
Содержание
- 1 Как узнать SSD или HDD в Windows 10
- 2 Как узнать SSD или HDD в Windows 7
- 3 Разбираемся
- 4 Как узнать точно модель
- 5 Что лучше SSD или жесткий? Мои мысли
- 6 Вывод
Пользователи, которые приобрели готовый собранный ПК или ноутбук, часто не знают, какой диск установлен на их компьютере, SSD или HDD. В этом материале мы рассмотрим несколько простых способов, как определить тип накопителя в операционной системе Windows 7, Windows 8 или Windows 10.
Как узнать SSD или HDD в Windows 10
Если вы пользуетесь операционной системой Windows 8 или Windows 10, то вы можете узнать какой диск на компьютере буквально за пару кликов мышкой. Для этого нужно открыть меню «Пуск» или нажать комбинацию клавиш Windows-S (если у вас Windows 
В результатах поиска должна появиться программа «Дефрагментация и оптимизация ваших дисков». Откройте ее и вы увидите список всех дисков, которые установлены на вашем компьютере. При этом рядом с каждым из этих дисков будет указан тип данного диска, SSD или HDD.
Если указано «Твердотельный накопитель», то это SSD, а если «Жесткий диск», то HDD.
Как узнать SSD или HDD в Windows 7
Если вы пользуетесь операционной системой Windows 7 или описанный выше способ вам по каким-то причинам не подошел, то вы можете определить какой диск на компьютере с помощью сторонних программ. Например, можно использовать программу HWiNFO. Запустите данную программу на своем компьютере, перейдите в раздел «Drives» и выберите диск, тип которого вам нужно определить как SSD или HDD.
Если данный накопитель является жестким диском, то есть HDD, то в правой части окна, в строке «Media Rotation Rate» будет указана скорость его вращения (например, 7200 RPM).
Если же накопитель является твердотельным диском, то есть SSD, то в строке «Media Rotation Rate» будет написано «SSD Drive (Non-ratation)».
Также вы можете какой диск установлен на компьютере при помощи программы Piriform Speccy. Запустите данную программу на своем компьютере и обратите внимание на данные в блоке «Storage». Здесь будет информация о всех дисках, которые подключены к ПК.
При этом рядом с твердотельными дисками (SSD) будет соответствующая пометка.
Если нет возможности установить указанные программы, то можно просто узнать название модели диска и поискать информацию о нем в интернете. Для того чтобы воспользоваться данным вариантом нужно открыть «Диспетчер устройств». Это можно сделать разными способами, самый простой и универсальный – нажать комбинацию клавиш Windows-R и выполнить команду «mmc devmgmt.msc».
В окне «Диспетчер устройств» нужно открыть раздел «Дисковые устройства». Здесь вы увидите список всех дисков на вашем компьютере.
Введите название нужного диска в любую поисковую систему и изучите информацию о нем. Таким образом вы сможете без проблем определить тип накопителя SSD или HDD.
Посмотрите также

Данный способ универсален и позволяет узнать необходимую информацию в любой версии Windows.
Прежде всего мы узнаем марку и полное имя модели диска. Для этого нажмите на клавиатуре комбинацию клавиш Win + R.
В открывшемся окне Выполнить введите в строку «mmc devmgmt.msc» (без кавычек), а после нажмите клавишу ОK.
В результате будет открыто системное окно Диспетчер устройств, в котором кликните по раскрывающемуся списку Дисковые устройства.
В нём будут отображены все установленные на ПК носители.
После того, как вы узнали полное имя носителя, следует его вписать в строку поиска популярного интернет поисковика.
В первых строчках результатов поиска можно подчеркнуть не только тип носителя (HDD или SSD), но и его прочие технические параметры.
Данный способ хорош ещё и тем, что для определения установлен SSD или HDD на компьютер, не надо прибегать к использованию стороннего программного обеспечения.
На этом всё. Если имеются какие-либо уточняющие вопросы – добро пожаловать в комментарии!
Я вот что заметил.. зачем все усложнять? Зачем использовать какие-то программы, их нужно еще скачать, установить.. сколько лишних движений, ведь чтобы узнать жесткий стоит или твердотельный — достаточно просто одной Windows. У меня установлена Windows 10, но очень уверен что в Windows 7 все также работает))
Сразу скажу:
- Способ рабочий.
- Вы сможет узнать какой РАЗДЕЛ стоит на каком типе диска. Например у вас жесткий и ссд — сможете узнать какой на жестком, какой на ссд.
- А также вы сможете узнать точную модель жесткого и ссд и все это.. бесплатно, без программ сторонних))
Разбираемся
Способ простой и справится любой! Даже скажу больше — сама Windows вам четко и просто, русским языком скажет какой у вас тип накопителя стоит на ПК. Их несколько? Ничего, Windows скажет по каждому, на русском)) Интересно? Тогда поехали:
- Открываете окно Этот компьютер. То окно, где у вас локальные диски идут, там системный и другие.
- После — нажимаем по любому правой кнопкой и выбираем свойства. Вот я нажал по системному:
Но вы можете нажать по любому! - Теперь откройте вкладку Сервис — нажмите кнопку Оптимизировать:
Вкладка Сервис есть как в десятке, так и в семерке. Не переживайте, ничего оптимизировать не будем, кнопка просто откроет новое окошко. - Итак, теперь замираем и… смотрим:
В колонке Тип носителя мы четко видим — где жесткий, а где твердотельный. Внимание — вы тут видите разделы, а не диски. У вас диск может быть один — а разделов много. Но главное вы узнаете — какой тип диска установлен.
Как видите из скриншота — у меня стоит SSD и жесткий. При этом система на SSD, зарезервировано системой — также там (таковы правила виндовс). Кстати зарезервировано — нужный системный диск, там служебные данные, он скрытый и его трогать не стоит.
Как узнать точно модель
Здесь также — можно использовать сторонний софт, например Аида64, вполне классная прога — показывает много инфы о железе, температуру, тест производительности есть, в общем прога супер… но можно без нее! Смотрите:
- Зажимаете кнопки Win + R, пишите команду:
devmgmt.mscТоже работает и в семерке и в десятке) и наверно даже в висте) - Нажали ОК — сразу откроется диспетчер устройств. Два раза нажимаем по дисковым устройствам и вуаля:
Первый Hitachi — жесткий (кстати серверный), Samsung SSD — твердотельный. Многие модели SSD в своем названии упоминают слово SSD, так что понятно должно быть сразу))
Как видите — реально просто, без заморочек, справится даже новичок. По крайней мере я так надеюсь)
Что лучше SSD или жесткий? Мои мысли
Значит ребята. Я сидел долго. На жестком диске. Теперь купил ССД, который… как бэ немного помучал — копировал много гигов, тестировал на нам винду одну вторую.. пару раз свет выбивал..
В итоге.. если у вас еще нет SSD, то:
- Берите SSD. Даже без размышлений. Установите на него систему, все остальное на обычный диск. Я именно настаиваю — берите SSD!
- Бред про ресурс. Обычным юзерам — хватит за глаза. У меня ушло 6 терабайт за месяц. И поверьте — я много копировал туда сюда, с SSD на жесткий, обратно, виндовсы всякие ставил несколько раз, тестировал, форматировал, в общем поверьте — делал много всякого! И в итоге 6 терабайт всего. Поэтому сейчас уверен — в месяц будет уходить макс 1 терабайт ресурса, или даже нааамного меньше!
- Повторю — берите ССД. Можно дешевый, но хорошей фирмы, например Кингстон. Я взял Самсунг недешевый, быстрый, остался довольным. Но Кингстон — тоже неплох, самый дешевый будет стоить.. хм.. около 40 долларов. Его хватит вам надолго, поверьте. Но он небольшого размера — 120 гигов, но зато дешево, фирма. Комп заживет новой жизнью.
- Забудьте про всю ерунду: перенос кэша браузера на жесткий диск, всякие твики-шмики для отключения всего и вся, что может увеличить использование ресурса диска. Все это господа — лишнее, поверьте, я сам страдал и перестрадал — на практике все понял)) я вообще ничего не настраивал, и главное — не экономил, копировал по самое нехочу! Для этого и брал SSD Самсунг повышенного ресурса.. и оказалось зря.. хватило бы обычного.. в моей модели — 600 терабайт TBW, а у меня ушло только 6 терабайт за месяц.. 600 терабайт — 100 месяцев, десять лет, короче хватит надолго))
Расшифровывается TBW — Total Bytes Written, означает сколько можно записать терабайт всего. 1 терабайт равен 1000 гигабайт. В дешевом Кингстоне 40 или 50 терабайт.. то есть можно записать 40*1000 = 40 000 гигабайт. Это.. где-то 25 000 тысяч фильмов в бытовом качестве. Короче господа, берите ССД, пусть самый дешевый, на 120 гигов, но главное — норм фирма))
Вывод
Я постарался написать просто, чтобы понял каждый школьник.. каждая домохозяйка) Надеюсь что получилось. Ну а если нет — то сори.
А теперь будем прощаться — удачи вам, всех благ, жду вас снова в гости))
Используемые источники:
- https://comp-security.net/как-узнать-какой-диск-ssd-или-hdd/
- https://it-actual.ru/find-out-type-of-drive-ssd-or-hdd.html
- https://990x.top/kak-uznat-kakoj-disk-ssd-ili-hdd.html

Определяем какой HDD стоит в компьютере или ноутбуке
Основные параметры жесткого диска и где их посмотреть?
К основным параметрам любого жесткого диска можно отнести форм фактор (2.5 – для ноутбука, 3.5 – для настольного ПК), объем, интерфейс подключения (Sata 1, Sata 2, Sata 3 и так далее), скорость вращения шпинделя, размер буфера.
Для того, чтобы узнать какой жесткий диск установлен в вашем компьютере или ноутбуке существует множество методов. В данной статье мы поговорим о самых простых и доступных из них. Будет способ без установки дополнительных программ и при помощи программы Aida64.
Способ узнать какой жесткий диск стоит на компьютере №1 – Через управление компьютером
Итак для определения модели жесткого диска нам потребуется зайти в управление компьютером.
Для этого правой кнопкой мыши нажимаем на значок “Компьютер” на рабочем столе или в меню пуск и выбираем “Управление” (“Управление компьютером”).
Входим в управление компьютером
В левом верхнем углу раскрываем пункт “Запоминающие устройства” -> “Управление дисками”.
Открываем “Запоминающие устройства” -> “Управление дисками”
В правой части окна вы увидите все установленные в компьютер жесткие диски и сд приводы.
По объему выделяем жесткий диск, параметры которого хотим узнать, кликаем по нему правой кнопкой мыши и в открывшемся меню выбираем “Свойства”.
Откроется окно свойств жесткого диска, где на вкладке “Общие будет написана его модель”.
Находим в свойствах модель установленного в компьютер жесткого диска
Теперь чтобы узнать все основные параметры нужно ввести эту модель в любой поисковик и посмотреть в интернете интересующие вас параметры.
Ищем модель в интернете
Смотрим полное описание всех характеристик жесткого диска
Программа Aida64 – Способ узнать какой жесткий диск стоит на компьютере №2
Скачиваем и устанавливаем программу Aida64 с официального сайта. Программа имеет 30-ти дневный пробный срок действия. Поэтому вы без проблем сможете воспользоваться пробной версией.
Скачать Aida64 с официального сайта.
Качаем любую версию из предложенных по ссылке выше.
После запуска программы открываем слева пункт меню “Хранение данных” – >”ATA”.
Узнаем какой жесткий диск установлен в компьютере или ноутбуке через программу Aida64
Если у вас установлено несколько жестких дисков, то в правой части окна выбираем нужный и ниже просматриваем все характеристики жесткого диска.
Лучшая благодарность автору — репост к себе на страничку: