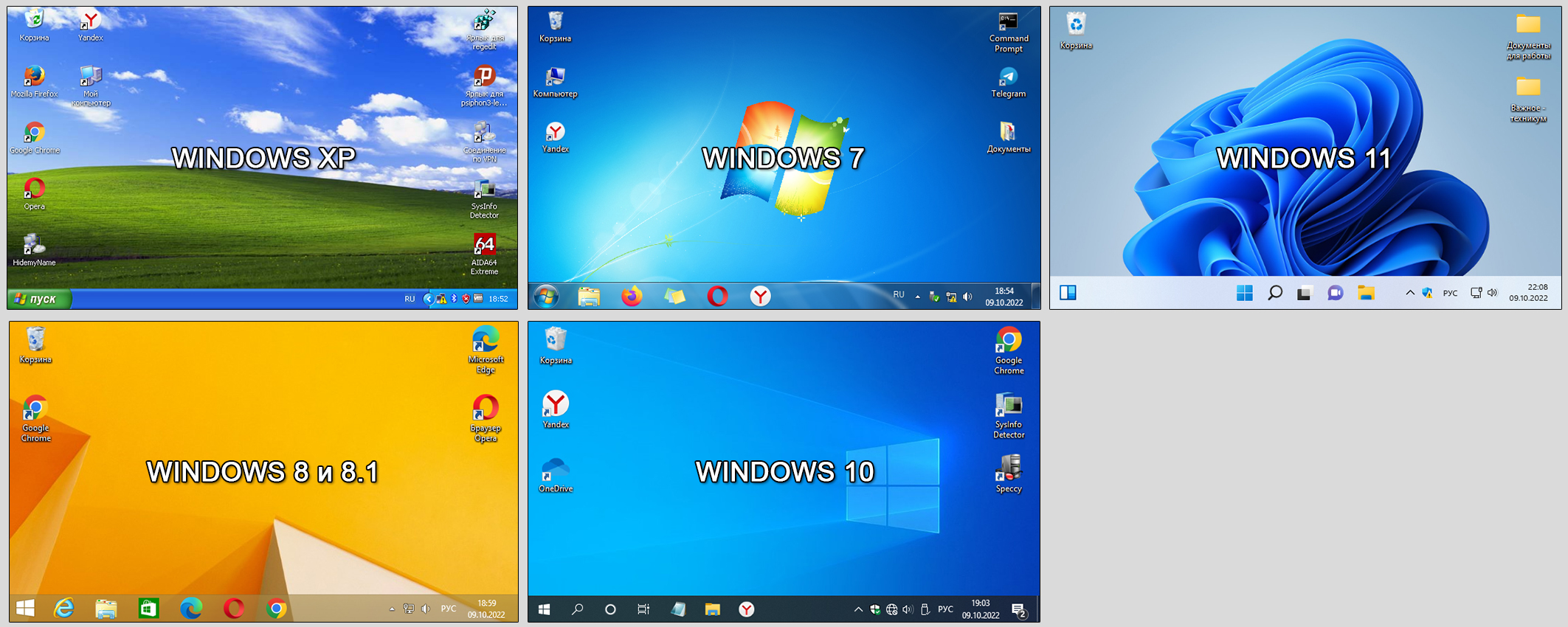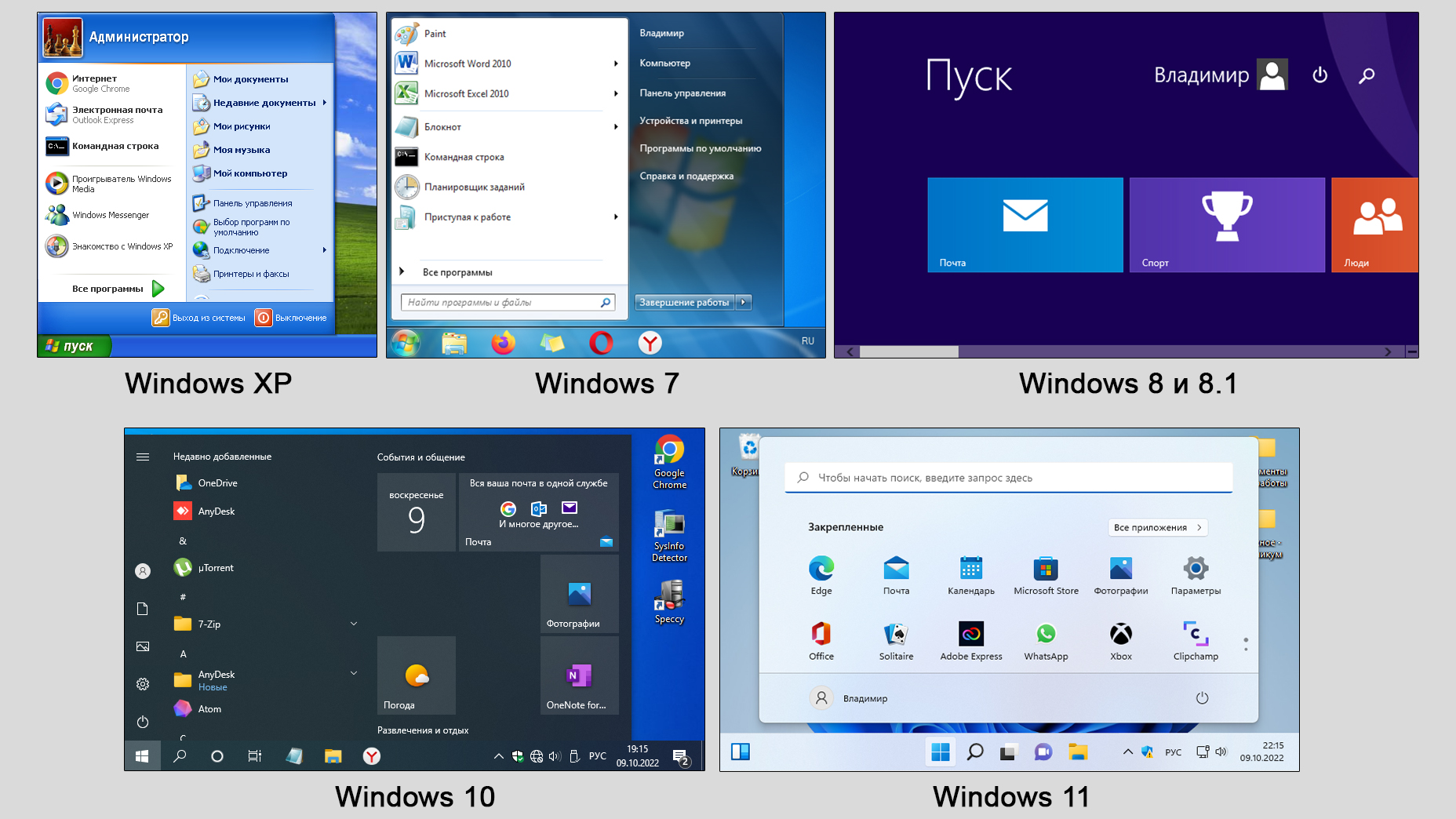Поиск информации об операционной системе в Windows 11
Чтобы узнать, какая версия Windows используется на вашем устройстве, нажмите клавишу с логотипом Windows + R, введите winver в поле Открыть и затем нажмите ОК.
Как получить дополнительные сведения:
-
В разделе Характеристики устройства > Тип системы указана версия Windows (32- или 64-разрядная).
-
В разделе Характеристики Windows можно увидеть версию и выпуск ОС Windows, установленной на устройстве.
Ссылки по теме
-
Способы решения проблем с активацией см. в разделе Активация в Windows.
-
Если вы забыли пароль, используемый для входа на устройства с Windows или в электронную почту, см. разделСброс пароля учетной записи Майкрософт.
-
Сведения об обновлении Windows см. в разделе Центр обновления Windows: вопросы и ответы.
-
Узнайте, где найти ключ продукта Windows.
Поиск информации об операционной системе в Windows 10
Чтобы узнать, какая версия Windows используется на вашем устройстве, нажмите клавишу с логотипом Windows + R, введите winver в поле Открыть и затем нажмите ОК.
Как получить дополнительные сведения:
-
В разделе Характеристики устройства > Тип системы указана версия Windows (32- или 64-разрядная).
-
В разделе Характеристики Windows можно увидеть версию и выпуск ОС Windows, установленной на устройстве.
Ссылки по теме
-
Способы решения проблем с активацией см. в разделе Активация Windows.
-
Если вы забыли пароль, используемый для входа на устройства с Windows или в электронную почту, см. разделСброс пароля учетной записи Майкрософт.
-
Сведения об обновлении Windows см. в разделе Центр обновления Windows: вопросы и ответы.
-
Узнайте, где найти ключ продукта Windows.
Поддержка Windows 8.1 прекращена
Поддержка Windows 8.1 закончилась 10 января 2023 г. Чтобы продолжить получать обновления системы безопасности от Майкрософт, рекомендуется перейти на компьютер с Windows 11.
Подробнее
Поиск сведений об операционной системе в Windows 8.1 или Windows RT 8.1
Чтобы узнать, какая версия Windows используется на вашем устройстве, нажмите клавишу с логотипом Windows + R, введите winver в поле Открыть и затем нажмите ОК.
Если ваше устройство работает под управлением Windows 8.1 или Windows RT 8.1, вот как можно получить дополнительные сведения:
-
Если вы используете устройство с сенсорным вводом, проведите пальцем от правого края экрана и коснитесь кнопки Параметры, а затем выберите пункт Изменение параметров компьютера. Перейдите к шагу 3.
-
Если вы пользуетесь мышью, переместите указатель в правый нижний угол экрана, затем вверх и нажмите кнопку Параметры, а затем выберите Изменение параметров компьютера.
-
Выберите пункт Компьютер и устройства > Сведения о компьютере.
-
В разделе Windows можно увидеть версию и выпуск ОС Windows, установленной на устройстве.
-
В разделе Компьютер в поле Тип системы указана версия Windows (32- или 64-разрядная).

Ссылки по теме
-
Способы решения проблем с активацией см. в разделе Активация в Windows 7 или Windows 8.1
-
Если вы забыли пароль, используемый для входа на устройства с Windows или в электронную почту, см. разделСброс пароля учетной записи Майкрософт.
-
Сведения об обновлении Windows см. в разделе Центр обновления Windows: вопросы и ответы.
-
Узнайте, где найти ключ продукта Windows.
Поиск информации об операционной системе в Windows 7
-
Нажмите кнопку Пуск
, введите запрос Компьютер в поле поиска, щелкните правой кнопкой мыши пункт Компьютер и выберите «Свойства».
-
В разделе Издание Windows проверьте версию и выпуск ОС Windows, установленной на устройстве.
Поддержка Windows 7 закончилась 14 января 2020 года.
Чтобы продолжить получать обновления системы безопасности от Майкрософт, мы рекомендуем перейти на Windows 11.
Подробнее
Ссылки по теме
-
Способы решения проблем с активацией см. в разделе Активация в Windows 7 или Windows 8.1.
-
Если вы забыли пароль, используемый для входа на устройства с Windows или в электронную почту, см. разделСброс пароля учетной записи Майкрософт.
-
Сведения об обновлении Windows см. в разделе Центр обновления Windows: вопросы и ответы.
-
Узнайте, где найти ключ продукта Windows.
Нужна дополнительная помощь?

Просмотров 28.3к. Опубликовано 25 июня, 2019 Обновлено 25 июня, 2019
Вы должны войти в Windows, чтобы использовать любой из этих методов.
Все пользователи, использующие Microsoft Windows, могут узнать, какую версию Windows они используют, выполнив следующие действия.
Определить версию в последних версиях Windows
Windows 8 и 10
- Перейдите на экран рабочего стола Windows .
- Нажмите клавишу Windows + R на клавиатуре.
- Введите winver в текстовое поле и нажмите Enter.
Windows 7 и более ранние
- Нажмите кнопку Пуск, как правило, находится в левом нижнем углу экрана основного рабочего стола.
- Щелкните поле «Выполнить» или «Поиск», введите winver и нажмите Enter.
Откроется окно О программе и отобразить версию Microsoft Windows, информация сборки и пакета обновления информации, если установлен любой пакет. Ниже приведено изображение и пример этого окна.
Альтернативные методы
Ниже приведены некоторые дополнительные методы определения версии Windows.
Windows 10
- Откройте окно Проводника файлов, нажав Windows + E .
- Слева щелкните правой кнопкой мыши на этот компьютере.
- В контекстном меню выберите «Свойства», чтобы открыть окно «Свойства системы».
- В окне «Свойства системы» найдите запись «Тип система», в которой перечислены ваша операционная система и тип процессора.
Windows 8
- Перейдите на начальный экран Windows.
- Напечатайте О компьютере и выберите опцию О компьютере .
Windows 7 и более ранние
- Щелкните правой кнопкой мыши на «Мой компьютер» на рабочем столе Windows или в меню «Пуск» .
- Выберите опцию «Свойства».
- В окне «Свойства системы», как показано ниже, отображается версия Windows и пакет обновления (если установлен).
В окне «Свойства системы» в разделе «Система» найдите запись «Тип системы», чтобы узнать, является ли версия Windows на вашем компьютере 32-разрядной или 64-разрядной.
или же
- Откройте командную строку MS-DOS.
- Введите ver и нажмите Enter.
Выполнение вышеуказанного метода может не всегда работать и зависит от версии Windows, которую вы используете. В некоторых случаях может отображаться Microsoft Windows [Версия 6.0.6000] или что-то подобное, то есть версия командной строки. Однако некоторые версии Windows, такие как Windows XP, отображают версию Windows.
Windows на мобильных устройствах
Если вы используете Windows CE на мобильном устройстве, таком как сотовый телефон или КПК , вы можете определить версию Windows CE, выполнив следующие действия.
- Нажмите Пуск, Настройки , а затем Панель управления.
- Нажмите значок «Системы». В Свойствах системы вы увидите версию Windows CE и сборку.
Главная » Уроки и статьи » Windows
У нас уже есть старая статья о том, как узнать версию Windows, там мы пользовались только одним методом. В этом же уроке представлен широкий обзор, состоящий из 5 способов, о том, как узнать какой Виндовс стоит на компьютере.
Узнаем версию Windows легко
Один из самых легких и быстрый способов посмотреть текущую версию и сборку Windows, это использование функции «Выполнить».
1. Нажмите комбинацию клавиш Win+R.
2. В поле открыть введите «winver» и нажмите Enter.
После вы увидите окошко похожее на примеры ниже. В нем находится информация о версии, сборке и полное название операционной системы. Так оно выглядит в Windows 10.
А вот пример этого окна в Windows 7.
Как узнать версию Windows через командную строку
Это же окошко с версией Виндовс можно открыть с помощью командной строки, просто введите в нее эту же команду «winver».
И как видно из скриншота выше, в самом верху сама командная строка может показывать текущую версию Windows.
Дополнительная информация:
- 5 способов открыть командную строку
Смотрим версию Windows в свойствах системы
Свойства системы можно открыть комбинацией клавиш Win+Pause, или же кликнув правой кнопкой мышки по иконке «Компьютер» на вашем рабочем столе и внизу списка выбрав «Свойства».
В этом случае информация об операционной системе не настолько подробная как при использовании других способов проверки.
Узнаем версию Windows через Сведения о системе
Еще одна возможность посмотреть вашу версию Виндовс это встроенная утилита «Сведения о системе». Благодаря этой программке можно узнать не только версию и сборку операционной системы, другие параметры компьютера. Например:
- Имя системы
- Тим системы (разрядность)
- Версию BIOS
- Процессор
- Количество оперативной памяти и многое другое.
1. Введите в поиске компьютера «сведения о системе» и нажмите Enter.
Сведения о системе через командную строку
Похожую информацию, как в предыдущем способе, можно получить используя командную строку.
1. Введите в нее команду «systeminfo» и нажмите Enter.
Спустя несколько секунд вы увидите список параметров системы, в том числе и версию Windows.
Как видите, узнать версию Виндовс установленную на компьютере не составляет труда, и для этих целей существует множество способов, основные из которых мы показали в этой статье.
Понравилось? Поделись с друзьями!
Дата: 13.06.2017
Автор/Переводчик: Linchak

Шесть способов узнать версию, сборку и разрядность Windows, которая установлена на вашем ПК.Этот вопрос очень часто задают многие пользователи по электронной почте и в комментариях, поэтому сегодня мы решили опубликовать руководство о том, как узнать информацию об установленной версии операционной системы «Windows» на любом компьютере.
Последнее время очень часто можно приобрести персональный компьютер или ноутбук с уже предустановленной операционной системой «Windows». Это удобно, так как система полностью настроена и проверена на отсутствие ошибок. Но можно приобрести компьютер и без установленной операционной системы. Тогда пользователю приходится дополнительно обращаться в специальную службу для установки операционной системы или пользоваться услугами своих друзей и знакомых. При этом большинство пользователей, использующих операционную систему «Windows», абсолютно не задумываются о ее параметрах и характеристиках. Но когда появляется необходимость установки дополнительного программного обеспечения или приложений, то возникает вопрос совместимости таких программ и операционной системы «Windows», установленной у пользователя. Вот тогда у пользователя появляются разные вопросы о характеристиках операционной системы, установленной на его компьютере или ноутбуке.
В этом руководстве мы постарались ответить на такие вопросы об операционной системе:
- Какая версия «Windows» установлена на вашем компьютере («Windows XP», «Vista», «Windows 7» и т.д.)?
- Какой вариант версии «Windows» установлен на вашем компьютере (домашняя, профессиональная и т.д.)?
- Какой тип операционной системы «Windows» установлен на вашем компьютере: 32-разрядная (x86) или 64-разрядная (x64)?
- Какой пакет сервисных обновлений установлен в вашей системе «Windows» (SP1, SP2, SP3 и т.д.)?
- Какая версия сборки «Windows 10» установлена на вашем компьютере?
- Какая версия обновлений «Windows 10» установлена на вашем компьютере (версии обновлений 1511, 1607, 1703 и т.д.)?
Существует много способов получить ответы на эти вопросы об операционной системе «Windows», установленной на вашем компьютере. Мы покажем разные методы, подходящие для различных операционных систем «Windows», вы сможете опробовать их все и выбрать наиболее подходящие для вас.
Способ 1: Использование команды «winver»
Этот метод очень простой и позволяют быстро узнать информацию об установленной версии операционной системы «Windows» с помощью простой команды «winver». Это универсальный метод, и он подходит для любой версии «Windows».
Нажмите вместе сочетание клавиш «Windows + R», чтобы открыть диалоговое окно «Выполнить». В поле командной строки введите «winver» и нажмите кнопку «ОК» или клавишу «Enter» на клавиатуре для выполнения команды.
Команда запустит диалоговое окно «Windows: сведения».
В окне отражается основная информация об установленной операционной системе «Windows», показана ее версия, номер сборки системы, пакет обновления и т.д. Вы также можете узнать, на какое имя пользователя или какую организацию она зарегистрирована.
Способ 2: Использование окна «Свойства»
Во всех версиях «Windows» по умолчанию включен стандартный набор приложений, в котором обязательно присутствует приложение «Система». Оно содержит большой массив полезной и подробной информации о версии установленной операционной системы «Windows», и ее всегда можно легко просмотреть.
Вы можете открыть окно «Система» разными способами, но мы покажем только два из них.
Способ 1: В левом нижнем углу экрана на «Панели задач» нажмите кнопку «Пуск» и откройте главное меню. Опустите бегунок установленных программ и приложений вниз к разделу «Служебные – Windows» и выберите раздел «Панель управления».
В окне «Все элементы панели управления» выберите раздел «Система».
Способ 2: Найдите на рабочем столе вашего компьютера или ноутбука значок «Этот компьютер» (значок «Компьютер» или «Мой компьютер» для более ранних версий «Windows»), щелкните на нем правой кнопкой мыши и выберите во всплывающем меню раздел «Свойства».
В окне «Система» отражена вся основная информация. Вы сможете увидеть, какая версия «Windows» («XP», «Vista», «7», «8 / 8.1» или «10») установлена на вашем компьютере, а также определить выпуск операционной системы «Windows» («Home», «Professional», «Home Basic», «Home Premium» и т.д.), проверить, установлен ли пакет обновления или нет.
В пункте «Тип системы» вы сможете определить разрядность операционной системы «Windows» (32-разрядная (x86) или 64-разрядная (x64)), установленной у вас на компьютере.
Так же в перечень основных параметров компьютера, указанных в окне «Система», входит информация о процессоре, установленной памяти (ОЗУ), имени компьютера, идентификаторе продукта и т.д. Здесь вы легко сможете найти всю необходимую информацию о вашей операционной системе «Windows».
Полную версию статьи со всеми дополнительными видео уроками читайте в нашем блоге…
Данный материал является частной записью члена сообщества Club.CNews.
Редакция CNews не несет ответственности за его содержание.
Время прочтения
5 мин
Просмотры 14K
Как же определить версию Windows, работающую в корпоративном окружении?
Вопрос кажется простым, правда?
Microsoft позволяет определить номер версии Windows различными способами:
- Существуют значения в реестре, которым отчаянно не хватает документации.
- Есть множество командлетов PowerShell, вызовов Windows API и т. п.
- Также есть варианты для конечного пользователя, например, команда
winver, которая вызывает всплывающее окно с версией Windows. - И много других способов…
Разобраться во всём этом вам поможет наш пост.
Существует множество инструментов, позволяющих определить, какая версия Windows запущена у ваших клиентов, например, SCCM и PDQ. В этом посте мы рассмотрим встроенные способы определения версии Windows.
▍ Реестр
Для определения запущенной в системе версии Windows можно использовать следующие значения реестра:
Примечание: перечисленные в таблице значения официально не задокументированы Microsoft (см. ниже).
Предупреждение
Microsoft не сообщала об изменениях в этих значениях реестра, не документировала их официальную поддержку и не гарантировала, что в будущем не появится критических изменений. Из-за этого описанными выше ключами реестра пользоваться бывает иногда неудобно, учитывая непостоянство изменений этих ключей, вносимых Microsoft в прошлом. Примеры:
- ReleaseID не рекомендуется к использованию, начиная с версии 21H1. ReleaseID для 21H1 остаётся равным 2009.
- Server 2012R2 не имеет ReleaseID и DisplayVersion (они пока не были добавлены в Windows)
- Server 2016 имеет ReleaseID (1607), но не имеет DisplayVersion
- Server 2019 имеет ReleaseID (1809), но не имеет DisplayVersion
▍ PowerShell
Ниже приведено несколько примеров того, как можно использовать PowerShell, чтобы определить версию Windows, которая работает в системе:
# При помощи класса System.Environment
[System.Environment]::OSVersion
# При помощи класса CIM Win32_OperatingSystem
Get-CimInstance Win32_OperatingSystem
# При помощи исполняемого файла systeminfo
systeminfo.exe /fo csv | ConvertFrom-Csv
# При помощи командлета Get-ComputerInfo
# ПРИМЕЧАНИЕ: начиная с 21H1 OsHardwareAbstractionLayer не рекомендуется к использованию
Get-ComputerInfo | Select WindowsProductName, WindowsVersion, OsHardwareAbstractionLayer▍ Windows API Call
Единственный поддерживаемый (задокументированный) систематический способ определения версии Windows — при помощи вызова Windows API класса AnalyticsInfo. Это можно сделать через PowerShell:
<#
Класс AnalyticsInfo - задокументированный способ отслеживания версии ОС. Он возвращает
строковое значение. Формат этой строки не задокументирован, и нельзя полагаться
на определённое значение. Эти значения можно использовать только чтобы отличать
одну версию ОС от другой.
https://docs.microsoft.com/uwp/api
/windows.system.profile.analyticsversioninfo.devicefamilyversion
Этот API недоступен на Server Core
#>
$AnalyticsInfo = [Windows.System.Profile.AnalyticsInfo,Windows.System.Profile,ContentType=WindowsRuntime]
$VersionInfo = $AnalyticsInfo.GetMember( 'get_VersionInfo' )
$AnalyticsVersionInfo = $VersionInfo.Invoke( $Null, $Null )
# На моей тестовой машине этот код возвращает `2814751015109593`
$AnalyticsVersionInfo.DeviceFamilyVersion
<#
Строго говоря, строку *можно* парсить, если вам любопытно, что в ней,
хотя этого делать *нельзя*
https://stackoverflow.com/questions/31783604/windows-10-get-devicefamilyversion
#>
$v = [System.Int64]::Parse( $AnalyticsVersionInfo.DeviceFamilyVersion )
$v1 = ( $v -band 0xFFFF000000000000l ) -shr 48
$v2 = ( $v -band 0x0000FFFF00000000l ) -shr 32
$v3 = ( $v -band 0x00000000FFFF0000l ) -shr 16
$v4 = $v -band 0x000000000000FFFFl
# На моей тестовой машине этот код возвращает `10.0.19043.985`
[System.Version]::Parse( "$v1.$v2.$v3.$v4" )
<#
Не опубликовано *никакого* способа декодирования, позволяющего преобразовать
какое-то из приведённых выше значений в удобную для отображения версию,
например `21H1`
Показанная ниже альтернатива доступна только в последних версиях ОС,
начиная с Azure Stack HCI, версии 20H2
#>
Get-ComputerInfo -Property 'osDisplayVersion'▍ Варианты для конечного пользователя
В документации Microsoft перечислено несколько команд, которые конечные пользователи могут применять для определения запущенной версии Windows. Например, чтобы выяснить версию Windows, можно использовать команду winver или меню Параметров Windows. Эти способы предназначаются больше для конечных пользователей, чем для масштабного определения версии системы. Ниже показаны примеры:
▍ Почему это важно
После определения запущенной в системе версии Windows можно использовать эту информацию выполнения детерминированных действий: обновлений Windows, установки патчей и т. п. Например:
Можно запросить значение реестра DisplayVersion (см. раздел «Реестр» выше), чтобы определить запущенную версию Windows. Затем можно задать перечисленные ниже значения реестра, чтобы сообщить Windows, какая версия должна быть запущена в системе. При помощи трёх ключей реестра вы полностью контролируете то, до какой версии Windows ваши системы будут пытаться обновиться!
Эти значения реестра можно задавать или напрямую, или через групповую политику.
▍ Куда двигаться дальше
Хотя вам необязательно управлять версиями Windows, запущенными на компьютерах компании, ей было бы ценно знать, какие это версии Windows. По крайней мере, потому, что Microsoft регулярно прекращает поддержку разных версий Windows.
Стоит также заметить, что показанные выше примеры — это неполный список способов определения версии Windows, однако он полезен для людей, управляющих окружением Windows. Эти способы оказались полезными для меня при устранении проблем, задании политик и т. п. Надеюсь, вам они тоже пригодятся.
Кроме того, ситуация с управлением версиями Windows постоянно меняется, поэтому я напишу ещё один пост, когда Microsoft перестанет рекомендовать перечисленные здесь способы.
Дополнительные ссылки
- Microsoft nixes update deferral settings, but gives us a TargetReleaseVersionInfo
- Windows 10 Version History
- Windows Server Versions.
Понять, какая система перед вами: Windows XP, семерка или десятка можно по внешнему виду интерфейса. Для каждой системы характерен свой стиль и некоторые особенности вроде формы меню пуск. Кстати, именно так определили операционную систему, установленную на компьютере Владимира Путина. Стоит отметить, что этот метод ненадежен, так как интерфейс можно легко изменить, например, если в Windows 7 или Windows XP выбрать классическую тему, то это наверняка запутает неопытного пользователя. Сказать наверняка, какая же Windows установлена на компьютере можно лишь получив к нему доступ.
Фото: techdipper.com
Вот так может выглядеть Windows 7, если установить некоторые визуальные модификации. Сразу и не поймешь, что это не XP
Во время загрузки произошла ошибка.
Так вы сможете узнать версию системы и, что не менее важно, — ее разрядность.
Это нужно в первую очередь для установки программ, которые имеют две версии: для 32-разрядных и 64-разрядных систем. Обратите внимание, что 32-разрядные приложения могут содержать приписку x86, а не 32.
Команда winver
Эта простая команда, как уже очевидно из ее названия, выведет базовые сведения об операционной системе. Вызовите приложение «Выполнить», нажав комбинацию клавиш Win + R, затем введите в поле команду winver. Кроме того, ее можно ввести и в командной строке, если вам так удобнее.
В большинстве случаев уже этого будет достаточно, так как вы узнаете не только версию Windows, но и какие обновления уже установлены.
Команда systeminfo
Еще одна команда, которую нужно вводить в командной строке. Вызовите командную строку любым способом: через поиск или приложение «Выполнить». В обоих случаях нужно ввести в поле запрос cmd. Далее, уже в самой командной строке введите systeminfo.
В случае 32-разрядной системы надпись будет x86-based PC
Эти же сведения, только в более удобном виде можно получить через приложение «Сведения о системе». Наберите msinfo32.exe в поиске или через сочетание Win + R.
Кроме сведений о системе, здесь можно найти и модель процессора, материнской платы, версию BIOS и некоторые другие полезные сведения
Свойства компьютера
Чтобы узнать версию системы таким образом, нужно кликнуть правой кнопкой мыши на папке «Мой компьютер». В разных версиях операционной системы она называется по-разному: «Мой компьютер», «Компьютер» или «Этот компьютер», но суть не меняется.
Открыть это окно можно и с помощью сочетания клавиш Win + Pause Break
Далее, выберите «Свойства» и откроется окно, где можно посмотреть версию операционной системы.
Дополнительные сведения о системе
Если у вас Windows 10 и сведений из предыдущих пунктов оказалось мало, то можно просмотреть дополнительную информацию. Нажмите сочетание клавиш Win + I или кликните правой кнопкой мыши на «Пуске» и выберите «Параметры». Далее, перейдите в пункт «Система» и «О системе».
Здесь вы сможете увидеть все основные параметры: версию, сборку, разрядность системы и ее выпуск. Выпуск — это своего рода комплектация системы, например, в домашнем выпуске отсутствуют некоторые функции, нужные корпоративным клиентам.
Это тоже интересно:
Во время загрузки произошла ошибка.
Хотите получать новости по теме?
Содержание
- Визуальные различия
- Просмотр подробной информации
- Windows 11
- Windows 10
- Windows 8
- Windows 7
- Windows XP
- Вопросы и ответы
Визуальные различия
Каждую версию операционной системы от Microsoft можно отличить по визуальному оформлению определенных элементов интерфейса. Это дает возможность ориентироваться в них даже в том случае, если были внесены изменения в настройки персонализации.
Последняя на момент написания статьи операционная система — это Windows 11. Выделяющимся элементом в ней является панель задач, по умолчанию расположенная в нижней части рабочего стола. Это первая версия дистрибутива от Microsoft, в котором ярлыки на панели выровненные по центру, а не по левому краю, как это было раньше. Также можно обратить внимание на меню «Пуск», которое сильно переработано с момента предыдущего релиза системы. Теперь оно имеет всего два информационных блока. Первый — набор закрепленных (избранных) ярлыков, второй — список недавно использующихся программ. Также стоит отметить углы окон, которые получили небольшое скругление.
Читайте также: Как изменить размер панели задач в Windows 11
Предыдущая операционная система, выходившая под десятым номером, во многом схожа с Windows 11, но при пристальном изучении можно найти множество отличительных особенностей. Так, ярлыки на панели задачи находятся в левой части, там же и меню «Пуск», дизайн которого уникален. После открытия в основной рабочей части предлагается для выбора список закрепленных ранее программ. Чуть левее находится непосредственно весь их перечень. Также стоит отметить «плиточный» дизайн. Ввиду этого каждый системный элемент интерфейса имеет прямые углы. Это отражается не только в ярлыках на панели быстрого доступа, но и в любом открытом окне приложения.
Читайте также: Как сделать красивый рабочий стол в Windows 10
Наиболее проблематично отличить десятую версию системы от восьмой, так как первая является по сути реализацией всех идей, которые не были воплощены в последней. Windows 8 — это переходный этап между графическим оформлением Windows 7 и 10. «Плиточный» дизайн зародился именно здесь, о чем свидетельствуют прямые углы запущенных окон приложений. Также было полностью переработано меню параметров.
Но если говорить об уникальных особенностях, то они заключаются в меню «Пуск». Здесь этот компонент открывается на весь экран, чего нет ни в одной другой операционной системе от Microsoft. Также можно вспомнить о боковой панели, служащей для быстрого доступа к определенным параметрам. Вызывается она путем наведения курсора мышки в верхний правый угол экрана.
Читайте также: Как вернуть классическое меню «Пуск» в Windows 8
Пожалуй, самая известная версия операционной системы — это седьмая. Несмотря на то, что ее поддержка завершилась уже давно, активных пользователей остается по-прежнему много. Здесь в глаза бросается прозрачность окон в интерфейсе, обеспечивающаяся встроенным режимом Aero. Также у них закругленные углы, в отличие от двух ранее рассматриваемых версий. Меню «Пуск» имеет классический дизайн, в его основной части находятся последние используемые приложения, а снизу расположена кнопка для перехода к полному списку установленного на компьютере программного обеспечения.
Читайте также: Меняем внешний вид и функциональность рабочего стола в Windows 7
Windows XP вышла в релиз в далеком 2001 году, что очень сказывается на визуальном оформлении операционной системы. Эффекта прозрачности нет ни в одном элементе интерфейса, а преобладающий цвет — синий. Именно в него окрашена панель задач и заголовки окон приложений. Заметным отличием здесь также является оформление кнопки «Пуск» — вместо стандартного логотипа Windows, присутствует соответствующая надпись.
Просмотр подробной информации
Чтобы узнать версию операционной системы Windows, достаточно произвести визуальный осмотр, руководствуясь представленной выше справкой. Но более детальная информация о сборке представлена только в специальном меню дистрибутива. В некоторых случаях есть даже несколько способов получения желаемых сведений.
Windows 11
Несмотря на то что Windows 11 вышла в релиз недавно, у нее уже есть несколько версий. Чтобы узнать эту информацию, потребуется войти в специальное системное меню, находящееся в параметрах. Выполните следующие действия:
- Откройте меню параметров любым доступным способом. Проще всего для этих целей воспользоваться поиском по системе. Кликните по иконке лупы на панели задач и введите запрос «Параметры». В результатах нажмите по одноименному приложению.
- Находясь на вкладке «Система», перейдите в раздел «О системе», который расположен в основной области открывшегося окна.
- В новом меню перейдите чуть ниже по странице до блока «Характеристики Windows». Вся необходимая информация по теме находится именно здесь.

Windows 10
В Windows 10 тоже есть несколько методов проверки установленной версии операционной системы. Некоторые из них подразумевают даже применение стороннего программного обеспечения. Об этом подробно рассказывается в отдельной статье на нашем сайте, так что рекомендуем с ней ознакомиться.
Подробнее: Как проверить версию Windows 10

Windows 8
Восьмая версия операционной системы от Microsoft тоже имеет множество сборок, каждая из которых отличается определенными параметрами. Узнать нужную информацию можно через свойства компьютера, но есть более простой и быстрый способ, предполагающий использование интерпретатора командной строки.
Откройте окно «Выполнить», воспользовавшись сочетанием горячих клавиш Win + R. В появившемся поле для заполнения введите значение winver и нажмите по кнопке «ОК».
В открывшемся диалоговом окне будет находиться подробная информация о версии использующейся операционной системы. После ее изучения нажмите по кнопке «ОК», чтобы закрыть справку и вернуться на рабочий стол.
Примечание! На нашем сайте есть еще одна статья, в которой рассказывается о способах просмотра характеристик компьютера на Windows 8. В ней можно узнать несколько дополнительных методов получения информации о версии системы.
Подробнее: Как посмотреть характеристики компьютера на Windows 8
Windows 7
Windows 7 насчитывает не так много версий, но каждое крупное обновление затрагивало множество компонентов этой операционной системы, поэтому в некоторых случаях знать точный номер сборки важно для выполнения определенных действий. При необходимости для получения нужной информации можно воспользоваться сторонним программным обеспечением, но также доступны два способа, подразумевающие использование штатных средств. О каждом из них рассказывается в отдельной статье на нашем сайте.
Подробнее: Как узнать свою версию Windows 7
Windows XP
В Windows XP проще всего узнать версию системы и ее сборку через окно свойств компьютера. Чтобы его открыть, достаточно кликнуть по кнопке «Пуск», затем нажать правую кнопку мыши, предварительно наведя курсор на пункт «Мой компьютер», и выбрать в появившемся контекстном меню опцию «Свойства».
На рабочем столе сразу появится окно с искомой информацией. При необходимости перейдите во вкладку «Общие». Данные будут находиться в блоке «Система», откуда и можно узнать непосредственно об использующейся редакции, номере ее версии и сервисном пакете обновлений.
В статье покажу, как узнать, какой Виндовс на компьютере всеми способами, с понятными инструкциям, по которым справится за 5-10 минут пользователь любого уровня владения ПК.
Каждый владелец устройства, даже новичок, рано или поздно обязательно столкнется с ситуацией, когда потребуется посмотреть выпуск Windows, версию, номер сборки, а также разрядность (битность) операционной системы. Например: при установке программ, чтобы понимать их совместимость с вашей Windows; при обращении в поддержку или удаленному специалисту для исправления неисправностей, поскольку ему потребуется знать, какая ОС установлена.
Поэтому, потратьте несколько минут, изучите материал и научитесь простому и важному навыку для работы на ПК с системой Виндовс. А при возникновении вопроса, смело задавайте его внизу страницы в комментариях. Буду рад помочь! 😉
Как узнать, какой Виндовс на компьютере / ноутбуке
Проверить версию Windows и сопутствующие характеристики встроенными средствами можно 4 способами. Я перечислил все, чтобы всегда была возможность, во-первых, найти наиболее удобный вам, во-вторых, в исключительных случаях некоторых могут не работать на вашем компьютере. Например, из-за последствий вирусной активности, от чего могли повредиться нужные системные файлы Виндовс.
Если вам дополнительно нужно разобраться, что из себя представляют такие понятия как «версия», «сборка», «редакция» Windows и подобные, прочтите информацию соответствующей главы (см. оглавление статьи вверху).
Как узнать версию Виндовс («линейку») визуально, без программ
Данный метод — самый простой, быстрый, но позволит определить лишь линейку Windows: XP, 7, 8, 8.1, 10, 11 или что-то выпущенное в будущем. Т.е. визуальным осмотром мы не узнаем вторичных параметров: выпуска, версии, сборки, разрядности.
Все линейки Windows отличаются друг от друга внешне и это очень легко определить. Взгляните на 2 изображения:
В основном смотреть нужно на значок меню «Пуск» (кнопка всегда расположена в левом нижнем углу экрана), оформление значков рабочего стола и панель задач внизу (на ней расположены иконки запуска приложений Windows, часы справа и пр.). На фон заострять внимание не следует, поскольку он может отличаться. На картинке выше показаны стандартные фоновые рисунки систем.
Вероятнее всего, если не пользуетесь совсем старым компьютером, линейка вашей Windows не ниже 7-й. Поэтому начнем с нее (ниже дополнения к скриншотам выше):
- В Виндовс 7 без установленных модификаций и специфических тем оформления, меню «Пуск» всегда круглой формы с иконкой Windows внутри. Раскрыв данное меню, отображается поисковая строка внизу, список часто используемых программ и кнопки перехода к основным компонентам «Компьютер», «Панель управления»…
- В Windows 8 иконка «Пуск» просто отсутствует вообще. Меню открывается наведением курсора мыши в левый нижний угол. В 8.1 иконка «Пуска» на полупрозрачной панели. При открытии меню, появляется окно с плитками на весь экран, что характерно отличает эту линейку Windows от всех остальных.
- Windows 10 имеет схожий «Пуск» с восьмой, а вот при его открытии, все кардинально отличается.
- В Windows 11 «Пуск» и значки программ выровнены по центру панели задач, а также полностью изменен сам вид меню. Узнать ее и отличить от других не составит труда.
- Ну а старенькая Windows XP явно отличается от всех надписью «Пуск» на соответствующей кнопке, голубой панелью задач без прозрачности, менее качественными иконками на рабочем столе (устаревшего формата).
Как видим, внешне сами линейки Windows отличить не составляет труда. А чтобы узнать детальную информацию о системе, воспользуйтесь инструкциями из последующих глав.
Как узнать версию, сборку, разрядность Windows 7, 10, 11 и других линеек
Во всех Windows есть набор встроенных инструментов, позволяющих определить исчерпывающие характеристики системы: версию; редакцию; № сборки; разрядность.
1. Утилита winver «О программе Windows»
Считаю этот способ самым быстрым и простым. Работает даже на старой Windows XP и дает исчерпывающие сведения о версии ОС.
Зажмите комбинацию клавиш Win+R (Win — клавиша с иконкой Windows ⊞, расположенная всегда в левой нижней части клавиатуры, между Ctrl и Alt). В открывшемся окне, введите в строке команду winver и нажмите «ОК». Если с горячими клавишами не справляетесь, то откройте поиск Windows, введите «выполнить» и запустите найденное приложение.
В открывшемся окне отобразится исчерпывающая информация о Windows, за исключением разрядности. О том как ее посмотреть, рассказал в отдельной заметке: «как узнать, сколько бит на компьютере».
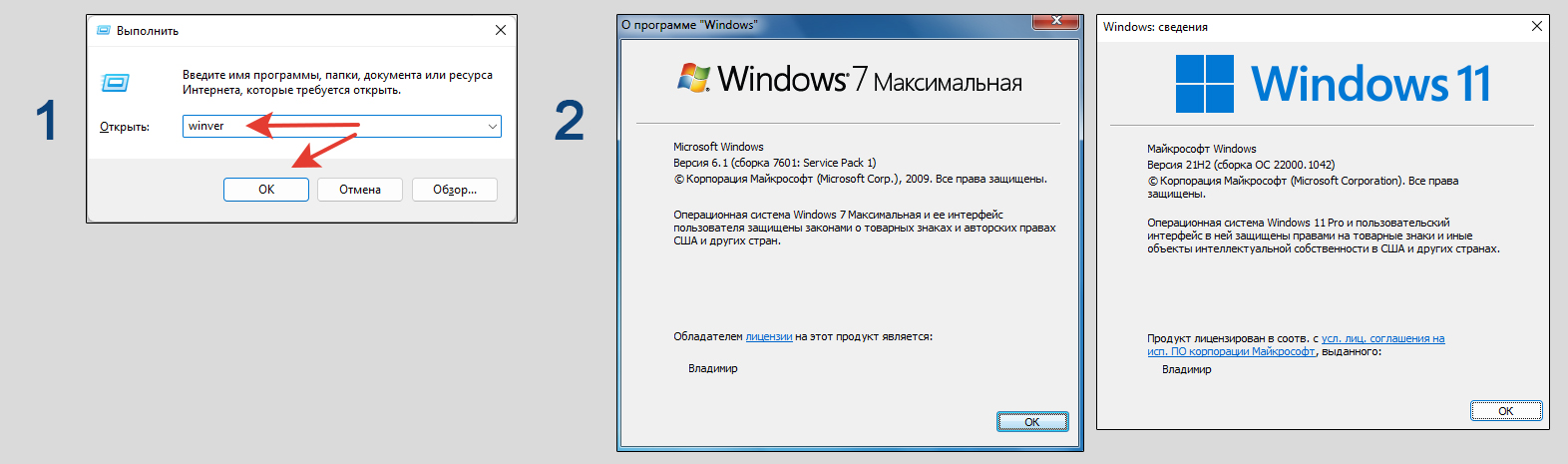
2. Панель управления / параметры Windows
Данный вариант удобен тем, что не нужно вводить никакие команды. Добраться до данных о системе Виндовс можно с помощью привычного графического интерфейса:
- Откройте стандартный проводник Windows. Во всех версиях после Windows XP, по умолчанию, иконка в виде папки для запуска проводника расположена прямо на панели задач. Либо воспользуйтесь ярлыком «Компьютер».
- В левой колонке проводника кликните правой кнопкой мыши по значку «Компьютер», выберите «Свойства».
- В открывшемся окне отобразятся все сведения о Windows: разрядность, сборка, версия, выпуск. А также здесь увидите поверхностную информацию о конфигурации компьютера: процессоре (фирма, линейка, модель, тактовая частота).
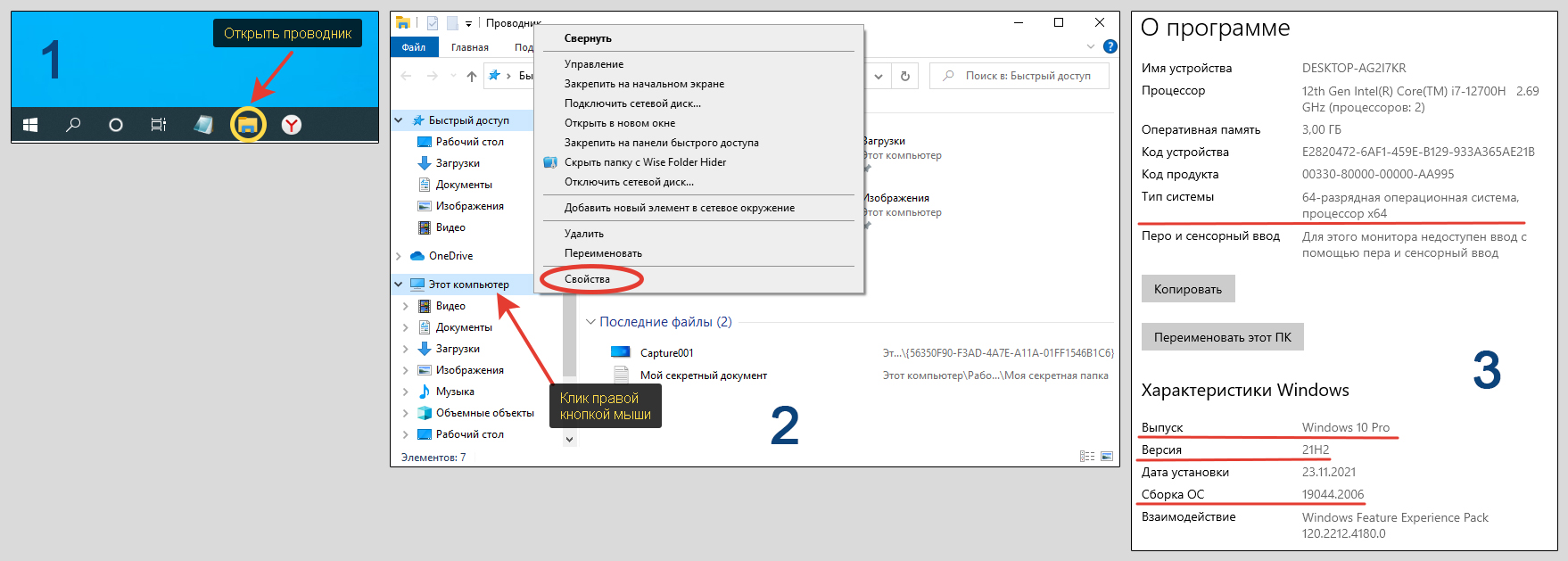
Есть альтернативные варианты попасть в то же окно.
В Windows 7, Виста или XP зайдите в меню «Пуск», кликните правой кнопкой мыши по кнопке «Компьютер», выберите «Свойства». Или можете воспользоваться панелью управления Видновс, перейдя в категорию «Система и безопасность».
В любых версиях Windows можно воспользоваться поиском, введя запрос «система» и открыв найденный одноименный компонент. В Windows 8, 8.1, 7 и XP поиск расположен в меню «Пуск», в 10 и 11 — на панели задач (кнопка в виде «лупы» или строка поиска).
3. Приложение «Сведения о системе» (msinfo32)
Утилита «Сведения о системе» есть во всех Windows. Запустить ее можно через поиск, так и набрав «msinfo32», либо следующим образом:
- Запустите окно «Выполнить», зажав сочетание клавиш
Win (⊞)+R. - Введите
msinfo32и нажмите «ОК». - В программе отобразится необходимая информация об ОС Windows, за исключением названия версии обновлений (например, 21H2).
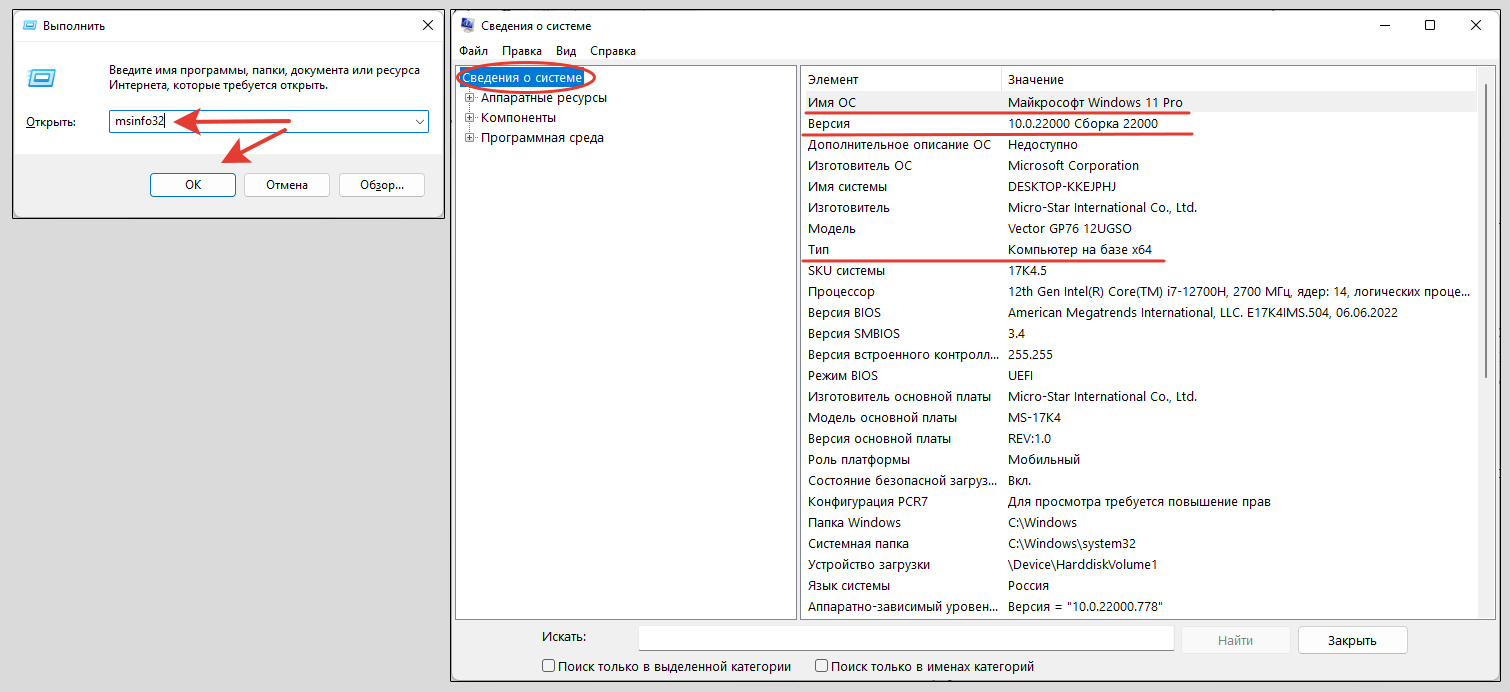
Здесь же отображается подробная информация и об аппаратном обеспечении компьютера: ОЗУ, ЦП, материнской плате, видео и сетевых адаптерах и обо всех остальных устройствах. Но если в Windows не установлены все необходимые драйвера для них, многие сведения не будут показаны.
4. Командная строка / консоль PowerShell
Во всех Windows есть командная строка (CMD). Начиная с семерки, Microsoft дополнительно внедрили оболочку PowerShell с полезными возможностями для администратором и разработчиков. Для обычных пользователей обе «консоли» можно приравнять. В обеих выполняются стандартные команды.
- Вначале запустите консоль CMD или ее аналог. Можно найти через поиск прямо по названию или зажать
Win+Rи ввестиcmd. Подробнее обо всех вариантах запуска для любой Windows, в том числе от имени администратора, рассказал в статье: «Как открыть командную строку». - Введите команду
systeminfoи нажмите клавишу Enter (ввод) для исполнения. - Через 10-15 секунд на экране отобразятся основные сведения о версии Windows, а также о конфигурации компьютера.
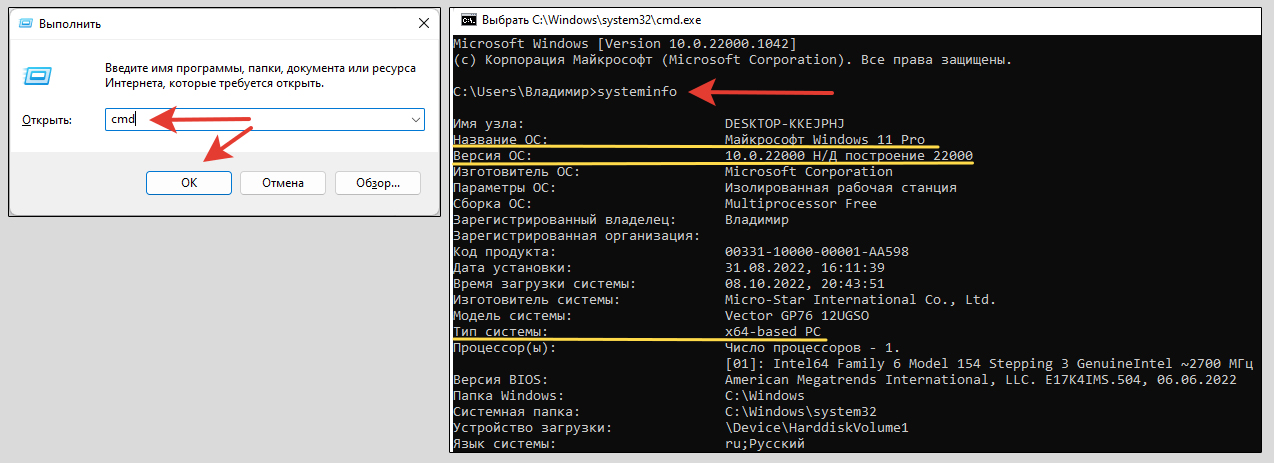
Помимо «systeminfo» есть еще упрощенная команда ver. Но она покажет лишь версию (сборку) Windows.
Что такое линейка, версия Windows, сборка, редакция, тип (разрядность)
Сразу отмечу: многие из перечисленных характеристик Windows могут называться по-разному. Кто-то линейкой считает версию, а редакцию равняет с выпуском.
- Линейка или версия Windows — это номер или буквенное обозначение после названия. Например: Windows XP, Windows 7, 10 и т.д.
- Редакция — проще говоря, функциональные возможности системы. В каждой версии есть несколько редакций. Основные редакции (выпуски) в современных версиях: Home Basic (домашняя базовая), Pro или Professional (профессиональная), Ultimate (максимальная), Enterprise (корпоративная).
- Версия обновлений — число или буквенно-цифровое обозначение. Простым языком — это промежуточные версии Windows между полностью новыми линейками. Пример: Windows 11, версия 2H21.
- Сборка. Промежуточные версии подразделяются на сборки, обозначенные цифрами вида: 22000.1042.
- Тип / разрядность — показывает битность Windows, 64 или 32. Обычно пишут x64 или x86. Способы посмотреть разрядность я показал в отдельной заметке: прочитать »
- Пакет обновлений — актуально для версий Windows, начиная от XP, заканчивания 7. Это большой набор обновлений, внедряющий серьезные изменения в работу системы, в том числе в функционал. Пакеты маркируются как «SP1», «SP2», «SP3». Например, Windows 7 SP1.
Наконец, вот так может выглядеть полное описание Windows, установленной на компьютере: Microsoft Windows 10 Pro x64, версия 21H1, сборка ОС 19044.206. Здесь перечислены: № версии (линейки) = 10; редакция = Pro; разрядность = 64; версия обновлений 21H1; номер сборки = 19044.206.
Теперь вам точно будет понятно, что к чему в характеристиках Windows 😊
FAQ (вопрос— ответ)
Есть ли специальные сторонние программы, помогающие узнать, какая Винда стоит на компьютере?
Версию и другую информацию о Windows показывает любая утилита для просмотра конфигурации компьютера. Среди них есть платные и бесплатные. Например: через «Aida64» (платная с 30-дневным пробным периодом), можно узнать абсолютно все о ПК, включая температуру. Speccy — бесплатный аналог, работающий даже на Windows XP.
Основные выводы
Понимая, как узнать, какой Виндовс на компьютере, вы легко сможете сориентироваться в случае, когда данная информация срочно потребуется. Например, не придется тратить время на скачивание «тяжелой» программы, которая на вашей Windows попросту не запустится.
Эта информация всегда указывается в разделе «требования о системе» на сайтах разработчика ПО или ином ресурсе, откуда скачиваете программу. Или же потребуется решить проблему с компьютером через друга / знакомого, а тот в 99% спросит, какой Windows у вас стоит. Если, конечно, не подключится удаленно к системе.
Не стал разбирать совсем старые выпуски, например, Windows 2000, Millenium, 98 и еще более «первобытные». А также не уделил внимания Windows Vista, которая оказалась неудачной и с нее быстро перескочили на семерку. Ими сейчас если и пользуются, то единицы по всему миру…
Если вам помогла инструкция, напишите, пожалуйста, об этом в комментариях ниже, указав, какой из способов вам помог узнать точную инфу про Windows. Если что-то не получилось, также спросите меня в комментах. Всегда рад обратной связи 😊

 , введите запрос Компьютер в поле поиска, щелкните правой кнопкой мыши пункт Компьютер и выберите «Свойства».
, введите запрос Компьютер в поле поиска, щелкните правой кнопкой мыши пункт Компьютер и выберите «Свойства».