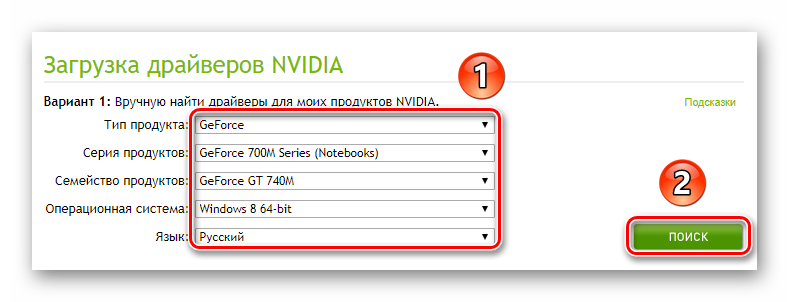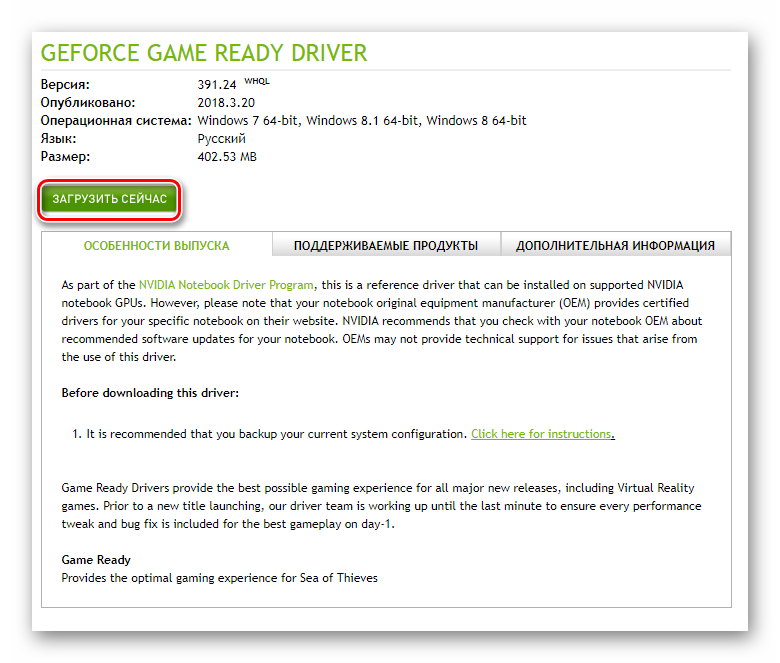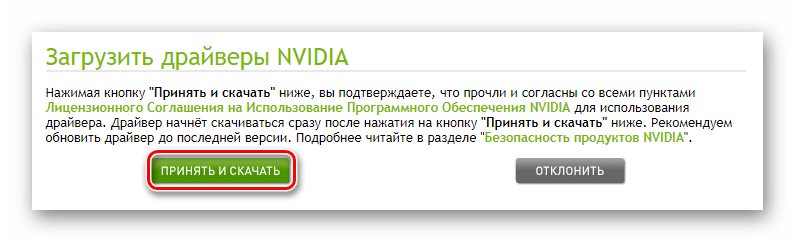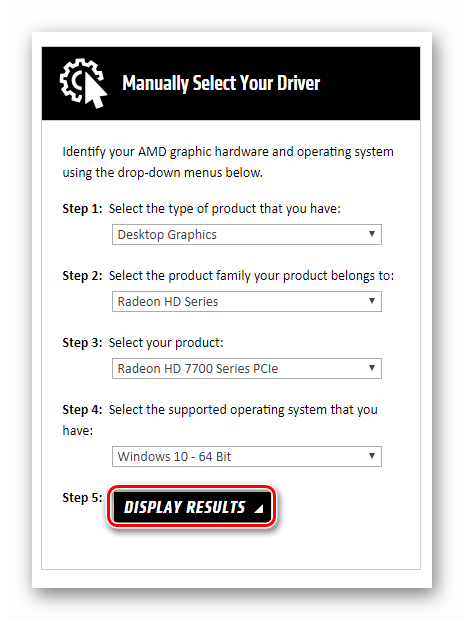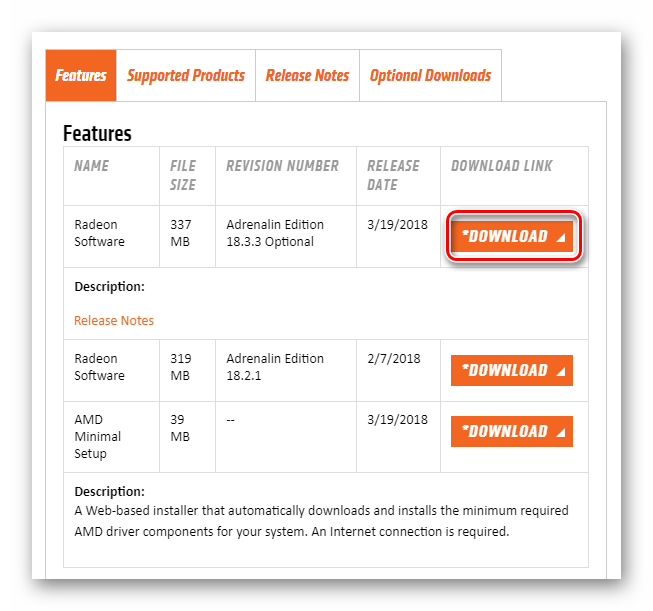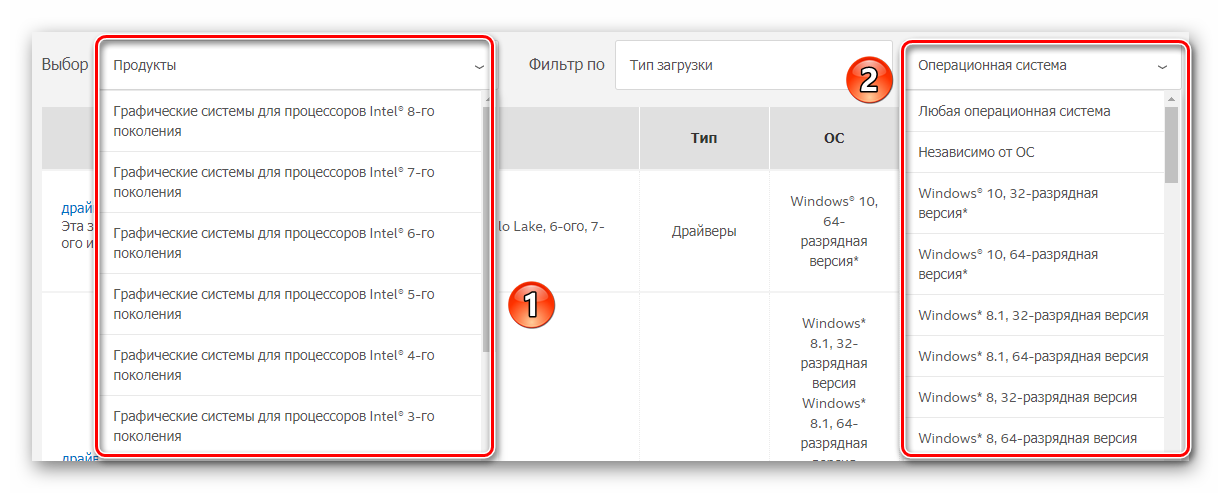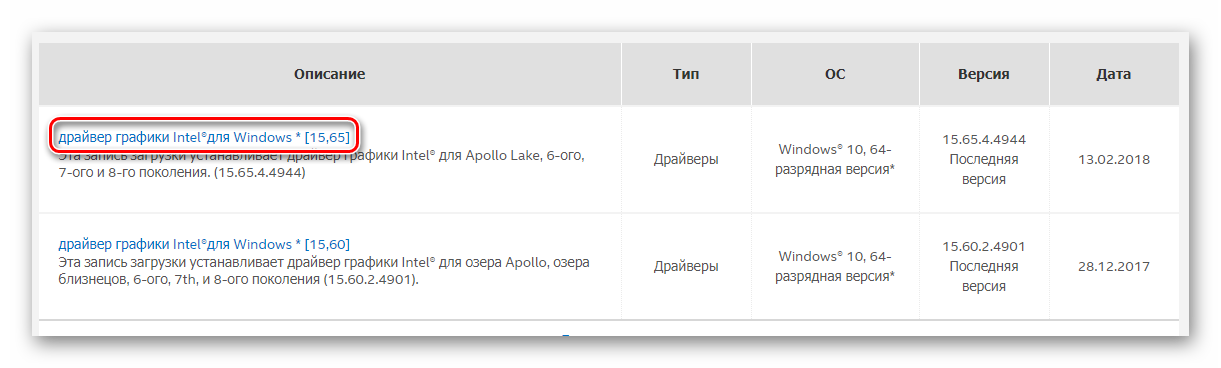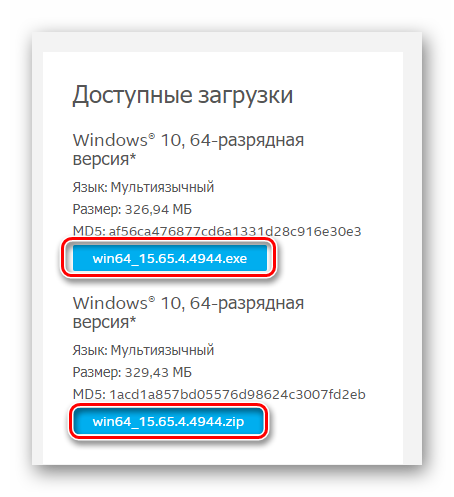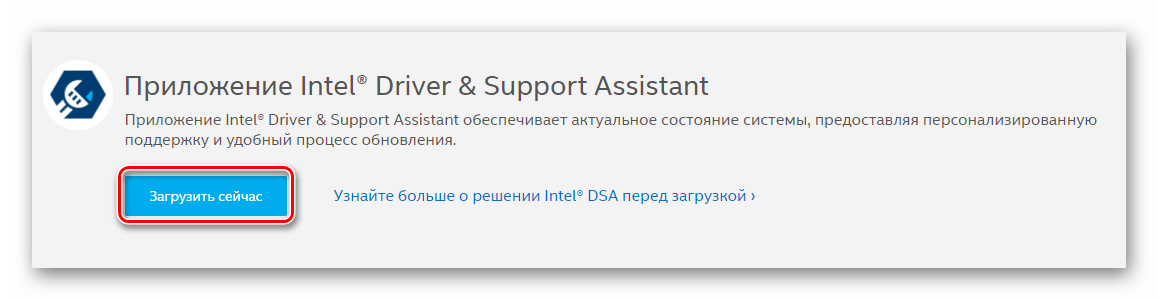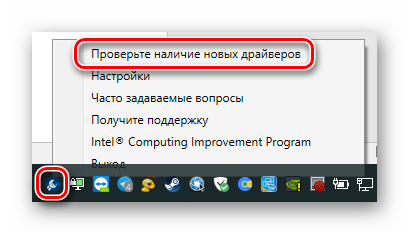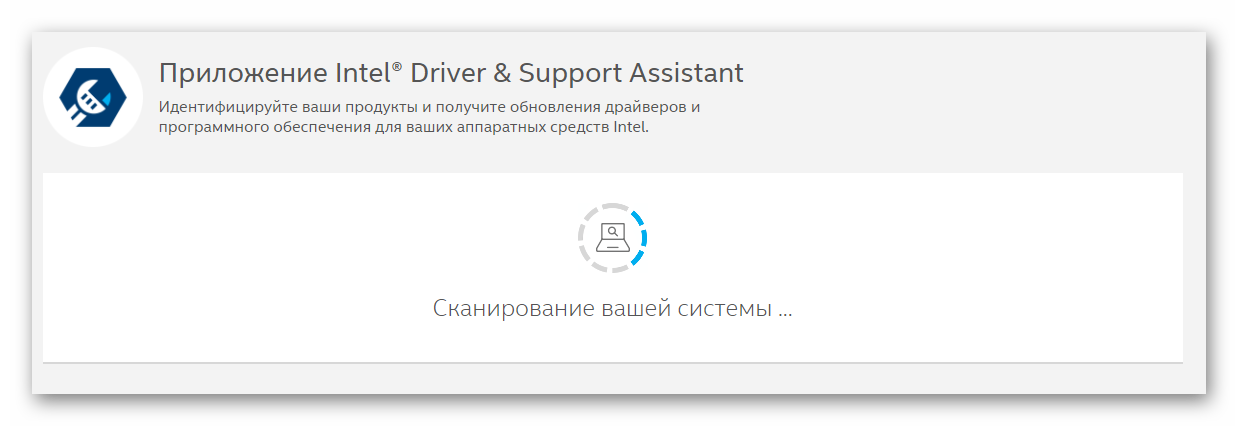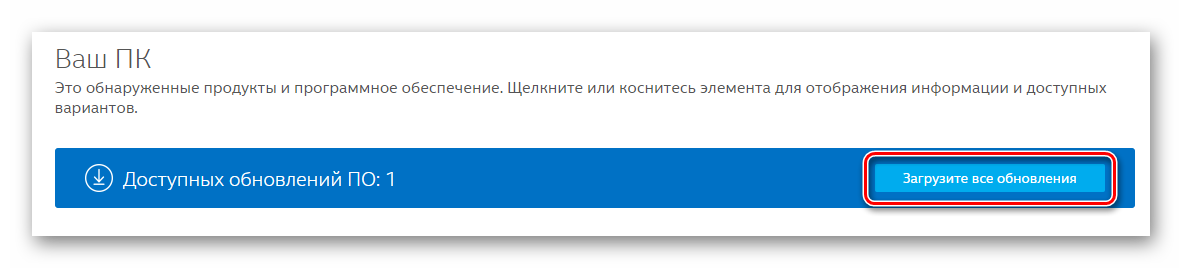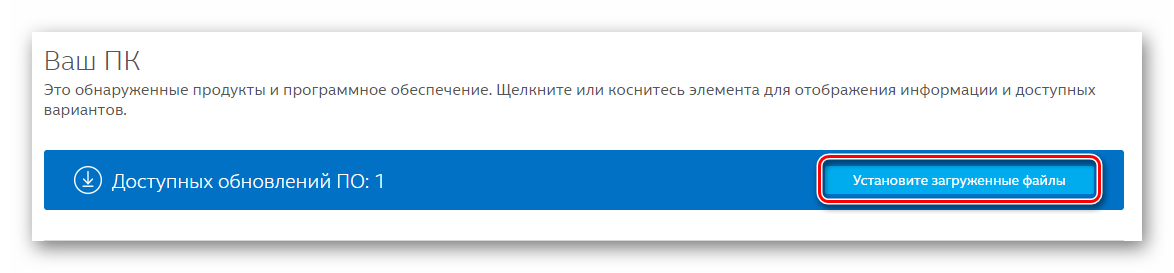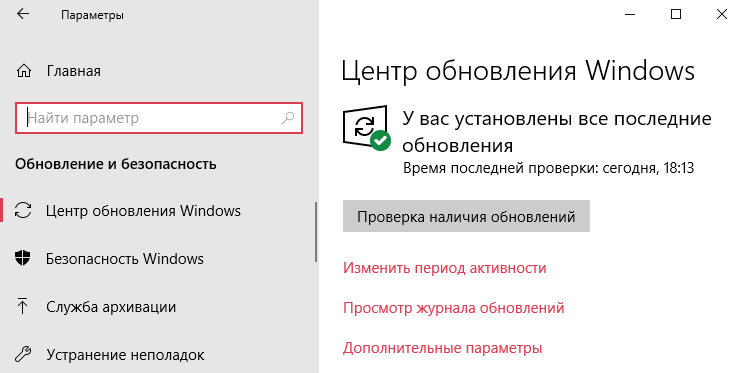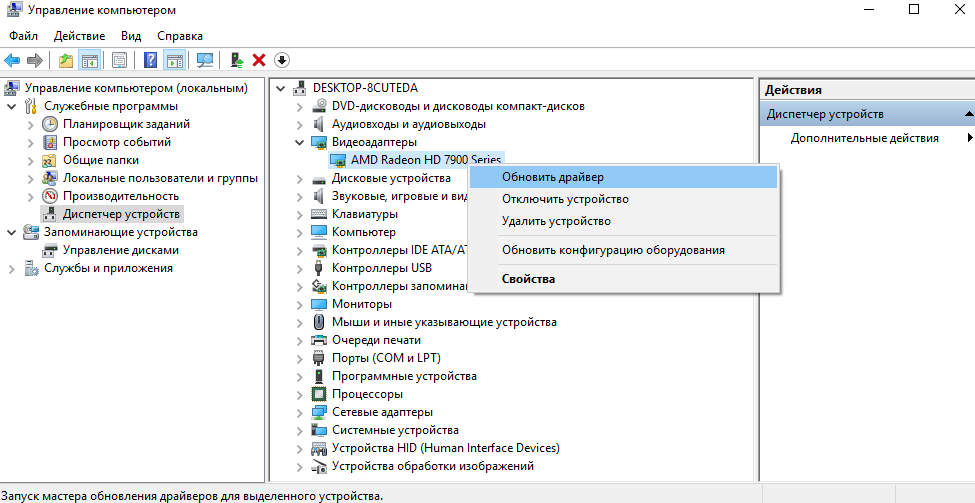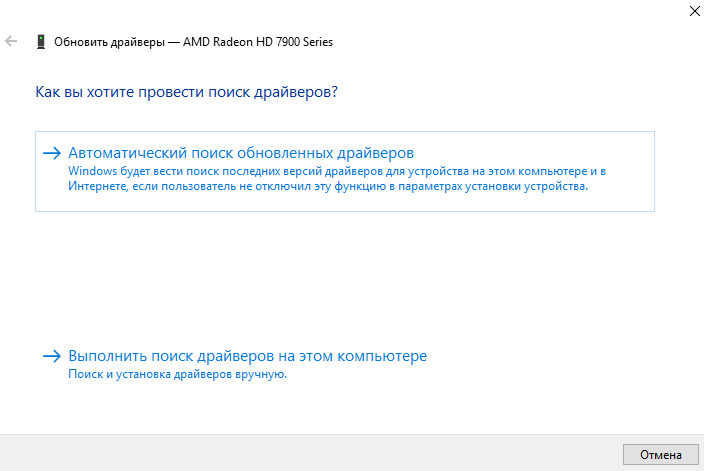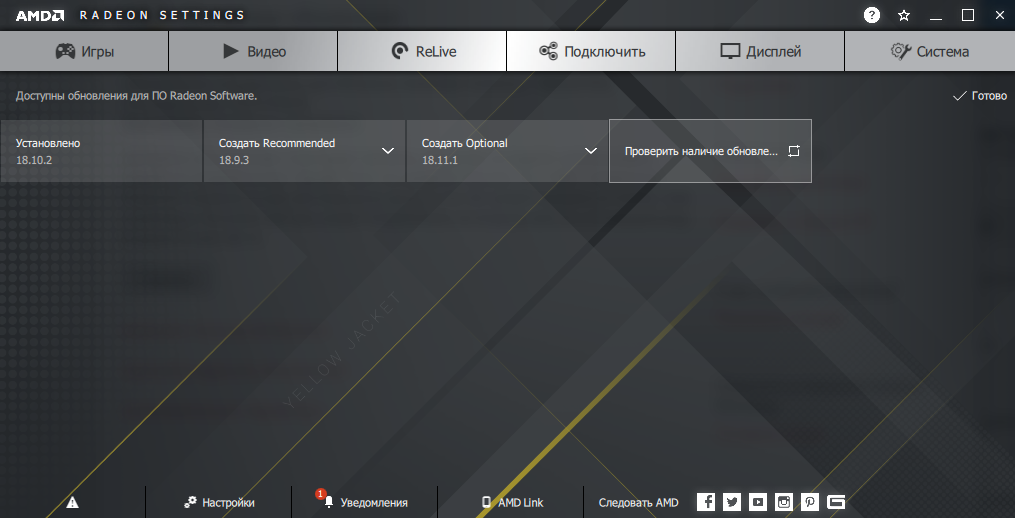Как узнать версию драйвера видеокарты
Как узнать версию драйвера видеокарты? Такой вопрос часто задают любители компьютерных игр. Если у вас возникают проблемы с запуском игр или других трехмерных программ, то возможно вам следует обновить драйверы для видеокарты. Для этого вам нужно узнать версию драйвера видеокарты и если эта версия устарела скачать и установить новый драйвер. В данной статье мы расскажем о том, как узнать версию видеокарты с помощью средств диагностики Windows и сторонних программ.
Средство диагностики DirectX
Для того чтобы узнать версию драйвера видеокарты можно воспользоваться утилитой «Средство диагностики DirectX». Чтобы ее открыть нажмите комбинацию клавиш Win+R и выполните команду «dxdiag»
После этого перед вами откроется окно под названием «Средство диагностики DirectX». С помощью этого окна можно узнать всю основную информацию о компьютере и его видео подсистеме.
Чтобы узнать версию драйвера видеокарты перейдите на вкладку «Экран» или «Монитор». Здесь в разделе «Драйверы» вы сможете узнать всю основную информацию о драйверах видеокарты, которые установлены на вашем компьютере. В частности здесь указаны DLL файлы драйвера видеокарты, версия драйвера видеокарты, дата выхода данной версии драйверов и другая информация.
Для того чтобы убедиться, что на вашем компьютере установлена последняя версия драйверов для видеокарты, перейдите на официальный сайт производителя и узнайте, какая версия доступна для загрузки. Если версия, которую предлагает скачать производитель видеокарты более свежая, то вам следует обновить драйвер.
Диспетчер устройств
Также, вы можете узнать версию драйвера видеокарты с помощью «Диспетчера устройств». Для того, чтобы запустить «Диспетчер устройств» откройте Панель управления и перейдите по пути «Система и безопасность — Система — Диспетчер устройств».
Или можно нажать комбинацию клавиш Win-R и выполните команду «mmc devmgmt.msc».
После этого откройте раздел «Видеоадаптеры», кликните правой кнопкой мышки по вашей видеокарте и выберите пункт «Свойства». После этого перед вами откроется окно со свойствами видеокарты. Здесь на вкладке «Драйвер» будет указана версия драйверов и другая информация.
Обратие внимание, если у вас видеокарта от NVIDIA, то версия драйверов на сайте NVIDIA имеет всего 5 цифр и выглядит как «461.40» или «457.09».
Эти цифры, это 5 последних цифр в номере версии, которая отображается в Windows.
Например, если Windows показывает версию драйвера «27.21.14.5206», то это соответствует версии «452.06» на сайте NVIDIA.
Программа GPU-Z
Если описанные выше способы вызывают у вас проблемы, то можно воспользоваться бесплатной программой GPU-Z (скачать). Данная программа предназначена для просмотра информации о видеокарте. С ее помощью можно узнать название видеокарты, ее основные характеристики и текущие параметры работы. Также среди прочего GPU-Z показывает и версию драйвера.
Для того чтобы узнать версию драйвера с помощью GPU-Z достаточно запустить данную программу и на вкладке «Graphic Card» найти строчку «Driver Version».
Посмотрите также:
- Как обновить драйвер видеокарты
- Как удалить драйвера видеокарты
- Как удалить драйверы видеокарты NVIDIA GeForce GTX
- Как удалить драйвер видеокарты AMD Radeon
- Как обновить видеодрайвер
Автор
Александр Степушин
Создатель сайта comp-security.net, автор более 2000 статей о ремонте компьютеров, работе с программами, настройке операционных систем.
Остались вопросы?
Задайте вопрос в комментариях под статьей или на странице
«Задать вопрос»
и вы обязательно получите ответ.
Содержание
- Определяем версию драйвера графического адаптера в Windows
- Способ 1: Сторонние программы
- Способ 2: Фирменное ПО видеокарты
- Способ 3: Диспетчер устройств
- Способ 4: Средство dxdiag
- Способ 5: Утилита msinfo32
- Вопросы и ответы
Абсолютно каждый компьютер или ноутбук оснащен встроенной либо дискретной видеокартой. Для таких устройств разработчики время от времени выпускают программное обеспечение, называющееся драйверами. Иногда юзеру требуется определить, какая именно версия драйвера установлена в операционной системе сейчас, например, чтобы далее скачать сборку новее. Существуют разные методы получения интересующей информации. Именно о них и пойдет речь далее.
Определяем версию драйвера графического адаптера в Windows
В ПО графического адаптера встроены общие сведения, которые используются программами и могут быть просмотрены юзерами. Сюда входит и версия актуального драйвера. Доступно несколько вариантов вывода этих данных на экран монитора. Пользователю следует подобрать оптимальный для себя, присмотревшись к описанным далее инструкциям.
Способ 1: Сторонние программы
Сейчас в интернете находится множество программ, позволяющих всячески упростить взаимодействие с компьютером. Среди них имеются решения, предназначенные для просмотра характеристик комплектующих. Они отображают всю найденную информацию, что относится и к версии драйвера видеокарты. В качестве примера мы взяли популярный инструмент AIDA64 и предлагаем узнать, как на его примере осуществляется реализация поставленной задачи.
Скачать AIDA64
- Воспользуйтесь приведенной выше ссылкой, чтобы скачать и установить AIDA64 на свой компьютер. После запуска в главном меню нажмите на кнопку «Отображение».
- В появившемся разделе выберите первый пункт «Видео Windows».
- В поле «Описание устройства» убедитесь, что отображается правильный графический адаптер, а затем просмотрите пункты «Версия драйвера» и «Дата драйвера», чтобы получить необходимые сведения.

Если AIDA64 вам по каким-либо причинам не подходит, советуем изучить другие программы, воспользовавшись представленной далее ссылкой. В том обзоре автор детально расписал каждое средство, способное предоставить информацию о характеристиках компьютера, поэтому благодаря ему можно подобрать оптимальное для себя ПО.
Подробнее: Программы для определения характеристик компьютера
Способ 2: Фирменное ПО видеокарты
Все производители видеокарт выпускают фирменное программное обеспечение, устанавливаемое на компьютер вместе с драйвером. В нем можно не только производить основную конфигурацию устройства, но и получать основную информацию. Давайте остановимся на каждом решении подробнее.
Настройки Radeon
Для начала затронем обладателей графических адаптеров от компании AMD. У них на ПК должно быть установлено средство «Настройки Radeon». Интересующие сведения в нем получаются буквально в несколько кликов, что выглядит так:
- Щелкните по пустому месту на рабочем столе ПКМ и выберите пункт «Настройки Radeon».
- В открывшемся окне обратите внимание на нижнюю панель. Здесь следует кликнуть по кнопке «Обновления».
- В отдельной плитке будет отображена надпись «Установлено». Под ней и находится текущая версия драйвера.

При необходимости в этом же окне можно сразу же запустить проверку на наличие обновлений, чтобы инсталлировать их и начать использование последней версии драйвера.
Панель управления NVIDIA
Примерно такие же действия, которые были описаны только что, предстоит выполнить и обладателям устройств от NVIDIA. Вся разница заключается лишь в самом графическом интерфейсе.
- Переход на «Панель управления NVIDIA» тоже происходит через контекстное меню, вызываемое нажатием правой кнопкой мыши по пустому месту на рабочем столе.
- Здесь на верхней панели кликните по кнопке «Справка» и в появившемся меню выберите «Информация о системе».
- Изучите представленную информацию, сначала выбрав компонент, а затем обратив внимание на надпись «Версия драйвера».

Способ 3: Диспетчер устройств
Перейдем ко встроенным в операционную систему средствам, через которые тоже можно узнать версию программного обеспечения видеокарты. В первую очередь обратим внимание на меню «Диспетчер устройств», знакомое даже начинающим пользователям.
- Запустите это меню любым удобным образом, например, вызвав контекстное меню нажатием ПКМ по кнопке «Пуск».
- В нем вас интересует раздел «Видеоадаптеры». Разверните его, кликнув ЛКМ.
- Щелкните ПКМ по строке с названием видеокарты и в контекстном меню выберите «Свойства».
- Переместитесь на вкладку «Драйверы», чтобы определить версию в соответствующей строке.

Способ 4: Средство dxdiag
На каждом компьютере под управлением Windows имеется установленная версия DirectX — компонента, который добавляет в систему ряд файлов, отвечающих за расширение функциональности графического адаптера. Вместе с ними инсталлируется и средство dxdiag, позволяющее узнать интересующие нас сегодня сведения.
- Для этого запустите «Выполнить» и введите там
dxdiag, после чего нажмите на Enter. - Перейдите на вкладку «Экран».
- Справа будет находиться блок «Драйверы». В соответствующих строках отыщите версию программного обеспечения и дату его выпуска.

Способ 5: Утилита msinfo32
В Windows встроена еще одна встроенная утилита, позволяющая получать сведения о системе. Называется она msinfo32 и подходит для выполнения поставленной сегодня задачи.
- Запустите «Выполнить» (Win + R). Введите там
msinfo32и нажмите на клавишу Enter. - В открывшемся окне воспользуйтесь панелью слева, развернув раздел «Компоненты» и выбрав «Дисплей».
- Изучите представленные в таблице строки.

Теперь вы знакомы с пятью разными методами определения версии драйвера любой видеокарты в Windows. Как видно, справиться с этой задачей можно как при помощи сторонних средств, так и через стандартные инструменты операционной системы. Каждый пользователь сам вправе сделать выбор и следовать приведенным к варианту инструкциям.
В данной статье показаны действия, с помощью которых можно узнать текущую версию драйвера видеокарты NVIDIA в операционной системе Windows.
Если ваше устройство с операционной системой Windows имеет графический адаптер NVIDIA, то при необходимости можно узнать какая версия драйвера NVIDIA установлена в настоящее время.
Содержание
- Посмотреть в панели управления NVIDIA
- Через диспетчер устройств
- Используя DirectX
- С помощью утилиты «Сведения о системе» (msinfo32)
- Смотрим версию драйвера в командной строке
- Windows PowerShell
- Используя утилиту GPU-Z
- Используя утилиту Speccy
Посмотреть в панели управления NVIDIA
Чтобы узнать версию драйвера видеокарты NVIDIA, нажмите правой кнопкой мыши в пустой области рабочего стола и в появившемся контекстном меню выберите Панель управления NVIDIA.
В открывшейся панели управления NVIDIA нажмите на ссылку Информация о системе
В окне «Информация о системе», в разделе «Подробности», в строке Версия драйвера отображена версия драйвера видеокарты NVIDIA.
Через диспетчер устройств
Чтобы узнать версию драйвера видеокарты NVIDIA, откройте диспетчер устройств и разверните пункт Видеоадаптеры, затем дважды щёлкните левой кнопкой мыши на видеоадаптере NVIDIA.
В открывшемся окне свойств видеоадаптера выберите вкладку Драйвер, и в строке Версия драйвера: вы увидите версию драйвера видеокарты NVIDIA. Последние 5 цифр являются номером версии драйвера NVIDIA.
Используя DirectX
Встроенное в операционную систему Windows средство диагностики DirectX позволяет узнать версию драйвера видеокарты NVIDIA установленной в компьютере.
Чтобы запустить средство диагностики «DirectX», нажмите сочетание клавиш + R, в открывшемся окне Выполнить введите (скопируйте и вставьте) dxdiag и нажмите клавишу Enter ↵.
После запуска средства диагностики выберите вкладку Экран и в блоке Драйверы вы увидите информацию о версии драйвера. Последние 5 цифр являются номером версии драйвера NVIDIA.
С помощью утилиты «Сведения о системе» (msinfo32)
С помощью утилиты «Сведения о системе», можно узнать версию драйвера видеокарты NVIDIA. Данная утилита относится к средствам администрирования Windows.
Чтобы запустить утилиту, нажмите сочетание клавиш + R, в открывшемся окне Выполнить введите (скопируйте и вставьте) msinfo32 и нажмите клавишу Enter ↵.
В окне «Сведения о системе» выберите Компоненты ➯ Мультимедиа ➯ Дисплей
В правой части окна, в строке Версия драйвера отображена версия драйвера видеокарты NVIDIA.
Смотрим версию драйвера в командной строке
Узнать информацию о версии драйвера видео адаптера NVIDIA, можно используя команду инструментария управления Windows (wmic).
Запустите командную строку от имени администратора и выполните следующую команду:
wmic path win32_VideoController get DriverVersion
Windows PowerShell
Получить информацию о версии драйвера графического адаптера NVIDIA, установленного в компьютере, можно используя Windows PowerShell. Сделать это можно с помощью объекта «Win32_VideoController».
Откройте консоль Windows PowerShell от имени администратора и выполните следующую команду:
Get-WmiObject Win32_VideoController | Format-List DriverVersion
Используя утилиту GPU-Z
Чтобы узнать версию драйвера видеокарты NVIDIA, можно воспользоваться утилитой «GPU-Z». Данная утилита абсолютно бесплатная и не требует установки.
Скачать GPU-Z можно на официальном сайте ➯ www.techpowerup.com/download/techpowerup-gpu-z/ или на сайте ➯ http://cpuz.ru/gpuz_download.htm на котором представлены русскоязычные версии утилиты.
Запустив утилиту, в строке Версия драйвера вы увидите версию драйвера видеокарты NVIDIA.
Используя утилиту Speccy
Также, узнать версию драйвера видеокарты NVIDIA можно используя утилиту «Speccy». Утилита «Speccy» предоставляет детальную информацию о системе и устройствах установленных в компьютере.
Скачать бесплатную портативную версию утилиты можно по ссылке
https://www.ccleaner.com/speccy/download/portable
После запуска утилиты, выберите раздел Графические устройства и в строке Версия драйвера вы увидите версию драйвера графического адаптера NVIDIA.
Рассмотренные выше способы помогут вам узнать версию драйвера видеокарты NVIDIA, установленной в компьютере или ноутбуке.
Download PC Repair Tool to quickly find & fix Windows errors automatically
If you want to check the driver version in Windows 11/10, here is how you can do that. There are multiple ways to find out the version of installed drivers in Windows 11 and Windows 10. This article lists three such methods you can follow to get the job done.
Why do you need a driver version?
There could be multiple reasons why you need to know the version of the driver installed on your computer.
- Let’s assume that you have installed an update, and following that, your computer is acting weirdly. At such a moment, you might need to inform a professional, and that person might want to know the things you have done recently. If so, you need to mention the driver update along with the version so that the professional can check the compatibility.
- Let’s assume that you have just found out that you haven’t updated your driver a long time back, and there is some malware attack going on around your driver. At such a moment, you need to know whether you have the accused version of the driver or not.
To check the driver version in Windows 11/10, follow these methods:
- Using Device Manager
- Using Windows PowerShell
- Using third-party software
To learn more about these steps, continue reading.
1] Using Device Manager

It is the easiest way to find the version of any driver installed on your computer. Whether it is a network driver or an audio driver, you can easily find out your driver’s version. For that, do the following:
- Press Win+X to WinX menu on your computer.
- Select the Device Manager from the list.
- Select a driver you want to know the version of.
- Right-click on the driver and select Properties.
- Switch to the Driver tab.
- Check the Driver Version entry.
It is the version of the installed and selected driver. You can repeat the same steps to find out any driver’s version using Device Manager.
2] Using Windows PowerShell
Windows PowerShell helps you obtain a list of all installed drivers on your computer. The best thing is that you can find online as well as offline drivers on the list. Online drivers are those, which are currently in use, and offline driver denotes the drivers that are currently not in use. To use Windows PowerShell or Windows Terminal’s Windows PowerShell instance to find out driver version, follow these steps:
- Press Win+X to open the WinX menu.
- Select Windows Terminal (Admin) option.
- Click on the Yes option.
- Enter this command:
Get-WmiObject Win32_PnPSignedDriver| select DeviceName, DriverVersion - Find the driver version in the DriverVersion column.
You can also use the elevated window on Windows PowerShell. For that, you need to search for windows powershell in the Taskbar search box, click on the Run as Administrator option, click the Yes option, and enter the aforementioned command.
3] Using third-party software
There are some third-party software that help you find the version of the installed drivers. For example, you can use the Driver Store Explorer. It is free and open-source software you can download from github.com. After downloading and opening this tool on your Windows 11/10 computer, you need to check the Driver Version column. Apart from the driver version, it also displays the driver class, manufacturer, date, size, device name, etc.
Read: Free software to list installed Drivers on Windows.
How do I check my drivers on Windows 11/10?
To check your drivers on Windows 11/10, you can use the Device Manager. For that, press Win+X to open the menu and select the Device Manager option. Here you can find all the installed devices and their corresponding drivers. You can expand each option to find out all the drivers.
How do I check my NVIDIA driver version?
To check the NVIDIA driver version on Windows 11/10 computer, you can use any of the three aforementioned methods. The easiest way to check the driver version is by using Device Manager. However, you can also use Windows PowerShell and some third-party tools.
That’s all! Hope this guide helped.
Sudip loves to engage with the latest technology & gadgets. Apart from writing about all things technology, he is a Photoshop junkie and a football enthusiast.
Download PC Repair Tool to quickly find & fix Windows errors automatically
If you want to check the driver version in Windows 11/10, here is how you can do that. There are multiple ways to find out the version of installed drivers in Windows 11 and Windows 10. This article lists three such methods you can follow to get the job done.
Why do you need a driver version?
There could be multiple reasons why you need to know the version of the driver installed on your computer.
- Let’s assume that you have installed an update, and following that, your computer is acting weirdly. At such a moment, you might need to inform a professional, and that person might want to know the things you have done recently. If so, you need to mention the driver update along with the version so that the professional can check the compatibility.
- Let’s assume that you have just found out that you haven’t updated your driver a long time back, and there is some malware attack going on around your driver. At such a moment, you need to know whether you have the accused version of the driver or not.
To check the driver version in Windows 11/10, follow these methods:
- Using Device Manager
- Using Windows PowerShell
- Using third-party software
To learn more about these steps, continue reading.
1] Using Device Manager

It is the easiest way to find the version of any driver installed on your computer. Whether it is a network driver or an audio driver, you can easily find out your driver’s version. For that, do the following:
- Press Win+X to WinX menu on your computer.
- Select the Device Manager from the list.
- Select a driver you want to know the version of.
- Right-click on the driver and select Properties.
- Switch to the Driver tab.
- Check the Driver Version entry.
It is the version of the installed and selected driver. You can repeat the same steps to find out any driver’s version using Device Manager.
2] Using Windows PowerShell
Windows PowerShell helps you obtain a list of all installed drivers on your computer. The best thing is that you can find online as well as offline drivers on the list. Online drivers are those, which are currently in use, and offline driver denotes the drivers that are currently not in use. To use Windows PowerShell or Windows Terminal’s Windows PowerShell instance to find out driver version, follow these steps:
- Press Win+X to open the WinX menu.
- Select Windows Terminal (Admin) option.
- Click on the Yes option.
- Enter this command:
Get-WmiObject Win32_PnPSignedDriver| select DeviceName, DriverVersion - Find the driver version in the DriverVersion column.
You can also use the elevated window on Windows PowerShell. For that, you need to search for windows powershell in the Taskbar search box, click on the Run as Administrator option, click the Yes option, and enter the aforementioned command.
3] Using third-party software
There are some third-party software that help you find the version of the installed drivers. For example, you can use the Driver Store Explorer. It is free and open-source software you can download from github.com. After downloading and opening this tool on your Windows 11/10 computer, you need to check the Driver Version column. Apart from the driver version, it also displays the driver class, manufacturer, date, size, device name, etc.
Read: Free software to list installed Drivers on Windows.
How do I check my drivers on Windows 11/10?
To check your drivers on Windows 11/10, you can use the Device Manager. For that, press Win+X to open the menu and select the Device Manager option. Here you can find all the installed devices and their corresponding drivers. You can expand each option to find out all the drivers.
How do I check my NVIDIA driver version?
To check the NVIDIA driver version on Windows 11/10 computer, you can use any of the three aforementioned methods. The easiest way to check the driver version is by using Device Manager. However, you can also use Windows PowerShell and some third-party tools.
That’s all! Hope this guide helped.
Sudip loves to engage with the latest technology & gadgets. Apart from writing about all things technology, he is a Photoshop junkie and a football enthusiast.
Содержание
- 1 Необходимость обновления драйвера видеокарты
- 2 Определение типа видеокарты
- 3 Ручной поиск драйвера
- 4 Установка программного обеспечения автоматически
- 5 Особенности некоторых типов видеокарт и установка их драйверов
- 6 Утилита для обновления драйверов Driver Updater от Carambis
- 7 Методы установки ПО видеокарты в Windows 10
- 8 Как обновить драйвера видеокарты на Windows 10
- 9 Обновить драйвера видеокарты AMD Radeon
- 10 Обновить драйвера видеокарты NVidia GeForce
30 ноября 2019
Прежде всего, драйвер аппаратной видеокарты нуждается в регулярном обновлении для обеспечения лучшего отображения графического интерфейса устройства.
Поэтому необходимо регулярно проверять базу данных производителя карты на наличие актуальных драйверов.
Рассмотрим, как обновить драйвер видеокарты на ноутбуке и стационарном ПК автоматически или вручную.
Необходимость обновления драйвера видеокарты
Драйвер необходим для того, чтобы программы и игры использовали графический интерфейс, который впоследствии взаимодействия с микросхемой отображается в пользовательском окне.
Нужно ли обновлять драйвер, даже если никаких ошибок в отображении графики не наблюдается?
Если пользователь часто использует игровое программное обеспечение, то драйверы нужно обновлять регулярно, таким образом можно добиться максимальной производительности и наилучшего качества изображения.
Даже если вы не играете в игры, драйвер обновлять нужно, ведь разработчики всегда стараются максимально оптимизировать работу видеокарты, выпуская новые версии драйверов.
Если после установки ПО отображение графики ухудшилось, необходимые параметры можно изменить в настройках видеокарты.
А также можно откатить обновление и продолжить использовать предыдущую версию драйверного программного обеспечения.
Важно! Обновление — это совершенно бесплатно. Разработчики регулярно проводят улучшения качества продукции и выпускают специальное ПО для его поддержки. Установить драйвер можно как онлайн, так и офлайн.
Определение типа видеокарты
Чтобы выбрать нужный драйвер необходимо определить, какая же видеокарта установлена в вашем устройства.
Рассмотрим подробнее, как правильно узнать тип видеокарты (инструкция подходит для устройств под управлением Windows xp, а также на Виндовс 7 и на Виндовс 10):
- Следует учесть, что два самых распространенных производителя видеокарт – это фирмы Nvidia и AMD. Данные компании выпускают новые драйвера регулярно. Это необходимо для избежания ошибок и оптимизации работы видеокарты. Зайдите в диспетчер устройств:
Диспетчер устройств операционной системы
- Откройте вкладку с видеоадаптерами. В данном случае диспетчер устройств показывает, что устройство использует видеокарту компании intel, а именно Nvidia geforce 630. Intel r hd graphics — это интегрированная графика, драйвер которой и нужно обновлять.
Просмотр видеоадаптеров устройства
Также посмотреть тип и модель используемой видеокарты можно с помощью сторонних программ, таких как:
- CPU-Z. Данная программа позволяет узнать не только тип процессора, но и модели остальных аппаратных составляющих компьютерной системы.
Ссылка для скачивания www.cpuid.com/softwares/cpu-z.html
CPU-Z
- Speccy. Данная утилита позволяет узнать температуру процессора и определить элементы материнской платы, а также их модели. Программа работает исключительно на Windows (поддержка всех версий).
Программу можно скачать с официального сайта здесь.
Speccy
- System Specification. Данное приложение способно показать пользователю все программные и аппаратные характеристики персонального компьютера или ноутбука в одном окне. Утилита работает только на Виндовс;
System Specification
- Info Tool – программа для быстрого обнаружения драйверов для аппаратных компонентов компьютера. Также есть функция определения температуры батареи и процессора. Утилита разработана для ОС Windows 8.
Info Tool
Ручной поиск драйвера
Драйверы для карты можно устанавливать двумя способами: в автоматическом режиме и вручную.
С помощью первого варианта можно устанавливать только самые новые драйвера, ведь система автоматически ищет их в интернете и сразу начинает процесс установки.
Ручная установка драйверов необходима в том случае, если пользователю необходимо установить конкретную версию драйвера устройства.
Найти все необходимые версии драйверов можно на официальном сайте компаний-производителей.
Загрузить драйверы для видеокарт Nvidia можно по ссылке с официального сайта http://www.nvidia.com/Download/index.aspx?lang=ru. Драйверы для АМД радеон — http://support.amd.com/ru-ru/download.
Чтобы вручную выбрать драйвер, зайдите на сайт компании Intel, и введите данные о видеокарте: ее тип, серию, семейство, используемую операционную систему и необходимый язык.
После этого нажмите на кнопку поиска.
В результате вы получите информацию о различных версиях драйверов для вашей видеокарты, каждая версия будет доступна для скачивания в форме отдельного исполняемого файла.
процесс выбора драйвера NVIDIA geforce на официальном сайте компании
Аналогичным образом можно выбрать вручную драйвер на сайте компании АМД в разделе загрузки программного обеспечения:
процесс выбора драйвера amd Radeon на официальном сайте компании
Установка программного обеспечения автоматически
Чтобы обновить все драйвера вручную зайдите в диспетчер устройств, найдите среди списка видеоадаптеров свою видеокарту.
Нажмите на нее правой кнопкой манипулятора и выберите пункт для обновления драйверов, как показано на рисунке ниже:
Автоматическое обновление драйвера с помощью диспетчера устройств на Windows 7/8/10
Также драйвера можно обновить в автоматическом режиме через сайт производителя видеокарты.
Особенности некоторых типов видеокарт и установка их драйверов
Некоторые типы видеокарт требуют более частой переустановки драйверов, чем остальные модели.
Это можно объяснить тем, что существуют мощные видеокарты, которые в основном устанавливаются в специальных игровых компьютерах и ноутбуках.
Графика игр стремительно совершенствуется и, соответственно, требует мощных характеристик и стабильной работы видеокарты устройства.
Nvidia geforce 9600 gt – данная видеокарта обладает достаточно высокой производительностью и имеет бюджетную стоимость, что делает ее очень популярной на сегодняшнем рынке графических устройств.
Карта позволяет воспроизводить графику всех современных игр в довольно высоком разрешении и хорошей четкости.
Драйверы такой карты выходят регулярно – раз в несколько месяцев.
Благодаря предустановленному программному обеспечению, которое позволяет управлять настройками карты, пользователь сразу узнает о новом драйвере и получает прямую ссылку на его скачивание.
Внешний вид видеокарты Джифорс
Также данная видеокарта может стабильно работать с пользовательским 3D интерфейсом и воспроизводит 4К видеоролики и фильмы.
Утилита для обновления драйверов Driver Updater от Carambis
Утилита Carambis Driver Updater помогла множеству пользователей решить проблему постоянного сбоя в программах и подключённых устройствах.
При этом вам нужно будет заплатить за нее всего 126 рублей (достаточно небольшая стоимость, не так ли?) и в результате вы получите комплексную систему поддержки для ПК.
Основная цель программы — настроить автоматическую инсталляцию драйверов для видеокарты и других встроенных компонентов.
После первого запуска вы будете приятно удивлены, потому что увидите, что программка также может искать драйвера для установленного софта.
Плюс ко всему есть функция очистки системы от «мусора», которая поможет освободить место на жестком диске.
Сканирование занимает несколько минут, затем утилита установит драйвера и перезагрузит систему, чтобы новые компоненты вступили в силу.
В целом практически все, кто пробовал, остаются довольными программой.
Еще вас должен порадовать приятный интерфейс и возможность смены языка, если раньше вы использовали подобные программы, но они были на английском и из-за этого было трудно разобраться с функциями и элементами панели инструментов.
Кроме того, этот же производитель предлагает программу для ускорения компьютера — Carambis Cleaner
Наверняка вы замечали, что операционная система, которая только недавно была установлена на компьютер работает в разы лучше, чем система, которой пользуются несколько месяцев.
Если ваш компьютер стал медленно реагировать на различные действия, самопроизвольно выключаться (перезагружаться), зависать, вам понадобится провести комплекс действий по оптимизации работы всех компонентов ОС.
Оптимизировать ОС можно вручную, однако, в таком случае вам понадобятся навыки профессиональной работы с компьютером и права администратора системы.
Другой способ ускорить работу – скачать специальное программное обеспечение.
Отличным примером такого ПО есть утилита Carambis Cleaner.
Программа позволяет максимально быстро исправить проблему постоянного торможения программ и интернета. Утилита подходит для любой версии ОС «Виндоус».
Ускорение происходит за счет:
- Очистки неактуальны данных реестра;
- Удаления дубликатов папок и файлов;
- Очистки временных файлов жесткого диска;
- Исправления системных неполадок.
Минимальные технические требования позволяют установить утилиту практически на любой компьютер.
Тематические видеоролики:
Как обновить драйвера видео карты
Как обновить драйвер видеокарты на Windows — Руководство и советы
Как обновить драйвера видеокарты | AMD Radeon и Nvidia GeForce
В этом видео я покажу как легко и просто обновлять драйвера видеокарт AMD Radeon и Nvidia GeForce
Источник
Методы установки ПО видеокарты в Windows 10
На сегодняшний день существует множество способов, которые позволяют с легкостью обновить драйвер адаптера. В некоторых случаях придется прибегнуть к сторонним программам, а иногда желаемого эффекта можно добиться с помощью официальных ресурсов. Все доступные методы мы рассмотрим далее.
Способ 1: Официальные сайты и программы
На сегодняшний день существует три основных производителя графических адаптеров: AMD, NVIDIA и Intel. У каждого из них есть официальные ресурсы и специализированные программы, с помощью которых можно обновить драйвер видеокарты.
NVIDIA
Для того чтобы обновить ПО для адаптеров данного производителя, следует выполнить следующие действия:
- Переходим по ссылке на страницу загрузки драйвера.
- Указываем в соответствующих полях версию используемой операционной системы, ее разрядность и модель устройства. Затем жмем кнопку поиска.
Обратите внимание, что указывать версию ОС и разрядность нужно крайне внимательно. На данном этапе многие пользователи допускают ошибки, которые приводят к дальнейшим трудностям.
Подробнее: Варианты решения проблем при установке драйвера NVIDIA
На следующей странице можете ознакомиться с особенностями программного обеспечения, которое автоматически будет вам предложено. По умолчанию это последняя подходящая версия ПО. Жмем кнопку «Загрузить сейчас» для продолжения.</li>
Последним шагом является принятие лицензионного соглашения. При этом читать сам текст необязательно. Достаточно нажать кнопку «Принять и скачать».</li>
Далее последует загрузка установочного файла на компьютер. Ждем окончания процедуры и запускаем скачанный установщик. Все дальнейшие действия вам подскажет сам Мастер инсталляции. Необходимо лишь следовать его советам и подсказкам. В результате вы получите обновленную версию драйвера.</li></ol>
Кроме того, новейшую версию ПО можно установить с помощью официальной программы NVIDIA GeForce Experience. О том, как это сделать, мы детально рассказывали в отдельной статье.
Подробнее: Установка драйверов с помощью NVIDIA GeForce Experience
AMD
Для обладателей видеокарт от AMD действия по обновлению программного обеспечения будут выглядеть следующим образом:
- Заходим на специальную страницу сайта компании-производителя.
- С правой стороны выбираем из выпадающих списков нужные параметры – тип адаптера, его серию и модель. После этого жмем кнопку «Display Results».
На следующей странице выбираем нужную версию драйвера и жмем кнопку «Download»</li>
За этим последует процесс сохранения установочного файла на компьютер. Вам необходимо подождать, пока он будет скачан, а после этого запустить его. Следуя пошаговым подсказкам и советам Мастера установки, вы сможете нужным образом обновить ПО своего адаптера.</li></ol>
Если у вас ранее была установлена программа AMD Radeon Software или AMD Catalyst Control Center, то можно использовать ее для установки новых файлов конфигурации. Мы уже публиковали подробные инструкции о том, как работать с этим ПО.
Подробнее:Установка драйверов через AMD Radeon Software CrimsonУстановка драйверов через AMD Catalyst Control Center
Intel
Обладатели встроенных видеокарт Intel могут обновить программное обеспечение с помощью следующих манипуляций:
- Переходим по ссылке на страничку загрузки ПО.
- В первом выпадающем меню следует указать продукт, для которого требуется установить новое программное обеспечение. В самом последнем поле выбираем используемую операционную систему с разрядностью.
Сайт автоматически подберет подходящие драйвера и отобразит их в виде списка. Кликаем по тому названию, которое соответствует выбранному софту.</li>
На следующей странице следует выбрать формат загружаемого файла – архив или исполняемый. Нажимаем по нужному названию для начала загрузки.</li>
Скачав выбранный ранее файл, следует запустить его. На экране появится Мастер установки драйвера. Каждый ваш последующий шаг будет сопровождаться подсказками. Просто следуйте им, и вы без труда инсталлируете свежее ПО для видеокарты Intel.</li></ol>
Аналогом описанного выше процесса является утилита Intel Driver & Support Assistant. Она в автоматическом режиме подберет драйвер, который вам следует использовать.
Скачать Intel Driver & Support Assistant
- Заходим на страницу загрузки ПО и жмем кнопку «Загрузить сейчас».
Сохраняем установочный файл на ПК и запускаем его.</li>Следуя простым подсказкам, устанавливаем утилиту. В процессе вам необходимо будет лишь согласиться с условиями использования. Остальной процесс инсталляции пройдет автоматически.</li>По окончании установки необходимо запустить софт. Учтите, что на рабочем столе ярлык не появится. Найти приложение можно по следующему пути:</li>
C:Program Files (x86)Intel Driver and Support AssistantDSATray
В трее появится иконка утилиты. Нажмите на ее изображении ПКМ и выберите пункт «Проверить наличие новых драйверов».</li>
В браузере, который назначен по умолчанию, откроется новая вкладка. Запустится процесс сканирования вашего ПК.</li>
Если утилита найдет устройства от Intel, требующие обновления драйвера, вы увидите следующее сообщение:
Жмем кнопку «Загрузить все обновления».</li>По окончании загрузки следует нажать «Установите загруженные файлы».</li>
Запустится Мастер установки. С его помощью вам необходимо инсталлировать драйвер на компьютер. Ничего сложного на данном этапе нет. Необходимо лишь несколько раз нажать кнопку «Далее».</li>В результате новое ПО будет инсталлировано на устройство. Останется перезагрузить компьютер, после чего можно приступить к использованию оборудования.</li></ol>
Способ 2: Сторонние программы
В интернете можно найти не только официальный софт для обновления драйверов видеокарты, но и программы от сторонних разработчиков. Отличительной чертой подобного ПО является возможность инсталлировать софт для любых устройств, а не только графических адаптеров.
В отдельной статье мы рассматривали самые популярные утилиты такого типа. Перейдя по ссылке ниже, вы сможете ознакомиться с каждой из них и выбрать для себя наиболее подходящую.
Подробнее: Лучшие программы для установки драйверов
Мы лишь можем порекомендовать вам использовать DriverPack Solution или DriverMax. Оба решения зарекомендовали себя крайне положительно и обладают внушительной базой данных устройств. В случае необходимости вы можете ознакомиться с руководством по каждой из упомянутых программ.
Подробнее:Как обновить драйвера на компьютере с помощью DriverPack SolutionОбновляем драйвера для видеокарты с помощью DriverMax
Способ 3: Идентификатор оборудования
У каждого устройства в компьютере есть свой уникальный идентификатор (ID). Зная этот самый ИД можно без труда найти в интернете нужный драйвер. Для этого существуют специализированные онлайн-сервисы. Существенным минусом подобного способа является тот факт, что предлагаемое ПО далеко не всегда актуально. Этот факт напрямую зависит от того, как часто владельцы таких сайтов обновляют базу данных ПО.
Ранее мы публиковали детальное руководство по процессу поиска идентификатора. Там же вы найдете список самых эффективных онлайн-сервисы, которые по ID подберут нужный софт.
Подробнее: Поиск драйверов по ID оборудования
Способ 4: Диспетчер устройств
В арсенале Windows 10 есть встроенные функции, которые позволяют инсталлировать драйвера. Речь пойдет об использовании стандартных библиотек драйверов ОС. Выполняется подобное обновление через «Диспетчер устройств».
Используя руководство, ссылку на которое найдете немного ниже, вы установите основные файлы конфигурации видеокарты. Это значит, что дополнительные компоненты в некоторых случаях инсталлированы не будут. Тем не менее система корректно определит адаптер и его можно будет использовать. Но для максимальной производительности ему все же потребуется полный набор ПО.
Подробнее: Установка драйверов стандартными средствами Windows
Способ 5: Служба обновлений Windows 10
Операционная система Windows 10 намного умнее своих предшественниц. Она может автоматически устанавливать и обновлять драйвера для устройств с помощью встроенной службы. В целом это очень даже полезная функция, однако у нее есть один изъян, о котором мы поведаем далее. Вот что вам потребуется сделать для использования данного способа:
- Откройте
«Параметры» системы путем одновременного нажатия клавиш «Windows» и «I» либо же используйте любой другой способ.Далее перейдите в раздел «Обновление и безопасность».</li>В правой части нового окна будет находиться кнопка «Проверка наличия обновлений». Нажимайте на нее.</li>Если необходимые обновления будут найдены, система начнет сразу же их загружать. Если вы не меняли настройки системы, то после этого они будут автоматически инсталлированы. В противном случае необходимо будет нажать кнопку с соответствующим названием.</li>По завершении предыдущей операции необходимо перезагрузить компьютер. Для этого нажмите кнопку «Перезагрузить сейчас» в этом же окне. Она появится после завершения всех операций.</li>
После перезапуска компьютера все программное обеспечение будет установлено. Обратите внимание, что в данном случае у вас не получится обновить драйвер одной только видеокарты. Обновление ПО выполнится полностью для всех устройств. Также стоит отметить, что Windows 10 не всегда устанавливает последнюю версию софта. Чаще всего инсталлируется тот, что по мнению ОС является самым стабильным для вашей конфигурации.
На этом наша статья подходит к концу. Мы рассказали обо всех существующих методах, которые помогут обновить драйвера как для видеокарты, так и для других устройств. Вам остается лишь выбрать для себя наиболее удобный. Мы рады, что смогли помочь Вам в решении проблемы.Опишите, что у вас не получилось. Наши специалисты постараются ответить максимально быстро.
Помогла ли вам эта статья?
</ol>
После установки операционной системы первым делом необходимо позаботиться о драйверах графического адаптера. Операционная система Windows 10 способна самостоятельно найти и установить необходимые драйвера. Пользователю только остается подождать чтобы система все самостоятельно загрузила и настроила или воспользоваться одним из альтернативных и более надежных вариантов.
Данная статья расскажет как правильно обновить драйвера видеокарты на Windows 10. Если же пользователь желает самостоятельно обновить уже установленные драйвера, тогда есть возможность воспользоваться диспетчером устройств или скачать новую версию драйверов с официального сайта. А также отдельно стоит рассмотреть возможность использования программ компаньонов от производителей графических карт, которые способны загрузить и установить драйвера с официального сайта.
Как обновить драйвера видеокарты на Windows 10
Центр обновления Windows
Корпорация Майкрософт с каждым обновлением делает операционную систему Windows 10 лучше и лучше. В последних версиях операционная система Windows 10 получила возможность автоматически скачивать нужные драйвера графического адаптера через центр обновления Windows. Пользователю достаточно выполнить чистую установку Windows 10 и подключить компьютер к Интернету. Windows 10 самостоятельно загрузит и установит необходимые драйвера.
Если же Вам не терпится проверить началась ли загрузка необходимых драйверов можете открыть Параметры > Обновления и безопасность > Центр обновления Windows и нажать кнопку Проверить обновления.
В ситуациях когда Вы не нуждаетесь в автоматической установке и обновлении драйверов после установки операционной системы можете ограничить подключение к Интернету или смотрите инструкцию: Как отключить автоматическую установку драйверов в Windows 10.
Диспетчер устройств
Альтернативным способом автоматического поиска и обновления есть использование диспетчера устройств. Такой способ обновления драйверов подходит и для других подключенных устройств.
- Пользователю достаточно нажать правой кнопкой мыши на значок компьютера и в контекстном меню выбрать пункт Управление.
- В открывшемся окне управления компьютером перейдите в раздел Диспетчер устройств и откройте список Видеоадаптеры.
- Дальше нажимаем правой кнопкой мыши на доступном видеоадаптере в списке и в контекстном меню выбираем пункт Обновить драйвер.
- Последним шагом выберите как Вы хотите произвести поиск драйверов указав Автоматический поиск обновленных драйверов.
Если же Вы ранее загрузили драйвера видеоадаптера на свой жёсткий диск, тогда у Вас есть возможность выполнить поиск драйверов на этом компьютере. А дальше остается указать в каком расположении искать драйвера на компьютере.
Обновить драйвера видеокарты AMD Radeon
Последнюю версию драйверов для графических карт от AMD можно скачать на официальном сайте производителя. Предварительно выбрав свою графическую карту будет предложено самую новую версию драйвера. После скачивания пользователю достаточно просто открыть установочный файл и следовать всем шагам установки.
Если же на компьютере уже имеются установленные драйвера видеокарты от AMD, тогда достаточно открыть AMD Radeon Settings и перейти в раздел Обновления.
Дальше необходимо нажать кнопку Проверить наличие обновлений и после обнаружения обновлений нажать на новую версию драйвера. Аналогично будет загружен и запущен установщик новых драйверов производителя. Пользователю остается только следовать шагам установки и ждать завершения.
Обновить драйвера видеокарты NVidia GeForce
Последняя версия драйверов также доступна на официальном сайте производителя. Аналогично указываем модель своей видеокарты и нажимаем поиск. Дальше пользователю достаточно скачать и установить драйвера производителя, если они ранее не были установлены. В случае необходимости обновления драйверов видеокарты от NVidia можно воспользоваться утилитой GeForce Experence распространяемой с драйверами графического адаптера.
Открываем программу GeForce Experence и переходим во вкладку Драйвера. Дальше нажимаем кнопку Проверить наличие обновлений и после обнаружения новой версии устанавливаем последние драйвера. Можно выбрать экспресс-установку или выборочную установку для завершения процесса.
Заключение
Каждая новая версия драйверов графического адаптера приносит новые возможности и больше кадров в секунду в любимых играх. Вариантов как можно правильно обновить драйвера видеокарты на Windows 10 есть несколько, начиная от диспетчера устройств и заканчивая программами компаньонами производителя видеокарты.
Рекомендуем использовать для правильного обновления драйверов видеокарты только способы предложенные выше. Есть множество других решений на примере Driver Pack Solutions, которые с одной стороны являются удобными для пользователей, а с другой стороны бесполезными программами. Тем более, на сегодняшний день, после выхода новых версий драйверов графического адаптера пользователю всегда приходит уведомление.
Используемые источники:
- https://pomogaemkompu.temaretik.com/1829683294401727155/poshagovaya-instruktsiya-po-obnovleniyu-drajvera-videokarty/
- https://lumpics.ru/how-update-graphics-driver-on-windows-10/
- https://windd.ru/kak-obnovit-drajvera-videokarty-na-windows-10/
Прежде чем обновлять драйвер графического адаптера не мешало бы сначала узнать версию драйвера видеокарты, который уже на ней установлен. При обновлении может случится так, новейший видеодрайвер не подойдет вашей системе пока его не обкатают и не доработают. В таком случае драйвер придется откатить или, если вы перед обновлением удалили все предыдущие драйвера, то установить предыдущую его версию по новой. Как же узнать версию драйвера видеокарты?
Существует много способов определения версии того или иного драйвера. Это можно сделать, как при помощи сторонних программ, так и при помощи встроенных средств самой операционной системы. Рассмотрим некоторые из них.
Содержание:
- Как узнать версию драйвера видеоадаптера при помощи средства диагностики DirectX
- Узнаем версию видеокарты при помощи Диспетчера устройств
- Узнаем версию драйвера графической платы через утилиту «Сведения о системе»
- Узнаем версию драйвера видеокарты через командную строку
- Узнаем версию драйвера видеокарты при помощи сторонних программ
- Узнаем версию драйвера видеокарты NVidia через панель управления NVidia
- Видео: Как узнать версию драйвера видеокарты
Как узнать версию драйвера видеоадаптера при помощи средства диагностики DirectX
Все примеры я буду приводить в операционной системе Windows 10, но эти же действия можно проделать и в предыдущих версиях Windows.
Для того, чтобы попасть в средство диагностики DirectX нам необходимо в меню «Выполнить» ввести команду «dxdiag» (без кавычек).
Меню выполнить можно открыть при помощи одновременного нажатия на клавиатуре клавиш Win+R.
В «Средстве диагностики DirectX», необходимо перейти на вкладку «Экран» в предыдущих версиях Windows или на вкладку «Монитор». Ниже справа в окошке «Устройство» вы увидите информацию о вашей видеокарте и мониторе, а слева в окошке «Драйверы» прописана полная информация по версии драйвера видеокарты.
У меня два монитора, поэтому и вкладки две.
Возможно вам будет интересно:
Где скачать драйвера на видеокарту AMD Radeon
Резервная копия драйверов. Что это такое и как сделать
Драйвер не подходит. Как вернуть старый драйвер
Как обновить драйвер видеокарты NVidia с официального сайта
Как обновить драйверы на компьютере, и так ли это необходимо
Что такое драйвер компьютера и для чего он нужен
Как откатить драйвера на Windows
Узнаем версию видеокарты при помощи Диспетчера устройств
В Диспетчере устройств тоже можно посмотреть версию всех установленных драйверов, в том числе и видеодрайвера.
Открыть диспетчер устройств можно через меню «Пуск» (в Windows 10 необходимо кликнуть правой кнопкой мыши по кнопке «Пуск» и в открывшемся списке выбрать пункт «Диспетчер устройств»).
Или можно кликнуть правой кнопкой мыши по значку «Этот компьютер» (в Windows 10), «Компьютер» (в Windows 7) или «Мой компьютер» (в Windows ХР), и выбрать в выпадающем контекстном меню пункт «Свойства».
В открывшемся окне «Система», справа, необходимо кликнуть по ссылке «Диспетчер устройств».
В окне «Диспетчера устройств» открываем вкладку «Видеоадаптеры», и кликаем дважды по названию видеокарты.
В окне «Свойства», переходим на вкладку «Драйвер». Ниже вы увидите версию вашего драйвера.
Узнаем версию драйвера графической платы через утилиту «Сведения о системе»
Утилита «Сведения о системе» так же входит в состав операционной системы Windows. Чтобы попасть в неё, необходимо открыть окно «Выполнить» (Win + R), вписать в поле «Открыть» команду msinfo32.
В открывшемся окне открываем вкладку «Компоненты», переходим на вкладку «Дисплей». В правом окне находим строку «Версия драйвера».
Узнаем версию драйвера видеокарты через командную строку
Открываем командную строку. Можно это сделать опять же через окно «Выполнить», вписав в него команду cmd.
Прописываем или копируем отсюда и вставляем в командную строку команду
wmic path win32_VideoController get DriverVersion
и жмем на клавиатуре кнопку «Enter». Тут же ниже будет выведена версия вашего видеодрайвера.
Узнаем версию драйвера видеокарты при помощи сторонних программ
Для того чтобы узнать версию драйвера видеокарты, а заодно и её название, можно воспользоваться такими программами, как:
«GPU-Z» (официальный сайт программы);
«Speccy» (официальный сайт);
Узнаем версию драйвера видеокарты NVidia через панель управления NVidia
Если у вас на компьютере установлена видеокарта от NVidia, то узнать версию установленного драйвера можно узнать через его панель управления, которая устанавливается вместе с драйвером.
Попасть в эту панель можно, кликнув правой кнопкой мыши по рабочему столу, и выбрав в выпадающем меню пункт «Панель управления NVIDIA».
В самом низу окна слева имеется ссылка «Информация о системе». Кликаем по ней,
и откроется окно в котором на вкладке «Дисплей» в окне «Сведения о видеоплате».
Там же можете просмотреть и другую информацию о вашей видеокарте.
Некоторые контрафактные видеокарты не обнаруживаются этими программами. В таком случае не будет и сведений о версии драйвера.
Видео: Как узнать версию драйвера видеокарты
Удачи вам!