Чтобы узнать, установленную версию Git, необходимо выполнить команду:
git --versionИли просто:
git versionРезультат выполнения команды будет примерно следующий:
$ git --version
git version 2.18Если вдруг в результате выполнения команды, выскакивает сообщение: git: command not found, то это означает, что либо Git не установлен в вашей системе, либо путь до git не добавлен в переменную окружения $PATH.
Зачем знать версию Git
У некоторых пользователей может возникнуть вопрос, а зачем вообще знать версию Git, и на что она влияет?
Новые версии Git обычно выходят с периодичность 1-3 месяца. От версии к версии происходят изменения, касающиеся не только исправления ошибок, но и изменения, затрагивающие поведения команд Git. Это означает, что в разных версиях Git некоторые команды могут вести себя немного по разному. Обычно все основные команды продолжают работать в своем обычном режиме, но некоторые могут, пусть и не сильно, но изменить свою функциональность.
На нашем сайте мы ориентируемся на самую свежую версию Git. Поэтому, если выходит новая версия, и нужно вносить корректировки в статьи, то мы это сделаем по мере возможностей. Если вы заметили, что какая-то команда изменила свое поведение, и об этом на сайте не сказано, напишите, пожалуйста, в комментариях к соответствующей статье.
Смотрите также:
- Как изменить файлы в старом коммите (не последнем)
- Как добавить все файлы в коммит, кроме одного
- Как создать ветку из предыдущего коммита
- Команда Git stash. Как прятать изменения в Git
- Как показать файлы, которые будут добавлены в текущий коммит
- Как добавить коммит
- Как отменить коммит
- Как восстановить файл
- Как изменить комментарий к коммиту
- Как отменить git add
| Типичные команды пользователя | |
| Установка | |
| —version: Узнать версию Git | |
| config: Задать имя пользователя Git | |
| init: Инициализация репозитория Git | |
| status: Текущее состояние репозитория | |
| add: Добавить файл в staging area | |
| reset: Удалить файл из staging area | |
| restore: Удалить незаписанные изменения | |
| commit: Записать изменения | |
| checkout — . : Восстановить последний коммит | |
| chechout .: Восстановить удалённый файл | |
| clone: Клонировать удалённый репозиторий | |
| remote, push, pull, clone,GitLab, Github … | |
| branch: Ветки | |
| файл .gitignore: игнорировать определённые файлы | |
| git hash-object | |
| Другие статьи про Git |
Кратко
Проверяем обстановку
git status
Добавляем файл который хотим закоммитить
git add index.html
Убираем файл который не хотим сейчас коммитить
git reset file.txt
Коммитим с комментарием
git commit -m ‘Лучшие самоучители на сайте www.andreyolegovich.ru’
Стэйджим и коммитим с комментарием одной командой
git commit -am ‘Наш любимый сайт www.HeiHei.ru’
Пушим на сервер в мастер
git push origin master
Установка Git
В
Ubuntu
,
Debian
и подобных ОС нужно выполнить
sudo apt install git
В
Rocky
,
CentOS
,
RedHat и похожих:
sudo yum install git
Для
Windows
скачать Git можно
здесь
про установку есть подробная статья
«Установка Git в Windows»
Узнать версию установленного Git
Узнать версию установленного Git можно с помощью опции version
$ git —version
git version 2.22.0.windows.1
Пользователь
Задать имя активного пользовотеля
$ git config —global user.name «Andrei»
Проверить имя активного пользовотеля
$ git config user.name
Andrei
Задать email активного пользовотеля
$ git config —global user.email «www.aolegovich.ru@andreyolegovich.ru»
init
Начать отслеживать изменения — инициализаци или начало работы Git
$ git init
Initialized empty Git repository in C:/Users/aolegovich/Desktop/Sites/hello-world/.git/
По умолчанию репозиторий хранится в подкаталоге с названием «.git» в
корневом каталоге рабочей копии дерева файлов, хранящегося в репозитории.
Любое файловое дерево в системе можно превратить в репозиторий git, отдав команду создания репозитория
из корневого каталога этого дерева (или указав корневой каталог в параметрах программы)
Важно понимать, что инициализировать репозиторий нужно в директории с проектом.
На одном копьютере могут быть десятки проектов и каждый из них может иметь свой репозиторий,
который, в свою очередь может быть подлючён к github, gilab или куда-то ещё.
Перейдя из одной директории в другую вы перемещаетесь между этими репозиториями. Благодаря файлам
.gitinit git автоматически понимает, что вы уже в другом месте и работаете с
другим проектом.
Можно настроить ваш терминал
bash
или zsh так, чтобы он показывал вам
с каким именно репозиторием вы работаете и какая ветка активна.
Создать файл
$ touch index.html
status
Посмотреть свежие изменения в репозитории
$ git status
Если интересует только текущая директория
git status .
On branch master
No commits yet
Untracked files:
(use «git add <file>…» to include in what will be committed)
index.html
nothing added to commit but untracked files present (use «git add» to track)
Файл, в котором произошли изменения выделен красным
add
Добавить файл в группу файлов, которые Вы планируете зафиксировать (staging area)
$ git add index.html
Если файлов много и Вы хотите добавить все используйте
git add -A
Добавить все файлы из текущей директории
git add .
Посмотреть свежие изменения в репозитории
git status
On branch master
No commits yet
Changes to be committed:
(use «git rm —cached <file>…» to unstage)
new file: index.html
Файл, который был добавлен в staging area выделен зелёным
Удалить файл из staging area
Если вы добавили что-то лишнее
$ git reset имя_файла
restore: удалить незаписанные изменения
Если файл добавлен в staging area, и при этом все незаписанные
изменения нужно отменить подойдёт команда restore
$ git restore имя_файла
Пример
touch test.txt
git add test.txt
echo «abc» >> test.txt
cat test.txt
abc
git restore test.txt
cat test.txt
Файл вернулся в исходное состояние — стал пустым.
commit
Зафиксировать изменения — записать изменения файла в репозиторий.
$ git commit -m ‘Мой первый коммит.’
[master (root-commit) e2d3195] My first commit.
1 file changed, 1 insertion(+)
create mode 100644 index.html
Вернуть файл к последнему закоммиченному состоянию
$ git checkout — .
Восстановить удалённый файл, если он не закоммичен можно выполнив
$ git checkout .
clone
Клонировать другой репозиторий
$ git clone https://github.com/Project/Project.git
Cloning into ‘welcome-to-git’…
remote: Enumerating objects: 9, done.
remote: Total 9 (delta 0), reused 0 (delta 0), pack-reused 9
Unpacking objects: 100% (9/9), done.
Либо по SSH
$ git clone git@gitlab.com:Project/Project.git
Синтаксис выбирается в зависимости от типа авторизации: паролем, по ключу и т.д.
.gitignore
Часто бывает нежелательным отслеживать все изменения до единого.
Если Вы хотите
сфокусироваться на основном коде, можно создать файл
.gitignore
и добавить туда
расширения файлов, которые Вы не будете добавлять в репозиторий.
Пример файла
.gitignore
в котором мы указываету git не следить за ошибками, логами
директорией .tmp и модулями
nodejs
# Ignoring:
*.err
*.log
node_modules/
.tmp/
git hash-object
$ echo «HeiHei.ru» | git hash-object —stdin
0bdb2c54a9617d62b661102a4862b417d7bdde9b
| Git | |
| Установка в Windows | |
| Установка TortoiseGit | |
| Перейти с HTTPS на SSH | |
| .gitignore | |
| Необходимые Bash команды | |
| Remote | |
| GitHub | |
| GitLab | |
| Ошибки | |
| Программирование | |
| DevOps | |
| SSH | |
| Работа с API GitHub |
Очень важно поддерживать установку Git в актуальном состоянии, поскольку она предоставляет вам все самые последние функции, улучшения, исправления ошибок и многое другое. Вот как узнать, какой Git вы используете в настоящее время, и как обновить его до последней версии.
Команда для проверки того, какую версию Git вы используете, одинакова как для Windows, так и для Mac. Чтобы проверить свою версию Git, откройте Командная строка (Windows), терминал (Mac) или терминал Linux.
После открытия запустите эту команду:
git —version
Будет возвращена текущая версия Git.
Теперь, когда вы знаете, какую версию Git используете, вы можете решить, хотите вы ее обновить или нет.
Как обновить Git в Windows
Команда, которую вы используете для обновления Git в Windows, зависит от того, какую версию Git вы используете в данный момент. Если вы используете любую версию от 2.14.2 до 2.16.1, запустите эту команду в командной строке:
git update
Если вы используете любую версию после 2.16.1, вам нужно будет вместо этого запустить эту команду:
git update-git-for-windows
Независимо от того, какую команду вам нужно использовать, ваша версия Git обновится или вы получите сообщение о том, что вы обновлены, если вы уже используете последнюю версию.
Если вы используете версию более раннюю, чем 2.14.2, вам необходимо получить последнюю версию установщика из портал загрузки и обновите свою версию Git так же, как при первой установке Git.
Как обновить Git на Mac
Вы можете обновить Git из Терминала на Mac, используя Домашнее пиво, популярный менеджер пакетов для Mac. Скорее всего, у вас уже установлен Homebrew, если вы используете Git на своем Mac, но если нет, вы можете установить Homebrew, выполнив эту команду, а затем следуя инструкциям в Терминале:
/ bin / bash -c «$ (curl -fsSL https://raw.githubusercontent.com/Homebrew/install/HEAD/install.sh)»
При установленном Homebrew запустите эту команду из Терминала, чтобы обновить Git:
варить обновление git
Если вы не используете последнюю версию Homebrew, сначала обновится Homebrew. По завершении Git обновится.
В качестве альтернативы вы можете перейти к Git’s портал загрузки и получите последнюю версию установщика.
Как обновить Git в Linux
Если вы используете Git в Linux, Git будет автоматически обновляться всякий раз, когда вы применяете обновление системы. Если вы не знаете, как это сделать, ознакомьтесь с нашими руководствами по обновление Ubuntu и обновление Arch Linux.
С Git можно делать так много интересных вещей, например, устанавливать программное обеспечение или клонировать репозиторий GitHub для работы над проектом. Постоянное обновление Git гарантирует, что у вас всегда будут самые свежие функции, которые Git может предложить.
From Gareth’s answer:
git helpandman gitboth hint at the available arguments you can pass to the command-line tool
Actually, the git version command finally gets an official help page with Git 2.34 (Q4 2021):
See commit b6d8887 (14 Sep 2021) by Matthias Aßhauer (rimrul).
(Merged by Junio C Hamano — gitster — in commit 188da7d, 23 Sep 2021)
documentation: add documentation for ‘git version’Signed-off-by: Matthias Aßhauer
While ‘
git version‘(man) is probably the least complex git command, it is a non-experimental user-facing builtin command.
As such it should have a help page.Both
git help(man) andgit versioncan be called as options (--help/--version) that internally get converted to the corresponding command.
Add a small paragraph toDocumentation/git.txtdescribing how these two options interact with each other and link to this help page for the sub-options that--versioncan take.
Well, currently there is only one sub-option, but that could potentially increase in future versions of Git.
git version now includes in its man page:
git-version(1)
NAME
git-version — Display version information about Git
SYNOPSIS
git version [--build-options]DESCRIPTION
With no options given, the version of ‘git’ is printed on the standard output.
Note that
git --versionis identical togit versionbecause the
former is internally converted into the latter.OPTIONS
--build-optionsInclude additional information about how git was built for diagnostic
purposes.
git now includes in its man page:
This option is internally converted to
git version ...and accepts
the same options as thegit versioncommand.
If--helpis also given, it takes precedence over--version.
|
Типичные команды пользователя |
|
|
Installation в Windows |
|
|
—version: Узнать версию Git |
|
|
config: Задать имя пользователя Git |
|
|
init: Инициализация репозитория Git |
|
|
status: Текущее состояние репозитория |
|
|
add: Добавить файл в staging area |
|
|
commit: Записать изменения |
|
|
checkout — . : Восстановить последний коммит |
|
|
clone: Клонировать (скачать) репозиторий |
|
|
Удалённое хранение на GitHub |
|
|
remote -v: Проверить с каким удалённым репозиторием git связывает локальный репозиторий |
|
|
remote set-url: Изменить привязанный удалённый репозиторий |
|
|
push: Отправить новые данные на удалённый репозиторий |
|
|
branch: Ветки |
|
|
checkout: Сменить ветку |
|
|
файл .gitignore: игнорировать определённые файлы |
|
|
Другие статьи про Git |
Кратко
Проверяем обстановку
git status
Добавляем файл который хотим закоммитить
git add index.html
Если файлов много и Вы хотите добавить все используйте
git add -A
Убираем файл который не хотим сейчас коммитить
git reset file.txt
Коммитим с комментарием
git commit -m ‘Лучшие самоучители на сайте www.aredel.com’
Стэйджим и коммитим с комментарием одной командой
git commit -am ‘Наш любимый сайт www.HeiHei.ru’
Пушим на сервер в мастер
git push origin master
Installation Git
В
Ubuntu
,
Debian
и подобных ОС нужно выполнить
sudo apt install git
В
CentOS
,
RedHat и похожих:
sudo yum install git
Для
Windows
скачать Git можно
здесь
про установку есть подробная статья
«Installation Git в Windows»
Узнать версию установленного Git
Узнать версию установленного Git можно с помощью опции version
$ git —version
git version 2.22.0.windows.1
Пользователь
Задать имя активного пользовотеля
$ git config —global user.name «Andrei»
Проверить имя активного пользовотеля
$ git config user.name
Andrei
Задать email активного пользовотеля
$ git config —global user.email «www.aolegovich.ru@aredel.com»
init
Начать отслеживать изменения — инициализаци или начало работы Git
$ git init
Initialized empty Git repository in C:/Users/aolegovich/Desktop/Sites/hello-world/.git/
Википедия: По умолчанию репозиторий хранится в подкаталоге с названием «.git» в
корневом каталоге рабочей копии дерева файлов, хранящегося в репозитории.
Любое файловое дерево в системе можно превратить в репозиторий git, отдав команду создания репозитория
из корневого каталога этого дерева (или указав корневой каталог в параметрах программы)
Создать файл
$ touch «index.html»
status
Посмотреть свежие изменения в репозитории
$ git status
On branch master
No commits yet
Untracked files:
(use «git add <file>…» to include in what will be committed)
index.html
nothing added to commit but untracked files present (use «git add» to track)
Файл, в котором произошли изменения выделен красным
add
Добавить файл в группу файлов, которые Вы планируете зафиксировать (staging area)
$ git add index.html
Посмотреть свежие изменения в репозитории
$ git status
On branch master
No commits yet
Changes to be committed:
(use «git rm —cached <file>…» to unstage)
new file: index.html
Файл, который был добавлен в staging area выделен зелёным
commit
Зафиксировать изменения — записать изменения файла в репозиторий.
$ git commit -m ‘Мой первый коммит.’
[master (root-commit) e2d3195] My first commit.
1 file changed, 1 insertion(+)
create mode 100644 index.html
Вернуть файл к последнему закоммиченному состоянию
$ git checkout — .
clone
Клонировать другой репозиторий
$ git clone https://github.com/Project/Project.git
Cloning into ‘welcome-to-git’…
remote: Enumerating objects: 9, done.
remote: Total 9 (delta 0), reused 0 (delta 0), pack-reused 9
Unpacking objects: 100% (9/9), done.
Либо
$ git clone git@gitlab.com:Project/Project.git
Синтаксис выбирается в зависимости от типа авторизации: паролем, по ключу и т.д.
GitHub
Адрес —
github.com
Бесплатный (Free) аккаунт означает, что Вы можете работать только с
публичным (Public) репозиторием.
О работе с публичным
API
github читайте
здесь
Все могут видеть Ваш код, но редактировать
его можете только Вы.
Не храните в публичном репозитории файлы с паролями. Если Вам нужна приватность — покупайте приватный режим (Private)
или переходите на другой сервис, например BitBucket.org.
После того как аккаунт создан нажмите на плюсик и выберите New repository
Изменить директорию
$ cd /c/Users/aolegovich/Desktop/Sites
Как клонировать репозиторий с GitHub уже разбирали
здесь
например:
$ git clone https://github.com/Name/name.git
Cloning into ‘heihei.ru’…
remote: Enumerating objects: 83, done.
remote: Total 83 (delta 0), reused 0 (delta 0), pack-reused 83
Unpacking objects: 100% (83/83), done.
remote -v
Проверить с каким удалённым репозиторием git связывает локальный репозиторий
$ git remote -v
origin https://github.com/Name/name.git (fetch)
origin https://github.com/Name/name.git (push)
Если Вы ещё не подключились ни к github ни к gitlab ни к другим сервисам, сделать это
можно командой
git remote add origin https://git.company.com/user/projectName.git
Конечно, предварительно нужно создать проект на сайте сервиса + нужно заранее
сделать
git init
.
remote set-url
Изменить привязанный удалённый репозиторий
$ git remote set-url origin https://github.com/YourAccount/your project name.git
Проверить изменился ли привязанный репозиторий
$ git remote -v
origin https://github.com/YourAccount/your project name.git (fetch)
origin https://github.com/YourAccount/your project name.git (push)
push
Отправить новые данные на удалённый репозиторий
$ git push origin master
Enumerating objects: 83, done.
Counting objects: 100% (83/83), done.
Delta compression using up to 4 threads
Compressing objects: 100% (81/81), done.
Writing objects: 100% (83/83), 3.36 MiB | 3.19 MiB/s, done.
Total 83 (delta 5), reused 0 (delta 0)
remote: Resolving deltas: 100% (5/5), done.
To https://github.com/andreiolegovichru/travel-site.git
* [new branch] master -> master
Если нужно делать push из другой ветки — просто напишите её называние вместо master
git push origin some/other/branch_name
Enumerating objects: 30, done.
Counting objects: 100% (30/30), done.
Delta compression using up to 8 threads
Compressing objects: 100% (26/26), done.
Writing objects: 100% (26/26), 6.32 KiB | 6.32 MiB/s, done.
Total 26 (delta 7), reused 0 (delta 0)
remote:
remote: To create a merge request for some/other/branch_name, visit:
remote: https://gitlab.yourcompany.com/Project/Project/merge_requests/new?merge_request%5Bsource_branch%5D=some%2Fother%2Fbranch_name
remote:
To gitlab.ssh.com:IAM/IAM.git
abcdefdc8..abcdef000 topic/qa/init_perf_test_controller -> topic/qa/init_perf_test_controller
Затем нужно перейти по ссылке
https://gitlab.yourcompany.com/Project/Project/merge_requests/new?merge_request%5Bsource_branch%5D=some%2Fother%2Fbranch_name
и сделать Merge Request
Ветки (Branches)
Посмотреть какая ветка сейчас активна
$ git branch
* master
Прежде чем создавать новую ветку нужно убедиться в том, что
в старой нет несохранённых изменений.
$ git status
On branch master
nothing to commit, working tree clean
Создать новую ветку
$ git branch new-branch
Проверить появилась ли она в списке
$ git branch
* master
new-branch
Перейти в новую ветку
$ git checkout new-branch
Switched to branch ‘new-branch’
Вернуться в ветку master
$ git checkout master
Если Вы сделали в ветке new-branch какие-то изменения, закоммитили из и теперь хотите,
добавить эти изменения в ветку master нужно выполнить команду merge
$ git merge new-branch
Updating f521fc5..fe7276a
Fast-forward
index.html | 3 ++—
1 file changed, 2 insertions(+), 1 deletion(-)
Создать новую ветку и сразу перейти в неё можно одной командой
$ git checkout -b new-branch-2
.gitignore
Часто бывает нежелательным отслеживать все изменения до единого.
Если Вы хотите
сфокусироваться на основном коде, можно создать файл
.gitignore
и добавить туда
расширения файлов, которые Вы не будете добавлять в репозиторий.
Пример файла
.gitignore
в котором мы указываету git не следить за ошибками, логами
директорией .tmp и модулями
nodejs
# Ignoging:
*.err
*.log
node_modules/
.tmp/
guides.github.com
git hash-object
$ echo «HeiHei.ru» | git hash-object —stdin
0bdb2c54a9617d62b661102a4862b417d7bdde9b
|
Errors Git |
|
|
Installation Tortoise Git в Windows |
|
|
Работа с API GitHub |
Содержание
- Как проверить и обновить версию Git
- Проверьте, какую версию Git вы используете
- Как обновить Git в Windows
- Как обновить Git на Mac
- Как обновить Git в Linux
- Работа с Git через консоль
- Другие материалы по Git
- Система контроля версий Git
- Устанавливаем Git
- Установка в Windows
- Установка на macOS
- Установка в Linux
- Проверим, что Git установлен
- Настройка Git
- Регистрация на GitHub
- Устанавливаем SSH-ключи
- Работа с репозиториями
- Работа с Git
- Как узнать, установлен git или нет?
- Как узнать, установлен ли у меня git?
- Установлен ли git в Windows?
- Поставляется ли Mac с Git?
- Как мне установить Git?
- Как узнать, является ли папка репозиторием git?
- Где хранятся файлы до коммита Git?
- Git для Windows безопасен?
- Как установить Git в Windows?
- Как мне запустить Git?
- Как узнать, установлен ли git на Mac?
- Где git на моем Mac?
- Как использовать Git на Mac?
- Что такое конфигурация Git?
- Как запустить git status?
- Что такое команды git?
- Git для новичков (часть 1)
- Что такое Git и зачем он нужен?
- Как работает
- Установка
- Настройка
- Создание репозитория
- Процесс работы с Git
- Визуальный интерфейс
- Создаем свой первый проект и выкладываем на GitHub
Как проверить и обновить версию Git
Очень важно поддерживать установку Git в актуальном состоянии, поскольку она предоставляет вам все самые последние функции, улучшения, исправления ошибок и многое другое. Вот как узнать, какой Git вы используете в настоящее время, и как обновить его до последней версии.
Проверьте, какую версию Git вы используете
Команда для проверки того, какую версию Git вы используете, одинакова как для Windows, так и для Mac. Чтобы проверить свою версию Git, откройте Командная строка (Windows), терминал (Mac) или терминал Linux.
После открытия запустите эту команду:
Будет возвращена текущая версия Git.
Теперь, когда вы знаете, какую версию Git используете, вы можете решить, хотите вы ее обновить или нет.
Как обновить Git в Windows
Команда, которую вы используете для обновления Git в Windows, зависит от того, какую версию Git вы используете в данный момент. Если вы используете любую версию от 2.14.2 до 2.16.1, запустите эту команду в командной строке:
Если вы используете любую версию после 2.16.1, вам нужно будет вместо этого запустить эту команду:
Независимо от того, какую команду вам нужно использовать, ваша версия Git обновится или вы получите сообщение о том, что вы обновлены, если вы уже используете последнюю версию.
Если вы используете версию более раннюю, чем 2.14.2, вам необходимо получить последнюю версию установщика из портал загрузки и обновите свою версию Git так же, как при первой установке Git.
Как обновить Git на Mac
Вы можете обновить Git из Терминала на Mac, используя Домашнее пиво, популярный менеджер пакетов для Mac. Скорее всего, у вас уже установлен Homebrew, если вы используете Git на своем Mac, но если нет, вы можете установить Homebrew, выполнив эту команду, а затем следуя инструкциям в Терминале:
При установленном Homebrew запустите эту команду из Терминала, чтобы обновить Git:
варить обновление git
Если вы не используете последнюю версию Homebrew, сначала обновится Homebrew. По завершении Git обновится.
В качестве альтернативы вы можете перейти к Git’s портал загрузки и получите последнюю версию установщика.
Как обновить Git в Linux
Если вы используете Git в Linux, Git будет автоматически обновляться всякий раз, когда вы применяете обновление системы. Если вы не знаете, как это сделать, ознакомьтесь с нашими руководствами по обновление Ubuntu и обновление Arch Linux.
С Git можно делать так много интересных вещей, например, устанавливать программное обеспечение или клонировать репозиторий GitHub для работы над проектом. Постоянное обновление Git гарантирует, что у вас всегда будут самые свежие функции, которые Git может предложить.
Источник
Работа с Git через консоль
Другие материалы по Git
Итак, вы получили задание: сделать форк вашего репозитория в GitHub, создать ветку и начать работу. Что за GitHub, какие команды, зачем, а главное, как всем этим пользоваться? Давайте разбираться.
Система контроля версий Git
Для начала определим, что такое система контроля версий.
Так называют программу, которая позволяет хранить разные версии одного и того же документа, легко переключаться между ранними и поздними вариантами, вносить и отслеживать изменения.
Систем контроля версий много и все они работают по принципу компьютерной игры, где вы можете вернуться к месту сохранения, если что-то пошло не так.
Одна из самых популярных систем называется Git. Её отличие от других программ — отсутствие графической версии. Поэтому работа с Git ведётся через командную строку. В разных операционных системах свои программы для взаимодействия с Git.
В Windows их две: PowerShell и cmd.exe. В Ubuntu это Terminal. Самая популярная программа на macOS тоже называется Terminal. Если вам не подходит встроенная в систему программа для работы с командной строкой, вы можете поставить свою. Например, написанную на JavaScript программу Hyper, которая работает на любой операционной системе. На Windows популярны программы Cmder и Git Bash, а на macOS — iTerm.
В мире разработки такие программы называют «терминал» или «консоль». А работает это так: мы вводим команду и получаем реакцию машины: сообщение об ошибке, запрос на подтверждение информации, результат выполненных действий.
Git — важный навык веб-разработчика
А лучший способ научиться программировать — профессия «React-разработчик». В программе три интенсива, прокачка навыков и оплачиваемая стажировка.
Устанавливаем Git
Если раньше вы не работали с Git, сперва его нужно установить. Способы зависят от операционной системы вашего компьютера.
Установка в Windows
Скачайте exe-файл инсталлятора с сайта Git и запустите его. Это Git для Windows, он называется msysGit. Установщик спросит добавлять ли в меню проводника возможность запуска файлов с помощью Git Bash (консольная версия) и GUI (графическая версия). Подтвердите действие, чтобы далее вести работу через консоль в Git Bash. Остальные пункты можно оставить по умолчанию.
Установка на macOS
Установка в Linux
Используйте обычный менеджер пакетов вашего дистрибутива. Откройте терминал и введите подходящие команды.
Полный список команд для различных дистрибутивов можно посмотреть здесь.
Проверим, что Git установлен
Настройка Git
После того как Git появился на компьютере, нужно ввести свои данные, а именно имя и адрес электронной почты. Ваши действия в Git будут содержать эту информацию.
Регистрация на GitHub
GitHub — веб-сервис, который основан на системе Git. Это такая социальная сеть для разработчиков, которая помогает удобно вести коллективную разработку IT-проектов. Здесь можно публиковать и редактировать свой код, комментировать чужие наработки, следить за новостями других пользователей. Именно в GitHub работаем мы, команда Академии, и студенты интенсивов.
Чтобы начать работу с GitHub, нужно зарегистрироваться на сайте, если вы ещё этого не сделали. За дело.
Теперь у вас есть профиль на GitHub.
Устанавливаем SSH-ключи
Git установлен, профиль на GitHub создан. Осталось добавить SSH-ключ и можно приступать к работе с проектом.
Что такое SSH-ключ и зачем он нужен?
Чтобы работать со своего компьютера с GitHub, иметь доступ к проектам, хранящимся на сервисе, выполнять команды в консоли без постоянного подтверждения пароля, нужно пройти авторизацию у сервера. В этом помогают SSH-ключи.
Каждый SSH-ключ содержит пару: открытый (публичный) и закрытый (приватный) ключ. Открытый ключ отправляется на сервер, его можно не прятать от всех и не переживать, что кто-то его увидит и украдёт. Он бесполезен без своей пары — закрытого ключа. А вот закрытый ключ — секретная часть. Доступ к нему должен быть только у вас.
Вы отправляете какую-то информацию на сервер, где хранится ваш публичный ключ, сервер понимает, что вы это вы, то есть идентифицирует именно вас, и даёт вам какой-то ответ. И только вы можете расшифровать этот ответ, потому что только у вас есть подходящий закрытый ключ. Получается что-то вроде связки логин-пароль только намного безопасней. Ваш пароль кто-то может узнать или подобрать, а чтобы получить ваш приватный SSH-ключ, злоумышленнику придётся взломать ваш компьютер.
Чтобы пройти авторизацию по SSH-ключу, его надо сгенерировать или найти уже ранее созданный ключ на своём компьютере.
Сначала проверим, есть ли уже на компьютере ключ. По умолчанию SSH-ключи хранятся в каталоге
Если проблема осталась, рекомендуем работать в Git Bash.
/.ssh/config файл, чтобы автоматически загрузить ключи в ssh-agent и хранить пароли.
/.ssh права доступа командой chmod 700
Можно пойти другим путём, открыть файл id_rsa.pub прямо в папке и просто скопировать содержимое оттуда.
Нажимаем кнопку New SSH key (новый SSH-ключ). Вводим имя ключа (можно придумать абсолютно любое) в поле Title (название), а в Key (ключ) вставляем сам ключ из буфера обмена. Теперь нажимаем Add SSH key (добавить SSH-ключ).

Если всё сделано верно, в списке появится новый ключ.
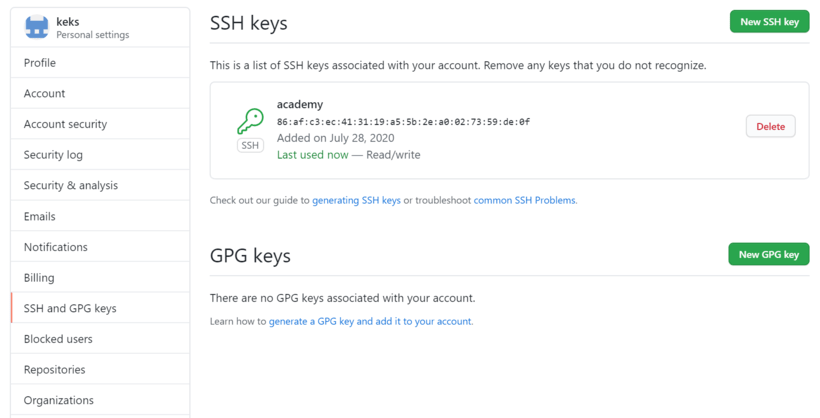
Теперь, наконец-то, мы можем начать работу с самим проектом.
Работа с репозиториями
Для начала определим, что такое репозиторий
Это рабочая директория с вашим проектом. По сути, это та же папка с HTML, CSS, JavaScript и прочими файлами, что хранится у вас на компьютере, но находится на сервере GitHub. Поэтому вы можете работать с проектом удалённо на любой машине, не переживая, что какие-то из ваших файлов потеряются — все данные будут в репозитории при условии, что вы их туда отправите. Но об этом позже.
Если над проектом трудится команда разработчиков, как правило, создаётся общий репозиторий, в котором находится рабочая версия проекта (назовём его мастер-репозиторий). При этом каждый пользователь клонирует себе в профиль оригинальный репозиторий и работает именно с копией. Такая копия называется форком. Так как форк — ваша персональная версия мастер-репозитория, в нём вы можете пробовать разные решения, менять код и не бояться что-то сломать в основной версии проекта.
Как сделать форк мастер-репозитория?
Заходим в нужный репозиторий, нажимаем на «вилку» с надписью fork. Форк репозитория создан и находится в вашем профиле на GitHub.
Теперь нужно склонировать форк себе на компьютер, чтобы вести работу с кодом локально. Тут нам и пригодится SSH.
Открываем консоль, переходим в директорию, где хотим сохранить папку с проектом, и вводим команду:
Кстати, если вы хотите, чтобы название папки с проектом у вас на компьютере отличалось от имени репозитория, можете дополнить команду клонирования, добавив в конце другое название:
Теперь, на вашем компьютере, в папке your_project или в той, название которой вы указали самостоятельно, находится полная копия репозитория c GitHub.
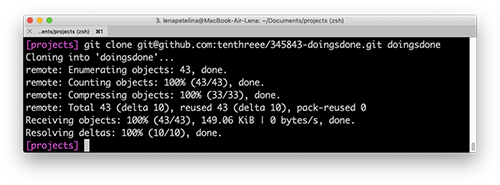
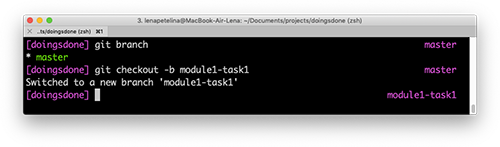
Эта команда позволяет переключаться между существующими ветками в проекте, после git checkout надо указать название нужной ветки.

После того как вы создали ветку, поработали в ней у себя локально — нужно сохранить результат, чтобы он не пропал и в итоге оказался в репозитории.
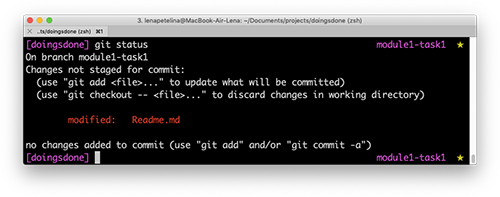
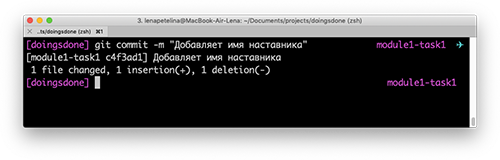
Сохранения зафиксированы, всё? Они теперь в репозитории и видны коллегам? Пока нет. Те изменения, которые мы внесли и сохранили, пока локальны. Их нужно послать на GitHub.
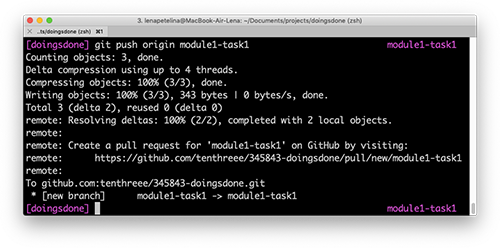
Теперь заходим на страницу нашего форка и создаём пулреквест, чтобы слить свой код с данными в мастер-репозитории. Что такое пулреквест? Это предложение изменить код в репозитории.
Вы исправили код, наставник или техлид одобрил ваши правки и принял пулреквест. Теперь код в мастер-репозитории обновился, а в вашем форке нет, вы ведь не обновляли свою версию репозитория с тех пор, как клонировали её себе на компьютер. Приведём форк в актуальное состояние.
Готово, теперь форк и оригинальный репозиторий находятся в актуальном состоянии.
Источник
Работа с Git
Windows
Для начала скачиваем установочный файл по ссылке и запускаем. Установка предельно простая, все этапы установки представлены на скриншотах ниже, просто сверяем пункты.
Здесь можете выбрать текстовый редактор, который будет использоваться по умолчанию Git’ом. В принципе, можете оставить vim по умолчанию, это вам не понадобится.
Если вывелось что-то похожее, то установка выполнена верно. Если же консоль говорит, что git не является внутренней или внешней командой, исполняемой программой или пакетным файлом, то значит что-то вы установили неправильно. Попробуйте переустановить внимательнее, сверяя все пункты со скриншотами.
Важно! Если до установки командная строка была открыта, ее необходимо перезапустить. Пользователей Linux это не касается.
Давайте создадим парочку текстовых файлов с каким-нибудь содержимым, представим что это и есть наш проект. Можете создать их через файловый менеджер, а можете через консоль.
echo This is the first file >> 1.txt
echo And this is the second file >> 2.txt
Git говорит нам, что отслеживаемых файлов нет. Попробуем их добавить.
GitHub
Для начала, разумеется, необходимо зарегистрироваться, процесс не сложный. Далее на главной странице видим ссылку create a repository, переходим по ней.
BitBucket
В отличие от GitHub этот хостинг предоставляет возможность создания приватного репозитория, доступ к которому будет только у вас и у людей, которым вы его дадите.
После регистрации на главной странице будет кнопка Create repository, перейдя по ней видим похожий интерфейс, как и на GitHub’е.
Описание репозитория можно указать, открыв расширенные настройки (advanced settings).
Для начала нужно получить ссылку на ваш репозиторий.
Для GitHub:
Ссылка находится находится на странице вашего репозитория.
Добавление удаленного репозитория и первый push
Источник
Как узнать, установлен git или нет?
Откройте командную строку Windows (или Git Bash, если вы решили не использовать стандартную командную строку Git Windows во время установки Git). Введите git version, чтобы убедиться, что Git установлен.
Как узнать, установлен ли у меня git?
Установлен ли git в Windows?
По умолчанию Git устанавливается на компьютерах Linux и MacOS в качестве параметра командной строки. Однако Microsoft Windows не включает команду Git.
Поставляется ли Mac с Git?
macOS поставляется с предустановленным git в / usr / bin / git, отмеченным «Apple Git». Если git установлен с использованием Homebrew, он будет в / usr / local / bin / git.
Как мне установить Git?
Шаги по установке Git для Windows
Как узнать, является ли папка репозиторием git?
git; иначе git rev-parse —git-dir 2> / dev / null; fi; Вы можете заключить это в функцию или использовать в скрипте. Что напечатает «истина», если вы находитесь в рабочем дереве репозиториев git.
Где хранятся файлы до коммита Git?
Git хранит полную историю ваших файлов для проекта в специальном каталоге (также известном как папка), который называется репозиторием или репозиторием. Это репо обычно находится в скрытой папке с именем. git сидит рядом с вашими файлами.
Git для Windows безопасен?
Вы можете безопасно установить git-for-windows в дополнение к GitHub Desktop: оба будут игнорировать друг друга. GitHub для Windows — это графический интерфейс для git. … Если у вас работает Github для Windows, значит, у вас также установлен git для Windows.
Как установить Git в Windows?
Установить Git в Windows
Как мне запустить Git?
Введение в Git и GitHub для начинающих (Учебное пособие)
Как узнать, установлен ли git на Mac?
Перед установкой Git рекомендуется проверить, установлен ли он у вас. Для этого просто откройте окно терминала, введите «git —version» и нажмите Enter. В зависимости от полученного ответа к вашей установке будет применимо одно из следующих видео.
Где git на моем Mac?
Программа установки с домашней страницы git по умолчанию устанавливается в / usr / local / git. См. Также этот ответ. Однако, если вы установите XCode4, он установит версию git в / usr / bin.
Как использовать Git на Mac?
Как использовать Git и GitHub на Mac: настройка
Что такое конфигурация Git?
Команда git config — это удобная функция, которая используется для установки значений конфигурации Git на глобальном или локальном уровне проекта. Эти уровни конфигурации соответствуют. текстовые файлы gitconfig. Выполнение git config изменит текстовый файл конфигурации.
Как запустить git status?
Статус Git при создании нового файла
Что такое команды git?
Источник
Git для новичков (часть 1)
Что такое Git и зачем он нужен?
С помощью Git-a вы можете откатить свой проект до более старой версии, сравнивать, анализировать или сливать свои изменения в репозиторий.
Репозиторием называют хранилище вашего кода и историю его изменений. Git работает локально и все ваши репозитории хранятся в определенных папках на жестком диске.
Так же ваши репозитории можно хранить и в интернете. Обычно для этого используют три сервиса:
Как работает
В итоге получается очень простой граф, состоящий из одной ветки ( main ) и четырех commit. Все это может превратиться в более сложный граф, состоящий из нескольких веток, которые сливаются в одну.
Об этом мы поговорим в следующих статьях. Для начала разберем работу с одной веткой.
Установка
Основой интерфейс для работы с Git-ом является консоль/терминал. Это не совсем удобно, тем более для новичков, поэтому предлагаю поставить дополнительную программу с графическим интерфейсом (кнопками, графиками и т.д.). О них я расскажу чуть позже.
Но для начала, все же установим сам Git.
Windows. Проходим по этой ссылке, выбираем под вашу ОС (32 или 64 битную), скачиваем и устанавливаем.
Для Mac OS. Открываем терминал и пишем:
Linux. Открываем терминал и вводим следующую команду.
Настройка
Вы установили себе Git и можете им пользоваться. Давайте теперь его настроим, чтобы когда вы создавали commit, указывался автор, кто его создал.
Открываем терминал (Linux и MacOS) или консоль (Windows) и вводим следующие команды.
Создание репозитория
Теперь вы готовы к работе с Git локально на компьютере.
Создадим наш первый репозиторий. Для этого пройдите в папку вашего проекта.
Теперь Git отслеживает изменения файлов вашего проекта. Но, так как вы только создали репозиторий в нем нет вашего кода. Для этого необходимо создать commit.
Отлично. Вы создали свой первый репозиторий и заполнили его первым commit.
Процесс работы с Git
Не стоит после каждого изменения файла делать commit. Чаще всего их создают, когда:
Создан новый функционал
Добавлен новый блок на верстке
Исправлены ошибки по коду
Вы завершили рабочий день и хотите сохранить код
Это поможет держать вашу ветки в чистоте и порядке. Тем самым, вы будете видеть историю изменений по каждому нововведению в вашем проекте, а не по каждому файлу.
Визуальный интерфейс
Как я и говорил ранее, существуют дополнительные программы для облегчения использования Git. Некоторые текстовые редакторы или полноценные среды разработки уже включают в себя вспомогательный интерфейс для работы с ним.
Но существуют и отдельные программы по работе с Git. Могу посоветовать эти:
Я не буду рассказывать как они работают. Предлагаю разобраться с этим самостоятельно.
Создаем свой первый проект и выкладываем на GitHub
Давайте разберемся как это сделать, с помощью среды разработки Visual Studio Code (VS Code).
Перед началом предлагаю зарегистрироваться на GitHub.
Создайте папку, где будет храниться ваш проект. Если такая папка уже есть, то создавать новую не надо.
Установите себе дополнительно анализаторы кода для JavaScript и PHP
Откройте вашу папку, которую создали ранее
После этого у вас появится вот такой интерфейс
Здесь будут располагаться все файлы вашего проекта
Здесь можно работать с Git-ом
Кнопка для создания нового файла
Кнопка для создания новой папки
Давайте теперь перейдем во вкладу для работы с Git-ом.
Откроется вот такое окно:
Кнопка для публикации нашего проекта на GitHub
Вы создали и опубликовали репозиторий на GitHub.
Теперь сделаем изменения в коде и попробуем их снова опубликовать. Перейдите во вкладку с файлами, отредактируйте какой-нибудь файл, не забудьте нажать crtl+s (Windows) или cmd+s (MacOS), чтобы сохранить файл. Вернитесь обратно во вкладу управления Git.
Если посмотреть на значок вкладки Git, то можно увидеть цифру 1 в синем кружке. Она означает, сколько файлов у нас изменено и незакоммичено. Давайте его закоммитим и опубликуем:
Кнопка для просмотра изменений в файле. Необязательно нажимать, указал для справки
Добавляем наш файл для будущего commit
Отправляем наш commit в GitHub
Поздравляю, вы научились создавать commit и отправлять его в GitHub!
Это первая вводная статья по утилите Git. Здесь мы рассмотрели:
Как его устанавливать
Как его настраивать
Как инициализировать репозиторий и создать commit через консоль
Как на примере VS Code, опубликовать свой код на GitHub
Забегая вперед, советую вам погуглить, как работают следующие команды:
P.S. Для облегчения обучения, оставлю вам ссылку на бесплатный тренажер по Git.
Источник
от Гарет’s ответ:
git helpиman gitоба намекают на доступные аргументы, которые вы можете передать инструменту командной строки
Собственно, команда git version наконец-то получает официальную страницу справки с Git 2.34 (4 квартал 2021 года):
Видеть совершить b6d8887 (14 сен 2021) автор: Маттиас Асхауэр (rimrul).
(Объединено Junio C Hamano — gitster — in совершить 188da7d, 23 сен 2021)
documentation: добавить документацию для ‘git version’Подписано: Маттиас Асхауэр
Пока ‘
git version‘(человек) вероятно, наименее сложная команда git, это не экспериментальная встроенная команда, ориентированная на пользователя.
Таким образом, у него должна быть справочная страница.Оба
git help(человек) иgit versionможно назвать опциями (--help/--version), которые внутренне преобразуются в соответствующую команду.
Добавьте небольшой абзац вDocumentation/git.txtописание того, как эти два параметра взаимодействуют друг с другом, и ссылка на эту страницу справки для дополнительных параметров, которые--versionмогу взять.
Что ж, в настоящее время есть только одна подопция, но она потенциально может увеличиться в будущих версиях Git.
git version теперь включает в свои справочная страница:
git-версия (1)
ИМЯ
git-version — Показать информацию о версии Git
СИНТАКСИС
git version [--build-options]ОПИСАНИЕ
Без заданных параметров версия ‘git’ выводится на стандартный вывод.
Обратите внимание, что
git --versionидентичноgit versionпотому что первое внутренне преобразовано во второе.ОПЦИИ
--build-optionsВключите дополнительную информацию о том, как был создан git, для диагностических целей.
git теперь включает в свои справочная страница:
Этот параметр внутренне преобразован в
git version ...и принимает те же параметры, что иgit versionкоманда.
If--helpтакже дано, он имеет приоритет перед--version.
How to install Git on any OS
Git can be installed on the most common operating systems like Windows, Mac, and Linux. In fact, Git comes installed by default on most Mac and Linux machines!
Checking for Git
To see if you already have Git installed, open up your terminal application.
- If you’re on a Mac, look for a command prompt application called «Terminal».
- If you’re on a Windows machine, open the windows command prompt or «Git Bash».
Once you’ve opened your terminal application, type git version. The output will either tell you which version of Git is installed, or it will alert you that git is an unknown command. If it’s an unknown command, read further and find out how to install Git.
Install Git Using GitHub Desktop
Installing GitHub Desktop will also install the latest version of Git if you don’t already have it. With GitHub Desktop, you get a command line version of Git with a robust GUI. Regardless of if you have Git installed or not, GitHub Desktop offers a simple collaboration tool for Git. You can learn more here.
Install Git on Windows
- Navigate to the latest Git for Windows installer and download the latest version.
- Once the installer has started, follow the instructions as provided in the Git Setup wizard screen until the installation is complete.
- Open the windows command prompt (or Git Bash if you selected not to use the standard Git Windows Command Prompt during the Git installation).
- Type
git versionto verify Git was installed.
Note: git-scm is a popular and recommended resource for downloading Git for Windows. The advantage of downloading Git from git-scm is that your download automatically starts with the latest version of Git included with the recommended command prompt, Git Bash . The download source is the same Git for Windows installer as referenced in the steps above.
Install Git on Mac
Most versions of MacOS will already have Git installed, and you can activate it through the terminal with git version. However, if you don’t have Git installed for whatever reason, you can install the latest version of Git using one of several popular methods as listed below:
Install Git From an Installer
- Navigate to the latest macOS Git Installer and download the latest version.
- Once the installer has started, follow the instructions as provided until the installation is complete.
- Open the command prompt «terminal» and type
git versionto verify Git was installed.
Note: git-scm is a popular and recommended resource for downloading Git on a Mac. The advantage of downloading Git from git-scm is that your download automatically starts with the latest version of Git. The download source is the same macOS Git Installer as referenced in the steps above.
Install Git from Homebrew
Homebrew is a popular package manager for macOS. If you already have Homwbrew installed, you can follow the below steps to install Git:
- Open up a terminal window and install Git using the following command:
brew install git. - Once the command output has completed, you can verify the installation by typing:
git version.
Install Git on Linux
Fun fact: Git was originally developed to version the Linux operating system! So, it only makes sense that it is easy to configure to run on Linux.
You can install Git on Linux through the package management tool that comes with your distribution.
Debian/Ubuntu
- Git packages are available using
apt. - It’s a good idea to make sure you’re running the latest version. To do so, Navigate to your command prompt shell and run the following command to make sure everything is up-to-date:
sudo apt-get update. - To install Git, run the following command:
sudo apt-get install git-all. - Once the command output has completed, you can verify the installation by typing:
git version.
Fedora
- Git packages are available using
dnf. - To install Git, navigate to your command prompt shell and run the following command:
sudo dnf install git-all. - Once the command output has completed, you can verify the installation by typing:
git version.
Note: You can download the proper Git versions and read more about how to install on specific Linux systems, like installing Git on Ubuntu or Fedora, in git-scm’s documentation.
Other Methods of Installing Git
Looking to install Git via the source code? Learn more here.
Contribute to this article on GitHub.
Get started with git and GitHub
Review code, manage projects, and build software alongside 40 million developers.
Sign up for GitHub
Sign in








