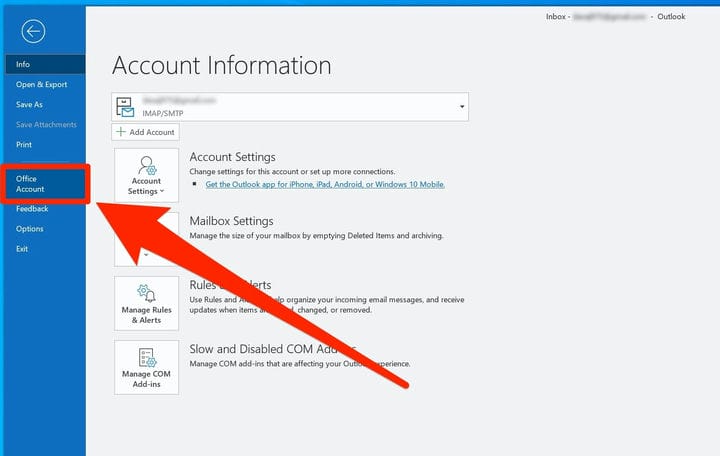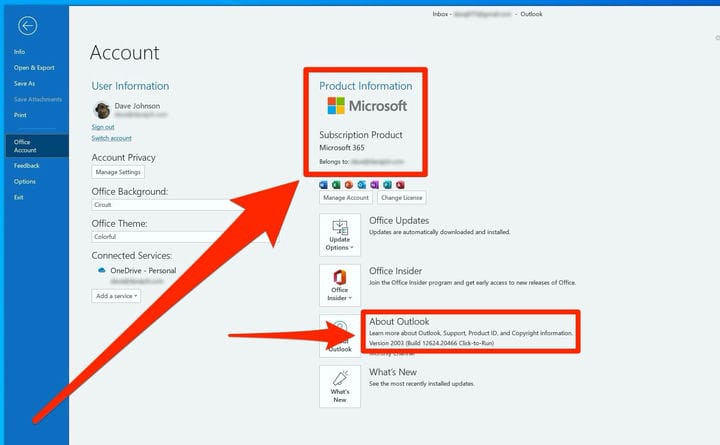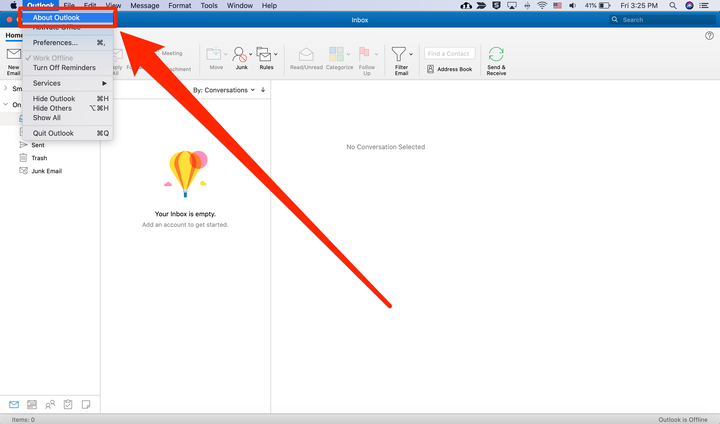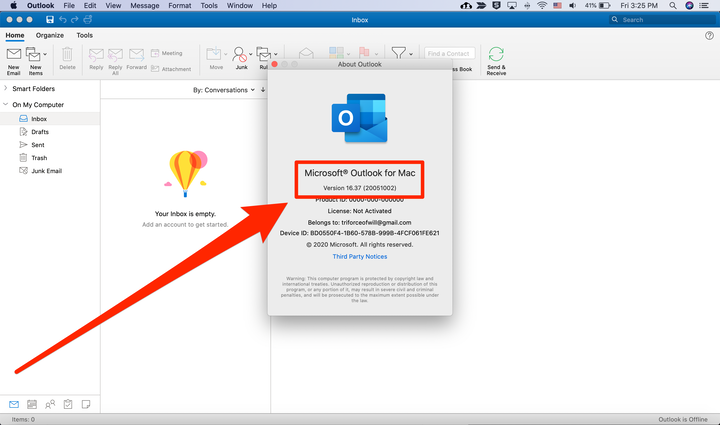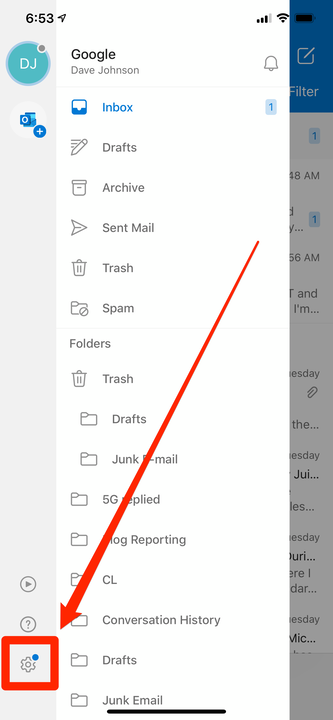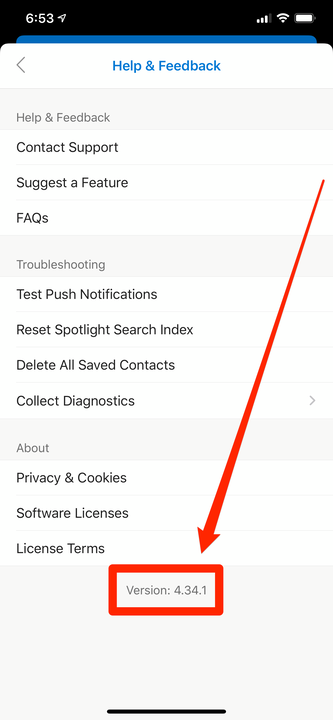Так как существует большое количество приложений и служб Outlook, порой бывает сложно определить используемую версию. Чтобы это сделать, выберите способ доступа к Outlook.
Приложение Outlook предоставляет широкие возможности по управлению электронной почтой, контактами и календарем. Следуйте указанным ниже инструкциям, чтобы узнать, какая версия Outlook установлена на вашем компьютере.
-
В Outlook откройте вкладку Файл.
-
Выберите Учетная запись Office.
Если вы не видите раздел Учетная запись Office, откройте раздел Справка. Версия продукта указана в правой части страницы.
-
Номера версии и сборки будут указаны в разделе Сведения о продукте. Например, у вас может быть указан набор Приложения Microsoft 365 для предприятий, и вы можете видеть по значкам, какие приложения он содержит.
-
Если необходимо узнать, какая архитектура у используемой версии Outlook (32- или 64-разрядная), нажмите кнопку О программе Outlook.
-
В верхней части окна «О программе Outlook» указаны номер версии и архитектура (32- или 64-разрядная).
Примечание: Новое приложение Outlook для Windows доступно только для участников программы предварительной оценки Office. Программа предварительной оценки Office предоставляет подписчикам ранний доступ к функциям перед их реализацией в программном обеспечении для рабочей среды. Присоединяйтесь к программе предварительной оценки Office и попробуйте новое приложение Outlook для Windows уже сегодня!
Новый Outlook для Windows выглядит следующим образом:
Также можно проверить, какую версию вы используете. Выберите Параметры, затем выберите Общиеl >О приложении Outlook. В правой части окна будут показаны сведения о версии.
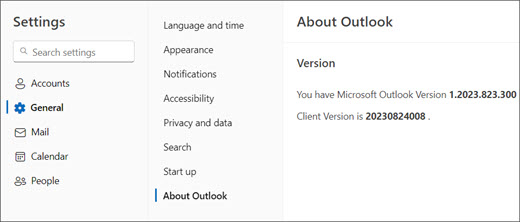
Некоторые функции Outlook доступны только в составе Outlook для Microsoft 365 или при участии в программе предварительной оценки Office.
Выберите Файл > Учетная запись Office. Если вы видите надпись Microsoft 365 или «Программа предварительной оценки Office», вы используете Outlook для Microsoft 365 Актуального канала или сборку предварительной оценки.
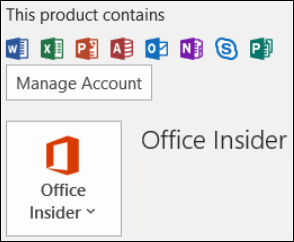
Если вы используете Windows 10, внешний вид Outlook может отличаться от приведенных изображений по двум причинам.
-
Вы используете более раннюю, неподдерживаемую версию Outlook, например Outlook 2003. Чтобы найти версию продукта, обычно нужно выбрать элементы Справка > О программе.
-
Вы используете Почту Windows 10. Почта Windows 10 — это бесплатная программа, которая установлена на всех компьютерах с Windows 10. Если вы используете Почту Windows 10, папка «Входящие» выглядит примерно так, как показано ниже.
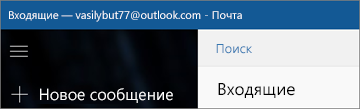
Дополнительные сведения о Почте Windows 10 см. в статье Почта и Календарь для Windows 10: вопросы и ответы.
Дополнительные сведения
Импорт и экспорт сообщений, контактов и календаря Outlook
Следуйте указанным ниже инструкциям, чтобы узнать, какая версия Outlook установлена на вашем компьютере Mac.
-
Откройте Outlook.
-
В строке меню выберите пункт Outlook (рядом с логотипом Apple). Если вы не видите строку меню, переместите указатель мыши в верхнюю часть экрана и она появится.
-
Выберите пункт О программе Outlook. Отобразятся сведения о версии.
Если вы используете Outlook по подписке на Microsoft 365, номер версии (2011 или 2016) не указывается.
Ниже показано, как выглядят эти сведения для Outlook для Mac 2011.
Дополнительные сведения
Импорт сообщений электронной почты, контактов и других элементов в Outlook 2016 для Mac
Экспорт элементов в архивный файл в Outlook для Mac
Для доступа к веб-версиям Outlook сначала подключитесь к Интернету. Затем войдите в свою электронную почту точно так же, как в Facebook, Amazon или Netflix.
Outlook.com или Hotmail.com
Outlook.com и Hotmail.com — это бесплатные веб-службы электронной почты от корпорации Майкрософт. Поскольку Outlook.com — это служба, доступная через Интернет, она не устанавливается на компьютере и не содержит сведений о версии.
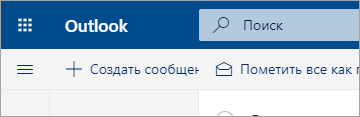
Outlook в Интернете для бизнеса (Microsoft 365)
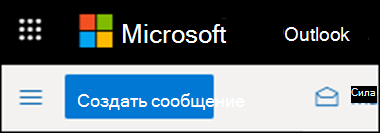
или
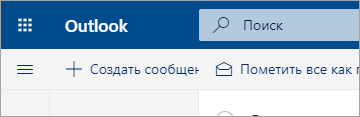
Если у вас есть подписка на Microsoft 365 для бизнеса, ваш план включает доступ к версии Outlook вне зависимости от вашего расположения при наличии подключения к Интернету.
Благодаря возможности централизованного управления электронной почтой, Outlook в Интернете особенно удобно использовать при наличии нескольких учетных записей в различных почтовых службах.
Outlook в Интернете нельзя использовать для импорта или экспорта контактов и электронной почты. Для импорта или экспорта контактов необходимо использовать приложение Outlook версии 2016, 2013, 2010 или 2007. После установки приложения Outlook на компьютере выполните указанные ниже действия:
-
Добавьте свои адреса электронной почты в приложение Outlook. Оно синхронизируется с вашей почтовой службой, в результате чего отобразятся сообщения и контакты.
-
Выберите нужные инструкции в статье Импорт и экспорт сообщений, контактов и календаря Outlook.
Outlook Web App (для Exchange 2010 или 2016)
Outlook Web App используется только в среде организации или учебного заведения, в которой размещен собственный сервер Exchange Server.
Для доступа к контактам щелкните в средстве запуска приложений 
Для импорта или экспорта контактов необходимо использовать приложение Outlook версии 2016, 2013, 2010 или 2007. После установки приложения Outlook на компьютере выполните указанные ниже действия:
-
Добавьте свои адреса электронной почты в приложение Outlook. Оно синхронизируется с вашей почтовой службой, в результате чего отобразятся сообщения и контакты.
-
Выберите нужные инструкции в статье Импорт и экспорт сообщений, контактов и календаря Outlook.
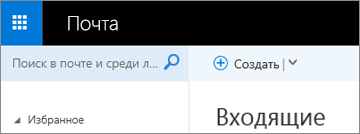
Outlook для iOS
Если у вас есть iPhone или iPad, вы можете использовать Outlook для iOS для управления электронной почтой, календарем, контактами и файлами. В нем можно добавить любую учетную запись электронной почты, использующую протокол POP или IMAP, а также учетные записи Outlook.com, Microsoft 365, Gmail, Yahoo и Exchange.
Чтобы найти номер версии Outlook для iOS на iPhone, выполните указанные ниже действия.
-
В Outlook на iPhone выберите элементы Параметры > Справка и обратная связь.
-
Прокрутите страницу вниз. и вы увидите номер версии.
Ниже перечислены некоторые информационные ресурсы для Outlook для iOS.
-
Импорт сообщений электронной почты и контактов в Outlook 2016 для Mac
-
Новые возможности Microsoft 365
-
Обучение работе
Outlook для Android
Если у вас есть телефон или планшет с Android, вы используете Outlook для Android. Это приложение позволяет управлять электронной почтой, календарем, контактами и файлами. В нем можно добавить любую учетную запись электронной почты, использующую протокол POP или IMAP, а также учетные записи Outlook.com, Microsoft 365, Gmail, Yahoo и Exchange. Ниже перечислены некоторые информационные ресурсы для этой версии Outlook.
-
Настройка электронной почты в приложении Outlook для Android
-
Нужна помощь по использованию Outlook для Android?
Нужна дополнительная помощь?
This wikiHow will teach you how to check your Outlook version on a computer. If you’re using a mobile app on Android, iPhone, or iPad, you can find the app version listed in the Google Play Store (Android) and App Store (iPhone and iPad).
-
1
Open Outlook. You’ll be able to open the program from your Start Menu.
-
2
Click the File tab. You’ll see this on the left side of the menu that’s above your editing space.
-
3
Click Account. You’ll see this near the bottom of the menu on the left side of your screen. You’ll click Help if you see that instead of «Account.»
- You should see the «Version» listing under the «Product Information» button next to a question mark icon.[1]
- You should see the «Version» listing under the «Product Information» button next to a question mark icon.[1]
-
4
Click About Outlook (if you didn’t see the version previously). If you don’t see the version number listed next to this icon, you’ll find it at the top of the window that pops up.
-
1
Open Outlook. You’ll be able to open the program from your Applications folder in Finder.
-
2
Click Outlook. You should see this in the menu bar running horizontally across the top of your screen next to the Apple logo.
-
3
Click About Outlook. A window will pop up that displays the current version.[2]
Ask a Question
200 characters left
Include your email address to get a message when this question is answered.
Submit
References
About this article
Article SummaryX
1. Open Outlook.
2. Click the File tab.
3. Click Account.
4. Click About Outlook (if you didn’t see the version previously).
Did this summary help you?
Thanks to all authors for creating a page that has been read 8,314 times.
Is this article up to date?
This wikiHow will teach you how to check your Outlook version on a computer. If you’re using a mobile app on Android, iPhone, or iPad, you can find the app version listed in the Google Play Store (Android) and App Store (iPhone and iPad).
-
1
Open Outlook. You’ll be able to open the program from your Start Menu.
-
2
Click the File tab. You’ll see this on the left side of the menu that’s above your editing space.
-
3
Click Account. You’ll see this near the bottom of the menu on the left side of your screen. You’ll click Help if you see that instead of «Account.»
- You should see the «Version» listing under the «Product Information» button next to a question mark icon.[1]
- You should see the «Version» listing under the «Product Information» button next to a question mark icon.[1]
-
4
Click About Outlook (if you didn’t see the version previously). If you don’t see the version number listed next to this icon, you’ll find it at the top of the window that pops up.
-
1
Open Outlook. You’ll be able to open the program from your Applications folder in Finder.
-
2
Click Outlook. You should see this in the menu bar running horizontally across the top of your screen next to the Apple logo.
-
3
Click About Outlook. A window will pop up that displays the current version.[2]
Ask a Question
200 characters left
Include your email address to get a message when this question is answered.
Submit
References
About this article
Article SummaryX
1. Open Outlook.
2. Click the File tab.
3. Click Account.
4. Click About Outlook (if you didn’t see the version previously).
Did this summary help you?
Thanks to all authors for creating a page that has been read 8,314 times.
Is this article up to date?
Содержание
- Какая у меня версия Office?
- См. также
- См. также
- Все еще не уверены?
- Какая у меня версия Outlook?
- Дополнительные сведения
- Дополнительные сведения
- Outlook.com или Hotmail.com
- Outlook в Интернете для бизнеса (Microsoft 365)
- Outlook Web App (для Exchange 2010 или 2016)
- Outlook для iOS
- Определение версии сервера Microsoft Exchange Server, к которому подключается учетная запись
- Общие сведения о файлах данных Outlook (в форматах PST и OST)
- Файл данных Outlook (PST)
- Автономный файл данных Outlook (OST)
- Файл хранилища группы Outlook (NST)
- Расположения файлов
- Поиск и перенос файлов данных Outlook с одного компьютера на другой
- Резервное копирование данных для учетных Microsoft 365, Exchange или Outlook.com
- Электронная почта, календарь, контакты и задачи для учетных записей POP и IMAP
- Не удается найти папки?
- Файл данных Outlook (PST)
- Как определить имя и расположение файла личных папок
- Копирование файла личных папок
- Как навести указатель Outlook на новый файл личных папок
- Файл (OST)
- Личная адресная книга (PAB)
- Автономная адресная книга (OAB)
- Файл настройки области навигации (XML)
- Зарегистрированные расширения Microsoft Exchange (DAT)
- Список автозавершения для контактов Outlook
- Учетные записи Exchange Server
- Учетные записи POP3
- Учетные записи IMAP и Outlook.com
- Правила (RWZ)
- Стили печати (файл Outlprnt без расширения)
- Подписи (RTF, TXT, HTM)
- Бланки (HTM)
- Настраиваемые формы
- Словарь (DIC)
- Шаблоны (OFT)
- Параметры отправки и получения (SRS)
- Сообщения (MSG, HTM, RTF)
- Отображение скрытых папок и расширений имен файлов
Какая у меня версия Office?
Откройте любое приложение Office, например Word или Excel, и выберите Учетная запись.
Примечание: Если вы не видите вкладку Учетная запись или у вас уже есть открытый файл или документ, выберите в меню Файл и выберите Учетная запись или Справка в списке в левой части экрана.
В разделе Сведения о продукте отображается название продукта. Иногда там также показывается полный номер его версии.
1 — название продукта, например Microsoft 365 профессиональный плюс или Office для дома и учебы.
2 — номер версии, который включает в себя версию, номер сборки и тип установки, например нажми и работай или из магазина Windows.
Для дополнительных сведений, например, разрядность версии, выберите Об Excel. Откроется диалоговое окно, отображающее полный номер и разрядность версии (32- или 64-разрядная).
См. также
Откройте любое приложение Office, например Word, и создайте документ.
Например, перейдите в Word и нажмите кнопку О программе Word.
В открывшемся диалоговом окне можно просмотреть номер версии, а также тип лицензии. В примере ниже номером версии является 16.18, а лицензия является единовременной покупкой Office 2019 для Mac.

См. также
Все еще не уверены?
Если инструкции выше не подошли, возможно, вы пользуетесь более ранней версией Office. О том, как определить используемую версию: Поиск сведений о программе в других версиях Office.
Источник
Какая у меня версия Outlook?
Так как существует большое количество приложений и служб Outlook, порой бывает сложно определить используемую версию. Чтобы это сделать, выберите способ доступа к Outlook.
Приложение Outlook предоставляет широкие возможности по управлению электронной почтой, контактами и календарем. Следуйте указанным ниже инструкциям, чтобы узнать, какая версия Outlook установлена на вашем компьютере.
В Outlook откройте вкладку Файл.
Выберите Учетная запись Office.
Если вы не видите раздел Учетная запись Office, откройте раздел Справка. Версия продукта указана в правой части страницы.
Номера версии и сборки будут указаны в разделе Сведения о продукте. Например, у вас может быть указан набор Приложения Microsoft 365 для предприятий, и вы можете видеть по значкам, какие приложения он содержит.
Если необходимо узнать, какая архитектура у используемой версии Outlook (32- или 64-разрядная), нажмите кнопку О программе Outlook.
В верхней части окна «О программе Outlook» указаны номер версии и архитектура (32- или 64-разрядная).
Некоторые функции Outlook доступны только в составе Outlook для Microsoft 365 или при участии в программе предварительной оценки Office.
Выберите Файл > Учетная запись Office. Если вы видите надпись Microsoft 365 или «Программа предварительной оценки Office», вы используете Outlook для Microsoft 365 Актуального канала или сборку предварительной оценки.
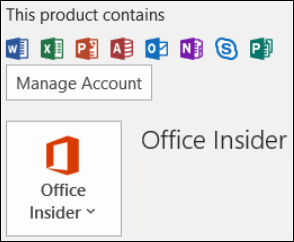
Если вы используете Windows 10, внешний вид Outlook может отличаться от приведенных изображений по двум причинам.
Вы используете более раннюю, неподдерживаемую версию Outlook, например Outlook 2003. Чтобы найти версию продукта, обычно нужно выбрать элементы Справка > О программе.
Вы используете Почту Windows 10. Почта Windows 10 — это бесплатная программа, которая установлена на всех компьютерах с Windows 10. Если вы используете Почту Windows 10, папка «Входящие» выглядит примерно так, как показано ниже.
Дополнительные сведения о Почте Windows 10 см. в статье Почта и Календарь для Windows 10: вопросы и ответы.
Дополнительные сведения
Следуйте указанным ниже инструкциям, чтобы узнать, какая версия Outlook установлена на вашем компьютере Mac.
В строке меню выберите пункт Outlook (рядом с логотипом Apple). Если вы не видите строку меню, переместите указатель мыши в верхнюю часть экрана и она появится.
Выберите пункт О программе Outlook. Отобразятся сведения о версии.
Если вы используете Outlook по подписке на Microsoft 365, номер версии (2011 или 2016) не указывается.
Ниже показано, как выглядят эти сведения для Outlook для Mac 2011.
Дополнительные сведения
Для доступа к веб-версиям Outlook сначала подключитесь к Интернету. Затем войдите в свою электронную почту точно так же, как в Facebook, Amazon или Netflix.
Outlook.com и Hotmail.com — это бесплатные веб-службы электронной почты от корпорации Майкрософт. Поскольку Outlook.com — это служба, доступная через Интернет, она не устанавливается на компьютере и не содержит сведений о версии.
Outlook в Интернете для бизнеса (Microsoft 365)
Если у вас есть подписка на Microsoft 365 для бизнеса, ваш план включает доступ к версии Outlook вне зависимости от вашего расположения при наличии подключения к Интернету.
Благодаря возможности централизованного управления электронной почтой, Outlook в Интернете особенно удобно использовать при наличии нескольких учетных записей в различных почтовых службах.
Outlook в Интернете нельзя использовать для импорта или экспорта контактов и электронной почты. Для импорта или экспорта контактов необходимо использовать приложение Outlook версии 2016, 2013, 2010 или 2007. После установки приложения Outlook на компьютере выполните указанные ниже действия:
Добавьте свои адреса электронной почты в приложение Outlook. Оно синхронизируется с вашей почтовой службой, в результате чего отобразятся сообщения и контакты.
Outlook Web App (для Exchange 2010 или 2016)
Outlook Web App используется только в среде организации или учебного заведения, в которой размещен собственный сервер Exchange Server.
Для доступа к контактам щелкните в средстве запуска приложений 
Для импорта или экспорта контактов необходимо использовать приложение Outlook версии 2016, 2013, 2010 или 2007. После установки приложения Outlook на компьютере выполните указанные ниже действия:
Добавьте свои адреса электронной почты в приложение Outlook. Оно синхронизируется с вашей почтовой службой, в результате чего отобразятся сообщения и контакты.
Outlook для iOS
Если у вас есть iPhone или iPad, вы можете использовать Outlook для iOS для управления электронной почтой, календарем, контактами и файлами. В нем можно добавить любую учетную запись электронной почты, использующую протокол POP или IMAP, а также учетные записи Outlook.com, Microsoft 365, Gmail, Yahoo и Exchange.
Чтобы найти номер версии Outlook для iOS на iPhone, выполните указанные ниже действия.
В Outlook на iPhone выберите элементы Параметры > Справка и обратная связь.
Прокрутите страницу вниз. и вы увидите номер версии.
Ниже перечислены некоторые информационные ресурсы для Outlook для iOS.
Источник
Определение версии сервера Microsoft Exchange Server, к которому подключается учетная запись
Некоторые функции Microsoft Exchange Server зависят от версии Exchange, к Exchange подключается учетная запись. Примером может быть сетевой архив, для которого требуется Microsoft Exchange Server 2010.
Как определить наличие учетной записи Microsoft Exchange Server?
Откройте вкладку Файл. Нажмите кнопку Настройка учетных записей и выберите команду Настройка учетных записей. На вкладке Электронная почта в списке учетных записей указан тип каждой из них.
Чтобы определить версию Exchange, к которую подключается ваша учетная запись, сделайте следующее:
Удерживая Microsoft Outlook, щелкните правой кнопкой мыши значок Outlook в области уведомлений, удерживая нажатой кнопку CTRL.
Щелкните Состояние подключения.
Перемещение горизонтального ползуна вправо.
Примечание: Под заголовком столбца Версия обратите внимание на число, которое отображается.
Сравните число с приведенной ниже таблицей.
Microsoft Exchange Server
Microsoft Exchange Server 2003 г.
Microsoft Exchange Server 2003 с sp1
Microsoft Exchange Server 2003 с sp2
Microsoft Exchange Server 2003 с sp2
Обновление за март 2008 г.
Microsoft Exchange Server 2003 с sp2
Обновление за август 2008 г.
Microsoft Exchange Server 2007
8.0.685.24 или
8.0.685.25
Microsoft Exchange Server 2007 с sp1
Microsoft Exchange Server 2007 с sp2
Microsoft Exchange Server 2007 с sp3
Microsoft Exchange Server 2010
Microsoft Exchange Server 2010 с sp1
Microsoft Exchange Server 2010 с sp2
Microsoft Exchange Server 2013
Microsoft Exchange Server 2016 г.
Примечание: Microsoft Outlook 2010, русская версия можно использовать с Microsoft Exchange Server 2016, Exchange Server 2013 Exchange Server 2010, Exchange Server 2007 или Exchange Server 2003.
Дополнительные Exchange Server версий можно найти в Exchange Server Обновления: номера сборки и даты выпуска.
Некоторые функции учетных записей Exchange Майкрософт зависят от версии Exchange подключаемой учетной записи. Например, это функция Outlook в любом месте, которая требует Microsoft Exchange Server 2003 или более поздней.
Чтобы определить версию Exchange, к которую подключается ваша учетная запись, сделайте следующее:
Когда Microsoft Outlook, нажмите и удерживайте CTRL, щелкнув правой кнопкой мыши значок Outlook в области уведомлений в правой части панели задач.
Щелкните Состояние подключения.
Перемещение горизонтального ползуна вправо.
Примечание: Под заголовком столбца Версия обратите внимание на число, которое отображается.
Сравните число с приведенной ниже таблицей.
Microsoft Exchange Server Версия
Microsoft Exchange Server 2000 г.
Microsoft Exchange Server 2000 с sp1
Microsoft Exchange Server 2000 с sp2
Microsoft Exchange Server 2000 с sp3
Microsoft Exchange Server 2003 г.
Microsoft Exchange Server 2003 с sp1
Microsoft Exchange Server 2003 с sp2
Microsoft Exchange Server 2003 с sp2
Обновление за март 2008 г.
Microsoft Exchange Server 2003 с sp2
Обновление за август 2008 г.
Microsoft Exchange Server 2007
8.0.685.24 или
8.0.685.25
Microsoft Exchange Server 2007 с sp1
Microsoft Exchange Server 2007 с sp2
Microsoft Exchange Server 2007 с sp3
Microsoft Exchange Server 2010
Microsoft Exchange Server 2010 с sp1
Microsoft Exchange Server 2010 с sp2
Microsoft Exchange Server 2013
Microsoft Exchange Server 2016 г.
Примечание: Microsoft Office Outlook 2007 можно использовать с Microsoft Exchange Server 2013, Exchange Server 2010, Exchange Server 2007, Exchange Server 2003 или Exchange Server 2000.
Дополнительные Exchange Server версий можно найти в Exchange Server Обновления: номера сборки и даты выпуска.
Источник
Общие сведения о файлах данных Outlook (в форматах PST и OST)
При добавлении учетной записи электронной почты в Outlook локализованная копия данных сохраняется на компьютере. Эта функция позволяет получать доступ к ранее скачаным или синхронизированным сообщениям электронной почты, данным календаря, контактам и задачам без подключения к Интернету.
Данные некоторых типов учетных записей, например учетных записей POP, хранятся в файлах данных Outlook (PST-файлах). Учетные записи Outlook 365, Exchange, IMAP и Outlook.com хранят свою информацию в автономных файлах данных Outlook (OST-файлах).
Файл данных Outlook (PST)
Файл данных Outlook (PST) содержит сообщения и другие элементы Outlook и сохраняется на локальном компьютере. Учетные записи POP — это распространенный тип учетных записей, которые можно создать при добавлении учетной записи электронной почты от поставщика услуг Интернета, например Xfinity или AT&T или Cox, — скачивать все сообщения с почтового сервера и сохранять их на компьютере.
Совет: Если размер Файл данных Outlook (PST) большой, синхронизация может замедлить синхронизацию OneDrive и показать «Обработка изменений» или «Файл используется». Узнайте, как удалить PST-файл данных Outlook из OneDrive.
Примечание.В Outlook 2013 и более ранних версиях для учетных записей IMAP также использовался файл данных Outlook (PST). В Outlook 2016 и Outlook для Microsoft 365 для учетных записей IMAP используются автономные файлы данных Outlook (OST).
Файл данных Outlook (PST) также можно использовать для резервного копирования или экспорта элементов из учетной записи электронной почты любого типа. Дополнительные сведения о резервном копировании сообщений электронной почты, календаря, контактов и данных задач см. в экспорте или резервном копировании электронной почты, контактов и календаря в PST-файл Outlook. Вы также можете импортировать сообщения электронной почты, календарь, контакты и данные задач из другого файла данных Outlook (PST). Дополнительные сведения об импорте элементов см. в импорте электронной почты, контактов и календаря Outlook из PST-файла.
Примечание.Импортировать из автономного файла данных Outlook (OST) невозможно.
Так как эти файлы сохраняются на компьютере, на них не распространяется ограничение размера почтового ящика на почтовом сервере. Переместив элементы в файл данных Outlook (PST) на компьютере, можно освободить место в почтовом ящике на почтовом сервере.
Если сообщения или другие элементы Outlook сохраняются в файле данных Outlook (PST), они доступны только на компьютере, на котором хранится файл.
Автономный файл данных Outlook (OST)
Большинство других типов учетных записей, таких как учетные записи IMAP, Microsoft 365, Учетные записи Exchange и Outlook.com, используют автономный файл данных Outlook (OST) для хранения синхронизированной копии данных почтового ящика на локальном компьютере. Если подключение к почтовому серверу прерывается (например, если вы в самолете без Wi-Fi или подключение к Интернету отключено), вы по-прежнему можете получать доступ ко всем скачаным письмам, данным календаря, контактам и задачам. Вы можете читать и создавать сообщения, создавать встречи и добавлять контакты. Однако сообщения электронной почты не отправляются и новые сообщения не будут скачиированы, пока подключение к Интернету не будет восстановлено.
После восстановления подключения изменения автоматически синхронизируются, а папки и элементы на сервере и на компьютере снова будут одинаковыми.
Файл хранилища группы Outlook (NST)
При первом доступе к группе в Outlook создается новый тип файла данных Outlook. Этот файл имеет расширение NST и хранит ваши беседы Groups и другие локальные данные групп. Все эти сведения синхронизируются между компьютером и сервером электронной почты, поэтому нет необходимости архивировать этот файл или импортировать его при настройках Outlook на новом компьютере.
Расположения файлов
Самый быстрый способ открыть папку, в которой сохраняются файлы данных Outlook (PST и OST), — сделать следующее:
В приложении Outlook откройте вкладку Файл.
В области справа нажмите кнопку Настройка учетных записей и выберите команду Настройка учетных записей.
На вкладке Файлы данных щелкните запись и нажмите кнопку Открыть место хранения папки.
Файлы данных Outlook (PST), созданные с помощью Outlook 2013 или Outlook 2016 обычно сохраняются на компьютере в папке «ДокументыФайлы Outlook». После обновления до Outlook на компьютере, на котором уже были файлы данных, созданные в Microsoft Office Outlook 2007 или в более ранних версиях приложения, эти файлы сохраняются в другом расположении в скрытой папке: буква_диска:Usersимя_пользователяAppDataLocalMicrosoftOutlook.
Совет: Если размер Файл данных Outlook (PST) большой, синхронизация может замедлить синхронизацию OneDrive и показать «Обработка изменений» или «Файл используется». Узнайте, как удалить PST-файл данных Outlook из OneDrive.
Автономный файл данных Outlook (OST) также сохраняется на диске в папке:Usersимя_пользователяAppDataLocalMicrosoftOutlook. Большинство данных остается на сервере, однако нужно создавать резервные копии для всех элементов, хранящихся на локальном компьютере. К ним относятся, например, календарь, контакты, задачи и все папки с пометкой Только локальные.
Совет: Сведения о скрытых папках Windows см. в центре справки и поддержки Windows.
Источник
Поиск и перенос файлов данных Outlook с одного компьютера на другой
Outlook сохраняет резервные копии данных в разных местах. В зависимости от типа учетной записи вы можете создавать резервные копии сообщений электронной почты, личной адресной книги, параметров области навигации, подписей, шаблонов и т. д.
Если вы используете учетную запись Microsoft Exchange, Microsoft 365 или Outlook.com, ваши сообщения электронной почты будут отправляться на сервер электронной почты. В большинстве случаев файл личных папок (PST) с учетными записями этих типов не используется.
Чтобы просмотреть некоторые файлы резервных копий для Outlook, необходимо отобразить скрытые системные папки и расширения имен файлов. Сведения о том, как это сделать, см. в разделе Отображение скрытых папок и расширений имен файлов.
Резервное копирование данных для учетных Microsoft 365, Exchange или Outlook.com
Для учетных записей Microsoft 365, Exchange или Outlook.com, Hotmail.com или Live.com, не доступных по pop или IMAP, файл личных папок (PST) не будет. У вас может быть файл автономных папок (OST), но при добавлении новой учетной записи электронной почты приложение Outlook автоматически создает его заново. Этот файл нельзя переместить с одного компьютера на другой.
Для учетных записей Microsoft 365, Exchange или Outlook.com, Hotmail.com или Live.com, не доступных по pop или IMAP, следующие сведения можно перенести с одного компьютера на другой.
Эти параметры доступны в одном из указанных ниже мест.
Windows 10:Users AppDataRoamingMicrosoftOutlookprofile name.xml
Более старые версии Windows:Documents and ПараметрыuserApplication DataMicrosoftOutlookprofile name.xml
Файл Outlprnt можно найти в одном из указанных ниже мест.
Windows 10:Users AppDataRoamingMicrosoftOutlookOutlprnt
Более старые версии Windows:Documents and ПараметрыuserApplication DataMicrosoftOutlookOutlprnt
Файлы, из которых создаются подписи Outlook, можно найти в указанных ниже местах.
Windows 10:Users AppDataRoamingMicrosoftSignatures
Более старые версии Windows:Documents and ПараметрыuserApplication DataMicrosoftSignatures
В 32- и 64-разрядной версиях Outlook бланки хранятся в разных местах. Файлы, из которых создаются бланки Outlook, можно найти в указанных ниже местах.
Все версии Windows:Program FilesCommon FilesMicrosoft SharedStationery
Все версии Windows:Program Files (x86)Common Files Microsoft SharedStationery
Файлы, из которых создаются настраиваемые формы Outlook, можно найти в указанных ниже местах.
Windows 10:Users AppDataLocalMicrosoftForms
Более старые версии Windows:Documents and ПараметрыuserLocal ПараметрыApplication DataMicrosoftForms
Файлы настраиваемого словаря хранятся в указанных ниже местах.
Windows 10:Users AppDataRoamingMicrosoftUProof
Предыдущие версии Windows : диск:Documents and Settings Application DataMicrosoftUProof
Все Outlook шаблоны, которые вы создали, хранятся в одном из двух мест. Шаблоны будут иметь расширение OFT.
Windows 10 : диск:Users AppDataRoamingMicrosoftTemplates
Предыдущие версии Windows : диск:Documents and Settings Application DataMicrosoftTemplates
Параметры отправки и получения включают учетные записи, которые проверяются с какой частотой. Файл параметров отправки и получения можно найти в одном из следующих мест: Файл будет иметь расширение SRS.
Windows 10 : диск:Users AppDataRoamingMicrosoftOutlook
Предыдущие версии Windows : диск:Documents and Settings Application DataMicrosoftOutlook
Электронная почта, календарь, контакты и задачи для учетных записей POP и IMAP
Если у вас учетная запись POP или IMAP, все ваши данные уже сохранены в файле личных папок (PST). Его можно перенести на другой компьютер с сохранением данных. При перемещении PST-файла с одного компьютера на другой параметры учетной записи электронной почты не переносятся. Если вам нужно настроить Outlook на новом компьютере, скопируйте PST-файл со старого компьютера и настройте на новом учетную запись электронной почты. Затем откройте PST-файл на новом компьютере.
Расположение PST-файла зависит от версий Outlook и Windows, а также от способа настройки учетной записи или создания PST-файла. PST-файл можно найти в указанных ниже местах.
Windows 10:Users AppDataLocalMicrosoftOutlook
Windows 10:Users RoamingLocalMicrosoftOutlook
Более старые версии Windows:Documents and Параметры Local ПараметрыApplication DataMicrosoftOutlook
Совет: Если размер Файл данных Outlook (PST), это может замедлить синхронизацию OneDrive и показать «Обработка изменений» или «Файл используется». Узнайте, как удалить PST-Outlook изOneDrive.
Важно: Office 2010 больше не поддерживается. Перейдите на Microsoft 365, чтобы работать удаленно с любого устройства и продолжать получать поддержку.
Примечание: Ваша конфигурация может включать не все эти файлы, поскольку некоторые из них создаются только при настройке функций Outlook.
Не удается найти папки?
Некоторые папки могут быть скрытыми. Чтобы отобразить в Windows скрытые папки, выполните следующее:
Нажмите кнопку Пуск и выберите пункт Панель управления.
Откройте Параметры папки.
Чтобы найти Параметры папки, вверху окна в поле поиска введите Параметры папки. В панели управления для Windows XP в поле Адрес введите Параметры папки.
На вкладке Вид в разделе Дополнительные параметры в категории Файлы и папки в разделе Скрытые файлы и папки установите флажок Показывать скрытые файлы и папки.
Файл данных Outlook (PST)
Файлы данных Outlook (PST-файлы) содержат сообщения электронной почты, календари, контакты, задачи и заметки. Для работы с элементами PST-файла необходимо приложение Outlook.
Когда вы архивируете данные Outlook, они сохраняются в PST-файлах.
Учетные данные Microsoft Exchange Server сохраняют данные на почтовом сервере. Чтобы можно было использовать режим кэширования Exchange или работать автономно, копии элементов сохраняются как автономный файл данных Outlook (OST). Дополнительные сведения см. в разделе «Файл данных Outlook (OST)». В некоторых организациях разрешается также экспорт или архивирование элементов в PST-файл.
Перемещение PST-файла в сетевую папку не поддерживается. Чтобы получить дополнительные сведения, щелкните номер следующей статьи, чтобы просмотреть статью в базе знаний Майкрософт: 297019 файлы личных папок неподдержаты по локальной сети или по ссылке по локальной
сети.
Как определить имя и расположение файла личных папок
Microsoft Outlook 2010
В Outlook 2010 щелкните вкладку Файл на ленте, а затем выберите вкладку Сведения в меню.
Нажмите кнопку Настройка учетных записей и выберите команду Настройка учетных записей.
Щелкните Файлы данных.
Заметьте путь к PST-файлу и его имя. Например, C:ExchangeMailbox.pst указывает на то, что PST-файл с именем Mailbox.pst находится в папке Exchange на диске C.
Файлы данных Outlook (PST), созданные в Outlook 2010, сохраняются на компьютере в папке DocumentsФайлы Outlook. В Windows XP эти файлы создаются в папке Мои документыФайлы Outlook.
Совет: Если размер Файл данных Outlook (PST), это может замедлить синхронизацию OneDrive и показать «Обработка изменений» или «Файл используется». Узнайте, как удалить PST-Outlook изOneDrive.
После обновления до Outlook 2010 на компьютере, на котором уже были файлы данных, созданные в более ранних версиях Outlook, эти файлы сохраняются в другом расположении в скрытой папке.
Windows 7 и Windows Vista диск:UsersuserAppDataLocalMicrosoftOutlook
Windows XP диск:Documents and ПараметрыuserLocal ПараметрыApplication DataMicrosoftOutlook
Совет: Сведения о скрытых папках Windows см. в центре справки и поддержки Windows.
Microsoft Office Outlook 2007
В меню Сервис выберите команду Параметры.
На вкладке Настройка почты нажмите кнопку Файлы данных.
Заметьте путь к PST-файлу и его имя. Например, C:ExchangeMailbox.pst указывает на PST-файл с именем Mailbox.pst, расположенный в папке Exchange на диске C.
5. Нажмите кнопку Закрыть, нажмите кнопку ОК,а затем в меню Файл выберите выход и выход из учетной записи, чтобы выйти из Outlook.
Копирование файла личных папок
В меню Пуск выберите пункт Программы, а затем щелкните Windows проводнике.
Перейдите к папке PST-файла.
Скопируйте PST-файл в нужное место.
Дополнительные сведения о копировании файлов и папок можно найти в указанных здесь действиях.
Нажмите кнопку Начните и выберите справку.
Перейдите на вкладку Поиск и введите копировать.
Как навести указатель Outlook на новый файл личных папок
Microsoft Outlook 2010
Откройте Outlook 2010.
На ленте перейдите на вкладку Файл и выберите в меню вкладку Сведения.
Перейдите на вкладку Параметры учетные записи и снова нажмите кнопку Учетная запись Параметры учетной записи.
На вкладке Файлы данных нажмите кнопку Добавить.
В области Тип файлавыберите Outlook файл данных (*.pst).
Найдите новое расположение для PST-файла и нажмите кнопку ОК.
Выберите PST-файл и нажмите кнопку По умолчанию.
Если это место доставки электронной почты по умолчанию, вы получите следующее сообщение:
Вы изменили место доставки по умолчанию для электронной почты. Это изменит расположение папки «Входящие», «Календарь» и других папок. Эти изменения в начнут действовать при следующем Outlook.
9. Нажмите кнопку ОК.
10. Щелкните PST-файл, который был определен в разделе «Определение имени и расположения файла личной папки», и нажмите кнопку Удалить, чтобы удалить локальный PST-файл из профиля.
11. Нажмите кнопку Да, нажмите кнопку Закрытьи нажмите кнопку ОК, чтобы закрыть все диалоговое окно.
12. В меню Файл выберите пункт Выход.
13. Перезапустите Outlook.
Теперь ваш профиль указывает на PST-файл в новом расположении. Outlook откроется новый PST-файл, и вы сможете удалить его из старого расположения.
Microsoft Office Outlook 2007
В меню Сервис выберите команду Параметры.
На вкладке Настройка почты нажмите кнопку Учетные записи электронной почты, даже если учетная запись электронной почты не указана.
На вкладке Файлы данных нажмите кнопку Добавить.
Щелкните пункт Файл личных папок Office Outlook (PST) и нажмите кнопку ОК.
Найдите новое расположение для PST-файла и нажмите кнопку ОК два раза.
Нажмите кнопку По умолчанию.
Если это место доставки электронной почты по умолчанию, вы получите следующее сообщение:
Вы изменили место доставки по умолчанию для электронной почты. Это изменит расположение папки «Входящие», «Календарь» и других папок. Эти изменения в начнут действовать при следующем Outlook.
9. Нажмите кнопку ОК.
10. Щелкните PST-файл, который был определен в разделе «Как определить имя и расположение файла личной папки», и нажмите кнопку Удалить, чтобы удалить локальный PST-файл из профиля.
11. Нажмите кнопку Да, нажмите кнопку Закрытьи нажмите кнопку ОК, чтобы закрыть все диалоговое окно.
12. В меню Файл выберите пункт Выход.
13. Перезапустите Outlook.
Расположение, в которое доставляются сообщения, изменилось для этого профиля пользователя. Для завершения этой операции может потребоваться скопировать содержимое старых папок Outlook в новые Outlook папки. Сведения о том, как завершить изменение места доставки почты, см. в справке Microsoft Outlook. Некоторые сочетания клавиш на панели Outlook могут перестать работать. Хотите создать Outlook сочетания клавиш? Все созданные сочетания клавиш будут удалены.
Нажмите кнопку Да, чтобы Outlook ярлыки на панели Outlook, указав на новое расположение PST-файла, или кнопку Нет, чтобы оставить ярлыки для исходного локального PST-файла.
Теперь ваш профиль указывает на PST-файл в новом расположении. Outlook откроется новый PST-файл, и вы сможете удалить его из старого расположения.
Файл (OST)
OST-файл синхронизируется с элементами на сервере Exchange. Поскольку данные остаются на сервере Exchange, вы можете повторно создать этот OST-файл на новом компьютере, не выполняя резервное копирование OST-файла.
Windows 7 и Windows Vista диск:UsersuserAppDataLocalMicrosoftOutlook
Windows XP диск:Documents and ПараметрыuserLocal ПараметрыApplication DataMicrosoftOutlook
Личная адресная книга (PAB)
Windows 7 и Windows Vista диск:UsersuserAppDataLocalMicrosoftOutlook
Windows XP диск:Documents and ПараметрыuserLocal ПараметрыApplication DataMicrosoftOutlook
Примечание: Личные адресные книги (PAB) не поддерживаются в Outlook 2010. При обновлении до Outlook 2010 вам будет предложено импортировать PAB-файл в папку Контакты. Если вы решили не импортировать PAB-файл при первом Outlook 2010, вы можете импортировать его позже с помощью команды Импорт в Представление Microsoft Office Backstage.
Автономная адресная книга (OAB)
Автономная адресная книга (OAB) используется учетными записями сервера Microsoft Exchange Server. Она содержит такие сведения, как имена, адреса электронной почты, названия и сведения о расположении офиса, из глобального списка адресов на сервере, на котором запущен Exchange.
Вам не нужно создавать резервную копию или восстанавливать этот файл. Он создается и обновляется автоматически.
Windows 7 и Windows Vista диск:UsersuserAppDataLocalMicrosoftOutlook
Windows XP диск:Documents and ПараметрыuserLocal ПараметрыApplication DataMicrosoftOutlook
Файл настройки области навигации (XML)
В этом файле хранятся сведения о содержимом области навигации.
Windows 7 и Windows Vista диск:UsersuserAppDataRoamingOutlookprofile name.xml
Windows XP диск:Documents and ПараметрыuserApplication DataMicrosoftOutlookprofile name.xml
Зарегистрированные расширения Microsoft Exchange (DAT)
Windows 7 и Windows Vista диск:UsersuserAppDataLocalMicrosoftOutlook
Windows XP диск:Documents and ПараметрыuserLocal ПараметрыApplication DataMicrosoftOutlook
Список автозавершения для контактов Outlook
Автозавершение — это функция, предлагающая варианты имен и адресов электронной почты по мере их ввода. Предлагаемые варианты берутся из списка имен и почтовых адресов из отправленных ранее сообщений.
В Outlook 2007 файл списка автозавершения (NK2) хранится в следующих папках:
Windows Vista : диск:Users AppDataRoamingMicrosoftOutlook
Windows XP : диск:Documents and Settings Application DataMicrosoftOutlook
В Outlook 2010 файл списка завершения (NK2) уже не используется. Элементы списка автозавершения теперь сохраняются в вашем почтовом ящике Microsoft Exchange Server или в файле данных Outlook (PST) вашей учетной записи.
Учетные записи Exchange Server
Если вы используете учетную запись Exchange Server, ваш список автозавершения сохраняется в почтовом ящике на сервере Exchange. Благодаря этому вы можете использовать список автозавершения на любом компьютере, где вы работаете в Outlook со своей учетной записью Exchange.
Как определить наличие учетной записи Microsoft Exchange Server?
Откройте вкладку Файл. Нажмите кнопку Настройка учетных записей и выберите команду Настройка учетных записей. На вкладке Электронная почта в списке учетных записей указан тип каждой из них.
Учетные записи POP3
Список автозавершения сохраняется в файле данных Outlook (PST). Сведения о расположении см. в разделе Outlook и перенос файлов данных с одного компьютера на другой.
Учетные записи IMAP и Outlook.com
Список автозавершения сохраняется в файле данных Outlook (PST). Файл данных Outlook (PST) для этих учетных записей не такой, как в приложении Outlook. Он представляет собой копию данных в учетной записи почтового сервера и не предназначен для перемещения или восстановления. При настройке учетной записи IMAP или Outlook.com (прежнее название — Hotmail) в другом профиле Outlook или на другом компьютере создается новый файл данных Outlook (PST). Поэтому список автозавершения уникален для компьютера и профиля, в котором настроена учетная запись, и его записи не появляются в другом профиле или компьютере, который вы используете.
Правила (RWZ)
Windows 7 и Windows Vista диск:UsersuserAppDataRoamingMicrosoftOutlook
Windows XP диск:Documents and ПараметрыuserApplication DataMicrosoftOutlook
Примечание: Если вы обновили Outlook 2010 до версии Outlook более ранней, чем Microsoft Outlook 2002, на жестком диске компьютера может быть RWZ-файл. RWZ-файл больше не нужен, а сведения о правилах теперь хранятся на сервере с Microsoft Exchange и в файле данных Outlook (PST) для учетных записей протокол POP3 и IMAP. Вы можете удалить файл.
Если вы используете функцию импорта и экспорта правил, по умолчанию RWZ-файлы находятся в папке Documents.
Стили печати (файл Outlprnt без расширения)
Windows Vista диск:UsersuserAppDataRoamingMicrosoftOutlook
Windows XP диск:Documents and ПараметрыuserApplication DataMicrosoftOutlook
Подписи (RTF, TXT, HTM)
Windows 7 и Windows Vista диск:UsersuserAppDataRoamingMicrosoftSignatures
Windows XP диск:Documents and ПараметрыuserApplication DataMicrosoftSignatures
Бланки (HTM)
Windows 7 и Windows Vista диск:Program FilesCommon FilesMicrosoft SharedStationery
Windows 7 и Windows 64- Outlook 2010 с 32- Outlook 2010 Vista диск:Program Files (x86)Common FilesMicrosoft SharedStationery
Windows XP диск:Program FilesCommon FilesMicrosoft SharedStationery
Настраиваемые формы
Windows 7 и Windows Vista диск:UsersuserAppDataLocalMicrosoftForms
Windows XP диск:Documents and ПараметрыuserLocal ПараметрыApplication DataMicrosoftForms
Словарь (DIC)
Windows 7 и Windows Vista диск:UsersuserAppDataRoamingMicrosoftUProof
Windows XP диск:Documents and ПараметрыuserApplication DataMicrosoftUProof
Шаблоны (OFT)
Windows 7 и Windows Vista диск:UsersuserAppDataRoamingMicrosoftTemplates
Windows XP диск:Documents and ПараметрыuserApplication DataMicrosoftTemplates
Параметры отправки и получения (SRS)
Windows 7 и Windows Vista диск:UsersuserAppDataRoamingMicrosoftOutlook
Windows XP диск:Documents and ПараметрыuserApplication DataMicrosoftOutlook
Сообщения (MSG, HTM, RTF)
Windows 7 и Windows Vista диск:UsersuserDocuments
Windows XP диск:Documents and ПараметрыuserMy Documents
Отображение скрытых папок и расширений имен файлов
Некоторые папки могут быть скрыты, и в Windows могут не показываться расширения имен файлов (такие как PST, OST, PAB). Чтобы показать скрытые папки и расширения имен файлов, сделайте следующее:
Откройте панель управления.
В Windows 10 нажмите кнопку Пуск и выберите пункт Панель управления.
В Windows 8 нажмите клавиши Windows + X, затем щелкните Панель управления.
В Windows 7 нажмите кнопку Пуск и выберите Панель управления.
В списке Просмотр выберите Крупные значки или Мелкие значки, чтобы увидеть все значки панели управления.
Щелкните Свойства папки.
Перейдите на вкладку Вид.
В поле Дополнительные параметры:
В разделе Файлы и папки снимите флажок Скрывать расширения для зарегистрированных типов файлов.
В разделе Скрытые файлы и папки нажмите Показывать скрытые файлы, папки и диски.
Источник
Вы знаете, какой номер версии Outlook вы используете сейчас? Более того, знаете ли вы, как проверить номер версии Outlook в своем Microsoft Outlook? Здесь я покажу вам, как быстро определить номер версии Microsoft Outlook.
Проверьте номер версии Outlook в Outlook 2013
Проверьте номер версии Outlook в Outlook 2010
Проверьте номер версии Outlook в Outlook 2007
Вкладка Office — включите редактирование и просмотр с вкладками в Office и сделайте работу намного проще …
Kutools for Outlook — приносит 100 мощных расширенных функций в Microsoft Outlook
- Авто CC / BCC по правилам при отправке электронной почты; Автопересылка Множественные письма по правилам; Автоответчик без сервера обмена и дополнительных автоматических функций …
- Предупреждение BCC — показывать сообщение при попытке ответить всем, если ваш почтовый адрес находится в списке BCC; Напоминать об отсутствии вложений, и многое другое напоминает функции …
- Ответить (всем) со всеми вложениями в почтовой переписке; Отвечайте сразу на несколько писем; Автоматическое добавление приветствия при ответе; Автоматически добавлять дату и время в тему …
- Инструменты для вложения: Автоотключение, Сжать все, Переименовать все, Автосохранение всех … Быстрый отчет, Подсчет выбранных писем, Удаление повторяющихся писем и контактов …
- Более 100 дополнительных функций будут решить большинство ваших проблем в Outlook 2021–2010 или Office 365. Полнофункциональная 60-дневная бесплатная пробная версия.
 Проверьте номер версии Outlook в Outlook 2013
Проверьте номер версии Outlook в Outlook 2013
Чтобы проверить номер версии Microsoft Outlook 2013, вы можете сделать следующее:
Нажмите Файл > Учетная запись сначала, а затем щелкните О Outlook , и вы получите номер версии в верхней части всплывающего диалогового окна «О Microsoft Outlook». См. Следующие снимки экрана:
 Проверьте номер версии Outlook в Outlook 2010
Проверьте номер версии Outlook в Outlook 2010
В Microsoft Outlook 2010 просто щелкните значок Файл > Справка, и вы увидите номер версии в О Microsoft Outlook раздел. См. Снимок экрана ниже:
 Проверьте номер версии Outlook в Outlook 2007
Проверьте номер версии Outlook в Outlook 2007
Если вы используете Microsoft Outlook, щелкните только значок Справка > О Microsoft Office Outlook, и вы получите номер версии во всплывающем диалоговом окне.
Kutools for Outlook — добавляет в Outlook 100 расширенных функций и делает работу намного проще!
- Авто CC / BCC по правилам при отправке электронной почты; Автопересылка Несколько писем по индивидуальному заказу; Автоответчик без сервера обмена и дополнительных автоматических функций …
- Предупреждение BCC — показать сообщение при попытке ответить всем если ваш почтовый адрес находится в списке BCC; Напоминать об отсутствии вложений, и многое другое напоминает функции …
- Ответить (всем) со всеми вложениями в почтовой беседе; Ответить на много писем в секундах; Автоматическое добавление приветствия при ответе; Добавить дату в тему …
- Инструменты для вложений: управление всеми вложениями во всех письмах, Авто отсоединение, Сжать все, Переименовать все, сохранить все … Быстрый отчет, Подсчет выбранных писем…
- Мощные нежелательные электронные письма по обычаю; Удаление повторяющихся писем и контактов… Позвольте вам делать в Outlook умнее, быстрее и лучше.
Комментарии (2)
Оценок пока нет. Оцените первым!
Оставляйте свои комментарии
Мне интересно узнать, есть ли достаточно простой способ определить, какую версию Outlook я установил на свой компьютер.
На имеющейся у меня версии нет опции «О программе» в меню «Файл» или в любом другом меню.
1 ответ 1
Если в строке меню окна есть пункт «Справка», щелкните его и выберите «О Microsoft Office Outlook», чтобы увидеть номер вашей версии. Это должно работать для Outlook 2003, Outlook 2007, Outlook Express.
Щелкните пункт меню «Файл» в строке меню окна и выберите «Справка» (она должна существовать для Outlook 2010) или «Учетная запись Office» (она должна существовать для Outlook 2013 и 2016). Там может быть кнопка «О Outlook», чтобы нажать для точной информации о версии.
Как определить версию MS Outlook и обновления Service Pack?
eWay-CRM поддерживает версии MS Outlook 2003, 2007, 2010, 2013 и 2016. Однако для беспроблемной интеграции eWay-CRM с приложениями MS Office необходимо такжеустановить актуальные обновления и Service Pack для MS Office и особенно для MS Outlook. Описание проверки актуальности MS Outlook найдете в разделе IMAP: Как правильно настроить MS Outlook?
2003 и 2007
Выберите в меню Справка и далее O программе Microsoft Office Outlook.
2010, 2013 и 2016
В Outlook 2010 и 2013 последовательность шагов почти такая же. В основном меню Outlook выберите Файл -> Справка
Определение версии установленной Microsoft Office
Самый простой способ посмотреть точное название Microsoft Office на компьютере (конечно, если вас интересует именно она, а не кодовая версия) – это запустить одно из средств пакета. Неважно, Ворд это, Эксель или любая другая. Когда программа открывается, на несколько секунд появляется заставка, где отображается информация о продукте.
Этот способ подойдет для ранних версий Офиса: в новых на заставке может ничего не быть, кроме названия программы.
Способ 2: Меню «Пуск»
В меню «Пуск», где отображается список установленного софта, можно посмотреть, какой Офис установлен на компьютере (опять же, это метод определить название, а не кодовую версию). Обычно рядом с официальным названием программы всегда есть ее версия. Нажмите на иконку Windows на нижней рабочей панели и среди списка установленных приложений найдите раздел с инструментами Microsoft Office. Если это Windows 10, то искать следует в перечне, отсортированном по алфавиту. Например, Word в блоке с буквой W. В Win 7 сперва понадобится раскрыть раздел «Все программы».
В некоторых случаях отображение офисных программ в главном меню отключено, поэтому помогут другие рекомендации.
Способ 3: «Панель управления»
Встроенное средство системы «Панель управления» позволяет посмотреть подробную информацию об установленных программах, а также удалить или обновить их, если это возможно. Способ универсальный, поскольку инструмент предусматривается во всех ОС Windows:
- Через главное меню или системный поиск найдите средство «Панель управления».
Если столбика «Версия» нет, то его можно включить: нажмите правой кнопкой мыши по верхней панели перечня и отметьте соответствующий пункт.
Способ 4: Меню «Файл»
Встроенные возможности инструментов Офиса позволяют посмотреть, какая версия установлена. Для этого потребуется запустить любую программу, входящую в офисный пакет. На примере Word разберем, как действовать в этом случае:
- Нажмите на вкладку «Файл». В некоторых MS Office вместо нее используется фирменный значок, например в Word 2007.
Способ 5: «Windows PowerShell» / «Командная строка»
Системные утилиты «PowerShell» или «Командная строка» – еще один вариант посмотреть название и код MS Office на компьютере. Для этого потребуется ввести специальную команду. Запустите один из инструментов через системный поиск или главное меню.
Скопируйте и вставьте команду reg query «HKEY_CLASSES_ROOTWord.ApplicationCurVer» , после чего нажмите клавишу «Enter».
Способ сработает, если используется лицензионный пакет Microsoft Office.
В результате обработки команды отобразится надпись «Word.Application», а после нее – цифровое значение номеров версий в реестре, что указывает на тип Офиса:
- 16.0 значит, что установлена версия Microsoft Office 2016 или выше, а также Microsoft Office 365;
- 15.0 – 2013;
- 14.0 – 2010;
- 12.0 – 2007;
- 11.0 – 2003.
Microsoft Office 2016 и 2019 уже не различаются по номеру в реестре, поэтому при значении 16.0 точно определить название не получится.


Вы часто можете найти версию продукта Outlook по выбрав Help> About. Вы используете Почту Windows 10. Почта Windows 10 — это бесплатная программа, входящая в комплект всех компьютеров с Windows 10. Если вы используете Почту Windows 10, ваш почтовый ящик будет выглядеть примерно так.
Какая сейчас версия Microsoft Outlook?
Версии
| Имя и фамилия | Номер версии | Дата выпуска |
|---|---|---|
| Перспективы 2016 | 16 | 22 сентября, 2015 |
| Outlook 2016 для Mac | 15.12 | 25 сентября, 2015 |
| Перспективы 2019 | 16 | 24 сентября, 2018 |
| Outlook 2019 для Mac | 16.17 | 24 сентября, 2018 |
Есть ли бесплатная версия Outlook для Windows 10?
Это новое почтовое приложение для Windows 10, которое предустановлено вместе с Календарем, на самом деле является частью бесплатной версии пакета Microsoft Office Mobile для повышения производительности. Это называется Outlook Mail в Windows 10 Mobile, который работает на смартфонах и фаблетах, но просто обычная почта в Windows 10 для ПК.
Outlook 2016 и Outlook 365 — это одно и то же?
Краткая версия: Office 2016 — это версия пакета Office для повышения производительности (Word, Excel, PowerPoint и т. Д.), Доступ к которому обычно осуществляется с рабочего стола. … Office 365 — это облачная подписка на набор программ, включая Office 2016.
Сколько существует версий Microsoft Outlook?
Имена версий и номера версий
| Название версии | Номер версии |
|---|---|
| Перспективы 2013 | 15.0 |
| Перспективы 2016 | 16.0 |
| Перспективы 2019 | 16.0 |
| Microsoft 365 | 16.0 |
В чем разница между Outlook и Outlook 365?
1 Outlook — это почта клиентское приложение пакета Microsoft Office. Это тот вид Outlook, который локально установлен на вашем компьютере. … 2 Outlook Web App (также известный как OWA) — это почтовый веб-клиент для подписчиков Office 365 для бизнеса и Exchange Online. Также иногда называется «Outlook для Office 365».
Outlook прекращается?
Я знаю, что с тех пор вышел Outlook 2016, а Outlook 2019 — последняя доступная версия.
…
Даты окончания поддержки.
| Версия | Mainstream | расширенный |
|---|---|---|
| Управление 2016 | 13 октября 2020 | 14 октября 2025 |
| Управление 2019 | 10 октября 2023 | 14 октября 2025 |
Будет ли прекращена поддержка Outlook?
Microsoft, похоже, наконец-то переходит на настоящий единый клиент Outlook, но он может быть недоступен в составе Windows 10 до тех пор, пока 2022Согласно новому отчету.
Outlook переходит на новую версию?
Согласно Windows Central, изменения называются «конечной целью» видения Microsoft One Outlook, заключающегося в создании единой версии Outlook для Mac, ПК и Интернета. … В 2022, эта стандартизация завершится одним и тем же приложением на всех трех платформах: Windows, macOS и в Интернете.
Есть ли бесплатная версия Microsoft Outlook?
нет бесплатной версии Outlook — однако, если вы не хотите подписываться на Office по истечении срока его действия, но хотите почтовый клиент для настольных ПК, попробуйте клиент eM. Это бесплатно для двух учетных записей электронной почты в профиле. Он очень похож на Outlook и синхронизирует календарь и контакты Outlook.com (а также Gmail и другие).
Outlook и Microsoft — это одно и то же?
Outlook.com — это текущее название почтовой службы Microsoft, который ранее назывался Hotmail. … Это часть пакета веб-приложений Outlook в Интернете. Outlook (или Office Outlook) — это почтовый клиент Microsoft для настольных ПК. Его можно использовать с адресами электронной почты Outlook.com или с любыми другими адресами электронной почты.
В чем разница между Microsoft Mail и Outlook?
Outlook — это почтовый клиент премиум-класса от Microsoft, который считается одним из лучших в отрасли. … В то время как приложение Windows Mail может просто выполнять работу для ежедневной или еженедельной проверки электронной почты, Outlook предназначен для тех, кто полагается на электронную почту. Помимо мощного почтового клиента, в Microsoft есть календарь, контакты и поддержка задач.
На чтение 3 мин. Просмотров 80 Опубликовано 26.05.2021
Вы знаете, какой номер версии Outlook вы используете сейчас? Более того, знаете ли вы, как проверить номер версии Outlook в своем Microsoft Outlook? Здесь я покажу вам, как легко быстро определить номер версии Microsoft Outlook.
Проверить номер версии Outlook в Outlook 2013
Проверить номер версии Outlook в Outlook 2010
Проверить номер версии Outlook в Outlook 2007
Вкладка Office – включение редактирования и просмотра с вкладками в Office и упрощение работы …
Подробнее … Скачать …
Kutools for Outlook – приносит 100 мощных расширенных функций в Microsoft Outlook
- Автоматическая копия/скрытая копия по правилам при отправке электронной почты; Автоматическая пересылка нескольких писем по правилам; Автоматический ответ без сервера обмена и другие автоматические функции …
- Предупреждение о скрытой копии – показывать сообщение при попытке ответить всем, если ваш почтовый адрес находится в списке скрытой копии; Напоминать при отсутствии вложений и другие функции напоминания …
- Ответить (всем) со всеми вложениями в почтовой беседе; Отвечайте сразу на несколько писем; Автоматическое добавление приветствия при ответе; Автоматическое добавление даты и времени в тему …
- Инструменты для вложений: автоматическое отключение, сжатие всех, переименование всех, автосохранение всех … Быстрый отчет, подсчет выбранных писем, удаление повторяющихся писем и контактов …
- Более 100 дополнительных функций решат большинство ваших проблем в Outlook 2010-2019 и 365. Полнофункциональная 60-дневная бесплатная пробная версия.
Подробнее Загрузить
->
Содержание
- Проверить номер версии Outlook в Outlook 2013
- Проверить номер версии Outlook в Outlook 2010
- Проверить номер версии Outlook в Outlook 2007
- Kutools for Outlook – добавляет в Outlook 100 дополнительных функций и значительно упрощает работу!
 Проверить номер версии Outlook в Outlook 2013
Проверить номер версии Outlook в Outlook 2013
Чтобы проверить номер версии Microsoft Outlook 2013, вы можете сделать следующее:
Нажмите сначала откройте Файл > Учетную запись Office , а затем нажмите кнопку О Outlook , и вы получите номер версии на в верхней части всплывающего диалогового окна «О Microsoft Outlook». См. Следующие снимки экрана:


 Проверить номер версии Outlook в Outlook 2010
Проверить номер версии Outlook в Outlook 2010
В Microsoft Outlook 2010 просто нажмите Файл > Справка , и вы увидите номер версии в разделе О Microsoft Outlook . См. Снимок экрана ниже:

 Проверить номер версии Outlook в Outlook 2007
Проверить номер версии Outlook в Outlook 2007
Если вы используете Microsoft Outlook, нажмите только Справка > О Microsoft Office Outlook , и вы получите номер версии во всплывающем диалоговом окне.

->
Рекомендуемые инструменты повышения производительности для Outlook. ->
Kutools for Outlook – добавляет в Outlook 100 дополнительных функций и значительно упрощает работу!
- Автоматическая копия/скрытая копия по правилам при отправке электронной почты; Автоматическая пересылка нескольких электронных писем по индивидуальному заказу; Автоматический ответ без сервера обмена и другие автоматические функции …
- Предупреждение скрытой копии – показывать сообщение при попытке ответить всем, если ваш адрес электронной почты находится в списке скрытой копии; напоминать при отсутствии вложений и другие функции напоминания …
- Ответить (всем) со всеми вложениями в почтовой беседе; Ответить на множество писем за секунды; Автоматическое добавление приветствия при ответе; Добавить дату в тему …
- Инструменты вложений: управление всеми вложениями во всех сообщениях, автоматическое отключение, сжатие всех, переименование всех, сохранение всех … Быстрый отчет, подсчет выбранных сообщений …
- Мощные нежелательные сообщения электронной почты по индивидуальному заказу; Удаление повторяющихся писем и контактов … Позволяет работать в Outlook умнее, быстрее и лучше.


Подробнее … Загрузить сейчас … Покупка ->
Этот пост покажет вам, как узнать, какая версия Microsoft Office в Windows 11/10. У большинства пользователей компьютеров есть копия Microsoft Office, что неудивительно, поскольку это программное обеспечение важно для повседневной работы. Теперь, чтобы Office работал должным образом, люди должны следить за тем, чтобы он всегда обновлялся до последней версии.
В большинстве случаев программное обеспечение Office само обновится, так что вам почти ничего не нужно делать. Тем не менее, некоторые пользователи хотят знать, какую версию программы они используют, и, насколько мы можем судить, есть несколько способов выяснить это. Некоторые способы дадут вам базовую информацию, в то время как другие пойдут более подробно. Какой бы вариант вы ни выбрали, вы получите хотя бы минимальные необходимые данные.
Чтобы узнать, какая версия Microsoft Office у вас установлена в Windows 11/10, у вас есть следующие варианты:
- Посмотрите на заставку
- Проверьте панель управления или настройки
- Проверить о Word
- Используйте командную строку
Как узнать, какая версия Office установлена на моем ПК
1]Используйте О Word
Чтобы проверить версию Microsoft Office в Windows 11/10, выполните следующие действия:
- Откройте документ Word.
- Нажмите «Файл» в левом верхнем углу.
- Выберите «Учетная запись» в левой нижней части.
- Перейти к О Word
- Вы должны увидеть номер версии Office, сборку и архитектуру (32-разрядная или 64-разрядная).
Как всегда, вы можете использовать этот метод для любого из приложений Office, которые вы используете на регулярной основе.
2]Посмотрите на заставку
Чтобы получить общее представление об используемой вами версии Office, достаточно запустить одно из приложений. Во время последовательности запуска будет отображаться название приложения вместе с версией. Например, Word Office 2019 или Word Office 365.
Однако этот метод не покажет, используете ли вы 32-разрядную или 64-разрядную версию. Но мы скоро к этому придем.
3]Проверьте панель управления или настройки.
Еще один способ узнать, какая версия Microsoft Office работает на вашем компьютере, — проверить панель управления.
- Нажмите кнопку «Пуск», затем введите «Панель управления».
- Когда появится результат поиска, вы должны выбрать Панель управления, чтобы открыть его.
- Выберите опцию «Программы».
- Оттуда нажмите «Программы и компоненты».
- Дождитесь загрузки списка приложений.
- В списке найдите Microsoft Office.
- Нажмите здесь.
- Посмотрите в нижнюю часть панели управления, и вы увидите номер версии.
Есть альтернативный способ сделать это, если вы используете Windows 11. Не нужно использовать сложную и уродливую панель управления — используйте настройки!
- Нажмите клавишу Windows + I, чтобы запустить приложение «Настройки».
- Затем вы должны нажать «Приложения» на левой панели.
- Перейдите в Приложения и функции.
- Прокрутите, пока не найдете Microsoft Office или Microsoft 365.
- Внизу заголовка вы должны увидеть номер версии.
4]Используйте командную строку
Наконец, мы хотим посмотреть, как люди могут использовать PowerShell для определения используемой версии Microsoft Office.
- Откройте PowerShell (администратор).
- Тип, рег запрос HKEY_CLASSES_ROOTWord.ApplicationCurVer
- Нажмите клавишу Enter.
Вывод должен дать вам представление о номере версии Microsoft Office.
Office 365 и Office 2016 — это одно и то же?
Оба во многом одинаковы. Однако версия Office 365 отличается тем, что предлагает облачные сервисы, с помощью которых пользователи могут загружать документы в OneDrive, а не сохранять их локально.
Читайте: Как найти номер версии приложения, программного обеспечения или программы в Windows 11
В чем разница между Microsoft 365 и Office 365?
Итак, Microsoft 365 поставляется с Office 365, Windows 10 Корпоративная и другими важными службами, которые могут понадобиться компании. Что касается самого Office 365, то это просто облачный набор приложений для повышения производительности с такими инструментами, как Word, Outlook, PowerPoint, Excel и другими.
Последнее обновление Июн 19, 2022
- В зависимости от установленной версии Outlook номер текущей версии можно найти в меню «Файл» или в меню «О программе».
- Когда вы проверяете, какая у вас версия Outlook, вам либо будет присвоен конкретный номер версии, либо будет просто указано «Microsoft 365».
- Если вы устраняете более сложную проблему, вы также можете найти текущий номер сборки Outlook на этой странице.
Outlook является частью пакета Microsoft для повышения производительности с 1997 года, когда он появился в Office 97. С тех пор он регулярно обновлялся, и было реализовано более десятка итераций программы.
При использовании стольких версий Outlook может быть неясно, какую версию вы используете в данный момент.
Если вам нужно узнать номер версии Outlook, вот как его найти, используя настольную версию для Mac и ПК или мобильную версию для устройств iPhone и Android.
Как найти свою версию Outlook для ПК
1 Откройте Outlook и нажмите «Файл».
2 На панели навигации слева щелкните «Учетная запись Office». Если вы этого не видите, возможно, у вас более старая версия Outlook — вместо этого выберите «Справка».
Большинство людей найдут номер версии в разделе «Учетная запись Office» в меню «Файл».
3 Найдите номер своей версии в разделе «Информация о продукте» в верхней части страницы. Если вы подпишетесь на годовую программу Microsoft 365, версия будет просто «Microsoft 365». В противном случае вы должны увидеть номер версии.
4 Если вам нужна более подробная информация о версии — например, если вы устраняете проблему с программным обеспечением — вы можете найти номер сборки рядом с «О программе Outlook».
В самых последних версиях Outlook номер версии должен находиться непосредственно в разделе «Сведения о продукте».
5 Возможно, вы используете гораздо более старую версию Outlook, и в этом случае вы можете не увидеть ничего из этого. В этом случае нажмите «Справка», а затем нажмите «О программе». Вы должны увидеть номер версии.
Как найти свою версию Outlook для Mac
1 Откройте Outlook на своем Mac и войдите в систему, а затем нажмите «Outlook» в верхнем левом углу экрана.
2 В открывшемся меню нажмите «О программе Outlook».
Откройте меню «О Outlook».
3 Откроется всплывающее окно. Здесь вы увидите номер версии и номер сборки в скобках рядом с ним.
Вы найдете год версии в верхней части окна.
Как найти свою версию Outlook на телефоне или планшете
1 Откройте Outlook, а затем нажмите кнопку в левом верхнем углу, чтобы открыть меню навигации.
2 Коснитесь значка «Настройки» в нижней части экрана.
Откройте боковое меню Outlook, чтобы найти номер версии.
3 Коснитесь «Справка и обратная связь».
4 Вы найдете номер версии в нижней части этого экрана.
Номер версии находится внизу экрана.




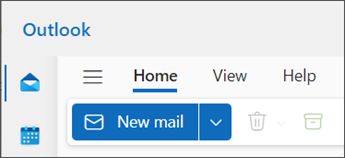
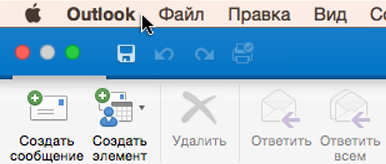
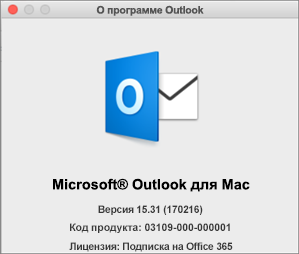
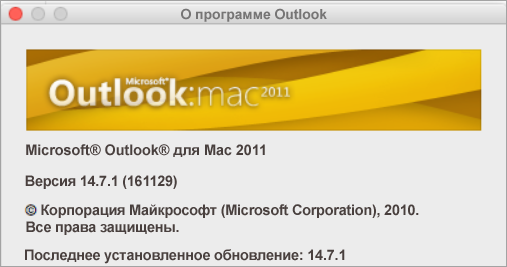
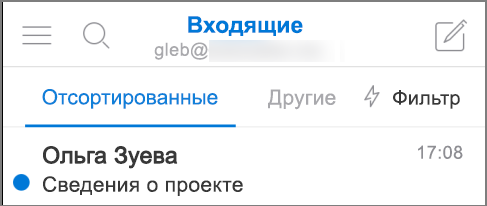









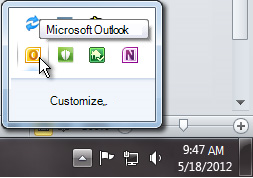
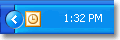
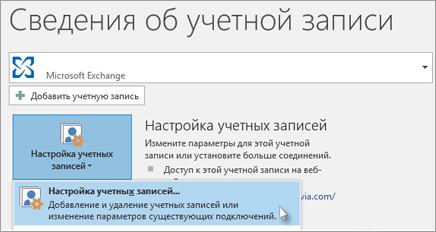
















 Проверить номер версии Outlook в Outlook 2013
Проверить номер версии Outlook в Outlook 2013