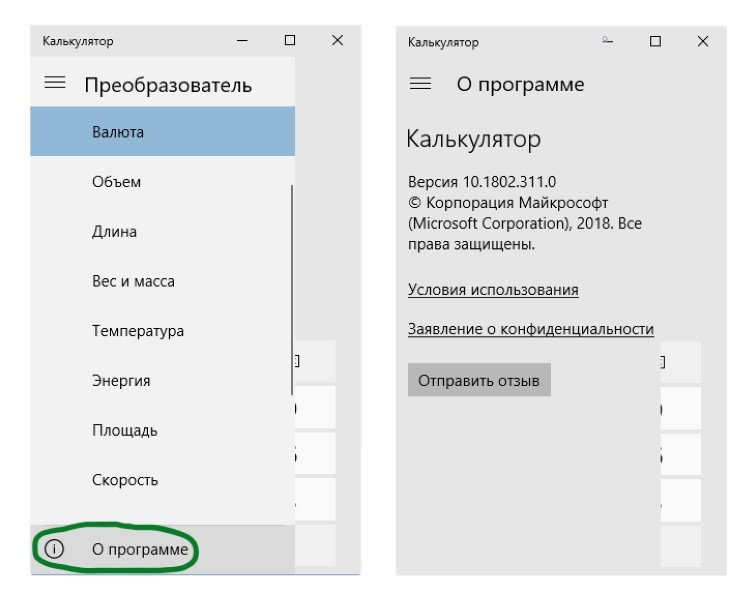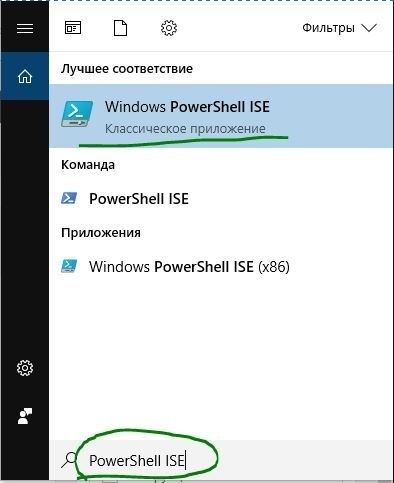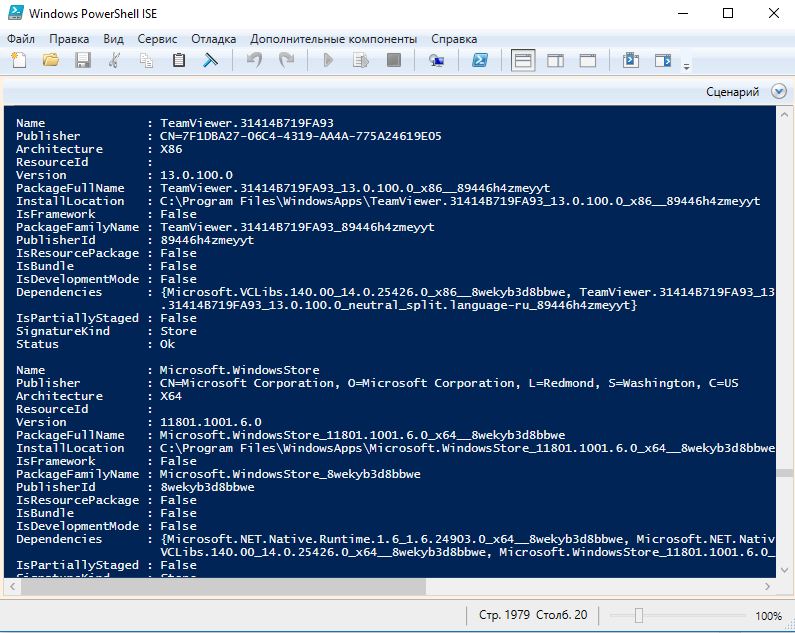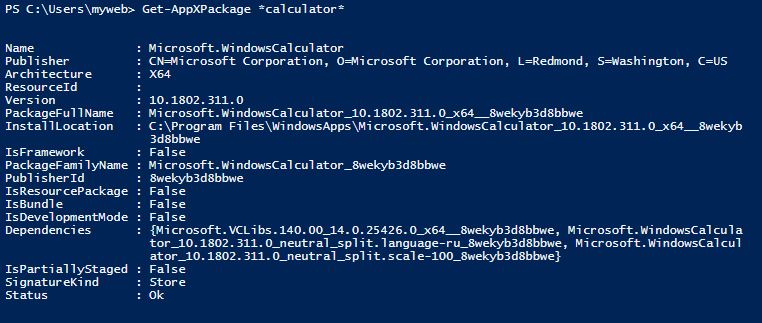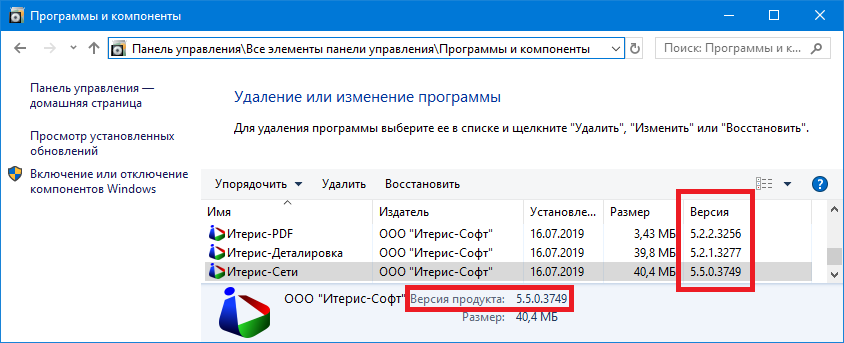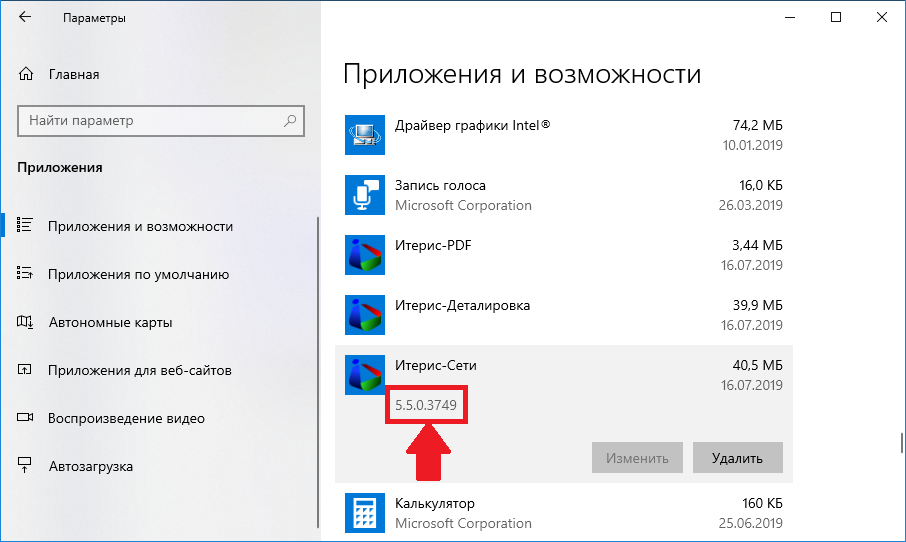У пользователей иногда возникает вопрос: «Какая версия у программы», чтобы узнать, какой именно версией определенной программы они пользуются на данный момент. Рассмотреть процесс определения релиза (версии) программы можно на примере наиболее популярных браузеров.
Кстати, слово «релиз» имеет несколько значений. Для области компьютерной грамотности подойдут следующие два значения:
- релиз – выпуск новой книги, новой программы или нового информационного продукта;
- релиз – это очередная версия выпущенной ранее программы.
1) Как определить, какая версия браузера Mozilla FireFox установлена?
Для этого зайдите в меню браузера и откройте пункт «Справка».
Рис. 1 Устанавливаем версию браузера Mozilla FireFox
Нажмите на пункт «О Firefox», который находится в самом низу (цифра 2 на рис. 1). После этого на экране монитора появится вертикальное окно, в котором присутствует информация о том, какой именно версией данной программы Вы пользуетесь. Название версии состоит из трех чисел (на рисунке 2 – это 9.0.1), которые разделены точкой:
Рис. 2 Вот она, используемая версия браузера Mozilla Firefox
2) Как определить версию браузера Opera?
Кликните по значку Opera (на рисунке цифра 1) и открывайте раздел «Справка» (цифра 2 на рисунке 3, ниже), затем нажимайте на нижнюю кнопку «О программе» (цифра 3 на рисунке 3, ниже).
Рис. 3 Находим Справку в браузере Opera
Однако после нажатия этой кнопки на экране появится не отдельное окно, а обычная страница с адресами разных хранилищ, которые браузер создал у вас на ПК в процессе работы с данной программой. Список начинается секцией, название которой — «Информация о версии». Номер версии данной программы состоит из двух чисел, которые разделены точкой (на рисунке 3 – цифра 4):
3) Как узнать версию браузера Internet Explorer?
Действуйте точно так же, как описано выше. Открывайте в меню раздел «Справка», выбирайте последнюю графу «О программе» (рис. 4).
Рис. 4 Определяем версию браузера Internet Explorer
После этого на экране появится окно, в котором размещается напоминание о необходимости соблюдать авторские права. Именно в этом окне размещен и код, который является обозначением версии программы. Этот код будет состоять из четырех чисел, разделенных точкой. При этом одно из чисел будет уже четырехзначным:
Рис. 5 Определили версию браузера Internet Explorer
4) Как определить версии в обозревателе Google Chrome?
Также из четырех разных цифр состоит код версии в обозревателе Google Chrome:
Рис. 6 Как узнать версию браузера Google Ghrome
Но при этом кроме кода там указывается и наиболее новая версия данной программы, которую можно при желании установить на собственный компьютер.
Чтобы найти данную информацию, необходимо зайти в меню в верхнем углу Google Chrome, щелкнуть по изображению гаечного ключа, после чего выбрать графу «О Google Chrome»:
Рис. 7 Нашли версию браузера Google Chrome
Как посмотреть версию браузера на телефоне и на компьютере
Как узнать версию программы на примере Paint?
Для остальных программ также можно также открыть раздел «Справка», либо «О программе» (и т.п.) , чтобы узнать версию программы.
Рассмотрим графический редактор Paint, который должен быть во всех операционных системах Windows. Если кликнуть по меню «Файл», выделенное цифрой 1 на рис. 8, тогда появится меню, в котором находим ссылку «О программе» (цифра 2 на рис. 
Рис. 8 Определяем версию программы Paint
Появится окно, в котором будет указана версия программы Paint:
Рис. 9 Определили версию программы Paint
Какая может быть еще практическая польза от приведенной выше информации? Вы, наверно, при работе в браузере сталкивались с всплывающим окном, в котором содержится грозная надпись о необходимости обновить браузер? К сожалению, это сообщение приходит иногда НЕ от разработчиков официальной версии браузера.
Такое всплывающее окно может появиться для того, чтобы установить на Ваш компьютер вредоносное программное обеспечение. Прежде чем устанавливать такое обновление, надо воспользоваться приведенной выше информацией по определению версии браузера и принять решение о целесообразности такого обновления. Это касается не только обновления браузера, но и других программ.
P.S. Предлагаю еще почитать:
Встроенные справочники
Windows 7 справка
7 способов запуска программ в Windows
Драйверы устройств: зачем они нужны, как их обновлять и где найти?
О чем умалчивают программисты
Получайте актуальные статьи по компьютерной грамотности прямо на ваш почтовый ящик.
Уже более 3.000 подписчиков
.
Важно: необходимо подтвердить свою подписку! В своей почте откройте письмо для активации и кликните по указанной там ссылке. Если письма нет, проверьте папку Спам.
Главная » Уроки и статьи » Софт
Как узнать версию программы?
Иногда при работе за компьютером, нужно узнать версию определенной программы. Это делается легко, в большинстве программ нужно выполнить примерно одинаковые действия. В этом совете мы покажем вам, как посмотреть версию программы на примере 2 популярных программ: UTorrent и CCleaner. А когда вам нужно будет узнать версию других программ, вы уже будет знать общий принцип выполнения нужных действий.
Просмотр версии программы на примере UTorrent
Это стандартный способ, подходящий для большинства программ.
В меню Файл нажмите «Справка» и выберите «О программе».
Откроется окно «О программе», где написана версия программы, год, создатель и другая дополнительная информация данная ее разработчиками.
В некоторых программах действия будут отличаться от обычных, к примеру, CCleaner.
Узнать версию программы на примере CCleaner
В программе CCleaner нет меню Файл и стандартный способ просмотра ее версии уже не получиться использовать. В этой программе меню дается в виде вкладок и чтобы узнать версию CCleaner нужно выполнить следующие действия:
Перейдите на вкладку «Настройки» и в низу окна программы нажмите по кнопке «О программе».
Откроется вкладка «О программе» и где описана информация о версии CCleaner и другие дополнительные данные.
Если же вам попадется какая-нибудь программа, в которой вы не сможете найти и посмотреть ее версию, то напишите об этом в комментариях, и мы постараемся вам помочь. Может быть так, что в маленьких утилитах нельзя узнать версию программы, в них просто нет меню «О программе» или чего-то подобного, это бывает из-за того, что программа представлена в одной версии и других версий еще не создано или не предусмотрено, могут быть и другие причины, все зависит от разработчиков.
Смотрите также:
- Узнать версию Windows 7
Понравилось? Поделись с друзьями!
Дата: 24.03.2013
Автор/Переводчик: Linchak
Как узнать версию программы
У любого программного продукта имеется собственное числовое обозначение, позволяющее определить, когда он был создан, какие компоненты входили в его состав. Данный идентификатор принято называть версией продукта. Узнать версию программы можно несколькими способами.

Инструкция
Чтобы узнать версию программы, запустите ее обычным способом. Дождитесь полной загрузки. Выберите в верхней строке меню пункт «Помощь» или «Справка». В выпадающем меню найдите пункт «О программе» (или строку с именем открытого приложения) и кликните по нему левой кнопкой мыши. В открывшемся окне вы увидите интересующую вас информацию.
Если в программе не предусмотрена строка меню, перейдите в ту директорию, в которой сохранена программа. Выберите файл запуска программы (с расширением .exe) и кликните по его значку правой кнопкой мыши. В выпадающем меню выберите пункт «Свойства» и кликните по нему любой кнопкой мыши – откроется диалоговое окно. Перейдите на вкладку «Версия» и получите необходимую информацию. Не путайте значок самого файла со значком его ярлыка (например, расположенного на рабочем столе).
Чтобы узнать версию операционной системы, установленной на компьютере, через меню «Пуск» войдите в «Панель управления». В категории «Производительность и обслуживание» выберите значок «Система». Если панель имеет классический вид, выберите этот значок сразу – откроется диалоговое окно. Перейдите на вкладку «Общие» — нужная вам информация будет содержаться в первом разделе. Открыть данное окно можно и способом, описанным в предыдущем шаге.
Если вам необходимо узнать версию DirectX, вызовите средство диагностики DirectX. Для этого через меню «Пуск» вызовите команду «Выполнить». В пустой строке открывшегося диалогового окна введите без пробелов или кавычек dxdiag и нажмите кнопку ОК или клавишу Enter. Дождитесь, пока средство диагностики закончит сбор данных. Информация о версии DirectX содержится на вкладке «Система». Чтобы получить информацию о версии установленного драйвера видеокарты, перейдите на вкладку «Дисплей».
Видео по теме
Войти на сайт
или
Забыли пароль?
Еще не зарегистрированы?
This site is protected by reCAPTCHA and the Google Privacy Policy and Terms of Service apply.
Universal Windows Platform (UWP) — это универсальные приложения windows, которые вы можете найти в магазине windows 10, ныне microsoft store. Они могут использоваться на всех устройствах windows, таких как Xbox, Hololens, Tablet, PC или Phone. В основном, UWP предоставляет общую платформу для каждого устройства, работающего под Windows 10. В связи с этим, вся идея использования приложений UWP, заключается в том, что она обеспечивает универсальность использования приложения на любом устройстве, которое выгодно использовать для выполнения текущей задачи.
UWP не предоставляют стандартный интерфейс, как типичные старые приложения Win32. Приложения UWP, которые вы скачиваете из магазина windows 10, предоставляют различные аспекты и дизайн интерфейса, которые не похожи на старые программы.
Приложения UWP постоянно обновляются с новыми функциями для повышения производительности. Хотя эти обновления выполняются автоматически, иногда необходимо знать точную версию. Проверка версии классических программ, таких как Win32, довольно проста, вы можете просто щелкнуть по кнопке «Справка», а затем перейти в раздел » О программе«. Проверка версий приложений, которые загружаются из Windows Store, немного отличается. Вам придется пройти ряд шагов, чтобы найти информацию о версии приложения.
Найти версию UWP приложения в Windows 10
1 способ. Вы можете найти сведения о версии в один миг для некоторых приложений, просто открыв меню, а затем нажав «О программе«. Вы найдете такую информацию как номер сборки, версия приложения и разработчик. Также там могут присутствовать условия использования и политика конфиденциальности. В некоторых UWP приложениях как почта, фотографии, Edge, настройки могут присутствовать в самих параметрах. Для этого просто нажмите иконку шестеренки и там уже ищите «О программе».
2 способ. Чтобы сэкономить время, вместо того чтобы проходить через множество лишних кликов, вы можете просто использовать командную строку в PowerShell, чтобы быстро проверить версию приложения.
- Наберите в поиске слово PowerShell ISE и запустите.
- Введите в запущенное окно PowerShel ISE следующую команду и нажмите Enter. Далее будут перечислены все сведения о всех приложениях, доступных на вашем устройстве.
Get-AppXpackage
- Вы можете импортировать все результаты в текстовый файл. Для этого введите следующую команду:
Get-AppXPackage > text file.txt
- Если вам трудно найти нужную информацию о приложении из тонны результатов, просто введите команду, за которой следует имя приложения, включенное в звездочку *, как показано ниже:
Get-AppXPackage *calculator*
Смотрите еще:
- Как скачать приложения из магазина Windows 10
- Что за процесс WSAPPX и как он влияет на процессор и жесткий диск в Windows 10
- Что такое и для чего нужна папка AppData в Windows?
- Как полностью удалить BlueStacks с компьютера Windows 10
- Конвертер валют в Windows 10
[ Telegram | Поддержать ]
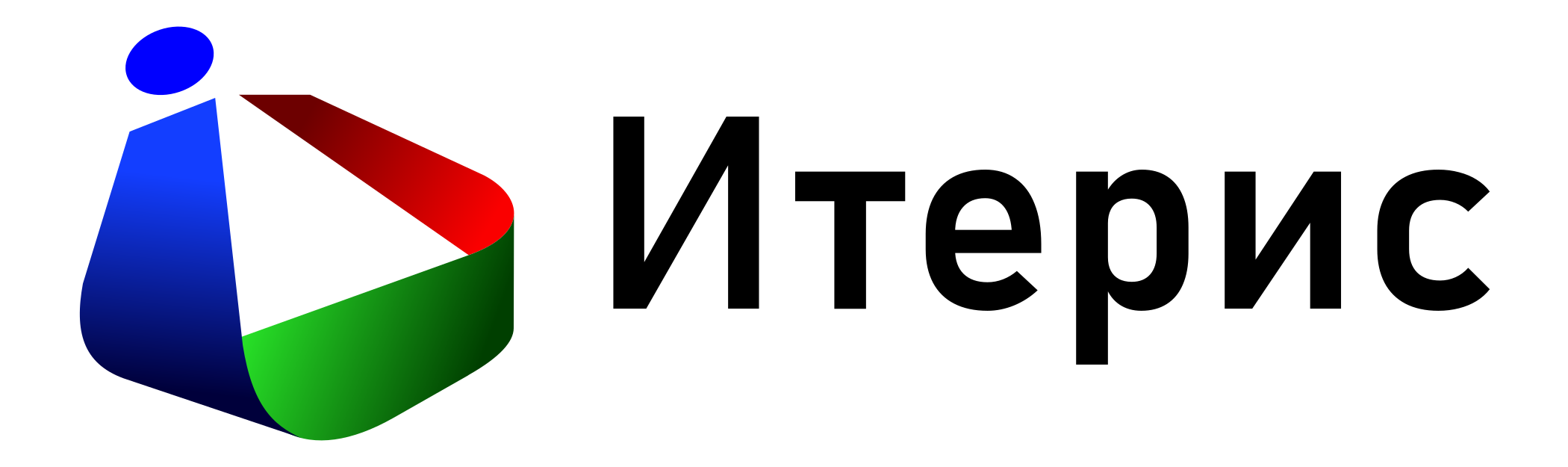
Как узнать версию установленного приложения?
Самый универсальный способ: версию приложения можно посмотреть в списке установленных программ — инструмент системы Windows «Программы и компоненты» или «Приложения и возможности»(для Windows 10):
Дополнительно, в приложении «Итерис-Сети» можно посмотреть номер версии с помощью инструмента «О приложении Итерис-Сети»:
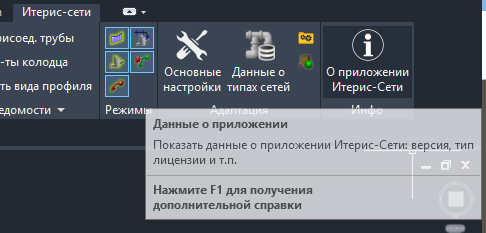

Как узнать номер версии приложения в Windows 10
Номера версий приложений, как правило, не должны беспокоить пользователей, за исключением случаев, когда речь идет о совместимости или ошибке, которую может выдавать приложение.
В этом случае версия может оказаться подходящей для решения любой проблемы, с которой вы столкнулись. Вот как можно найти номер версии приложения в Windows 10.
Номер версии приложения
Существует несколько способов найти номер версии приложения, но он будет отличаться для настольных приложений и приложений UWP.
Панель управления
для настольных приложений — действительно хороший и быстрый способ чтобы посмотреть номера версий для нескольких приложений, нужно открыть панель управления и нажать кнопку «Удалить программу». На экране удаления вы увидите полный список всех приложений для настольного компьютера, установленных в вашей системе.
Вы увидите столбец «Версия», в котором будет отображена версия приложений. В большинстве случаев это надежный способ проверки версии приложения, но будут исключения.
О странице приложения
Номер версии Настольное приложение и приложение UWP обычно пишутся на его странице или экране. В некоторых случаях эта информация может отображаться на экране настроек и конфигурации приложения.
Как узнать номер версии приложения в Windows 10
Просмотров сегодня: 77