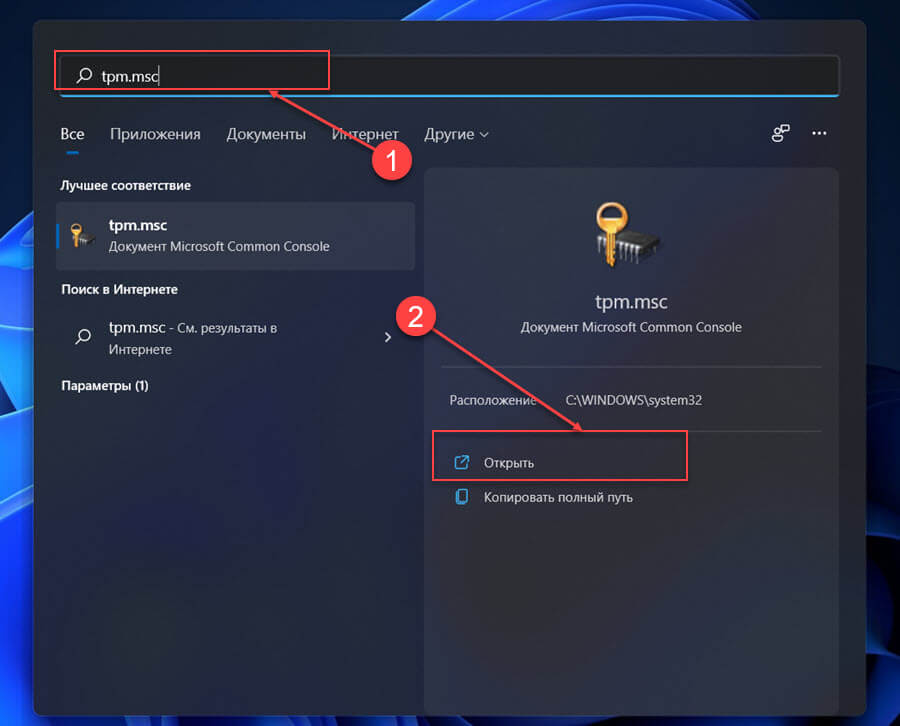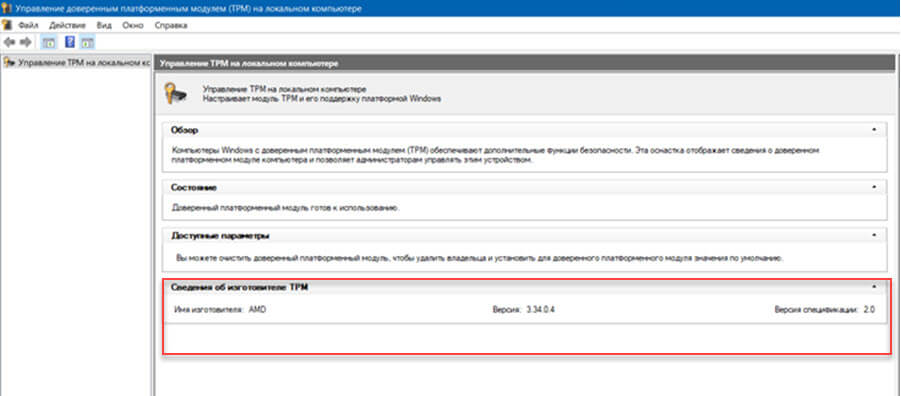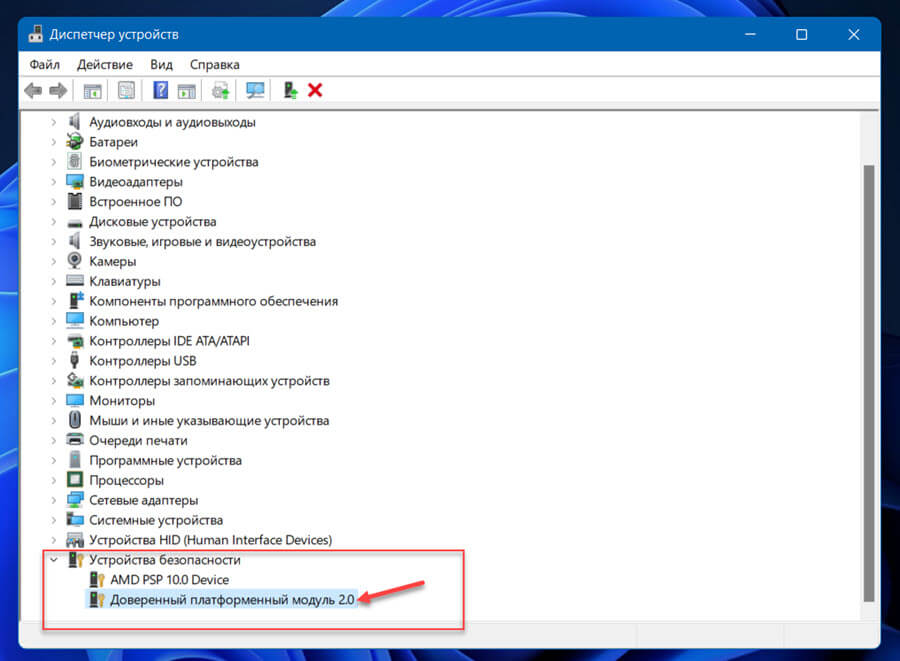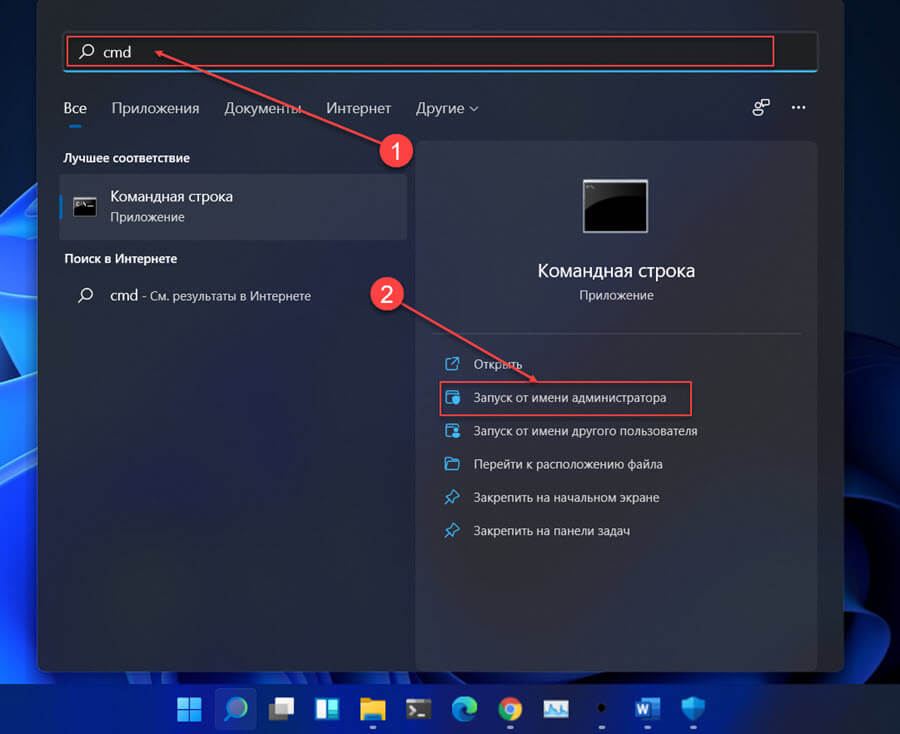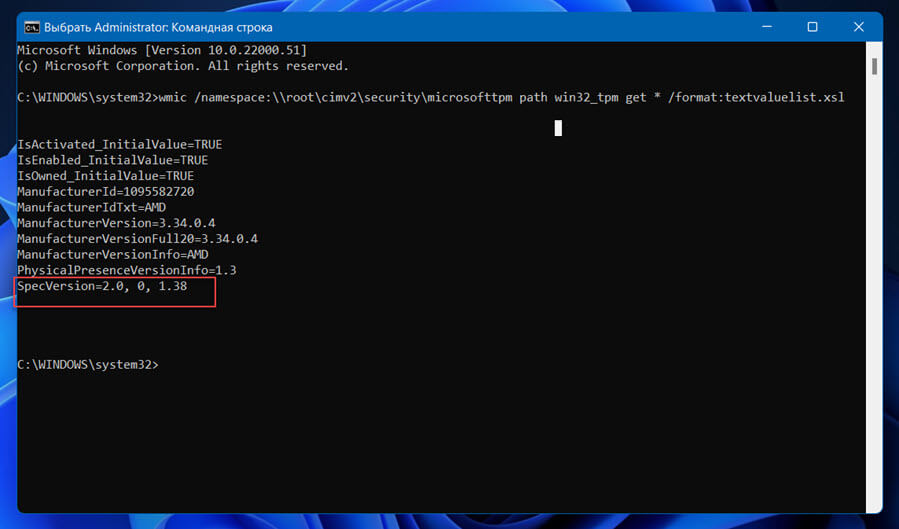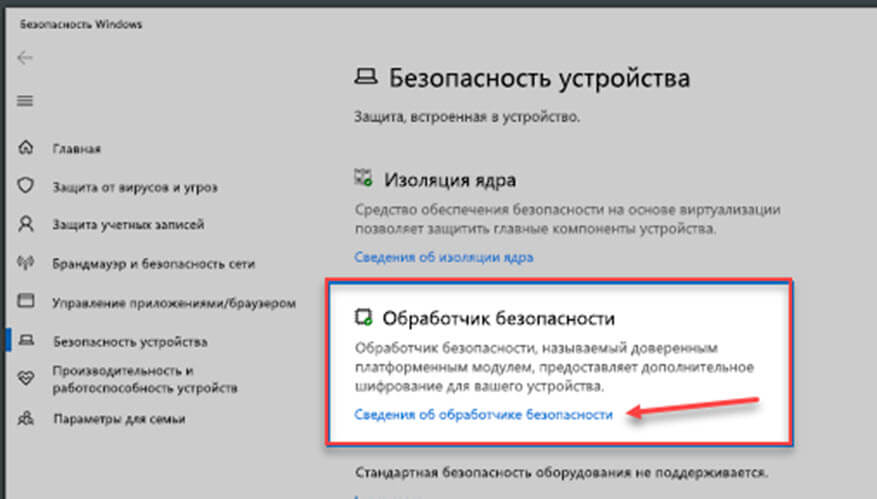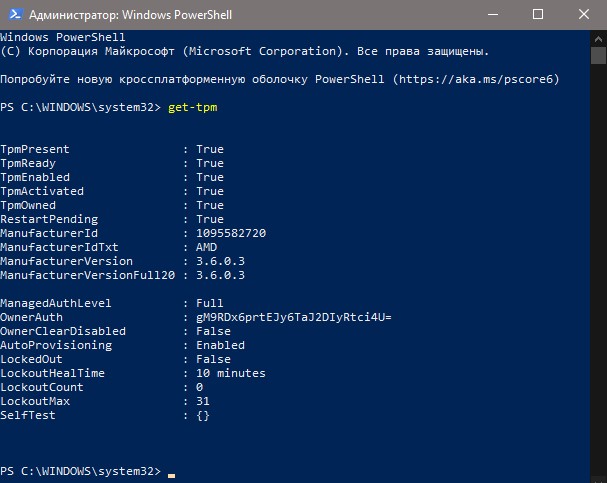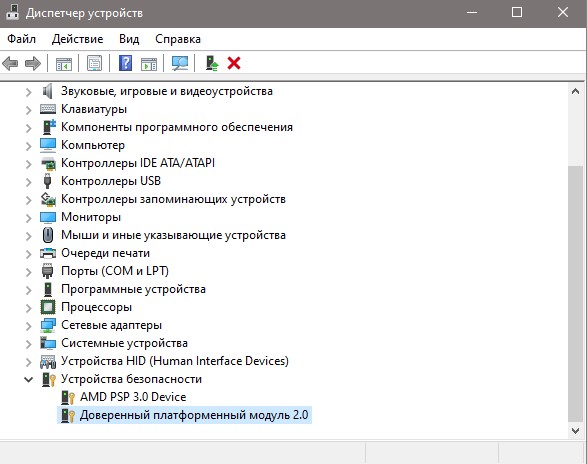Производители ПК предлагают TPM (Trusted Platform Module) на новых компьютерах. Если вы купили свой компьютер после 2016 года, большая вероятность, что на вашем компьютере уже есть TPM 2.0. На старых компьютерах может быть TPM версии 1.2, а может и не быть его вообще.
Поскольку TPM не требовался для установки и запуска Windows 10, большинство пользователей не слышали о нем. Если вы планируете обновить Windows 10 до Windows 11, когда она станет доступной, вам лучше убедиться, что на вашем компьютере установлен TPM 2.0.
Что такое TPM?
Проще говоря, TPM — это небольшой чип, который обычно встраивается в материнскую плату компьютеров. Он используется для хранения ключей шифрования, учетных и конфиденциальных данных.
Windows предлагает несколько способов проверить, есть ли на вашем компьютере TPM. Ниже приведены пять простых способов проверить, установлен ли на вашем компьютере TPM 2.0.
Способ 1 из 5
Проверьте, есть ли на вашем компьютере TPM 2.0 в Windows 10/11
Шаг 1: В поле поиска меню «Пуск» / на панели задач введите tpm.msc и нажмите клавишу Enter.
Если вы получаете сообщение о том, что он не найден, это означает, что на вашем компьютере нет TPM или TPM не активирован в BIOS / UEFI.
Шаг 2: Если TPM присутствует, откроется «Управление доверенным платформенным модулем (TPM) на локальном компьютере». В разделе «Сведения о производителе TPM» представлена информация о версии спецификации, которая является не чем иным, как версией TPM. Если на вашем компьютере установлен TPM 2.0, то же самое будет показано в версии спецификации.
Способ 2 из 5
Проверьте, есть ли на вашем компьютере TPM 2.0 с помощью диспетчера устройств
Если на вашем компьютере есть TPM и он не отключен в BIOS / UEFI, Диспетчер устройств Windows покажет наличие модуля. Вот как это проверить.
Шаг 1: Откройте диспетчер устройств. Есть много способов открыть диспетчер устройств. В Windows 10/11 кликните правой кнопкой мыши кнопку Пуск, а затем кликните Диспетчер устройств.
Шаг 2: В диспетчере устройств разверните пункт «Устройства безопасности», чтобы просмотреть версию TPM. Отсутствие дерева «Устройства безопасности» указывает на то, что TPM выключен в BIOS / UEFI или отсутствует.
Версия TPM будет показана в конце записи, как вы можете видеть на рисунке ниже.
Способ 3 из 5
Проверьте, есть ли на вашем компьютере TPM 2.0, используя командную строку
Шаг 1: Откройте командную строку от имени администратора. Вы можете сделать это, набрав CMD в поиске, а затем выбрав опцию «Запуск от имени администратора».
Шаг 2: В окне командной строки скопируйте и вставьте следующую команду, а затем нажмите клавишу Enter.
wmic /namespace:\rootcimv2securitymicrosofttpm path win32_tpm get * /format:textvaluelist.xsl
Шаг 3: В поле «SpecVersion» отображается версия TPM.
Способ 4 из 5
Проверьте, есть ли на вашем компьютере TPM 2.0, используя «Безопасность Windows»
Встроенное приложение «Безопасность Windows» может предоставить вам информацию о TPM. Вот как с его помощью узнать версию TPM.
Шаг 1: Откройте приложение «Безопасность Windows».
Шаг 2: На левой панели выберите «Безопасность устройств».
Шаг 3: В разделе «Обработчик безопасности» кликните ссылку «Сведения о обработчике безопасности».
Шаг 4: В разделе «Спецификации» в поле «Версия спецификации» отображается номер версии вашего TPM.
Способ 5 из 5
Проверьте, есть ли на вашем компьютере TPM, используя BIOS / UEFI
Обратите внимание, что этот способ можно использовать только для проверки наличия на вашем компьютере TPM, а не версии TPM.
Шаг 1: Перезагрузите компьютер и войдите в BIOS / UEFI. Если вы не уверены в доступе к BIOS / UEFI.
Шаг 2: В BIOS / UEFI перейдите на вкладку «Безопасность». Вы должны найти TPM, PTT, Intel Platform Trust Technology, чип безопасности или fTPM (для AMD), если ваш компьютер поддерживает TPM. Если TPM отключен в BIOS / UEFI, вы можете включить его.
Если вы не нашли ни один из этих вариантов, вероятно, ваш компьютер не оснащен TPM.
Могу ли я добавить TPM на свой компьютер?
Это наиболее часто задаваемый вопрос с момента анонса Windows 11.
Если на вашем компьютере нет TPM, но он отвечает всем остальным требованиям к оборудованию (см. Системные требования Windows 11) для установки Windows 11, вы можете рассмотреть возможность добавления TPM на свой компьютер если материнская плата имеет слот для добавления дополнительной карты TPM. К сожалению, это возможно только в том случае, если ваш компьютер является обычным компьютером. То есть пользователи портативных устройств не могут установить модуль TPM.
Поэтому рекомендуется ознакомиться с руководством по эксплуатации вашего ПК или связаться с производителем, чтобы убедиться, что на материнской плате вашего ПК предусмотрена дополнительная плата TPM. А если ваша материнская плата поддерживает карту TPM, вы можете купить и установить ее. В Интернете можно найти множество подробных руководств.
Рекомендуем: Как включить TPM 2.0 в BIOS
Как обойти требование TPM 2.0 для установки Windows 11
Как проверить ноутбук или настольный компьютер на совместимость с Windows 11
После анонса Windows 11 и публикации минимальных системных требований для запуска новейшей операционной системы многие люди стали проверять, установлен у них TPM модуль или нет. TPM (Trusted Platform Module) — это технология, которая предназначена для обеспечения аппаратных функций, связанных с безопасностью. Модуль TPM разработан для криптографических операций: хранения и генерации криптографических ключей. Современные ноутбуки в большинстве своём уже имеют встроенный чип TPM. Но что касается материнских плат для ПК, то в Россию они, как правило, поставляются без модулей TPM. В этом случае Вам может потребоваться приобрести модуль TPM отдельно. В этой статье мы расскажем, как проверить наличие модуля TPM в системе, узнать включён ли он, его версию и текущий статус. Напомним, что версия криптографического модуля TPM должна быть не ниже 2.0. По традиции начнём с самых простых способов.
1 способ проверки TPM: c помощью системного приложения «Безопасность Windows»
Данный способ подойдёт для пользователей Windows 10. Если у вас на компьютере установлена Windows 7 или Windows 8, рекомендуем пролистать ниже и воспользоваться другими способами.
- Запустите приложение «Безопасность Windows». Его можно найти в панели уведомлений по иконке щита.
- В открывшемся окне нажмите на раздел «Безопасность устройства». Справа появится информация о том, какая защита установлена на вашем устройстве. Если вы видите в списке иконку с зеленой галочкой напротив элемента «Обработчик безопасности», то на вашем устройстве установлен криптографический модуль TPM.
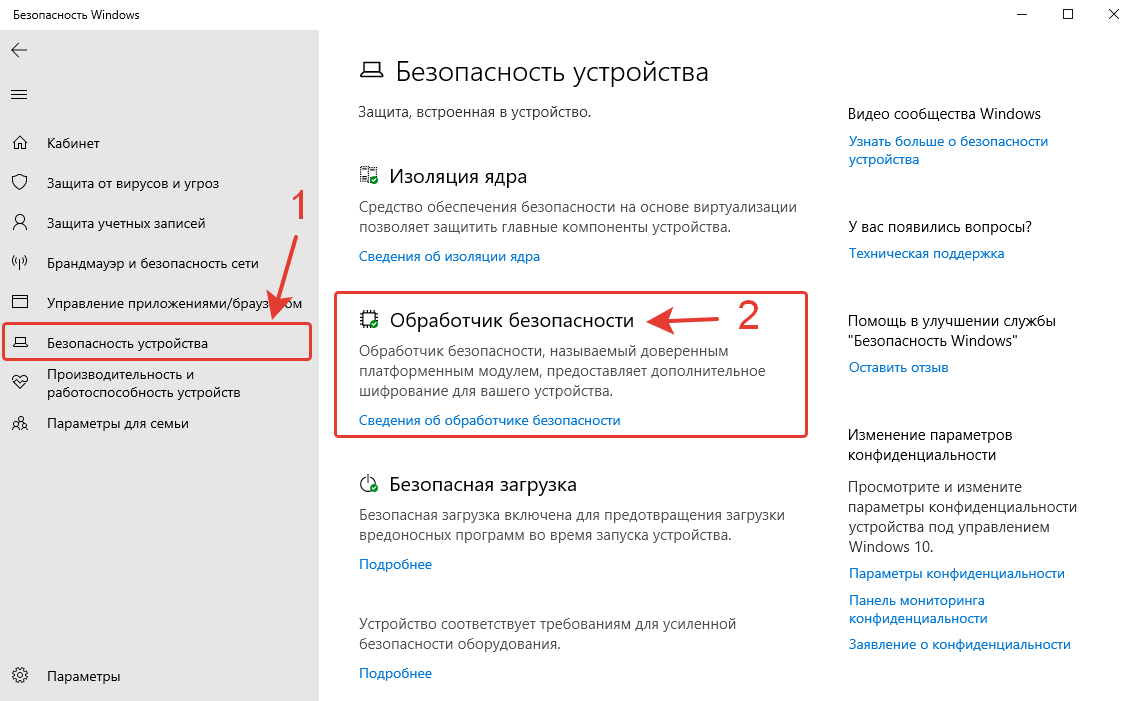
- Если вы хотите узнать статус и версию модуля TPM, нажмите на ссылку «Сведения об обработчике безопасности». В разделе «Спецификации» версия модуля TPM отображается напротив «Версия спецификации». А в разделе «Состояние» напротив параметров «Аттестация» и «Память устройства» должно быть написано «Готов», как показано на скриншоте ниже. Это будет означать, что модуль TPM работает.
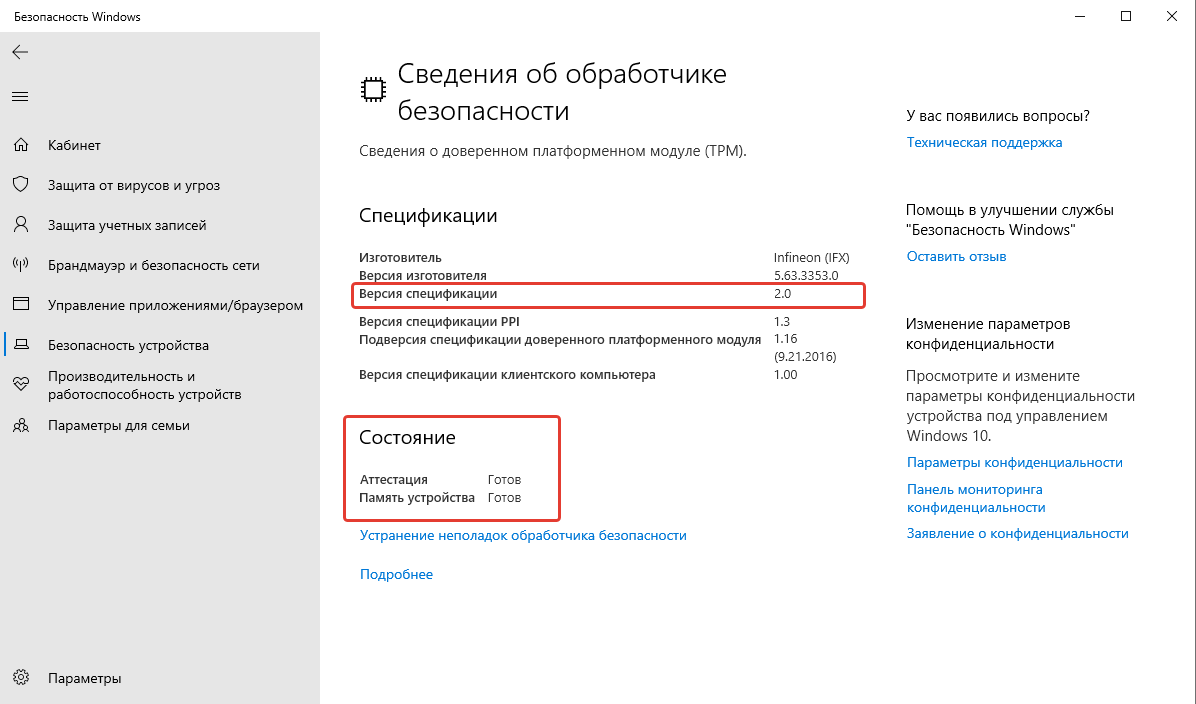
- Если в окне не отображается информация о наличии обработчика безопасности, модуль TPM либо не установлен в системе, либо не настроен (не запущен). При этом появится уведомление о том, что стандартная безопасность устройства не поддерживается. Чтобы обеспечить стандартную безопасность устройства на компьютере должен работать модуль TPM и должна быть включена безопасная загрузка.
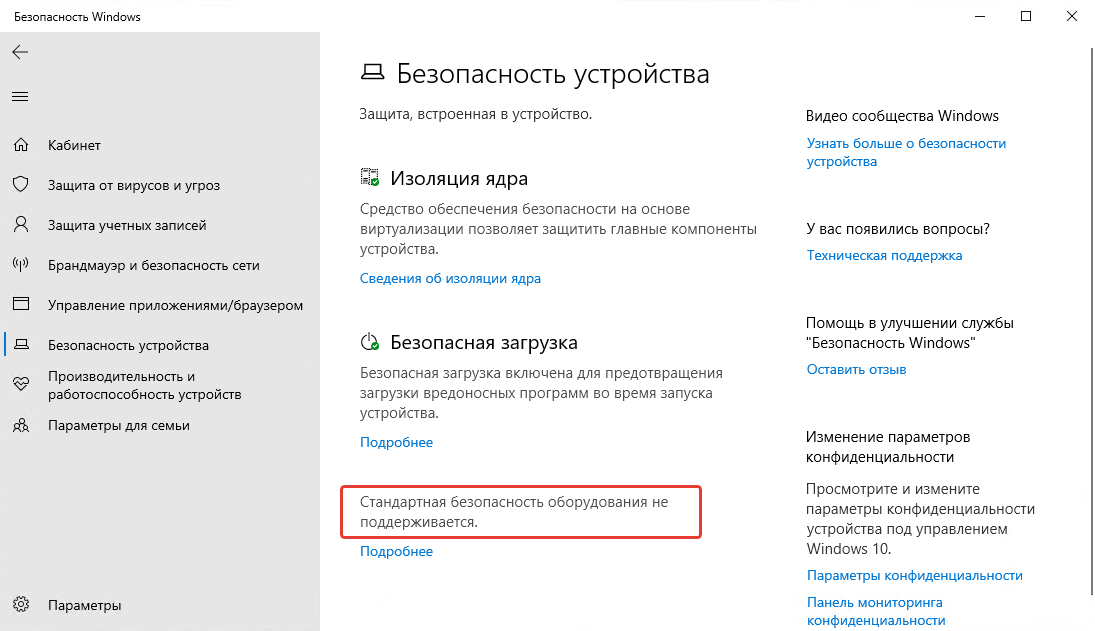
2 способ проверки TPM: c помощью Диспетчера устройств
- Откройте Диспетчер устройств.
Как найти и открыть Диспетчер устройств в Windows 10?
- Найдите в списке установленных комплектующих пункт «Устройства безопасности» и нажмите на него, чтобы раскрыть его.
- Если у вас установлен модуль TPM вы увидите устройство «Доверенный платформенный модуль 2.0» (если у вас модуль версии 2.0), или «Доверенный платформенный модуль 1.2» (если у вас установлен модуль устаревшей версии 1.2., который не подходит для работы с Windows 11).
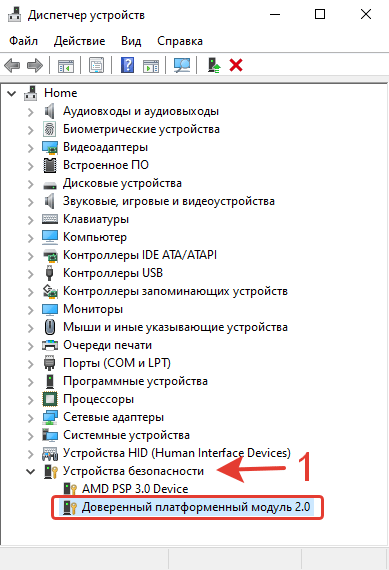
Если в списке устройств вы не нашли Доверенный платформенный модуль, то он либо не установлен в компьютере, либо не запущен, либо не настроен.
3 способ проверки TPM: c помощью системной утилиты «Управление доверенным платформенным модулем»
- Нажмите на клавиатуре клавиши Windows + R.
- В открывшемся окне введите текст
tpm.mscи нажмите на клавиатуре кнопку «Enter» или кнопку «ОК», отображаемую в окне.
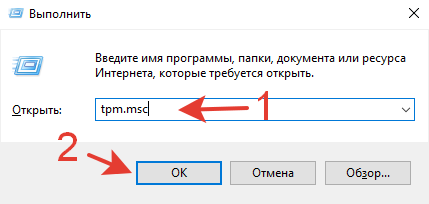
- В открывшемся окне обратите внимание на пункт «Состояние». Если TPM модуль работает, то будет написано следующее: «Доверенный платформенный модуль готов к использованию». Также можете проверить версию установленного модуля TPM в разделе «Сведения об изготовителе TPM». В нашем случае версия спецификации 2.0., а это значит, что модуль TPM соответствует минимальным требованиям для установки Windows 11.
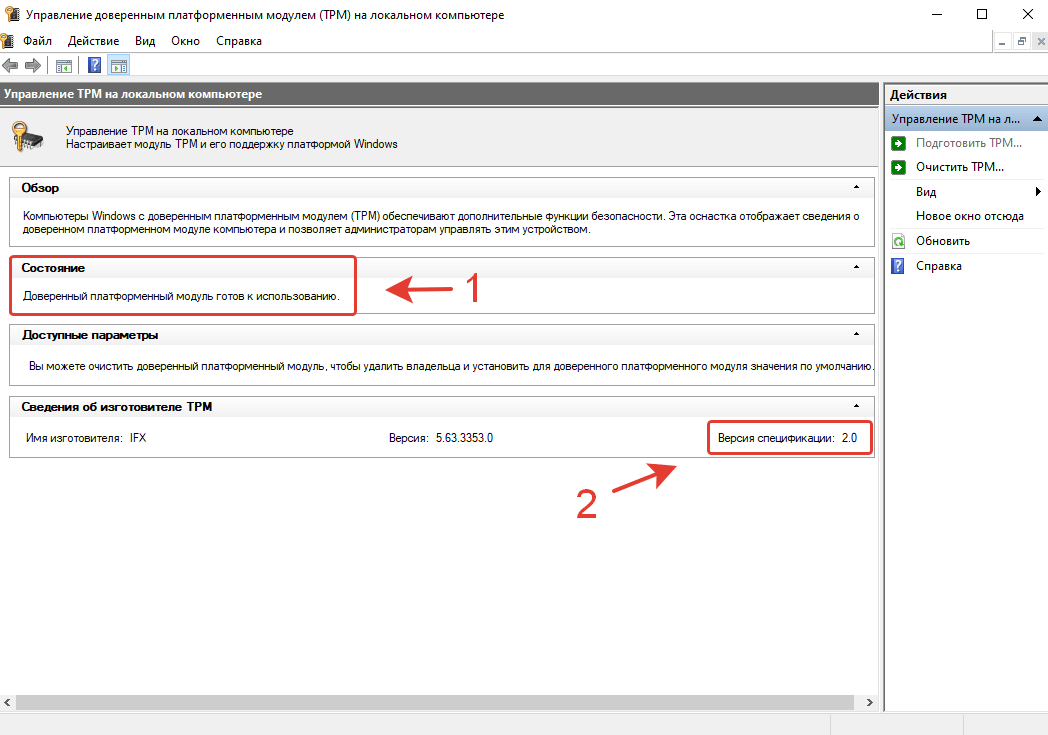
- Если TPM модуль не установлен, не работает или не настроен должным образом, при запуске утилиты вы увидите сообщение о том, что доверенный платформенный модуль (TPM) не найден.
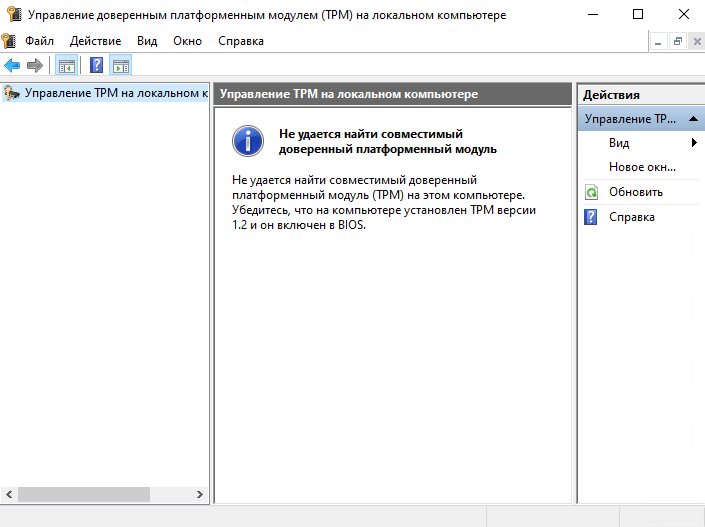
4 способ проверки TPM: c помощью командной строки
- Запустите командную строку с правами администратора.
Как открыть командную строку в Windows 10? Несколько удобных способов
- Введите в командной строке следующий текст:
wmic /namespace:rootcimv2securitymicrosofttpm path win32_tpm get * /format:textvaluelist.xslи нажмите на клавиатуре кнопку «Enter». - Если TPM модуль установлен, настроен и работает должным образом, вы увидите напротив параметров IsActivated, IsEnabled и IsOwned значения «TRUE» (Истина). Параметр «IsActivated» показывает, находится модуль TPM в активированном состоянии или нет. Параметр «IsEnabled» показывает, включён модуль TPM или нет. Параметр «IsOwned» показывает установлен ли владелец модуля TPM. Если напротив каких-то параметров вы видите значение «FALSE» (Ложь), значит модуль TPM необходимо будет дополнительно настроить, чтобы устранить возникшие проблемы.
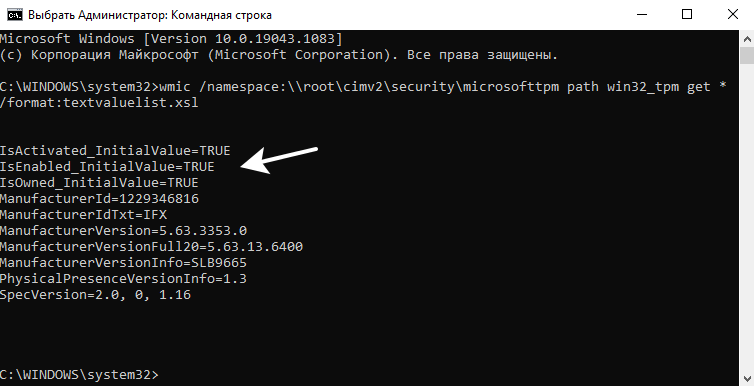
- Если TPM модуль не установлен и не работает, при вводе соответствующей команды вы получите сообщение «Отсутствуют экземпляры».
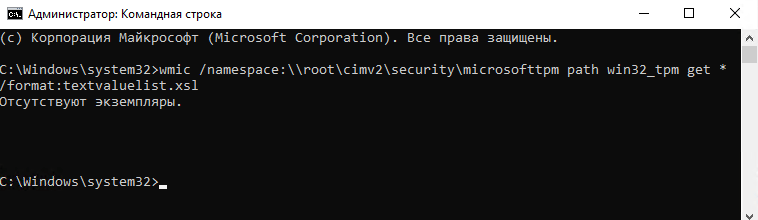
Установлен ли у вас модуль TPM? Готовы к обновлению до Windows 11?
Расскажите в комментариях 😉

Одним из краеугольных «камней» при установке новой Windows 11 (или обновлении Windows 10 до 11-й*) стал модуль TPM (trusted platform module). Из-за его отсутствия (или отключения в BIOS) — могут возникать разного рода «казусы»…
Поэтому, перед установкой 11-й желательно было бы проверить, есть ли у вас в наличие эта самая микросхема TPM (по крайней мере, это позволит заранее подготовить загрузочную флешку так, чтобы с нее нормально прошла установка ОС).
*
Примечание:
- для Windows 11 требуется TPM 2.0 спецификации (ниже в заметке я покажу, как узнать спецификацию в том числе);
- в заметке я исхожу из того, что у вас на компьютере установлена и работает Windows 8/10.
*
Содержание статьи
- 1 Как проверить наличие TPM
- 1.1 Вариант 1
- 1.2 Вариант 2
- 1.3 Вариант 3 (+ проверка, включен ли TPM в BIOS)
- 1.4 Вариант 4
- 1.5 Вариант 5
→ Задать вопрос | дополнить
Как проверить наличие TPM
Вариант 1
Итак… Один из наиболее быстрых и простых способов проверить наличие Trusted Platform модуля (а также узнать его версию) — воспользоваться окном «Выполнить»:
- для его вызова нажмите сочетание WIN+R;
- далее нужно ввести команду tpm.msc и нажать Enter.
Если модуль TPM у вас есть — должно появиться окно управления. Обратите внимание на строку «Сведения об изготовителе TPM». В ней указана версия спецификации (как сказал выше, на текущий момент для установки Windows 11 требуется TPM 2.0 — и у меня в примере ниже спец. 2.0 👇).
Управление доверенным платформенным модулем (версия спецификации 2.0)
*
👉 Если вместо заветного окна (как у меня выше ☝) появилось сообщение «Не удается найти совместимый доверенный платформенный модуль» — перепроверьте настройки BIOS (необходимо включить поддержку TPM — чаще всего раздел: «Advanced menu —> PCH-FW Configuration»… Также необходимо включить режим Secure Boot).
*
Вариант 2
Если запустить диспетчер устройств и раскрыть вкладку «Устройства безопасности» — то при наличии TPM модуля вы увидите строку «Доверенный платформенный модуль 2.0» (цифры показывают спецификацию). 👇
Примечание: в диспетчере не должно быть устройств с желтыми воскл. знаками (обычно, они находятся во вкладке «Другие устройства» // обновление драйверов в помощь)!
Доверенный платформенный модуль 2.0
*
Вариант 3 (+ проверка, включен ли TPM в BIOS)
Сначала необходимо запустить Windows PowerShell от имени администратора (для этого в Windows 10 достаточно кликнуть правой кнопкой мыши по меню ПУСК). 👇
Windows PowerShell
Далее нужно ввести команду get-tpm и нажать Enter.
Результаты:
- если TpmPresent и TpmReady показывает true — значит TPM есть (версия отображается в строках чуть ниже 👇);
- если TpmPresent показывает True, а TpmReady: False — то в BIOS нужно включить TPM;
- если TpmPresent показывает False — то мат. плата без микросхемы TPM.
get-tpm
*
Вариант 4
Если у вас ОС Windows 10 — можно открыть параметры системы (сочетание Win+i) и в поиск ввести слово «Обработчик» — далее необходимо открыть вкладку «Сведения об обработчике безопасности». 👇
Обработчик безопасности
Если у вас есть модуль TPM — в появившемся окне вы увидите его версию, спецификацию и пр. 👇
Версия спец. — сведения о обработчике безопасности (Windows 10)
*
Вариант 5
В сети стали появляться спец. утилиты, которые могут проверить характеристики вашего компьютера на соответствия требованиям Windows 11 (обратите внимание на скрин ниже: это утилита WhyNotWin11, см. самую последнюю строку 👇).
Версия TPM 2.0 — в самом низу окна
*
👉 В помощь!
Как узнать, можно ли на компьютер установить Windows 11 // проверка совместимости.
*
Дополнения по теме — приветствуются в комментариях ниже.
Удачи!
👣


Полезный софт:
-
- Видео-Монтаж
Отличное ПО для создания своих первых видеороликов (все действия идут по шагам!).
Видео сделает даже новичок!
-
- Ускоритель компьютера
Программа для очистки Windows от «мусора» (удаляет временные файлы, ускоряет систему, оптимизирует реестр).
Если вы собираетесь устанавливать Windows 11 или обновлять с Windows 10, то обязательным условием для Win11 должно быть наличие микросхема TPM.
TPM (trusted platform module) — микросхема, которая защищает ПК или ноутбук на аппаратном уровне от взлома при помощи ключей шифрования.
Если на вашем устройстве нет микросхемы TPM 2.0, то при проверке специальной утилиты PC Health Check для совместимости Windows 11, вы получите ошибку «Запуск Windows 11 на этом компьютере невозможен«. Компания Mcirosoft рекомендует версию 2.0, но установить Windows 11 можно будет и с TPM 1.2.
Как узнать, есть ли TPM на ПК и какая версия прошивки
В данной инструкции разберем способы, как проверить, есть ли TPM чип на компьютере или ноутбуке, какой он спецификации и какая версия прошивки.
1. При помощи PowerShell
Запустите PowerShell от имени администратора и введите ниже команду:
get-tpm
Если TpmPresent возвращает False, то на материнской плате нет микросхемы TPM. Но, если вы получите TpmPresent: True и TpmReady: False, то нужно включить TPM в BIOS.
Также, в графе ManufacturerVersion вы можете узнать версию прошивки TPM. В моем случае, версия прошивки 3.6.0.3, но спецификация не показана.
2. Диспетчер устройств
Нажмите Win+X и выберите «Диспетчер устройств«. Далее убедитесь, что все драйвера обновлены и без желтого восклицательного знака. Найдите и разверните графу «Устройства безопасности», после чего вы можете обнаружить доверенный платформенный модуль 2.0. Это будет означать, что TPM есть на ПК спецификации 2.0.
3. При помощи безопасности Windows
Откройте встроенный защитник Windows и перейдите в параметр «Безопасность устройства«, после чего справа нажмите на «Сведения об обработчике безопасности«. Далее вы сможете обнаружить, есть ли TPM на ПК и активирован ли он. Кроме того, в графе «Версия изготовителя» вы можете посмотреть текущую версию прошивки TPM чипа и спецификацию самого модуля.
Смотрите еще:
- Как обновить и очистить прошивку процессора безопасности TPM
- Как сбросить Безопасность Windows 10
- Что за вирус PUA:Win32/Presenoker и как удалить его в Windows 10
- Доступ к файловой системе Windows 10
- Безопасен ли SppExtComObjPatcher.exe в Windows 10?
[ Telegram | Поддержать ]
Вы в восторге от выпуска Windows 11 в этом году? Если да, то вы уже знаете, что ваша система должна соответствовать определённым требованиям для обновления до Windows 11. Одним из таких предварительных требований является наличие микросхемы TPM (Trusted Platform Module). Если вы хотите перейти на Windows 11, вам необходимо убедиться, что в вашей системе есть этот криптопроцессор. В этом руководстве мы покажем, как проверить, есть ли в вашей системе TPM 2.0 для обновления до Windows 11.
Способы проверки наличия TPM 2.0
Чип TPM используется в системах Windows 10 для использования таких функций, как шифрование и BitLocker. В Windows 11 чип TPM является предварительным условием для обновления, и он также будет использоваться для настройки функций безопасности. Есть много способов проверить, есть ли в вашей системе микросхема TPM 2.0. Мы покажем вам, как попробовать разные методы, и вы сможете выбрать тот, который вам подойдёт.
Способ № 1. Проверьте TPM с помощью tpm.msc
Шаг 1: Перейдите в меню «Пуск», введите tpm.msc и нажмите «Открыть».
Шаг 2: Как только откроется TMP Management, вы увидите, присутствует ли TPM на вашем устройстве или нет.
Когда TPM версии 2.0 есть в компьютере
Если доверенный платформенный модуль не найден или отключён в BIOS или UEFI, вы увидите это в разделе «Не удаётся найти совместимый доверенный платформенный модуль».
Когда TPM нет или отключён
Способ № 2. Посмотреть в Диспетчере устройств
- Щёлкните правой кнопкой мыши меню «Пуск», чтобы открыть меню WinX. (Горячие клавиши: Win + X).
- Кликните на «Диспетчер устройств».
- Прокрутите вниз и выберите «Устройства безопасности», чтобы развернуть этот раздел.
- Он покажет, какой у вас чип TPM. Если написано «Доверенный платформенный модуль 2.0», то всё хорошо.
модуль tpm 2.0
Способ № 3. Проверьте или включите TPM 2.0 для Windows 11 в UEFI
Шаг 1: Перейдите в меню «Пуск» и введите в поиске «Параметры». (Горячие клавиши: Win + I).
Шаг 2: Выберите «Обновление и безопасность».
Шаг 3: В левой части экрана выберите «Восстановление».
Шаг 4: В разделе «Особые варианты загрузки» нажмите «Перезагрузить сейчас».
Шаг 5: На открывшемся синем экране выберите Диагностика > Дополнительные параметры > Параметры встроенного ПО UEFI. Компьютер перезагрузится и вы попадете в UEFI.
Настройки TPM могут различаться в зависимости от производителя UEFI. Посетите веб-сайт поддержки производителя вашего устройства, чтобы найти настройки TPM. Вы можете перейти по этой ссылке, чтобы найти веб-сайт поддержки своего компьютера.
Шаг 6: Включите TPM, если он отключён.
Шаг 7: Выйдите из настроек и перезагрузите систему.
Примечание: Вы можете перейти в UEFI при загрузке компьютера, нажав несколько специальных клавиш. Эти клавиши различаются в зависимости от производителя материнской платы. Ниже приведены сочетания клавиш для некоторых популярных брендов:
Dell: F2 или F12
HP: ESC или F10
Acer: F2 или Del
MSI: Del
Lenovo: F1 или F2
ASUS: F2 или Del
Samsung: F2
Toshiba: F2
Вы можете использовать любой из вышеперечисленных методов, чтобы проверить, есть ли у вас микросхема TPM 2.0. Метод UEFI позволит вам найти микросхему TPM и включить ее, если она также по какой-то причине отключена.
TrashExpert Staff
Над статьей работал не только один автор, но и другие члены команды TrashExpert: администратор, редакторы или коллектив авторов.
Как проверить наличие чипа доверенного платформенного модуля (TPM) в Windows 10
Когда дело доходит до аппаратного обеспечения на ПК, пользователи склонны смотреть на спецификации, такие как RAM, CPU, GPU, модель материнской платы и, если вы смотрите на жесткие диски вместо твердотельных накопителей, на их скорость и емкость.
Одним из крошечных аппаратных компонентов, о которых вы можете не знать, является чип Trusted Platform Module или TPM. Это не сделает ваш компьютер быстрее или повысить производительность.
Устройство в основном делает вашу систему более защищенной и часто рекламируется для компьютеров бизнес-класса. Вот как можно проверить, есть ли на вашем компьютере чип Trusted Platform Module (TPM).
Проверить наличие чипа Trusted Platform Module (TPM)
Чтобы проверить, есть ли у вас Trusted Platform Модуль (TPM) в вашей системе откройте окно запуска с помощью сочетания клавиш Win + R. В поле «Выполнить» введите следующее:
tpm.msc
коснитесь ввода, и откроется приложение управления модулем доверенной платформы. В разделе Статус проверьте, готов ли TPM к использованию.
Если в разделе «Состояние» указано, что в вашей системе нет микросхемы TPM, возможно, она отключена в BIOS.
Перезагрузите систему и получите доступ к BIOS или UEFI. Так как они отличаются от системы к системе, невозможно указать точное место, где вы должны проверить установку чипа TPM.
Тем не менее, искать все, что связано с безопасностью. Если у вас нет вкладки безопасности, поищите вкладку, связанную с оборудованием, или что-то связанное с шифрованием.
Найдя его, найдите модуль Trusted Platform Module и включите его. Если вы не можете найти его, даже после поиска в областях, где он не обязательно принадлежит, возможно, у вас нет чипа.
Впрочем, большинство последних моделей ноутбуков имеют такую возможность, но не все. Проверьте технические характеристики вашей модели ноутбука.
Если у него есть чип Trusted Platform Module, он обязательно будет там упомянут.
Нет чипа TPM
Если в вашей системе нет чипа TPM, у вас все еще есть возможность установите один самостоятельно. Установка чипа TPM не так проста, как покупка и подключение ключа Bluetooth к вашей системе.
Ваша материнская плата должна поддерживать ее, и материнская плата более новой модели ноутбука или ПК, скорее всего, сделает это.
Как только вы узнаете, что он поддерживается, вы можете купить чип.
Вы можете установить его самостоятельно, но если вы никогда ранее не работали с оборудованием, попросите профессионала сделать это за вас.
Как проверить наличие чипа доверенного платформенного модуля (TPM) в Windows 10
Просмотров сегодня: 13 045