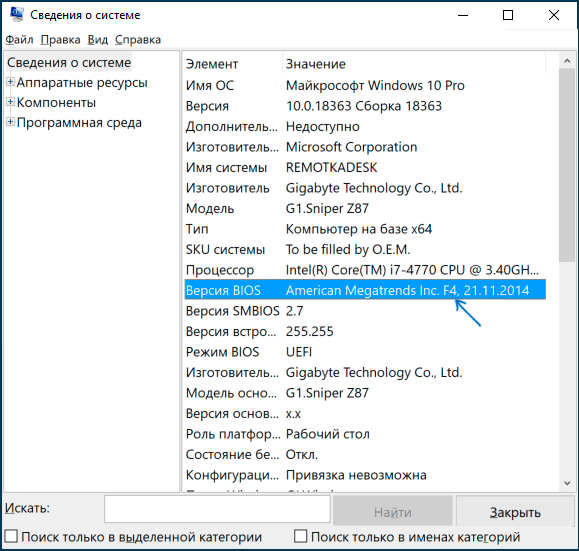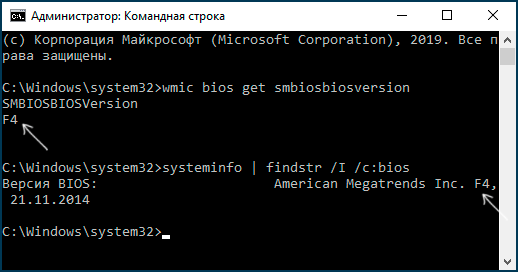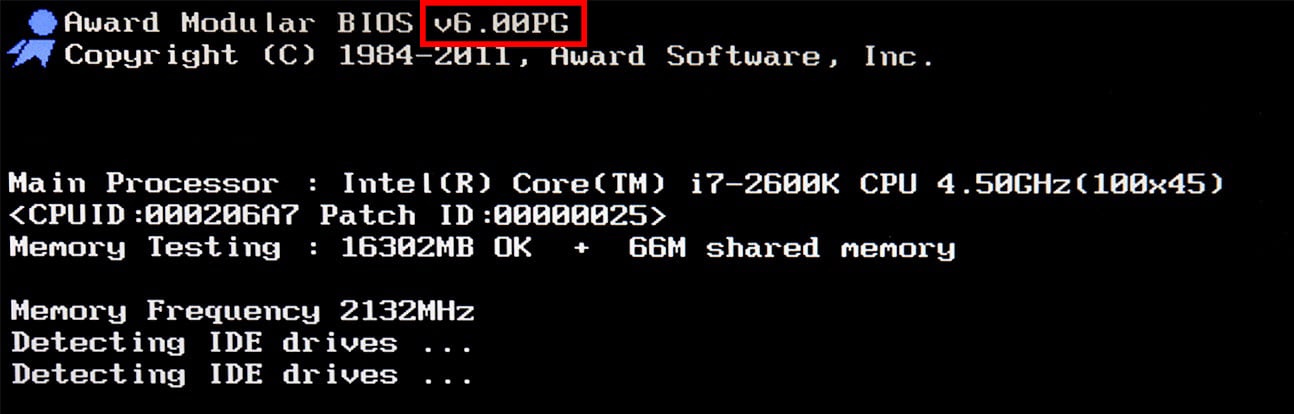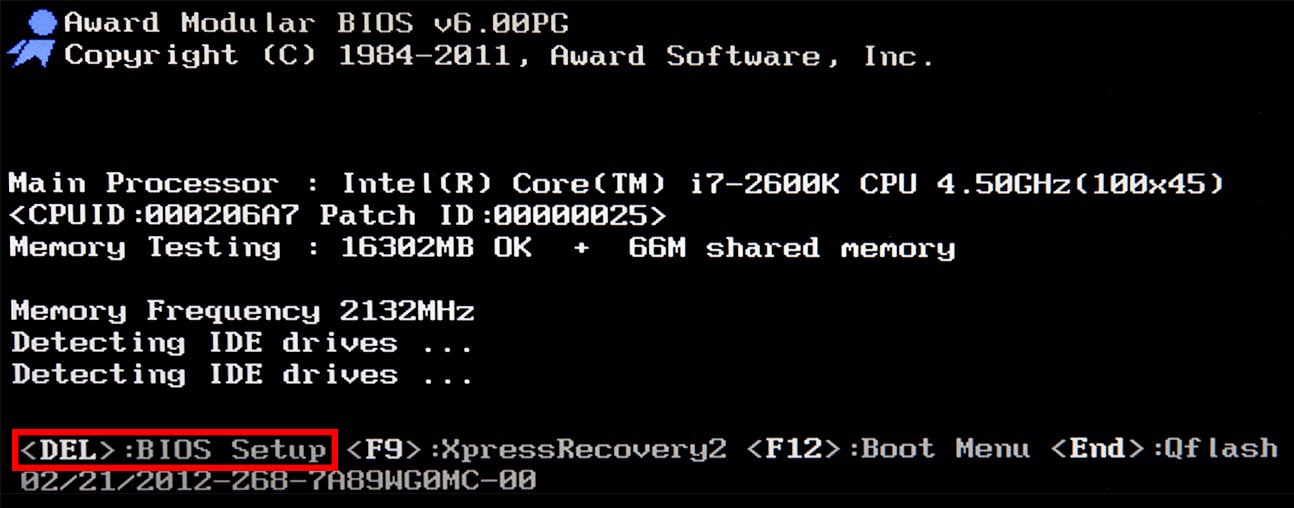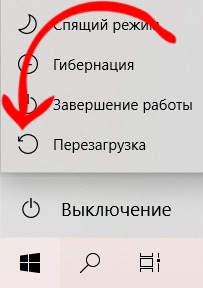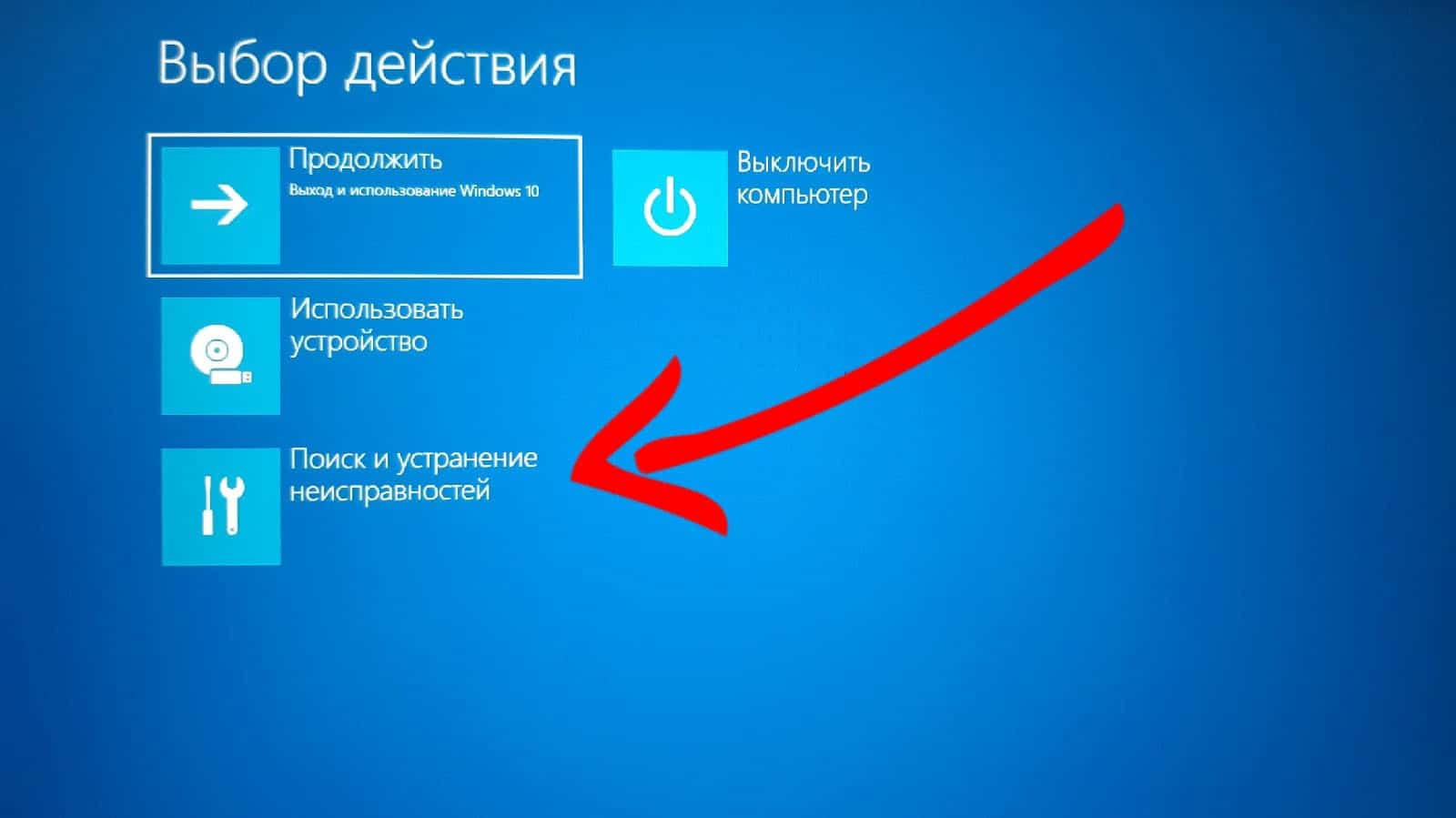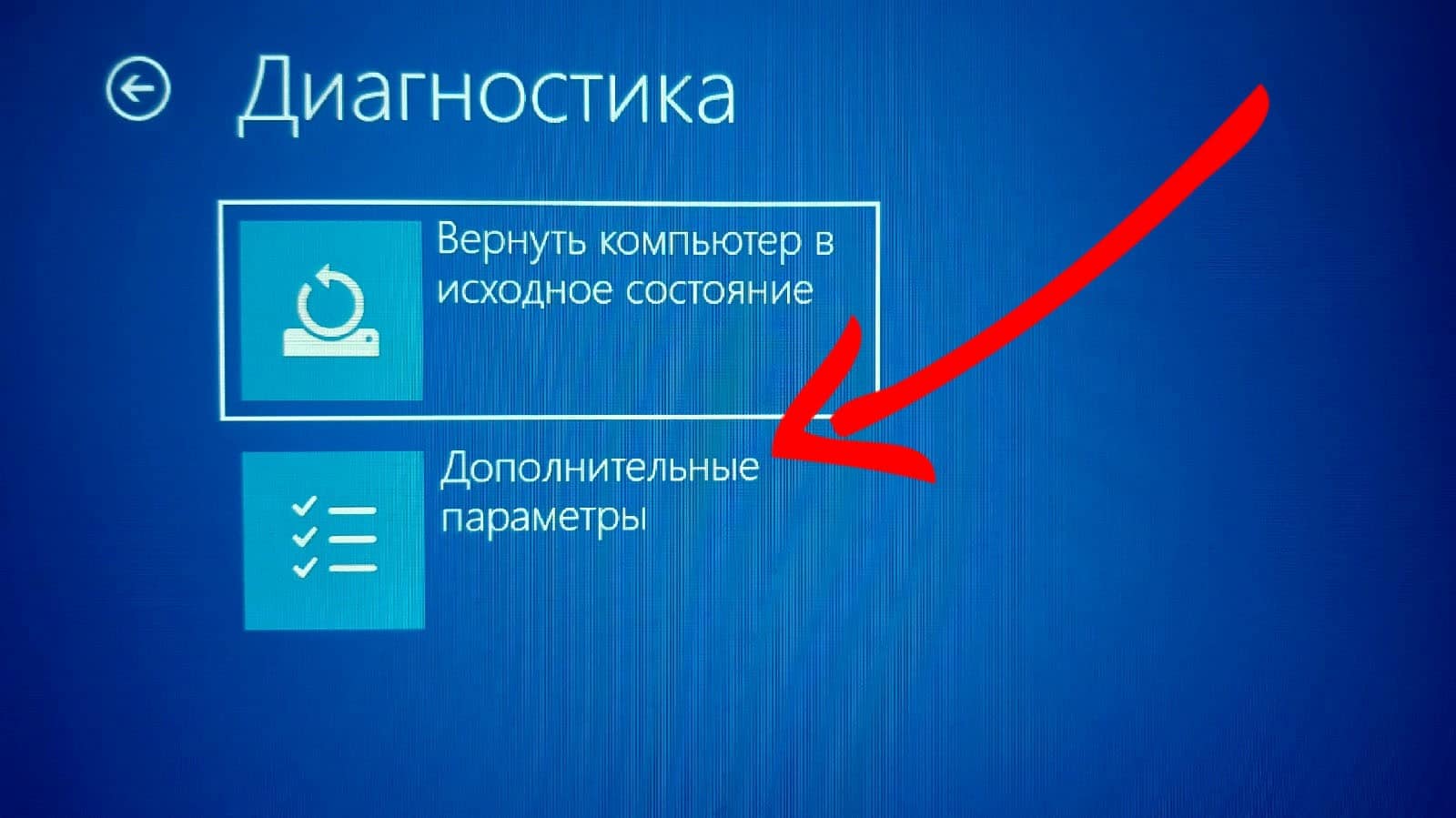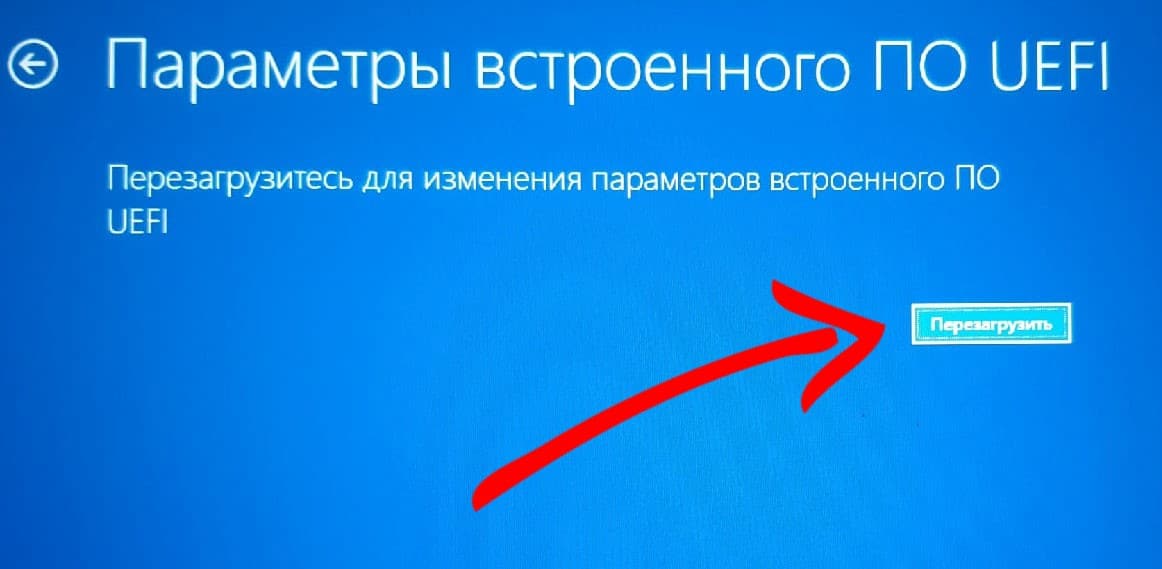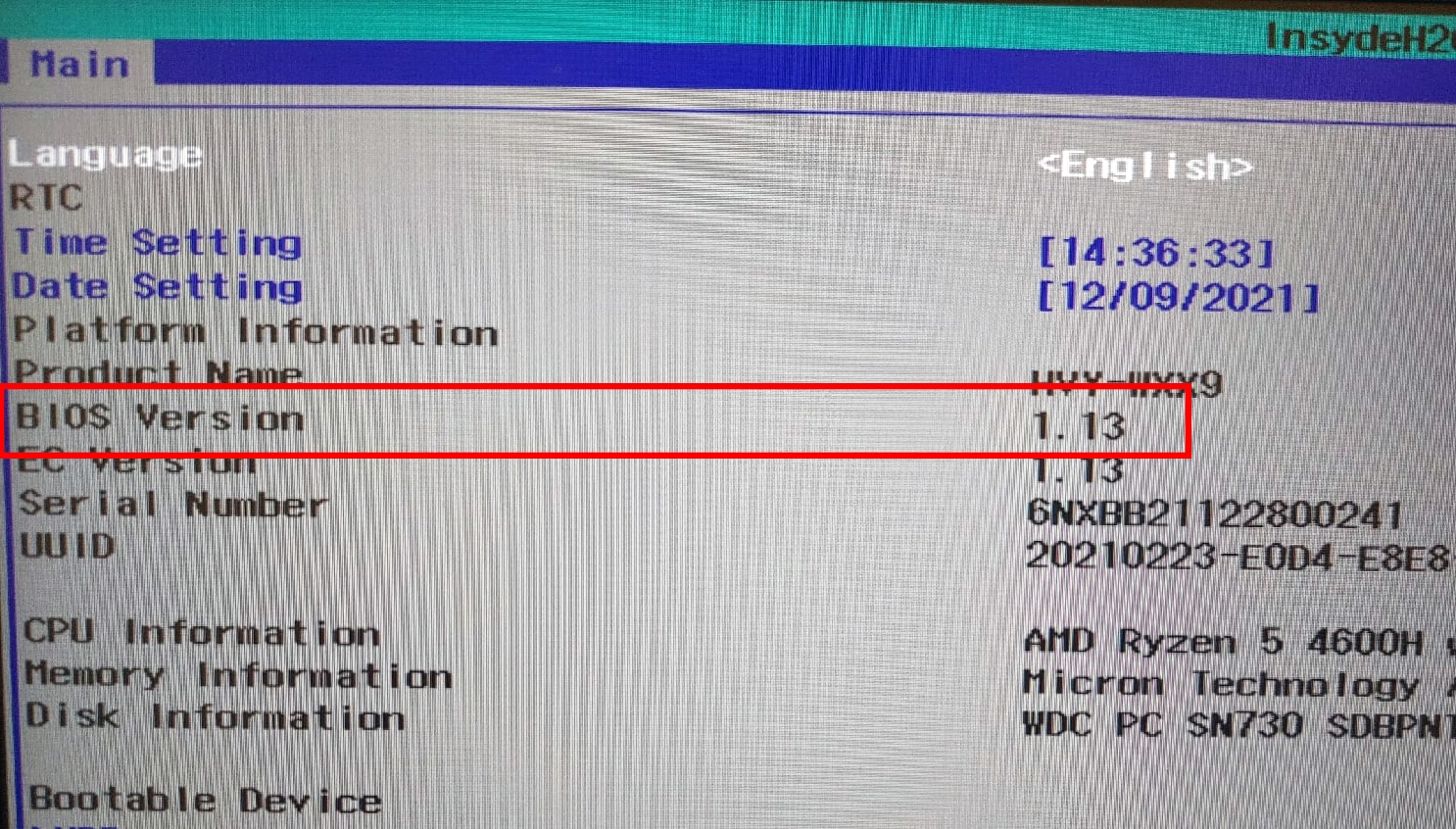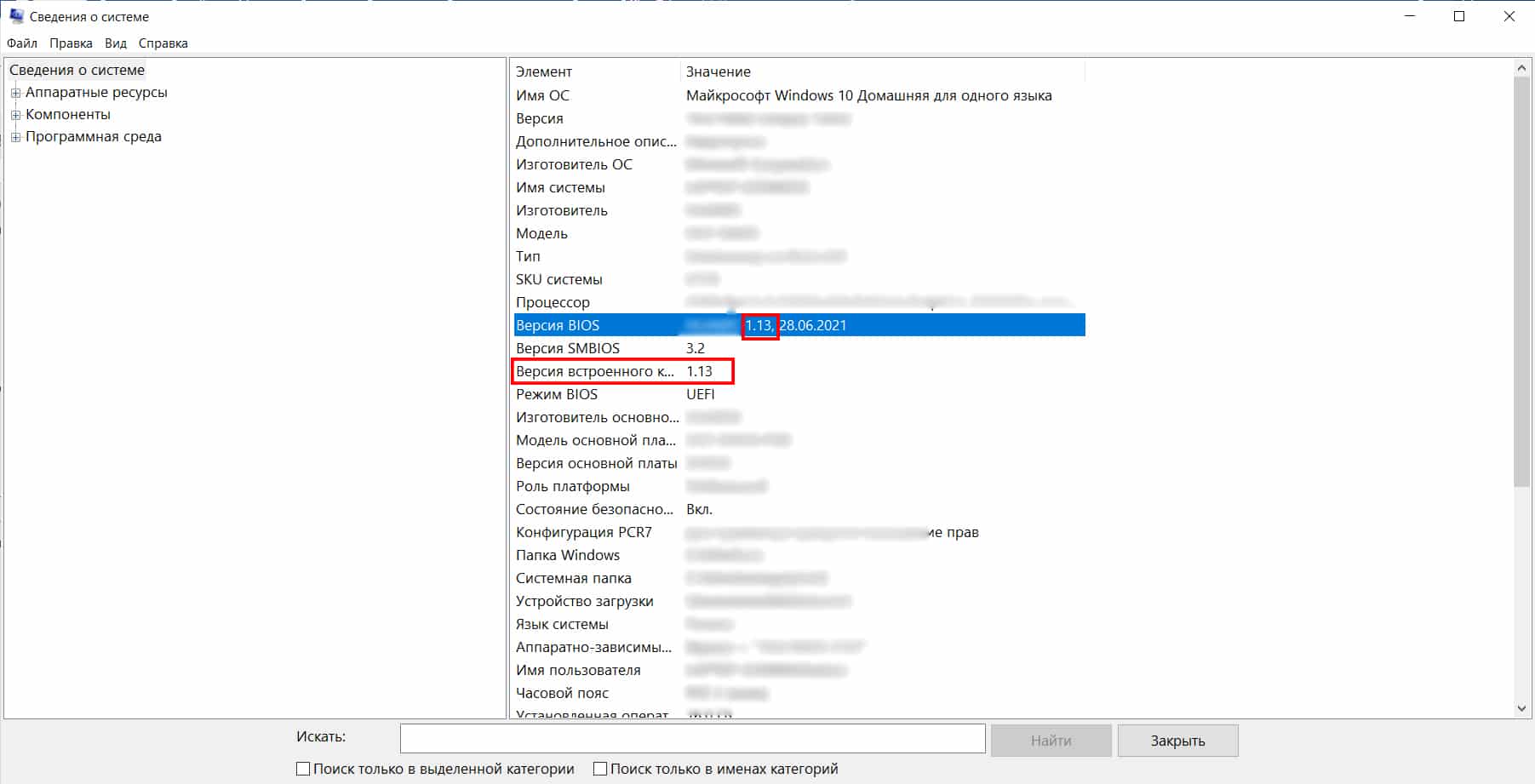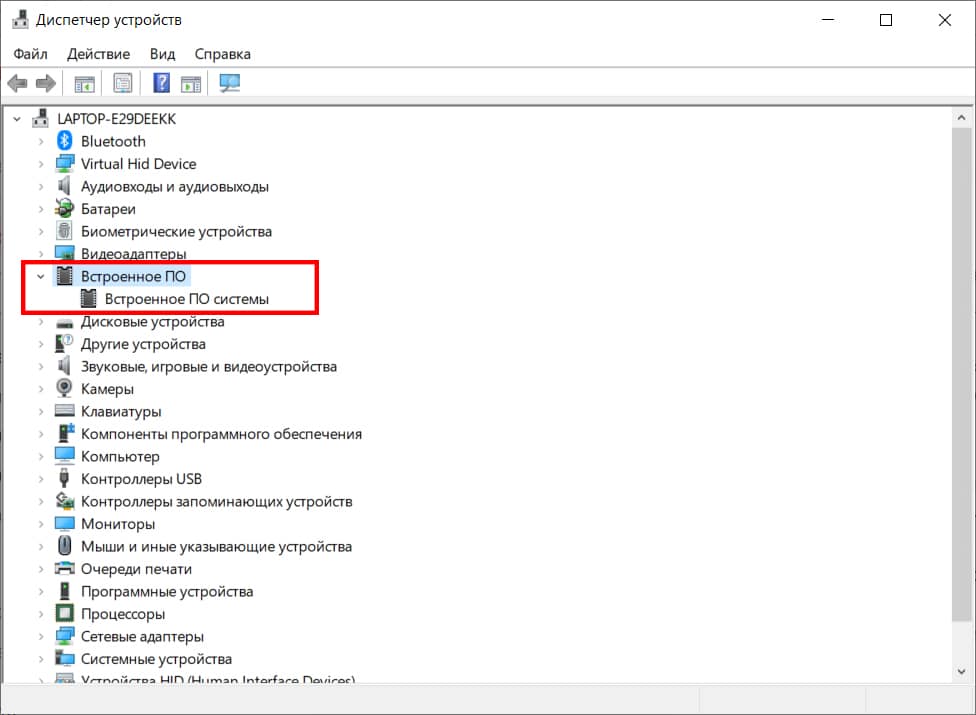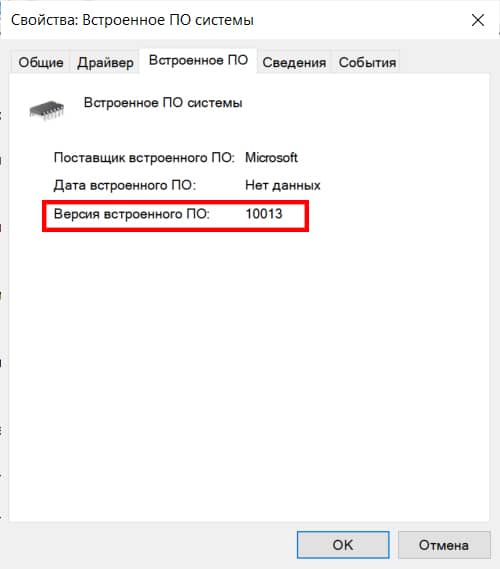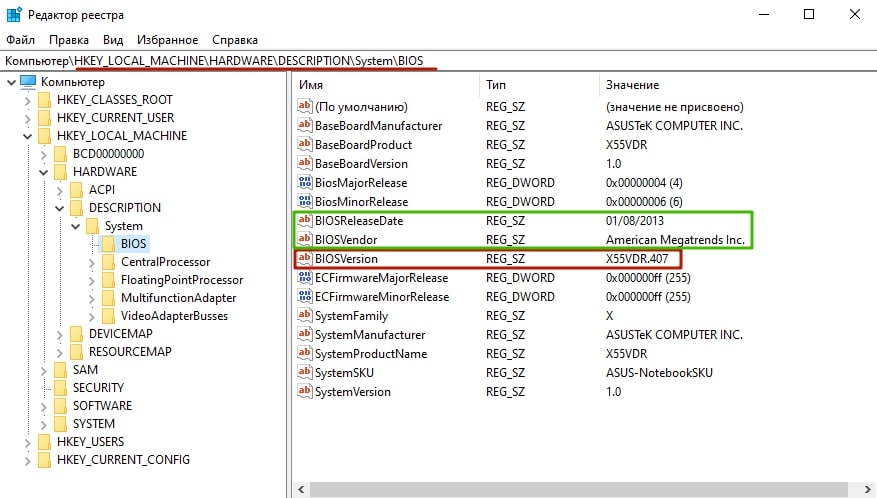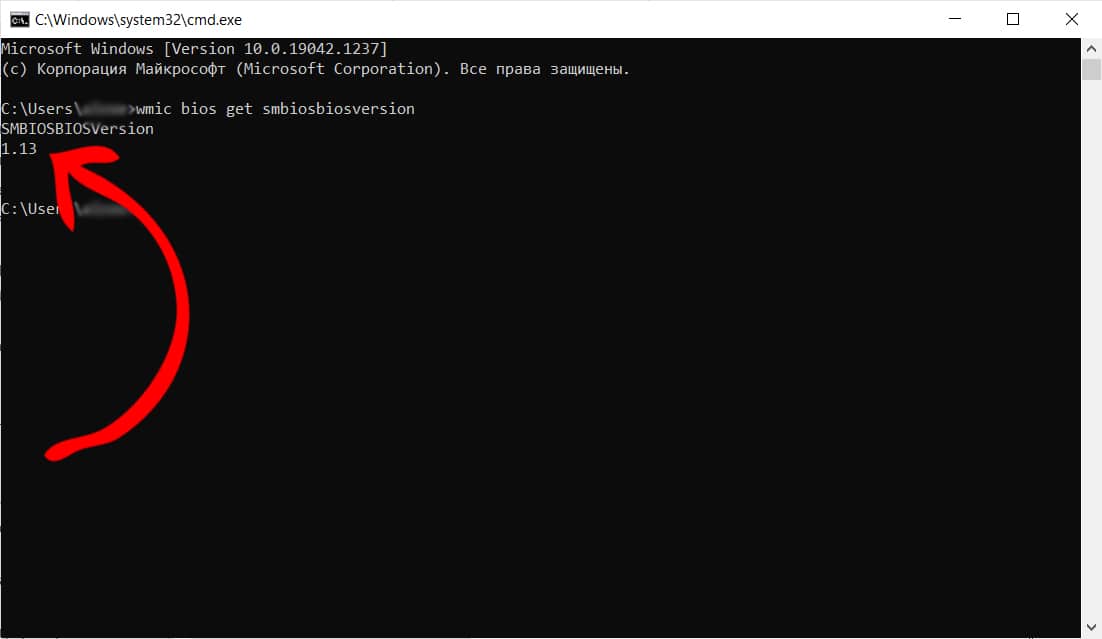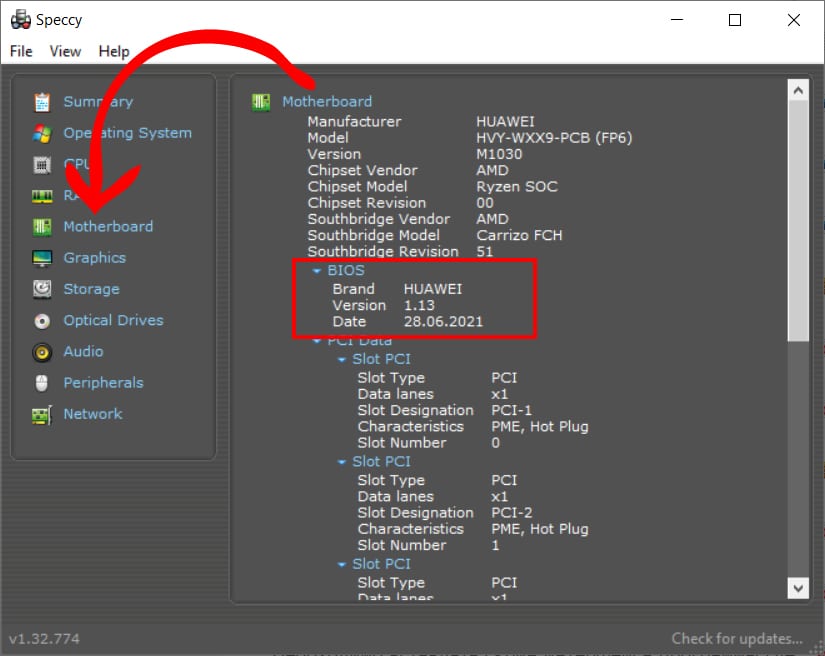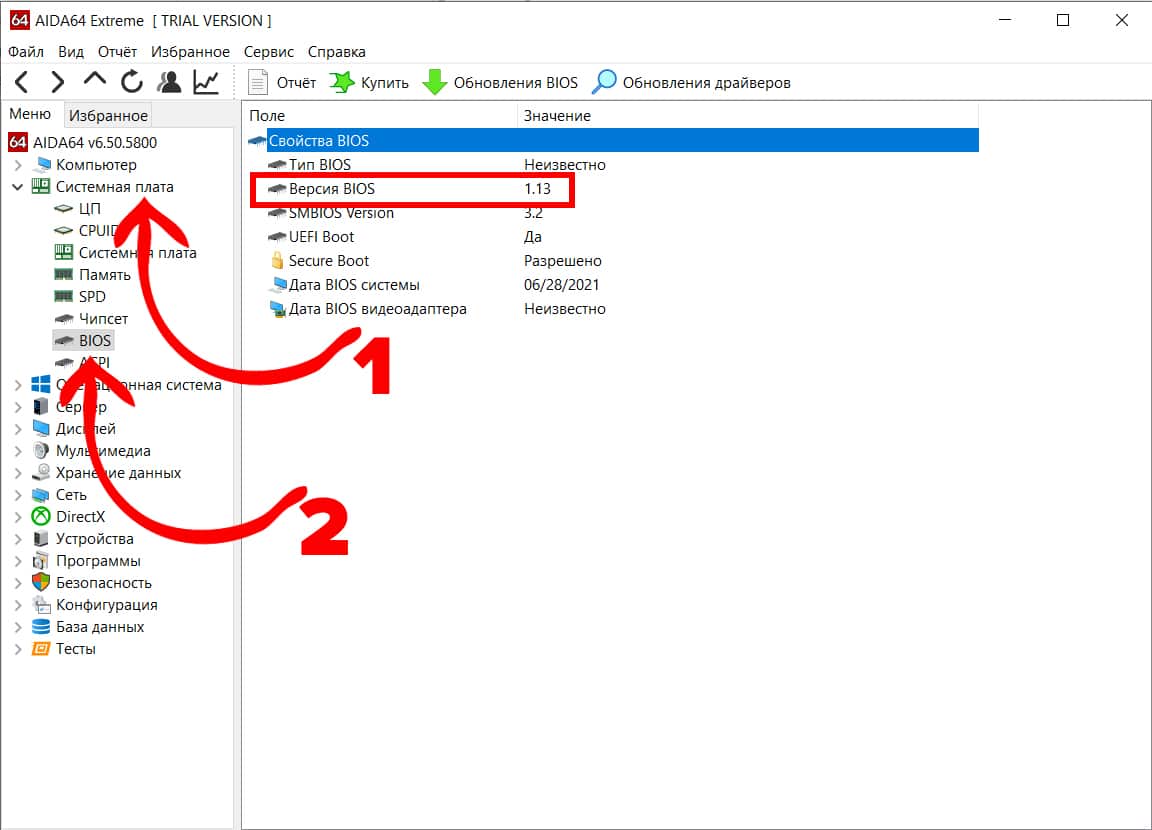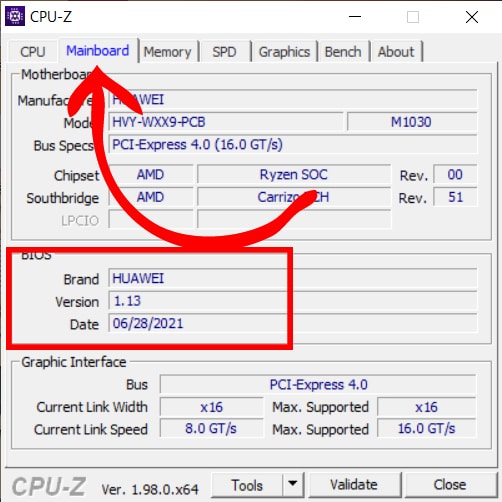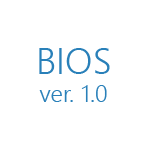
Один из самых простых методов — зайти в БИОС и посмотреть версию там, здесь может быть полезным: Как зайти в БИОС (UEFI) Windows 10. Однако, узнать версию БИОС (UEFI) можно и в Windows, причем для этого есть несколько различных методов. В этой простой инструкции подробно о простых способах узнать версию БИОС материнской платы на компьютере или ноутбуке различными способами в Windows 10, 8.1 и Windows 7.
- Как узнать версию БИОС в сведениях о системе
- Версия БИОС в редакторе реестра Windows
- В командной строке и PowerShell
- Версия БИОС в сторонних программах
- Видео инструкция
Как узнать версию БИОС в сведениях о системе
В Windows 10, 8.1 и Windows 7 присутствует встроенная утилита для просмотра сведений о характеристиках ОС и компьютера. Она же позволяет узнать и текущую версию БИОС материнской платы ПК или ноутбука:
- Нажмите клавиши Win+R (клавиша Win — это клавиша с эмблемой Windows),введите msinfo32 и нажмите Enter.
- Откроется утилита «Сведения о системе», в ней вы увидите раздел «Версия БИОС», где будет отображаться производитель, версия и дата установленного БИОС.
Смотрим версию БИОС в редакторе реестра Windows
- Запустите редактор реестра, для этого вы можете нажать клавиши Windows + R на клавиатуре и ввести regedit в диалоговое окно «Выполнить».
- В редакторе реестра откройте раздел (папки слева)
HKEY_LOCAL_MACHINEHARDWAREDESCRIPTIONSystemBIOS
и посмотрите на значение параметра BIOSVersion — это и есть ваша версия БИОС.
Используем командную строку или PowerShell для определения версии
Вы можете использовать командную строку или Windows PowerShell, чтобы узнать установленную версию БИОС, причем несколькими способами.
- Запустите командную строку. Это можно сделать разными способами: например, нажмите клавиши Windows + R и введите cmd (другие способы открыть командную строку).
- Введите команду
wmic bios get smbiosbiosversion
и вы увидите сведения о версии БИОС. Вторая команда, выполняющая то же самое, но в другом формате
systeminfo | findstr /I /c:bios
- То же самое можно сделать и в PowerShell (как запустить Windows PowerShell), необходимая команда будет иметь следующий вид:
Get-WmiObject win32_bios | select Manufacturer, SMBIOSBIOSVersion, ReleaseDate
С помощью программы для просмотра сведений о материнской плате
Есть множество программ, позволяющих узнать параметры компьютера, в том числе и информацию о материнской плате, что нас и интересует. О таких программах я писал в статье Как узнать характеристики компьютера. Все перечисленные программы позволяют узнать версию БИОС, я рассмотрю один из самых простых примеров, с использованием бесплатной утилиты Speccy, но то же самое вы сможете найти и в других аналогичных утилитах.
После загрузки программы и ее запуска, вы увидите окно с основными параметрами вашего компьютера или ноутбука. Откройте пункт «Материнская плата» (или Motherboard). В окне с информацией о материнской плате вы увидите раздел BIOS, а в нем — его версию и дату выпуска, то есть именно то, что нам требуется.
Способы узнать версию БИОС в Windows — видео инструкция
Думаю, описанных способов будет достаточно для определения, последняя ли у вас версия и есть ли возможность обновить БИОС — делайте это с осторожностью и внимательно читайте инструкции производителя.
Содержание
- Как узнать версию БИОС (UEFI)
- Как узнать версию БИОС в сведениях о системе
- Смотрим версию БИОС в редакторе реестра Windows
- Используем командную строку или PowerShell для определения версии
- С помощью программы для просмотра сведений о материнской плате
- Способы узнать версию БИОС в Windows — видео инструкция
- Как узнать версию БИОС в Windows 10 (UEFI) 5 методов
- Как понять вариант BIOS и информацию про ОС?
- Проверим версию BIOS через редактор Виндовс
- Командная строка или PowerShell, чтобы определить вариант БИОС
- Для того, чтобы узнать БИОС, применяем программу Speccy
- Как: проверить версию BIOS в Windows 10
- Как проверить версию BIOS в Windows 10
- Как – проверить версию BIOS в Windows 10
Как узнать версию БИОС (UEFI)
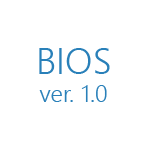
Один из самых простых методов — зайти в БИОС и посмотреть версию там, здесь может быть полезным: Как зайти в БИОС (UEFI) Windows 10. Однако, узнать версию БИОС (UEFI) можно и в Windows, причем для этого есть несколько различных методов. В этой простой инструкции подробно о простых способах узнать версию БИОС материнской платы на компьютере или ноутбуке различными способами в Windows 10, 8.1 и Windows 7.
Как узнать версию БИОС в сведениях о системе
В Windows 10, 8.1 и Windows 7 присутствует встроенная утилита для просмотра сведений о характеристиках ОС и компьютера. Она же позволяет узнать и текущую версию БИОС материнской платы ПК или ноутбука:
- Нажмите клавиши Win+R (клавиша Win — это клавиша с эмблемой Windows),введите msinfo32 и нажмите Enter.
- Откроется утилита «Сведения о системе», в ней вы увидите раздел «Версия БИОС», где будет отображаться производитель, версия и дата установленного БИОС.
Смотрим версию БИОС в редакторе реестра Windows
- Запустите редактор реестра, для этого вы можете нажать клавиши Windows + R на клавиатуре и ввести regedit в диалоговое окно «Выполнить».
- В редакторе реестра откройте раздел (папки слева)и посмотрите на значение параметра BIOSVersion — это и есть ваша версия БИОС.
Используем командную строку или PowerShell для определения версии
Вы можете использовать командную строку или Windows PowerShell, чтобы узнать установленную версию БИОС, причем несколькими способами.
- Запустите командную строку. Это можно сделать разными способами: например, нажмите клавиши Windows + R и введите cmd (другие способы открыть командную строку).
- Введите командуи вы увидите сведения о версии БИОС. Вторая команда, выполняющая то же самое, но в другом формате
- То же самое можно сделать и в PowerShell (как запустить Windows PowerShell), необходимая команда будет иметь следующий вид:
С помощью программы для просмотра сведений о материнской плате
Есть множество программ, позволяющих узнать параметры компьютера, в том числе и информацию о материнской плате, что нас и интересует. О таких программах я писал в статье Как узнать характеристики компьютера. Все перечисленные программы позволяют узнать версию БИОС, я рассмотрю один из самых простых примеров, с использованием бесплатной утилиты Speccy, но то же самое вы сможете найти и в других аналогичных утилитах.
После загрузки программы и ее запуска, вы увидите окно с основными параметрами вашего компьютера или ноутбука. Откройте пункт «Материнская плата» (или Motherboard). В окне с информацией о материнской плате вы увидите раздел BIOS, а в нем — его версию и дату выпуска, то есть именно то, что нам требуется.
Способы узнать версию БИОС в Windows — видео инструкция
Думаю, описанных способов будет достаточно для определения, последняя ли у вас версия и есть ли возможность обновить БИОС — делайте это с осторожностью и внимательно читайте инструкции производителя.
Источник
Как узнать версию БИОС в Windows 10 (UEFI) 5 методов
Добрый день, друзья. Как узнать версию БИОС в Windows 10 (UEFI)? Когда пользователь решит обновить BIOS на собственном ПК, то перед этим, он должен обязательно понять, что за вариант BIOS у него установлен. Только узнав это, нужно войти на официальный ресурс материнской платы, чтобы увидеть, создана ли новая версия БИОС на сайте системной платы. Данные советы подойдут всем пользователям, независимо от того, какая именно у вас системная плата.
Разумеется, самым элементарным способом является тот, когда вы входите в BIOS и узнаёте всё о своём BIOS (UEFI). Определить вариант BIOS есть возможность и через Виндовс. К тому же разными методами. В статье мы по пунктам узнаем, какой сейчас вариант BIOS установлен на вашей системной плате разными методами. Данный способ работает для Виндовс 7, 8.1, 10.
Как понять вариант BIOS и информацию про ОС?
В Виндовс 7, 8.1, 10 есть внедренная программа, чтобы просматривать информацию и характеристику системы и ПК. Эта утилита даёт возможность понять настоящий вариант BIOS системной платы компьютера с ноутбуком:
- Кликнем по клавишам Win + R и в строку поиска вводим msinfo32 и жмём ОК;
- Всплывает окошко программы «Сведения о системе». В данной программе сразу видно, какой у вас вариант BIOS, где вы увидите производителя, бренд материнской платы, вариант и дату, когда был установлен BIOS.
Проверим версию BIOS через редактор Виндовс
- Теперь нам нужно запустить «Редактор реестра». Чтобы это сделать, нажимаем кнопочки Win + R и вводим в строку слово regedit и нажимаем ОК;
- В данном окошке нам нужно пройтись по адресу в левом окне HKEY_LOCAL_MACHINEHARDWAREDESCRIPTIONSystemBIOS и проверить значение команды BIOSVersion – данная вкладка и есть ваш вариант BIOS.
Командная строка или PowerShell, чтобы определить вариант БИОС
Кроме перечисленных версий, применяется также командная строка и Windows PowerShell, если вы ещё не определили вариант своего BIOS. Это можно сделать разными путями.
- Запускается командная строка. При этом, делается это разнообразными методами: к примеру, жмём Win + R и вписываем cmd, или просто вписывает «Командная…» в поиск Windows и лучше запустить от имени администратора;
- В открывшемся окошке вписываем следующее значение wmic bios get smbiosbiosversion. Вписав команду, вы узнаете информацию про BIOS;
- Можно вписать другое сочетание: systeminfo | findstr /I /c:bios.
Для того, чтобы узнать БИОС, применяем программу Speccy
Существует довольно много программ, которые могут рассказать большинство данных про компьютер. Это относится и к материнской плате. Я пользуюсь двумя из них, это АИДА64 и Speccy. Очень удобные программы. Давайте рассмотрим БИОС через утилиту Speccy. Входим на официальный сайт Speccy (создатель известной программы CCleaner), скачиваем программу и устанавливаем.
Входим в программу, выбираем «Системная плата»,
После этого, в правом окошке мы отлично видим версию БИОС, его марку и дату создания.
Вывод: вы теперь знаете, как узнать версию БИОС в Windows 10. Знаете, что это довольно просто. Лично мне больше нравится узнавать о состоянии системы через программу Speccy. Но, вы выбираете тот метод, который больше нравится вам. Успехов!
Источник
Как: проверить версию BIOS в Windows 10
Каждый компьютер имеет чип BIOS на своей материнской плате, и вы можете легко получить доступ к BIOS и изменить некоторые настройки оборудования. BIOS является важной частью каждого ПК, но иногда вам нужно проверить, какую версию BIOS вы используете в настоящее время, и сегодня мы собираемся показать вам, как это сделать в Windows 10.
Как проверить версию BIOS в Windows 10
Обычно вам нужно проверить свою версию BIOS, если вы планируете обновить ее до более новой версии. Если вы опытный пользователь, всегда полезно знать, какую версию BIOS вы используете, чтобы отслеживать потенциальные проблемы, связанные с этой версией. Найти версию BIOS, которую вы используете в настоящее время, не так сложно в Windows 10, и вы можете сделать это с помощью одного из наших решений.
Как – проверить версию BIOS в Windows 10
Решение 1. Используйте командную строку .
Командная строка – это чрезвычайно мощный инструмент, который позволяет вам вносить всевозможные изменения в вашу систему с помощью командной строки. Помимо внесения изменений, вы также можете использовать командную строку для просмотра важной системной информации, например, версии BIOS. Чтобы проверить версию BIOS с помощью командной строки, вам необходимо сделать следующее:
- Нажмите Windows Key + X , чтобы открыть меню Win + X. Выберите Командная строка (администратор) в списке результатов.
- Когда откроется Командная строка , введите wmic bios get smbiosbiosversion и нажмите Enter .
- Теперь вы должны увидеть SMBIOSBIOSVersion и версию вашего BIOS в новой строке. В нашем примере наша версия 0507 , но вы получите другие результаты на вашем компьютере.
Некоторые пользователи рекомендуют использовать команду systeminfo. Для этого просто запустите командную строку от имени администратора, введите systeminfo и нажмите Enter . Теперь вы должны увидеть все виды системной информации. Найдите значение BIOS Version , чтобы увидеть версию вашего BIOS.
- ЧИТАЙТЕ ТАКЖЕ: PowerShell заменяет командную строку в меню проводника .
Как видите, проверка версии BIOS с помощью командной строки относительно проста, и вы можете сделать это, просто введя одну команду.
Решение 2. Используйте инструмент Информация о системе
Инструмент Информация о системе содержит все виды полезной информации о вашем компьютере. Используя этот инструмент, вы можете увидеть информацию, касающуюся как вашего аппаратного, так и программного обеспечения. Это также включает версию BIOS, и для того, чтобы увидеть, какая версия BIOS используется в данный момент, вам необходимо сделать следующее:
- Нажмите Windows Key + S и введите системную информацию . Выберите Информация о системе из списка результатов.
- Когда откроется окно Информация о системе , выберите Сводная информация о системе на левой панели. В правой панели найдите Версия/дата BIOS . В нашем случае наша версия BIOS 0507 .
Этот метод может быть проще для некоторых пользователей, и он также показывает дополнительную информацию о вашем BIOS, такую как тип BIOS, который вы используете, вместе с его версией. Используя инструмент «Информация о системе», вы получите доступ к дополнительной информации о вашей системе и BIOS, поэтому обязательно попробуйте ее.
Решение 3. Использование BIOS
Вы можете проверить свою версию BIOS, просто открыв сам BIOS. Доступ к BIOS прост, и вам нужно просто нажимать клавишу Del, F2, F10 или F12 на клавиатуре во время загрузки системы. Чтобы увидеть, какую клавишу нужно нажать, чтобы получить доступ к BIOS, советуем проверить руководство по материнской плате. Ваш компьютер может также попросить вас нажать определенную клавишу для доступа к SETUP во время последовательности загрузки, поэтому следите за этим сообщением.
Если вы не можете получить доступ к BIOS с помощью этих методов, вам необходимо сделать следующее:
- Откройте меню «Пуск» и нажмите кнопку Питание . Удерживая клавишу Shift , нажмите Перезагрузить .
- Вы увидите три доступных варианта. Выберите Устранение неполадок> Дополнительные параметры> Настройки прошивки UEFI .
- Нажмите кнопку Перезагрузить .
- Ваш компьютер перезагрузится, и вы получите доступ к BIOS.
- Читайте также: как персонализировать командную строку в Windows 10
После того, как вам удастся войти в BIOS, вам нужно проверить его версию. Для этого просто перейдите на вкладку Main и найдите значение BIOS Version . Это значение иногда может быть скрыто в зависимости от вашего типа BIOS, поэтому вам придется немного поискать его.
Решение 4. Используйте редактор реестра
Когда Windows 10 запускается, информация о BIOS сохраняется в вашем реестре, и вы можете легко получить к ней доступ, открыв редактор реестра. Это мощный инструмент, который можно использовать для изменения конфигурации вашей системы, но сегодня мы собираемся использовать его только для просмотра информации. Чтобы запустить редактор реестра, сделайте следующее:
- Нажмите Windows Key + R и введите regedit .
- Когда откроется Редактор реестра , перейдите к клавише HKEY_LOCAL_MACHINE HARDWARE DESCRIPTION System BIOS на левой панели.
- В правой панели найдите значение BIOSVersion . Это значение представляет вашу версию BIOS. В нашем случае это 0507 , но в вашей системе оно должно быть другим.
- Необязательно . Некоторые пользователи рекомендуют перейти к ключу HKEY_LOCAL_MACHINE HARDWARE DESCRIPTION System и проверить значение SystemBiosVersion .
Вы также можете дважды щелкнуть значение SystemBiosVersion , чтобы просмотреть всю необходимую информацию.
Решение 5. Используйте DXDiag
DXDiag – это инструмент диагностики DirectX, и этот инструмент предназначен для решения проблем с DirectX. Кроме того, этот инструмент будет собирать информацию о вашем оборудовании, дисплее и аудио драйверах. Этот инструмент также покажет вам вашу версию BIOS, и вы можете увидеть ее, выполнив следующие действия:
- Нажмите Windows Key + R и введите dxdiag . Нажмите Enter или нажмите ОК .
- Когда откроется DXDiag , перейдите на вкладку Система и найдите раздел BIOS . Он должен содержать необходимую информацию о версии BIOS.
Решение 6. Проверьте экран POST
Когда вы включаете компьютер, ваш компьютер выполнит быстрое сканирование оборудования. Во время этого процесса на экране появится определенная информация о компьютере, такая как тип процессора, объем оперативной памяти и информация о вашей графической карте. Кроме того, в верхней части экрана может отображаться информация о версии BIOS, поэтому внимательно следите. В зависимости от ваших настроек эта информация может отображаться на экране в течение секунды или двух, поэтому вам нужно внимательно посмотреть и записать версию BIOS.
- ЧИТАЙТЕ ТАКЖЕ: обновление BIOS GeForce GTX 1070 поставляется с исправлениями памяти Micron
Немногие пользователи предполагают, что вы можете сохранить системную информацию видимой, просто нажав клавишу Esc или Tab во время загрузки системы. Кроме того, вы можете приостановить процесс POST, просто нажав клавишу Пауза на клавиатуре, поэтому обязательно попробуйте это сделать.
Решение 7. Используйте инструмент обновления BIOS
Если вы ищете версию своего BIOS, вы, скорее всего, планируете обновить его. Обновление BIOS – это сложная процедура, но многие производители материнских плат предоставляют специальный инструмент, который вы можете использовать для простого обновления BIOS. Многие из этих инструментов покажут вам текущую версию BIOS, поэтому вы можете легко узнать, какую версию вам нужно установить. Если вы не планируете обновлять BIOS, обязательно избегайте инструментов для обновления BIOS и используйте любое другое решение, чтобы узнать версию BIOS.
Решение 8. Использование PowerShell
PowerShell – это инструмент командной строки, похожий на командную строку, но он обладает большей мощностью, чем командная строка. Это чрезвычайно мощный инструмент, который может делать все что угодно. С его помощью вы можете создавать автоматизированные сценарии или удалять основные компоненты Windows 10. Вы также можете использовать PowerShell для проверки версии BIOS. Для этого выполните следующие действия:
- Нажмите Windows Key + S и введите powershell. Выберите Windows PowerShell из списка результатов.
- Когда PowerShell запускается, введите Get-WmiObject win32_bios и нажмите Enter , чтобы запустить его.
- Список информации теперь появится. Найдите значение SMBIOSBIOSVersion . Это значение представляет версию вашего BIOS.
Решение 9. Используйте сторонние инструменты
По словам пользователей, вы можете легко найти свою версию BIOS с помощью сторонних инструментов, таких как Speccy или CPU-Z. Оба этих приложения имеют раздел BIOS, и там вы можете увидеть всю необходимую информацию о вашем BIOS, включая версию BIOS.
Проверка вашей версии BIOS в Windows 10 относительно проста, и вы можете сделать это, просто используя любой из методов, которые мы показали вам в этой статье.
Источник
Содержание
- Вариант 1: Проверка средствами системы
- Способ 1: «Сведения о системе»
- Способ 2: «Командная строка / «Windows PowerShell»
- Способ 3: «Управление дисками
- Способ 4: «Терминал» (только Linux)
- Вариант 2: Внесистемные средства
- Вопросы и ответы
Вариант 1: Проверка средствами системы
Во всех операционных системах, независимо от семейства, есть встроенные средства, с помощью которых можно получить сведения о типе микропрограммы.
Способ 1: «Сведения о системе»
Необходимая информация практически всегда есть в штатном приложении «Сведения о системе». Однако стоит отметить, что обладатели некоторых ноутбуков могут не найти там искомой информации — в таком случае рекомендуем им обратиться к одному из двух следующих методов.
- Воспользуйтесь сочетанием клавиш Win + R для вызова оснастки «Выполнить». После её открытия впишите в текстовое поле название
msinfo32и нажмите «ОК». - Запустится средство «Сведения о системе». Перейдите к разделу с таким же названием с помощью меню слева.
- Затем обратите внимание на правую часть окна – нужный нам пункт называется «Режим BIOS». Если там указано «Устаревший» («Legacy»), то это именно BIOS. Если же UEFI, то в указанной строчке это будет соответствующе обозначено.
Способ 2: «Командная строка / «Windows PowerShell»
Через консоль в Windows также можно определить, устаревший или современный режим BIOS используется на ПК.
- Запустите либо «Командную строку», либо «Windows PowerShell» с правами администратора. Для этого введите название программы в поисковое поле «Пуска».
Обладатели «десятки» так же могут вызвать приложение через альтернативное меню «Пуск».
- Впишите туда команду
bceditи нажмите Enter. В разделе «Загрузка Windows» найдите строку «path», напротив которой будет написан путь. Если вы видите там адресWINDOWSsystem32winload.efi, значит, используется UEFI, а еслиWINDOWSsystem32winload.exe— устаревший BIOS.

Способ 3: «Управление дисками
Еще одно системное приложение, позволяющее определить режим BIOS.
- В поиске по «Пуску» начните набирать команду
diskmgmt.msc, после чего откройте оснастку «Управление дисками».В Windows 10 то же самое можно сделать, кликнув правой кнопкой мыши по кнопке «Пуск» и выбрав нужный пункт.
- Поищите наличие раздела с названием «Шифрованный EFI» на системном диске (это один из разделов восстановления, создающихся системой автоматически). Название раздела отображается при наведении на него курсором или в столбце «Состояние», если тот раздвинуть. Если вы нашли такой раздел, значит, на ПК используется режим UEFI. При наличии раздела «Зарезервировано системой» и отсутствии раздела EFI не составляет труда сделать вывод о том, что у вас Legacy BIOS.

Способ 4: «Терминал» (только Linux)
В операционных системах, основанных на ядре Linux, получить нужную информацию можно с помощью терминала. Запустите его и введите команду поиска следующего вида: ls sys/firmware/efi
Этой командой мы определяем, существует ли в файловой системе Linux каталог, размещённый по адресу sys/firmware/efi. Если эта директория присутствует, материнская плата использует именно UEFI. Соответственно, если этот каталог не найден, то на «материнке» присутствует исключительно BIOS.
Вариант 2: Внесистемные средства
Также можно распознать тип используемой прошивки материнской платы без загрузки операционной системы. Дело в том, что одним из ключевых отличий UEFI от BIOS является использование графического интерфейса, поэтому легче всего будет зайти в загрузочный режим компьютера и определить «на глаз».
- Перейдите в BIOS-режим вашего десктопа или ноутбука. Существует огромное количество способов проделать это – самые распространённые варианты приведены в статье по ссылке ниже.
Урок: Как войти в BIOS на компьютере
- Для BIOS используется текстовый режим в двух или четырёх цветах (чаще всего синий-серый-чёрный, но конкретная цветовая схема зависит от производителя).
- UEFI же задуман как более простой для конечного пользователя, поэтому в нём мы можем наблюдать полноценную графику и управление посредством преимущественно мыши.
Обратите внимание, что в некоторых вариантах УЕФИ можно переключиться между собственно графическим и текстовым режимами, а некоторые UEFI выглядят полностью как Legacy BIOS, то есть не имеют особенной графической оболочки, так что этот метод не слишком надёжный, и лучше по возможности использовать средства системы.
Еще статьи по данной теме:
Помогла ли Вам статья?
Предполагая, что в вашей системе установлена Windows 10, вы можете проверить, есть ли у вас устаревшая версия UEFI или BIOS, перейдя в приложение «Информация о системе». В Windows Search введите «msinfo» и запустите настольное приложение с именем «Информация о системе». Найдите элемент BIOS, и если значение для него — UEFI, значит, у вас прошивка UEFI.
Щелкните значок поиска на панели задач и введите msinfo32, затем нажмите Enter. Откроется окно с информацией о системе. Щелкните элемент «Сводная информация о системе». потом найдите режим BIOS и проверьте тип BIOS, Legacy или UEFI.
Как узнать, есть ли у меня UEFI Windows 10?
Нажмите Win + R, чтобы открыть командное окно Выполнить, введите msinfo32 и нажмите Enter.. Он открывает окно информации о системе. В разделе «Сводка системы» вы легко определите свой режим загрузки Windows по строке «Режим BIOS». Если вы видите, что это UEFI, вы знаете хотя бы одну вещь.
Использует ли Windows 10 BIOS или UEFI?
В разделе «Обзор системы» найдите режим BIOS. Если написано BIOS или Legacy, значит ваше устройство использует BIOS.. Если он читает UEFI, значит, вы используете UEFI.
Как мне узнать мою версию BIOS?
Определение версии BIOS на компьютерах с Windows с помощью меню BIOS
- Перезагрузите компьютер.
- Откройте меню BIOS. После перезагрузки компьютера нажмите F2, F10, F12 или Del, чтобы войти в меню BIOS компьютера. …
- Найдите версию BIOS. В меню BIOS найдите версию BIOS, версию BIOS или версию прошивки.
Могу ли я перейти с BIOS на UEFI?
Вы можете обновить BIOS до UEFI, напрямую переключившись с BIOS на UEFI в рабочем интерфейсе (как показано выше). Однако, если ваша материнская плата слишком старая модель, вы можете обновить BIOS до UEFI, только заменив ее на новую. Вам настоятельно рекомендуется сделать резервную копию ваших данных, прежде чем что-то делать.
Могу ли я сменить BIOS на UEFI?
Убедившись, что вы используете Legacy BIOS и создали резервную копию своей системы, вы можете преобразовать Legacy BIOS в UEFI. 1. Для преобразования вам необходимо получить доступ к Command Подсказка от Расширенный запуск Windows. Для этого нажмите Win + X, перейдите к «Завершение работы или выход» и нажмите кнопку «Перезагрузить», удерживая нажатой клавишу Shift.
Как мне узнать, является ли мой BIOS устаревшим или UEFI?
Проверьте, используете ли вы UEFI или BIOS в Windows
В Windows «Информация о системе» на панели «Пуск» и в режиме BIOS вы можете найти режим загрузки. Если указано Legacy, в вашей системе есть BIOS.. Если там написано UEFI, ну, это UEFI.
Требуется ли для Windows 10 UEFI?
Вам нужно включить UEFI для запуска Windows 10? Краткий ответ: нет. Вам не нужно включать UEFI для запуска Windows 10. Он полностью совместим как с BIOS, так и с UEFI. Однако именно устройство хранения данных может потребовать UEFI.
Какие преимущества у UEFI перед BIOS?
UEFI обеспечивает более быстрое время загрузки. UEFI поддерживает дискретные драйверы, в то время как BIOS поддерживает диски, хранящиеся в его ПЗУ, поэтому обновление прошивки BIOS немного затруднено. UEFI предлагает такую безопасность, как «Безопасная загрузка», которая предотвращает загрузку компьютера из неавторизованных / неподписанных приложений.
Что лучше устаревшая версия или UEFI для Windows 10?
В общем, установить Windows, используя более новый режим UEFI, поскольку он включает больше функций безопасности, чем устаревший режим BIOS. Если вы загружаетесь из сети, которая поддерживает только BIOS, вам необходимо загрузиться в устаревшем режиме BIOS.
Добрый день, друзья. Как узнать версию БИОС в Windows 10 (UEFI)? Когда пользователь решит обновить BIOS на собственном ПК, то перед этим, он должен обязательно понять, что за вариант BIOS у него установлен. Только узнав это, нужно войти на официальный ресурс материнской платы, чтобы увидеть, создана ли новая версия БИОС на сайте системной платы. Данные советы подойдут всем пользователям, независимо от того, какая именно у вас системная плата.
Разумеется, самым элементарным способом является тот, когда вы входите в BIOS и узнаёте всё о своём BIOS (UEFI). Определить вариант BIOS есть возможность и через Виндовс. К тому же разными методами. В статье мы по пунктам узнаем, какой сейчас вариант BIOS установлен на вашей системной плате разными методами. Данный способ работает для Виндовс 7, 8.1, 10.
Как понять вариант BIOS и информацию про ОС?
В Виндовс 7, 8.1, 10 есть внедренная программа, чтобы просматривать информацию и характеристику системы и ПК. Эта утилита даёт возможность понять настоящий вариант BIOS системной платы компьютера с ноутбуком:
- Кликнем по клавишам Win + R и в строку поиска вводим msinfo32 и жмём ОК;
- Всплывает окошко программы «Сведения о системе». В данной программе сразу видно, какой у вас вариант BIOS, где вы увидите производителя, бренд материнской платы, вариант и дату, когда был установлен BIOS.
Проверим версию BIOS через редактор Виндовс
- Теперь нам нужно запустить «Редактор реестра». Чтобы это сделать, нажимаем кнопочки Win + R и вводим в строку слово regedit и нажимаем ОК;
- В данном окошке нам нужно пройтись по адресу в левом окне HKEY_LOCAL_MACHINEHARDWAREDESCRIPTIONSystemBIOS и проверить значение команды BIOSVersion – данная вкладка и есть ваш вариант BIOS.
Командная строка или PowerShell, чтобы определить вариант БИОС
Кроме перечисленных версий, применяется также командная строка и Windows PowerShell, если вы ещё не определили вариант своего BIOS. Это можно сделать разными путями.
- Запускается командная строка. При этом, делается это разнообразными методами: к примеру, жмём Win + R и вписываем cmd, или просто вписывает «Командная…» в поиск Windows и лучше запустить от имени администратора;
- В открывшемся окошке вписываем следующее значение wmic bios get smbiosbiosversion. Вписав команду, вы узнаете информацию про BIOS;
- Можно вписать другое сочетание: systeminfo | findstr /I /c:bios.
Для того, чтобы узнать БИОС, применяем программу Speccy
Существует довольно много программ, которые могут рассказать большинство данных про компьютер. Это относится и к материнской плате. Я пользуюсь двумя из них, это АИДА64 и Speccy. Очень удобные программы. Давайте рассмотрим БИОС через утилиту Speccy. Входим на официальный сайт Speccy (создатель известной программы CCleaner), скачиваем программу и устанавливаем.
Входим в программу, выбираем «Системная плата»,
После этого, в правом окошке мы отлично видим версию БИОС, его марку и дату создания.
Вывод: вы теперь знаете, как узнать версию БИОС в Windows 10. Знаете, что это довольно просто. Лично мне больше нравится узнавать о состоянии системы через программу Speccy. Но, вы выбираете тот метод, который больше нравится вам. Успехов!
С уважением, Андрей Зимин 22.07.2020
Понравилась статья? Поделитесь с друзьями!
Статья для тех, кому понадобилась информация о прошивке подпрограммы компьютера. Выясним, как узнать версию БИОС или UEFI.
Содержание
- Узнать версию BIOS при загрузке компьютера
- Посмотреть в самой оболочке BIOS
- Как попасть в оболочку
- Где найти информацию
- Как узнать версию Биос в Windows 10, 7
- В сведениях о системе
- Через Диспетчер устройств
- В реестре Windows
- Через командную строку
- Видео инструкция
- Проверить версию Биос дополнительными программами
- Speccy
- Aida64
- CPU-Z
Узнать версию BIOS при загрузке компьютера
На старых компьютерах версия Биос отображена в окне самотестирования. Последнее появляется один раз сразу после запуска устройства. Если вы заметили черный экран с множеством непонятных параметров, сфотографируйте его и поищите нужный набор символов.
Посмотреть в самой оболочке BIOS
Рассмотрим самый очевидный способ разрешения проблемы – попробуем посмотреть в самом BIOS или UEFI.
Как попасть в оболочку
На старых компьютерах, которые ещё не обзавелись Unified Extensible Firmware Interface (UEFI), существует десяток способов перехода в подпрограммный интерфейс. Для этого используют различные сочетания клавиш Ctrl, Shift, Esc и Delete. Их нужно энергично нажимать сразу после перезапуска устройства и до появления нужного окна.
Чтобы узнать конкретное сочетание кнопок, обратите внимание на содержание первого экрана самотестирования. Он появляется сразу же после перезагрузки системы.
Если это не помогло, воспользуйтесь поисковыми системами. Чтобы упростить задачу узнайте модель материнской платы или ноутбука. Например, для носимых устройств Asus, информацию лучше искать на www.asus.com.
Если компьютер или ноутбук поновее, то добраться до нужных разделов проще. Для этого:
- Кликните по кнопке меню Пуск.
- Откройте раздел, предназначенный для отключения устройства.
- Зажмите клавишу Shift.
- Выберите «Перезагрузить».
- Отпустите клавишу Shift. Компьютер перезагрузится.
- Раскройте нижний левый пункт списка.
- Выберите второй пункт списка.
- Откройте средний правый элемент.
- Перезагрузитесь с помощью соответствующей кнопки.
- Дождитесь запуска нужного ПО.
Где найти информацию
Данные номера версии Биоса, как правило, располагают в верхней части первой страницы. Если не видите ничего подходящего в главном разделе, поищите вкладку или область с системной информацией – её, как правило, обозначают заголовком «System Information».
Единого места хранения атрибута version не существует, местоположение может меняться даже в зависимости от модели ноутбука.
Незачем лезть вглубь, когда всё необходимое есть на уровне операционной системы. Версия BIOS спряталась среди системных сведений, доступ к которым открыт, как через интерфейс самой ОС, так и через предустановленное ПО – редактор реестра и командную строку.
В сведениях о системе
Интерфейсные способы проверки наиболее просты. Чтобы выведать какой Биос стоит на компьютере:
- Нажмите Win+R, чтобы запустить пункт Выполнить.
- Вбейте команду «msinfo32».
- Чтобы найти определенные цифры, обратите внимание на два раздела– «Версия BIOS» и «Версия встроенного контроллера».
Через Диспетчер устройств
Заветный набор цифр можно проверить через раздел, описывающий аппаратную часть:
- Кликните правой кнопкой мыши по клавише меню Пуск.
- Выберите «Диспетчер устройств».
- Раскройте раздел «Встроенное ПО».
- Откройте единственный элемент раздела.
- Выберите вкладку «Встроенное ПО» и прочтите нужный набор символов.
Здесь информация представлена в ином виде, нежели при использовании остальных способов поиска номера версии. На своем примере мы видим «10013» вместо «1.13». Проведите нехитрое преобразование и получите результат в подходящем формате.
В реестре Windows
Для начала откроем редактор реестра Windows для передвижения по строкам реестра:
- Зажмите сочетание клавиш Win R.
- Введите текст «regedit» и нажмите Enter.
- Предоставьте запрошенные разрешения.
Необходимая информация находится в директории «BIOS», чтобы в неё попасть пошагово раскрывайте ветку директорий в окне слева – HKEY_LOCAL_MACHINEHARDWAREDESCRIPTIONSystemBIOS
Остается запустить элемент «BIOSVersion» из правой части окна и узнать значение поля. Также можно взглянуть на дату релиза в одноименной графе. Кроме BIOSVersion и BIOSReleaseDate получится разузнать о людях, разрабатывающих подпрограмму, производителе и наименовании системной платы.
Через командную строку
Использование командной строки расширяет возможности пользователя. Чтобы определить версию UEFI или BIOS есть отдельная команда:
- Зажмите сочетание клавиш Win+R.
- Вбейте «cmd» и нажмите клавишу Ввода.
- Вводим команду «wmic bios get smbiosbiosversion» и нажимаем Enter.
Видео инструкция
Проверить версию Биос дополнительными программами
Если вышеперечисленные способы вас не устроили, для определения версии Bios воспользуйтесь сторонним программным обеспечением. Подойдет ПО, предназначенное для анализа программно-аппаратных параметров устройства. Мы предлагаем 3 проверенных варианта – Speccy, CPU-Z и Aida.
Программы по умолчанию Windows дают похожий инструментарий, но в вышеуказанных экземплярах функционал шире и удобнее.
Speccy
Speccy – утилита от создателей CCleaner. Она бесплатна для некоммерческого использования. Скачайте и установите Speccy с официального сайта производителя.
Процесс скачивания неадекватно затянут – вас несколько раз перенаправят на другие страницы. Итоговый вес Speccy к концу 2021 года не превышает 8 МБ.
Запустите Speccy и откройте раздел с информацией о материнской плате – Motherboard. Там в области «BIOS» вы найдете заветный параметр version. Раскройте подраздел, если он свёрнут.
Aida64
Aida – утилита от корпорации FinalWire, предназначенная для аналитики множества операционных систем. Есть варианты ПО даже для мобильных устройств. Скачайте программу с сайта производителя, пройдя по ссылке. Из списка подойдет вариант с названием «Extreme».
Запускаем Аиду и ищем раздел про материнскую плату. В нем раскрываем поддиректорию «BIOS», внутри расположен заветный номер.
CPU-Z
Старинная программа поддерживала ещё ОС Windows 95 и работает с 7 и 10 поколениями системы. Сегодня CPU-Z подходит даже для Android. Инсталлятор доступен по URL. Интерфейс сайта очень перегружен, ищите раздел с именем «Classic Versions». Он находится слева.
Далее качайте инсталлятор напрямую или архивом. Русской версии программы нет.
Действия после запуска утилиты полностью повторяют алгоритмы, описанные для предыдущих программ, нужно пройти по маршруту «Motherboard»-«BIOS». Отличие лишь в том, что описанные заголовки находятся не внутри меню слева, а в составе вкладок сверху.
Перечисленных способов достаточно, чтобы удовлетворить начинающих пользователей и профессионалов. Действуйте – узнавайте какой Биос стоит на материнской плате.