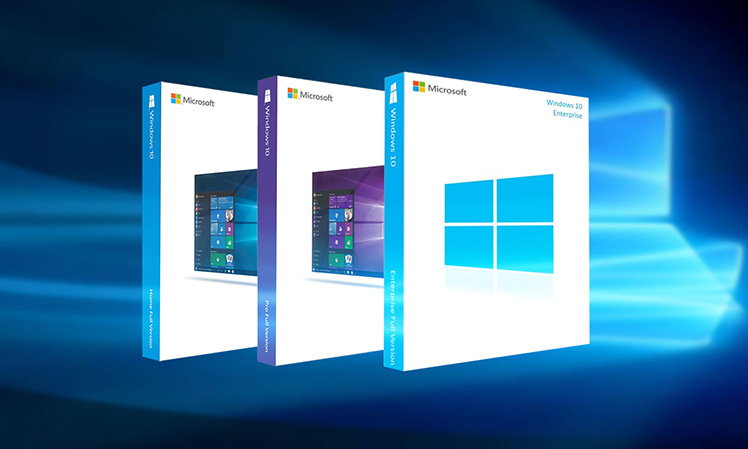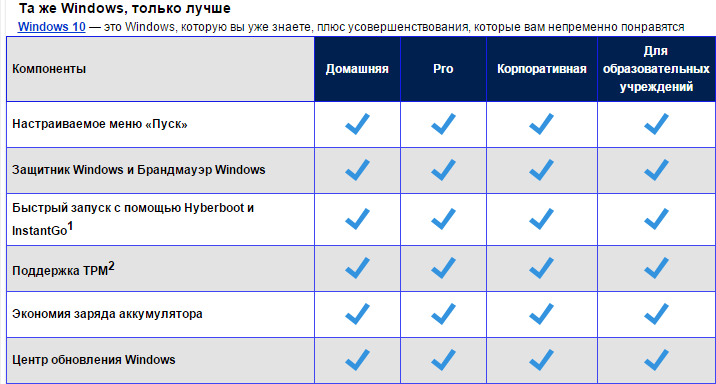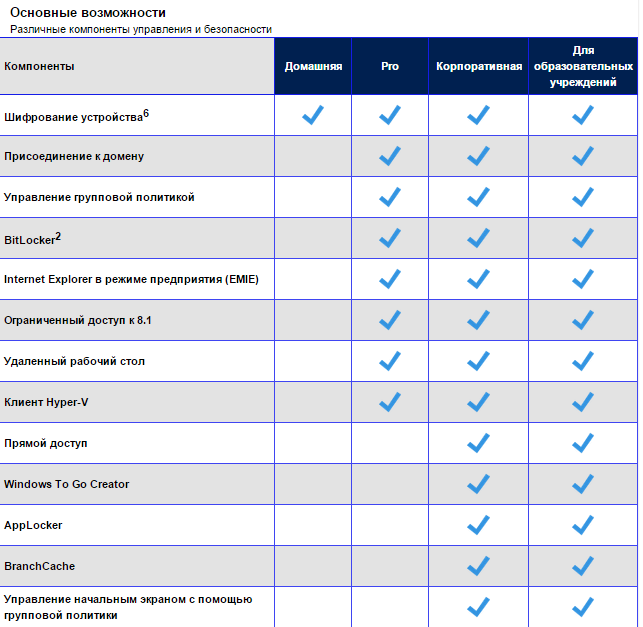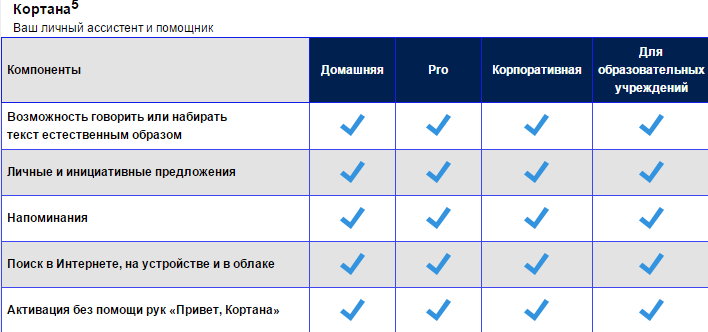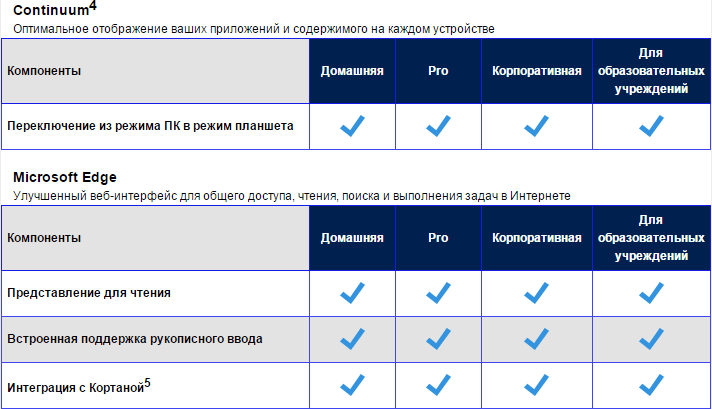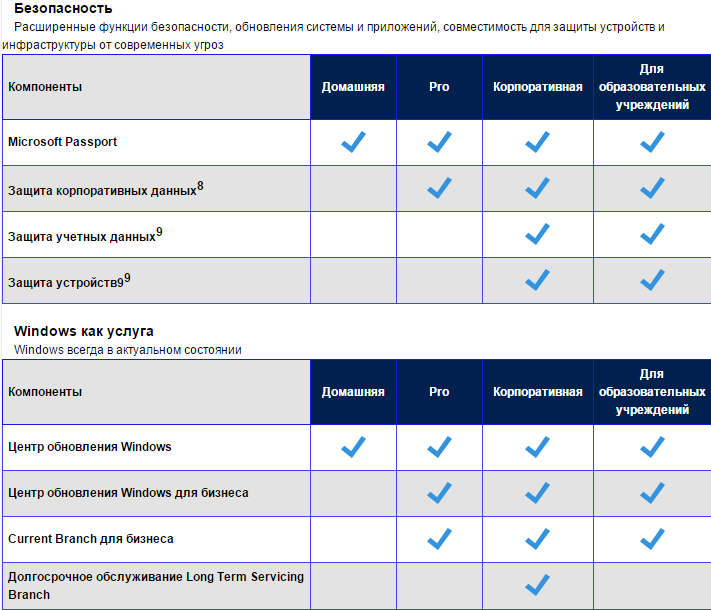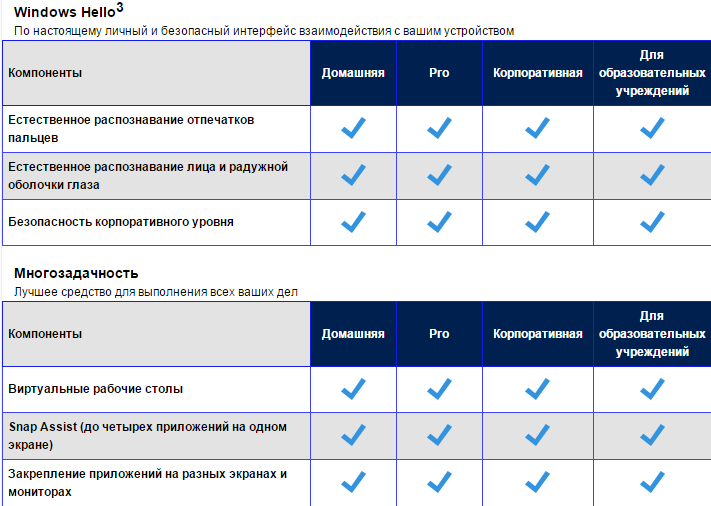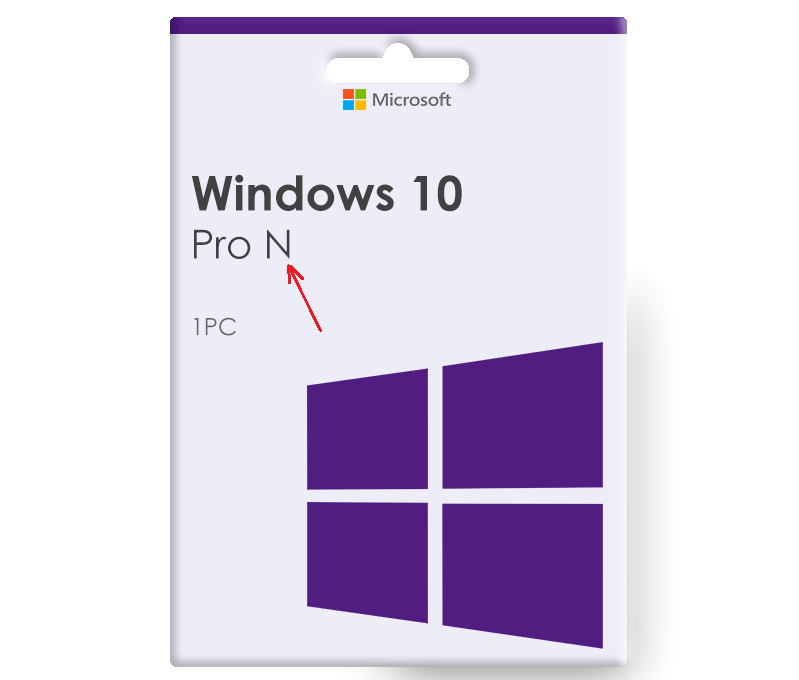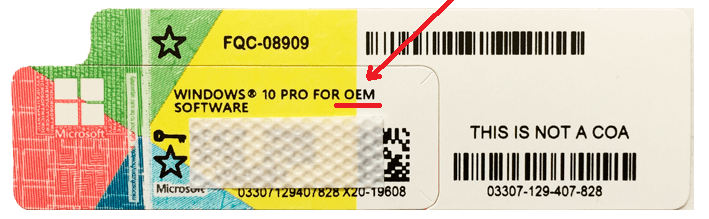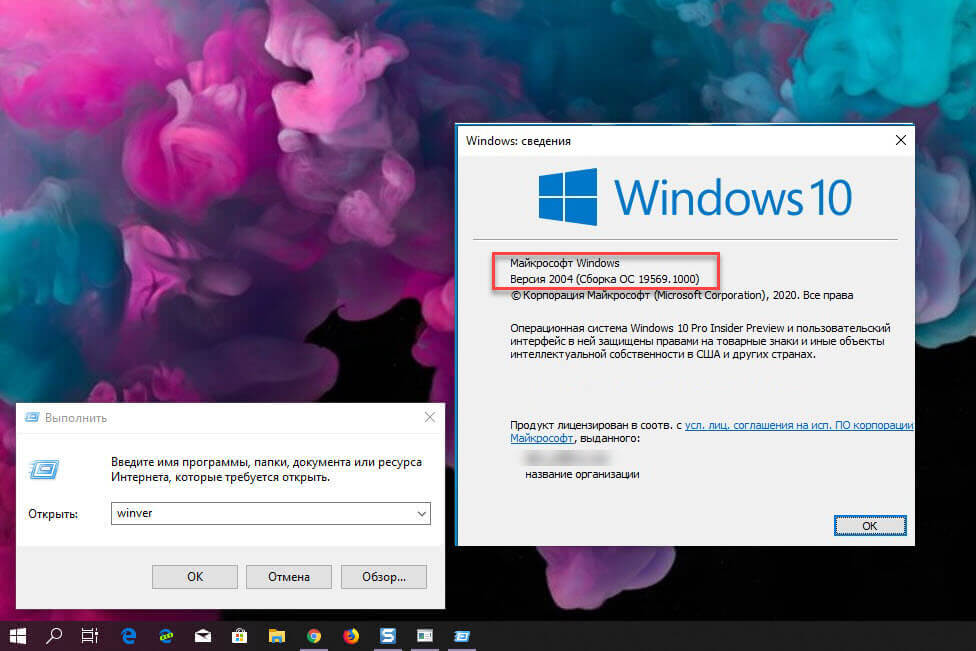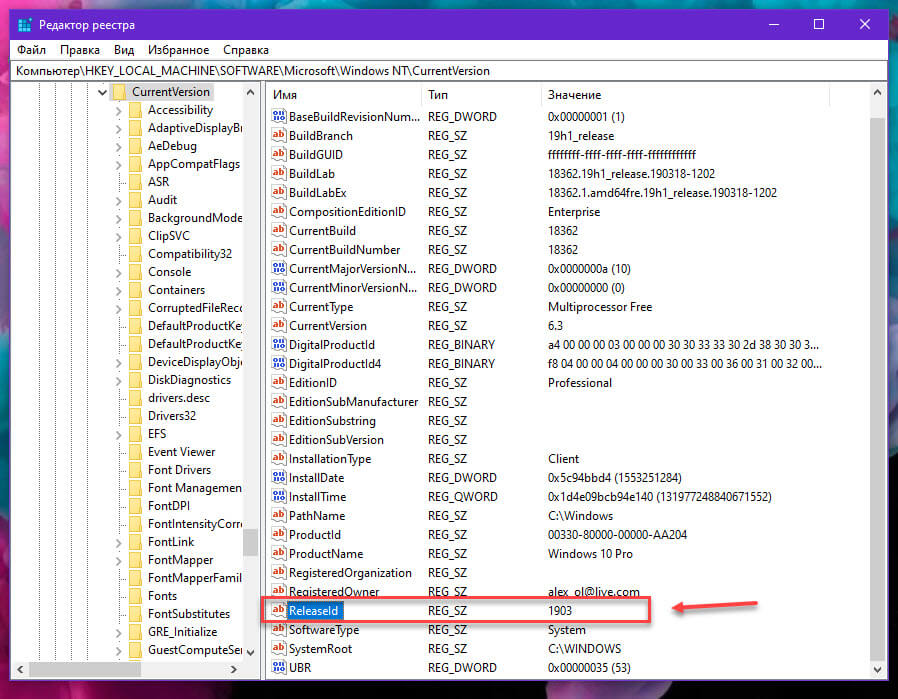Как узнать версию Windows 11/10
- Нажмите сочетание клавиш Win+Pause
- Откроются сразу параметры «О системы», где вы можете посмотреть версию, сборку и разрядность.
Посмотреть характеристики Windows 11/10 через параметры
- Откройте «Параметры» > «Система» > «О системе«.
Чем отличаются различные редакции Windows 10
Операционная система Windows является самой популярной в мире. Она работает на 90% устройств, которые принадлежат домохозяйкам, офисным работникам, крупным компаниям, школам, IT-профессионалам и разработчикам. Каждая категория пользователей использует компьютер по-своему. Кому-то достаточно веб-браузера и пакета Office, кому-то нужна более тонкая настройка системы, а некоторым просто необходимы мощные защитные механизмы. В связи с этим возникло несколько редакций Windows, отличающимся разной функциональностью, ценой лицензии и предназначением. В этой статье мы разберём, чем они отличаются, а также объясним, что обозначают те или иные термины, с которыми вы можете столкнуться в интернете.
Какие существуют редакции Windows 10
Основных редакций настольной Windows 10 всего 6:
- Home Single Language (Home SL) — Домашняя для одного языка.
- Home — Домашняя.
- Pro — Профессиональная.
- Enterprise — Корпоративная.
- Education — Для образовательных учреждений.
- S — издание для студентов и образовательных учреждений.
- Lean — пока официально не выпущенная, а только разрабатываемая редакция для планшетов с 16 Гб внутренней памяти. Информация по ней появится позже.
Конечно, существуют и другие узкоспециализированные редакции. Например, условия работы IT-компаний в Китае немного иные, чем в другом мире, поэтому Microsoft создала специальную версию Windows 10 — Windows 10 China. Тем не менее, обычный пользователь из страны СНГ вряд ли столкнётся с этим, поэтому разбирать подобные системы мы не будем.
Отметим, что часто в списки редакций Windows 10 попадает Windows 10 Mobile, которая доступна в двух вариантах:
- Windows 10 Mobile.
- Windows 10 Mobile Enterprise.
Фактически Windows 10 для смартфонов является отдельной операционной системой, поэтому говорить о ней здесь мы тоже не будем.
Чем отличаются различные редакции Windows 10
Отличий между редакциями довольно много, но понять их сможет далеко не каждый. Мы рассмотрим доступные издания по паре критериев, которые смогут повлиять на ваш выбор той или иной Windows 10.
Где купить лицензию на Windows 10, и сколько она стоит
В этом разделе мы рассмотрим возможность покупки лицензии на ту или иную редакцию системы с точки зрения обычного пользователя.
- Home SL: это издание самое дешёвое, но купить лицензию на него обычному пользователю нельзя. Microsoft лицензирует Windows 10 Home SL только компаниям-производителям, которые могут предустановить её на планшеты или ноутбуки.
- Home: самая распространённая в мире версия Windows 10. Лицензия на неё может быть приобретена любым пользователем в Microsoft Store или магазинах партнёров Microsoft. Цена в США — 120$, но в других регионах она может отличаться из-за разницы курсов валют. Российский Microsoft Store предлагает купить Windows 10 Домашняя за 8699 рублей.
- Pro: более дорогая редакция, созданная для IT-профессионалов, разработчиков и небольших организаций. Тоже доступна каждому пользователю. Оригинальная цена — 200$, но российский Microsoft Store продаёт Windows 10 Pro за 15299 рублей. Отметим также, что возможно платное обновление с Windows 10 Home до Windows 10 Pro — для этого достаточно набрать запрос Windows 10 Pro в Windows Store.
- Enterprise: редакция, созданная специально для корпоративных клиентов. Лицензия на неё может быть приобретена только юридическими лицами.
- Education: издание для образовательных учреждений. Тонкости его лицензирования довольно сложны, но главное, что обычному пользователю оно также недоступна.
- S: эта редакция также нацелена на учреждения образования и недоступна обычным пользователям. Впрочем, она может быть предустановлена на ноутбуки и планшеты (в частности, Surface Laptop). В таком случае пользователь сможет обновиться до Pro-редакции за 49.99$.
В каких редакциях можно отключить обновления Windows 10
Пользователи Windows 10 довольно часто жалуются на автоматическое обновление системы. Windows 10 сама скачивает и устанавливает обновления безопасности, исправления ошибок и новые версии драйверов. Многие хотят отключить автоматическое обновление Windows из-за возможных неполадок в новейших сборках системы и драйверов. Разберёмся, как можно повлиять на этот процесс в различных редакциях Windows 10.
- Home SL: никак. Вы не сможете сделать с обновлениями ровно ничего. Система будет автоматически скачивать апдейты и устанавливать их в течение 7 дней.
- Home: аналогично с Home SL здесь отсутствуют способы управления центром обновления.
- Pro: в этой редакции вы сможете отключить обновления драйверов, отложить любые обновления на 35 дней, ограничить автоматическую загрузку апдейтов, а также переключиться на корпоративную ветвь обновлений — Current Branch For Business (вместо стандартной Current Branch). В бизнес-ветвь новые сборки Windows 10 попадают только после тщательного тестирования Microsoft и обычными пользователями, так что вероятность ошибок в них минимальна.
- Enterprise: в дополнение к функциям Pro-издания вы получаете возможность переключиться на ветвь LTSB (Long Term Servicing Branch — долгосрочное обслуживание). Сюда обновления приходят с большими задержками, а крупные апдейты — с огромными. Всё ради стабильности.
- Education: здесь всё аналогично редакции Pro.
- S: настройки обновлений в Windows 10 S также полностью аналогичны Pro-редакции.
Какими функциями отличаются Windows 10 Home, Pro, Enterprise и остальные редакции
Рассмотрим другие функциональные отличия редакций Windows 10.
- Home SL: это издание — самое ограниченное. Вы получаете лишь основные возможности Windows 10. Довольно неприятным аспектом является отсутствие официальной возможности смены языка системы. Впрочем, сменить язык в Windows 10 Home Single Language всё равно можно.
- Home: функциональность этой редакции абсолютно аналогична Home SL за исключением смены основного языка системы: в Home она возможна без проблем.
- Pro: по сравнению с Windows 10 Home вы получаете довольно много дополнительных функций. Отметим доступность редактора групповых политик, который позволяет осуществить гибкую настройку системы, встроенный механизм шифрования Bitlocker, возможность активации удалённого рабочего стола и создания виртуальных машин Hyper-V в Windows 10. Доступны также некоторые корпоративные фишки, которые обычному пользователю не пригодятся.
- Enterprise: наиболее функциональная редакция. В дополнение к возможностям Windows 10 Pro здесь есть мощные механизмы защиты (правда, ими нужно научиться пользоваться), функции Direct Access, Windows-To-Go (возможность создания флешки с Windows 10, которую можно использовать на разных компьютерах), BranchCache и другое.
- Education: функциональность аналогична изданию Enterprise.
- S: главной особенностью данной редакции является блокировка установки классических программ. Вы сможете загружать приложения только из Windows Store. Кроме того, программно отключена возможность смены стандартного браузера (Microsoft Edge) и поисковой системы (Яндекс в России, Украине, Беларуси, Турции, Bing в США и странах Европы). Вся остальная функциональность аналогична редакции Pro за исключением нескольких фирменных фишек, созданных специально для образовательных учреждений.
Как скачать ISO-образы Windows 10 Home SL, Home, Pro и Enterprise
Мы уже рассказывали, как скачать ISO-образы Windows 10 с официального сайта Microsoft. Разберёмся, какие сайты, указанные в соответствующей статье, можно использовать для загрузки конкретных редакций.
Официальный сайт
На этом сайте любой пользователь без проблем может скачать ISO Windows 10 Home SL, Home и Pro. Чтобы загрузить нужное издание, выберите следующий образ:
- Home SL: Windows 10 для одного языка.
- Home / Pro: Windows 10. Конкретную редакцию вы сможете выбрать при установке системы из этого образа.
Сайт TechBench by WZT
На ресурсе, созданном любителями, вы сможете беспрепятственно скачать как образы Windows 10 Home SL, Home/Pro, так и Windows 10 Enterprise или Windows 10 Education. Инструкция для этого не понадобится: всё довольно очевидно.
Сторонние ресурсы
Если вы используете другие источники образов, смотрите на название или описание ISO. Обычно его автор указывает встроенные издания.
Что обозначают буквы N, KN и LTSB в названии образа
Даже на официальном сайте Microsoft вы можете увидеть образы Windows 10 N или Windows 10 KN. Также на различных ресурсах встречаются Windows 10 LTSB. Объясним, что обозначают эти буквы.
Что такое Windows 10 N
Постфикс N обозначает иной набор встроенных в систему программ, в частности, отсутствие компонентов Windows Media Player. Этот подвид редакций был создан после судебных тяжб Microsoft в Европейском союзе.
Microsoft предоставляет обычным пользователям образы Windows 10 Home N и Pro N. Людям из большинства стран СНГ достаточно знать, что Windows 10 N недоступна на русском или украинском языках, так что её использование в России, Беларуси, Украине или Казахстане не имеет смысла. Если на каких-то сторонних ресурсах вы всё же увидели N-образ на русском, то знайте, что этот язык интегрирован в образ его автором, из-за чего позже у вас могут возникнуть проблемы.
Что такое Windows 10 KN
KN-редакции аналогичны N с единственным различием: если N-образы созданы для стран ЕС, то KN-образы доступны только для Кореи и только на корейском языке.
Что такое Windows 10 LTSB
Мы уже упоминали термин LTSB выше, как одну из опций центра обновления в Windows 10 Enterprise. Образы Windows 10 LTSB созданы только для корпоративных пользователей. Их главные особенности следующие:
- Отсутствие любых встроенных метро-программ, в том числе Windows Store и Microsoft Edge.
- Центр обновления по умолчанию настроен на ветвь LTSB.
Если вы не хотите разбираться с отсутствием метро-программ, то вам определённо не стоит использовать эти образы. Если же вам нужна как можно более чистая Windows 10, то лучшего варианта вам не найти. Только учтите, что лицензии на эту версию Windows продаются только юридическим лицам, и вам придётся что-либо делать с активацией.
Что значит OEM, Box, Retail, FPP и VL
Скачивая образы в интернете или просто обсуждая их с кем-нибудь вы можете наткнуться на термины, вроде OEM, Box или Retail. Обычно они употребляются в контексте редакций Windows 10, и многие считают их какими-то отдельными изданиями. На самом же деле все эти названия не имеют отношения к редакциям Windows 10 и, соответственно, к функциональности системы, а обозначают канал поставки лицензии на Windows. Разберём этот момент подробнее.
Что такое OEM-лицензия
OEM-лицензия — лицензия на Windows, которая привязывается к материнской плате устройства. Обычный пользователь приобрести такую лицензию не может, доступна она только производителям ПК по довольно низким ценам (обычно 10-20$ в зависимости от редакции Windows).
Подвох OEM-лицензии заключается в том, что согласно лицензионному соглашению она не подлежит переносу на другие устройства.
Что такое Retail- , Box- или FPP-лицензия
Retail-лицензия — лицензия на Windows, которая ни к чему не привязывается и подлежит переносу на другие устройства. Обычные пользователи при покупке Windows 10 Home или Pro получают именно такой тип лицензии.
Так как чаще всего подобные лицензии продаются в коробках (с диском или флешкой), распространено также название Box (коробочная лицензия) или FPP (Full Packaged Product — упакованный продукт). Отметим, что в контексте лицензирования Windows 10 понятия Retail, Box и FPP обозначают одно и то же.
Что такое VL-лицензия
Если рассматривать лицензии на Windows 10, то VL обозначает корпоративную лицензию, недоступную обычным пользователям: она предназначена только для крупных корпоративных клиентов. Её особенность — возможность активации сразу нескольких сотен систем одним и тем же лицензионным ключом.
Что такое Not For Resale-лицензия
Если вы где-то наткнулись на подобный термин (хотя встретить его случайно довольно трудно), то знайте, что Not For Resale означает буквально Не для перепродажи.
Отличается ли функциональность Windows 10 OEM и Retail
Нет, не отличается. Функциональность и настройка Windows 10 OEM или Windows 10 Retail никак не зависит от канала поставки лицензии на неё.
Что такое RTM, Final, RC и Insider
Помимо аббревиатур, обозначающих каналы распространения лицензий на Windows 10, вы можете встретиться с терминами RTM, Final, RC и другими. Как и в случае с OEM/Retail, они никак не связаны с редакциями Windows 10, а обозначают версию системы. Приведём расшифровки основных обозначений.
Что такое RTM, Final или Gold
RTM ( Release To Manufacturing, релиз ) — финальная версия системы, которая выпускается в качестве официальной. Слова Final или Gold в данном контексте обозначают то же самое.
Что такое RC или Insider
RC (Release Candidate) — бета-версия системы, которая может содержать недоработки и баги. Данная аббревиатура применялась к Windows 7 и Windows 8. Начиная с Windows 10 используется обозначение Insider или Insider Preview. Инсайдерские сборки довольно часто нестабильны, так что не стоит устанавливать их без крайней нужды.
Что такое TH1, TH2, RS1, RS2 или RS3
Подобные термины обозначают кодовое название версии Windows 10. Мы приведём информацию о всех известных на сегодняшний день версиях Windows 10, в том числе кодовые названия, номера версий и сборок.
- TH1 (Threshold 1) — версия 1507 — сборка 10240. Выпущена в июле 2015 под названием оригинальной версии Windows 10 (IR). Статус — RTM.
- TH2 (Threshold 2) — версия 1511 — сборка 10586. Выпущена в ноябре 2015 под названием November Update (ноябрьского обновления NU). Статус — RTM.
- RS1 (Redstone 1) — версия 1607 — сборка 14393. Выпущена в июле 2016 под названием Anniversary Update (юбилейного обновления AU). Статус — RTM.
- RS2 (Redstone 2) — версия 1703 — сборка 15063. Выпущена в марте 2017 под названием Creators Update (обновления для дизайнеров CU). Статус — RTM.
- RS3 (Redstone 3) — версия 1709 — сборка 16299. Выпущена в октябре 2017 под названием Fall Creators Update (осеннего обновления для дизайнеров FCU). Статус — RTM.
- RS4 (Redstone 4) — версия 1803 — сборка 17134. Выпущена в мае 2018 под названием April 2018 Update (апрельское обновление). Статус — RTM.
- RS5 (Redstone 5) — версия 1809 — сборки 17xxx. На данный момент находится в активной разработке, обновление, предположительно, выйдет в сентябре-октябре 2018. Статус — Insider.
Теперь вы точно знаете, чем отличаются Windows 10 Home и Pro, а также умеете отличить редакцию Windows 10 от канала поставки лицензии или версии системы.
Как узнать версию, сборку и разрядность Windows 10: (9 способов)
Способы узнать версию Windows 10
Узнать версию Windows через “Параметры”
- Зажмите на клавиатуре Win+i
- Откройте “Систему”.
- Прочите информацию О системе/О программе, где будет указана версия.
Узнать версию Windows 10 через “Сведения о системе”
- Нажмите Win+R:
- Введите в открывшуюся строку Winver
- Появится окошко посмотреть версию Windows 10 и сведения о системе.
Альтернативная команда вывода данных — msinfo32.
Узнать версию Windows 10 с помощью “Командной строки”
- Примените комбинацию Win+R
- Для того, чтобы войти в командную строку ,вам нужно прописать командуcmd.exe.
- Вбейте команду или скопируйте отсюда systeminfo
- Увидите версию системы и максимально полные данные об ОС.
Посмотреть версию Windows через “Редактор реестра”
- Запустите окно “Выполнения”, нажав две клавиши Win+R
- Введите команду regeditи подтвердите.
- Проделайте такой путь KEY_LOCAL_MACHINE SOFTWAREMicrosoft Windows NT CurrentVersion. В конечной вкладке можно увидеть данные про версию ОС.
Как посмотреть версию Windows, используя образ системы
- Откройте дистрибутив, с которого устанавливалась ОС Windows.
- Найдите файлы install.esd/install.wim.
наименование документа с большим весом.
- Откройте Командную строку с правами администратора
- Введите запрос вида dism /Get-WimInfo /WimFile:Z:sourcesF /index:1, где вместо Z надо прописать путь до целевого файла, а вместо F следует подставить имя наиболее тяжёлого файла из install.esd или install.wim.
- Скачайте и запустите ShowKeyPlus — программа отобразит номер ключа активации Windows.
- Затем напишите в техподдержку Microsoft, укажите ключ и сделайте запрос о типе сборки, которую активировали на свой компьютер. В результате вы узнаете не текущую версию, а номер сборки, который был актуален на момент активации.
Как узнать версию Windows на компьютере при помощи сторонней утилиты
- Инсталлируйте программу на ПК и запустите.
- Найдите в меню программы вкладку Операционной системы.
- Ознакомьтесь с полученной информацией.
Как узнать версию Windows 10 c помощью серийного номера ОС
Чтобы узнать какая версия Windows 10 установлена, не имея прав администратора, используйте серийный номер. Нужно скачать, установить и запустить утилиту ShowKeyPlus. Искомые данные отобразятся в окошке ПО.
Вспомогательная программа выпускается для битности 32/64. Утилита компактна, и она занимает на диске мало места.
Узнать версию мобильного типа Windows 10
Для мобильной Windows 10 узнать версию и номер сборки можно, проследовав по пути Параметры-Сведения об устройстве-Подробно. В конечном файле находится детальная и актуальная информация.
Содержание
- Как узнать версию и разрядность Windows
- Узнать установленную версию и разрядность Windows через «Свойства компьютера»
- Как определить версию и другие параметры ОС с помощью утилиты winver
- msinfo — все сведения о системе
- Как определить версию по ключу
- Но что, если компьютер не запускается?
- Другие способы
- Узнать версию ОС через Windows CMD
- Определить версию Windows с помощью реестра
- Как программно определить версию Windows
- Как узнать версию Windows, записанную на диске или флешке
- Как узнать версию Windows Phone
- Постскриптум
- Как узнать версию и сборку Windows 10 разными способами
- Чем отличается версия от сборки
- Узнаём версию и сборку
- Через параметры
- Видео: как узнать версию Windows через параметры
- Через «Сведения о системе»
- Видео: как узнать версию Windows с помощью Winver
- Через «Командную строку»
- Видео: как узнать версию Windows через «Командную строку»
- Через «Редактор реестра»
- Через образ системы
- Через ключ
- Через стороннюю программу
- Узнаём версию мобильной Windows 10
- Какая версия Windows 10 и номер сборки установлены у меня на компьютере?
- Как проверить версию Windows 10 из приложения «Настройки»
- Как перевести номера версий Windows 10 в обновления функций
- Windows 10 редакции. Чем они отличаются?
- Что такое сборка ОС Windows 10?
- Какой тип системы Windows 10?
- Всё о версиях Windows 10. Что такое Threshold1, Threshold2 и Redstone
- Чем отличаются различные редакции Windows 10
- Какие существуют редакции Windows 10
- Чем отличаются различные редакции Windows 10
- Где купить лицензию на Windows 10, и сколько она стоит
- В каких редакциях можно отключить обновления Windows 10
- Какими функциями отличаются Windows 10 Home, Pro, Enterprise и остальные редакции
- Как скачать ISO-образы Windows 10 Home SL, Home, Pro и Enterprise
- Официальный сайт
- Сайт TechBench by WZT
- Сторонние ресурсы
- Что обозначают буквы N, KN и LTSB в названии образа
- Что такое Windows 10 N
- Что такое Windows 10 KN
- Что такое Windows 10 LTSB
- Что значит OEM, Box, Retail, FPP и VL
- Что такое OEM-лицензия
- Что такое VL-лицензия
- Что такое Not For Resale-лицензия
- Отличается ли функциональность Windows 10 OEM и Retail
- Что такое RTM, Final, RC и Insider
- Что такое RTM, Final или Gold
- Что такое RC или Insider
- Что такое TH1, TH2, RS1, RS2 или RS3
Как узнать версию и разрядность Windows
Для начала давайте разберемся, что именно мы собрались узнавать. С версией все и ежу понятно: ее обозначает число, присутствующее в названии системы (актуально для Windows 10, а также 8/8.1 и 7) или буквенное обозначение (XP или, например, Vista).
Работает это и для серверных систем от Microsoft — например, Windows Server 2012, ну и, конечно же, для других «олдскульных» операционок линейки: Windows 95/98/ME (Millennium) и так далее. Под версией также подразумевают цифровой код установленной сборки.
Тип операционной системы, который еще называют выпуском, определяет редакцию Windows. Да-да, это те самые приписки, указанные после номера системы: Home (Домашняя), Pro (Профессиональная) и так далее. Например, в Windows 7 редакция Starter была «урезанным» неполноценным дистрибутивом с уймой ограничений и предназначалась в основном для домашнего использования на не самых мощных компьютерах и ноутбуках. В то время как Ultimate (Максимальная) наделяла ПК средствами повышенной безопасности и предоставляла больше функций — например, возможность присоединения к корпоративной сети или даже разворачивания какого-нибудь сервера. Но все мы в основном раскладывали пасьянс и играли в Counter-Strike.

Архитектура (разрядность, разрядная версия Windows) — это набор команд для взаимодействия операционной системы с центральным процессором информационного устройства (ноутбука, планшета или компьютера, к примеру).
Операционные системы Microsoft поддерживают следующие архитектуры процессоров:
Как было сказано выше, большинство ЦП современности основано на архитектуре x86-64, что позволяет пользователю устанавливать на компьютер как 32-битную (x86), так и 64-битную версию системы. При этом так называемый Windows 64 будет иметь важное преимущество перед Windows 32 — поддержку большего объема оперативной и физической памяти и, как следствие, более высокое быстродействие и возможность оперирования большими объемами данных. Иными словами — 16 ГБ оперативной памяти, установленной в компьютере, в 32-разрядной системе определятся как 4, «на руки» вы получите не более 3,5. Такие дела.
Как узнать версию Windows? Посмотреть, что написано на установочном диске вашей ОС.
Если такой возможности нет, читаем статью дальше.
Узнать установленную версию и разрядность Windows через «Свойства компьютера»
Самый простой вариант узнать, какая версия Windows установлена на компьютере — открыть его свойства и посмотреть. Для этого откройте «Проводник», отыщите «Этот компьютер» (или «Мой компьютер», если вы используется систему младше Windows 10), кликните по иконке правой кнопкой мышки и выберите пункт «Свойства» в самом низу выпавшего списка. В появившемся окне вы сможете лицезреть версию, выпуск (тип) и разрядность системы.
Способ является предпочтительным для большинства пользователей. Единственный недостаток — нет данных о сборке системы.
Как определить версию и другие параметры ОС с помощью утилиты winver
Утилита winver используется для сбора и предоставлению пользователю информации о запущенной системе. Для инициализации используйте окно выполнения команд (перейдите «Пуск» — «Выполнить» или нажмите комбинацию клавиш Win и R), в котором введите команду winver как показано на рисунке и нажмите «ОК».
Клавиша Win обычно расположена в нижнем левом углу клавиатуры!
Открывшийся интерфейс будет содержать детальные данные о системе. За исключением разрядности!
msinfo — все сведения о системе
Как определить версию по ключу
Этим же способом можно воспользоваться, чтобы узнать от какой версии Windows ключ, завалявшийся в ящике вашего рабочего стола.
Но что, если компьютер не запускается?
Метод поможет людям, старенький компьютер которых не загружается, но узнать, какая система установлена, необходимо (например, для восстановления самой системы или файлов). Для этого нужно загрузить какой-нибудь RescueDisk или BootCD, после чего открыть указанный выше файл и отыскать строку с текстом [Product Specification] — данные, расположенные рядом, обозначают установленный дистрибутив Windows.
Другие способы
Но если вдруг по какой-то причине, представленные выше методы определения версии Windows на ноутбуке или компьютера вам не подошли…
Узнать версию ОС через Windows CMD
Команду systeminfo вы также можете применить в оболочке PowerShell.
Определить версию Windows с помощью реестра
Реестр Windows также содержит информацию об установленной ОС. Для доступа к нему введите команду regedit во все том же «Выполнить». Далее перейдите HKEY_LOCAL_MACHINESOFTWAREMicrosoftWindows NTCurrentVersion и отыщите необходимые сведения.
Как программно определить версию Windows
Существует большое множество программ от сторонних разработчиков, функционал которых позволяет определить установленную систему и собрать сведения о ней — например, AIDA64. Однако, все подобные программы лишь используют встроенные возможности ОС, о которых мы писали выше, так что целесообразность использования их для данных целей остается сомнительной.
Как узнать версию Windows, записанную на диске или флешке
Чтобы узнать версию Windows на установочном диске или загрузочной флешке, откройте носитель через «Проводник», отыщите файл setup.exe, кликните по нему ПКМ и в контекстном меню выберите «Свойства». В появившемся окне свойств файла перейдите во вкладку «Подробно» и обратите внимание на графу «Версия продукта».
Как узнать версию Windows Phone
Mobile-версия операционной системы от Microsoft хоть и не нашла столь широкого применения, как ее настольный аналог, однако ряд вопросов все равно вызвала.
Итак, если вы хотите выяснить, какая версия Windows Phone установлена на вашем гаджете, выполните следующие шаги:
Здесь (графа «ПО») вы увидите название установленной операционной системы (например, Windows Phone 8). Дополнительно можно узнать версию билда в графе «Версия ОС».
Версия Windows CE (которая, по сути, является совершенно другой ОС и используется в основном в китайских навигаторах) определяется схожим способом.
Постскриптум
Спасибо, что дочитали нашу статью до конца, тем самым получив наиболее полное представление о том, как узнать версию и другие параметры вашей системы. Надеемся, вы сделали это не напрасно!
Источник
Как узнать версию и сборку Windows 10 разными способами
В некоторых ситуациях знание версии Windows 10 и другой информации о ней может пригодиться. Но система постоянно обновляется, поэтому необходимо иметь под рукой способ, позволяющий узнать актуальное значение.
Чем отличается версия от сборки
Иерархия информации об операционной системе строится по следующей системе:
Узнаём версию и сборку
Всю вышеописанную информацию можно узнать как системными средствами, так и при помощи сторонних программ. Не важно, какой именно метод вы выберете, полученная информация будет одинакова.
Через параметры
Чтобы узнать версию и сборку ОС через параметры системы, выполните следующие действия:
Видео: как узнать версию Windows через параметры
Через «Сведения о системе»
В «Сведениях о системе» также можно найти нужную информацию:
Видео: как узнать версию Windows с помощью Winver
Через «Командную строку»
Сведения о системе можн получить и через «Командную строку»:
Видео: как узнать версию Windows через «Командную строку»
Через «Редактор реестра»
В реестре хранятся значения, изменение которых приводит к перенастройке системы. Ни в коем случае не изменяйте какие-либо параметры в нём, особенно если не знаете, за что они отвечают.
Через образ системы
Если у вас остался дистрибутив, с помощью которого устанавливалась система, можно воспользоваться им для поиска нужной информации. Но учтите, ISO-образ будет содержать актуальные данные, если после установки Windows не была обновлена. В противном случае дистрибутив уже устарел.
Через ключ
Быстро узнать ключ, с помощью которого была активирована Windows, можно через программу ShowKeyPlus. Получив его, вы можете обратиться в поддержку Microsoft и запросить информацию о сборке, активированной этим ключом. Учтите, вы узнаете не версию установленной Windows, а номер сборки, действующий на момент активации.
Через стороннюю программу
Существует огромное количество программ, помогающих пользователю собрать информацию о системе. Например, приложение Speccy, дающее не только данные о версии системы, но и обо всех компонентах компьютера по отдельности. Если вам нужен подробный разбор Windows и всех комплектующих, используйте его.
Узнаём версию мобильной Windows 10
Редакция Windows 10 Mobile также делится на версии и сборки. Узнать информацию о системе можно, пройдя путь «Параметры» — «Сведения об устройстве» — «Подробнее». В подробных сведениях указаны все актуальные данные о сборке и версии.
Узнать информацию о Windows 10 на компьютере или мобильном устройстве можно как системными средствами, так и через сторонние программы. Самый удобный и безопасный способ — через параметры устройства, но если он вам не подходит, используйте любой дополнительный метод.
Источник
Какая версия Windows 10 и номер сборки установлены у меня на компьютере?
Мы знаем, что Windows 10 является последней редакцией Windows. Это понятно, но каждый год появляются новые версии Windows 10. У нас была Windows 10 с Anniversary Update, октябрьским обновлением 2018 года и многими другими обновлениями функций. Что означают все эти имена? Как проверить версию Windows 10, которая у вас есть? Как узнать, какую редакцию Windows 10 вы используете, какую сборку или какого типа? Прочитайте это руководство и найдите все ответы, которые вы ищете.
Этот метод быстрый и работает одинаково, независимо от того, какая у вас версия Windows 10: используйте поле поиска рядом с кнопкой «Пуск», введите winver и нажмите или коснитесь результата поиска winver.
Или нажмите клавиши Windows + R, чтобы открыть окно «Выполнить», введите winver и нажмите клавишу «Ввод», или нажмите или коснитесь OK.
Эта команда открывает окно «О Windows», где вы видите свою версию Windows 10, за которой следует сборка ОС и выпуск Windows 10. Например, вот ПК с Windows 10 Pro и обновлением за октябрь 2018 года.
Вот еще один с Windows 10 Home и обновлением за октябрь 2018 года.
Конфуз! Продолжайте читать это руководство, чтобы разобраться с номерами версий, которые вы видите, сборкой ОС, имеющейся у вас версией Windows 10 и так далее.
Как проверить версию Windows 10 из приложения «Настройки»
Этот метод работает во всех версиях Windows 10, но все выглядит по-разному, в зависимости от версии Windows 10, которая у вас есть. Сначала откройте приложение «Настройки» (самый быстрый способ — нажать Windows + I на клавиатуре). В настройках Windows перейдите в «Система».
Слева, прокрутите внизу и выберите «О системе». Справа вы видите информацию о вашей системе. Количество отображаемой информации зависит от версии Windows 10, которую вы установили. В некоторых случаях вам нужно немного прокрутить вниз, чтобы найти интересующие вас строки:
Эти строки информации расположены по-разному, в зависимости от используемой версии Windows 10. Например, вот как выглядит раздел «О программе» в обновлении Windows 10 от 2015 года. Упомянутые нами строки существуют и здесь, но в другом месте.
Теперь, когда у вас есть некоторые данные о версии Windows 10, сборке ОС, редакции и типе системы, давайте разберемся с этим:
Как перевести номера версий Windows 10 в обновления функций
У нас не будет Windows 11, Windows 12 и так далее, как это было раньше в Windows 7, Windows 8 или Windows 8.1. Тем не менее, Microsoft продолжает обновлять Windows 10 и наряду с традиционными исправлениями и исправлениями для системы безопасности также выпускает два основных обновления функций каждый год. Эти обновления функций имеют конкретную версию, маркетинговое название (например, Creators Update) и поставляются с новыми функциями, новыми инструментами, существенными изменениями и т.д. Это те пакеты обновления, которые были в эпоху Windows XP. В результате Windows 10 претерпела значительные изменения с момента ее первого выпуска в июле 2015 года. Если вам известен номер версии, вот как она переводится в обновления функций.
Windows 10 редакции. Чем они отличаются?
На вашем компьютере или устройстве может быть установлена одна из следующих версий Windows 10:
Что такое сборка ОС Windows 10?
Номер сборки ОС меняется вместе с обновлениями, которые вы устанавливаете при использовании Windows 10. Чтобы помочь вам понять, давайте рассмотрим следующую ситуацию:
Когда было выпущено обновление для Windows 10 за октябрь 2018 года, оно имело номер версии 1809 и сборку ОС со значением 17763.1. После первого обновления до Windows 10 сборка ОС изменилась на 17763.55, а номер версии остался прежним. После последнего обновления для Windows 10 (сделанного нами в марте 2019 года) номер сборки стал 17763,379.
Какой тип системы Windows 10?
Эта информация говорит только о том, использует ли Windows 10 32-разрядный или 64-разрядный регистр процессора. Современные процессоры, как правило, 64-битные, и их преимущество в том, что они могут обрабатывать намного больше данных, чем 32-битные процессоры. В большинстве случаев Windows 10 должна быть 64-битной, и это хорошо.
Какая версия Windows 10 у вас есть?
Теперь вы знаете, как увидеть версию Windows 10, которая у вас есть, и перевести ее. Прежде чем закрыть эту статью, поделитесь с нами своей версией Windows 10. Нам любопытно узнать, какие версии и выпуски Windows 10 являются самыми популярными у наших читателей.
Источник
Всё о версиях Windows 10. Что такое Threshold1, Threshold2 и Redstone
Немногим более года назад я поделился своими исследованиями о версиях Windows 8.1 (и Windows Server 2012 R2). Материал вызвал бурную дискуссию, которая могла бы быть еще большей, если бы не ограничения данного блога на возможность комментировать заметку пользователям с нулевым рейтингом. Так ту как мою заметку перенесли с Хабра на GT, где я сам уже не мог комментировать свою же статью или вносить в нее изменения, я упустил момент и практически полгода не добавлял материала. Сейчас я хочу в новой заметке начать собирать информацию о сборках Windows 10, коих уже по некоторым подсчётам уже три, а по другим четыре. Планирую пополнять эту заметку с выходом Windows Server 2016 и Redstone1 сборки Windows 10.
Для начала следует понимать, — «Windows 10» это надолго, и это не одна ОС, как было ранее, а линейка, которую компания будет развивать годами. То есть, по сути, за табличкой «Windows 10» Microsoft меняет ядра ОС, предлагая новые версии, как глобальные обновления, которые не в привычном нам смысле устанавливаются как дополнение к ОС, а ставятся поверх неё как новая ОС. На данный момент глобальных версии ОС было две – Threshold1 и Threshold2, сейчас в процессе активного тестирования находится Redstone1 со сроком выхода в конце июля 2016. В пределах глобальной версии существуют разные сборки. Версия текущей установленной ОС повышается путем инсталляции обновлений с Windows Update. Некоторые сборки выпускаются в виде отдельных образов, доступных для загрузки и первоначальной установки, большинство же представляют собой просто накопительные обновления. Сегодня я расскажу о глобальных версиях ОС и тех сборках, которые можно загрузить и установить с нуля.
Итак, в июле 2015 года была собрана RTM сборка Windows 10 за номером 10240.16384.th1.150709-1700. Образы этой сборки 29.07.2015 появились на MSDN/TechNet/VLSC. Её можно было с августа загрузить при помощи Media Creation Tool. В сети её принято называть Threshold1 или «версия 1507, 10240».
В сентябре 2015 свет увидела сборка 10240.16393.th1_refresh.150909-1450, включавшая в себя обновления KB3081452 и KB3081455, которую Microsoft распространял в виде ESD образов через программу обновления Windows 7 и Windows 8.1 до Windows 10 через Windows Update. Редкие упоминания этой сборки называют её Threshold1 Refresh. ESD образы этой сборки можно до сих пор загрузить с Microsoft и простой утилитой ESD2ISO конвертировать в ISO формат.
12 ноября 2015 на MSDN/TechNet/VLSC появляется первое глобальное обновление Threshold2 или «версия 1511, 10586» (Ноябрь 2015) за номером сборки 10586.0.th2_release.151029-1700. В ней ключевые изменения браузера Edge, голосового ассистента Cortana и ключевых приложений, таких как Фото, Видео, ассистента Xbox ONE. Сборка доступна для всех желающих при помощи Media Creation Tool.
В феврале 2016 выходит большое кумулятивное обновление KB3135173, включившее в себя все ранее выпущенные GDR обновления для глобальной версии Threshold2 и обновление KB3135174 для оригинальной глобальной версии Threshold1. Номер сборки для обновленных образов Threshold2, доступных с 9 февраля 2016 — 10586.104.th2_release.160128-1934 (некоторые источники дают другую версию — 10586.103.th2_release.160126-1819), но я буду верить официальной статистике, доступной на сайте Microsoft. Если вы не обновились до Threshold2, а остались в пределах глобальной версии Threshold1, то после обновления 3135174 ваша версия ОС — 10.0.10240.16683.th1.160130-1842.
Февральское обновление Threshold2 Refresh, которое на MSDN значится как 10586.104.th2_release.160128-1934 доступно через Media Creation Tool в виде ESD образов, несущих в своём названии версию 10586.0.th2_refresh.160212-2000. Не знаю в чём именно шутка в разных названиях, но файлы внутри образов ESD и MSDN абсолютно одинаковые. Winver внутри ОС рапортует версию 10.0.10586.104.
На момент написания заметки это последняя из версий Windows 10, доступных для загрузки как образ, но установив любую из Threshold 2 сборок и запустив Windows Update, вы получите мартовское накопительное обновление KB3140768, которое повысит версию ОС до 10.0.10586.164. Это обычное обновление, которые выходят каждый месяц, гнаться за ними в статье я не буду, посмотреть версию на вашем ПК можно в ключе реестра HKLMSOFTWAREMicrosoftWindows NTCurrentVersionBuildLabEx
Следующее глобальное обновление Redstone1 появится в конце июля 2016 одновременно с выходом Windows Server 2016. Его установка будет по сути загрузкой ESD образа с Windows Update и апгрейдом текущей ОС. Конечно, версия появится и на MSDN/TechNet/VLSC и на Media Creation Tool. Я буду пытаться вносить изменения в заметку, если карма будет положительной, а не переведет меня опять в режим «только чтение».
Update: 23 мая 2016 на MSDN появляются образы Threshold2 Refresh (Microsoft называет их Windows 10, Ver. 1511 Updated April 2016) за номером 10586.164. Внутри находятся файлы сборки 10.0.10586.162.th2_release_sec.160223-1728. Хотя образы и выложили в конце мая, по сути они собраны в конце февраля и исправлят несколько критических уязвимостей, которые нельзя было оставить открытыми в образах. На момент написания данного Update (30 мая 2016) уже доступны майские кумулятивные обновления, повышающие версию TH2 до 10586.318 — KB3156421 и TH1 до 10240.16854 — KB3156387
Update: 18 июля 2016 для подписчиков Insider сборок доступна финальная версия ветви Redstone1: 14393.0.rs1_release.160715-1616, в течении нескольких дней переходит из Slow сначала в Fast, зачем в Release Preview кольцо и с 2 августа становится доступным через Windows Update.
Источник
Чем отличаются различные редакции Windows 10

Операционная система Windows является самой популярной в мире. Она работает на 90% устройств, которые принадлежат домохозяйкам, офисным работникам, крупным компаниям, школам, IT-профессионалам и разработчикам. Каждая категория пользователей использует компьютер по-своему. Кому-то достаточно веб-браузера и пакета Office, кому-то нужна более тонкая настройка системы, а некоторым просто необходимы мощные защитные механизмы. В связи с этим возникло несколько редакций Windows, отличающимся разной функциональностью, ценой лицензии и предназначением. В этой статье мы разберём, чем они отличаются, а также объясним, что обозначают те или иные термины, с которыми вы можете столкнуться в интернете.
Какие существуют редакции Windows 10
Основных редакций настольной Windows 10 всего 6:
Отметим, что часто в списки редакций Windows 10 попадает Windows 10 Mobile, которая доступна в двух вариантах:
Фактически Windows 10 для смартфонов является отдельной операционной системой, поэтому говорить о ней здесь мы тоже не будем.
Чем отличаются различные редакции Windows 10
Отличий между редакциями довольно много, но понять их сможет далеко не каждый. Мы рассмотрим доступные издания по паре критериев, которые смогут повлиять на ваш выбор той или иной Windows 10.
Где купить лицензию на Windows 10, и сколько она стоит
В этом разделе мы рассмотрим возможность покупки лицензии на ту или иную редакцию системы с точки зрения обычного пользователя.
В каких редакциях можно отключить обновления Windows 10
Пользователи Windows 10 довольно часто жалуются на автоматическое обновление системы. Windows 10 сама скачивает и устанавливает обновления безопасности, исправления ошибок и новые версии драйверов. Многие хотят отключить автоматическое обновление Windows из-за возможных неполадок в новейших сборках системы и драйверов. Разберёмся, как можно повлиять на этот процесс в различных редакциях Windows 10.
Какими функциями отличаются Windows 10 Home, Pro, Enterprise и остальные редакции
Рассмотрим другие функциональные отличия редакций Windows 10.
Как скачать ISO-образы Windows 10 Home SL, Home, Pro и Enterprise
Мы уже рассказывали, как скачать ISO-образы Windows 10 с официального сайта Microsoft. Разберёмся, какие сайты, указанные в соответствующей статье, можно использовать для загрузки конкретных редакций.
Официальный сайт
На этом сайте любой пользователь без проблем может скачать ISO Windows 10 Home SL, Home и Pro. Чтобы загрузить нужное издание, выберите следующий образ:
Сайт TechBench by WZT
На ресурсе, созданном любителями, вы сможете беспрепятственно скачать как образы Windows 10 Home SL, Home/Pro, так и Windows 10 Enterprise или Windows 10 Education. Инструкция для этого не понадобится: всё довольно очевидно.
Сторонние ресурсы
Если вы используете другие источники образов, смотрите на название или описание ISO. Обычно его автор указывает встроенные издания.
Что обозначают буквы N, KN и LTSB в названии образа
Даже на официальном сайте Microsoft вы можете увидеть образы Windows 10 N или Windows 10 KN. Также на различных ресурсах встречаются Windows 10 LTSB. Объясним, что обозначают эти буквы.
Что такое Windows 10 N
Постфикс N обозначает иной набор встроенных в систему программ, в частности, отсутствие компонентов Windows Media Player. Этот подвид редакций был создан после судебных тяжб Microsoft в Европейском союзе.
Microsoft предоставляет обычным пользователям образы Windows 10 Home N и Pro N. Людям из большинства стран СНГ достаточно знать, что Windows 10 N недоступна на русском или украинском языках, так что её использование в России, Беларуси, Украине или Казахстане не имеет смысла. Если на каких-то сторонних ресурсах вы всё же увидели N-образ на русском, то знайте, что этот язык интегрирован в образ его автором, из-за чего позже у вас могут возникнуть проблемы.
Что такое Windows 10 KN
KN-редакции аналогичны N с единственным различием: если N-образы созданы для стран ЕС, то KN-образы доступны только для Кореи и только на корейском языке.
Что такое Windows 10 LTSB
Мы уже упоминали термин LTSB выше, как одну из опций центра обновления в Windows 10 Enterprise. Образы Windows 10 LTSB созданы только для корпоративных пользователей. Их главные особенности следующие:
Если вы не хотите разбираться с отсутствием метро-программ, то вам определённо не стоит использовать эти образы. Если же вам нужна как можно более чистая Windows 10, то лучшего варианта вам не найти. Только учтите, что лицензии на эту версию Windows продаются только юридическим лицам, и вам придётся что-либо делать с активацией.
Что значит OEM, Box, Retail, FPP и VL
Скачивая образы в интернете или просто обсуждая их с кем-нибудь вы можете наткнуться на термины, вроде OEM, Box или Retail. Обычно они употребляются в контексте редакций Windows 10, и многие считают их какими-то отдельными изданиями. На самом же деле все эти названия не имеют отношения к редакциям Windows 10 и, соответственно, к функциональности системы, а обозначают канал поставки лицензии на Windows. Разберём этот момент подробнее.
Что такое OEM-лицензия
Подвох OEM-лицензии заключается в том, что согласно лицензионному соглашению она не подлежит переносу на другие устройства.
Что такое VL-лицензия
Что такое Not For Resale-лицензия
Если вы где-то наткнулись на подобный термин (хотя встретить его случайно довольно трудно), то знайте, что Not For Resale означает буквально Не для перепродажи.
Отличается ли функциональность Windows 10 OEM и Retail
Нет, не отличается. Функциональность и настройка Windows 10 OEM или Windows 10 Retail никак не зависит от канала поставки лицензии на неё.
Что такое RTM, Final, RC и Insider
Помимо аббревиатур, обозначающих каналы распространения лицензий на Windows 10, вы можете встретиться с терминами RTM, Final, RC и другими. Как и в случае с OEM/Retail, они никак не связаны с редакциями Windows 10, а обозначают версию системы. Приведём расшифровки основных обозначений.
Что такое RTM, Final или Gold
Что такое RC или Insider
Что такое TH1, TH2, RS1, RS2 или RS3
Подобные термины обозначают кодовое название версии Windows 10. Мы приведём информацию о всех известных на сегодняшний день версиях Windows 10, в том числе кодовые названия, номера версий и сборок.
Теперь вы точно знаете, чем отличаются Windows 10 Home и Pro, а также умеете отличить редакцию Windows 10 от канала поставки лицензии или версии системы.
Источник
Сегодня мы поговорим о том, как в ISO файле узнать версию Windows, редакцию и номер её сборки. Файлы ISO Windows 10, загруженные из Microsoft, будут иметь описательные имена, например en_windows_10_pro_14393_x64_dvd.iso или Win10_2004_English_x64.iso, в зависимости от загруженного вами образа системы. Имя файла отображает язык, версию, разрядность а также может включать номер сборки операционной системы, содержащейся в ISO.
Предположим, у вас есть ISO файл Windows с другим именем, например windows_11.iso. Что там внутри — неизвестно. Чтобы найти версию Windows, сборку и выпуск из ISO-файла или установочного DVD-диска Windows, вы можете использовать инструмент DISM.
Чтобы найти версию Windows, сборку и выпуск из ISO-файла или DVD, выполните следующие действия:
- Смонтируйте файл ISO, дважды щелкнув по нему. «Монтирование» будет действием по умолчанию для файлов ISO. Если же файлы ISO ассоциированы на какую-то другую программу, щелкните файл правой кнопкой мыши и выберите «Подключить» в контекстном меню.
- Дважды щелкните букву получившегося виртуального диска в папке «Этот компьютер».
- Дважды щелкните папку «Sources».
- Отсортируйте содержимое папки по имени и найдите файл с именем install.wim. Если install.wim отсутствует, у вас будет install.esd.
- Откройте окно Терминала с от Администратора и введите следующую команду:
DISM /Get-WimInfo /WimFile:F:sourcesinstall.wim /index:1. - Если в ISO-файле вместо install.wim используется install.esd, введите:
DISM /Get-WimInfo /WimFile:F:sourcesinstall.esd /index:1. DISM может обрабатывать оба этих формата файлов (.wim и .esd), по крайней мере, в Windows 11 и Windows 10.
В командах выше замените F: на букву диска, которая назначена вашему файлу ISO.
Вы увидите следующий результат:
PS C:Userswinreviewer> DISM /Get-WimInfo /WimFile:G:sourcesinstall.wim /index:1
Deployment Image Servicing and Management tool
Version: 10.0.22000.1Details for image : G:sourcesinstall.wim
Index : 1
Name : Windows 11 Home
Description : Windows 11 Home
Size : 18 076 097 955 bytes
WIM Bootable : No
Architecture : x64
Hal : <undefined>
Version : 10.0.22000
ServicePack Build : 51
ServicePack Level : 0
Edition : Core
Installation : Client
ProductType : WinNT
ProductSuite : Terminal Server
System Root : WINDOWS
Directories : 26576
Files : 128513
Created : 05.07.2021 — 8:15:01
Modified : 05.07.2021 — 8:29:07
Languages :
en-US (Default)The operation completed successfully.
Чтобы узнать полный номер сборки, сложите Version и ServicePack Build. В моём случае получается 10.0.22000.51.
Если вы используете Windows 7 для проверки содержимого ISO файла с Windows 11 и install.esd, запуск указанной выше командной строки DISM с параметром имени файла .esd вызовет следующую ошибку:
Была сделана попытка загрузить программу с неверным форматом.
Файл журнала DISM можно найти в C: Windows Logs DISM DISM.log.
В этом случае вы можете передать boot.wim в качестве параметра, как показано ниже:
DISM / Get-WimInfo /WimFile:F:sourcesboot.wim /index:1
В результате получается следующий результат:
Обратите внимание, что для файлов ISO с несколькими версиями Windows, которые включают как 32-разрядную, так и 64-разрядную версии Windows, путь к файлу boot.wim, install.wim, install.esd незначительно отличается. Эти файлы расположены в соответствующих папках архитектуры.
x86Sources
x64Sources
Более простой способ — DISM GUI
Загрузите утилиту DISM GUI c ГитХаба. Запустите приложение от имени администратора, т.е. щелкните правой кнопкой мыши и выберите Запуск от имени администратора.
Откройте в ней файл WIM или ESD, для этого нажмите кнопку «Choose WIM». Программа работает как с install.wim, так и с install.esd — если вы используете Windows 10 и выше.
Теперь нажмите кнопку «Выбрать WIM». Найдите файл install.wim или install.esd (в Windows 7 вместо этого выберите boot.wim).
Наконец, нажмите кнопку «Display WIM Info».
Вы увидите список индексов и соответствующие выпуски ОС Windows в разделе «Вывод DISM» ниже. Версия ОС также отображается в выводе.
Вот и все! Теперь вы получили максимум информации об операционной системе, включенной в файл ISO, такой как версия ОС, выпуск, номер пакет обновления, архитектура и т.п.
DISM Get-WimInfo показывает неправильную версию?
Иногда ISO-образы Windows 8 или 10 могут содержать неправильную информацию о версии (вероятно, неверный заголовок в install.wim). В результате вышеуказанная команда DISM показывает неправильную версию или сборку.
Такое случалось с ISO файлом Windows 10, версией 20H2 (сборка 20H2 начинается с 19042.ххх), официальным образом от Microsoft.
В то время как сборка 20H2 начинается с 19042.ххх (это можно проверить командой winver), версия системы внутри ISO 20H2 отображалась как 19041.xxx вместо 19042.ххх. Так что это проблема именно конкретного ISO файла.
Итак, имейте в виду, что подобное может иногда случаться.
💡Узнавайте о новых статьях быстрее. Подпишитесь на наши каналы в Telegram и Twitter.
Судя по тому, что вы читаете этот текст, вы дочитали эту статью до конца. Если она вам понравилась, поделитесь, пожалуйста, с помощью кнопок ниже. Спасибо за вашу поддержку!
Среди многообразия существующих «операционок» самой популярной и раскрученной на планете остаётся ОС Windows. Однако многие не подозревают, что в её комплекте предусмотрены многочисленные редакции, которые призваны удовлетворить нужды разных пользователей. Полезно рассмотреть, чем одна от другой отличается по своим функциональным возможностям.
Какие существуют редакции Windows 10
Большинство пользователей приобретают компьютеры, ноутбуки, планшеты и другие гаджеты с уже установленной на них Windows. По этой причине у них нет особой возможности выбирать, что именно установить себе в качестве операционной системы. А вот в процессе эксплуатации нередко возникает потребность инсталлировать себе ОС в случае сбоя в работе. До установки необходимо определиться с тем, какую именно редакцию предпочесть для дома или офиса.
Впервые данная «операционка» была выпущена корпорацией Microsoft ещё в 2015-м году, и с тех пор периодически добавляются новые разновидности, предусмотренные для разных случаев. Основные версии поделены на 3 главные категории:
- Home (предназначенная для домашнего пользования);
- Pro (профессиональная);
- Enterprise (для предприятий, корпоративная).
Уже в рамках этих категорий существуют собственные ответвления и производные, отличающиеся своими особенностями. В выборе той или иной редакции помогут предпочтения конкретного пользователя.
Чем отличаются различные редакции Windows 10
Большинство пользователей работают на домашней версии ОС, в которой предусмотрено достаточно много функций и базовых возможностей. У них нет нужды переплачивать за дополнительные опции, которые необходимы корпоративным заказчикам. Посмотрим, какими функциями отличаются windows home, pro, enterprise и другие редакции между собой по предоставляемым возможностям.
В разновидности ОС с названием home присутствует встроенная возможность автоматического обновления. Это удобно для домашнего применения, ведь пользователю не придётся периодически инсталлировать обновлённую версию системы. Существует модификация SL, главным отличием которой является то, что в неё нельзя поменять основной язык интерфейса. Главным преимуществом является бюджетная стоимость, и её часто инсталлируют на ноутбуки и нетбуки.
Для тех, кому недостаточно имеющихся возможностей, а также для предприятий малого бизнеса есть смысл предпочесть версию Pro Windows 10. Она считается более профессиональной, и в ней тоже предусматривается несколько различных редакций. Итак, в профессиональной версии данной ОС можно выбирать между следующими редакциями:
- Windows 10 PRO;
- pro education (рассчитан на образовательные учреждения);
- for Workstations (для предприятий и фирм, где деятельность связана со множеством вычислений);
- версия 10 S обладает специальной конфигурацией для работы с приложениями из Магазина приложений.
Так называемая корпоративная версия ОС получила название Enterprise, и она выпускается в расчёте на компании среднего и малого бизнеса. У неё есть такие же возможности, как у профессионального аналога, и дополнительный функционал, востребованный на предприятиях. Кроме обычной, корпоративной редакции, предприятия могут купить модификации для образовательных учреждений, а также с долгосрочным обслуживанием.
Основным отличием является более долгий период поддержки, но эти редакции рассчитаны на длительную и стабильную работу, в которой особенно нуждаются корпоративные клиенты. При этом некоторый функционал ограничен и нет встроенных в «операционку» приложений, замедляющих быстродействие.
Что обозначают буквы n kn и ltsb в названии образа
Многим пользователям интересно, что могут значить различные латинские литеры, которые присутствуют в названии. Итак, буква N в Windows 10 означает то, что редакция операционной системы предназначается для использования в странах Европейского Союза. Именно с этой литерой будут выпускаться модификации для дома, предприятия или профессионального использования. Согласно требованиям правительства ЕС, в них отсутствуют некоторые приложения, преимущественно мультимедийного назначения. Их пользователи добавляют самостоятельно.
Версия Windows 10 KN выпускается для южнокорейского потребителя. Для неё характерны те же ограничения, как и для государств Евросоюза. В тех же редакциях она подразделяется на ОС для дома, предприятия, профессионального использования. Интересно узнать, что такое Windows 10 ltsb. Эта версия рассчитана на предприятия, которым нужна ОС с длительным ресурсом и поддержкой, стабильной работой. В ней позволяются только наиболее значимые обновления, а также отключены некоторые приложения, которые мешают потребителю. Интересно, что интерфейс предлагается на английском языке, а ещё есть возможность бесплатно тестировать эту ОС в течение 90 дней.
Что значит oem box retail fpp и vl
Работая с различными образами Windows, можно наткнуться на другие непонятные постороннему буквенные обозначения различных версий. Это не отдельные издания, а потому они не отличаются и функционалом. Оказывается, главное различие заключается в канале поставки лицензии. Посмотрим, что представляет собой oem-лицензия, ведь эти литеры можно встретить достаточно часто. Она привязывается к материнской плате компьютера или другого устройства.
Пользователь не купит такую лицензию в магазине, потому что рассчитана она на производителей ПК. В зависимости от редакции, она может продаваться за 10-20 долларов или в эквиваленте. Главным недостатком этой разновидности является тот факт, что её нельзя переносить на другое устройство.
Часто в сети можно наткнуться на упоминание о retail-лицензии. В отличие от предыдущей, она может переноситься на другие компьютеры, и для неё не характерна привязка. Именно эту версию получают большинство пользователей, покупая лицензию в частные руки. Не все осведомлены о том, что box — это не какая-то отдельная версия, а просто другое название этой же. Этим она обязана тому, что продаётся в коробке, в которую вложен установочный диск или флешка. Ещё одно распространённое название FPP, что расшифровывается после перевода, как «полностью упакованный продукт».
Существует ещё разновидность ОС, которая называется Windows VL. Оказывается, такими литерами разработчик назвал корпоративную «операционку», получить доступ к которой не могут обычные частные пользователи операционной системы. Создаётся она под запросы крупных корпораций и предприятий. Используя один лицензионный ключ, можно активировать сразу несколько сотен рабочих мест. Повторимся, что по функциональности между всеми описанными версиями различий нет.
Что такое rtm final rc и insider
Кроме аббревиатур, зависящих от канала продажи лицензии, можно столкнуться и с другими обозначениями. Они говорят не о функционале, а лишь о версии той или иной системы. Часто можно встретить аббревиатуру rtm final либо gold. В данном случае это всё будут лишь синонимы. Они говорят о том, что перед нами официальная редакция ОС в финальном варианте. Ею могут пользоваться не только частные, но и корпоративные заказчики.
Другие распространённые буквенные обозначения, которые могут нам встретиться — это rc или insider. В данном случае речь идёт о бета-версии «операционки», для которой могут быть характерны баги и прочие недоработки. С 10й версии стали использовать термин insider по отношению к таким сборкам. Они отличаются довольно нестабильной работой, поэтому не рекомендуются к установке при наличии выбора.
Ну и последние модификации, которые могут встретиться — это серия из th1 th2 rs1 rs2 или rs3. Это кодовые названия разнообразных редакций. Рассмотрим их по списку:
- th1, оригинальная версия, выпущенная в июле 2015-го;
- th2, создана в ноябре 2015-го в рамках очередного обновления;
- rs1, появилась на рынке летом 2016-го года как юбилейное обновление;
- rs2, данная редакция увидела свет весной 2017-го, в качестве обновления, предназначенного, в первую очередь, дизайнерам;
- rs3, появилась осенью того же года как осеннее обновление дизайнерам.
С помощью сегодняшнего обзора пользователю будет легче разобраться в многообразии версий Windows 10. Как видим, они имеют несколько разное предназначение и отличаются друг от друга по функционалу. Расшифровка разнообразных литер, входящих в состав названия, поможет понять, кому какая редакция предназначена и как она лицензируется. Желающие могут оставлять свои уточнения и вопросы в комментариях под текстом.
Всем привет! Ни для кого не секрет что Windows 10 – это самая свежая версия системы от компании Майкрософт, однако все знакомы с ее желанием обновиться по крупному по несколько раз в год… отсюда возникает закономерный вопрос – как узнать версию Windows 10 установленную на вашем компьютере?
Профессиональная редакция или Домашняя, а может Корпоративная с долгосрочным обслуживанием? Номер сборки или разрядность? – Все это мы подробно рассмотрим в сегодняшней заметке.
Содержание:
- 1 Как узнать версию Windows 10? – Разбираемся в понятиях
- 1.1 Самый простой способ посмотреть версию Windows 10
- 1.2 Определяем версию Windows 10 через “Параметры”
- 1.3 Еще один способ узнать версию Windows 10
- 1.4 Что означает номер версии обновления Windows 10
- 1.5 Что такое выпуск (редакция) Windows 10
- 1.6 Что такое Тип системы в Windows 10?
- 2 Какая версия Windows 10 у вас?
Как узнать версию Windows 10? – Разбираемся в понятиях
Если не оглядываться на целый зоопарк редакций и версий, то в целом общая картина с Windows 10 становится понятной – информацию о системе можно описать тремя терминами
- Редакция – определяет функционал вашей копии Windows 10 (Например Профессиональная или Домашняя)
- Разрядность – x86 (32 битная) и x64… в целом различия колоссальные, но для рядового пользователя только проблемы со старым железом (хотя кто ставит старое железо на Windows 10) и 64 битка видит более 4 гигабайт ОЗУ
- Версия ОС – Крайняя на момент написания статьи 1803 (так как никаких Service Pack теперь нет, то каждая новая редакция системы с крупными изменениями меняет версию)
Особого внимания заслуживаем именно версия операционной системы. Если верить словам Microsoft, то Windows 10 с нами всерьез и надолго – ее просто будут серьезно допиливать и постепенно добавлять новый функционал. Поэтому та десятка, которую вы установили пару лет назад может серьезно отличаться от свежей редакции – наименование осталось, версия сменилась…
Самый простой способ посмотреть версию Windows 10
Данный способ великолепно работает абсолютно в любой версии Windows 10 и использовать его невероятно просто. Для этого откройте меню “Пуск” и наберите winver – в результатах поиска выберите соответствующий пункт.
Так же вы можете нажать сочетание клавиш WIN + R на клавиатуре, чтобы открыть окно “Выполнить”, введите Winver и нажмите “ENTER” или кликните OK.
Данная команда откроет окно “Windows: сведения”, в котором вы можете просмотреть подробную информацию о Windows 10 установленной на вашем компьютере. Как можете видеть – у меня установлена Windows 10 PRO Версия 1803 (Spring Creator Updates). Подробную информацию о каждой из версии я опубликую в конце заметки…
Вас еще не смутило такое наименование версий? – Это еще цветочки, дальше будет интереснее
Определяем версию Windows 10 через “Параметры”
Данный способом, аналогично предыдущему, работает на любой редакции Windows 10, однако может выглядеть несколько иначе ввиду косметических изменений интерфейса системы в разных версиях.
Откройте “Параметры” (Откройте меню “Пуск” и кликните по иконке с шестеренкой и перейдите в раздел “Система”)
В левой колонки прокручиваем список в самый низ и находим пункт “О системе”. Так выглядит информация о Windows после обновления до Windows 10 Spring Creator Updates 1803 – здесь есть все что нас интересует:
- Тип системы – в данной строке отображается разрядность установленной копии Windows 10 (32 или 64-разрядная)
- Выпуск – информация о редакции вашей Windows 10
- Версия – (то что мы искали) точная версия Windows
Расположение этих строк может меняться от версии к версии, но сути это не меняет – нам нужны именно эти три строки с информацией о версии, редакции и разрядности
Еще один способ узнать версию Windows 10
Если вас интересует только редакция и разрядность вашей копии Windows 10 – то вы можете узнать эту информацию в меню “Система”. Для этого перейдите в панель управления и в разделе “Система и безопасность” найдите пункт “Система” (при наведении Windows нам подсказывает, что здесь находится просмотр сведений об установленной системе)
Откроется окно “Система”, в категории Выпуск Windows мы видим установленную редакцию (в моем случае это Windows 10 Professional) и в строке “Тип системы” отображается разрядность (32 или 64 бит).
К сожалению при таком способе мы не видим версию системы Windows 10
Теперь, когда вы знаете версию вашей Windows 10 и ее редакцию, давайте разберемся – что делать с этой информацией?
Что означает номер версии обновления Windows 10
Ситуация складывается так, что вероятнее всего мы очень не скоро увидим Windows 11 или Windows 12 (а может и вовсе не увидим) как это было во времена Windows 7. Майкрософт помимо патчей безопасности в каждую новую версию Windows 10 добавляет достаточно серьезный функционал ранее недоступный (количество нововведений уже тянет на Windows 11).
Данные апдейты имеют определенную версию и маркетинговое имя (например на момент написания заметки – это Spring Creator Updates) и поставляются с новыми функциями и значительными изменениями. Если вам проще, то можете называть это очередным Service Pack во времена Windows XP или полюбившейся всем Семерки.
Версий Windows 10 с июля 2015 года вышло уже достаточно много, поэтому предлагаю ознакомиться со всеми
- 1507 – самая первая версия Windows 10, выпущенная в июле 2015 и имеет кодовое имя Threshold 1.
- 1511 – первое серьезное обновление для Windows 10. Вышло в ноябре 2015 года и так и называлось – “Ноябрьское”
- 1607 – второе крупное обновление, которое было приурочено к годовщине десятки (Anniversary Update for Windows 10)
- 1703 – третье крупное обновление для десятки, которое известно всем как Creator Updates и имеет кодовое имя Redstone 2 (они там в Майнкрафт переиграли что ли?)
- 1709 – Fall Creator Updates для Windows 10 – вышло в октябре 2017 года
- 1803 – пятое крупное обновление и крайнее на момент написания данной заметки, в народе обзывается Spring Creator Updates и имеет кодовое имя Redstone 4 (Вышло в апреле 2018)
- 1809 – Ожидается в октябре 2018 года, вероятнее всего будет Redstone 5 (маркетинговое название неизвестно)
Что такое выпуск (редакция) Windows 10
На компьютер или ноутбук можно установить одну из следующих редакций Windows 10
- Home – самая обыкновенная версия Windows 10, которая подойдет практически каждому. Предназначена для домашнего использования (очень часто предустановлена на компьютере) и не имеет бизнес функций таких как шифрование BitLocker или Виртуализация.
- Pro – отлично подойдет для предприятия или опытному пользователю. В отличии от версии HOME – тут вы можете контролировать процесс получения обновлений.
- Корпоративная LTSB – наверняка сама интересная редакция… забегая скажу – отличный вариант для тех, кто не хочет уходить с семерки, но обстоятельства заставляют. Здесь нет нового браузера EDGE и магазина приложений, а новые функции не будут добавляться – только обновления безопасности.
На самом деле у Windows 10 более десяти выпусков, но как правило повсеместно встречаются только эти три (вернее встречаются HOME и PRO, LTSB встречается очень редко)
Что такое Тип системы в Windows 10?
Информация, отраженная в типе системы говорит о разрядности вашей копии Windows. Практически все современные процессоры 64 битные и будет правильным установить 64 битную редакцию ОС (а если у вас более 4 гигабайт оперативной памяти, то использование 32 битной версии Windows просто преступление)
Какая версия Windows 10 у вас?
Теперь вы знаете как посмотреть версию Windows 10 и расшифровать ее значение. Прежде чем закрыть эту статью, напишите в комментариях – какая версия Windows установлена у вас? Попробуем определить самую популярную редакцию Windows 10 среди наших читателей.
Обновления сборок Windows 10 приносят много новых возможностей и улучшений в ОС. Microsoft завершила работу над Windows 10 версии 20H2 «Обновление за октябрь 2020». Вскоре компания сделает его доступным через Центр обновления Windows, а также через средство Media Creation Tool / позволяющее создавать образы ISO для чистой установки.
Версия 2004 — это следующее крупное обновление Windows 10, но установлено ли оно на вашем компьютере? Вот простые способы, которые вы можете использовать, чтобы определить, установлено ли на вашем компьютере обновление Windows 10 версии 2004 или 20H2.
Как проверить, установлена ли у вас Windows 10 версии 20H2
Если вы не уверены, какая версия Windows 10 работает на вашем компьютере, вы можете проверить это с помощью команды «winver».
- Нажмите одновременно клавиши Win + R на клавиатуре. Откроется диалоговое окно «Выполнить».
- Введите в поле «Выполнить» команду:
winver
И нажмите Enter.
В окне «Windows сведения» вы можете увидеть свою версию Windows 10. Она должна быть 20H2. Здесь вы можете увидеть информацию о сборке ОС. Она может быть 19042 или выше.
Или, Windows 10 версии 2004. Она может быть 19041 или выше.
Кроме того, вы можете использовать приложение «Параметры», чтобы проверить, установлена ли у вас Windows 10 версии 20H2. Вот как.
Проверьте в Параметрах, установлена ли Windows 10 версия 20H2
- Откройте приложение «Параметры»
- Перейдите «Система» → «О системе».
- Прокрутите вниз до раздела «Характеристики Windows».
- Смотрите строку Версия.
Наконец, информация о текущей версии Windows 10 также хранится в реестре.
Найти, номер версии Windows 10 в реестре
- Откройте приложение «Редактор реестра».
- Перейти к следующему разделу реестра.
HKEY_LOCAL_MACHINESOFTWAREMicrosoftWindows NTCurrentVersion
- В правой панели вы найдете все, что вам нужно знать о версии и выпуске Windows 10. Смотрите значение ReleaseId.
Все!
Используя эти простые методы, вы можете быстро проверить, какая версия Windows 10 установлена ли на вашем компьютере.
Возможно, вам будет интересно прочитать следующие статьи:
Что нового в Windows 10 версии 20H2
Что нового в Windows 10 версии 2004, обновление за Май 2020 г.
Удалить обновление Windows 10 версии 20H2 и вернутся к предыдущей сборке.
Microsoft анонсирует Windows 10X; в конце 2020 года
Как сделать чистую установку Windows 10.
- Remove From My Forums
-
Question
-
I am looking for an official method to determine which Windows 10 major update version is running on the system via the registry. I have made it as far as getting registry entries under «HKEY_LOCAL_MACHINESOFTWAREMicrosoftWindows NTCurrentVersion».
I need to know which is best registry key entry to use (BuildLabEx, CurrentBuild, CurrentBuildNumber, Release Id, etc)? And then how they map to different Window 10 version.Specifically, I need to use the registry entries to distinguish between the following update versions:
Threshold 1
Threshold 2
Redstone 1
Redstone 2
Redstone 3
Redstone 4Also, is there any documentation that is kept up to date of what these expected registry values will be for future releases?
Thanks in advance!

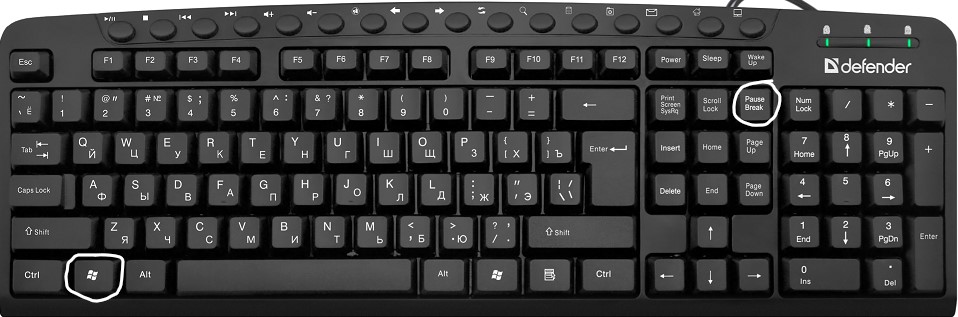
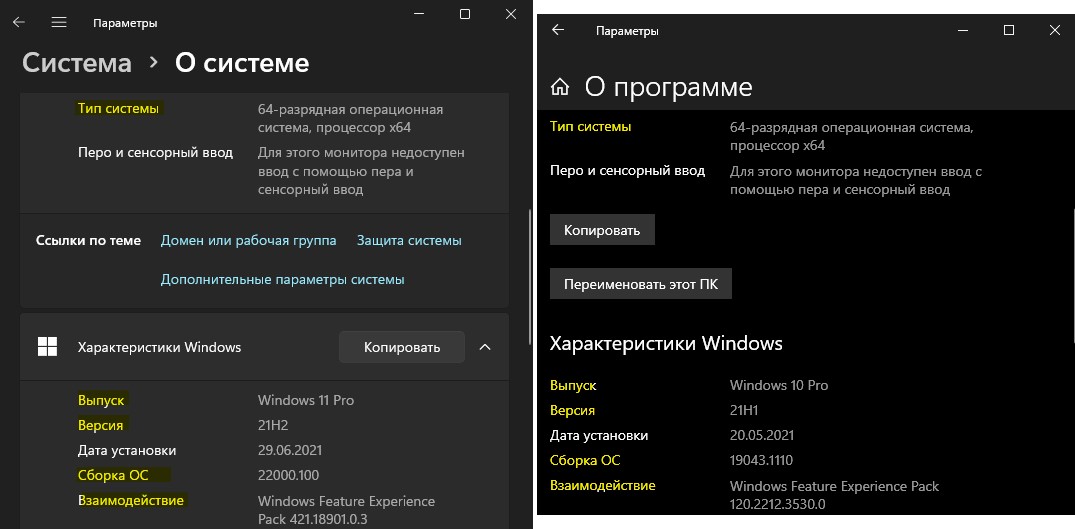


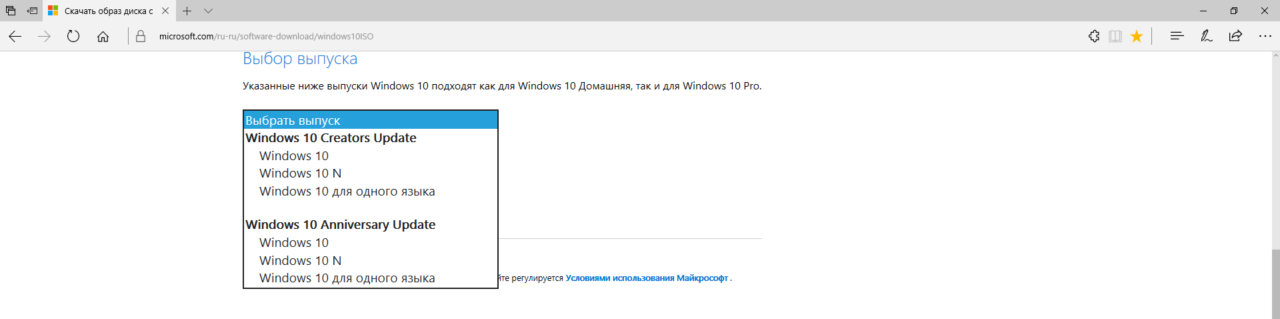















 наименование документа с большим весом.
наименование документа с большим весом.