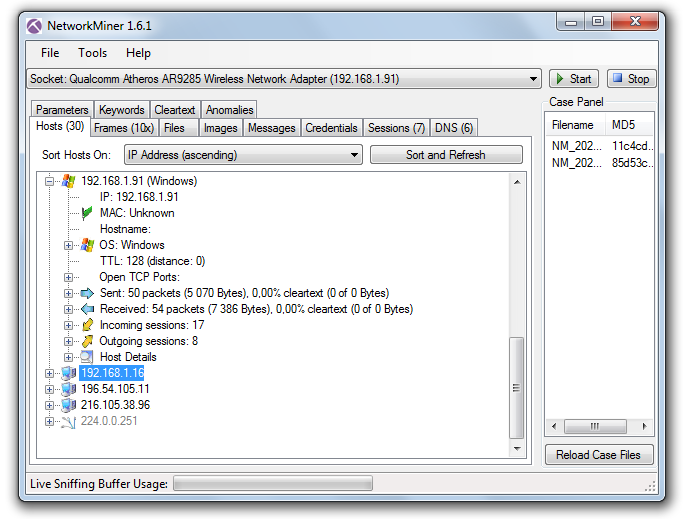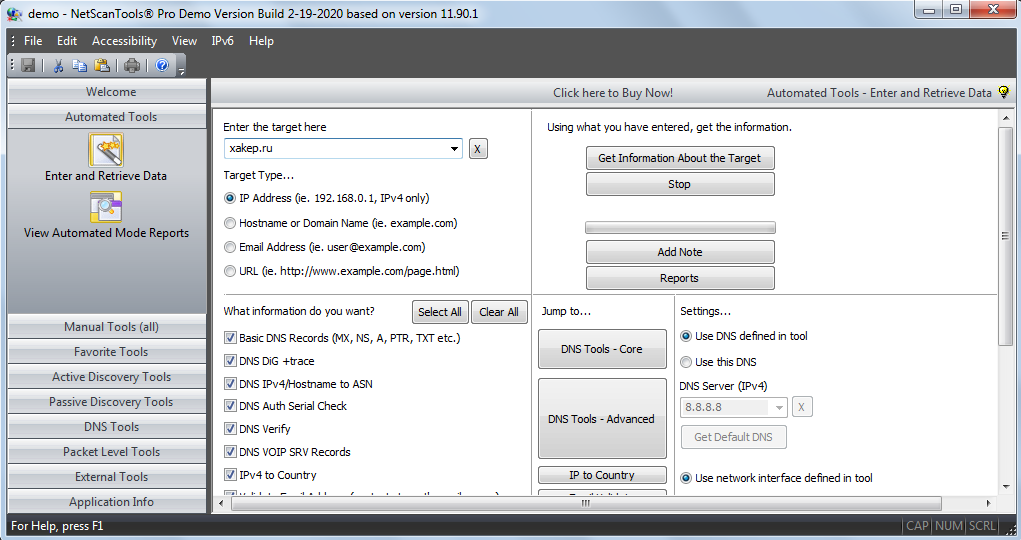Содержание
- Как узнать, какая версия Windows установлена на вашем компьютере?
- Способ 1: Использование команды «winver»
- Способ 2: Использование окна «Свойства»
- Как узнать версию операционной системы удалённого компьютера?
- Как узнать версию операционной системы удалённо?
- 5 способов узнать версию Windows
- Узнаем версию Windows легко
- Как узнать версию Windows через командную строку
- Смотрим версию Windows в свойствах системы
- Узнаем версию Windows через Сведения о системе
- Сведения о системе через командную строку
- 5 способов, как узнать версию Windows и его разрядность
- Как узнать какой виндовс на компьютере или ноутбуке
- Как посмотреть версию Windows 10
- Способ 1. Через свойства системы
- Способ 2. Через панель управления
- Способ 3. Через параметры Windows
- Способ 4. Команда msinfo32
- Способ 5. Командная строка
- Как узнать версию Windows 7
- Способ 1. Через свойства компьютера
- Способ 2. Через панель управления
- Способ 3. Через проводник WIN+E
- Способ 4. Через команду winver
- Способ 5. Через командную строку
- Подведем итоги
- Все о реестре Regedit / All about registry
Как узнать, какая версия Windows установлена на вашем компьютере?
Шесть способов узнать версию, сборку и разрядность Windows, которая установлена на вашем ПК.Этот вопрос очень часто задают многие пользователи по электронной почте и в комментариях, поэтому сегодня мы решили опубликовать руководство о том, как узнать информацию об установленной версии операционной системы «Windows» на любом компьютере.
Последнее время очень часто можно приобрести персональный компьютер или ноутбук с уже предустановленной операционной системой «Windows». Это удобно, так как система полностью настроена и проверена на отсутствие ошибок. Но можно приобрести компьютер и без установленной операционной системы. Тогда пользователю приходится дополнительно обращаться в специальную службу для установки операционной системы или пользоваться услугами своих друзей и знакомых. При этом большинство пользователей, использующих операционную систему «Windows», абсолютно не задумываются о ее параметрах и характеристиках. Но когда появляется необходимость установки дополнительного программного обеспечения или приложений, то возникает вопрос совместимости таких программ и операционной системы «Windows», установленной у пользователя. Вот тогда у пользователя появляются разные вопросы о характеристиках операционной системы, установленной на его компьютере или ноутбуке.
В этом руководстве мы постарались ответить на такие вопросы об операционной системе:
Существует много способов получить ответы на эти вопросы об операционной системе «Windows», установленной на вашем компьютере. Мы покажем разные методы, подходящие для различных операционных систем «Windows», вы сможете опробовать их все и выбрать наиболее подходящие для вас.
Способ 1: Использование команды «winver»
Этот метод очень простой и позволяют быстро узнать информацию об установленной версии операционной системы «Windows» с помощью простой команды «winver». Это универсальный метод, и он подходит для любой версии «Windows».
Нажмите вместе сочетание клавиш «Windows + R», чтобы открыть диалоговое окно «Выполнить». В поле командной строки введите «winver» и нажмите кнопку «ОК» или клавишу «Enter» на клавиатуре для выполнения команды.
Команда запустит диалоговое окно «Windows: сведения».
В окне отражается основная информация об установленной операционной системе «Windows», показана ее версия, номер сборки системы, пакет обновления и т.д. Вы также можете узнать, на какое имя пользователя или какую организацию она зарегистрирована.
Способ 2: Использование окна «Свойства»
Во всех версиях «Windows» по умолчанию включен стандартный набор приложений, в котором обязательно присутствует приложение «Система». Оно содержит большой массив полезной и подробной информации о версии установленной операционной системы «Windows», и ее всегда можно легко просмотреть.
Вы можете открыть окно «Система» разными способами, но мы покажем только два из них.
Способ 1: В левом нижнем углу экрана на «Панели задач» нажмите кнопку «Пуск» и откройте главное меню. Опустите бегунок установленных программ и приложений вниз к разделу «Служебные – Windows» и выберите раздел «Панель управления».
В окне «Все элементы панели управления» выберите раздел «Система».
Способ 2: Найдите на рабочем столе вашего компьютера или ноутбука значок «Этот компьютер» (значок «Компьютер» или «Мой компьютер» для более ранних версий «Windows»), щелкните на нем правой кнопкой мыши и выберите во всплывающем меню раздел «Свойства».
В окне «Система» отражена вся основная информация. Вы сможете увидеть, какая версия «Windows» («XP», «Vista», «7», «8 / 8.1» или «10») установлена на вашем компьютере, а также определить выпуск операционной системы «Windows» («Home», «Professional», «Home Basic», «Home Premium» и т.д.), проверить, установлен ли пакет обновления или нет.
В пункте «Тип системы» вы сможете определить разрядность операционной системы «Windows» (32-разрядная (x86) или 64-разрядная (x64)), установленной у вас на компьютере.
Так же в перечень основных параметров компьютера, указанных в окне «Система», входит информация о процессоре, установленной памяти (ОЗУ), имени компьютера, идентификаторе продукта и т.д. Здесь вы легко сможете найти всю необходимую информацию о вашей операционной системе «Windows».
Полную версию статьи со всеми дополнительными видео уроками читайте в нашем блоге.
Источник
Как узнать версию операционной системы удалённого компьютера?
Можно ли узнать версию операционной системы удалённо?
Одна из главных «фишек» утилиты Nmap в том, что она умеет определять удалённые операционные системы и программы. Согласитесь, при проведении теста на проникновение очень полезно знать, что сейчас на компьютере жертвы запущено. Если известны уязвимости, то задача по взлому компьютера значительно облегчается.
В Nmap есть своя база данных под названием nmap-os-db, где содержится информация о почти 3000 операционных системах. Nmap отсылает пакеты TCP и UDP на компьютер жертвы и анализирует ответы путём сравнения результатов с этой базой. Этот процесс протекает немного медленнее, чем процесс сканирования открытых портов: последний включён также в процесс определения ОС.
Как узнать версию операционной системы удалённо?
Команда запроса выглядит как
Итак, такая техника позволит раскрыть следующие параметры компьютера жертвы:
Device type — тип устройства, с помощью которого компьютер выходит в интернет (роутер, рабочая станция, что-то там ещё…)
Running — запущенная в данный момент операционная система
OS details — её версия и название
Network distance — расстояние от вас…то есть от хакера до жертвы (особо не доверяйте этим цифрам).
Это, конечно в идеале… Что же вы увидите, скорее всего, на самом деле.
Так как Nmap в своей работе полагается всё-таки на обнаружение открытых портов, если оные прикрыты админом, появится ошибка:
Это самая неприятная для хакера ситуация и единственный из вариантов действий — просто прекратить на время разведку системы противника.
Nmap с высокой долей вероятности сможет определить версию операционной системы:
Однако если аккуратность сканирования компьютера вас не очень удовлетворила, попробуйте использовать дополнительный параметр:
«попросит» указать максимально приемлемый вариант работающей в данный момент на хосте операционной системы. Однако ответы утилиты

Источник
5 способов узнать версию Windows
У нас уже есть старая статья о том, как узнать версию Windows, там мы пользовались только одним методом. В этом же уроке представлен широкий обзор, состоящий из 5 способов, о том, как узнать какой Виндовс стоит на компьютере.
Узнаем версию Windows легко
Один из самых легких и быстрый способов посмотреть текущую версию и сборку Windows, это использование функции «Выполнить».
1. Нажмите комбинацию клавиш Win+R.
2. В поле открыть введите «winver» и нажмите Enter.
После вы увидите окошко похожее на примеры ниже. В нем находится информация о версии, сборке и полное название операционной системы. Так оно выглядит в Windows 10.
А вот пример этого окна в Windows 7.
Как узнать версию Windows через командную строку
Это же окошко с версией Виндовс можно открыть с помощью командной строки, просто введите в нее эту же команду «winver».
И как видно из скриншота выше, в самом верху сама командная строка может показывать текущую версию Windows.
Смотрим версию Windows в свойствах системы
Свойства системы можно открыть комбинацией клавиш Win+Pause, или же кликнув правой кнопкой мышки по иконке «Компьютер» на вашем рабочем столе и внизу списка выбрав «Свойства».
В этом случае информация об операционной системе не настолько подробная как при использовании других способов проверки.
Узнаем версию Windows через Сведения о системе
Еще одна возможность посмотреть вашу версию Виндовс это встроенная утилита «Сведения о системе». Благодаря этой программке можно узнать не только версию и сборку операционной системы, другие параметры компьютера. Например:
1. Введите в поиске компьютера «сведения о системе» и нажмите Enter.
Сведения о системе через командную строку
Похожую информацию, как в предыдущем способе, можно получить используя командную строку.
1. Введите в нее команду «systeminfo» и нажмите Enter.
Спустя несколько секунд вы увидите список параметров системы, в том числе и версию Windows.
Как видите, узнать версию Виндовс установленную на компьютере не составляет труда, и для этих целей существует множество способов, основные из которых мы показали в этой статье.
Источник
5 способов, как узнать версию Windows и его разрядность
Для чего нужно знать версию виндовс и разрядность системы на компьютере? Это пригодится в трех случаях:
Если скачать драйвер не для того виндовса или перепутать разрядность, то драйвер или программа, просто не установится из-за несовместимости.
В этой статье я покажу, как проверить какой виндовс стоит на компьютере и как посмотреть разрядность системы 32 или 64 бита.
Как узнать какой виндовс на компьютере или ноутбуке
Узнать версию виндовс на компьютере или ноутбуке можно разными способами, но я покажу только 5 самых распространенных способов:
У меня есть группа ВК — https://vk.com/ruslankomp вступайте и задавайте свои вопросы по компьютерам. Чем смогу помогу.
Теперь разберем каждый способ подробнее.
Как посмотреть версию Windows 10
Способ 1. Через свойства системы
Если на рабочем столе Windows 10 нет значка Этот компьютер, то можно узнать версию и разрядность виндовс через корзину.
Способ 2. Через панель управления
В поле поиска открываем панель управления.
В панели управления:
В открывшемся окне смотрим версию виндовс и разрядность системы.
В моем случае Windows 10 версия Pro, тип системы 64-разрядная.

Способ 3. Через параметры Windows
Нажимаем WIN+I в Windows 10.

Откроется окно — параметры. Далее переходим в раздел — Система.

В левой колонке в самом низу выбираем — О системе.

В правой колонке смотрим характеристики Windows:
Способ 4. Команда msinfo32
Следующий способ узнать версию windows с помощью команды.
Откроется окно — сведения о системе, где можно узнать какой виндовс стоит.

Способ 5. Командная строка
И последний способ, как можно узнать о названии Windows, разрядности системы — командная строка.
В командной строке видим:
А также можно определить дату установки операционной системы.
Как узнать версию Windows 7
Теперь перейдем к Windows 7.
Способ 1. Через свойства компьютера
Кликаем правой кнопкой мыши по значку Компьютер и выбираем Свойства.

Способ 2. Через панель управления
Откройте Пуск в Windows 7 и откройте панель управления. В панели управления кликните по пункту Система.

Способ 3. Через проводник WIN+E
Зайдите в проводник кликнув по значку Компьютер или нажмите одновременно клавиши WIN+E.

В проводнике нажмите свойства системы.

В свойствах системы увидете версию виндовс и разрядность системы.

Способ 4. Через команду winver
С помощью команды winver можно узнать версию и сборку виндовса.
Нажмите одновременно клавиши WIN+R.

Введите команду winver
Откроется информация о программе Windows.

Способ 5. Через командную строку
Последний вариант узнать версию и разрядность Windows 7 с помощью командной строки или PowerShell.
Чтобы открыть командную строку, нажмите одновременно WIN+R.

Введите команду — cmd /k systeminfo
Откроется командная строка с информацией о названии ОС — Microsoft Windows 7 Домашняя расширенная и тип системы — 64-разрядная.

Вместо командной строки еще можно использовать PowerShell.
В PowerShell введите команду systeminfo.
После обработки команды смотрите название ОС и тип системы.

Подведем итоги
На самом деле есть ещё способы, как узнать о версии и разрядности системы, но согласитесь и этих предостаточно.
Например, я использую первый или второй способ, когда нужно узнать какой windows установлен на компьютере клиента.
В случае, если нужно узнать, когда была установлена система, то использую команду systeminfo через командную строку.
Источник
Все о реестре Regedit / All about registry
В данной статье, я постараюсь описать почти все возможные способы.
Через графический интерфейс.
Нажмите кнопку Пуск.
Окно поиска Windows 10. Вы можете нажать на лупу или просто ввести текст, для поиска.
Нажмите правой кнопкой мыши по значку Компьютер ( “Этот компьютер” в Windows 10), во всплывающем окне нажмите на пункт Свойства
Окно результатов поиска на Windows 7

Окно результатов поиска Windows 10
В открывшемся окне Просмотр сведений о вашем компьютере будет отображена версия и редакция Windows
В примере указана 64 разрядная операционная система.
Через командную строку (команда ver ).
Запустите командную строку, для этого:
Нажмите сочетания клавиш Win + R в окне Выполнить напечатайте cmd
Окно Выполнить на Windows 7

В открывшемся окне командной строки напечатайте ver и нажмите на клавишу Enter
Окно командной строки Windows 7
Окно командной строки Windows 10
Немного о версиях (рассматривая первые две цифры можно определить):
Winver — либо в командной строке, либо в окне Выполнить.
Ещё один способ выяснить версию операционной системы использовать команду:
winver
Можно использовать либо в командной строке, либо в окне Выполнить.
Окно информации Windows 7
Окно информации Windows 10

Пример вывода информации с пространства имен wmi на Windows 7
Пример вывода информации на Windows 10. Поскольку было некорректное отображение, добавил ключ / VALUE

Если требуется посмотреть информацию о версии Windows на удаленном компьютере, то к команде выше добавляется / NODE :Имя вашего компьютера
Пример команды :
wmic /node: Имя удаленного компьютера os get Caption, CSDVersion, OSArchitecture,Version
В командной строке, командой systeminfo
Еще один способ в командной строке, это использование команды:
systeminfo
Напечатайте в командной строке systeminfo и нажмите на кнопку Enter
Пример вывода информации Windows 7
Можно посмотреть информацию о версии Windows и с помощью команды systeminfo добавив ключ / S
Пример команды просмотра версии windows на удаленном компьютере:
systeminfo / s Имя удаленного компьютера
С помощью реестра.
Откройте на компьютере редактор реестра. Сочетаниями клавиш Win + R откройте окно Выполнить.
В окне Выполнить напечатайте:
regedit

В открывшемся редакторе реестра откройте разделы:
ProductName – Имя операционной системы.
CurrentVersion – Версия операционной системы.
Командой reg query в командной строке.
Данные команды отображают информацию о Названии и версии операционной системы:
reg query “HKEY_LOCAL_MACHINESOFTWAREMicrosoftWindows NTCurrentVersion” /v ProductName
reg query “HKEY_LOCAL_MACHINESOFTWAREMicrosoftWindows NTCurrentVersion” /v CurrentVersion
Узнать версию операционной системы через реестр на удаленном компьютере можно подключившись к реестру удаленного компьютера или использовать команду reg query напечатав в самом начале \имя удаленного компьютера
Пример команды:
reg query “ \ имя удаленного компьютера HKEY_LOCAL_MACHINESOFTWAREMicrosoftWindows NTCurrentVersion ”
There are many ways to find out the version of Windows, from the GUI to the registry query.
In this article, I will try to describe almost all possible ways.
Through a graphical interface.
Hit the start button.
Windows 7 search box
Windows 10 search box. You can click on the magnifying glass or enter the text to search for.
In the search box, type Computer
Search results window on Windows 7
The search results window, Windows 10
The version and edition of Windows will be displayed in the View information about your computer window that opens.

The example above shows a 64-bit system.
Via command line (ver command).
Run the command prompt to do so:
Press Win + R in the Run window, type cmd
Run window on Windows 7
In the command prompt window that opens, type ver and press Enter
Windows 7 command prompt window

Windows 10 command prompt window
A little bit about the versions (considering the first two digits can be determined):
Another way to find out the operating system version is to use the command:
winver
Windows 7 information window
Windows 10 information window

On the command line, through the wmi namespace
Do not close the command prompt, and if it has not been opened, please see how to open it above.
At the command prompt, type:
wmic os get Caption, CSDVersion, OSArchitecture,Version
Example of displaying information from wmi namespace on Windows 7

Example of information output on Windows 10. Because there was an incorrect display, added the /VALUE switch
If you want to view information about the version of Windows on a remote computer, /NODE:your computer Name is added to the command above
An example of a command:
wmic /node: remote computer Name os get Caption, CSDVersion, OSArchitecture,Version
At the command prompt, use the systeminfo command
Another way on the command line is to use the command:
systeminfo

Type systeminfo in the command line and press Enter
Example of Windows 7 information
You can view the Windows version information and use the systeminfo command to add The /s switch
An example of a command to view a version of windows on a remote computer:
systeminfo /s name of the remote computer
Registry editor
On your computer, open registry editor. Press Win+R to open the Run window.
In the Run window, type:
Regedit
In the registry editor that opens, open the following keys
ProductName – Name of Operation System.
On the right side of the window, the values display information not only about the version of Windows, but also about additional operating system installation options that may be useful in the future.
(Command reg query on the command line)
These commands display information about the name and version of the operating system:
reg query “HKEY_LOCAL_MACHINESOFTWAREMicrosoftWindows NTCurrentVersion” /v ProductName
reg query “HKEY_LOCAL_MACHINESOFTWAREMicrosoftWindows NTCurrentVersion” /v CurrentVersion
To find out the version of the operating system through the registry on the remote computer, you can connect to the registry of the remote computer or use the reg query command by typing at the beginning the name of the remote computer
An example of a command:
reg query “ \Remote computer name HKEY_LOCAL_MACHINESOFTWAREMicrosoftWindows NTCurrentVersion ”
If you know more ways to find out the version of Windows, please write about it in the group.
Источник
В статье рассмотрим несколько способов инвентаризации версии и билдов Windows (особенно актуально это для Windows 10) в домене Active Directory. Если у вас средств автоматизации сбора конфигураций компьютеров, например SCCM, GLPI c FusionInventory, или хотя бы сервер обновлений WSUS (он также позволяет показать версию Windows на обнаруженных компьютерах), вы можете использовать PowerShell скрипт для получения билдов Windows на компьютерах.
На отдельно-стоящем компьютере Windows можно получить номер билда из реестра или из SystemInfo:
Get-ItemProperty 'HKLM:SOFTWAREMicrosoftWindows NTCurrentVersion' | Select-Object ProductName, ReleaseID, CurrentBuild
Get-ComputerInfo | select WindowsProductName, WindowsVersion, OsHardwareAbstractionLayer
Для получения списка активных компьютеров в домене Active Directory и версий (билдов) Windows на них можно использовать командлет Get-ADComputers.
Убедитесь, что на вашем компьютере установлен модуль Active Directory PowerShell и выполните команду:
Get-ADComputer -Filter {(Enabled -eq $True)} -Property * | Select-Object Name,OperatingSystem,OperatingSystemVersion
Чтобы преобразовать номер билда Windows 10 и 11 в более привычный формат (21H1, 21H2 и т.д.), нужно использовать дополнительную функцию.
function ConvertWindowsBuild{
[CmdletBinding()]
param(
[string] $OperatingSystem,
[string] $OperatingSystemVersion
)
if (($OperatingSystem -like '*Windows 10*') –or ($OperatingSystem -like 'Windows 11*')) {
$WinBuilds= @{
'10.0 (22000)' = "Windows 11 21H2"
'10.0 (19044)' = "Windows 10 21H2"
'10.0 (19043)' = "Windows 10 21H1"
'10.0 (19042)' = "Windows 10 20H2"
'10.0 (18362)' = "Windows 10 1903"
'10.0 (17763)' = "Windows 10 1809"
'10.0 (17134)' = "Windows 10 1803"
'10.0 (16299)' = "Windows 10 1709"
'10.0 (15063)' = "Windows 10 1703"
'10.0 (14393)' = "Windows 10 1607"
'10.0 (10586)' = "Windows 10 1511"
'10.0 (10240)' = "Windows 10 1507"
'10.0 (18898)' = 'Windows 10 Insider Preview'
}
$WinBuild= $WinBuilds[$OperatingSystemVersion]
}
else {$WinBuild = $OperatingSystem}
if ($WinBuild) {
$WinBuild
} else {
'Unknown'
}
}
Теперь, чтобы получить список версий Windows с названиями билдов, IP адресами, и датой последнего входа (регистрации) компьютера в домене, выполните следующий PowerShell скрипт:
$Comps= Get-ADComputer -Filter {(Enabled -eq $True)} -properties *
$CompList = foreach ($Comp in $Comps) {
[PSCustomObject] @{
Name = $Comp.Name
IPv4Address = $Comp.IPv4Address
OperatingSystem = $Comp.OperatingSystem
Build = ConvertWindowsBuild -OperatingSystem $Comp.OperatingSystem -OperatingSystemVersion $Comp.OperatingSystemVersion
LastLogonDate = $Comp.LastLogonDate
}
}
$CompList | Out-GridView
Результат предоставлен в виде таблицы Out-Gridview либо экспортировать в CSV (
Export-Csv -Path .win_builds_report.csv -NoTypeInformation
).
Чтобы вывести суммарную статистику по количеству компьютеров с разными версиями Windows в домене:
$CompList | Group-Object -Property Build | Format-Table -Property Name, Count
Также можно удаленно опрашивать компьютеры и получить версию Windows на них через PowerShell Remoting. Этот метод намного более медленный, но позволить получить версию Windows на компьютерах, которые находятся в рабочей группе (как через PSRemoting удаленно подключиться к компьютеру в рабочей группе). Для получения информации с удаленных компьютеров можно использовать командлет Invoke-Command:
Invoke-Command -ScriptBlock {Get-ItemProperty 'HKLM:SOFTWAREMicrosoftWindows NTCurrentVersion' | Select-Object ProductName, ReleaseID, CurrentBuild} -ComputerName wsk-w10BO1| Select-Object PSComputerName,ProductName, ReleaseID, CurrentBuild
Можно получить версию Windows на нескольких компьютеров по списку из txt файла:
Invoke-Command –ComputerName (Get-Content c:pscomps.txt) -ScriptBlock {Get-ItemProperty 'HKLM:SOFTWAREMicrosoftWindows NTCurrentVersion' | Select-Object ProductName, ReleaseID, CurrentBuild}|Select-Object PSComputerName,ProductName, ReleaseID, CurrentBuild
С помощью рассмотренных PowerShell скриптов вы сможете определить версии и билды Windows на компьютерах домена, найти компьютеры с устаревшими билдами Windows 10 и обновить их (пример обновления билда Windows 10 из командной строки).
How can I determine the OS of a remote computer, given its computer name?
asked Aug 15, 2011 at 3:13
3
You can use nmap to probe the remote computer and based on it’s responses to TCP packets (valid or invalid requests) nmap can infer what operating system it is using.
This is not 100% accurate, but probably the best you can do in the general case.
If you’re limiting yourself to Windows only and you have credentials of an administrator account on the remote machine, you can use this method instead.
View system properties
To perform this procedure on a remote computer, right-click Computer Management (Local), click Connect to another computer, select Another computer, and then type in the name of the remote computer. You can then follow the steps in this procedure, starting at step 2, and substituting Computer Management (remote computername) for Computer Management (Local). You must be a member of the Administrators group, or you must have been delegated the appropriate authority, on the computer that you specify for remote computername.
And further to this, if your computers are joined to a domain then you can look at the computer accounts in Active Directory. These should tell you about the machine.
answered Aug 15, 2011 at 3:25
ta.speot.ista.speot.is
14.2k3 gold badges33 silver badges48 bronze badges
6
Using cmd (Command prompt in windows Vista, XP, etc)
systeminfo /s IP.ADDRESS /u UserOnRemotePc
eg:
systeminfo /s 172.16.23.108 /u Student
phuclv
24.7k13 gold badges105 silver badges219 bronze badges
answered Feb 7, 2013 at 10:10
PratikPratik
791 silver badge1 bronze badge
1
Systeminfo command shows os name and service pack number. you can run this command on the remote computer using psexec.
Source: Find Windows Version from command line
answered Aug 24, 2011 at 7:03
GiriGiri
5592 silver badges7 bronze badges
Given then information you have given, the answer is you can not determine a machine’s OS by its name.
answered Aug 15, 2011 at 3:32
KeltariKeltari
69.3k26 gold badges171 silver badges220 bronze badges
5
You can do this with Windows PowerShell, which is installed by default in Windows 7. You can get to it from the system menu, under Accessories.
The command that you can use is…
Get-WmiObject -Class Win32_OperatingSystem -Namespace root/cimv2 -ComputerName <ipaddr_or_hostname> | Format-List -Property *
You can run this against a local or remote system by specifying the correct value for the ComputerName property.
You can filter the output for specific info by specifying which properties to display…
Get-WmiObject -Class Win32_OperatingSystem -Namespace root/cimv2 -ComputerName <ipaddr_or_hostname> | Format-List -Property Name, OSArchitecture, SerialNumber
answered Aug 15, 2011 at 5:47
Joe InternetJoe Internet
5,2852 gold badges18 silver badges14 bronze badges
4
WMIC /NODE:hostname OS
*you can supply alternative credentials as well.
wmic /NODE:hostname OS > C:OS.txt
answered Feb 7, 2013 at 10:28
EASIEST METHOD:
- Click the Windows Start button and type msinfo32 and press Enter
- Click View > Remote Computer > Remote Computer on the
Network - Type machine name and click OK
answered Sep 27, 2018 at 16:20
Quick and simple, you can use the Windows Inventory interface
wmic /node: HOST_NAME os get caption
phuclv
24.7k13 gold badges105 silver badges219 bronze badges
answered Nov 24, 2015 at 8:33
1
A non-comprehensive solution was to simply open the C drive of the remote computer in Windows Explorer. The presence of Documents and Settings showed it to be WinXP, as we have no Win2K.
answered Aug 15, 2011 at 3:37
SteveSteve
2,86515 gold badges64 silver badges112 bronze badges
2
How can I determine the OS of a remote computer, given its computer name?
asked Aug 15, 2011 at 3:13
3
You can use nmap to probe the remote computer and based on it’s responses to TCP packets (valid or invalid requests) nmap can infer what operating system it is using.
This is not 100% accurate, but probably the best you can do in the general case.
If you’re limiting yourself to Windows only and you have credentials of an administrator account on the remote machine, you can use this method instead.
View system properties
To perform this procedure on a remote computer, right-click Computer Management (Local), click Connect to another computer, select Another computer, and then type in the name of the remote computer. You can then follow the steps in this procedure, starting at step 2, and substituting Computer Management (remote computername) for Computer Management (Local). You must be a member of the Administrators group, or you must have been delegated the appropriate authority, on the computer that you specify for remote computername.
And further to this, if your computers are joined to a domain then you can look at the computer accounts in Active Directory. These should tell you about the machine.
answered Aug 15, 2011 at 3:25
ta.speot.ista.speot.is
14.2k3 gold badges33 silver badges48 bronze badges
6
Using cmd (Command prompt in windows Vista, XP, etc)
systeminfo /s IP.ADDRESS /u UserOnRemotePc
eg:
systeminfo /s 172.16.23.108 /u Student
phuclv
24.7k13 gold badges105 silver badges219 bronze badges
answered Feb 7, 2013 at 10:10
PratikPratik
791 silver badge1 bronze badge
1
Systeminfo command shows os name and service pack number. you can run this command on the remote computer using psexec.
Source: Find Windows Version from command line
answered Aug 24, 2011 at 7:03
GiriGiri
5592 silver badges7 bronze badges
Given then information you have given, the answer is you can not determine a machine’s OS by its name.
answered Aug 15, 2011 at 3:32
KeltariKeltari
69.3k26 gold badges171 silver badges220 bronze badges
5
You can do this with Windows PowerShell, which is installed by default in Windows 7. You can get to it from the system menu, under Accessories.
The command that you can use is…
Get-WmiObject -Class Win32_OperatingSystem -Namespace root/cimv2 -ComputerName <ipaddr_or_hostname> | Format-List -Property *
You can run this against a local or remote system by specifying the correct value for the ComputerName property.
You can filter the output for specific info by specifying which properties to display…
Get-WmiObject -Class Win32_OperatingSystem -Namespace root/cimv2 -ComputerName <ipaddr_or_hostname> | Format-List -Property Name, OSArchitecture, SerialNumber
answered Aug 15, 2011 at 5:47
Joe InternetJoe Internet
5,2852 gold badges18 silver badges14 bronze badges
4
WMIC /NODE:hostname OS
*you can supply alternative credentials as well.
wmic /NODE:hostname OS > C:OS.txt
answered Feb 7, 2013 at 10:28
EASIEST METHOD:
- Click the Windows Start button and type msinfo32 and press Enter
- Click View > Remote Computer > Remote Computer on the
Network - Type machine name and click OK
answered Sep 27, 2018 at 16:20
Quick and simple, you can use the Windows Inventory interface
wmic /node: HOST_NAME os get caption
phuclv
24.7k13 gold badges105 silver badges219 bronze badges
answered Nov 24, 2015 at 8:33
1
A non-comprehensive solution was to simply open the C drive of the remote computer in Windows Explorer. The presence of Documents and Settings showed it to be WinXP, as we have no Win2K.
answered Aug 15, 2011 at 3:37
SteveSteve
2,86515 gold badges64 silver badges112 bronze badges
2
Содержание
- 5 способов узнать версию Windows
- Узнаем версию Windows легко
- Как узнать версию Windows через командную строку
- Смотрим версию Windows в свойствах системы
- Узнаем версию Windows через Сведения о системе
- Сведения о системе через командную строку
- Как удаленно узнать версию windows
5 способов узнать версию Windows
У нас уже есть старая статья о том, как узнать версию Windows, там мы пользовались только одним методом. В этом же уроке представлен широкий обзор, состоящий из 5 способов, о том, как узнать какой Виндовс стоит на компьютере.
Узнаем версию Windows легко
Один из самых легких и быстрый способов посмотреть текущую версию и сборку Windows, это использование функции «Выполнить».
1. Нажмите комбинацию клавиш Win+R.
2. В поле открыть введите «winver» и нажмите Enter.
После вы увидите окошко похожее на примеры ниже. В нем находится информация о версии, сборке и полное название операционной системы. Так оно выглядит в Windows 10.
А вот пример этого окна в Windows 7.
Как узнать версию Windows через командную строку
Это же окошко с версией Виндовс можно открыть с помощью командной строки, просто введите в нее эту же команду «winver».
И как видно из скриншота выше, в самом верху сама командная строка может показывать текущую версию Windows.
Смотрим версию Windows в свойствах системы
Свойства системы можно открыть комбинацией клавиш Win+Pause, или же кликнув правой кнопкой мышки по иконке «Компьютер» на вашем рабочем столе и внизу списка выбрав «Свойства».
В этом случае информация об операционной системе не настолько подробная как при использовании других способов проверки.
Узнаем версию Windows через Сведения о системе
Еще одна возможность посмотреть вашу версию Виндовс это встроенная утилита «Сведения о системе». Благодаря этой программке можно узнать не только версию и сборку операционной системы, другие параметры компьютера. Например:
- Имя системы
- Тим системы (разрядность)
- Версию BIOS
- Процессор
- Количество оперативной памяти и многое другое.
1. Введите в поиске компьютера «сведения о системе» и нажмите Enter.
Сведения о системе через командную строку
Похожую информацию, как в предыдущем способе, можно получить используя командную строку.
1. Введите в нее команду «systeminfo» и нажмите Enter.
Спустя несколько секунд вы увидите список параметров системы, в том числе и версию Windows.
Как видите, узнать версию Виндовс установленную на компьютере не составляет труда, и для этих целей существует множество способов, основные из которых мы показали в этой статье.
Как удаленно узнать версию windows
Господа, подскажите пожалуйста каким образом с помощью стандартных средств дельфи возможно определить OS какого либо компьютера в локальной сети. Хотя бы, если на мгновение представить что есть только WinOS, а nix не в счет 🙂

KOMATO3 ( 2004-08-15 15:11 ) [1]
По открытып портам

Maxim ( 2004-08-15 18:28 ) [2]
По подробнее можно пожалуйста?

Мастер © ( 2004-08-15 18:34 ) [3]
>Maxim (15.08.04 18:28) [2]
По подробнее можно пожалуйста?
А можно узнать, для чего такое нужно?

Maxim ( 2004-08-15 18:56 ) [4]
это уже вопрос на вопрос. 🙂
> это уже вопрос на вопрос. 🙂
Ну и что?? 😉
—
. Death Is Only The Begining.

Maxim ( 2004-08-15 22:41 ) [6]
Хм, глупо как то получается. Я спрашиваю вас уважаемые, а вы спрашиваете меня. Как уже понятно — не кто не может дать ответа. И вместо обсуждения темы, идет обсуждение таких вопросов как: «зачем тебе?», «и что ты пишешь?»
Я просто хочу понять как реализовать определение УДАЛЕННОЙ OS (хочу заметить, что мне не нужен материл о локальном определение)
А как уж это можно использовать. Это бесконечная тема.
Например в скайнере LAN или скайнере не уязвимостей. Не важно же это.

Мастер © ( 2004-08-15 23:37 ) [7]
Можешь быть уверен — хакерские технологии тебе здесь описывать не будут.

DeadMeat © ( 2004-08-15 23:43 ) [8]
Нуу. Ответ тебе уже дали.
Ещё вариантов два:
1) Поставить туда своего клиента
2) Послать ping и проанализировать ответ, вплоть до разбора заголовка
—
. Death Is Only The Begining.

Maxim ( 2004-08-15 23:59 ) [9]
МАСТЕР, ну я вам про корову, а вы мне сейчас про слона. Хакерские технологии тут не причём.
DeadMeat, этот способ я уже продумывал. А лечге способа нет? Может есть какие небудь уже готовые компоненты для этого 🙂
В любом случае спасибо за внимание.
Maxim на void.ru описаны методы.

simpson © ( 2004-08-16 10:14 ) [11]
NetServerGetInfo не подойдет?

PL ( 2004-08-16 10:43 ) [12]
Вы уж извините, но причем тут хакерские технологии.
куча софта по работе с сетью, причем легального и профессионального позволяет посмотреть, что за ОС установлена на удаленном компе, сколько она работает и т.д.
Я вот честно признаюсь, что не знаю, как это сделать, но тоже очень хотел бы узнать

Polevi © ( 2004-08-16 18:39 ) [13]
а где и за какую цену куплена OS на удаленном компьютере как можно узнать ?
подскажите компонент plz

VMcL © ( 2004-08-16 19:02 ) [14]
>>Polevi © (16.08.04 18:39) [13]
Есть. Называется TTaxPolice.
черт, лишний раз убеждаюсь что все уже написано до меня

Rouse_ © ( 2004-08-16 20:38 ) [16]
Блин ну и поразвели тут флейма 🙂
NetServerGetInfo +
typedef struct _SERVER_INFO_102 <
DWORD sv102_platform_id;
LPTSTR sv102_name;
DWORD sv102_version_major;
DWORD sv102_version_minor;
DWORD sv102_type;
LPTSTR sv102_comment;
DWORD sv102_users;
LONG sv102_disc;
BOOL sv102_hidden;
DWORD sv102_announce;
DWORD sv102_anndelta;
LPTSTR sv102_userpath;
> SERVER_INFO_102, *PSERVER_INFO_102, *LPSERVER_INFO_102;

Мастер © ( 2004-08-17 00:04 ) [17]
>Maxim (15.08.04 22:41) [6]
. Не важно же это.
Да нет, важно это.
>PL (16.08.04 10:43) [12]
куча софта по работе с сетью, причем легального и профессионального позволяет посмотреть, что за ОС установлена на удаленном компе, сколько она работает и т.д.

Rouse_ © ( 2004-08-17 09:16 ) [18]
> [17] Мастер © (17.08.04 00:04)
Например
http://www.lantricks.com/lanspy/index.php
Кстати используется вышеприведенная функция.

Мастер © ( 2004-08-17 13:24 ) [19]
>Rouse_ © (17.08.04 09:16) [18]
Проверил LanSpy хост www.delphimaster.ru. ОС не определяется.
Без использования «левых» технологий ни тип, ни версия системы не определяется, если нет спец. сервисов и легальных программ, которые могут вернуть описание.

Rouse_ © ( 2004-08-17 14:02 ) [20]
> [19] Мастер © (17.08.04 13:24)
А если постановку вопроса прочитать?
> определить OS какого либо компьютера в локальной сети. Хотя
> бы, если на мгновение представить что есть только WinOS,
> а nix не в счет 🙂
Тем более www.delphimaster.ru это виртуальный сервер.

Дмитрий Ботвин ( 2004-08-17 15:15 ) [21]
Я писал как-то, вот примерно так:
type
//Для получения версии ОС
TOSInfo = record
wki100_platform_id: DWord;
wki100_computername: PWideChar;
wki100_langroup: PWideChar;
wki100_ver_major: DWord;
wki100_ver_minor: DWord;
end;
//Получение версии ОС по имени компа
function GetOSVersions(HostName: WideString): TOSInfo;
var Info: Pointer;
begin
Info:=nil;
NetWkstaGetInfo(PWideChar(HostName),100,Info);
if Info<>nil then Result:=TOSInfo(info^)
else
begin
Result.wki100_ver_major:=DWord(0);
Result.wki100_ver_minor:=DWord(0);
Result.wki100_platform_id:=DWord(0);
end;
end;
//Дешифровка версии ОС
function DecodeVersions(InfoOS: TOSInfo): String;
begin
if InfoOS.wki100_ver_major=0 then Result:=»»;
case InfoOS.wki100_ver_major of
3: Result:=»Windows NT»;
4: case InfoOS.wki100_ver_minor of
0: if InfoOS.wki100_platform_id = VER_PLATFORM_WIN32_NT then Result:=»Windows NT»
else Result:=»Windows NT»;
10: Result:=»Windows 9X»;
90: Result:=»Windows ME»;
end;
5: case InfoOS.wki100_ver_minor of
0: Result:=»Windows 2000″;
1: Result:=»Windows XP»;
end;
end;
end;
Пример вызова: DecodeVersions(GetOSVersions(Computer.Text));

Rouse_ © ( 2004-08-17 20:57 ) [22]
> [21] Дмитрий Ботвин (17.08.04 15:15)
Тоже хороший пример, их можно написать несколько вариантов, так как MS видимо перестраховалась и выдала на бочку несколько вариантов функций которые могут вернуть в том числе и эту информацию (я уж не говорю о том количестве структур которые они понаплодили 🙂

Rouse_ © ( 2004-08-17 21:02 ) [23]
Хех, хотя с названием «хороший пример» я явно переборщил, налицо явный Memory Leak
Не вызван NetApiBufferFree для Info

Дмитрий Ботвин ( 2004-08-18 07:44 ) [24]
Rouse_ если посмотришь в хелп, то увидишь, что для NetWkstaGetInfo вызывать NetApiBufferFree не надо :-)))
В 7-м дельфине если вызвать NetApiBufferFree будет вываливаться
ошибка. Я с этим уже сталкивался, поэтому и не написал её.

Rouse_ © ( 2004-08-18 09:20 ) [25]
Какойто не правильный у тебя хелп 🙂
Вот у меня хелп правильный: http://msdn.microsoft.com/library/default.asp?url=/library/en-us/netmgmt/netmgmt/netwkstagetinfo.asp
bufptr
[out] Pointer to the buffer that receives the data. The format of this data depends on the value of the level parameter. This buffer is allocated by the system and must be freed using the NetApiBufferFree function. For more information, see Network Management Function Buffers and Network Management Function Buffer Lengths.

Rouse_ © ( 2004-08-18 09:22 ) [26]
А валится скорее из-за неправильного объявления функций.

Rouse_ © ( 2004-08-18 09:49 ) [27]
Вот тебе исправленный вариант того что ты делал:
uses
Windows, Messages, SysUtils, Classes, Graphics, Controls, Forms,
Dialogs, StdCtrls;
type
TForm1 = class(TForm)
Button1: TButton;
procedure Button1Click(Sender: TObject);
end;
PWkstaInfo100 = ^TWkstaInfo100;
_WKSTA_INFO_100 = record
wki100_platform_id: DWORD;
wki100_computername: LPWSTR;
wki100_langroup: LPWSTR;
wki100_ver_major: DWORD;
wki100_ver_minor: DWORD;
end;
<$EXTERNALSYM _WKSTA_INFO_100>
TWkstaInfo100 = _WKSTA_INFO_100;
function NetWkstaGetInfo(servername: LPWSTR; level: DWORD;
var bufptr: PWkstaInfo100): DWORD; stdcall; external «NETAPI32.DLL»;
function NetApiBufferFree(Buffer: Pointer): DWORD;
stdcall; external «NETAPI32.DLL»;
var
Form1: TForm1;
//Ïîëó÷åíèå âåðñèè ÎÑ ïî èìåíè êîìïà
function GetOSVersions(HostName: WideString): TWkstaInfo100;
var Info: PWkstaInfo100;
begin
NetWkstaGetInfo(PWideChar(HostName), 100, Info);
try
if Info <> nil then
Result := info^
else
begin
Result.wki100_ver_major :=DWord(0);
Result.wki100_ver_minor :=DWord(0);
Result.wki100_platform_id :=DWord(0);
end;
finally
NetApiBufferFree(Info);
end;
end;
//Äåøèôðîâêà âåðñèè ÎÑ
function DecodeVersions(InfoOS: TWkstaInfo100): String;
begin
if InfoOS.wki100_ver_major=0 then Result:=»»;
case InfoOS.wki100_ver_major of
3: Result:=»Windows NT»;
4: case InfoOS.wki100_ver_minor of
0: if InfoOS.wki100_platform_id = VER_PLATFORM_WIN32_NT then Result:=»Windows NT»
else Result:=»Windows NT»;
10: Result:=»Windows 9X»;
90: Result:=»Windows ME»;
end;
5: case InfoOS.wki100_ver_minor of
0: Result:=»Windows 2000″;
1: Result:=»Windows XP»;
end;
end;
end;
procedure TForm1.Button1Click(Sender: TObject);
begin
Caption := DecodeVersions(GetOSVersions(«\dimson»));
end;

Rouse_ © ( 2004-08-18 09:58 ) [28]
Кстати действительно в справке по WinSDK дельфевой об этом ничего не сказано, поэтому мой совет, все что касаемо АПИ лучше смотреть в первоисточнике, тобишь MSDN. По крайней мере это избавит тебя от многих несуразностей. 🙂

Rouse_ © ( 2004-08-18 10:03 ) [29]
Аааааа, вот как тут все хитро :)))))
The NetApiBufferFree function frees the memory that NetApiBufferAllocate allocates. Use this function to free the memory that other LAN Manager functions return.
Т.е. тебе нужно прочитать весь хелт по LAN Manager functions чтобы дойти до этого момента, где сказано что освобождать всетаки нужно. Браво составителям данной справки 🙂 (Блин я тупею 🙂

VMcL © ( 2004-08-18 11:48 ) [30]
>>Rouse_ © (18.08.04 10:03) [29]
>Т.е. тебе нужно прочитать весь хелт по LAN Manager functions чтобы дойти до этого момента, где сказано что освобождать всетаки нужно. Браво составителям данной справки 🙂 (Блин я тупею 🙂
«Вот уроды!» © сам знаешь 🙂

Rouse_ © ( 2004-08-18 11:50 ) [31]

Piter © ( 2004-08-18 23:51 ) [32]
Ну и я внесу пять копеек.
Уважаемый Maxim, здесь не очень то любят людей, которые занимаются написание троянов и подобных вещей. И на вопросы подобного рода не отвечают. Вы еще можете спросить «а как скрыть программу от task manager в NT».
Правда, я не считаю данный вопрос чисто хакерским, никакого взлома нету, просто сбор информации.
Но и легального применения этому не вижу. Вас, как разработчика, допустим, сетевых программ должно волновать наличие/отсутствие TCP/IP протокола на удаленной машине, наличие служб, но никак не тип ОС — для вас это не должно играть никакой. Роли.
А вот использование этих данных в целях взлома вполне понятно — зачем аттаковать Unix или win9x машину DCOM»ом? Вы бы еще спросили как определить наличие или отсуствие определенных апдейтов для Win NT.
Хотя может быть вы специалист по сетевой безопасности и пишете такой сканер? Это достаточно сложная технология. Существуют легитимные способы (см. Rouse). Существуют косвенные способы, как-то анализ ответа эхо запроса, определение стандартых демонов определенных систем, анализ ответов этих демонов (например, Apache зачастую пишет на какой ОС он установлен и даже версию ядра).
Но судя по «дайте компонент» вы таковым специалистом не являетесь, а нужно вам это все для забавы — то ли перед друзьями похвастаться какой вы супер сканер написали (где вашего кода только вызов DetectRemoteOS, остальное VCL+сторонние компоненты). То ли баловаться в своей локальной сети.
В общем, никто не будет тратить время и серьезно помогать вам в таком несерьезном деле. Да и я уже сожалею, что написал такой длинный пост и потратил пять минут.

Дмитрий Ботвин ( 2004-08-19 08:08 ) [33]
Piter, на счёт «Но и легального применения этому не вижу. «
ты явно погорячился. Я сам писал программу по сетевому администрированию (администрированию, а не взлому и не для боловства) для практических нужд. Да даже если ему это и нужно в
целях практических навыков, как начинающему, то не нужно его
за это хаить. Ты сам то с чего начинал, припомни на досуге :-))))

Rouse_ © ( 2004-08-19 09:11 ) [34]
> Вы бы еще спросили как определить наличие или отсуствие
> определенных апдейтов для Win NT
Это кстати тоже можно вполне легитимно определить 🙂

Maxim ( 2004-08-19 12:36 ) [35]
Уважаемые Piter, вы писали, свой пост из 20 строчек 5 минут? 🙂 Извиняйте уж.
Я не программист, я аналитик. Программирую лишь на Perl, ASM, PHP, ASP. Я не хочу объяснять, зачем мне это было нужно, скорее даже для интереса чем для какого то важного дела 🙂 Совсем недавно решил разобраться в среде Delphi. И уже на второй день написал несколько интересных программ для LAN. (без копирования чужого кода) А недавно столкнулся именно с такой задачей и решил написать тут.
Так что я не собираюсь перед вами отчитываться и мерятся х. знаниями. 😉
А вам случаем не надоели одни и те же вопросы на этом форуме?? Неужели нельзя заводить именно такие темы. Которые были бы очень полезны народу.
И не какого хакерского наклона я тут не вижу. Сбор информации — это не противозаконно. (Хотя и это зависит от политики безопасности, которую выбрал администратор)
Спасибо всем за обсуждение этой темы. Всё-таки нашлись талантливые и знающие люди.

Maxim ( 2004-08-19 12:37 ) [36]

Piter © ( 2004-08-19 13:41 ) [37]
Maxim (19.08.04 12:36) [35]
Уважаемые Piter, вы писали, свой пост из 20 строчек 5 минут? 🙂
ну где-то так. Просто я еще думаю перед тем как пишу.
Я не хочу объяснять, зачем мне это было нужно
да в общем и так понятно
уже на второй день написал несколько интересных программ для LAN
не сомневаюсь. Уверен, что первой программой был сканер портов
А недавно столкнулся именно с такой задачей
каким образом вы столкнулись с этой задачей? Ну объясните мне. Не вижу я НЕ ЕДИННОГО применения данной информации, кроме как выбора стратегии последующего взлома системы. Администратор удаленного ресурса и так знает какая там ОС, вам как пользователю удаленной машины вообще должно быть параллельно, что там за система.
Спасибо всем за обсуждение этой темы. Всё-таки нашлись талантливые и знающие люди
что, неужто компонент на e-mail прислали? :)))

Дмитрий Ботвин ( 2004-08-19 15:17 ) [38]
Кстати, а вы о каком таком компоненте говорите. Я думал мы
про стандартные API-функции говорим, разве нет :-)))

Piter © ( 2004-08-19 15:47 ) [39]
Дмитрий Ботвин (19.08.04 15:17) [38]
а с каких пор компонентам запрещается вызывать стандартные API функции?

Digitman © ( 2004-08-19 16:32 ) [40]
> Maxim (15.08.04 11:54)
> каким образом с помощью стандартных средств дельфи возможно
> определить OS какого либо компьютера в локальной сети
imho, ты здесь лепишь нам горбатого, в чем я волен и согласиться с
а если и не лепишь, то тем паче — неча здесь тебе делать, в этой теме, с такими дурацкими вопросами (цитирую — «Совсем недавно решил разобраться в среде Delphi»), ибо изучение Делфи начинается с осознания того, что среда эта изначально росла и совершенствовалась как среда быстрой разработки высокопроизводительных бизнес(. )-приложений. и не зная этого глупо задавать подобные вопросы ! Глу-по !

Maxim ( 2004-08-20 00:08 ) [41]
>Уважаемые Piter, вы писали, свой пост из 20 строчек 5 минут? 🙂
>ну где-то так. Просто я еще думаю перед тем как пишу.
Долгу думаете, скажу я вам.
>Я не хочу объяснять, зачем мне это было нужно
>да в общем и так понятно
Только как всегда, не через то место.
>уже на второй день написал несколько интересных программ для LAN
>не сомневаюсь. Уверен, что первой программой был сканер портов
И сканер портов тоже был =)) А вы что написали на второй день товарищ? hello world в цветном варианте? 🙂
>А недавно столкнулся именно с такой задачей
>каким образом вы столкнулись с этой задачей? Ну объясните мне. >Не вижу я НЕ ЕДИННОГО применения данной информации, кроме как >выбора стратегии последующего взлома системы. Администратор >удаленного ресурса и так знает какая там ОС, вам как >пользователю удаленной машины вообще должно быть параллельно, >что там за система.
Если бы передо мной стояла задача определить OS удаленного сервера для последующей попытки взлома, то я, как впроцем и все здравомыслющие люди, воспользовался более продвинутыми средставами удаленного аудита системы: SSS, xspider, LANGuard, Nesus и тд.
«я НЕ ЕДИННОГО применения» — ну не фига себе, это вы загнули мистер.
>Спасибо всем за обсуждение этой темы. Всё-таки нашлись >талантливые и знающие люди
>что, неужто компонент на e-mail прислали? :)))
Нет, просто не разводили флейм, а отвечали по существу и обсуждали данную тему в отличии от вас 😉
to: Digitman.
>imho, ты здесь лепишь нам горбатого, в чем я волен и согласиться >с
Да, вы хорошо дополняете друг друга :))
>а если и не лепишь, то тем паче — неча здесь тебе делать, в этой >теме, с такими дурацкими вопросами (цитирую — «Совсем недавно >решил разобраться в среде Delphi»), ибо изучение Делфи
Дурацкими?? :)) А вопросы по типу этого: http://delphimaster.net/view/6-1091605769/
Вам не надоели?? Когда ответ на этот вопрос можно с дегкостью найти в любом поисковике.
А ответ на мой вопрос, дал только Дмитрий Ботвин и Rouse_.
(за что им, огромное спасибо)
>начинается с осознания того, что среда эта изначально росла и >совершенствовалась как среда быстрой разработки >высокопроизводительных бизнес(. )-приложений. и не зная этого >глупо задавать подобные вопросы ! Глу-по !
нет не глупо. Глупо разводить столько флейма и отвечать не в тему.
Незнаешь — лучше промолчи.

Rouse_ © ( 2004-08-20 00:12 ) [42]
> [41] Maxim (20.08.04 00:08)
Максим (и собеседники), официальное предупреждение, не нужно устраивать разборок в данной ветке, в противном случае ветка будет закрыта. (используйте чат или другие средства контактирования. )

Maxim ( 2004-08-20 00:15 ) [43]
Прошу прощения за некоторые орф.ошибки =) Я думаю и пишу одновременно. %))
Спасибо людям которые помогли мне разобраться с моим вопросом. Я вас уверяю — не каких «хакерских намерений» тут не было.
А такие люди, как Piter (не люблю тыкать пальцами :)) , лучше бы промолчали в данной теме. Зачем разводить столько флейма и втирать мне про «взлом удаленного сервера». Еще раз повторяю: сбор информации не коим образом, не является попыткой взлома.
Многие сканеры LAN имеют функцию определения OS. (LANGuard пример этому 😉
Все, на этом я заканчиваю свой последний пост в эту тему 🙂
p.s> Piter людям надо помогать, каким бы вопрос не был. А не грубить и предьявлять глупые обвинения.

Maxim ( 2004-08-20 00:16 ) [44]
Rouse_, прошу прощения. Я просто ответил на выдвинутые мне претензии и обьеснил Piter»у и его товарищу истенные цели.

Rouse_ © ( 2004-08-20 00:27 ) [45]
Скажу только то что мое мнение абсолютно противоположно Piter и Digitman. Данные возможности абсолютно доступны для массового использования и любой программист спокойно сможет узнать открытую (а мы разговаривали именно об открытой информации) о удаленном компьютере.
И к чему были подняты такие страсти, мне абсолютно непонятно, а местами просто смешно.

Piter © ( 2004-08-20 00:53 ) [46]
Maxim (20.08.04 0:08) [41]
я НЕ ЕДИННОГО применения» — ну не фига себе, это вы загнули мистер
ну вот ты обвиняешь, обвиняешь. А ты так и не привел пример легитимного использования данной информации.
Просто скажи зачем тебе это нужно. Просто скажи. Если все чисто — почему ты увертываешься?
Тогда и помощь будет.

Дмитрий Ботвин ( 2004-08-20 08:11 ) [47]
Rouse_ руби ветку, это уже не форум и даже не флейм. Это просто
базар из рубрики «Потрепаться».

Digitman © ( 2004-08-20 09:26 ) [48]
знаешь что, уважаемый ? если ты перед тем как задавать этот вопрос поленился прошарить сеть и найти там, скажем, достаточно серьезную утилиту NMap (делающую то что тебе нужно и далеко не только это), исходники которой и по сей день открыты для изучения, сказать тебе более нечего

Polevi © ( 2004-08-20 10:19 ) [49]
да пусть дите потешится, определит ОС, коли на большее не хватает фантазии
Содержание
- Как узнать версию операционной системы удалённого компьютера?
- Как узнать версию операционной системы удалённо?
- Как вычислить операционку на удаленном хосте
- Небольшой экскурс в теорию
- NetworkMiner.
- p0f v3.
- NetScanTools.
- X probe.
- Ettercap.
- THC-Archive.
- Заключение
- Как узнать версию ос на удаленном компьютере
Как узнать версию операционной системы удалённого компьютера?
Можно ли узнать версию операционной системы удалённо?
Одна из главных «фишек» утилиты Nmap в том, что она умеет определять удалённые операционные системы и программы. Согласитесь, при проведении теста на проникновение очень полезно знать, что сейчас на компьютере жертвы запущено. Если известны уязвимости, то задача по взлому компьютера значительно облегчается.
В Nmap есть своя база данных под названием nmap-os-db, где содержится информация о почти 3000 операционных системах. Nmap отсылает пакеты TCP и UDP на компьютер жертвы и анализирует ответы путём сравнения результатов с этой базой. Этот процесс протекает немного медленнее, чем процесс сканирования открытых портов: последний включён также в процесс определения ОС.
Как узнать версию операционной системы удалённо?
Команда запроса выглядит как
Итак, такая техника позволит раскрыть следующие параметры компьютера жертвы:
Device type — тип устройства, с помощью которого компьютер выходит в интернет (роутер, рабочая станция, что-то там ещё…)
Running — запущенная в данный момент операционная система
OS details — её версия и название
Network distance — расстояние от вас…то есть от хакера до жертвы (особо не доверяйте этим цифрам).
Это, конечно в идеале… Что же вы увидите, скорее всего, на самом деле.
Так как Nmap в своей работе полагается всё-таки на обнаружение открытых портов, если оные прикрыты админом, появится ошибка:
Это самая неприятная для хакера ситуация и единственный из вариантов действий — просто прекратить на время разведку системы противника.
Nmap с высокой долей вероятности сможет определить версию операционной системы:
Однако если аккуратность сканирования компьютера вас не очень удовлетворила, попробуйте использовать дополнительный параметр:
«попросит» указать максимально приемлемый вариант работающей в данный момент на хосте операционной системы. Однако ответы утилиты

Источник
Как вычислить операционку на удаленном хосте
Первый этап пентеста — это, как известно, разведка. После того, как вы определили, какая система работает на удаленном хосте, вы можете начать искать в ней уязвимости. В этой статье вы узнаете о семи инструментах, которые помогут на этом этапе, и в то же время вы увидите, как вычислить операционку на удаленном хосте.
Возможно, вы знакомы с термином TCP/IP stack fingerprinting, который обозначает, как работают такие инструменты.
Давайте рассмотрим наиболее подходящие утилиты, для этой цели, и попробуем оценить их возможности и особенности.
Небольшой экскурс в теорию
Очевидно также то обстоятельство, что удаленная система представляется нам «чёрным ящиком» на начальном периоде разведывательной деятельности, и мы знаем только IP- адрес. Необходимо выяснить все возможные порты на исследуемом хосте, какую операционную систему он имеет на борту, какое программное обеспечение там установлено и способен взаимодействовать с сетью. А если вы уже имеете определенную информацию, то можете приступать к поиску уязвимостей и думать о том, как их применять.
Для определения операционной системы на хосте используются пассивные и активные методы исследования. В первом случае используются такие инструменты, как Wireshark и анализ трафика. Во втором варианте используется принцип шаблонных порталов: каждая операционная система имеет свой характерный набор открытых портов, по которому можно постучать и оценить их доступную степень. И только после этого, смотря на эту картину, делайте соответствующие выводы. И в первом, и во втором случае мы исследуем появление отпечатков пальцев операционной системы, поэтому этот набор методов называется— fingerprinting.
В большинстве случаев, все методы пассивного анализа трафика основаны на изучении стека TCP / IP удаленного компьютера. При этом в заголовках пакетов содержатся поля, относящиеся к операционной системе. В частности, время жизни пакета TTL(Time To Live), равное 64, наиболее часто встречается в Linux и freeBSD. При отсутствии флага фрагментации (Don’t Fragment) это означает, что это OpenBSD. Еще один косвенный символ – это размер окна, максимальный размер сегмента(MSS), значение масштабирования оконного сегмента и состояние флага sackOK. Метод исключения позволяет определить ОС, которая используется на интересующем нас хосте. Для облегчения этого дела будут использованы утилиты из этой статьи.
Это очень популярный кросс-платформенный инструмент с богатой историей и широким арсеналом функциональных возможностей. Он умеет многое и помимо фингерпринтинга, но нас интересуют в первую очередь его «разведывательные возможности».
Отчет о сканировании сайта утилитой Nmap
Диагноз об установленной на хосте операционной системе утилита выдает весьма приблизительный, но вероятность того или иного варианта может достигать 90% и даже больше. В принципе, этого вполне достаточно, чтобы понять, в каком направлении копать дальше.
Кроме этого, программа любезно показывает сведения о версии работающего там сервера, об открытых портах, информацию, полученную в результате обработки DNS-запросов, IP- и IPv6-адреса, данные Classless inter-domain routing (CIDR). Софтина может выполнить обратный просмотр DNS (reverse DNS lookup), а также выводит большой объем другой полезной инфы. В Nmap предусмотрено несколько сценариев сканирования, выбор которых зависит от целей исследователя.
Принципы работы программы подробно описаны в документации на официальном сайте, а если базовых возможностей Nmap тебе недостаточно, можно ознакомиться со статьей об их расширении. Утилита и впрямь очень мощная: она позволяет даже обходить файрволы, выполнять DoS и другие виды атак. Одним словом, полезный инструмент, если знаешь, как с ним обращаться.
NetworkMiner.
NetworkMiner — это анализатор трафика, который сами разработчики относят к категории Network Forensic Analysis Tool (NFAT). Тулза использует пассивный метод анализа удаленной системы, а значит, не оставляет никаких следов и позволяет исследователю действовать незаметно.
Утилиту можно скачать с сайта http://sourceforge.net/projects/networkminer, а на страничке разработчиков доступен исходный код.
NetworkMiner позволяет отслеживать установленные соединения и анализировать передаваемые по сети пакеты, выуживая из них полезную информацию о хостах, с которыми твой компьютер обменивается информацией. В качестве исходных данных для анализа используется TTL (время жизни пакета), размер фреймов, установленные в заголовках пакетов флаги.
С помощью NetworkMiner можно исследовать и отдельные фреймы. Для этого служит вкладка Frames — здесь представлены данные о размере фрейма, IP-адресах и портах отправителя и получателя, а также прочие полезные сведения. Кроме этого, есть возможность анализировать баннеры демонов. Вся эта информация позволяет воссоздать структуру сети, где выполняется перехват пакетов: особенно это полезно для беспроводных сетей, внутренняя кухня которых тебе незнакома.
Есть у этой тулзы еще одна шикарная функция: она умеет вытаскивать файлы из трафика, транслируемого по протоколам FTP, TFTP, HTTP, HTTP/2, SMB, SMB2, SMTP, POP3 и IMAP. То есть с ее помощью можно перехватывать файло, передаваемое по электропочте, FTP, по локалке или попросту в браузере пользователя. Из шифрованного трафика NetworkMiner может выдергивать сертификаты X.509. Красота, да и только!
В общем, перед нами вполне себе мощный сниффер, способный творить волшебство в умелых руках. Ну а фингерпринтинг и определение ОС — лишь одна из его широчайших возможностей.
p0f v3.
Это не просто довольно известный сниффер, а программа, объединяющая целый комплекс механизмов для анализа перехваченных пакетов и фингерпринтинга. При этом определение типа ОС на удаленном узле (даже в случаях, когда Nmap с этой задачей не справился, например из-за использования в сети брандмауэра) заявляется разработчиками в качестве одной из основных функций.
Имеется несколько режимов работы программы, которые можно использовать в зависимости от конфигурации сети и стоящей перед исследователем задачи:
Кроме того, p0f умеет определять, работает ли в сети NAT, шейперы или файрволы, отслеживать трассировку пакета до заданного узла и вычислять его аптайм. При этом тулза не генерирует никаких собственных запросов и прочего подозрительного трафика, что само по себе неоспоримое преимущество, если исследователь желает оставаться в сети незамеченным.
Версия p0f v3 была переписана разработчиками с нуля, поэтому «база отпечатков» там не самая полная. Если верить официальному сайту, программе не хватает данных о старых версиях операционных систем вроде Windows 9x, IRIS и им подобных. Но пользователи могут помочь проекту, добавив в базы результаты собственных экспериментов с программой.
NetScanTools.
Бесплатная утилита NetScanTools Basic появилась еще в 2009 году и с тех пор претерпела лишь незначительные изменения. Умеет она немного: с ее помощью можно получить данные Whois (а без нее, наверное, никак), выполнить traceroute (для тех, кто не умеет пользоваться командной строкой), отправить DNS-запросы и попинговать удаленные хосты и так, и сяк, и вприсядку, то есть управляя параметрами пинга. Негусто.
А вот коммерческая версия Pro может похвастаться более широкими возможностями. Она умеет работать с различными протоколами, включая ARP и SNMP, перехватывать и анализировать пакеты, получать DNS-записи для заданных IP-адресов, искать открытые TCP- и UDP-порты на удаленном хосте, определять поддерживаемые им версии SMB, искать устройства в сети, в том числе SMTP-серверы с открытыми релеями. В сети Active Directory NetScanTools может найти все расшаренные папки, даже скрытые. В составе софтины есть генератор пакетов TCP, UDP, ICMP, CDP, RAW, в котором можно менять различные параметры, благодаря чему NetScanTools легко и непринужденно превращается во флудер.
В целом можно сказать, что NetScanTools Pro довольно интересный проект, включающий инструментарий для активного и пассивного исследования сети. Только вот прайс в 249 долларов немного кусач, особенно если учесть, что вполне себе бесплатные NetworkMiner и Nmap обладают практически тем же набором базовых функций. Впрочем, с сайта разработчиков можно скачать 30-дневную триальную версию, которая поможет тебе решить, стоит ли искать кряк пачку баксов, или лучше воспользоваться фриварным софтом.
X probe.
Это линуксовая утилита, использующая активные методы фингерпринтинга на основе тех же методик и сценариев, что применяются в Nmap. Одна из наиболее интересных особенностей X probe — умение обнаруживать ханипоты (серверы-приманки, специально созданные для ловли доверчивых хакеров) и подозрительные узлы с измененными настройками стека TCP/IP.
С использованием заложенных в софтину алгоритмов нечеткой логики X probe позволяет обнаруживать сервисы, скрытые брандмауэром. Помимо определения ОС на удаленном хосте с использованием ICMP-запросов, в возможности программы входит сканирование TCP- и UDP-портов. К сожалению, последняя версия утилиты датирована 2014 годом и, похоже, с тех пор проект практически не развивается.
Ettercap.
Ettercap — это широко известный в узких кругах сниффер, часто используемый для атак типа MiTM. Работает он практически во всех линуксах, кроме OpenSuSe, а также на платформах UNIX/BSD, кроме Solaris. Говорят, особо могучие шаманы запускали Ettercap даже на macOS, но документального подтверждения этим слухам нет, ибо те, кому это удалось, погибли, лопнув от гордости.
Как и другие снифферы, этот умеет работать с протоколами Telnet, FTP, IMAP, SMB, LDAP и несколькими другими, но с Ettercap можно потрошить и шифрованный трафик, передаваемый по HTTPS и SSH. Несмотря на то что тулза создавалась с прицелом под MiTM, с ее помощью вполне можно идентифицировать удаленные операционные системы методом фингерпринтинга, наряду с такими рутинными процедурами, как определение IP, открытых портов, запущенных на исследуемом узле служб, типа адаптера и MAC-адреса сетевого интерфейса.
После установки и запуска Ettercap начинает сниффить трафик в сети и собирать результат в создаваемых программой профайлах, откуда его можно извлечь для анализа. Этот анализ позволяет установить, в частности, такие данные, как IP-адрес, имя и тип хоста, предположительная версия работающей там ОС, открытые поры и запущенные сервисы. Вполне достаточный стартовый набор для любого исследователя.
THC-Archive.
На гитхабе по адресу https://github.com/vanhauser-thc/THC-Archive/ лежит богатый архив утилит и сплоитов, которые могут стать отличным подспорьем для пентестера. Весь софт долго и кропотливо собирала команда единомышленников под названием The Hacker’s Choice, основанная аж в 1995 году и, судя по активности в Twitter, неплохо чувствующая себя по сей день.
Чуваки предлагают множество интересных проектов, но нас интересуют в основном тулзы из раздела https://github.com/vanhauser-thc/THC-Archive/tree/master/Tools. Тут, в частности, можно найти сканер Amap, позволяющий отследить сервисы, работающие на нестандартных портах.
Некоторые наивные сисадмины искренне надеются, что смогут защитить себя от атаки, если поднимут, например, FTP-сервер, SSH или Telnet на каком-нибудь нестандартном порте вместо привычного. Вот с такими админами и призван бороться Amap.
Обычные сканеры стучатся на стандартные порты, анализируют полученные отклики и, если они не соответствуют ожидаемому, обламываются. Amap вместо этого опрашивает весь диапазон портов и сверяет отклики со своей базой данных в поисках соответствия. Таким образом, сервис, работающий на каком-либо порте, идентифицируется по его характерным признакам, содержащимся в ответе.
Чтобы облегчить себе жизнь, можно использовать Amap совместно с любым другим сканером. Сканер определяет список открытых портов на интересующем нас хосте, а Amap потом прощупывает этот диапазон и выясняет, какие именно службы юзают эти порты и что полезного из этого может извлечь исследователь. На страничке The Hacker’s Choice можно скачать Amap как под винду, так и под Linux, представлены все версии утилиты, начиная с самых ранних.
Заключение
При проведении теста на проникновение важно знать о том, что сейчас за ОС стоит на компьютере жертвы. А если известно наличие дыр в защите компьютера, то задача по взлому упрощается до минимума.
Источник
Как узнать версию ос на удаленном компьютере
Господа, подскажите пожалуйста каким образом с помощью стандартных средств дельфи возможно определить OS какого либо компьютера в локальной сети. Хотя бы, если на мгновение представить что есть только WinOS, а nix не в счет 🙂
По открытып портам

Maxim ( 2004-08-15 18:28 ) [2]
По подробнее можно пожалуйста?

Мастер © ( 2004-08-15 18:34 ) [3]
>Maxim (15.08.04 18:28) [2]
По подробнее можно пожалуйста?
А можно узнать, для чего такое нужно?

Maxim ( 2004-08-15 18:56 ) [4]
это уже вопрос на вопрос. 🙂
> это уже вопрос на вопрос. 🙂
Ну и что?? 😉
—
. Death Is Only The Begining.

Maxim ( 2004-08-15 22:41 ) [6]
Я просто хочу понять как реализовать определение УДАЛЕННОЙ OS (хочу заметить, что мне не нужен материл о локальном определение)
А как уж это можно использовать. Это бесконечная тема.
Например в скайнере LAN или скайнере не уязвимостей. Не важно же это.

Мастер © ( 2004-08-15 23:37 ) [7]
Нуу. Ответ тебе уже дали.
Ещё вариантов два:
1) Поставить туда своего клиента
2) Послать ping и проанализировать ответ, вплоть до разбора заголовка
—
. Death Is Only The Begining.

Maxim ( 2004-08-15 23:59 ) [9]
МАСТЕР, ну я вам про корову, а вы мне сейчас про слона. Хакерские технологии тут не причём.
DeadMeat, этот способ я уже продумывал. А лечге способа нет? Может есть какие небудь уже готовые компоненты для этого 🙂
В любом случае спасибо за внимание.
Maxim на void.ru описаны методы.
NetServerGetInfo не подойдет?
Вы уж извините, но причем тут хакерские технологии.
куча софта по работе с сетью, причем легального и профессионального позволяет посмотреть, что за ОС установлена на удаленном компе, сколько она работает и т.д.
Я вот честно признаюсь, что не знаю, как это сделать, но тоже очень хотел бы узнать

Polevi © ( 2004-08-16 18:39 ) [13]

VMcL © ( 2004-08-16 19:02 ) [14]
>>Polevi © (16.08.04 18:39) [13]
Есть. Называется TTaxPolice.
черт, лишний раз убеждаюсь что все уже написано до меня

Rouse_ © ( 2004-08-16 20:38 ) [16]
Блин ну и поразвели тут флейма 🙂
NetServerGetInfo +
typedef struct _SERVER_INFO_102 <
DWORD sv102_platform_id;
LPTSTR sv102_name;
DWORD sv102_version_major;
DWORD sv102_version_minor;
DWORD sv102_type;
LPTSTR sv102_comment;
DWORD sv102_users;
LONG sv102_disc;
BOOL sv102_hidden;
DWORD sv102_announce;
DWORD sv102_anndelta;
LPTSTR sv102_userpath;
> SERVER_INFO_102, *PSERVER_INFO_102, *LPSERVER_INFO_102;

Мастер © ( 2004-08-17 00:04 ) [17]
>Maxim (15.08.04 22:41) [6]
. Не важно же это.
Да нет, важно это.
>PL (16.08.04 10:43) [12]
куча софта по работе с сетью, причем легального и профессионального позволяет посмотреть, что за ОС установлена на удаленном компе, сколько она работает и т.д.

Rouse_ © ( 2004-08-17 09:16 ) [18]
> [17] Мастер © (17.08.04 00:04)
Например
http://www.lantricks.com/lanspy/index.php
Кстати используется вышеприведенная функция.

Мастер © ( 2004-08-17 13:24 ) [19]
>Rouse_ © (17.08.04 09:16) [18]
Проверил LanSpy хост www.delphimaster.ru. ОС не определяется.
Без использования «левых» технологий ни тип, ни версия системы не определяется, если нет спец. сервисов и легальных программ, которые могут вернуть описание.

Rouse_ © ( 2004-08-17 14:02 ) [20]
> [19] Мастер © (17.08.04 13:24)
А если постановку вопроса прочитать?
> определить OS какого либо компьютера в локальной сети. Хотя
> бы, если на мгновение представить что есть только WinOS,
> а nix не в счет 🙂
Тем более www.delphimaster.ru это виртуальный сервер.
Я писал как-то, вот примерно так:
type
//Для получения версии ОС
TOSInfo = record
wki100_platform_id: DWord;
wki100_computername: PWideChar;
wki100_langroup: PWideChar;
wki100_ver_major: DWord;
wki100_ver_minor: DWord;
end;
//Получение версии ОС по имени компа
function GetOSVersions(HostName: WideString): TOSInfo;
var Info: Pointer;
begin
Info:=nil;
NetWkstaGetInfo(PWideChar(HostName),100,Info);
if Info<>nil then Result:=TOSInfo(info^)
else
begin
Result.wki100_ver_major:=DWord(0);
Result.wki100_ver_minor:=DWord(0);
Result.wki100_platform_id:=DWord(0);
end;
end;
//Дешифровка версии ОС
function DecodeVersions(InfoOS: TOSInfo): String;
begin
if InfoOS.wki100_ver_major=0 then Result:=»»;
case InfoOS.wki100_ver_major of
3: Result:=»Windows NT»;
4: case InfoOS.wki100_ver_minor of
0: if InfoOS.wki100_platform_id = VER_PLATFORM_WIN32_NT then Result:=»Windows NT»
else Result:=»Windows NT»;
10: Result:=»Windows 9X»;
90: Result:=»Windows ME»;
end;
5: case InfoOS.wki100_ver_minor of
0: Result:=»Windows 2000″;
1: Result:=»Windows XP»;
end;
end;
end;
Пример вызова: DecodeVersions(GetOSVersions(Computer.Text));

Rouse_ © ( 2004-08-17 20:57 ) [22]
> [21] Дмитрий Ботвин (17.08.04 15:15)
Тоже хороший пример, их можно написать несколько вариантов, так как MS видимо перестраховалась и выдала на бочку несколько вариантов функций которые могут вернуть в том числе и эту информацию (я уж не говорю о том количестве структур которые они понаплодили 🙂

Rouse_ © ( 2004-08-17 21:02 ) [23]
Хех, хотя с названием «хороший пример» я явно переборщил, налицо явный Memory Leak
Не вызван NetApiBufferFree для Info
Rouse_ если посмотришь в хелп, то увидишь, что для NetWkstaGetInfo вызывать NetApiBufferFree не надо :-)))
В 7-м дельфине если вызвать NetApiBufferFree будет вываливаться
ошибка. Я с этим уже сталкивался, поэтому и не написал её.

Rouse_ © ( 2004-08-18 09:20 ) [25]
Какойто не правильный у тебя хелп 🙂
Вот у меня хелп правильный: http://msdn.microsoft.com/library/default.asp?url=/library/en-us/netmgmt/netmgmt/netwkstagetinfo.asp
bufptr
[out] Pointer to the buffer that receives the data. The format of this data depends on the value of the level parameter. This buffer is allocated by the system and must be freed using the NetApiBufferFree function. For more information, see Network Management Function Buffers and Network Management Function Buffer Lengths.

Rouse_ © ( 2004-08-18 09:22 ) [26]
А валится скорее из-за неправильного объявления функций.

Rouse_ © ( 2004-08-18 09:49 ) [27]
Вот тебе исправленный вариант того что ты делал:
uses
Windows, Messages, SysUtils, Classes, Graphics, Controls, Forms,
Dialogs, StdCtrls;
type
TForm1 = class(TForm)
Button1: TButton;
procedure Button1Click(Sender: TObject);
end;
PWkstaInfo100 = ^TWkstaInfo100;
_WKSTA_INFO_100 = record
wki100_platform_id: DWORD;
wki100_computername: LPWSTR;
wki100_langroup: LPWSTR;
wki100_ver_major: DWORD;
wki100_ver_minor: DWORD;
end;
<$EXTERNALSYM _WKSTA_INFO_100>
TWkstaInfo100 = _WKSTA_INFO_100;
function NetWkstaGetInfo(servername: LPWSTR; level: DWORD;
var bufptr: PWkstaInfo100): DWORD; stdcall; external «NETAPI32.DLL»;
function NetApiBufferFree(Buffer: Pointer): DWORD;
stdcall; external «NETAPI32.DLL»;
//Ïîëó÷åíèå âåðñèè ÎÑ ïî èìåíè êîìïà
function GetOSVersions(HostName: WideString): TWkstaInfo100;
var Info: PWkstaInfo100;
begin
NetWkstaGetInfo(PWideChar(HostName), 100, Info);
try
if Info <> nil then
Result := info^
else
begin
Result.wki100_ver_major :=DWord(0);
Result.wki100_ver_minor :=DWord(0);
Result.wki100_platform_id :=DWord(0);
end;
finally
NetApiBufferFree(Info);
end;
end;
//Äåøèôðîâêà âåðñèè ÎÑ
function DecodeVersions(InfoOS: TWkstaInfo100): String;
begin
if InfoOS.wki100_ver_major=0 then Result:=»»;
case InfoOS.wki100_ver_major of
3: Result:=»Windows NT»;
4: case InfoOS.wki100_ver_minor of
0: if InfoOS.wki100_platform_id = VER_PLATFORM_WIN32_NT then Result:=»Windows NT»
else Result:=»Windows NT»;
10: Result:=»Windows 9X»;
90: Result:=»Windows ME»;
end;
5: case InfoOS.wki100_ver_minor of
0: Result:=»Windows 2000″;
1: Result:=»Windows XP»;
end;
end;
end;
procedure TForm1.Button1Click(Sender: TObject);
begin
Caption := DecodeVersions(GetOSVersions(«\dimson»));
end;

Rouse_ © ( 2004-08-18 09:58 ) [28]
Кстати действительно в справке по WinSDK дельфевой об этом ничего не сказано, поэтому мой совет, все что касаемо АПИ лучше смотреть в первоисточнике, тобишь MSDN. По крайней мере это избавит тебя от многих несуразностей. 🙂

Rouse_ © ( 2004-08-18 10:03 ) [29]
Аааааа, вот как тут все хитро :)))))
The NetApiBufferFree function frees the memory that NetApiBufferAllocate allocates. Use this function to free the memory that other LAN Manager functions return.
Т.е. тебе нужно прочитать весь хелт по LAN Manager functions чтобы дойти до этого момента, где сказано что освобождать всетаки нужно. Браво составителям данной справки 🙂 (Блин я тупею 🙂

VMcL © ( 2004-08-18 11:48 ) [30]
>>Rouse_ © (18.08.04 10:03) [29]
>Т.е. тебе нужно прочитать весь хелт по LAN Manager functions чтобы дойти до этого момента, где сказано что освобождать всетаки нужно. Браво составителям данной справки 🙂 (Блин я тупею 🙂
«Вот уроды!» © сам знаешь 🙂

Rouse_ © ( 2004-08-18 11:50 ) [31]

Piter © ( 2004-08-18 23:51 ) [32]
Ну и я внесу пять копеек.
Уважаемый Maxim, здесь не очень то любят людей, которые занимаются написание троянов и подобных вещей. И на вопросы подобного рода не отвечают. Вы еще можете спросить «а как скрыть программу от task manager в NT».
Хотя может быть вы специалист по сетевой безопасности и пишете такой сканер? Это достаточно сложная технология. Существуют легитимные способы (см. Rouse). Существуют косвенные способы, как-то анализ ответа эхо запроса, определение стандартых демонов определенных систем, анализ ответов этих демонов (например, Apache зачастую пишет на какой ОС он установлен и даже версию ядра).
В общем, никто не будет тратить время и серьезно помогать вам в таком несерьезном деле. Да и я уже сожалею, что написал такой длинный пост и потратил пять минут.
Piter, на счёт «Но и легального применения этому не вижу. «
ты явно погорячился. Я сам писал программу по сетевому администрированию (администрированию, а не взлому и не для боловства) для практических нужд. Да даже если ему это и нужно в
целях практических навыков, как начинающему, то не нужно его
за это хаить. Ты сам то с чего начинал, припомни на досуге :-))))

Rouse_ © ( 2004-08-19 09:11 ) [34]
> Вы бы еще спросили как определить наличие или отсуствие
> определенных апдейтов для Win NT
Это кстати тоже можно вполне легитимно определить 🙂

Maxim ( 2004-08-19 12:36 ) [35]
Спасибо всем за обсуждение этой темы. Всё-таки нашлись талантливые и знающие люди.

Maxim ( 2004-08-19 12:37 ) [36]

Piter © ( 2004-08-19 13:41 ) [37]
Maxim (19.08.04 12:36) [35]
Уважаемые Piter, вы писали, свой пост из 20 строчек 5 минут? 🙂
ну где-то так. Просто я еще думаю перед тем как пишу.
Я не хочу объяснять, зачем мне это было нужно
да в общем и так понятно
уже на второй день написал несколько интересных программ для LAN
не сомневаюсь. Уверен, что первой программой был сканер портов
А недавно столкнулся именно с такой задачей
каким образом вы столкнулись с этой задачей? Ну объясните мне. Не вижу я НЕ ЕДИННОГО применения данной информации, кроме как выбора стратегии последующего взлома системы. Администратор удаленного ресурса и так знает какая там ОС, вам как пользователю удаленной машины вообще должно быть параллельно, что там за система.
Спасибо всем за обсуждение этой темы. Всё-таки нашлись талантливые и знающие люди
что, неужто компонент на e-mail прислали? :)))
Кстати, а вы о каком таком компоненте говорите. Я думал мы
про стандартные API-функции говорим, разве нет :-)))

Piter © ( 2004-08-19 15:47 ) [39]
Дмитрий Ботвин (19.08.04 15:17) [38]
а с каких пор компонентам запрещается вызывать стандартные API функции?

Digitman © ( 2004-08-19 16:32 ) [40]
> Maxim (15.08.04 11:54)
> каким образом с помощью стандартных средств дельфи возможно
> определить OS какого либо компьютера в локальной сети
imho, ты здесь лепишь нам горбатого, в чем я волен и согласиться с

Maxim ( 2004-08-20 00:08 ) [41]
>Уважаемые Piter, вы писали, свой пост из 20 строчек 5 минут? 🙂
>ну где-то так. Просто я еще думаю перед тем как пишу.
Долгу думаете, скажу я вам.
>Я не хочу объяснять, зачем мне это было нужно
>да в общем и так понятно
Только как всегда, не через то место.
>уже на второй день написал несколько интересных программ для LAN
>не сомневаюсь. Уверен, что первой программой был сканер портов
И сканер портов тоже был =)) А вы что написали на второй день товарищ? hello world в цветном варианте? 🙂
>А недавно столкнулся именно с такой задачей
>каким образом вы столкнулись с этой задачей? Ну объясните мне. >Не вижу я НЕ ЕДИННОГО применения данной информации, кроме как >выбора стратегии последующего взлома системы. Администратор >удаленного ресурса и так знает какая там ОС, вам как >пользователю удаленной машины вообще должно быть параллельно, >что там за система.
>Спасибо всем за обсуждение этой темы. Всё-таки нашлись >талантливые и знающие люди
>что, неужто компонент на e-mail прислали? :)))
Нет, просто не разводили флейм, а отвечали по существу и обсуждали данную тему в отличии от вас 😉
to: Digitman.
>imho, ты здесь лепишь нам горбатого, в чем я волен и согласиться >с
Да, вы хорошо дополняете друг друга :))
Дурацкими?? :)) А вопросы по типу этого: http://delphimaster.net/view/6-1091605769/
Вам не надоели?? Когда ответ на этот вопрос можно с дегкостью найти в любом поисковике.
А ответ на мой вопрос, дал только Дмитрий Ботвин и Rouse_.
(за что им, огромное спасибо)

Rouse_ © ( 2004-08-20 00:12 ) [42]
> [41] Maxim (20.08.04 00:08)
Максим (и собеседники), официальное предупреждение, не нужно устраивать разборок в данной ветке, в противном случае ветка будет закрыта. (используйте чат или другие средства контактирования. )

Maxim ( 2004-08-20 00:15 ) [43]
Прошу прощения за некоторые орф.ошибки =) Я думаю и пишу одновременно. %))
Все, на этом я заканчиваю свой последний пост в эту тему 🙂
p.s> Piter людям надо помогать, каким бы вопрос не был. А не грубить и предьявлять глупые обвинения.

Maxim ( 2004-08-20 00:16 ) [44]
Rouse_, прошу прощения. Я просто ответил на выдвинутые мне претензии и обьеснил Piter»у и его товарищу истенные цели.

Rouse_ © ( 2004-08-20 00:27 ) [45]
Скажу только то что мое мнение абсолютно противоположно Piter и Digitman. Данные возможности абсолютно доступны для массового использования и любой программист спокойно сможет узнать открытую (а мы разговаривали именно об открытой информации) о удаленном компьютере.
И к чему были подняты такие страсти, мне абсолютно непонятно, а местами просто смешно.

Piter © ( 2004-08-20 00:53 ) [46]
ну вот ты обвиняешь, обвиняешь. А ты так и не привел пример легитимного использования данной информации.
Тогда и помощь будет.
Rouse_ руби ветку, это уже не форум и даже не флейм. Это просто
базар из рубрики «Потрепаться».

Digitman © ( 2004-08-20 09:26 ) [48]

Polevi © ( 2004-08-20 10:19 ) [49]
да пусть дите потешится, определит ОС, коли на большее не хватает фантазии
Источник
Информация о системе
Нажмите Win + R, введите msinfo32 и нажмите Enter. Появится диалоговое окно «Информация о системе», в котором вы найдете строку «Номер сборки в версиях».
Как мне найти свою сборку ОС Windows 10?
Как проверить сборку Windows 10
- Щелкните правой кнопкой мыши меню «Пуск» и выберите «Выполнить».
- В окне «Выполнить» введите winver и нажмите ОК.
- В открывшемся окне будет отображаться установленная сборка Windows 10.
Как мне найти сведения о сборке моей ОС?
Проверить версию сборки Windows 10
- Win + R. Откройте команду запуска с помощью комбинации клавиш Win + R.
- Запускаем winver. Просто введите winver в текстовое поле команды запуска и нажмите OK. Вот и все. Теперь вы должны увидеть диалоговое окно с информацией о сборке и регистрации ОС.
18 сред. 2015 г.
Как мне получить SystemInfo удаленно?
SystemInfo — это встроенная командная строка Windows, которая отображает некоторую базовую информацию не только о вашем локальном компьютере, но и о любых удаленных компьютерах в той же сети. Просто используйте переключатель / s в команде, за которым следует имя удаленного компьютера, как показано ниже.
Как мне найти мою версию Windows удаленно?
Чтобы просмотреть информацию о конфигурации с помощью Msinfo32 для удаленного компьютера:
- Откройте инструмент «Информация о системе». Перейти в Пуск | Беги | введите Msinfo32. …
- Выберите «Удаленный компьютер» в меню «Просмотр» (или нажмите Ctrl + R). …
- В диалоговом окне «Удаленный компьютер» выберите «Удаленный компьютер в сети».
15 колода 2013 г.
Как узнать, какая версия Windows установлена на удаленном компьютере?
Чтобы проверить версию клиента удаленного рабочего стола, установленную на вашем компьютере, начните с открытия меню «Пуск» и выберите пункт «Выполнить». Если у вас нет этой опции, просто одновременно нажмите клавишу Windows и «R» на клавиатуре.
Как мне узнать номер моей версии Windows?
Чтобы узнать, какая версия Windows работает на вашем устройстве, нажмите клавишу с логотипом Windows + R, введите winver в поле «Открыть» и нажмите кнопку «ОК». Чтобы узнать больше: нажмите кнопку «Пуск»> «Настройки»> «Система»> «О программе».
Какая версия Windows 10 лучше?
Windows 10 — какая версия вам подходит?
- Windows 10 Домашняя. Скорее всего, это издание будет наиболее подходящим для вас. …
- Windows 10 Профессиональная. Windows 10 Pro предлагает все те же функции, что и домашняя версия, а также предназначена для ПК, планшетов и устройств 2-в-1. …
- Windows 10 Mobile. …
- Windows 10 Корпоративная. …
- Windows 10 Mobile Корпоративная.
Какая последняя версия Windows?
Windows 10 October 2020 Update (версия 20H2) Версия 20H2, называемая Windows 10 October 2020 Update, является самым последним обновлением Windows 10.
Какая сейчас версия Windows 10?
Последней версией Windows 10 является обновление за октябрь 2020 г., версия «20H2», которое было выпущено 20 октября 2020 г. Microsoft выпускает новые основные обновления каждые шесть месяцев. Чтобы эти важные обновления достигли вашего ПК, может потребоваться некоторое время, поскольку Microsoft и производители ПК проводят обширное тестирование перед их полным развертыванием.
Какая ОС Windows поставляется только с интерфейсом командной строки?
В ноябре 2006 года Microsoft выпустила версию 1.0 Windows PowerShell (ранее под кодовым названием Monad), в которой сочетались функции традиционных оболочек Unix с их проприетарным объектно-ориентированным интерфейсом. NET Framework. MinGW и Cygwin — это пакеты с открытым исходным кодом для Windows, которые предлагают Unix-подобный интерфейс командной строки.
Как мне найти системную информацию на моем ноутбуке?
Щелкните кнопку «Пуск», щелкните правой кнопкой мыши «Компьютер», а затем щелкните «Свойства». Этот процесс отобразит информацию о марке и модели портативного компьютера, операционной системе, характеристиках оперативной памяти и модели процессора.
Что такое команда Systeminfo?
Команда systeminfo отображает список сведений о вашей операционной системе, компьютерном оборудовании и программных компонентах. Вы видите такие детали, как версия операционной системы, установленной на вашем компьютере, состояние вашей оперативной памяти или процессора, который у вас есть.
Что такое конфигурация MS?
Инструмент Microsoft System Configuration (msconfig) — это программное приложение Microsoft, используемое для изменения параметров конфигурации, например того, какое программное обеспечение открывается в Windows. Он содержит несколько полезных вкладок: Общие, Загрузка, Службы, Запуск и Инструменты.
Существует достаточно много способов выяснить версию Windows, начиная от графического интерфейса и заканчивая запросом в реестр.
В данной статье, я постараюсь описать почти все возможные способы.
Начнём !
Через графический интерфейс.
Нажмите кнопку Пуск.
Окно поиска Windows 7
Окно поиска Windows 10. Вы можете нажать на лупу или просто ввести текст, для поиска.
В окне поиска — напечатайте Компьютер
Нажмите правой кнопкой мыши по значку Компьютер ( “Этот компьютер” в Windows 10), во всплывающем окне нажмите на пункт Свойства
Окно результатов поиска на Windows 7
Окно результатов поиска Windows 10
В открывшемся окне Просмотр сведений о вашем компьютере будет отображена версия и редакция Windows
В строке Тип системы ниже — указана разрядность Windows
В примере указана 64 разрядная операционная система.
Через командную строку (команда ver).
Запустите командную строку, для этого:
Нажмите сочетания клавиш Win+R в окне Выполнить напечатайте cmd
Окно Выполнить на Windows 7
Окно Выпонить Windows 10 (Ещё один способ открыть, это нажать правой кнопкой мыши по кнопке Пуск и выбрать — Выполнить)
В открывшемся окне командной строки напечатайте ver и нажмите на клавишу Enter
Окно командной строки Windows 7
Окно командной строки Windows 10
Немного о версиях (рассматривая первые две цифры можно определить):
5.0 – Windows 2000
5.1 – Windows XP
6.1 – Windows 7
6.2 – Windows 8
6.3 – Windows 8.1
10 – Windows 10
Winver — либо в командной строке, либо в окне Выполнить.
Ещё один способ выяснить версию операционной системы использовать команду:
winver
Можно использовать либо в командной строке, либо в окне Выполнить.
Окно информации Windows 7
Окно информации Windows 10
В командной строке — через пространство имён wmi
Пример вывода информации с пространства имен wmi на Windows 7
Пример вывода информации на Windows 10. Поскольку было некорректное отображение, добавил ключ /VALUE
Если требуется посмотреть информацию о версии Windows на удаленном компьютере, то к команде выше добавляется /NODE:Имя вашего компьютера
Пример команды:
wmic /node: Имя удаленного компьютера os get Caption, CSDVersion, OSArchitecture,Version
В командной строке, командой systeminfo
Еще один способ в командной строке, это использование команды:
systeminfo
Напечатайте в командной строке systeminfo и нажмите на кнопку Enter
Пример вывода информации Windows 7
Можно посмотреть информацию о версии Windows и с помощью команды systeminfo добавив ключ /S
Пример команды просмотра версии windows на удаленном компьютере:
systeminfo /s Имя удаленного компьютера
С помощью реестра.
Откройте на компьютере редактор реестра. Сочетаниями клавиш Win+R откройте окно Выполнить.
В окне Выполнить напечатайте:
regedit
В открывшемся редакторе реестра откройте разделы:
HKEY_LOCAL_MACHINE – SOFTWARE – Microsoft — Windows NT – CurrentVersion

ProductName – Имя операционной системы.
CurrentVersion – Версия операционной системы.
Справа в окне, значения, отображают информацию не только о версии Windows, но и еще о дополнительных параметрах установки операционной системы которые, в будущем могут пригодиться.
Командой reg query в командной строке.
Данные команды отображают информацию о Названии и версии операционной системы:
reg query “HKEY_LOCAL_MACHINESOFTWAREMicrosoftWindows NTCurrentVersion” /v ProductName
reg query “HKEY_LOCAL_MACHINESOFTWAREMicrosoftWindows NTCurrentVersion” /v CurrentVersion
Узнать версию операционной системы через реестр на удаленном компьютере можно подключившись к реестру удаленного компьютера или использовать команду reg query напечатав в самом начале \имя удаленного компьютера
Пример команды:
reg query “\имя удаленного компьютера HKEY_LOCAL_MACHINESOFTWAREMicrosoftWindows NTCurrentVersion”
Если вы знаете еще способы узнать версию Windows, пожалуйста, напишите об этом в группу.
There are many ways to find out the version of Windows, from the GUI to the registry query.
In this article, I will try to describe almost all possible ways.
Let’s get started !
Through a graphical interface.
Hit the start button.
Windows 7 search box
Windows 10 search box. You can click on the magnifying glass or enter the text to search for.
In the search box, type Computer
Right — click the Computer icon (”This computer » in Windows 10), in the pop-up window, click Properties
Search results window on Windows 7
The search results window, Windows 10
The version and edition of Windows will be displayed in the View information about your computer window that opens.
The example above shows a 64-bit system.
Via command line (ver command).
Run the command prompt to do so:
Press Win + R in the Run window, type cmd
Run window on Windows 7
Run in Windows 10 (Another way to open it is to right — click mouse on the start button and select — Run)
In the command prompt window that opens, type ver and press Enter
Windows 7 command prompt window
Windows 10 command prompt window
A little bit about the versions (considering the first two digits can be determined):
5.0 – Windows 2000
5.1 – Windows XP
6.1 – Windows 7
6.2 – Windows 8
6.3 – Windows 8.1
10 – Windows 10
Winver — either on the command line or in the Run window.
Another way to find out the operating system version is to use the command:
winver
Windows 7 information window
Windows 10 information window
On the command line, through the wmi namespace
Do not close the command prompt, and if it has not been opened, please see how to open it above.
At the command prompt, type:
wmic os get Caption, CSDVersion, OSArchitecture,Version
Example of displaying information from wmi namespace on Windows 7
Example of information output on Windows 10. Because there was an incorrect display, added the /VALUE switch
If you want to view information about the version of Windows on a remote computer, /NODE:your computer Name is added to the command above
An example of a command:
wmic /node: remote computer Name os get Caption, CSDVersion, OSArchitecture,Version
At the command prompt, use the systeminfo command
Another way on the command line is to use the command:
systeminfo
Type systeminfo in the command line and press Enter
Example of Windows 7 information
You can view the Windows version information and use the systeminfo command to add The /s switch
An example of a command to view a version of windows on a remote computer:
systeminfo /s name of the remote computer
Registry editor
On your computer, open registry editor. Press Win+R to open the Run window.
In the Run window, type:
Regedit
In the registry editor that opens, open the following keys
HKEY_LOCAL_MACHINE – SOFTWARE – Microsoft — Windows NT – CurrentVersion
ProductName – Name of Operation System.
CurrentVersion – Version Operation System.
On the right side of the window, the values display information not only about the version of Windows, but also about additional operating system installation options that may be useful in the future.
(Command reg query on the command line)
These commands display information about the name and version of the operating system:
reg query “HKEY_LOCAL_MACHINESOFTWAREMicrosoftWindows NTCurrentVersion” /v ProductName
reg query “HKEY_LOCAL_MACHINESOFTWAREMicrosoftWindows NTCurrentVersion” /v CurrentVersion
To find out the version of the operating system through the registry on the remote computer, you can connect to the registry of the remote computer or use the reg query command by typing at the beginning the name of the remote computer
An example of a command:
reg query “\Remote computer name HKEY_LOCAL_MACHINESOFTWAREMicrosoftWindows NTCurrentVersion”
If you know more ways to find out the version of Windows, please write about it in the group.