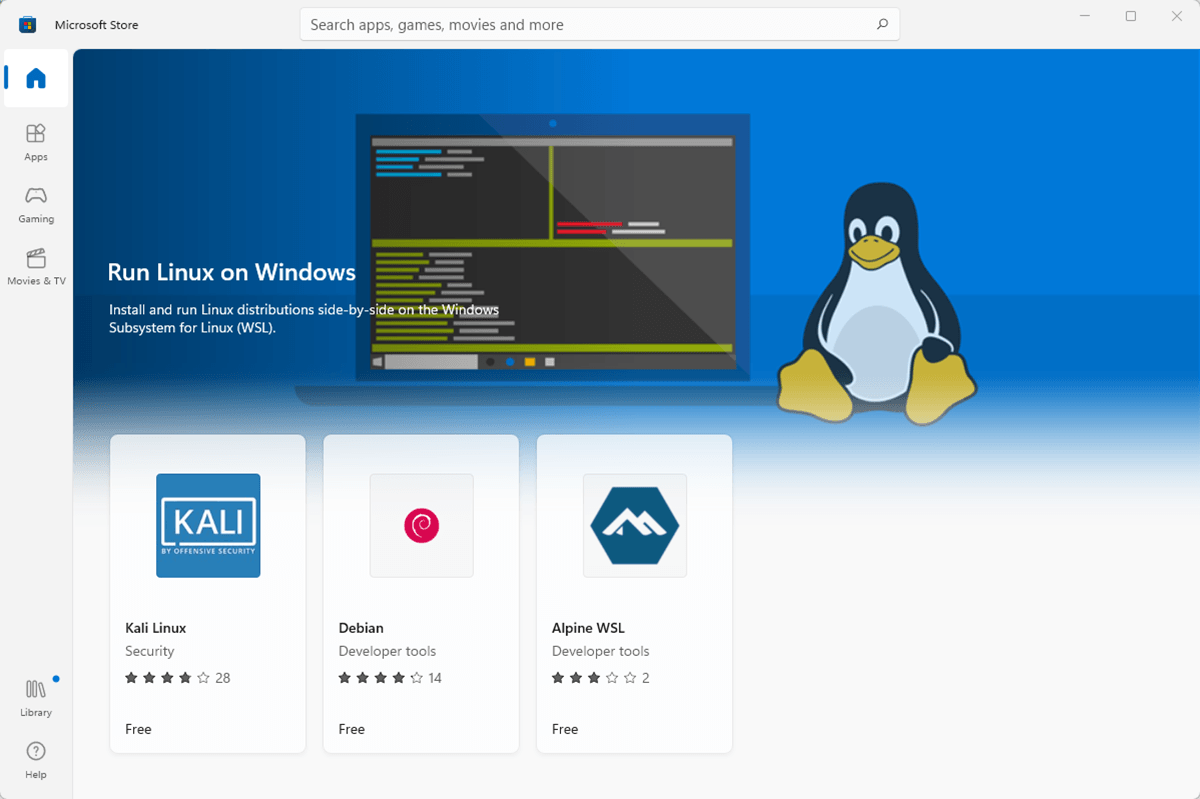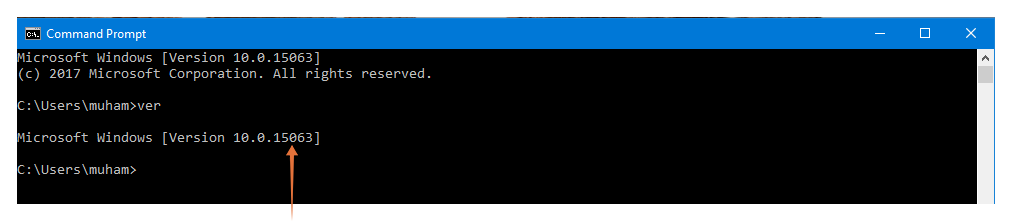On Windows 10 (and on Windows 11), as of this writing, two versions of the Windows Subsystem for Linux (WSL) are available, including versions 1 and 2.
WSL 1 was the original release and introduced the ability to run Linux distros natively alongside Windows 10. WSL 2 is the second version that now uses virtualization to run the Linux kernel inside a lightweight virtual machine, offering the same benefits as the first version, plus better system performance and full system call support compatibility.
If you recently upgraded from WSL1 to WSL2 and want to confirm the installation was completed successfully or wonder what version of the architecture you have, Windows 10 and 11 include a command to check whether you have WSL2 or WSL1 installed on your device.
In this guide, you will learn the steps to confirm the Windows Subsystem version for Linux installed on Windows 11 or 10.
To check the WSL version installed on Windows 10 or 11, use these steps:
-
Open Start.
-
Search for Command Prompt (or PowerShell), right-click the top result, and select the Run as administrator option.
-
Type the following command to check the version of WSL installed on the device and press Enter:
wsl --list --verbose
Quick tip: You can also write the command like this:
wsl -l -v. -
Under the “Version” collum, confirm the WSL version installed on Windows 11 or 10.
Once you complete the steps, if the output is 2, then WSL2 is installed on your machine. Since the command became available with version 2, if you get an error or there is no version number, you have WSL1 installed on Windows.
We may earn commission for purchases using our links to help keep offering the free content. Privacy policy info.
All content on this site is provided with no warranties, express or implied. Use any information at your own risk. Always backup of your device and files before making any changes. Privacy policy info.
У вас есть подсистема Windows для Linux (WSL), работающая в Windows 11 или Windows 10, чтобы попробовать некоторые команды bash и, возможно, запустить некоторые из лучших приложений Linux. Иметь обе операционные системы намного проще, чем использовать двойную загрузку.
Однако некоторые вещи работают только в определенных версиях WSL, и вы не уверены, какая у вас версия. Итак, мы покажем вам, как проверить версию WSL как в Windows 11, так и в Windows 10, а также несколько других приемов.
Есть только две версии WSL; WSL 1 и WSL 2. Основное различие заключается в том, что WSL 2 имеет полное ядро Linux, а WSL 1 — нет. Думайте о WSL 1 как о WSL lite. Если вы являетесь преданным пользователем Linux или серьезно относитесь к изучению Linux, используйте WSL 2. Он работает как полноценная виртуальная машина со всеми функциями, которые дает виртуализация. WSL 2 повысит производительность файловой системы и поддерживает полную совместимость системных вызовов.
WSL 2 доступен только в Windows 11 или Windows 10, версия 1903, сборка 19362 или новее. Если вы используете Windows 10 и постоянно обновляете ее, все в порядке. Если вы не уверены, у нас есть статья, которая поможет вам узнать, какая у вас версия Windows. Старые версии Windows 10 совместимы только с WSL 1.
Как проверить версию WSL в Windows
Если вы устанавливаете WSL в PowerShell или из командной строки с помощью команды wsl.exe –install, вы получаете версию WSL по умолчанию. Это означает, что у вас есть дистрибутив Ubuntu 20.04 LTS Linux и его версия WSL 2.
Предположим, вы не уверены, что установили WSL по умолчанию, или добавили несколько разных дистрибутивов Linux и хотите знать, какая у них версия. В этом случае это тоже легко проверить.
- Откройте командную строку или Powershell и выполните команду wsl –list –verbose или wsl -l -v.
- Выходные данные показывают имя дистрибутива как ИМЯ, независимо от того, запущен он или остановлен в СОСТОЯНИИ, и версию WSL в разделе ВЕРСИЯ. Обратите внимание на звездочку. Дистрибутив WSL со звездочкой является для вас дистрибутивом по умолчанию.
Это означает, что если вы запустите WSL, не указав, какой дистрибутив использовать, он будет работать по умолчанию. Попробуйте, чтобы увидеть интерфейс командной строки (CLI) дистрибутива по умолчанию.
Как изменить версию WSL?
Давайте изменим openSUSE-42 с WSL 1 на WSL 2. Тот же метод работает для изменения любого дистрибутива с WSL 2 на WSL 1.
- Откройте командную строку или PowerShell и выполните следующую команду: wsl –set-version [name] [wsl version number] где имя — это имя дистрибутива, а номер версии wsl — нужная вам версия. В данном случае это wsl –set-version openSUSE-42 2.
Он покажет сообщение «Выполняется преобразование», это может занять несколько минут… При новой установке дистрибутива это может занять всего 20 секунд. Это делается, когда вы получаете сообщение «Преобразование завершено».
- Чтобы убедиться, что вы правильно установили версию WSL, снова запустите команду wsl –list –verbose или wsl -l -v.
Как я могу проверить настройки WSL по умолчанию или последнее обновление?
Прежде чем рассматривать изменение версии WSL по умолчанию или дистрибутива Linux по умолчанию, вы должны проверить, каковы текущие значения по умолчанию. Это также покажет вам время последнего обновления WSL.
- Откройте командную строку или PowerShell и выполните следующую команду: wsl –status.
Вы увидите значения по умолчанию, время последнего обновления WSL, а также версию ядра.
Как обновить WSL?
Вы проверили время последнего обновления для WSL, и это было давно. Вы хотите обновить его, чтобы убедиться, что у вас установлена последняя версия.
- Откройте командную строку или PowerShell от имени администратора. Сделайте это, найдя командную строку или PowerShell в меню «Пуск», затем щелкните его правой кнопкой мыши и выберите «Запуск от имени администратора».
- Запустите команду wsl –update. Если доступно обновление, оно будет загружено и установлено.
- После завершения обновления вы можете увидеть обновленную версию ядра на этом этапе. Теперь запустите команду wsl –shutdown, чтобы изменения вступили в силу.
Как получить автоматические обновления для WSL?
Вы проверили свой статус WSL и увидели сообщение, которое гласит: «… автоматические обновления не могут выполняться из-за настроек вашей системы»? Вот как это исправить.
- Откройте «Настройки Windows» и перейдите в «Центр обновления Windows», затем «Дополнительные параметры».
- Включите Получать обновления для других продуктов Майкрософт. Теперь у вас всегда будет последняя версия.
Как я могу изменить версию WSL по умолчанию?
Возможно, вы хотите иметь только WSL 1 для будущих установок дистрибутива Linux. Это быстро изменилось. Это также можно использовать для установки WSL 2 по умолчанию.
- Откройте командную строку или PowerShell и выполните следующую команду: wsl –set-default-version. [wsl version number] где номер версии wsl — это версия, которую вы хотите. В этом примере это wsl –set-default-version 1. Вы увидите, что операция успешно завершена, когда она будет выполнена.
- Запустите команду wsl –status, чтобы подтвердить изменение версии WSL по умолчанию.
Как я могу изменить дистрибутив Linux по умолчанию?
Возможно, вы хотите запустить другой дистрибутив Linux, отличный от Ubuntu, когда вы открываете меню «Пуск» Windows и выбираете WSL. Это нормально, это легко изменить.
- Откройте командную строку или PowerShell и выполните команду wsl –set-default. [name], где name — это имя дистрибутива, отображаемое командой list. В этом примере давайте изменим его на kali-linux.
- Это займет всего секунду, чтобы изменения произошли и командная строка снова отобразилась. Используйте команду wsl –list –verbose или wsl -l -v, чтобы подтвердить изменение дистрибутива по умолчанию.
Теперь, когда вы запускаете WSL из меню «Пуск», он открывает Kali Linux.
Узнайте больше о командах WSL
Чтобы просмотреть встроенную справку по WSL, используйте команду wsl –help.
Кроме того, ознакомьтесь с нашими статьями об установке WSL и использовании bash в Windows 11. Возвращайтесь снова, и у нас наверняка будет больше статей, связанных с WSL, для вас.
Подсистема Windows для Linux, также известная как WSL, — это функция Windows, разработанная Microsoft совместно с Canonical, чтобы Linux работал на устройствах с Windows 10. Многие из нас вряд ли знают, что Windows 10 теперь изначально поддерживает Linux; да! В результате вы можете запускать любой дистрибутив Linux в Windows 10 без установки стороннего приложения.
Итак, что такое WSL? WSL — это уровень совместимости ядра для запуска двоичных файлов Linux в Windows. WSL преобразует вызовы Linux в вызовы Windows и выполняет их, хотя WSL 2 имеет собственное специально разработанное ядро, которое больше не требует трансляции системы вызовов. После включения WSL в Windows и установки дистрибутива Linux вы можете использовать оболочку bash для всех совместимых утилит. Это очень полезно для разработчиков и даже для студентов, которые хотят изучать Linux в Windows.
WLS 2 является преемником WSL 1, который содержит множество новых функций, например, повышение производительности и совместимость с системными вызовами в целом. Сама Microsoft разработала ядро Linux, чтобы оптимизировать его для WSL 2, что позволяет запускать множество новых приложений, и любые будущие обновления для Linux будут доступны для использования немедленно. Чтобы использовать новые функции WSL и получить полную совместимость с системными вызовами, вы должны знать свою версию WSL. Независимо от того, нуждается ли ваша система в обновлении или она уже поддерживает WSL 2, как узнать версию WSL в вашей системе? В этом руководстве основное внимание уделяется методам проверки версии WSL в вашей системе. Итак, приступим:
Если вы используете любую версию Windows 10, значит, у вас есть поддержка WSL. Поскольку многие новые функции не работают в старой версии WSL, нам необходимо обновить ее до последней версии. Есть несколько способов узнать, поддерживает ли ваша система WSL 2 или нет. Прежде всего, проверьте версию Windows 10 и, чтобы проверить ее, откройте командную строку и введите «Вер»:
Версию также можно проверить, набрав «Системная информация» в строке поиска Windows:
Если номер сборки ниже, чем “18917”, тогда в вашей системе будет WSL 1. Например, в приведенном выше выводе сборка выглядит так: “15063,” что означает, что на ПК есть WSL 1.
Если номер сборки выше, чем “18917”, то ваша система поддерживает WSL 2. Чтобы убедиться, что WSL 2 включен в вашей системе, откройте командную строку Windows и выполните указанную ниже команду:
> WSL -l-v
Или:
> WSL —список—подробный
Обратите внимание, что указанная выше команда работает только в версии сборки Windows. “18362” и выше. Если выходные данные правильно указывают версию WSL, это означает, что в вашей системе включен WSL 2:
Если вы не получаете вышеуказанный вывод, используйте следующую команду, чтобы включить WSL 2:
> WSL —set-default-version2
Если в вашей системе есть проблемы с указанной выше командой, удалите дистрибутив Linux из вашей системы и снова запустите команду обновления. После этого зайдите в Магазин Windows и установите дистрибутив Linux.
Хотя WSL 2 является последней версией, все же есть некоторые функции, которые поддерживаются только WSL 1, такие как быстрый доступ к файлам, хранящимся в Windows, поддержка последовательного порта и т. Д. Итак, чтобы установить конкретную версию WSL для определенного дистрибутива, используйте команду:
> WSL —set-версия[distro_name][wsl_version_number]
Заменить «[Имя_дистрибутива]» с именем дистрибутива Linux и упомянул версию WSL вместо «[Wsl_version_number]».
Вывод:
WSL — это функция Windows, которая позволяет пользователям Windows 10 изначально запускать Linux в Windows 10. Есть две основные версии WSL; WSL 2 — это обновленная версия WSL 1, которая поддерживает все системные вызовы и на 20% быстрее своего предшественника. Хотя WSL 2 является текущей и переработанной версией, некоторые исключения могут заставить вас использовать WSL 1. Какую версию вы должны использовать — это личный выбор, но я бы рекомендовал использовать WSL 2, потому что он эффективен и позволяет легко устанавливать обновления Linux.
| title | description | ms.date | ms.topic |
|---|---|---|---|
|
Basic commands for WSL |
Reference for the basic commands included with Windows Subsystem for Linux (WSL). |
11/16/2022 |
article |
Basic commands for WSL
The WSL commands below are listed in a format supported by PowerShell or Windows Command Prompt. To run these commands from a Bash / Linux distribution command line, you must replace wsl with wsl.exe. For a full list of commands, run wsl --help.
Install
Install WSL and the default Ubuntu distribution of Linux. Learn more. You can also use this command to install additional Linux distributions by running wsl --install <Distribution Name>. For a valid list of distribution names, run wsl --list --online.
Options include:
--distribution: Specify the Linux distribution to install. You can find available distributions by runningwsl --list --online.--no-launch: Install the Linux distribution but do not launch it automatically.--web-download: Install from an online source rather than using the Microsoft Store.
When WSL is not installed options include:
--inbox: Installs WSL using the Windows component instead of using the Microsoft Store. (WSL updates will be received via Windows updates, rather than pushed out as-available via the store).--enable-wsl1: Enables WSL 1 during the install of the Microsoft Store version of WSL by also enabling the «Windows Subsystem for Linux» optional component.--no-distribution: Do not install a distribution when installing WSL.
List available Linux distributions
See a list of the Linux distributions available through the online store. This command can also be entered as: wsl -l -o.
List installed Linux distributions
See a list of the Linux distributions installed on your Windows machine, including the state (whether the distribution is running or stopped) and the version of WSL running the distribution (WSL 1 or WSL 2). Comparing WSL 1 and WSL 2. This command can also be entered as: wsl -l -v. Additional options that can be used with the list command include: --all to list all distributions, --running to list only distributions that are currently running, or --quiet to only show distribution names.
Set WSL version to 1 or 2
wsl --set-version <distribution name> <versionNumber>
To designate the version of WSL (1 or 2) that a Linux distribution is running on, replace <distribution name> with the name of the distribution and replace <versionNumber> with 1 or 2. Comparing WSL 1 and WSL 2.
Set default WSL version
wsl --set-default-version <Version>
To set a default version of WSL 1 or WSL 2, replacing <Version> with either the number 1 or 2 to represent which version of WSL you would like the installation to default on for new Linux distribution installations. For example, wsl --set-default-version 2. Comparing WSL 1 and WSL 2.
Set default Linux distribution
wsl --set-default <Distribution Name>
To set the default Linux distribution that WSL commands will use to run, replace <Distribution Name> with the name of your preferred Linux distribution.
Change directory to home
The ~ can be used with wsl to start in the user’s home directory. To jump from any directory back to home from within a WSL command prompt, you can use the command: cd ~.
Run a specific Linux distribution from PowerShell or CMD
wsl --distribution <Distribution Name> --user <User Name>
To run a specific Linux distribution with a specific user, replace <Distribution Name> with the name of your preferred Linux distribution (ie. Debian) and <User Name> with the name of an existing user (ie. root). If the user doesn’t exist in the WSL distribution, you will receive an error. To print the current user name, use the command whoami.
Update WSL
Update your WSL version to the latest version. Options include:
--web-download: Download the latest update from the GitHub rather than the Microsoft Store.
Check WSL status
See general information about your WSL configuration, such as default distribution type, default distribution, and kernel version.
Check WSL version
Check the version information about WSL and its components.
Help command
See a list of options and commands available with WSL.
Run as a specific user
wsl -u <Username>`, `wsl --user <Username>
To run WSL as a specified user, replace <Username> with the name of a user that exists in the WSL distribution.
Change the default user for a distribution
<DistributionName> config --default-user <Username>
Change the default user for your distribution log-in. The user has to already exist inside the distribution in order to become the default user.
For example:
ubuntu config --default-user johndoe would change the default user for the Ubuntu distribution to the «johndoe» user.
[!NOTE]
If you are having trouble figuring out the name of your distribution, use the commandwsl -l.
[!WARNING]
This command will not work for imported distributions, because these distributions do not have an executable launcher. You can instead change the default user for imported distributions using the/etc/wsl.conffile. See the Automount options in the Advanced Settings Configuration doc.
Shutdown
Immediately terminates all running distributions and the WSL 2 lightweight utility virtual machine. This command may be necessary in instances that require you to restart the WSL 2 virtual machine environment, such as changing memory usage limits or making a change to your .wslconfig file.
Terminate
wsl --terminate <Distribution Name>
To terminate the specified distribution, or stop it from running, replace <Distribution Name> with the name of the targeted distribution.
Import and export a distribution
wsl --export <Distribution Name> <FileName>
wsl --import <Distribution Name> <InstallLocation> <FileName>
Imports and exports the specified tar file as a new distribution. The filename can be — for standard input. Options include:
--vhd: Specifies the import/export distribution should be a .vhdx file instead of a tar file--version: For import only, specifies whether to import the distribution as a WSL 1 or WSL 2 distribution
Import a distribution in place
wsl --import-in-place <Distribution Name> <FileName>
Imports the specified .vhdx file as a new distribution. The virtual hard disk must be formatted in the ext4 filesystem type.
Unregister or uninstall a Linux distribution
While Linux distributions can be installed through the Microsoft Store, they can’t be uninstalled through the store.
To unregister and uninstall a WSL distribution:
wsl --unregister <DistributionName>
Replacing <DistributionName> with the name of your targeted Linux distribution will unregister that distribution from WSL so it can be reinstalled or cleaned up. Caution: Once unregistered, all data, settings, and software associated with that distribution will be permanently lost. Reinstalling from the store will install a clean copy of the distribution. For example, wsl --unregister Ubuntu would remove Ubuntu from the distributions available in WSL. Running wsl --list will reveal that it is no longer listed.
You can also uninstall the Linux distribution app on your Windows machine just like any other store application. To reinstall, find the distribution in the Microsoft Store and select «Launch».
Mount a disk or device
Attach and mount a physical disk in all WSL2 distributions by replacing <DiskPath> with the directoryfile path where the disk is located. See Mount a Linux disk in WSL 2. Options include:
--vhd: Specifies that<Disk>refers to a virtual hard disk.--name: Mount the disk using a custom name for the mountpoint--bare: Attach the disk to WSL2, but don’t mount it.--type <Filesystem>: Filesystem type to use when mounting a disk, if not specified defaults to ext4. This command can also be entered as:wsl --mount -t <Filesystem>.You can detect the filesystem type using the command:blkid <BlockDevice>, for example:blkid <dev/sdb1>.--partition <Partition Number>: Index number of the partition to mount, if not specified defaults to the whole disk.--options <MountOptions>: There are some filesystem-specific options that can be included when mounting a disk. For example, ext4 mount options like:wsl --mount -o "data-ordered"orwsl --mount -o "data=writeback. However, only filesystem-specific options are supported at this time. Generic options, such asro,rw, ornoatime, are not supported.
[!NOTE]
If you’re running a 32-bit process in order to access wsl.exe (a 64-bit tool), you may need to run the command in the following manner:C:WindowsSysnativewsl.exe --command.
Unmount disks
Unmount a disk given at the disk path, if no disk path is given then this command will unmount and detach ALL mounted disks.
Deprecated WSL commands
wslconfig.exe [Argument] [Options]
These commands were the original wsl syntax for configuring Linux distributions installed with WSL, but have been replaced with the wsl or wsl.exe command syntax.
Подсистема Windows для Linux имеет определённую степень кроссплатформенной совместимости с PowerShell и управляется из оболочки Windows. Давайте рассмотрим важные команды, которые могут вам пригодиться.
Подсистема Windows для Linux (WSL) представляет собой мощный инструмент. Последняя версия размещает в Windows 10 реальное ядро Linux. В будущем появится поддержка графического интерфейса приложений и возможность настраивать при помощи всего одной команды.
WSL пока не поддерживает графического интерфейса, поэтому работа ведётся через терминал. Когда у вас установлен дистрибутив Linux или даже несколько, управление и взаимодействие с ними через PowerShell требует определённых навыков.
В этой статье мы рассмотрим важные команды, которые могут вам потребоваться.
Прежде чем вы установите WSL2, нужно получить WSL. Это может прозвучать странно, но методы активации первого поколения и второго поколения отличаются. Чтобы стать обладателем более современной версии, нужно сначала поставить первую версию. Напрямую установить WSL2 нельзя.
Для начала необходимо прочитать руководство по установке подсистемы Windows для Linux. Если вы ищите максимально короткий путь, можно обойтись всего одной строкой кода.
Откройте PowerShell с правами администратора и введите команду:
dism.exe /online /enable-feature /featurename:Microsoft-Windows-Subsystem-Linux /all /norestart
Можно перезагрузить компьютер сразу или потом.
Важные команды WSL для PowerShell
Если вы работаете с WSL2 или сочетанием обеих версий, среди основ есть команды для управления тем, какой дистрибутив Linux используется в каждой версии. Для этих команд более короткие версии доступны только в Windows 10 19041 и в более современных. В любом случае необходимо знать полные версии, чтобы понимать, что они делают.
Основы
Если у вас открыто окно PowerShell и вы хотите попасть в дистрибутив WSL Linux по умолчанию:
wsl
exit всегда возвращает вас обратно в PowerShell. Если вы хотите запустить определённый дистрибутив:
wsl -d <название дистрибутива>
Для запуска Debian команда будет
wsl -d debian
Можно упомянуть один из наиболее полезных инструментов для управления WSL, а именно вызов помощи:
wsl —help
Управление версиями WSL
Чтобы увидеть, какая версия WSL приписана к каждому из установленных дистрибутивов Linux:
wsl —list —verbose или wsl -l -v
Результаты покажут, какая из версий является дистрибутивом wsl по умолчанию. Если вы хотите только узнать, какой дистрибутив установлен, уберите опцию verbose.
Если вы хотите пойти на шаг дальше и указать, какой из установленных дистрибутивов будет использоваться по умолчанию:
wsl —set-default
или кратко
wsl -s
Например, если вы хотите установить Ubuntu как дистрибутив по умолчанию:
wsl -s ubuntu
Если вы обновились до WSL2 и хотите сделать эту версию вариантом по умолчанию:
wsl —set-default-version 2
В результате любая будущая установка Linux будет использовать WSL2, но не уже установленную первую версию WSL. Это преобразование нужно выполнять вручную. Чтобы поменять привязанную к дистрибутиву версию WSL:
wsl —set -version <имя дистрибутива> <версия>
Например, для смены Debian на WSL 2:
wsl —set -version Debian 2
Запуск команд при помощи wsl.exe
Можно запускать некоторые команды Linux без необходимости сначала открывать отдельную оболочку. Это особенно удобно для быстрых процессов, вроде запуска обновления.
Используется шаблон wsl <аргумент> <опции> <командная строка>
Если вы хотите запустить команды в дистрибутиве Linux по умолчанию, задавать аргумент не нужно. Например, для запуска команды sudo apt update для Ubuntu, если этот дистрибутив у вас по умолчанию, введите:
wsl sudo apt update
Вы получите запрос на пароль Linux, но в остальном можно выполнять команды, не покидая PowerShell. Если вы хотите использовать определённую версию Linux, нужно использовать аргумент и опцию. Используем эту же команду для Debian:
wsl —distribution debian sudo apt update
Где —distribution или -d аргумент, debian опция.
Это работает для всех типов команд может использоваться для установки программного обеспечения. Также поддерживаются стандартные флаги Linux, вроде -y, для автоматического приёма. В качестве примера рассмотрим команду установки youtube-dl на Debian key-test с применением wsl.exe:
wsl -d debian sudo apt install youtube-dl -y
Как при запуске приложений и других стандартных функций в Linux, можно использовать аналогичный шаблон. Чтобы использовать определённого пользователя из многих, у шаблона выше можно написать —user или -u , даже если задействуются аргументы.
Управление WSL
Есть базовые команды для управления WSL. Некоторые из них мы уже назвали, вроде списка дистрибутивов и задания варианта по умолчанию.
Если вы хотите экспортировать дистрибутив в файле tar:
wsl —export <дистрибутив> <местоположение> <имя файла>
Важно ввести полный путь к файлу, который вы хотите создать. В примере ниже создаётся экспорт Debian в папку Code на диске C: и называется debiantest.
wsl —export debian c:codedebiantest.tar
Также с этим же шаблоном можно импортировать файл tar, поменяв аргумент —export на —import. Для запуска импортированного дистрибутива:
wsl —distribution <название дистрибутива>
После импортирования создаётся файл debiantest. Для его запуска:
wsl —distribution debiantest1
WSL means Windows Subsystem for Linux. In this post, we show you how to check WSL version quickly. WSL is a great windows initiative program that allows users to use a Linux file system and run Linux command-line and Graphical User Interface (GUI) programs to run directly on Windows without using any third-party virtualization software. This is an excellent tool for those who want to learn about the Linux working environment but can not afford to change their primary operating system to learn Linux. There are other administrative use cases of WSL as well.
Contents
- 1 What is WSL?
- 2 How to check WSL version
- 2.1 Checking through Command-line
- 2.2 Checking through the WSL shell
- 2.3 Check WSL version through windows build number
- 3 WSL1 vs WSL2
- 4 FAQs on How to Check WSL
- 4.1 Which is the most used WSL distro?
- 4.2 Does WSL work on Windows 7?
- 4.3 Which is the latest version of the Linux kernel?
- 5 Conlusion
- 6 Trending Now
What is WSL?
WSL is an abbreviation for Windows Subsystem for Linux. It allows Linux binary(bin) executable files to run natively on Windows environments. For frequent Linux users, it saves the hassle to either virtualize a Linux environment or dual boot their system with both Linux and Windows. Users are advised to check WSL version as Microsoft consistently adds new features to make this platform as Linux-like as possible. To know more about the windows subsystem for Linux, like its installation process, working mechanism, check WSL versions and latest information, visit its official documentation site from Microsoft.
https://docs.microsoft.com/en-us/windows/wsl/about
How to check WSL version
Knowing the correct version of your WSL installation can be pretty important as a different version of WSL provides a different set of features and compatibility. Here we provide you with basic methods to help you check WSL version on your system. The followings are the ways to check WSL version.
Checking through Command-line
You could quickly check the version of your current Windows Subsystem installation for Linux through the command line. Follow the given instruction to check WSL version in the command prompt.
- Press Windows + R.
- Type cmd in the search inbox and hit Enter.
- In the terminal type ‘wsl –list –verbose‘ command to check you WSL version.
- Under the version column of the output, check your WSL version number.
Checking through the WSL shell
You could also check your WSL version while inside the WSL environment. You only have to type a few commands in your terminal and check your kernel version. If it is above a particular version, it is WSL2, or if it is not, it is WSL1. Follow the given instruction to check your kernel and WSL version in the WSL environment itself.
- Open your terminal emulator.
- Run the uname -r command.
- Check your kernel version in the ouput of the command.
If your kernel version is more significant than 4.19, you are running WSL2. Otherwise, it is WSL1.
Check WSL version through windows build number
Your Windows build number can also help you identify your WSL version as WSL2 is only supported above a certain Windows build version. Follow the given instructions to check your windows installation build number and then use it to identify your Windows Subsystem for the Linux version.
- Press Windows + R.
- Type cmd in the search inbox and hit Enter.
- Command prompt would open.
- In the cmd shell type ‘ver‘.
- This would output your windows build version.

You could also check your build number using the System Information utility to check your build number. Follow the given steps to open system info and then compare the build number to check WSL version.
- Open Start menu.
- Type system information in the search box and Hit Enter.
- System Information window would open.
- In the system summary tab, in the item column check your version.
- In the vlaue column of the version row, you would find your build number.


If your build number is more significant than 18917, your system supports WSL2, but if it is less than 18917, your system will support only WSL1. If your system supports WSL2, but it has only WSL1 installed in it, you could follow the procedure mentioned on Microsoft’s official WSL documentation website to update WSL1 to WSL2.
WSL1 vs WSL2
If you did check WSL version and found your WSL versions to be WSL1, you should know that you are not running the latest version of the WSL. As of now, there are only two versions of the WSL released by Microsoft, WSL1 and WSL2. While both versions serve the same purpose: to provide an executable environment for Linux-specific software to run on Windows natively, the underlying and approach and architecture that both versions employ are different. An overview of the difference between WSL1 and WSL2 is provided below.
WSL1 does not have a full Linux kernel underneath it, and it runs on a compatibility layer between the Linux environment and the Windows kernel. Hence, one might argue that it is not entirely Linux. It is a kind of compatible emulation of Linux on top of windows. However, most Linux binary executables run without any problem in the WSL1 environment. It doesn’t provide full system call support for the Linux kernel.
WSL2, on the other hand, has a full-blown Linux kernel underneath it. It provides full Linux kernel features without any middle layer between windows and Linux kernel. All of the Linux system calls are entirely supported in WSL2. Some of the basic operations are like I/O are much faster in WSL2 than in WSL1.
FAQs on How to Check WSL
Which is the most used WSL distro?
Ubuntu is by far the most widely used WSL distro.
Does WSL work on Windows 7?
No, it is only available for Windows 10 or above.
Which is the latest version of the Linux kernel?
The latest stable release of the Linux kernel is 5.15.13.
Conlusion
WSL is a great compatibility tool that allows users to run native Linux programs on Windows without any extra hassle of virtualization or dual booting. Currently, there are only two versions of WSL version 1 and version 2. WSL2 is not available on all Windows 10 as it requires additional functionality to run a full Linux kernel. This article mentioned two ways to check WSL version, one from outside the WSL and another from the WSL environment itself.
Trending Now
-
Resolve Error Code E4301 Using These 4 Exciting Methods
●October 20, 2022
-
15 Incredible Ways to Fix Paramount Plus Keeps Pausing Error
by Amal Santosh●October 20, 2022
-
5 Strategies to Fix Adobe Short Media Token Validation Error Invalid Signature
by Amal Santosh●October 11, 2022
-
Fix the Apple TV 4K Turns off by Itself with 7 Wonderful Ways
by Amal Santosh●October 11, 2022
Programmatically:
# Multiline
wsl.exe -l -v |
iconv -f utf16 |
egrep "b${WSL_DISTRO_NAME}s+Running" |
tr -d 'r' |
sed 's/.*([[:digit:]])[[:space:]]*/1/'
Will return 1 or 2.
Line-by-line, this:
-
Executes
wsl.exe -l -vto return the full list of all distributions you might have installed -
Runs it through
iconvto fix its malformed UTF16 output. You don’t normally see the problem unless you try to grep it (or pipe it to something likehexdump -C), but you have to clean it up before you can grep it. -
Matches the current instance (via
$WSL_DISTRO_NAME) line -
Removes the DOS line ending
-
Finds the version number in the line and outputs it
Thanks to this Super User answer for the concept.
This will work as long as Interop is enabled for WSL.
If Interop isn’t enabled, then a fallback method is to check /proc/cmdline:
/proc/cmdlineon WSL1 isBOOT_IMAGE=/kernel init=/init/proc/cmdlineon WSL2 isinitrd=initrd.img panic=-1 pty.legacy_count=0 nr_cpus=16
So:
grep -q "^BOOT_IMAGE" /proc/cmdlinereturns success on WSL1 but error on WSL2grep -q "^initrd" /proc/cmdlinereturns success on WSL2 but error on WSL1
This currently works (and has for the last year, at least), but could change in the future if either the WSL1 or WSL2 architecture changes in some way. However, I expect that the /proc/cmdline is likely always going to differ between WSL1 and WSL2 and can be programmatically parsed to determine the current version.
Windows Subsystem for Linux (WSL) — подсистема ОС Windows 10, позволяющая разработчикам, тестировщикам запускать нативные приложения Linux, писать скрипты, выполнять команды непосредственно из Windows. В обновлённой Windows 10 (2004) появилась 2я версия WSL, в которой используется полноценное ядро Linux с возможностью запуска приложений и контейнеров Docker, реализована высокая скорость загрузки, небольшой объем потребляемых ресурсов, управление в фоновом режиме, обновление ядра. Таким образом вы сможете запускать ELF64 программы, которые могут получать доступ к файловой системе Windows без использования сторонних порто (таких как Cygwin).
Образ ядра Linux (версия ядра 4.19) в Windows 10 представляет собой легкую виртуальную машину, для запуска которой не нужно ставить полноценную роль Hyper-V. Системные вызовы Linux транслируются на лету в вызовы Windows без использования эмулятора (в отличии от WSL1).
Изначально компонент WSL отключен. Чтобы его включить, вам необходимо зайти в Пуск -> Панель управления -> Программы и компоненты -> Включение и отключение компонентов Windows (Control PanelAll Control Panel ItemsPrograms and FeaturesTurn Windows features on or off), активировать галочку Подсистема Windows для Linux (Windows Subsystem for Linux), нажать кнопку ОК, и перезагрузить компьютер.
Вы можете включить компоненты WSL в Windows 10 с помощью dism:
dism.exe /online /enable-feature /featurename:VirtualMachinePlatform /all /norestart
dism.exe /online /enable-feature /featurename:Microsoft-Windows-Subsystem-Linux /all /norestart
или PowerShell
Enable-WindowsOptionalFeature -Online -FeatureName Microsoft-Windows-Subsystem-Linux
Enable-WindowsOptionalFeature -Online -FeatureName VirtualMachinePlatform
В Windows Server 2004 Semi-Annual Channel (SAC) для установки компонента WSL используется командлет Install-WindowsFeature:
Install-WindowsFeature -Name Microsoft-Windows-Subsystem-Linux
После этого также необходимо перезагрузить компьютер.
В настройка BIOS/UEFI компьютера должна быть включена поддержка аппаратной виртуализации: Intel VT (Intel Virtualization Technology) или AMD-V.
Теперь вам нужно выполнить обновление WSL до версии 2. Для этого требуется зайти на сайт https://docs.microsoft.com/ru-ru/windows/wsl/wsl2-kernel, скачать файл wsl_update_x64.msi, установить его. По завершении увидите картинку
Чтобы сделать WSL2 архитектурой по умолчанию для новых дистрибутивов, в PowerShell выполните команду:
wsl --set-default-version 2
Далее вам необходимо открыть Microsoft Store, в поиске ввести слово “Linux”. В появившемся списке выберите нужный дистрибутив. Доступные Ubuntu, Debian, Kali Linux, Linux Cheatsheet, SUSE Linux Enterprise Server15, openSUSE Leap 15-1, Pengwin Enterprise, Fedora Remix for WSL или другие. В нашем примере мы будем использовать Ubuntu 20.04 LTS, нажмите кнопку Получить.
Если у вас отключен Windows Store или вы хотите установить дистрибутив WSL в Core редакции Windows Server, вы можете скачать дистрибутив Ubuntu с помощью PowerShell командлета Invoke-WebRequest:
Invoke-WebRequest https://aka.ms/wslubuntu2004 -OutFile ubuntu-2004.zip –UseBasicParsing
Распакуйте архив:
Expand-Archive -Path .ubuntu-2004.zip
Запустите установку образа Linux с помощью файла Ubuntu.exe.
Также вы можете скачать образ в виде appx файла и установить его с помощью командлета Add-AppxPackage.
После установки можно проверить используемую версию WSL с помощью команды
wsl --list –-verbose
Если у вашей среды Linux указана версия 1, нужно изменить ее на WSL2 командой:
wsl --set-version Ubuntu-20.04 2
Файл жёсткого диска с образом виртуальной машины ОС Linux Ubuntu 20.04 будет располагаться в профиле пользователя: C:Users234AppDataLocalPackagesCanonicalGroupLimited.Ubuntu20.04onWindows_79rhkp1fndgscLocalState.
После установки дистрибутива в стартовом меню появляется ярлык на него. Для запуска Ubuntu зайдите в меню Пуск, нажмите на соответствующем ярлыке и получите в отдельном окне полноценную командную оболочку Bash. Запускать WSL можно и с помощью команды wsl. При первом запуске образа в командной строке Bash вам будет предложено создать пользователя и пароль (которые не должны совпадать с учётной записью Windows). Чтобы выполнять команды с правами root, необходимо использовать дополнительный ключ (префикс) sudo. В WSL есть общие команды для Bash и CMD, и тут нужно не забывать, что система Linux чувствительна к регистру.
Вы можете выполнить Linux-команды из CMD. Для этого необходимо вначале указать “WSL”. Например, для просмотра списка файлов и папок в каталоге Windows, выполните:
wsl
ls /mnt
ls/mnt/c
dir | wsl grep Sa
wsl ls ‑la > 123.txt
wsl ls ‑la /proc/cpuinfo
wsl ls ‑la “/mnt/c/Program Files”
Также вы можете открыть проводник командой explorer.exe, калькулятор – calc.exe, блокнот – notepad.exe, paint – mspaint.exe, календарь – cal, погоду – curl wttr.in
Ещё один пример взаимосвязи 2х систем – вы можете открыть в Windows файл из WSL-дистрибутива по сетевому пути. Для этого в CMD наберите путь к файлу:
notepad \wsl$Ubuntu-20.04home1122.txt
Из окна консоли вы можете обновить список пакетов в Ubuntu с помощью команд:
sudo apt-get update
sudo apt-get upgrade
После обновления Ubuntu папка …/LocalState будет занимать 1.5 Гб.
Из командной строки Linux можно не только просмотреть Windows-файлы и каталоги, но и получить к ним доступ. Чтобы удобнее копировать файлы, просматривать директории и их содержимое, установите файловый менеджер Midnight Commander с помощью команды
sudo apt-get install mc
Вы можете запустить Midnight Commander как в командной оболочке Bash, так и внутри CMD. На скриншоте ниже показано, что в двух панелях MC показывается список файлов с обеих ОС.
Можно отобрахить сетевые настройки (IP адрес) IP-адрес Linux-системы:
ip addr | grep eth0
В WSL не предусмотрена работа приложений с графическим интерфейсом. Тем не менее вы можете попробовать их установить и использовать. Чтобы запускать графические приложения в Linux, нужно скачать и установить в Windows программу VcXsrv Windows X Server (https://sourceforge.net/projects/vcxsrv/).
С помощью пакетного менеджера apt-get установим несколько графических программ: например, браузер, текстовый редактор или что-то ещё:
sudo apt-get install gedit
sudo apt-get install firefox
sudo apt-get install x11-app
Затем создайте файл в директории root:
cd /~
vim .bash_login
впишите строку
export DISPLAY=$(cat /etc/resolv.conf | grep nameserver | awk '{print $2}'):0
сохраните запись
Esc -> :wr -> :q
Теперь можете запустить графические программы Linux через WSL командами:
firefox
или
gedit
Вы можете установить в Windows 10 несколько дистрибутивов Linux и запускать одновременно в разных окнах WSL. Вывести весь перечень установленных дистрибутивов можете с помощью команды:
wsl --list –all
чтобы завершить работу всех запущенных дистрибутивов и ядра WSL 2, выполните команду:
wsl --shutdown