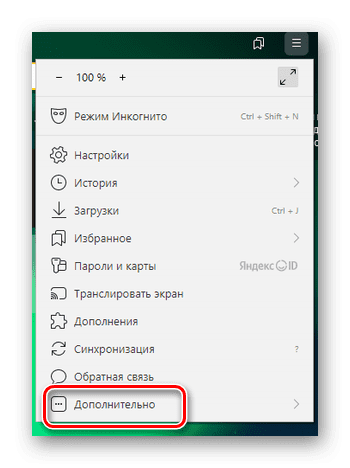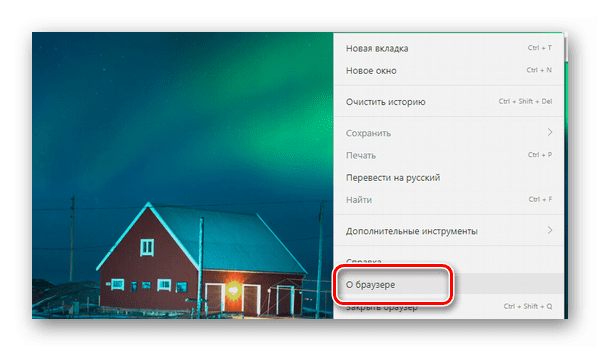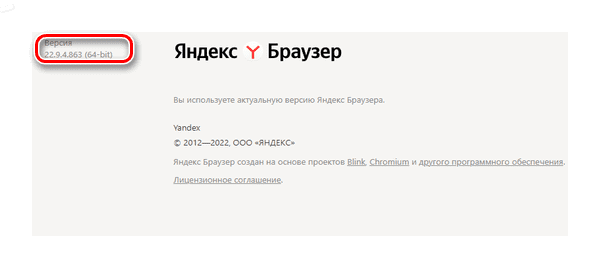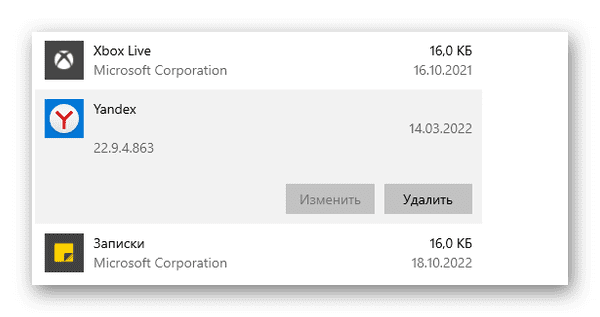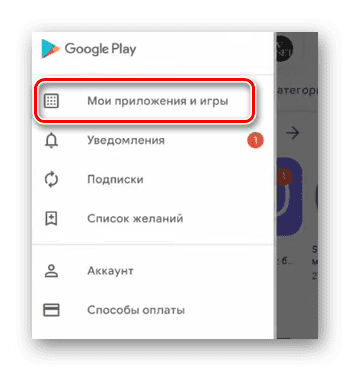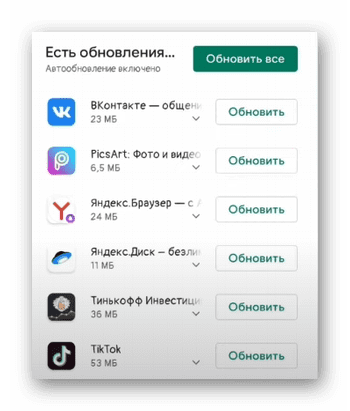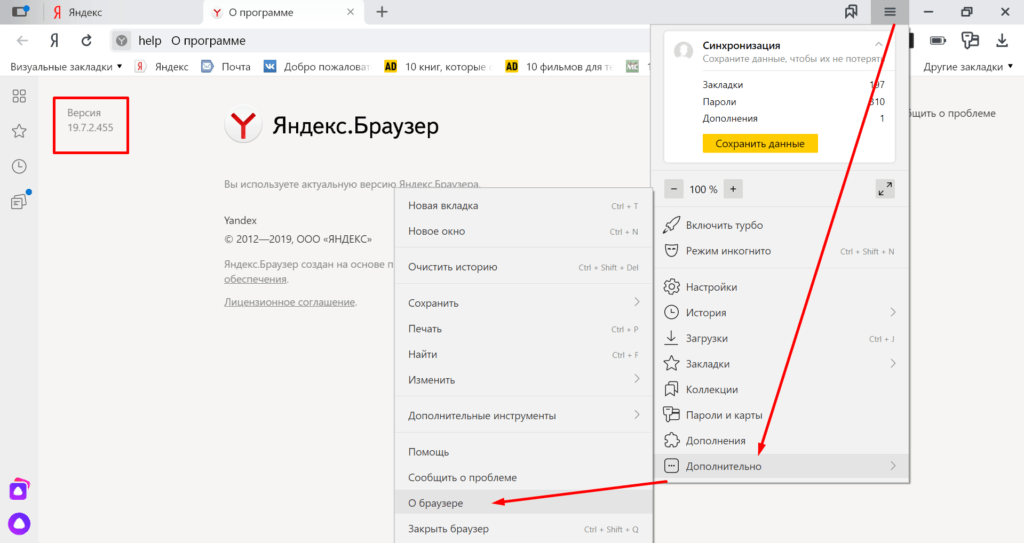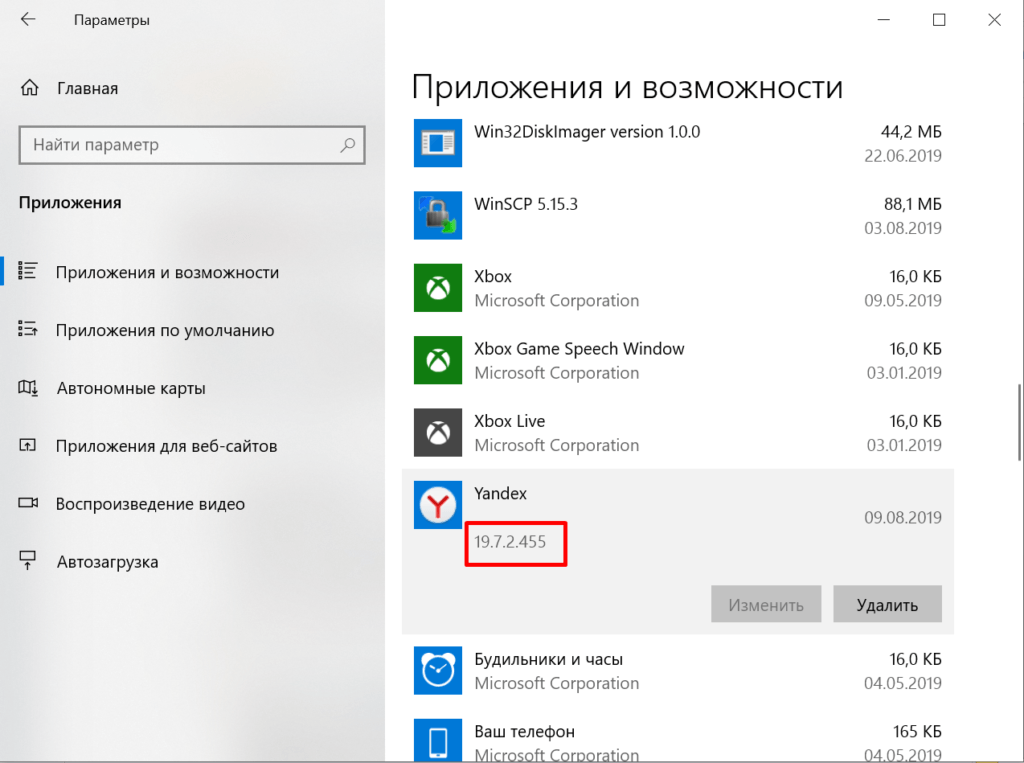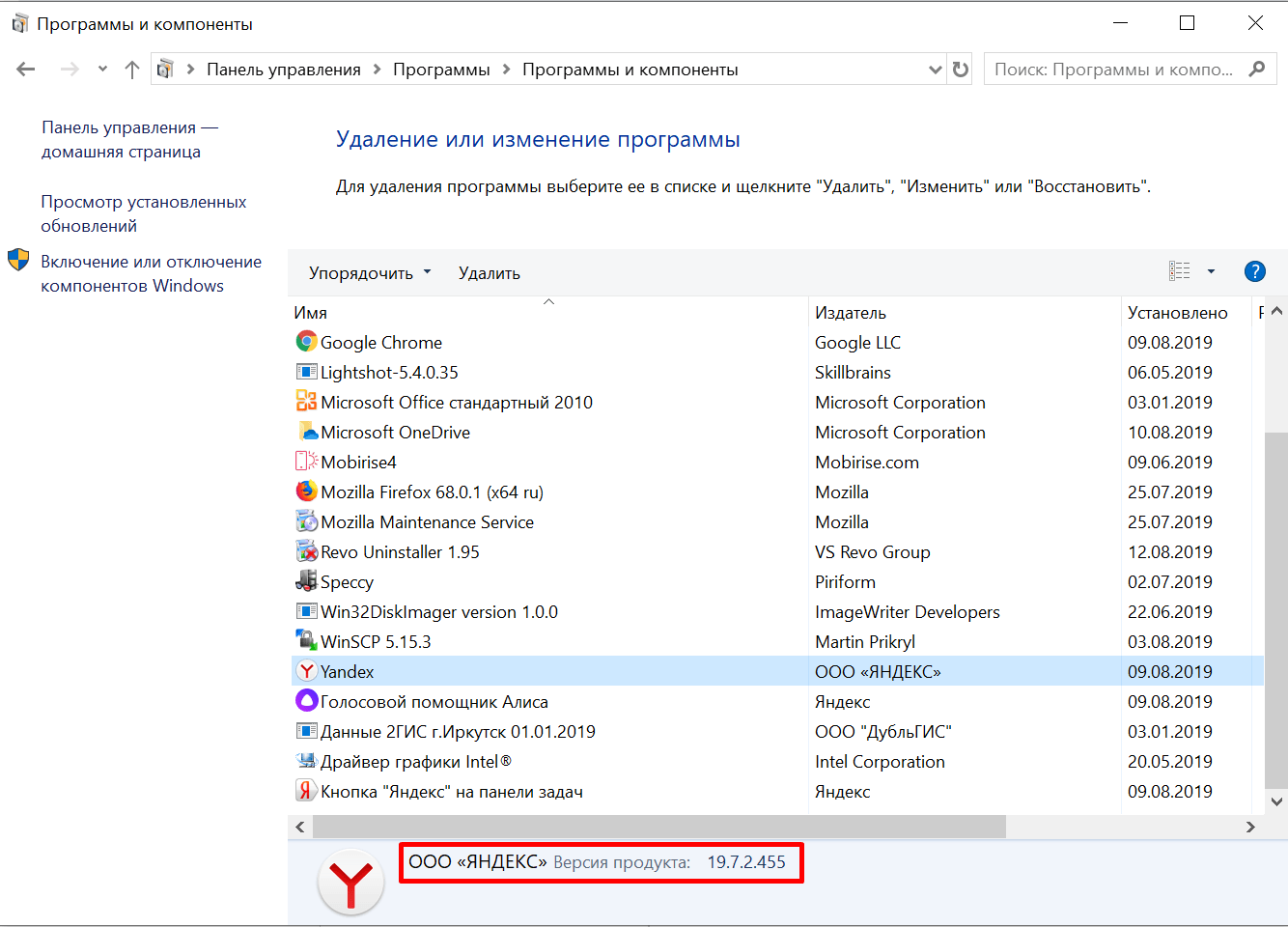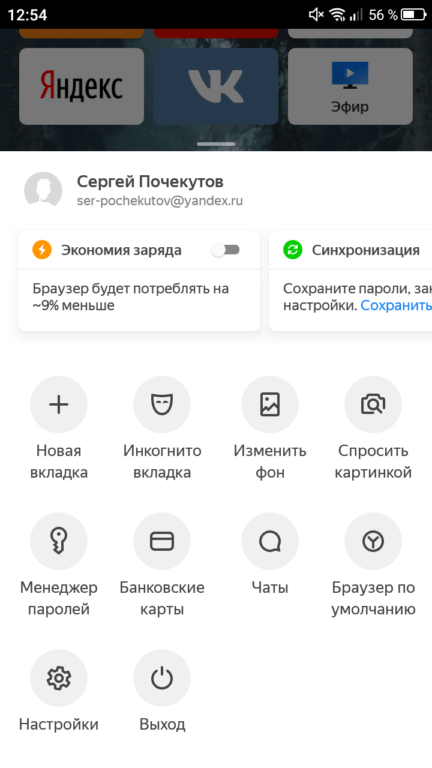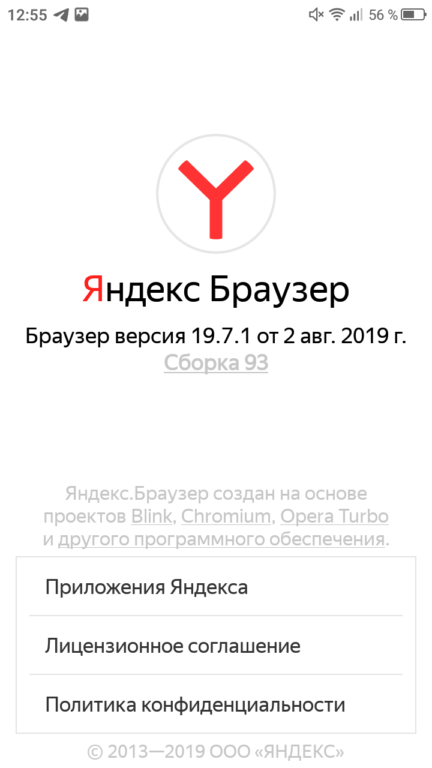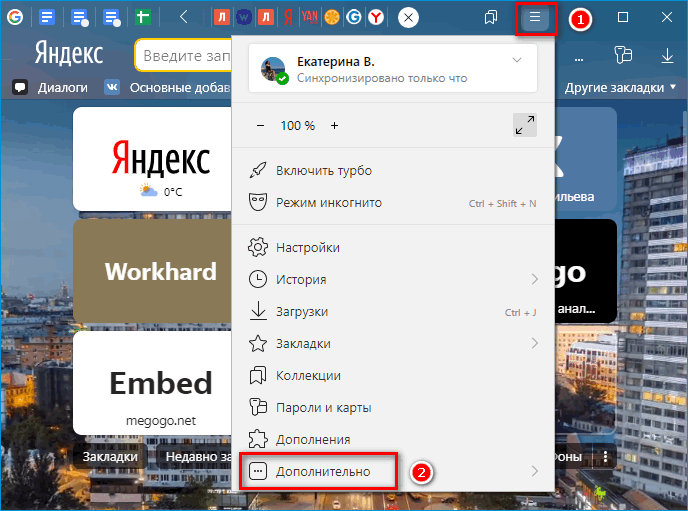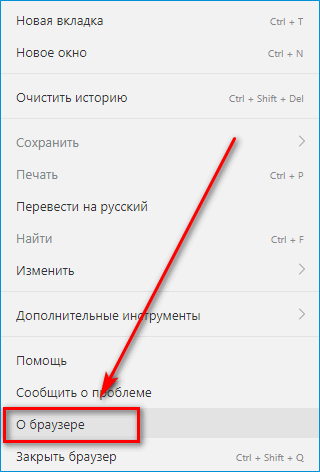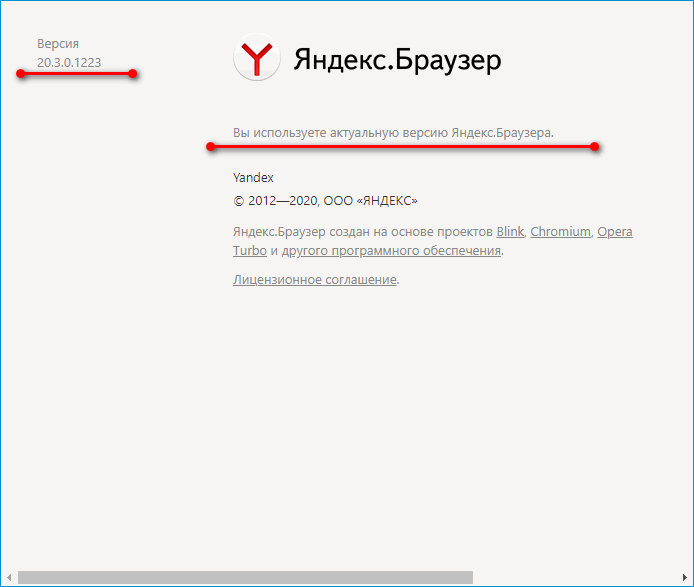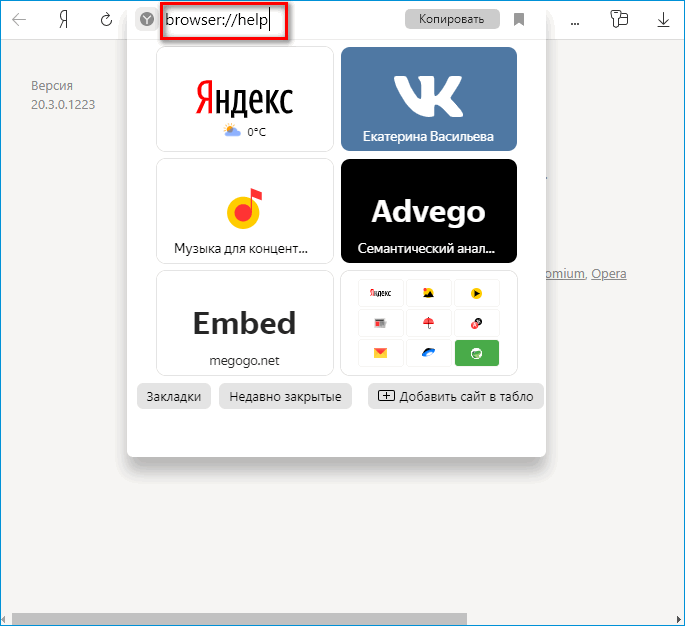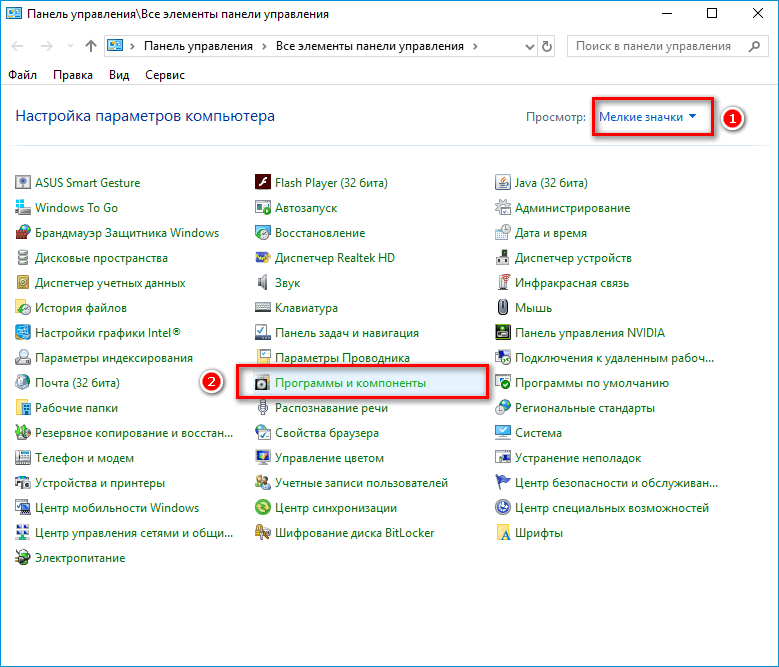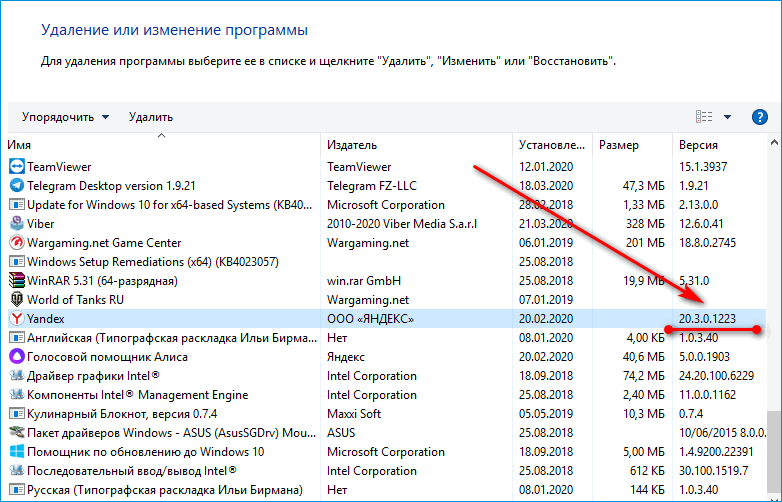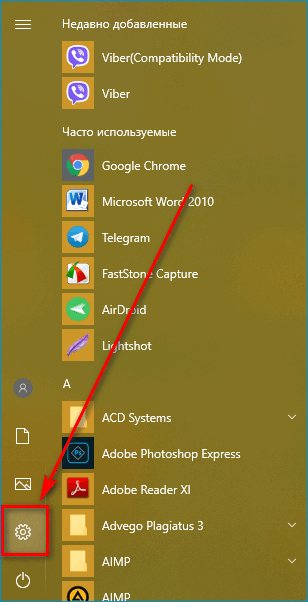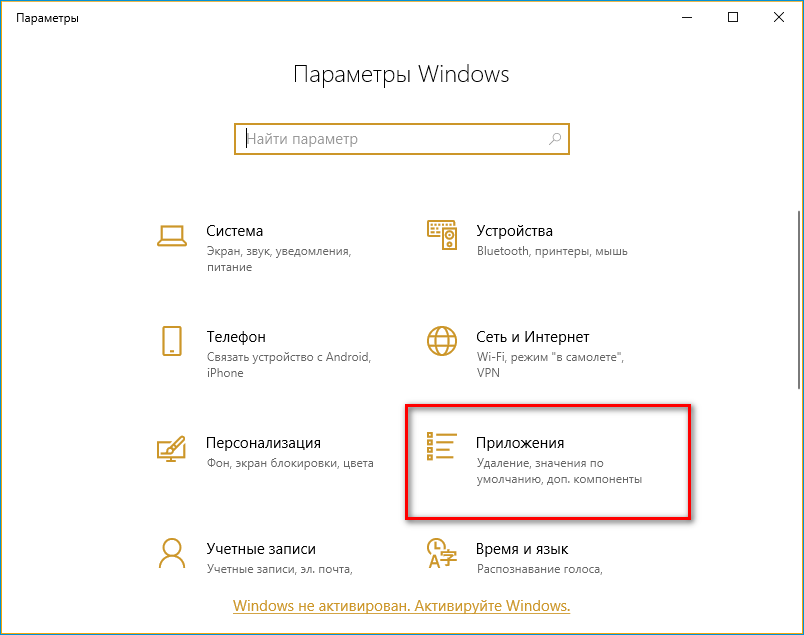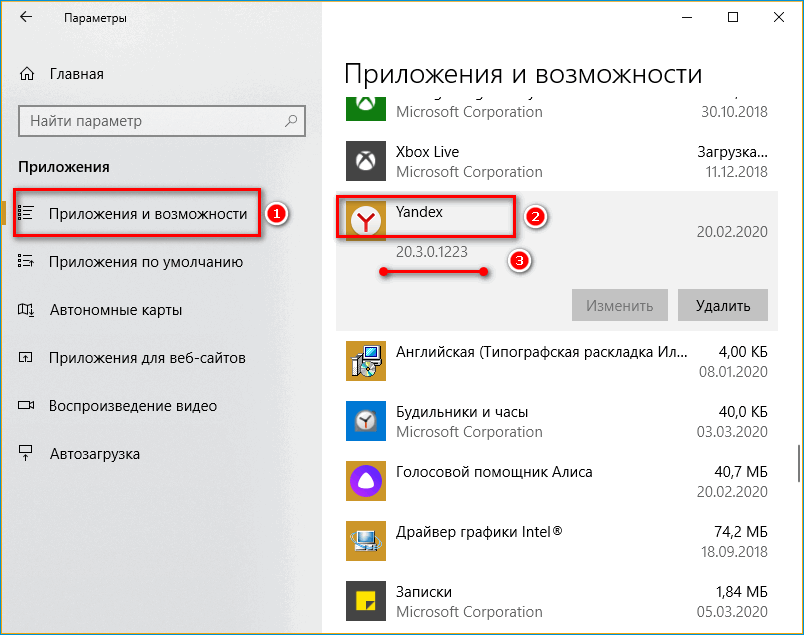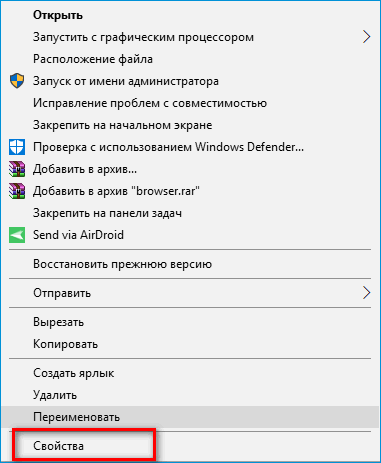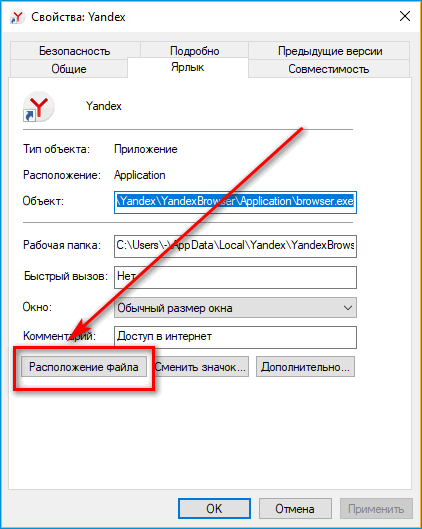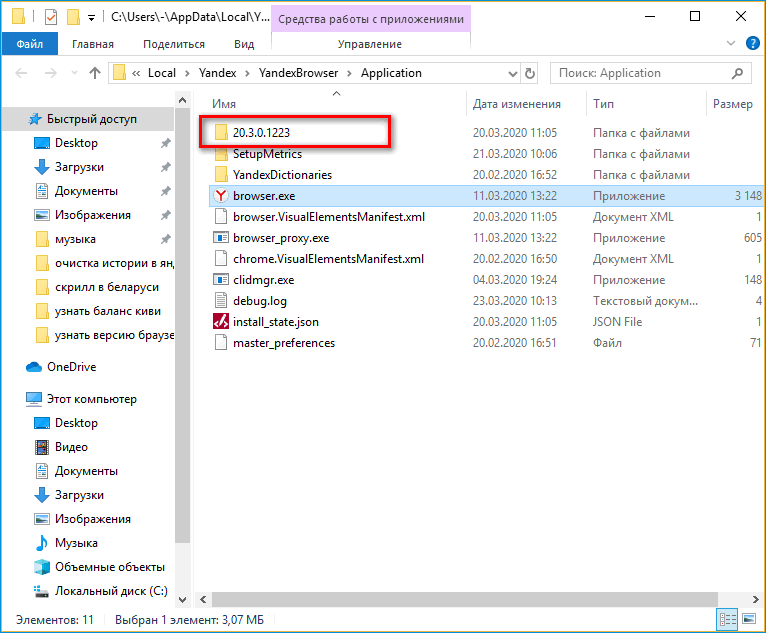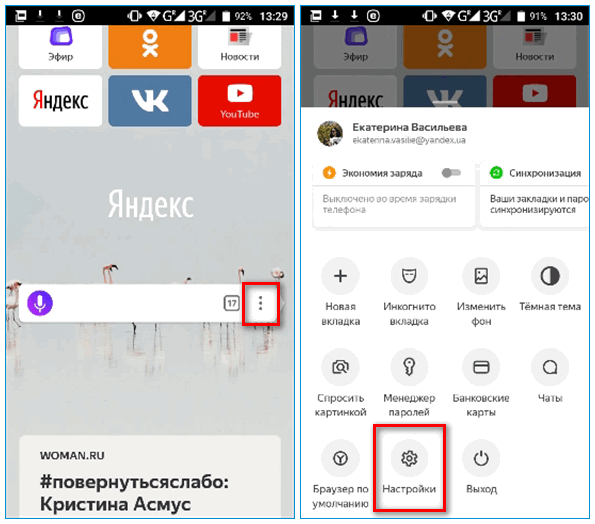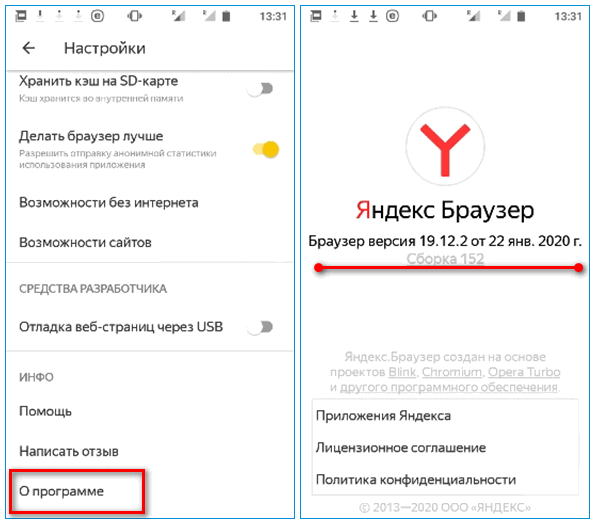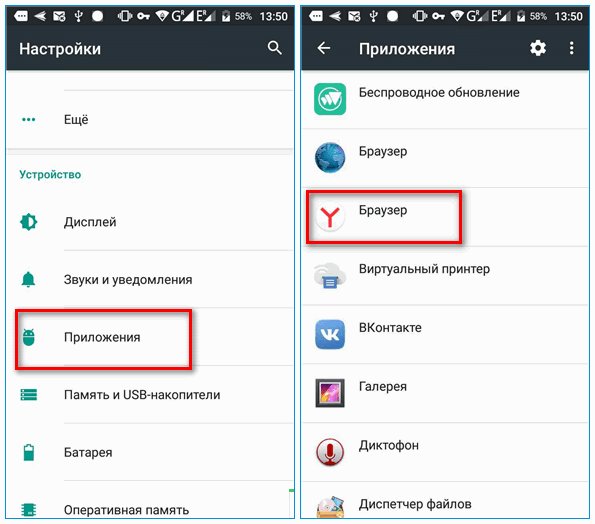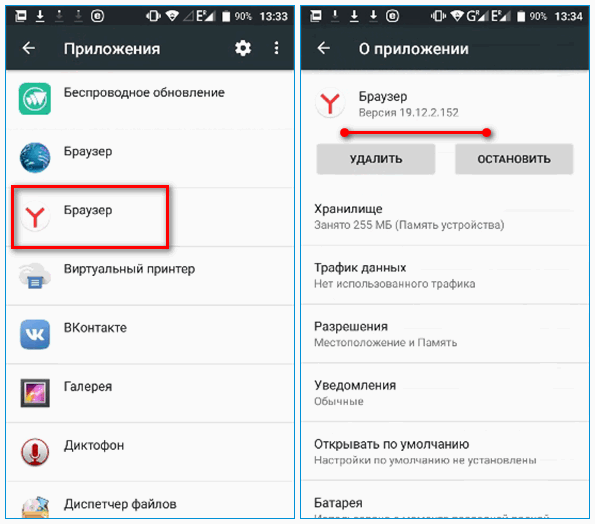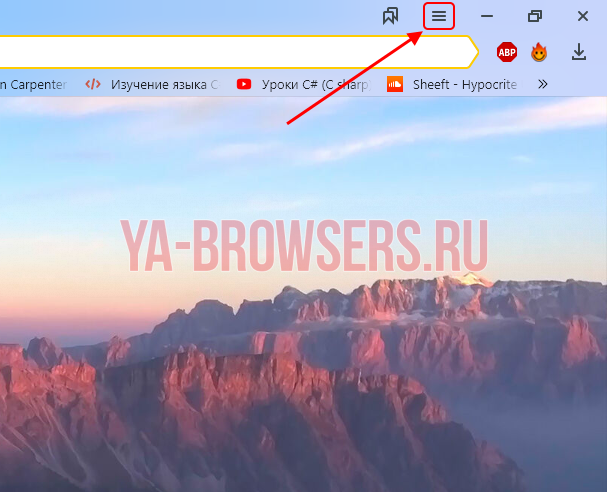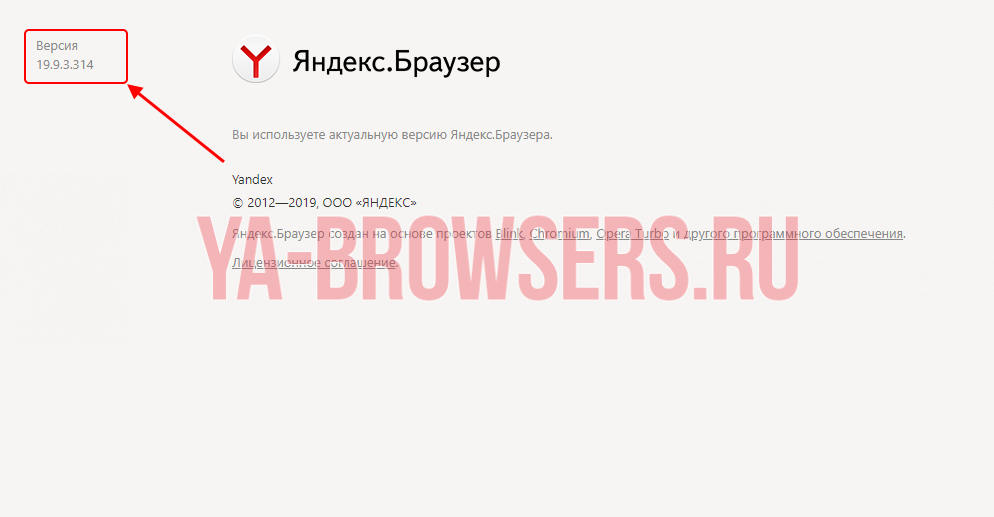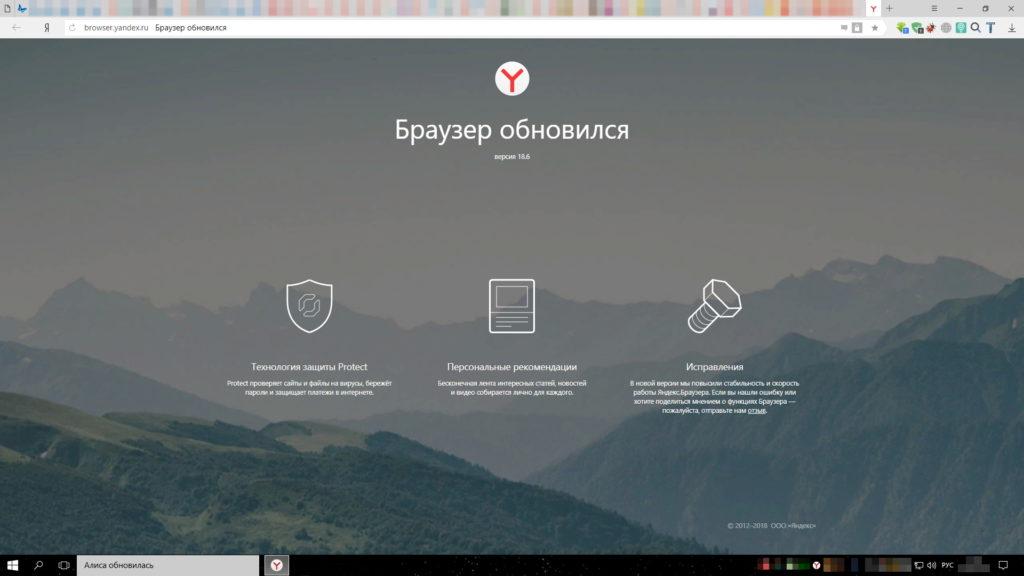Яндекс Браузер является популярной российской программой для выхода в Интернет. Немаловажно пользоваться последней версией браузера, чтобы избежать проблем при посещении различных сайтов. Читайте далее, как узнать, какая версия Браузера Яндекс установлена на вашем компьютере.
Содержание
- Где найти информацию о версии Яндекс Браузера?
- Проверка версии Яндекс Браузер другими способами
- Как посмотреть версию мобильного Яндекс Браузера
- Как в Яндекс Браузере включить режим Инкогнито
- Видеоинструкция
Где найти информацию о версии Яндекс Браузера?
Браузер в России является одним из лучших, трудно вспомнить название других подобных программ, которые могли соперничать с ним в популярности. Этим браузер обязан разработчику с громким именем Яндекс, а также простому и понятному интерфейсу. Чтобы проверить, что вы пользуетесь самой новой его версией, необходимо заглянуть в настройки.
- Выберите на панели браузера кнопку меню (три полоски);
- В выпадающем списке есть кнопка «Дополнительно», которая покажет пункт «О браузере»;
- На экране появится окно, в котором будет текущая версия.
Если на вашем компьютере используется устаревшая версия, браузер выполнит синхронизацию с сервером и автоматически установит новую. Если вам интересно узнать все технологии, которые использовались при разработке программы, выберите ссылки, указанные ниже в окне проверки версии.
Читайте также: как отключить Алису Яндекс в браузере, компьютере и телефоне?
Проверка версии Яндекс Браузер другими способами
Существуют другие способы, которые помогут определить, актуальна ли версия программы на ПК. В Windows 10 и 11 появился список всех приложений, которые установлены в систему. Они отображаются важные данные, в том числе версию. Чтобы открыть список, необходимо нажать на клавиатуре WIN + I и перейти в «Приложения».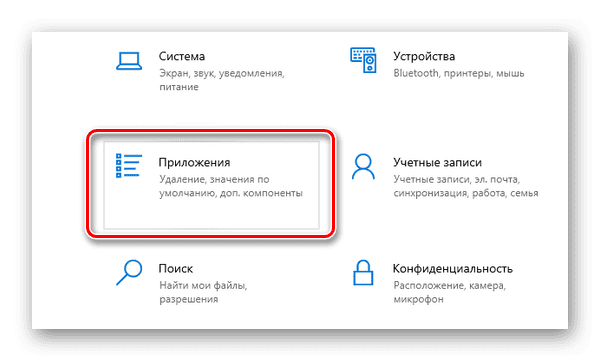
Также эти данные отображаются в списке установленных программ. Чтобы перейти к нему, необходимо открыть окно параметров при помощи тех же клавиш WIN + I, выбрать пункт «Приложения» и нажать на ссылку «Программы и компоненты». В открывшемся списке в сокращённом виде приводятся основные данные, среди которых есть версия. Также меню позволяет переходить на экран обновлениями системы, в нём отображаются все изменения, которые были применены в фоновом режиме.
Браузер поддерживает быстрые команды через поисковую строку, которая является для него также командной. Чтобы открыть страницу с версией программы, напишите вместо адреса browser://version. Яндекс Браузер откроет страницу с версией, на ней также дополнительная информация о системе компьютера, размещённых файлах компонентов и другое. Команду можно использовать для того, чтобы увидеть, в какой папке на ПК расположены файлы браузера.
Это интересно: чем отличается Яндекс Браузер от Яндекс Старт?
Как посмотреть версию мобильного Яндекс Браузера
Для нормальной работы приложения важно также использовать последнюю версию. Проверить актуальность браузера позволяет маркет приложений Google Play, если он был загружен через это приложение.
- Запустите на телефоне Play Market;
- Нажмите в углу на кнопку с аватар и выберите строку «Мои приложения»;
- На экране необходимо найти и выбрать Яндекс Браузер;
- Если на экране нет кнопки для обновления или данных о версии, выберите вкладку «Обновления»;
- В списке находятся установленные приложения, которым требуется новая версия. Если браузер будет в этом списке, нажмите «Обновить» возле его названия.
Оставив окно с запущенным процессом открытым, можно увидеть список изменений, которые будут внесены в программу после установки. Также информация о Яндекс Браузере на телефоне может быть открыта через приложение. Откройте его в телефоне и выберите кнопку меню – три точки в поисковой строке. Затем выберите «Настройки» и перейдите в раздел «О программе». Из меню доступно открыть окно для создания сообщения и написать разработчикам пожелания или предложения. Чтобы получить другую информацию о Яндекс Браузере, раскройте пункт «Справка» в настройках мобильного приложения.
Это может быть полезным: как поставить в Яндекс Браузер свой фон?
Как в Яндекс Браузере включить режим Инкогнито
Режим используется в браузере для того, чтобы в его историю не записывались посещаемые сайты, а также не сохранялись куки и прочие данные. Настройки и файлы, скачанные в этом режиме сохраняются. Для того чтобы войти в режим, необходимо выбрать кнопку меню и нажать в окне строку «Режим Инкогнито». На панели окна появится логотип очков, который говорит об активности режима. Все сайты в нём будут работать по вышеописанным принципам. Для выхода необходимо закрыть текущее окно.
Также любые ссылки или сайты в обычном режиме могут быть запущены в «Инкогнито» через контекстное меню. Понадобится выбрать ссылку ПКМ и выбрать соответствующий пункт.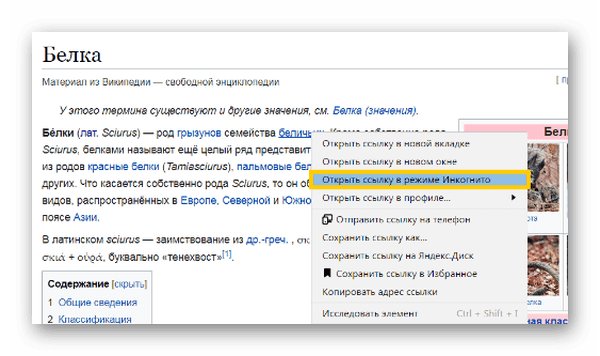
Видеоинструкция
Из этого ролика вы сможете узнать, как посмотреть версию Яндекс Браузера в мобильном устройстве.
Содержание
- Узнаем версию Яндекс.Браузера
- Вариант 1: ПК-версия
- Вариант 2: Мобильное приложение
- Вопросы и ответы
Для обращения в техническую поддержку Яндекс, проверки актуальности установленного браузера и в других целях пользователю может понадобиться информация о текущей версии этого веб-обозревателя. Получить данные сведения легко и на ПК, и на смартфоне.
Узнаем версию Яндекс.Браузера
При возникновении различных проблем, а также в информационных целях пользователю компьютера или мобильного устройства иногда требуется знать, какая версия Яндекс.Браузера установлена на устройстве в данный момент. Это можно посмотреть по-разному.
Вариант 1: ПК-версия
Далее мы разберем, как посмотреть версию веб-обозревателя в двух ситуациях: когда Яндекс.Браузер запущен и когда сделать этого не получается по каким-то причинам.
Способ 1: Настройки Яндекс.Браузера
Если программа функционирует корректно и вы без труда можете ей пользоваться, выполните следующие действия:
- Откройте «Меню», наведите курсор мыши на пункт «Дополнительно». Появится еще одно меню, из которого выберите строку «О браузере» и нажмите на нее.
- Вас перебросит на новую вкладку, где слева отображена текущая версия, а в центральной части окна написано, что вы пользуетесь последней версий ЯБ или же вместо этого появится кнопка, предлагающая скачать и установить обновление.

Вы также можете быстро попасть на эту страницу, введя в адресную строку эту команду: browser://help

Способ 2: Панель управления / Параметры
Когда не получается запустить Яндекс.Браузер в силу каких-то обстоятельств, его версию можно узнать и другими путями, например, через меню «Параметры» (актуально только для Windows 10) или «Панель управления».
- Если у вас установлена Windows 10, нажмите по «Пуск» правой кнопкой мыши и выберите «Параметры».
- В новом окне перейдите в раздел «Приложения».
- Из списка установленного ПО отыщите Яндекс.Браузер, нажмите по нему левой кнопкой мыши, чтобы увидеть версию программы.

Всем остальным пользователям предлагается воспользоваться «Панелью управления».
- Откройте «Панель управления» через меню «Пуск».
- Перейдите в раздел «Программы».
- В списке инсталлированного ПО найдите Яндекс.Браузер, кликните по нему ЛКМ, чтобы чуть ниже отобразилась информация о версии веб-обозревателя.


Вариант 2: Мобильное приложение
Реже версию ЯБ нужно узнать и владельцам мобильных устройств, использующих этот обозреватель в качестве выхода в интернет. Здесь также достаточно выполнить всего несколько шагов.
Способ 1: Настройки приложения
Быстрее всего будет узнать версию через настройки запущенного веб-обозревателя.
- Откройте Яндекс.Браузер, перейдите в его «Меню» и выберите «Настройки».
- Пролистайте список до самого низа и тапните по пункту «О программе».
- В новом окне будет указана версия мобильного браузера.

Способ 2: Список приложений
Не запуская веб-обозреватель, вы также можете узнать его текущую версию. Дальнейшая инструкция будет показана на примере чистого Android 9, в зависимости от версии и оболочки ОС порядок действий сохранится, но названия пунктов могут немного отличаться.
- Откройте «Настройки» и перейдите в «Приложения и уведомления».
- Выберите Яндекс.Браузер из списка последних запущенных приложений либо нажмите на «Показать все приложения».
- Из перечня установленного ПО найдите и тапните по «Браузер».
- Вы попадете в меню «О приложении», где разверните «Дополнительно».
- В самом низу будет указана версия Яндекс.Браузера.

Теперь вы знаете, как смотреть версию десктопного и мобильного Яндекс.Браузера через его настройки или даже не запуская веб-обозреватель.
Еще статьи по данной теме:
Помогла ли Вам статья?
- Сообщить о проблеме
- Отправлять статистику использования
- Как узнать версию Браузера
- Написать в чат
-
Мы отвечаем по будням с 9:00 до 21:00 по московскому времени.
Написать в чат
- Написать письмо
-
Если при работе с Яндекс Браузером возникли проблемы и вы не нашли их решения в Справке, вам поможет служба поддержки Яндекса. Чтобы отправить сообщение в службу поддержки:
-
Нажмите . Откроется вкладка Обратная связь.
-
после каких событий Браузер перестал запускаться (например, обновление Браузера или системы, установка программ или расширений);
-
как давно не запускается Браузер;
-
какой антивирус вы используете.
Не могу написать из Браузера
Если вы не можете запустить Браузер, откройте форму в любом другом браузере.
В описании проблемы дополнительно укажите:
-
-
Заполните поле Описание проблемы. Под полем выводится список из 5 самых популярных обращений.
-
Если ни одно из обращений не подходит к вашему случаю, подробно опишите проблему.
-
пошаговое описание ваших действий перед тем, как Браузер выдал ошибку;
-
текст появившегося сообщения об ошибке;
-
тип компьютера (PC, ноутбук, планшет), мощность процессора, объем оперативной памяти;
-
адрес электронной почты;
-
снимок экрана с сообщением об ошибке.
Примечание. По умолчанию к сообщению прикрепляется ссылка и скриншот страницы, с которой вы перешли в Обратную связь. При необходимости вы можете прикрепить другой скриншот.
Необходимая информация
-
-
Нажмите Отправить.
-
Примечание. Для решения проблем в работе сервисов Яндекса обращайтесь в службу поддержки этих сервисов:
-
О проблемах мобильного Яндекс Браузера пишите прямо из Браузера: или через форму.
-
Если вопрос касается главной страницы Яндекса (изменить тему оформления, настроить разделы главной страницы или иконки сервисов и т. д.), пишите через отдельную форму, выбрав опцию Вопрос о главной странице Яндекса.
-
По вопросам работы Почты (реклама в Почте, настроить сбор писем с других ящиков, восстановить удаленные письма, нужные письма попадают в спам и т. д.) воспользуйтесь формой.
-
По вопросам работы Поиска и поисковой выдачи (ранжирование сайта в результатах поиска, некорректные результаты поиска и т. д.) пишите нам через форму.
Мы постоянно улучшаем Браузер и другие сервисы Яндекса. Если хотите помочь нам в этом — разрешите Браузеру отправлять в Яндекс статистику использования и отчеты о сбоях:
Примечание. Не беспокойтесь за конфиденциальность данных: статистика анонимна.
-
Нажмите .
-
Выберите Настройки персональных данных.
-
Включите опции:
-
Отправлять Яндексу статистику использования.
-
Отправлять в Яндекс отчёты о сбоях.
-
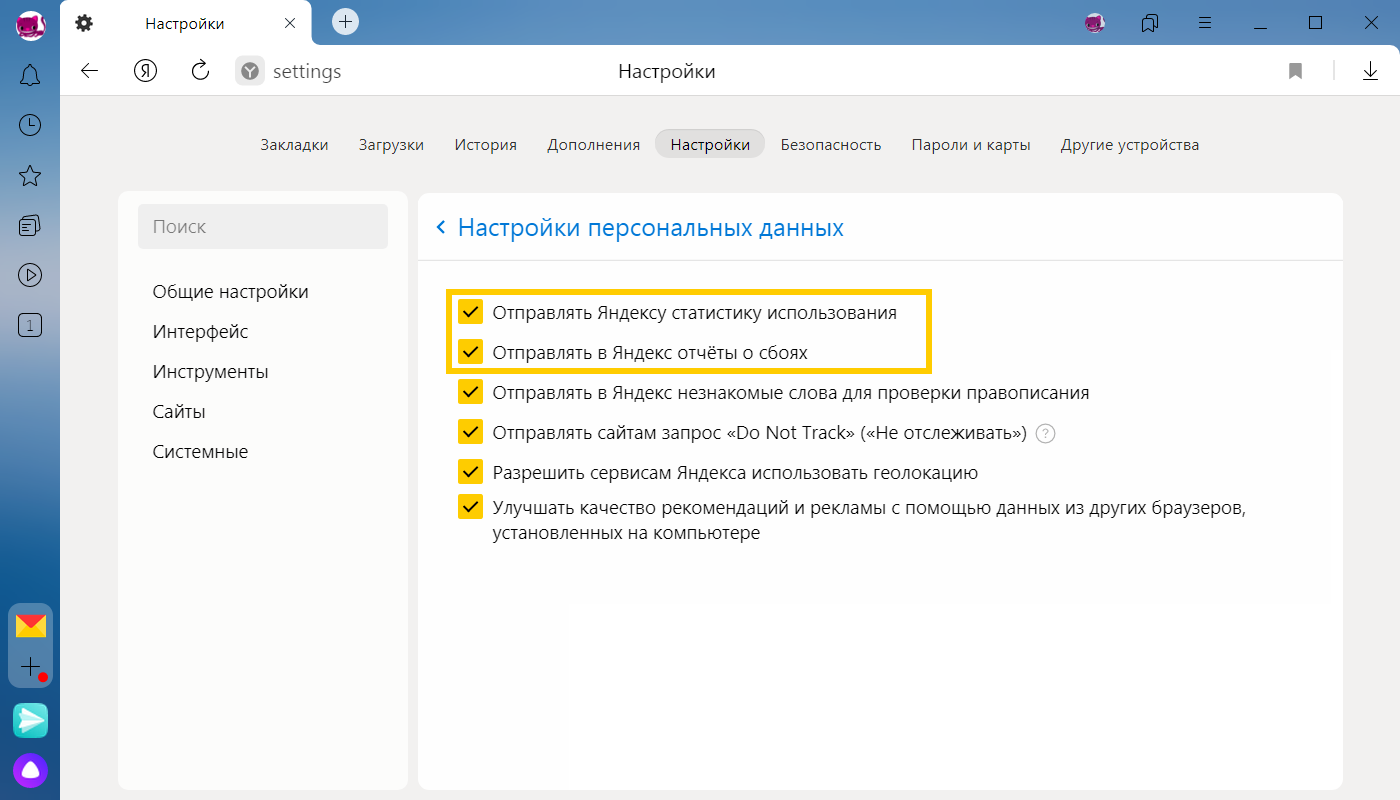
Чтобы узнать версию Браузера, нажмите или наберите в адрес browser://version.
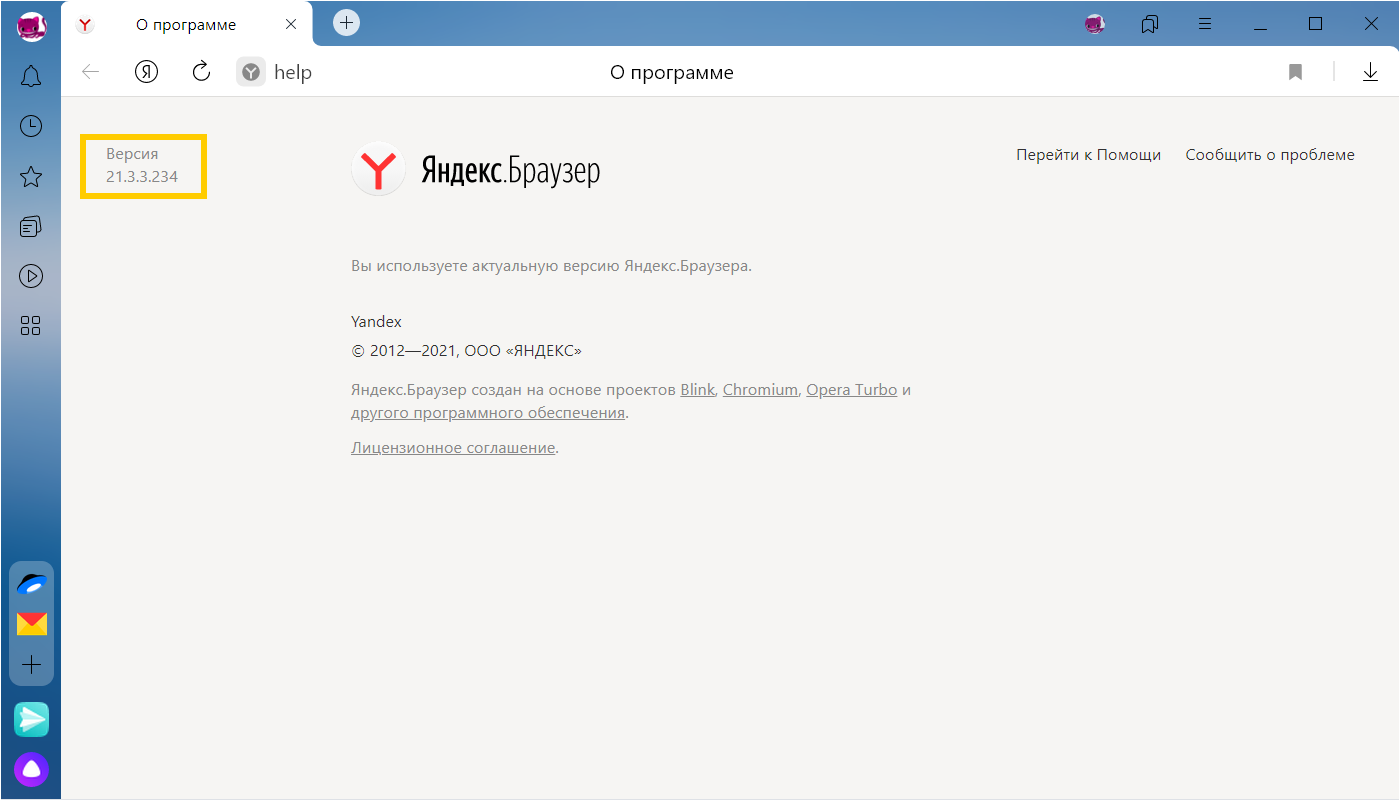
Версия Яндекс Браузера всегда закреплена в информации о программе, посмотреть которую можно через настройки. Кроме того, эти данные отображаются в системных инструментах управления установленными приложениями.
Как узнать версию Яндекс.браузера на компьютере
Проверка в настройках браузера
Если сейчас на вашем компьютере запущен Яндекс.Браузер, то самый удобный способ узнать его версию — посмотреть в настройках.
- Открываем главное меню.
- Раскрываем раздел «Дополнительно».
- Нажимаем на пункт «О браузере». Попасть на эту страницу можно также через адресную строку, введя в ней browser://help.
Появится окно, в котором должно быть указано, что вы используете актуальную версию Яндекс.Браузера. Номер сборки можно увидеть в левом верхнем углу. Если есть обновления, которые вы не устанавливали, то вместо сообщения об использовании актуальной версии вы увидите ссылку на скачивание апдейта.
Проще всего найти информацию о версии в самом браузере
Если запустить браузер не получается, то посмотреть его версию можно через системные инструменты управления. На Windows 10 это «Параметры» и «Панель управления», а на более ранних версиях — только «Панель управления».
Через Параметры
Сначала разберёмся с «Параметрами Windows 10»:
- Открываем меню «Пуск» и переходим в «Параметры Windows 10» или используем сочетание Win+I.
- Заходим в раздел «Приложения».
- В списке установленных программ находим Yandex и выделяем его, чтобы посмотреть номер версии в подписи.
Перед удалением можно посмотреть, какая версия программы была установлена
Через Панель управления
Посмотреть версию браузера через «Панель управления» ничуть не сложнее:
- Открываем «Панель управления».
- Переходим в раздел «Программы» и запускаем инструмент «Удаление».
- Выделяем в списке установленных приложений браузер и смотрим номер версии, которая появляется внизу.
В «Панели управления» отображается та же информация, что и в «Параметрах Windows 10»
Версия браузера также указывается в утилитах для деинсталляции от сторонних производителей. Например, у меня установлено чистящее приложение CCleaner, в инструментах которого есть режим удаления программ. В списке есть Яндекс.Браузер, в столбе Version у которого отображается номер сборки.
Проверка версии на смартфоне
Если вы используете Яндекс.Браузер для выхода в интернет с мобильного устройства, то узнать его версию тоже не составит труда.
- Запускаем приложение.
- Нажимаем на кнопку с тремя точками, чтобы попасть в главное меню.
- Выбираем раздел «Настройки».
Настройки мобильного приложения по функциональности уступают параметрам десктопа, но всё самое важное в них есть
- Пролистываем экран в самый низ.
- Нажимаем на пункт «О программе».
- Смотрим версию приложения.
На смартфоне установлена последняя версия Яндекс.Браузера, доступная сейчас
Версию браузера на телефоне можно посмотреть, не запуская его. Например, на Android для этого достаточно в настройках перейти в раздел «Приложения», найти в списке установленных программ пункт «Браузер» со значком Яндекса и нажать на него.
Post Views: 598
Главная » Браузеры » Какая последняя версия Яндекс браузера и как посмотреть её номер на ПК и Android
Все разработчики не даром обновляют своё программное обеспечение, с каждым выпуском оно становится стабильнее, быстрее или функциональнее. Веб-обозреватели не исключение, только самое последнее обновление соответствует всем стандартам безопасности и имеет максимальную функциональность. В рамках данного обзора мы расскажем о трёх способах узнать версию Яндекс браузера на ПК и об одном рабочем методе посмотреть номер издания на мобильном телефоне. Если удастся выяснить, что в системе стоит не самая последняя версия веб-обозревателя, научим обновлять браузер до актуального состояния.
Содержание
- Зачем стоит узнать версию Яндекс браузера
- Как посмотреть версию Яндекс веб-обозревателя на компьютере
- Способ 1: с помощью страницы «О браузере»
- Способ 2: через «Программы и компоненты»
- Способ 3: из названия папки в каталоге Yandex
- Как проверить версию мобильного Яндекс браузера
- Какая последняя версия Yandex browser
- Как поставить актуальную версия Яндекс браузера в Виндовс
Зачем стоит узнать версию Яндекс браузера
Даже за последний год разработки веб-обозревателя от Яндекса в нём произошло много изменений:
- Появилась возможность быстро и безопасно оплачивать покупки на сайтах с помощью банковской карты. Раньше эта система была недоработанной и имела уязвимости;
- Яндекс браузер научился переводить тексты с разных языков в автоматическом режиме в разы лучше, чем ещё год назад;
- Появилась боковая панель для быстрого доступа к базовому функционалу веб-обозревателя;
- Пользователи получили выбор между тёмной и светлой темой оформления. Полноценный ночной режим создаёт меньше нагрузки на глаза человека в мало освещённых помещениях и в тёмное время суток;
- Внедрены: новый и безопасный менеджер паролей, продвинутая система фильтрации от назойливой рекламы, первая в мире функция защиты от майнинга криптовалюты на компьютерах пользователей, защита от фишинга;
- Экономия заряда на ноутбуках и смартфонах достигается за счёт «Упрощённого режима» и технологии «Hibernate»;
- Видео с YouTube и прочих сервисов выносится в отдельное маленькое окно, позволяя смотреть ролики и продолжать сёрфинг.
Есть ещё много других функций, появившихся в текущей версии Яндекс браузера, которых не было ещё годом ранее. Получить все перечисленные преимущества могут только те пользователи, которые имеют самую новую редакцию веб-обозревателя на сегодняшний день.
Примечание! Все версии Yandex браузера делятся на 2 группы: бета и релиз. Бета-версия – незавершённый вариант веб-обозревателя. Это означает, что программа сейчас проходит этап открытого тестирования. Разработчики уже проверили все функции в закрытой среде (для этого есть тестировщики ПО), но не уверены, что всё работает абсолютно стабильно на всех ПК. При установке бета-версии браузера открывается доступ к новейшим технологиям, но выше риски сбоев. Лучше устанавливать те редакции приложения, которые прошли все стадии тестирования, они доступны на официальной странице для загрузки.
Подводя итоги, актуальное издание браузера от Яндекса самое функциональное, быстрое, безопасное и экономное в отношении системных ресурсов. Лучше всегда устанавливать новую версию веб-обозревателя.
Как посмотреть версию Яндекс веб-обозревателя на компьютере
Надеемся, уже появился интерес к тому, чтобы узнать текущую версию Яндекс браузера на компьютере и установить более новое издание в случае необходимости. Если это так, предлагаем ознакомиться с тремя простыми методами, позволяющими увидеть установленную версию веб-обозревателя от Яндекса.
Способ 1: с помощью страницы «О браузере»
Самый простой путь определить, какая версия Яндекс браузера стоит на моем компьютере – перейти на целевую страницу в свойствах веб-обозревателя. Это возможно сделать двумя методами.
2 способа увидеть версию браузера от Яндекса:
- Через меню веб-обозревателя. Нам потребуется выполнить всего 2 клика:
- Нажимаем на иконку с тремя полосками (правый верхний угол).
- Ведём курсор мыши к пункту «Дополнительно» и удерживаем 1 секунду. В появившемся списке кликаем на опцию «О браузере».
- По ссылке. Можем сразу попасть на нужную страницу, воспользовавшись данной ссылкой — browser://help.
В левой области экрана отображаются цифры под записью «Версия». Этот числовой код и является номером версии.
Способ 2: через «Программы и компоненты»
Ещё один несложный метод проверить, какая у меня версия Яндекс браузера. Суть заключается в использовании встроенного в систему инструмента, предназначенного для удаления приложений.
Пошаговое руководство:
- Жмём на кнопку «Поиск в Windows» (справа от «Пуск») и вводим название раздела «Панель управления». Переходим по найденной ссылке, она единственная. Ищем пункт «Программы и компоненты» и заходим в него. Важное условие – «Просмотр» должен быть включён в режиме «Крупные значки» или «Мелкие значки».
- Листаем список ближе к концу и находим «Yandex».
- Жмём один раз на найденный пункт и в строке снизу смотрим «Версия продукта».
Способ 3: из названия папки в каталоге Yandex
Последнее место, где можем посмотреть версию Яндекс браузера, находится в папке с файлами веб-обозревателя. Внутри целевой директории есть каталог, который носит название полностью идентичное номеру установленного издания.
Инструкция:
- Сворачиваем все окна, чтобы получить доступ к «Рабочему столу».
- Щёлкаем правой кнопкой мыши по ярлыку «Yandex» и выбираем «Свойства».
- Жмём на кнопку «Расположение файла».
- Папка с числовым названием – это и есть версия браузера.
Как проверить версию мобильного Яндекс браузера
В случае с Яндекс браузером для телефона, единственный способ узнать стоит последняя версия программы или её уже пора изменить, подразумевает использование раздела «Настройки».
Алгоритм действий:
- Нажимаем на многоточие, которое находится в правой части поисковой строки.
- Жмём на пункт «Настройки».
- В самом конце страницы есть раздел «Инфо», нас интересует пункт «О программе», делаем тап по нему.
Примечательно, что здесь показывается не только версия и сборка браузера, но и дата выпуска обновления. Это позволяет приблизительно оценить, насколько старая или новая редакция Яндекс Браузера установлена.
Какая последняя версия Yandex browser
Если проверим, какая сейчас версия Яндекс браузера установлена на телефоне Android и компе под управлением Windows, скорее всего номера изданий у нас не совпадут. Это нормально, мобильная и десктопная ветки браузера развиваются параллельно. Для разных устройств версия может отличаться.
Как называется последняя версия обновления Яндекс веб-обозревателя:
- На сегодняшний день самая новая редакция браузера для компьютера (на 21.04.2019) – 19.4.0.177, последние 3 числа – это номер сборки. Версии постоянно меняются, поэтому лучше посмотреть актуальное издание веб-обозревателя на официальном сайте. Нужная информация всегда доступна на данной странице. Рядом с кнопкой скачать написана версия;
- Для мобильного телефона самая последняя версия – 19.3.4 в сборке 339. Вот только узнать актуальное издание на момент чтения материала не получится, эта информация нигде не указывается. Лучше всего попробовать обновить веб-обозреватель, если такая кнопка не появится, значит установлена самая новая версия.
Как поставить актуальную версия Яндекс браузера в Виндовс
Узнав, какая самая последняя версия Yandex браузера и посмотрев установленную редакцию приложения в системе, несложно понять стоит актуальный или устаревший веб-обозреватель. Если установлено старое издание, лучше программу обновить и пользоваться всеми её преимуществами.
Как обновить Яндекс браузер в Windows:
- Идём на страницу для загрузки веб-обозревателя и щелкаем по кнопке «Скачать».
- Запускаем загруженный файл.
- Ждём завершения установки и получаем новейший браузер.
В случае с мобильным веб-обозревателем инструкция отличается:
- Открываем приложение «Play Маркет».
- Вводим название «Яндекс браузер» и переходим на страницу с наибольшим количеством скачиваний.
- Жмём кнопку «Обновить». Если вместо неё стоит кнопка «Открыть», на смартфоне установлена самая новая версия браузера, она в обновлении не нуждается.
Теперь мы узнали 3 лучших способа определить версию установленного Яндекс браузера. Также научились устанавливать более новое издание веб-обозревателя, если в системе стоит устаревшая версия. Всё вышеперечисленное поможет получить максимально быстрый и надёжный браузер для любого устройства.
Номер версии может понадобиться в разных ситуациях. К примеру, его требует техподдержка Яндекса для решения какой-либо проблемы. Или нужно проверить актуальность текущей версии обозревателя. Расскажем, как узнать версию браузера Яндекса на компьютере и телефоне.
- Посмотреть номер версии на компьютере
- В разделе «О браузере»
- Через «Панель управления»
- В окне «Параметры Windows»
- В «Проводнике Windows»
- Посмотреть номер редакции на смартфоне
- На странице «О программе»
- В настройках Android
Посмотреть номер версии на компьютере
Вне зависимости от редакции Windows информация об актуальности Яндекса находится на специальной странице «О браузере».
Также данные есть в параметрах операционной системы.
В разделе «О браузере»
Как его открыть:
- Щелкнуть по трем линиям справа вверху, чтобы перейти в меню. Навести стрелку на последний пункт «Дополнительно».
- Кликнуть по разделу «О браузере».
- Откроется страница – в левом верхнем углу будет отображаться номер версии. Справа будет фраза «Вы пользуетесь актуальной версией».
Чтобы перейти на страницу «О браузере», также достаточно скопировать в Умную строку адрес browser://help.
Важно! Вместо фразы об актуальной редакции может быть кнопка «Скачать» или «Установить». На нее рекомендуется нажать, чтобы запустить обновление приложения. Своевременный апдейт браузера предупредит появление вирусов на ПК.
Через «Панель управления»
Если на ПК стоит Windows 7 или ниже, посмотреть версию браузера в системном окне «Панель управления»:
- Открыть меню «Пуск». Кликнуть по «Панель управления» в списке справа.
- Справа поставить «Мелкие значки». Открыть ссылку «Программы и компоненты».
- В перечне отыскать строку Yandex. Версия будет отображена в последнем столбце «Версия».
Этот способ подойдет на тот случай, если не получается запустить обозреватель из-за какого-то сбоя.
В окне «Параметры Windows»
Если на компьютере установлена Windows 10, нужно перейти в окно «Параметры»:
- Зайти в меню «Пуск». Нажать на иконку в виде шестеренки. Либо зажать комбинацию клавиш Windows + I.
- Перейти в раздел «Приложения».
- В первом пункте «Приложения и возможности» отыскать Yandex ближе к концу списка. Раскрыть пункт – сразу появится номер текущей версии обозревателя.
Окна «Параметры» нет в версиях ниже Windows 10 – в этой ситуации нужно сразу открывать «Панель управления».
В «Проводнике Windows»
Этот способ подходит для всех версий ОС. Внутри папки, где хранятся все файлы Яндекса на ПК, находится каталог с названием текущей версии. Как его открыть:
- Щелкнуть по ярлыку правой кнопкой мышки.
- Выбрать последний пункт «Свойства».
- В блоке «Ярлык» нажать на кнопку «Расположение файлов».
Откроется страница в «Проводнике», в которой будет искомая папка с номером – это и есть текущая редакция приложения.
Посмотреть номер редакции на смартфоне
Номер всегда отображается в настройках мобильного Яндекса и в параметрах системы Андроид.
На странице «О программе»
Чтобы открыть внутреннюю страницу с данными о Яндексе, нужно:
- Открыть приложение и в новой вкладке тапнуть по трем точкам справа от адресной строки.
- Нажать на «Настройки».
- Перейти в конец списка. Открыть пункт «О программе». На странице появится искомый номер.
В окне также отображается номер сборки и дата выпуска обновления. Последнее позволяет ориентировочно оценить, насколько актуальна текущая версия приложения.
В настройках Android
В каком разделе с настройками искать информацию:
- Тапнуть по иконке в виде шестеренки в меню. Перейти в блок настроек «Приложения».
- В списке найти и открыть Yandex или просто «Браузер» с логотипом Яндекса.
- Версия Яндекс будет под названием приложения.
Порядок действий и названия разделов могут немного отличаться в зависимости от редакции Андроида.
Узнать версию Яндекс Браузера на компьютере можно не только в самом обозревателе, но и в настройках ОС: в окне «Параметры Windows» (для десятой версии) или «Панель управления» (для седьмой версии и ниже). То же самое касается и мобильного варианта Yandex: номер находится в настройках Андроида и в разделе «О программе» в самом обозревателе.
Как узнать версию Яндекс Браузера
Яндекс браузер – это многофункциональный веб-обозреватель, регулярно получающий обновления различных опций, интерфейса и много другого. Именно такая активность наводит пользователя на то, что нужно следить за последними версиями браузера, особенно, если не включена функция автоматического обновления.
Если вы один из тех, кто хочет быть в курсе установленной версии, то читайте об этом далее. В сегодняшней статье мы поговорим о том, как узнать версию Яндекс браузера на телефоне и компьютере.
На компьютере
Посмотреть версию установленного браузера можно двумя способами: через настройки браузера, либо параметры системы. Далее мы рассмотрим оба случая более подробно.
Через настройки
Для того, чтобы посмотреть версию браузера, воспользуемся следующей инструкцией:
- Запускаем Яндекс браузер и нажимаем на кнопку в виде трех параллельных линий, которая расположена в верхней части браузера.
- В отобразившемся окне нажимаем на кнопку «Дополнительно» и переходим в раздел «О браузере».
- Готово! Теперь вы можете посмотреть версию браузера, о которой сказано в верхнем левом углу страницы. Кроме того, на этой странице вы также можете обновить браузер, если установлена не последняя версия.
Данный способ подразумевает посещение специальной страницы, в следующем же разделе мы рассмотрим, как выполнить то же действие, но уже через параметры системы.
Через параметры Windows
Открыть список приложений и посмотреть их установленную версию можно несколькими методами.
Способ 1
- Находим на рабочем столе папку «Мой компьютер» или «Этот компьютер» (зависит от операционной системы), и открываем ее. Затем в отобразившемся окне кликаем по кнопке «Удалить или изменить программу».
- Далее откроется список всех установленных приложений. В нем нам потребуется отыскать Яндекс браузер и кликнуть по нему левой кнопкой мыши. После этого отобразится информация об установленной версии.
Способ 2
- Запускаем параметры на компьютере путем сочетания клавиш «Win+I» и открываем раздел «Приложения».
- После мы попадаем в тоже меню, которое было открыто в первом способе. Также находим в нем приложение Яндекс браузер и смотрим его версию.
На телефоне
Посмотреть версию Яндекс браузера можно и на телефоне через настройки приложения. Рассмотрим на примере:
- Открываем приложение Яндекс браузер и на главной странице нажимаем на кнопку в виде троеточия, которая расположена в правой части поисковой строки.
- В открывшемся окне переходим в раздел «Настройки».
- Далее пролистываем в самый низ страницы и нажимаем на кнопку «О программе».
- После этого откроется новая вкладка, в которой будет указана установленная версия приложения «Яндекс браузер».
Теперь вы знаете как узнать версию Яндекс браузера на телефоне и компьютере. В первом случае достаточно открыть настройки приложения «Яндекс браузер» и перейти в раздел «О браузере». Во втором же случаи просмотр установленной версии осуществляется через дополнительные параметры браузера.
Как узнать версию Яндекс.Браузера
Для обращения в техническую поддержку Яндекс, проверки актуальности установленного браузера и в других целях пользователю может понадобиться информация о текущей версии этого веб-обозревателя. Получить данные сведения легко и на ПК, и на смартфоне.
Узнаем версию Яндекс.Браузера
При возникновении различных проблем, а также в информационных целях пользователю компьютера или мобильного устройства иногда требуется знать, какая версия Яндекс.Браузера установлена на устройстве в данный момент. Это можно посмотреть по-разному.
Вариант 1: ПК-версия
Далее мы разберем, как посмотреть версию веб-обозревателя в двух ситуациях: когда Яндекс.Браузер запущен и когда сделать этого не получается по каким-то причинам.
Способ 1: Настройки Яндекс.Браузера
Если программа функционирует корректно и вы без труда можете ей пользоваться, выполните следующие действия:
-
Откройте «Меню», наведите курсор мыши на пункт «Дополнительно». Появится еще одно меню, из которого выберите строку «О браузере» и нажмите на нее.
Вы также можете быстро попасть на эту страницу, введя в адресную строку эту команду: browser://help
Способ 2: Панель управления / Параметры
Когда не получается запустить Яндекс.Браузер в силу каких-то обстоятельств, его версию можно узнать и другими путями, например, через меню «Параметры» (актуально только для Windows 10) или «Панель управления».
- Если у вас установлена Windows 10, нажмите по «Пуск» правой кнопкой мыши и выберите «Параметры».
В новом окне перейдите в раздел «Приложения».
Из списка установленного ПО отыщите Яндекс.Браузер, нажмите по нему левой кнопкой мыши, чтобы увидеть версию программы.
Всем остальным пользователям предлагается воспользоваться «Панелью управления».
- Откройте «Панель управления» через меню «Пуск».
- Перейдите в раздел «Программы».
В списке инсталлированного ПО найдите Яндекс.Браузер, кликните по нему ЛКМ, чтобы чуть ниже отобразилась информация о версии веб-обозревателя.
Вариант 2: Мобильное приложение
Реже версию ЯБ нужно узнать и владельцам мобильных устройств, использующих этот обозреватель в качестве выхода в интернет. Здесь также достаточно выполнить всего несколько шагов.
Способ 1: Настройки приложения
Быстрее всего будет узнать версию через настройки запущенного веб-обозревателя.
-
Откройте Яндекс.Браузер, перейдите в его «Меню» и выберите «Настройки».
Пролистайте список до самого низа и тапните по пункту «О программе».
В новом окне будет указана версия мобильного браузера.
Способ 2: Список приложений
Не запуская веб-обозреватель, вы также можете узнать его текущую версию. Дальнейшая инструкция будет показана на примере чистого Android 9, в зависимости от версии и оболочки ОС порядок действий сохранится, но названия пунктов могут немного отличаться.
-
Откройте «Настройки» и перейдите в «Приложения и уведомления».
Выберите Яндекс.Браузер из списка последних запущенных приложений либо нажмите на «Показать все приложения».
Из перечня установленного ПО найдите и тапните по «Браузер».
Вы попадете в меню «О приложении», где разверните «Дополнительно».
В самом низу будет указана версия Яндекс.Браузера.
Теперь вы знаете, как смотреть версию десктопного и мобильного Яндекс.Браузера через его настройки или даже не запуская веб-обозреватель.

Добавьте сайт Lumpics.ru в закладки и мы еще пригодимся вам.
Отблагодарите автора, поделитесь статьей в социальных сетях.

Как узнать версию Яндекс Браузера
Версия Яндекс Браузера всегда закреплена в информации о программе, посмотреть которую можно через настройки. Кроме того, эти данные отображаются в системных инструментах управления установленными приложениями.
Как узнать версию Яндекс.браузера на компьютере
Проверка в настройках браузера
Если сейчас на вашем компьютере запущен Яндекс.Браузер, то самый удобный способ узнать его версию — посмотреть в настройках.
- Открываем главное меню.
- Раскрываем раздел «Дополнительно».
- Нажимаем на пункт «О браузере». Попасть на эту страницу можно также через адресную строку, введя в ней browser://help.
Появится окно, в котором должно быть указано, что вы используете актуальную версию Яндекс.Браузера. Номер сборки можно увидеть в левом верхнем углу. Если есть обновления, которые вы не устанавливали, то вместо сообщения об использовании актуальной версии вы увидите ссылку на скачивание апдейта.
Проще всего найти информацию о версии в самом браузере
Если запустить браузер не получается, то посмотреть его версию можно через системные инструменты управления. На Windows 10 это «Параметры» и «Панель управления», а на более ранних версиях — только «Панель управления».
Через Параметры
Сначала разберёмся с «Параметрами Windows 10»:
- Открываем меню «Пуск» и переходим в «Параметры Windows 10» или используем сочетание Win+I.
- Заходим в раздел «Приложения».
- В списке установленных программ находим Yandex и выделяем его, чтобы посмотреть номер версии в подписи.
Перед удалением можно посмотреть, какая версия программы была установлена
Через Панель управления
Посмотреть версию браузера через «Панель управления» ничуть не сложнее:
- Открываем «Панель управления».
- Переходим в раздел «Программы» и запускаем инструмент «Удаление».
- Выделяем в списке установленных приложений браузер и смотрим номер версии, которая появляется внизу.
В «Панели управления» отображается та же информация, что и в «Параметрах Windows 10»
Версия браузера также указывается в утилитах для деинсталляции от сторонних производителей. Например, у меня установлено чистящее приложение CCleaner, в инструментах которого есть режим удаления программ. В списке есть Яндекс.Браузер, в столбе Version у которого отображается номер сборки.
Проверка версии на смартфоне
Если вы используете Яндекс.Браузер для выхода в интернет с мобильного устройства, то узнать его версию тоже не составит труда.
- Запускаем приложение.
- Нажимаем на кнопку с тремя точками, чтобы попасть в главное меню.
- Выбираем раздел «Настройки».
Настройки мобильного приложения по функциональности уступают параметрам десктопа, но всё самое важное в них есть
На смартфоне установлена последняя версия Яндекс.Браузера, доступная сейчас
Версию браузера на телефоне можно посмотреть, не запуская его. Например, на Android для этого достаточно в настройках перейти в раздел «Приложения», найти в списке установленных программ пункт «Браузер» со значком Яндекса и нажать на него.
Как узнать версию Яндекс Браузера
Версия Яндекс Браузера всегда закреплена в информации о программе, посмотреть которую можно через настройки. Кроме того, эти данные отображаются в системных инструментах управления установленными приложениями.
Как узнать версию Яндекс.браузера на компьютере
Проверка в настройках браузера
Если сейчас на вашем компьютере запущен Яндекс.Браузер, то самый удобный способ узнать его версию — посмотреть в настройках.
- Открываем главное меню.
- Раскрываем раздел «Дополнительно».
- Нажимаем на пункт «О браузере». Попасть на эту страницу можно также через адресную строку, введя в ней browser://help.
Появится окно, в котором должно быть указано, что вы используете актуальную версию Яндекс.Браузера. Номер сборки можно увидеть в левом верхнем углу. Если есть обновления, которые вы не устанавливали, то вместо сообщения об использовании актуальной версии вы увидите ссылку на скачивание апдейта.
Проще всего найти информацию о версии в самом браузере
Если запустить браузер не получается, то посмотреть его версию можно через системные инструменты управления. На Windows 10 это «Параметры» и «Панель управления», а на более ранних версиях — только «Панель управления».
Через Параметры
Сначала разберёмся с «Параметрами Windows 10»:
- Открываем меню «Пуск» и переходим в «Параметры Windows 10» или используем сочетание Win+I.
- Заходим в раздел «Приложения».
- В списке установленных программ находим Yandex и выделяем его, чтобы посмотреть номер версии в подписи.
Перед удалением можно посмотреть, какая версия программы была установлена
Через Панель управления
Посмотреть версию браузера через «Панель управления» ничуть не сложнее:
- Открываем «Панель управления».
- Переходим в раздел «Программы» и запускаем инструмент «Удаление».
- Выделяем в списке установленных приложений браузер и смотрим номер версии, которая появляется внизу.
В «Панели управления» отображается та же информация, что и в «Параметрах Windows 10»
Версия браузера также указывается в утилитах для деинсталляции от сторонних производителей. Например, у меня установлено чистящее приложение CCleaner, в инструментах которого есть режим удаления программ. В списке есть Яндекс.Браузер, в столбе Version у которого отображается номер сборки.
Проверка версии на смартфоне
Если вы используете Яндекс.Браузер для выхода в интернет с мобильного устройства, то узнать его версию тоже не составит труда.
- Запускаем приложение.
- Нажимаем на кнопку с тремя точками, чтобы попасть в главное меню.
- Выбираем раздел «Настройки».
Настройки мобильного приложения по функциональности уступают параметрам десктопа, но всё самое важное в них есть
На смартфоне установлена последняя версия Яндекс.Браузера, доступная сейчас
Версию браузера на телефоне можно посмотреть, не запуская его. Например, на Android для этого достаточно в настройках перейти в раздел «Приложения», найти в списке установленных программ пункт «Браузер» со значком Яндекса и нажать на него.