Если на вашем жестком диске или SSD, заканчивается свободное пространство, вам, вероятно, придется вручную проверять размер каждой папки на ваших дисках перед тем как ее удалить. Это утомительно, если не сказать больше. Если вы используете Windows 10, вам не нужно сторонние приложения, посмотреть какие папки занимают больше всего места вы можете с помощью приложения «Параметры».
Windows 10 имеет очень удобную и абсурдно скрытую функцию, которая позволяет просматривать объём занимаемого пространства на диске по папке. Это было частью Windows 10 с момента обновления Creators, но не многие пользователи знают, что она есть. Функция непреднамеренно «скрыта» из-за плохого дизайна и отсутствия визуального указания на то, что на ней есть что-то еще.
Посмотреть объём занимаемого пространства на диске по папке
Эта функция находится в приложении «Параметры». Перейдите в группу настроек «Система» → «Память устройства» → «Локальное хранилище». Это покажет вам все диски, подключенные к вашей системе, как внутренние, так и внешние.
Для каждого диска вы можете видеть использованное и свободное пространство. В этом нет ничего нового, и такая же информация доступна, если вы посетите Этот компьютер в Проводнике. Что немного менее очевидно, так это то, что вы можете здесь кликнуть на отображаемый жёсткий диск.
После того как вы выберите диск мышью, вы увидите множество предустановленных папок, таких как «Приложения и игры», «Системные и зарезервированные», «Временные файлы» и т. Д. Эти папки автоматически создаются Windows, и вы можете выбрать папку кликнув на ней, чтобы просмотреть, сколько места занимает каждая из них.
В разделе перечислены папки на выбранном диске. Каждая папка сопровождается занимаемым размером на диске. Если вы кликните мышкой папку, она откроется в Проводнике файлов, где, если хотите, вы можете удалить из нее файлы.
Также существует папка «Другое» — папки которые не отнесенные к каким-либо категориям, В них могут быть важные файлы от которых зависит правильная работа системы. Но вы всегда можете выбрать одну из них чтобы проверить содержимое в проводнике.
Папки сортируются по размеру, поэтому те, которые находятся наверху, занимают больше места. Когда вы удаляете файлы, вам нужно нажать кнопку «Обновить» в низу страницы или закрыть и снова открыть приложение «Параметры», чтобы увидеть обновленные значения занимаемого пространства ваших дисков и папок.
Рекомендуем: 16 Способов освободить место на диске в Windows 10.
Содержание
- Windows 10, как просмотреть какие папки занимают больше места на диске.
- Посмотреть объём занимаемого пространства на диске по папке
- Как отобразить размер папки в Windows 10?
- Как увидеть размер папки?
- Как увидеть размер папок в Windows 10?
- Как увидеть размер папок в проводнике?
- Как узнать сколько весит файл?
- Как включить отображение размера папок в проводнике Windows 10?
- Как посмотреть размер папок в Total Commander?
- Сколько занимает папка Windows 10?
- Как узнать чем заполнен жесткий диск?
- Как узнать размер папок на диске?
- Как узнать размер папки в линукс?
- Как определить размер файла формула?
- В чем измеряется размер файла?
- Сколько весит фото на айфоне 11?
- Как показать размер папки в Windows 10
- Содержание:
- Часть 1. 3 способа показать размер папки в Windows 10
- Способ 1. Показать размер папки Windows 10 через свойства папки
- Способ 2. Просмотр размера папки Windows 10 с помощью наведения мыши
- Способ 3. См. Размер папки в Windows 10 через TreeSize
- Часть 2. Как очистить вашу систему Windows 10?
- 1. Удалите ненужные приложения.
- 2. Очистка диска
- 3. Очистить кеш
- 4. Очистите папку AppData.
- Часть 3. Как управлять паролем в Windows 10
- Резюме
- Обзор проводников с показом размера папок
- Проводники с показом размера папок
- Как просмотреть размер папки в проводнике
Windows 10, как просмотреть какие папки занимают больше места на диске.
Публикация: 29 October 2018 Обновлено: 29 October 2018
Если на вашем жестком диске или SSD, заканчивается свободное пространство, вам, вероятно, придется вручную проверять размер каждой папки на ваших дисках перед тем как ее удалить. Это утомительно, если не сказать больше. Если вы используете Windows 10, вам не нужно сторонние приложения, посмотреть какие папки занимают больше всего места вы можете с помощью приложения «Параметры».
Windows 10 имеет очень удобную и абсурдно скрытую функцию, которая позволяет просматривать объём занимаемого пространства на диске по папке. Это было частью Windows 10 с момента обновления Creators, но не многие пользователи знают, что она есть. Функция непреднамеренно «скрыта» из-за плохого дизайна и отсутствия визуального указания на то, что на ней есть что-то еще.
Посмотреть объём занимаемого пространства на диске по папке
Эта функция находится в приложении «Параметры». Перейдите в группу настроек «Система» → «Память устройства» → «Локальное хранилище». Это покажет вам все диски, подключенные к вашей системе, как внутренние, так и внешние.
Для каждого диска вы можете видеть использованное и свободное пространство. В этом нет ничего нового, и такая же информация доступна, если вы посетите Этот компьютер в Проводнике. Что немного менее очевидно, так это то, что вы можете здесь кликнуть на отображаемый жёсткий диск.
После того как вы выберите диск мышью, вы увидите множество предустановленных папок, таких как «Приложения и игры», «Системные и зарезервированные», «Временные файлы» и т. Д. Эти папки автоматически создаются Windows, и вы можете выбрать папку кликнув на ней, чтобы просмотреть, сколько места занимает каждая из них.
В разделе перечислены папки на выбранном диске. Каждая папка сопровождается занимаемым размером на диске. Если вы кликните мышкой папку, она откроется в Проводнике файлов, где, если хотите, вы можете удалить из нее файлы.
Папки сортируются по размеру, поэтому те, которые находятся наверху, занимают больше места. Когда вы удаляете файлы, вам нужно нажать кнопку «Обновить» в низу страницы или закрыть и снова открыть приложение «Параметры», чтобы увидеть обновленные значения занимаемого пространства ваших дисков и папок.
Источник
Как отобразить размер папки в Windows 10?
Как увидеть размер папки?
Для того, чтобы узнать размер папки, обычно можно либо просто навести курсор мыши на папку и дождаться всплывающего уведомления, в котором будет показано сколько места занимает эта папка, либо кликнуть ПКМ по папке и выбрать в контекстном меню пункт Свойства.
Как увидеть размер папок в Windows 10?
Точный размер можно просмотреть в свойствах самой папки (щелчок правой кнопкой мыши по папке и в открывшемся меню выбрать свойства). Размер, при таблице, в проводнике, отображается только для файлов.
Как увидеть размер папок в проводнике?
Как просматривать размер папок в Проводнике? Способ, который применяется по умолчанию в Windows для определения размера папки, мягко говоря, не самый удобный и быстрый: нужно щелкнуть на папке правой кнопкой мыши, в открывшемся меню выбрать команду Свойства и только в открывшемся окне можно увидеть размер.
Как узнать сколько весит файл?
Как определить размер файла или папки
Чтобы узнать размер файла или папки необходимо щелкнуть по нему правой кнопкой мышки и в открывшемся контекстном меню выбрать пункт «Свойства». Откроется окно «Свойства…», в котором и будет отображена необходимая информация.
Как включить отображение размера папок в проводнике Windows 10?
Чтобы отобразить ее, откройте в Проводнике любую папку в режиме «Таблица». Теперь кликните правой кнопкой мыши по заголовку таблицы в правой части окна, отключите старый вариант отображения «Размер» и активируйте пункт «Folder Size». Затем перетащите новую колонку на нужное место.
Как посмотреть размер папок в Total Commander?
Зайдите на диск или в каталог, в котором находятся папки или папка, размер которой нужно узнать. Учтите, что вы не сможете узнать размер папок, которые внутри конкретного каталога, пока вы его не откроете. Теперь нажмите одновременно три клавиши: Alt + Shift + Enter.
Сколько занимает папка Windows 10?
Некоторые писали о том, что хорошо укомплектованная версия занимает целых 40 гигабайт, другие, что 30 гигабайт. Вернемся к реалиям. Сколько места занимает Windows 10 на самом деле? Версия «Home» 32 разрядности после установки займет всего 13 гигабайт памяти, 64-разрядная версия займет 16 гигабайт.
Как узнать чем заполнен жесткий диск?
И так, теперь ближе к теме.
Как узнать размер папок на диске?
Посмотреть объём занимаемого пространства на диске по папке Эта функция находится в приложении «Параметры». Перейдите в группу настроек «Система» → «Память устройства» → «Локальное хранилище». Это покажет вам все диски, подключенные к вашей системе, как внутренние, так и внешние.
Как узнать размер папки в линукс?
В операционных системах на базе Linux посмотреть размер папки (директории) можно с помощью команды du. Эта команда, выполняемая в консоли, позволяет оценить используемый объем места на жестком диске отдельно по папкам и файлам, просуммировать результат, узнать общий размер папки.
Как определить размер файла формула?
Размер файла можно вычислить, если умножить скорость передачи информации на время передачи. Выразим время в секундах: 3 мин = 3 * 60 = 180 с. Выразим скорость в килобайтах в секунду: 256000 бит/с = 256000 : 8 : 1024 Кбайт/с.
В чем измеряется размер файла?
Как правило, размер файла выражается в единицах измерения, производных от байта. По соглашению, блоки размера файла используют двоичные приставки (как мегабайт и гигабайт) или приставки СИ (как мебибайт и гибибайт).
Сколько весит фото на айфоне 11?
Вес фотографий колеблется от примерно 4 до 7 мегабайт. В самой младшей модели iPhone 11 используется две камеры — широкоугольная и сверхширокоугольная. Обе камеры имеют разрешение 12 мегапикселей и поддерживают съёмку видео 4K с частотой до 60 к/с.
Источник
Как показать размер папки в Windows 10
Содержание:
Часть 1. 3 способа показать размер папки в Windows 10
Не знаете, как узнать размер папки в Windows 10? Вот три способа, которые могут вам помочь.
Способ 1. Показать размер папки Windows 10 через свойства папки
Способ 2. Просмотр размера папки Windows 10 с помощью наведения мыши
Если вам лень открывать таблицу свойств, есть простой способ.
Способ 3. См. Размер папки в Windows 10 через TreeSize
Используя TreeSize, вы также можете проверить размер папок на внешних дисках, включая мобильное хранилище, CD, DVD и USB-накопитель. Вы можете использовать его для очистки файлов в папках, поэтому вам не нужно возвращаться в проводник для этого.
Также читайте: Как заблокировать веб-сайт в Windows 10
Часть 2. Как очистить вашу систему Windows 10?
Вам следует очищать свою систему Windows каждые три месяца, чтобы продлить срок ее службы и снизить вероятность сбоя или внезапной остановки работы. Есть несколько способов очистить вашу систему Windows.
1. Удалите ненужные приложения.
Это наиболее очевидная вещь, которую нужно сделать, когда вы чистите свой компьютер. Нажмите Пуск> Настройки> Приложения> Приложения и функции. Прокрутите вниз и выберите те, которые хотите удалить. Нажмите Удалить, и все готово. Вы будете удивлены, узнав, сколько нежелательных приложений вы сохранили на своем компьютере.
2. Очистка диска
3. Очистить кеш
Если у вас есть компьютер с Windows 10, позвольте нам сообщить вам, что он заполнен кешем. Чтобы очистить кеш, откройте «Выполнить»> введите WSReset.exe> нажмите «ОК». Может показаться, что ничего не происходит, но ваш компьютер будет выполнять очистку кеша в фоновом режиме. После завершения процесса Магазин Windows запустится. Это показатель того, что процесс успешно завершен.
4. Очистите папку AppData.
Даже после удаления приложения вы обнаружите, что несколько его фрагментов разбросаны по всему компьютеру. Большая часть этих данных обычно находится в папке AppData. Введите C: Users [Имя пользователя] AppData в проводнике файлов или% AppData% в Windows Search, чтобы открыть папку, которая обычно скрыта.
Он разделен на три подпапки: Local, LocalLow и Roaming. Вам придется просмотреть их вручную, чтобы удалить данные, которые вам больше не нужны.
Часть 3. Как управлять паролем в Windows 10
Вот как можно сбросить пароль с помощью PassFab 4WinKey:
Когда ваш компьютер Windows перезагрузится, ваша учетная запись появится на экране блокировки. Нажмите на нее, и вы получите доступ без необходимости вводить пароль. Зайдите в Учетные записи пользователей в настройках вашего компьютера и введите новый пароль.
Резюме
В этой статье мы говорили об основной причине замедления вашего компьютера, о том, как увеличить скорость вашего компьютера, и о лучшем программном обеспечении для сброса пароля Windows. Все еще есть проблемы? Оставив комментарий ниже, дайте нам знать!
10 самых полезных режимов наложения в Photoshop
Источник
Обзор проводников с показом размера папок
Иногда при чистке системы от мусора, бывают случаи когда что то большого размера где то лежит, а найти где именно не удается. И при этом разного рода программы оптимизаторы тоже найти эти файлы не могут, так как часто эти файлы не системные а пользовательские. Вот в этом случае нам и поможет проводник который может показывать размер папок. Этой функции очень не хватает в стандартном эксплорере Windows.
Проводники с показом размера папок
1. Первая в этом списке будет программа с названием TreeSize Free.
Небольшая и бесплатная программа которая очень удобно отображает размер и количество файлов в папке. Также показываются скрытые файлы. Приложение англоязычное, но это никакого дискомфорта в пользовании не предоставляет. Присутствуют разные способы сортировки и фильтрации для удобного пользования.
Скачать TreeSize Free можно по следующим ссылкам ниже :
2. Следующий полезный проводник в нашем обзоре имеет название Explorer++.
Является бесплатной русскоязычной программкой которая имеет хороший функциональный набор для удобного просмотра папок. Есть также функция показа скрытых файлов и показ их размера в байтах, килобайтах, мегабайтах, гигабайтах. Присутствует функция расширенного поиска. В целом хорошая замена стандартному файловому менеджеру.
Скачать Explorer++ можно по следующим ссылкам ниже :
3. Следующее приложение для обзора имеет название Folder Size Explorer.
Представляет из себя простой бесплатный файловый менеджер на английском языке. Даже не знаю что и добавить, функционально практически ничем не отличается от предшествующих. Имеет поиск файлов и калькулятор подсчета вложенных папок.
Скачать Folder Size Explorer можно по следующим ссылкам ниже :
4. Программа под номером четыре называется Q-Dir.
Стоит отдать должное этому проводнику в первую очередь за разнообразие отображения панели, например в окне может быть показано 4, 3, или 2 панели, при том что их отдельно можно настроить под себя. Программка распространяется бесплатно и имеет выбор из 25 разных языков. Большие размеры папок подчеркиваются, но стандартно размер не подсчитывается. Для активации этой функции нужно сделать следующее:
Нажать клавишу F9 и в открывшимся окне выбрать пункт “Внутренний алгоритм Q-Dir”, после этого обновляем окно и видим результат.
Скачать Q-Dir можно по следующим ссылкам ниже :
5. Проводник под номером пять называется GetFoldersize.
В принципе также является довольно таки функциональным файловым менеджером. Есть возможность выбрать английский и русский язык, но существует некая проблема с отображением шрифта при выборе русского. Для исправления нужно нажать на красную букву А и выбрать там один из таких шрифтов: Courier, MS San Serif, Fixedsys.
Больше ничего такого особенного, чего в нем можно выделить я не обнаружил, лично мне он показался визуально нагруженным. Также не понравилось что сначала программа должна просканировать локальный диск, а уже потом выдаст данные, в других перечисленных программках это было намного быстрее. Тоже распространяется бесплатно.
Скачать GetFoldersize можно по следующим ссылкам ниже :
6. Следующая программа называется MeinPlatz.
Данное программное обеспечение покажет архитектуру папок включая системные и скрытые файлы. Есть настройка отображения окон, поиск и еще несколько дополнительных функций. Небольшой размер и возможность выбрать русский язык из девятнадцати возможных. Хорошая скорость сканирования папок Распространение бесплатное.
Скачать MeinPlatz можно по следующим ссылкам ниже:
7. Седьмая предпоследний проводник в обзоре имеет название WizTree.
Самое приятное, что понравилось в этой программе, так это скорость сканирования локальных дисков. Сканирование практически моментальное, у меня 183 гигабайта заняло 2,39 секунды. Приятный интерфейс и хорошая скорость работы делает этот проводник хорошим решением в простых повседневных задачах. Также стоит отметить очень полезную функцию которая поможет кардинально очистить жесткий диск от самых больших файлов, называется она “Топ 100 больших файлов”.
Скачать WizTree можно по следующим ссылкам ниже:
8. Последняя в обзоре программка с названием WinDirStat.
С помощью данной утилиты вы сможете просматривать детальную информацию о файловой структуре Вашего жесткого диска. Вам будет предоставлена специальная диаграмма, которая показывает размеры ваших данных в разных цветах. Каждый цвет принадлежит определенному типу расширения. Русский язык и бесплатность, это то что дает вам эта утилита.
Скачать WinDirStat можно по следующим ссылкам ниже:
Думаю восемь утилит дает возможность выбрать Вам проводник с показом размера папок. Обзор на этом закончен.
Источник
Как просмотреть размер папки в проводнике
Вот как выглядит обычный интерфейс Windows Explorer, когда в подробности Посмотреть:
Поэтому, если вы хотите выяснить, какие папки занимают много места, вы должны вручную щелкнуть правой кнопкой мыши на каждой из них и выбрать свойства, Это просто утомительно и раздражает! Почему бы просто не Windows Explorer рассчитать размеры папок и отобразить их для вас?
Размер папки делает это для нас. Размер папки — это бесплатная утилита Windows, которая добавляет новый столбец в представление «Сведения» в проводнике Windows для Windows XP. Новый столбец не только показывает размер файлов, но также показывает размер папок. Он также отслеживает, какие папки вы просматриваете, и сканирует их в фоновом режиме, чтобы вы могли видеть полный размер всех файлов в папке.
В Windows Vista, Windows 7 и Windows 8 программа не может редактировать интерфейс проводника, поэтому вместо этого она загружает плавающие окна справа от экрана проводника.
Вот несколько основных особенностей:
На данный момент программное обеспечение работает в Windows 2000 и Windows XP, поэтому столбец отображается непосредственно в проводнике. В Windows Vista и выше вместо этого появится всплывающее окно. Всплывающее окно — не самое лучшее решение, и через некоторое время оно может стать немного раздражающим. К счастью, он закрывается, когда вы закрываете Проводник.
Разработчик осознал эту досадную проблему, а также сделал небольшой значок на панели задач, чтобы вы могли закрыть всплывающее окно, когда оно вам не нужно, и просто нажимать на значок панели задач, когда вы хотите увидеть размеры папок. Через несколько минут программа проверила все папки на моем диске, и я смог сразу увидеть размеры папок.
Если вы не хотите, чтобы всплывающее окно вообще отображалось при открытии экземпляра Explorer, просто щелкните правой кнопкой мыши значок на панели задач и снимите флажок Показывать размер папок, Таким образом, вы можете просто запустить в фоновом режиме, и когда вы хотите увидеть размеры папок, просто щелкните один раз на значке на панели задач, чтобы открыть окно.
Программное обеспечение также поддерживает 64-битные машины, поэтому это должно радовать некоторых людей. Есть некоторые известные проблемы с программным обеспечением, которые разработчик надеется исправить в следующей версии, и они включают в себя:
1. Иногда размер каталога Windows будет превышать фактический размер из-за использования жестких ссылок в системе.
2. Фоновая служба может иногда сталкиваться с проблемами разрешений на определенных машинах.
3. Фоновое сканирование в Windows Vista и выше еще не полностью оптимизировано.
4. Иногда всплывающее окно закрывает кнопку закрытия в интерфейсе Windows Explorer.
Я не сталкивался ни с одной из этих проблем при запуске программы в Windows 7, но вы должны знать о них, поскольку они могут вызвать проблемы. В целом, это хорошая программа, но я бы хотел, чтобы разработчик смог взломать Windows 7/8, чтобы размер отображался в виде столбца, а не в отдельном окне. Тем не менее, он близок и с опциями скрытия и тем, что он закрывается с Explorer, это все еще утилита, которую я бы использовал. Наслаждайтесь!
Источник
Содержание
- Узнаем размер папок на диске
- Как узнать размер каждой папки на диске?
- Как посмотреть размер файла или папки в Windows 10
- Как узнать и где посмотреть, сколько места на диске занимает папка или отдельный файл в Windows 10
- Как после установки Windows 10 уменьшить её размер
- Сколько места займёт Windows 10
- Почему система занимает больше места
- Узнаём, на что уходит память
- Очистка Windows после установки
- Очистка компьютера от обновлений
- Видео: очищаем Windows от обновлений
- Удаление резервной копии предыдущей ОС
- Функция Compact OS
Узнаем размер папок на диске
Для того, чтобы узнать размер папки, обычно можно либо просто навести курсор мыши на папку и дождаться всплывающего уведомления, в котором будет показано сколько места занимает эта папка, либо кликнуть ПКМ по папке и выбрать в контекстном меню пункт Свойства. Это всё стандартные способы самой ОС Windows для того, чтобы узнать размер одной определенный папки. А что если нужно посмотреть сколько занимает места несколько папок? Для этого следует воспользоваться сторонними утилитами.
Про похожие программы я писал в статье Сколько место занято на диске, но они более направлены на диск в целом, хотя и можно посчитать размер папки определенной.
В этой статье я хочу показать программу, которая является по сути обычным файловым менеджером, который очень хорошо считает место в папках.
Распространяется утилита бесплатно (как и все программы, которые я публикую на сайте), но не имеет русского языка. Хотя он нам и не нужен в принципе.
После установки и запуска Вы сразу можете увидеть принцип работы программы:
Как видите, размер папок можно увидеть сразу (правда нужно немного подождать пока программа его посчитает), а так же присутствует отображение количество вложенных папок и файлов.
Этот подсчёт размера папок можно настроить. Например чтобы выводилась информация в байтах, килобайтах, мегабайтах и гигабайтах, а так же сумм файлов по протоколам MD-5, SHA-1 и SHA-256.
Из мелочей можно отметить что есть возможность изменения верхнего тулбара (цвет поменять из 5ти предустановленных), поиск файлов и возможность сохранения списка в CSV-файл.
На этом всё. Использовать ли отдельную утилиту для того, чтобы посмотреть размер нескольких папок или нет — решать Вам.
Как узнать размер каждой папки на диске?
Многим очень часто требуется узнать, сколько весит каждая папка и файл, например на всем диске C. Для чего? А для того чтобы, например, почистить данный диск. Так как иногда возникают ситуации, когда диск переполняется, а Вы даже не знаете за счет чего, и именно поэтому, хотите узнать, что же конкретно занимает больший объем.
Всем начинающим пользователям первое, что приходит в голову это, конечно же, нажать правой кнопкой по папке или файлу и выбрать пункт «Свойства» где и можно посмотреть размер каталога или файла, но для того чтобы определить, что же занимает больше места такую процедуру необходимо проделать со всем каталогами.
Так как вручную проверять размер каждого каталога очень долго и нудно я предлагаю использовать для этого программное обеспечение, причем для таких простых нужд бесплатное программное обеспечение, тем более такие проги есть.
Существует много подобных программ, но я пользуюсь одной очень простой, бесплатной программой, которая даже не имеет никаких настроек, может быть, поэтому я ей и пользуюсь.
Программа Directory Size Calculator – бесплатная программа для определения размера директорий и файлов в них. Программа разработана для ОС Windows.
Давайте приступим к рассмотрению данной программы и как с помощью нее можно легко проанализировать место на диске, которое занимают файлы и папки.
Программу не нужно устанавливать необходимо ее просто скачать и запустить (программу можно легко найти в Интернете, я пользуюсь версией 1.06, если что в нете есть и новей).
После запуска Вы увидите следующие
Далее Вам необходимо всего лишь нажать «Create Directory Tree» и выбрать каталог для анализа, можно выбрать весь диск, и нажать «ОК».
Далее программа проведет анализ и выдаст результат в следующем виде, где сверху будет список каталогов и их размер (как в мегабайтах, так и в процентном отношении от общего объема), а снизу будут файлы, которые расположены в том или ином каталоге, который Вы выберите, например
Вот все что умеет эта программа, но, по-моему, так даже лучше, все просто и со вкусом! Я работал с этой программой как под Windows XP, так и под Windows 7, поэтому можете даже не задаваться вопросом, с какой конкретно виндой умеет работать данное приложение.
Надеюсь, я ответил на вопрос как можно быстро и просто определить, что же больше всего занимает места на Вашем диске.
Как посмотреть размер файла или папки в Windows 10
Как узнать и где посмотреть, сколько места на диске занимает папка или отдельный файл в Windows 10
Если Вы начинающий пользователь и перед вами стоит задача копирования, перемещения или внедрения куда-либо информации, ограничиваясь определенными рамками в объеме, может возникнуть вопрос, как же уложиться в эти самые рамки? И, как узнать, какого размера файл или папка, которую нужно интегрировать, придерживаясь указанного норматива в мегабайтах, гигабайтах и так далее.
Итак, для того, чтобы посмотреть, сколько «весит» папка, или отдельный файл (изображение, видео, текстовый документ и т.д.) нужно:
- Щелкнуть по выбранному объекту ПРАВОЙ кнопкой мыши
- И, в появившемся контекстном меню, выбрать строку «Свойства» (как правило, она находится в самом конце списка)
После чего, перед вами появится окно с описанием основных характеристик выбранного файла или каталога,
а в строке «Размер» — будет указана нужная нам информация в мегабайтах или гигабайтах, в зависимости от размера файла или папки.
Там же (в скобках) будет указан размер в байтах, но это не всегда актуальная для пользователя информация.
Если, кроме того, что узнать размер папки или файла, вам нужно определить количество свободного места на съемном носителе или диске, и вы не знаете как это сделать — можете обратиться к подробной инструкции ЗДЕСЬ.
Как после установки Windows 10 уменьшить её размер
Перед тем как переходить на Windows 10, необходимо удостовериться в том, что на вашем жёстком диске имеется достаточно памяти, необходимой для её размещения. После того как обновление завершиться, вы можете столкнуться с тем, что система занимает больше предполагаемого объёма, но на это есть определённые причины.
Сколько места займёт Windows 10
Количество места, занимаемое системой, зависит от того, какая разрядность выбрана — 32-х или 64-х битная. Установочные ISO-образы имеют вес 2,4 ГБ для 32-х и 5,5 ГБ для 64-х разрядной системы. Напомним, что от разрядности зависит, сможет ли система решать задачи в двух потоках или нет, поэтому ориентируйтесь на количество ядер процессора, а не на вес исходного файла.
Установленная система, по официальным данным компании Microsoft, будет занимать 16 ГБ, если она 32-х битная, и 20 ГБ, если она 64-х битная. Безусловно, цифры приблизительны и актуальны только для чистой домашней версии. Профессиональная и корпоративная редакция Windows не сильно отличается в размерах, но ровно 16 или 20 ГБ после установки не выйдет в любом случае.
Почему система занимает больше места
Столкнуться с тем, что система занимает больше обещанного объёма, можно вследствие перехода на новую Windows посредством обновления, а не чистой установки. Выполнение чистой установки подразумевает удаление всех файлов, имеющихся на жёстком или SSD диски, и загрузку системы на абсолютно пустой раздел. Если вы переходили на Windows 10 с помощью этого способа, то единственное, из-за чего вес система может оказаться выше предусмотренного, — загруженные обновления.
После того как Windows устанавливается, начинается автоматическая проверка и загрузка имеющихся обновлений. Обновления закачиваются в память компьютера и хранятся там некоторое время, а только потом стираются. Помимо этого, система по умолчанию создаёт некоторые резервные копии на тот случай, если вы захотите отменить установку последних версий, выполнив откат. Эти резервные копии также занимают место на диске.
Второй способ перехода на Windows 10 — обновление с предыдущей версии операционной системы. Особенность этого способа заключается в том, что практически все файлы и программы пользователя не удаляются, а переносятся в новую систему. Вследствие этого жёсткий диск загружен не только голой системой, но и личными файлами и приложениями. То есть не сама Windows 10 заняла больше места, чем должна была, а элементы, перебравшиеся с предыдущей Windows.

Но ещё одна причина появления излишнего веса — резервная копия предыдущей Windows, создаваемая на тот случай, если пользователю по каким-то причинам не понравится Windows 10, и он захочет вернуться на ранее используемую версию. По умолчанию созданный файл хранится на системной разделе диска и самостоятельно удаляется через 30 дней, отсчёт которых начинается с момента установки Windows 10. Резервная копия может весить несколько гигабайт, что сильно изменяет размеры, занимаемые системой. Но её можно удалить самостоятельно, смотрите раздел «Удаление резервной копии предыдущей ОС».

Узнаём, на что уходит память
В Windows 10 есть специальное средство, подробно описывающее, на что израсходована память жёсткого или SSD диска. Им стоит воспользоваться, чтобы узнать, из-за чего именно система весит больше, чем ожидалось:
- Разверните параметры системы.
Открываем параметры системы
- Перейдите к блоку «Система».
Открываем раздел «Система»
- Выберите подпункт «Хранилище». Вы увидите несколько полосок, соответствующих разным разделам, на которые разбит диск. С помощью них можно узнать, сколько места свободно на данный момент. Чтобы перейти к боле подробному описанию раздела, кликните по одной из них.
Узнаем, насколько заняты разделы, в подпункте «Хранилище»
- Полоска окрасится разными цветами, каждый из которых будет соответствовать определённому типу файлов. Чем длиннее полоска, тем больше места занимает именно этот вид файлов. Свободное место окрашено серым. Под полоской подробное сопоставление цветов и относящихся к ним типов файлов.
Имеется подробный список того, на что уходит память диска
Изучив вышеописанный раздел, вы сможете выяснить, из-за каких элементов память диска уменьшилась. После того как вы узнаете это, вам придётся решить, как поступить с файлами: удалить их или оставить. Но ни в коем случае не удаляйте какие-либо системные файлы, это приведёт к поломке системы и, возможно, её полной непригодности. Единственное исключение — файлы обновлений и резервных копий.
Очистка Windows после установки
Если вы столкнулись с тем, что после установки Windows 10 занимает слишком много места, есть три варианта: файлы из предыдущей системы были перенесены в новую, автоматически загрузились обновления или создалась резервная копия прошлой Windows. В первом случае вам придётся самостоятельно решить, какие файлы и программы стоит удалить, так как это ваши личные данные. Перед удалением рекомендуется скопировать потенциально важные файлы на сторонний носитель, чтобы не потерять их безвозвратно.
Очистка компьютера от обновлений
Перед тем как приступать к очистке обновлений, стоит узнать, что их удаление может привести к тому, что у вас не будет возможности откатить систему к предыдущей версии, даже если обновления, загруженные после очистки, сломают систему. Также возможно, что удаляемые вами обновления ещё не были установлены, поэтому они загрузятся заново, как только система получит доступ к интернету. Поэтому предварительно стоит перезагрузить компьютер, так как обновления устанавливаются в процессе выключения и включения.

Итак, загруженные обновления хранятся в папке WinSxS, имеющей такое же название и в предыдущих операционных системах. Ни в коем случае не пытайтесь удалить её саму или очистить содержимое через функцию «Удалить» в проводнике. В папке хранятся не только обновления, но и другие файлы, пригождающиеся для функционирования системы. Их удаление приведёт к тому, что Windows перестанет работать. Очищение строго рекомендуется производить только следующим способом:
- Разверните командую строка от имени администратора.
Открываем командную строку от имени администратора
- Пропишите и запустите на выполнение команду Dism.exe/online/cleanup-image /AnalyzeComponentStore. Начнётся процедура сканирования папки, в конце которой вы получите отчёт по её загруженности и решение системы, говорящее вам, стоит ли её очищать или нет. Смотрите предпоследнюю выведенную строчку.
Выполняем команду Dism.exe/online/cleanup-image /AnalyzeComponentStore
- Если ответ положительный, то есть Windows рекомендует очистить папку, выполните команду Dism.exe /online /cleanup-image /StartComponentCleanup. Об успешном окончании процедуры будет соответствовать сообщение «Операция успешно завершена», выведенное в командной строке.
Удаляем содержимое папки WinSxS, выполнив команду Dism.exe /online /cleanup-image /StartComponentCleanup
Учтите, выполнение очистки в том случае, когда система этого делать не рекомендует, может привести к противоположному эффекту: папка увеличится в размерах.
Копаясь в настройках Windows 10, вы сможете найти список обновлений, расположенный в панели управления. В нём можно выбрать обновление и удалить его. Но делать этого не стоит, так как этот список — уже установленные версии. Их удаление приведёт к тому, что система откатится к версии, не использующей это обновление. Удалив уже установленное обновление, вы перестанете иметь актуальную версию Windows 10.

Видео: очищаем Windows от обновлений
Удаление резервной копии предыдущей ОС
Резервная копия, создаваемая после обновления до Windows 10, автоматически сотрётся через 30 суток после перехода на новую систему. Если вы не хотите ждать и уверены в том, что не захотите вернуться к ранее используемой версии, то можете удалить копию самостоятельно:
- Зажмите комбинацию Win+R на клавиатуре, чтобы вызвать окошко «Выполнить». Пропишите в нём команду cleanmgr и нажмите «ОК», чтобы вызвать мастер очистки.
Выполняем команду cleanmrg
- Выберите системный раздел диска (по умолчанию раздел C), так как именно на нём хранится копия.
Выбираем системный раздел диска
- Раскройте список системных файлов, перейдя к их очищению.
Нажимаем кнопку «Очистить системные файлы»
- Отметьте три пункта: файлы журнала обновлений, предыдущей установки и временные. Запустите процедуру удаления и дождитесь её окончания.
Выбираем три пункта и запускаем удаление
- Альтернативный метод — выполнить команду RD /S /Q «%SystemDrive%Windows.old» в командной строке, запущенной от имени администратора. Но лучше использовать вышеописанный способ, так как он позволяет заодно удалить другие ненужные файлы, связанные с предыдущей и новой системой.
Выполняем команду RD /S /Q «%SystemDrive%Windows.old»
Функция Compact OS
В Windows 10 имеется функция, предназначенная для уменьшения размера системных файлов за счёт их сжатия, — Compact OS. Она позволяет сократить размер системы примерно на 2 ГБ при использовании 64-х битной версии и на 1,6 ГБ при использовании 32-х битной версии.
Функция больше подходит для планшетов, использующих Windows 10, так как на них обычно очень немного памяти. Но ее можно использовать и на компьютерах, при этом учитывая, что производительность снизиться, так как все файлы будут заархивированы, вследствие чего компьютеру при каждом обращении к ним придётся их распаковывать. Сжатие рекомендуется использовать только на мощных сборках с мощной видеокартой и процессором. Конечно, редко можно встретить производительные комплектующие, соединённые с маленьким жёстким или SSD диском, на котором даже система не помещается.
Но если это ваш случай, или вы готовы пожертвовать скоростью ради места, то выполните следующие действия: запустите командную строку от имени администратора и выполните в ней команду compact /compactos:always. Начнётся процедура сжатия, она может продлиться больше получаса, скорость сжатия будет зависеть от производительности процессора и записывающей способности диска.

Если в будущем захотите отключить сжатие, выполните команду compact /compactos:never. Производительность вернётся, но и объем системы восстановится до прежних размеров.
Система может занимать больше, чем должна, по трём причинам: перенесены файлы с предыдущей Windows, созданы резервные копии или загружены обновления. Личные файлы необходимо отсортировать и удалить самостоятельно, а обновления и копии стираются через системную строку или средства Windows 10. В некоторых случаях стоит воспользоваться функцией Compact OS.
Введение
Очень знакомая многим ситуация… Мы качаем регулярно много всего из интернете — фильмы, видюхи, музыку, игрушки и прочее. В итоге многим всегда лень заняться чисткой своего компьютера от ненужной информации, хранящейся на жёстком диске, либо всегда некогда 
Примерная оценка занятого файлами места на дисках через встроенный проводник Windows
Начну с того, покажу как через встроенный проводник Windows можно было хотя бы примерно оценить, где и что у нас отнимает место. Для этого нужно открыть проводник Windows и в нём, в первую очередь раздел «Компьютер» (или «Мой компьютер», если Windows XP).
В этом разделе отображаются все локальные диски, на которых могут быть ваши данные. Локальный диск — это как раздел на вашем жёстком диске, т. е. его часть. К примеру у меня имеется 3 локальных диска (см.изображение выше), т. е. весь жёсткий диск поделён на 3 части.
Подробную информацию о том, что вообще такое жёсткий диск, как он выглядит и о других устройствах компьютера, вы сможете узнать в отдельной статье — вот здесь.
В этом окне сразу видно, сколько места занято на каждом из локальных дисков и сколько там всего объём. Если места остаётся маловато, то полоса под диском станет красной. Например, у меня сильно забит раздел «D», который я использую именно для хранения всяких личных данных. Программы и сама Windows у меня хранятся на диске «C:».
Итак, переходим в диск, где больше всего занято свободного места. Теперь остаётся только ходить по папкам и вручную оценивать объём каждой. Windows почему то не показывает через соответствующий столбец проводника «Размер», сколько места занимает та или иная папка. Показывает только размер файлов, имеющихся в открытой папке. Чтобы увидеть, сколько места занимает папка, нужно навести на неё курсор мыши и не щёлкая, подержать курсор на папке около 3-х секунд. В итоге во сплывающем окне появится информаци, где будет пункт «Размер».
Это и есть объём на диске, который занимает данная папка.
Либо можно щёлкнуть правой кнопкой мыши (далее «ПКМ») по папке, затем выбрать «Свойства» из контекстного меню.
В открывшемся окне увидим размер папки:
И таким образом, открывая самые крупные папки друг за другом, мы в итоге увидим ту папку, где хранятся самые крупные файлы, которые больше всего занимают места на диске. Но если таких мест много? Например, фильмы в разном количества разбросаны по разным папкам + игры и всякие другие файлы. Тогда поиск получится уже затруднительным, неудобным. Проще когда пользователь сам примерно помнит, куда они что складывал и всё аккуратно раскладывает по папкам, например, фильмы и видюхи в «Видео», фотки в «Изображения». И даже в этом случае не сразу оценишь, что, где и как обстоит с файлами, особенно при больших по объёму жёстких дисках, 1.5 Тб и более.
Наглядная и понятная оценка занятого файлами места на дисках при помощи программы WinDirStat
Программа WinDirStat позволит сразу наглядно увидеть, какие папки и файлы, сколько места занимают на всех локальных дисках. При этом можно сразу отсортировать по объёму, чтобы в первую очередь отображались файлы и папки, занимающие больше всего места на дисках. Также можно посмотреть наглядно, какие именно это файлы по формату (видео, или ещё что-то, например), а также ещё много полезных функций…
Загрузка и установка программы
Программа ставится очень просто и никаких спец.настроек во время установки не требует.
Подробнее об установке программ для Windows вы можете почитать в статье — вот здесь.
Официальный сайт программы, откуда её можно скачать:
windirstat.info
Даю прямую ссылку на скачивание:
скачать программу (если работать перестанет, пользуйтесь ссылкой с официального сайта). Размер программы меньше 1 Мб.
После загрузки программы, запускаем скачанный файл для установки.
В первом окне соглашаемся с условиями (1) и нажимаем Next.
В следующем окне ничего настраивать не нужно и просто нажимаем Next:
В последующих двух окнах тоже просто нажимаем «Next».
В последнем окне нажимаем «Close» для завершения установки:
После завершения установки, программа будет запущена автоматически.
Использование программы
Пользоваться программой очень просто. При запуске программы предлагается выбрать, какие имеющиеся разделы жёсткого диска (локальные диски) будут анализироваться. Если вы храните практически всё на какому-то одном диске, то выберите «Индивидуальные диски», отметьте нужный диск и нажмите «ОК». Но если данные могут быть разбросаны по разным дискам, то лучше отметить «Все локальные диски» (1) и нажать «ОК».
Затем программа начнёт анализ выбранных разделов жёсткого диска для того чтобы вывести полную «картину», что и где отнимает у вас место с указанием форматов файлов. Процесс сканирования будет отображаться в виде бегающих жёлтеньких пакменов (как из старой игры на компьютер):
В первый раз процесс анализа может занять несколько минут, а при повторных запусках программы он будет проходить в разы быстрее. После того как анализ будет завершён, окно программы примет вот такой вид:
В столбце слева вверху отображаются непосредственно ваши выбранные разделы жёсткого диска с указанием занятого пространства на каждом, количества папок, файлов и др. информации. В столбце справа имеется информация о типах файлов, которые у вас имеются на компьютере также с указанием общего размера по каждому типу файлов, их количеству и при этом за каждым типом файлов закреплён определённый цвет. Эти цвета позволяют наглядно видеть в окне внизу, сколько места занимает тот или иной тип файла.
Анализ занимаегого объёма при помощи «дерева» файлов и папок
Рассмотрим для начала главное окне, т. е. расположенное слева вверху.
Здесь в основном имеет смысл обращать внимание на столбец «Размер», который упорядочивает изначально все ваши диски и папки в них по занимаемому объёму на компьютере, в порядке убывания.
Например, в моём примере видно, что общее занятое место на всех дисках равно 917.7 Гб. При этом больше всего занято места на диске «D»: 436.1 Гб. Это также видно по столбцу «Процентное отношение», т. е. столбец показывает, сколько место занято на том или ином диске от общего занятого пространства на всех.
Щёлкнув дважды по диску, мы открываем его содержимое подобно проводнику Windows.
Здесь мы уже может с лёгкостью оценить, сколько места занимает каждая из папок внутри, ориентируясь на те же столбцы «Размер» и «Процентное отношение». И опять же, самые ёмкие папки будут располагаться изначально вверху для удобства. В самом низу, соответственно, будут папки, занимающие минимум свободного пространства на диске. Цветовое обозначение в столбце «Процентное отношение» означает количество имеющихся внутри данной папки. Чем больше полоска, тем больше папок внутри по отношению к кол-ву файлов. В принципе это не тот показатель, на котором стоит заострять внимание.
Если в какой-то папке имеются файлы, то они для удобства группируются как «Файлы», чтобы можно было открыть эту группу и сразу увидеть все файлы, а не в перемешку с папками.
Таким образом вы можете быстро оценить, какие диски и папки на них отнимают больше всего места на компьютере и проанализировать, что именно в них находиться, а затем удалить то, что вам не нужно. Чтобы удалить какой-то элемент, нужно кликнуть по нему ПКМ и выбрать один из вариантов «Удалить (в корзину)», либо «Удалить (без возможности восстановления)».
В первом случае элементы (папки или файлы) удаляются, как нам привычно, в корзину и оттуда затем их можно, если потребуется, вернуть. Во втором же случае файлы удаляются на всегда, минуя корзину и восстановить их получится, разве что специальными программами для восстановления, например «R.Saver» или платным аналогом «R-Studio».
Анализ занимаемого места файлами по их типам
При помощи окна справа в связке с окном внизу, вы можете наглядно оценить, какие именно файлы (по их типу) отнимают больше всего места на дисках. Типы файлов также будут упорядочены по занимаемому размеру в порядке убывания, т. е. вверху те файлы, которые занимают больше всего пространства. Правда здесь, чтобы ориентироваться, следует знать, что представляет собой каждый из перечисленных типов файлов, для чего он служит и какой программой открывается.
Например, на моём изображении видно, что больше всего места отнимают файлы формата «MOV» (.mov), затем файлы «TechSmith Recording» (.trec), «Vmware virtual disk file» (.vmdk) и т. д.
Файлы «.mov», к примеру — это один из форматов видеофайлов, которые могут получаться при записи видео с фотоаппарата или камеры. Открываются, в принципе, любым видео проигрывателем. Файлы «.trec» — это видео, записанные через программу Camtasia Studio (для записи с экрана, монтажа видео). «.vmdk» — это файлы виртуальных машин для бесплатной программы, позволяющей создавать и запускать виртуальные машины WMWare Player (или для платного аналога WMWare Workstation». Такие форматы новичкам, веротяно, не известны, но зато большинство понимает, к примеру, что за форматы такие «JPG» (изображения), «AVI» (видео), «MP3» (аудио).
Кликнув по одному из форматов файлов, внизу в программе станет наглядно видно, как эти файлы распределены по жёстким дискам, какое их количество и общий объём по сравнению с другими. Для этого у каждого формата файла задан свой цвет. Например, справа я выбрал формат «.mov» (1). и внизу в графическом видео данные файлы стали подсвечиваться (2).
Наглядно видно, что таких файлов у меня на дисках много и все они такого среднего размера. Для сравнения: зелёным цветом отображаются гораздо большего размера квадратики, но зато их по количеству меньше.
Это файлы созданных виртуальных машин «.vmdk». Большие квадраты потому что эти файлы сами по себе намного больше по объёму, чем файлы видео «.mov» у меня на компьютере, но зато их меньше по количеству, поскольку число зелёных квадратов куда меньше.
Наведя на один из квадратов, внизу окна программы отобразится путь к файлу, который обозначается этим квадратом, что тоже очень удобно. К примеру, сразу видно, где расположены самые огромные файлы в моём компьютере.
Заключение
Я думаю, каждый, у кого очень активно используется компьютер, регулярно заполняется какими-то данными, оценит удобство анализа дисков через программу «WinDirStat». Как на крути, встроенные средства Windows такого удобного представления расположенных в компьютере файлов и папок, дать не могут. Зато через WinDirStat видно всё очень наглядно, а главное понятно буквально сразу, т. е. разбираться в программе долго не приходится. А самое классное то, что программу и настраивать не нужно, потому что по умолчанию всё настроено, на мой взгляд, идеально, т. е. отображается вся нужная информация.
Хорошего вам дня и отличного настроения! 
Естественно проверять размер файлов и папок на ПК с Windows, чтобы освободить память или перенести файлы на USB-накопитель или внешний диск. Это дает вам представление о том, сколько памяти вы можете освободить или перенести. Кроме того, проверка размера файла и размера папки становится важной при загрузке в облачное хранилище, такое как OneDrive или Google Drive.
Существует несколько способов проверить размер папки в Windows 10. Выполните приведенные ниже шаги и проверьте размер папки перед передачей или загрузкой папки для безупречной работы.
1. Наведите указатель мыши на папку
Это самый простой способ проверить размер папки в Windows 10. Но у него есть явное ограничение.
Наведите указатель мыши на папку в приложении «Диспетчер файлов», и он покажет дату создания, время, размер папки и содержимое папки.
Проблема с этим методом в том, что он ненадежен и не показывает размер папки. Если размер папки составляет сотни ГБ, вы можете не сразу увидеть размер папки с помощью трюка.
2. Используйте меню свойств
Этот трюк даст вам больше информации, чем простой размер папки в Windows 10. Большинство пользователей выбирают этот трюк, чтобы проверить размер папки, количество файлов, просмотреть скрытые файлы, переименовать папку, расширенные параметры общего доступа и многое другое. Выполните указанные ниже действия.
Шаг 1. Откройте приложение «Диспетчер файлов» в Windows 10.
Шаг 2: Определите папку.
Шаг 3: Чтобы проверить размер папки, щелкните ее правой кнопкой мыши и откройте контекстное меню.
Шаг 4: Выберите «Свойства» в следующем меню.
Вы можете увидеть имя папки, размер в ГБ и байтах, количество файлов, время и дату создания, атрибуты и многое другое.
Вы также можете играть с общим доступом, безопасностью, проверять предыдущие версии и даже настраивать значок папки из того же меню.
3. Используйте параметры проводника
Используя меню параметров File Explorer, вы можете включить отображение информации о размере файла в опции подсказок папки. Выполните указанные ниже действия, чтобы внести соответствующие изменения.
Шаг 1: Нажмите клавишу Windows и откройте меню поиска Windows 10.
Шаг 2: Введите «Параметры проводника» и нажмите «Ввод».
Шаг 3: Откроется меню параметров проводника.
Шаг 4: Перейдите в меню «Вид».
Шаг 5: Включите параметр «Отображать информацию о размере файла в подсказках папки».
Приведенные выше советы должны отлично работать с отображением размера папки в Windows 10. Если ни один из них не работает, вам следует подумать о выборе стороннего программного обеспечения из Интернета.
Используя стороннее программное обеспечение, можно также просмотреть дополнительные параметры и детали папок в Windows 10. Мы подробнее остановимся на этом позже.
Существуют десятки сторонних приложений для проверки размера папки в Windows 10. Среди них мы выбрали бесплатный вариант, который выполняет работу без ненужной рекламы или премиальной цены.
Следуйте инструкциям ниже.
Шаг 1: Загрузите программное обеспечение TreeSize по ссылке ниже.
Скачать TreeSize для Windows 10
Шаг 2: Установите приложение и выполните обычные действия по настройке сервиса.
Шаг 3: Приложение остается и доступно из контекстного меню.
Шаг 4: Всякий раз, когда вы хотите проверить размер папки, щелкните правой кнопкой мыши папку и выберите TreeSize Free.
Здесь вы увидите подробную разбивку родительской папки с другими папками и файлами. Также можно увидеть, какой процент пространства занимает конкретный файл или папка в родительской папке. Это небольшая деталь, но она очень помогает в определенных сценариях.
Вы также можете выбрать «Число файлов» и «Процент» в строке меню и просмотреть дополнительные сведения о папке.
Изменить значок папки
Хотите, чтобы конкретная папка выделялась среди остальных? Windows 10 также позволяет пользователям изменять значок папки. Это изящный и действительно полезный трюк, когда вы имеете дело с сотнями папок в меню «Диспетчер файлов». Прочтите пошаговые инструкции, чтобы узнать, как изменить значок папки в Windows 10.
Шаг 1: Выберите папку и щелкните ее правой кнопкой мыши.
Шаг 2: Нажмите «Свойства» в следующем контекстном меню.
Шаг 3: Нажмите «Настроить».
Шаг 4: Выберите «Изменить значок» в меню «Значок папки».
Шаг 5: Выберите значок из списка и нажмите «ОК».
Вот и все. Вы успешно изменили значок папки в Windows 10.
Проверьте размер папки в Windows 10
Воспользуйтесь решениями, упомянутыми выше, и вы сможете легко проверить размер папки в Windows 10. В большинстве случаев трюка по умолчанию должно быть достаточно. Если вам нужны дополнительные параметры для проверки сведений о папках всего диска, вы можете инвестировать в стороннее приложение, такое как TreeSize. Какой трюк вы собираетесь использовать? Отключите звук в комментариях ниже.
Далее: доставляет ли Windows 10 проблемы при подключении наушников? Прочтите сообщение ниже, чтобы узнать, как устранить неполадки, связанные с тем, что Windows 10 не обнаруживает проблемы с наушниками.
Post Views: 5 015
Содержание
- Часть 1. 3 способа показать размер папки в Windows 10
- Способ 1. Показать размер папки Windows 10 через свойства папки
- Способ 2. Просмотр размера папки Windows 10 с помощью наведения мыши
- Способ 3. См. Размер папки в Windows 10 через TreeSize
- Часть 2. Как очистить вашу систему Windows 10?
- 1. Удалите ненужные приложения.
- 2. Очистка диска
- 3. Очистить кеш
- 4. Очистите папку AppData.
- Часть 3. Как управлять паролем в Windows 10
- Резюме
«Можно ли автоматически видеть размер папок в проводнике Windows 10, например, Windows показывает размер файлов? Если это не так, порекомендуйте бесплатное стороннее программное обеспечение».
Большой размер папки — одна из наиболее частых причин замедления или отставания наших компьютерных систем. Единственный способ узнать, какая папка перегружена, — это просмотреть размер папки Windows 10, то вы сможете удалить ненужные программы, компьютерные приложения, документы.Как только вы закончите, навсегда удалите их из корзины. Обычно это должно решить проблему. Если это не так, вам придется посмотреть на свой жесткий диск. Вероятно, он заполнен на 95 процентов и также нуждается в некоторой очистке.
Не знаете, как узнать размер папки в Windows 10? Вот три способа, которые могут вам помочь.
Способ 1. Показать размер папки Windows 10 через свойства папки
Свойства — это встроенная функция вашего компьютера, которую вы можете использовать для отображения размера папки Windows 10. Вы можете непосредственно увидеть размер в проводнике Windows.
- Шаг 1. Перейдите в «Этот компьютер» на рабочем столе вашего компьютера. Выберите папку на жестком диске и откройте ее.
- Шаг 2. Выберите одну из папок внутри нее и щелкните правой кнопкой мыши, чтобы проверить размер папки в проводнике Windows 10. Появится раскрывающийся список. Выберите Свойства.
- Шаг 3. На вашем экране появится окно. Он покажет, сколько места используется и сколько осталось. Вы также можете проверить другие свойства, включая количество вложенных папок и файлов, которые он содержит, а также статус безопасности.
Способ 2. Просмотр размера папки Windows 10 с помощью наведения мыши
Если вам лень открывать таблицу свойств, есть простой способ.
- Шаг 1. Перейдите в проводник Windows.
- Шаг 2. Наведите указатель мыши на один из файлов, и рядом с именем папки появится небольшое диалоговое окно. Он будет включать дату создания, размер и его основную папку.
Способ 3. См. Размер папки в Windows 10 через TreeSize
TreeSize — это компьютерное приложение, которое вам необходимо загрузить, чтобы увидеть размер папки рядом с ее названием в проводнике Windows 10.
- Шаг 1. Загрузите бесплатный exe-файл программы. После завершения установки откройте программное обеспечение.
- Шаг 2. Щелкните сканирование в раскрывающемся списке меню и выберите диск, размер которого нужно проверить.
- Шаг 3. Отсортируйте папку по размеру, чтобы узнать, какая из них использует больше всего памяти. Файл с максимальным объемом памяти отображается первым в списке.
Используя TreeSize, вы также можете проверить размер папок на внешних дисках, включая мобильное хранилище, CD, DVD и USB-накопитель. Вы можете использовать его для очистки файлов в папках, поэтому вам не нужно возвращаться в проводник для этого.
Также читайте: Как заблокировать веб-сайт в Windows 10
Часть 2. Как очистить вашу систему Windows 10?
Вам следует очищать свою систему Windows каждые три месяца, чтобы продлить срок ее службы и снизить вероятность сбоя или внезапной остановки работы. Есть несколько способов очистить вашу систему Windows.
1. Удалите ненужные приложения.
Это наиболее очевидная вещь, которую нужно сделать, когда вы чистите свой компьютер. Нажмите Пуск> Настройки> Приложения> Приложения и функции. Прокрутите вниз и выберите те, которые хотите удалить. Нажмите Удалить, и все готово. Вы будете удивлены, узнав, сколько нежелательных приложений вы сохранили на своем компьютере.
2. Очистка диска
Очистка диска — одна из оригинальных функций, предлагаемых Windows для очистки ненужных файлов и папок. Чтобы избавиться от них, выберите Пуск> Панель управления> Администрирование> Очистка диска. Если у вас есть время и вы хотите провести более тщательную очистку, нажмите «Очистить системные файлы» перед тем, как выбрать «Очистка диска».
3. Очистить кеш
Если у вас есть компьютер с Windows 10, позвольте нам сообщить вам, что он заполнен кешем. Чтобы очистить кеш, откройте «Выполнить»> введите WSReset.exe> нажмите «ОК». Может показаться, что ничего не происходит, но ваш компьютер будет выполнять очистку кеша в фоновом режиме. После завершения процесса Магазин Windows запустится. Это показатель того, что процесс успешно завершен.
4. Очистите папку AppData.
Даже после удаления приложения вы обнаружите, что несколько его фрагментов разбросаны по всему компьютеру. Большая часть этих данных обычно находится в папке AppData. Введите C: Users [Имя пользователя] AppData в проводнике файлов или% AppData% в Windows Search, чтобы открыть папку, которая обычно скрыта.
Он разделен на три подпапки: Local, LocalLow и Roaming. Вам придется просмотреть их вручную, чтобы удалить данные, которые вам больше не нужны.
Часть 3. Как управлять паролем в Windows 10
Во время очистки вашей системы Windows многие пользователи предпочитают сбрасывать пароли учетных записей администратора, пользователя и домена. После глубокой очистки вход в систему на вашем компьютере становится затруднительным. Лучшее программное обеспечение для сброса паролей всех используемых учетных записей — PassFab 4WinKey. С помощью нескольких шагов вы можете легко решить проблемы с паролем Windows.
Вот как можно сбросить пароль с помощью PassFab 4WinKey:
- Шаг 1. Загрузите и установите любую версию PassFab 4WinKey на другой компьютер.
- Шаг 2. Вставьте съемный диск, который может быть флэш-накопителем USB или CD / DVD.
- Шаг 3. Сделав выбор, нажмите «Далее». Вся информация, хранящаяся на съемном диске, будет потеряна, поэтому обязательно сохраните ее заранее.
- Шаг 4. После завершения процесса записи извлеките съемный диск и войдите в свой заблокированный компьютер.
- Шаг 5. Перезагрузите компьютер и нажмите F12, чтобы войти в меню загрузки. Используя кнопку со стрелкой, выберите имя вашего диска и нажмите кнопку «Сохранить и выйти».
- Шаг 6. Затем выберите свою систему Windows> Сброс пароля учетной записи и выберите учетную запись, для которой вы хотите сбросить пароль.
- Шаг 7. После сброса пароля нажмите Далее, программа попросит вас перезагрузить компьютер. Вы можете сделать это сразу или чуть позже. Рекомендуем немедленно перезагрузить его.
Когда ваш компьютер Windows перезагрузится, ваша учетная запись появится на экране блокировки. Нажмите на нее, и вы получите доступ без необходимости вводить пароль. Зайдите в Учетные записи пользователей в настройках вашего компьютера и введите новый пароль.
Резюме
В этой статье мы говорили об основной причине замедления вашего компьютера, о том, как увеличить скорость вашего компьютера, и о лучшем программном обеспечении для сброса пароля Windows. Все еще есть проблемы? Оставив комментарий ниже, дайте нам знать!
Откройте окно проводника и щелкните правой кнопкой мыши поле «Имя» вверху. Вы увидите несколько параметров — в частности, параметры, которые позволяют вам выбрать, какую информацию вы хотите видеть о своих папках. Выберите Размер, и свойство появится в правом углу окна.
Как я могу увидеть размер папок на моем компьютере?
Go в проводник Windows и щелкните правой кнопкой мыши файл, папку или диск, который вы исследуете. В появившемся меню перейдите в Свойства. Это покажет вам общий размер файла / диска. Папка покажет вам размер в письменном виде, диск покажет вам круговую диаграмму, чтобы ее было легче увидеть.
Как узнать размер файла в Windows 10? Перейдите в проводник и щелкните правой кнопкой мыши поле «Имя». Выберите размер. Размеры файлов теперь будут отображаться в правой части окна.
Как отсортировать папки по размеру в Windows 10?
Привет ты можешь используйте поле поиска в верхней правой части окна, чтобы находить и сортировать папки в зависимости от их размера. В поле поиска просто введите «размер:», и появится раскрывающийся список. Таким образом, вы можете легко сортировать папки в зависимости от их размера.
Как узнать размер нескольких папок?
Один из самых простых способов — удерживая правую кнопку мыши, затем перетащите его через папку, общий размер которой вы хотите проверить. Когда вы закончите выделять папки, вам нужно будет удерживать кнопку Ctrl, а затем щелкнуть правой кнопкой мыши, чтобы увидеть Свойства.
Как узнать размер файла в Windows?
Вот как найти самые большие файлы.
- Откройте проводник (он же проводник Windows).
- Выберите «Этот компьютер» на левой панели, чтобы вы могли выполнять поиск по всему компьютеру. …
- Введите «размер:» в поле поиска и выберите «Гигантский».
- Выберите «подробности» на вкладке «Просмотр».
- Щелкните столбец Размер, чтобы отсортировать от наибольшего к наименьшему.
Какой размер Windows 10?
Насколько велика Windows 10?
| ОС Windows 10 релиз | Размер (без сжатия) |
|---|---|
| Windows 10 1809 (17763) | 14.92GB |
| Windows 10 1903 (18362) | 14.75GB |
| Windows 10 1909 (18363) | 15.00GB |
| Windows 10 2004 (19041) | 14.60GB |
Как мне получить список размеров папок в Windows?
Открыть в окне проводника файлов и щелкните правой кнопкой мыши поле «Имя» в вершина. Вы увидите несколько параметров — в частности, параметры, которые позволяют вам выбрать, какую информацию вы хотите видеть о своих папках. Выберите Размер, и свойство появится в правом углу окна.
Как уменьшить размер папки Windows?
Как уменьшить размер папки WinSxS с помощью Storage sense
- Открыть настройки.
- Нажмите «Система».
- Нажмите на хранилище.
- В разделе «Локальный диск» щелкните элемент «Временные файлы». …
- Отмените выбор по умолчанию.
- Отметьте опцию Windows Update Cleanup.
- Щелкните параметр Удалить файлы.
Как узнать размер папки на Google Диске?
Щелкните правой кнопкой мыши извлеченную папку в проводнике и выберите «Свойства». , чтобы открыть окно свойств. Вкладка Общие содержит сведения о размере папки.
Где следует щелкнуть, чтобы отсортировать файлы и папки по размеру?
Щелкните заголовок столбца Размер. отсортировать объявление по размеру.
Можете ли вы сортировать файлы по размеру?
Когда появятся результаты поиска, щелкните правой кнопкой мыши в любом пустом месте и выберите «Сортировка», затем «Размер» и «По убыванию».. Это обеспечит показ самого большого файла вверху результатов.
Как отсортировать папку загрузок по размеру?
Выберите сразу все папки, а затем выберите «Просмотр» в верхнее меню. Там у вас есть возможность сгруппировать их, в том числе по размеру.
Программа с открытым исходным кодом Folder Size (скачать) встраивается в Windows Explorer и отображает размер папок в отдельном окне.
Установите программу и откройте Проводник. Каждый раз, когда вы нажмете левой кнопкой мыши на папку, программа Folder Size вычислит и покажет размер всех вложенных папок и файлов.
Двойной щелчок на одну из вложенных папок покажет информацию о размере вложенных файлов. Если вы хотите просмотреть размер больших папок, таких как «Windows» или «Program Files», то исчисление может занять некоторое время.
Увидеть, что программа находится в режиме работы, вы можете по значку «плюс», находящемуся после отображаемого размера папки. Folder Size работает в фоновом режиме, чтобы отображать актуальный размер файлов и папок.
Завершить работу расширения вы можете через Панель управления и пункт «Программы».
Фото: компании-производители
Иногда при чистке системы от мусора, бывают случаи когда что то большого размера где то лежит, а найти где именно не удается. И при этом разного рода программы оптимизаторы тоже найти эти файлы не могут, так как часто эти файлы не системные а пользовательские. Вот в этом случае нам и поможет проводник который может показывать размер папок. Этой функции очень не хватает в стандартном эксплорере Windows.
Проводники с показом размера папок
1. Первая в этом списке будет программа с названием TreeSize Free.
Небольшая и бесплатная программа которая очень удобно отображает размер и количество файлов в папке. Также показываются скрытые файлы. Приложение англоязычное, но это никакого дискомфорта в пользовании не предоставляет. [ads1]Присутствуют разные способы сортировки и фильтрации для удобного пользования.
Скачать TreeSize Free можно по следующим ссылкам ниже:
TreeSize Free ( Яндекс диск )
TreeSize Free ( Маил облако )
2. Следующий полезный проводник в нашем обзоре имеет название Explorer++.
Является бесплатной русскоязычной программкой которая имеет хороший функциональный набор для удобного просмотра папок. Есть также функция показа скрытых файлов и показ их размера в байтах, килобайтах, мегабайтах, гигабайтах. Присутствует функция расширенного поиска. В целом хорошая замена стандартному файловому менеджеру.
Скачать Explorer++ можно по следующим ссылкам ниже:
Explorer++ ( Яндекс диск )
Explorer++ ( Маил облако )
3. Следующее приложение для обзора имеет название Folder Size Explorer.
Представляет из себя простой бесплатный файловый менеджер на английском языке. Даже не знаю что и добавить, функционально практически ничем не отличается от предшествующих. Имеет поиск файлов и калькулятор подсчета вложенных папок.[ads2]
Скачать Folder Size Explorer можно по следующим ссылкам ниже:
Folder Size ( Яндекс хранилище )
Folder Size ( Маил облако )
4. Программа под номером четыре называется Q-Dir.
Стоит отдать должное этому проводнику в первую очередь за разнообразие отображения панели, например в окне может быть показано 4, 3, или 2 панели, при том что их отдельно можно настроить под себя. Программка распространяется бесплатно и имеет выбор из 25 разных языков. Большие размеры папок подчеркиваются, но стандартно размер не подсчитывается. Для активации этой функции нужно сделать следующее:
Нажать клавишу F9 и в открывшимся окне выбрать пункт “Внутренний алгоритм Q-Dir”, после этого обновляем окно и видим результат.
Скачать Q-Dir можно по следующим ссылкам ниже:
Q-Dir ( Яндекс диск )
Q-Dir ( Маил облако )
5. Проводник под номером пять называется GetFoldersize.
В принципе также является довольно таки функциональным файловым менеджером. Есть возможность выбрать английский и русский язык, но существует некая проблема с отображением шрифта при выборе русского. Для исправления нужно нажать на красную букву А и выбрать там один из таких шрифтов: Courier, MS San Serif, Fixedsys.
Больше ничего такого особенного, чего в нем можно выделить я не обнаружил, лично мне он показался визуально нагруженным. Также не понравилось что сначала программа должна просканировать локальный диск, а уже потом выдаст данные, в других перечисленных программках это было намного быстрее. Тоже распространяется бесплатно.
Скачать GetFoldersize можно по следующим ссылкам ниже:
GetFoldersize ( Яндекс хранилище )
GetFoldersize ( Маил облако )
6. Следующая программа называется MeinPlatz.
Данное программное обеспечение покажет архитектуру папок включая системные и скрытые файлы. Есть настройка отображения окон, поиск и еще несколько дополнительных функций. Небольшой размер и возможность выбрать русский язык из девятнадцати возможных. Хорошая скорость сканирования папок Распространение бесплатное.
Скачать MeinPlatz можно по следующим ссылкам ниже:
MeinPlatz ( Яндекс хранилище )
MeinPlatz ( Маил облако )
7. Седьмая предпоследний проводник в обзоре имеет название WizTree.
Самое приятное, что понравилось в этой программе, так это скорость сканирования локальных дисков. Сканирование практически моментальное, у меня 183 гигабайта заняло 2,39 секунды. Приятный интерфейс и хорошая скорость работы делает этот проводник хорошим решением в простых повседневных задачах. Также стоит отметить очень полезную функцию которая поможет кардинально очистить жесткий диск от самых больших файлов, называется она “Топ 100 больших файлов”.
Распространение бесплатное.
Скачать WizTree можно по следующим ссылкам ниже:
WizTree ( Яндекс диск )
WizTree ( Маил облако )
8. Последняя в обзоре программка с названием WinDirStat.
С помощью данной утилиты вы сможете просматривать детальную информацию о файловой структуре Вашего жесткого диска. Вам будет предоставлена специальная диаграмма, которая показывает размеры ваших данных в разных цветах. Каждый цвет принадлежит определенному типу расширения. Русский язык и бесплатность, это то что дает вам эта утилита.
Скачать WinDirStat можно по следующим ссылкам ниже:
WinDirStat ( Яндекс хранилище )
WinDirStat ( Маил облако )
Думаю восемь утилит дает возможность выбрать Вам проводник с показом размера папок. Обзор на этом закончен.















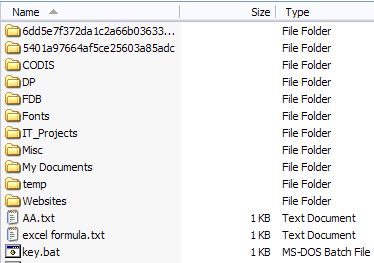
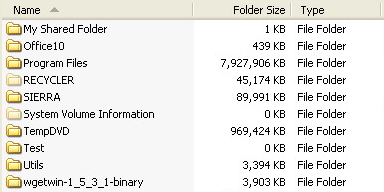










 Открываем параметры системы
Открываем параметры системы Открываем раздел «Система»
Открываем раздел «Система» Узнаем, насколько заняты разделы, в подпункте «Хранилище»
Узнаем, насколько заняты разделы, в подпункте «Хранилище» Имеется подробный список того, на что уходит память диска
Имеется подробный список того, на что уходит память диска Открываем командную строку от имени администратора
Открываем командную строку от имени администратора Выполняем команду Dism.exe/online/cleanup-image /AnalyzeComponentStore
Выполняем команду Dism.exe/online/cleanup-image /AnalyzeComponentStore Удаляем содержимое папки WinSxS, выполнив команду Dism.exe /online /cleanup-image /StartComponentCleanup
Удаляем содержимое папки WinSxS, выполнив команду Dism.exe /online /cleanup-image /StartComponentCleanup Выполняем команду cleanmrg
Выполняем команду cleanmrg Выбираем системный раздел диска
Выбираем системный раздел диска Нажимаем кнопку «Очистить системные файлы»
Нажимаем кнопку «Очистить системные файлы» Выбираем три пункта и запускаем удаление
Выбираем три пункта и запускаем удаление Выполняем команду RD /S /Q «%SystemDrive%Windows.old»
Выполняем команду RD /S /Q «%SystemDrive%Windows.old»







































