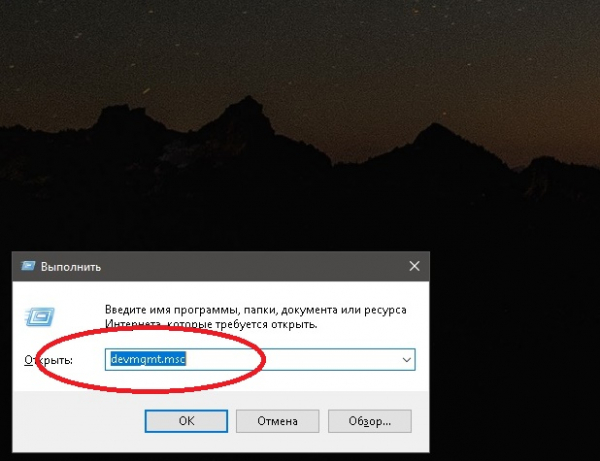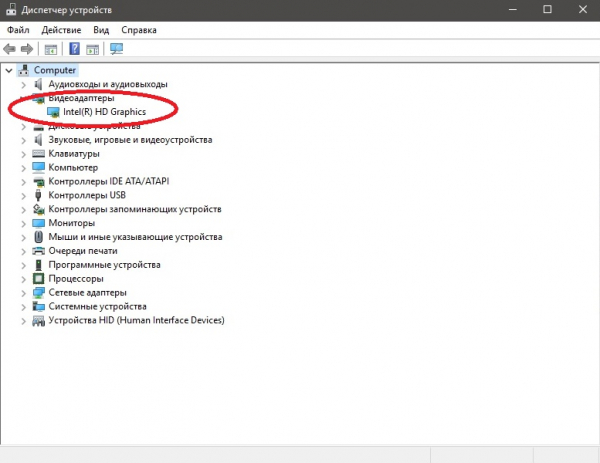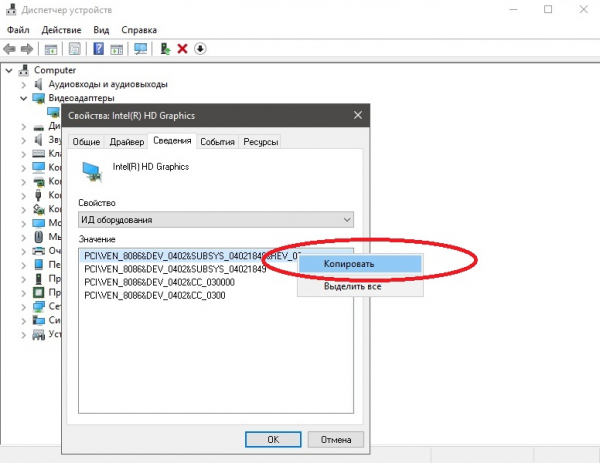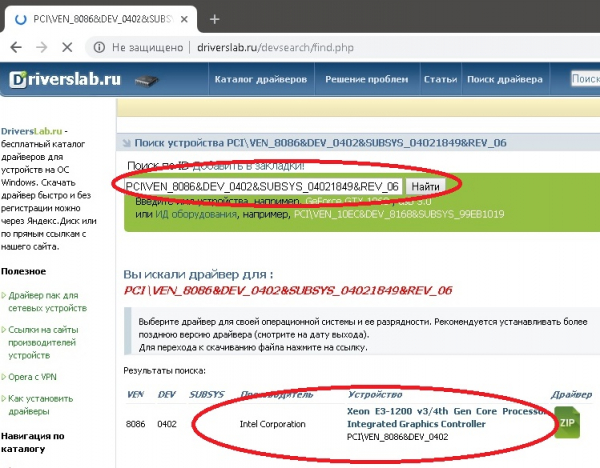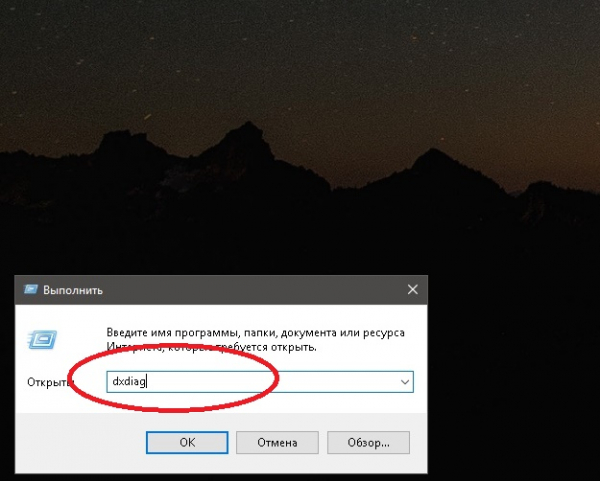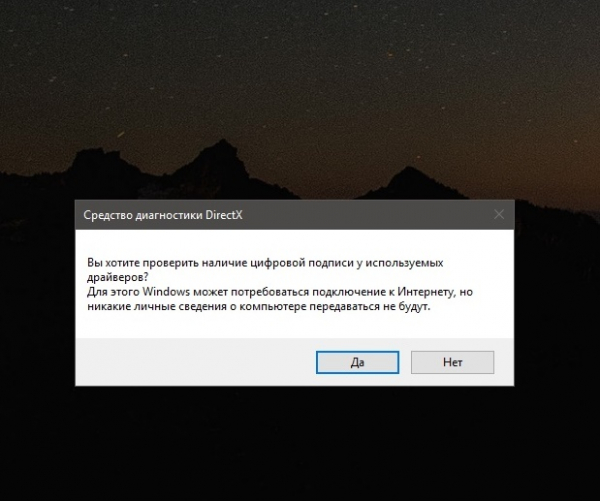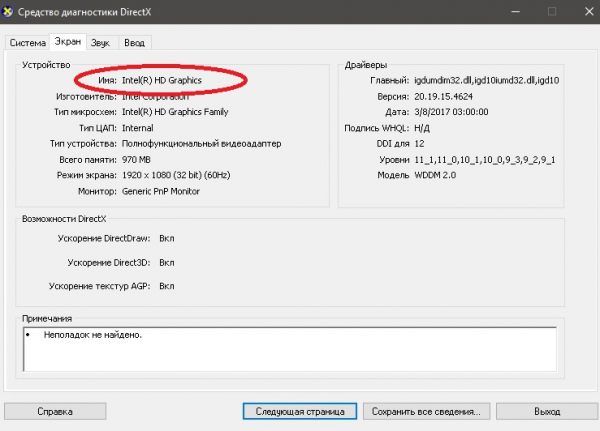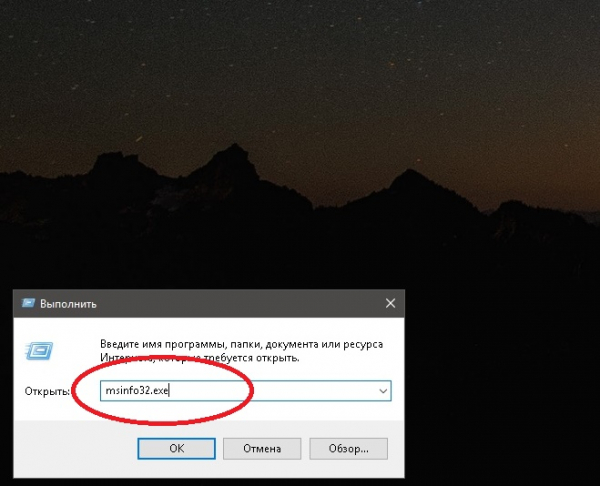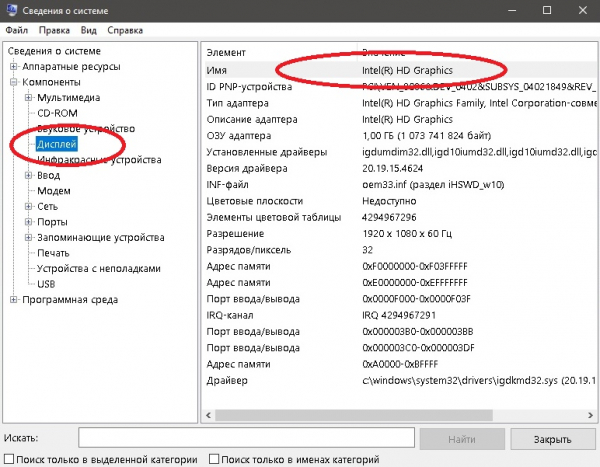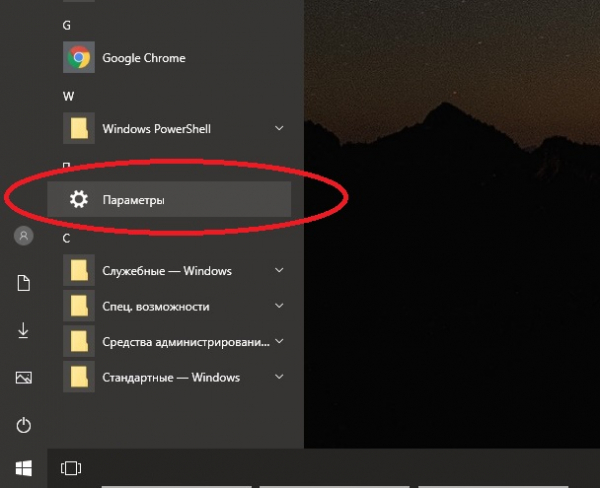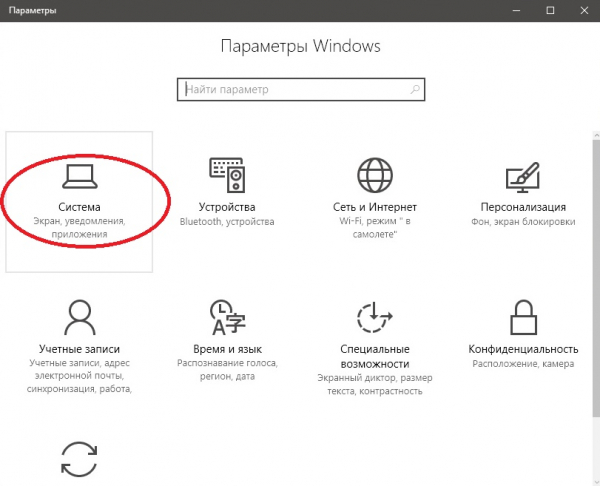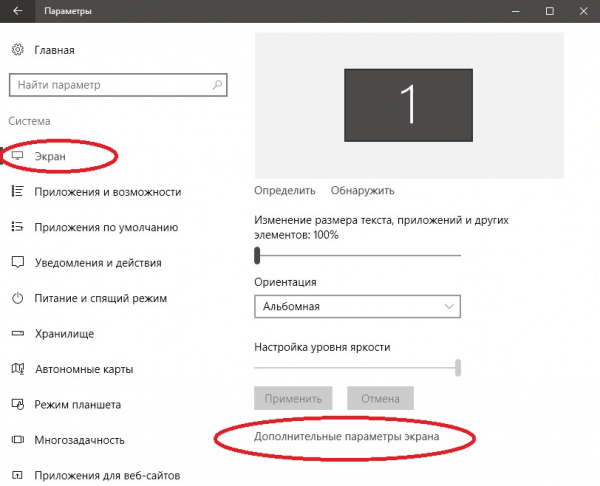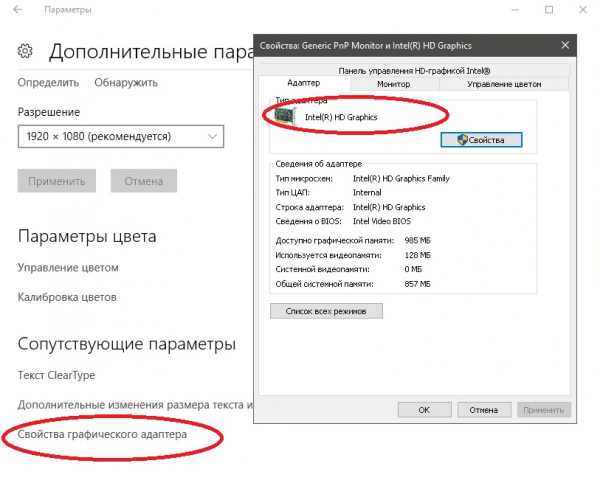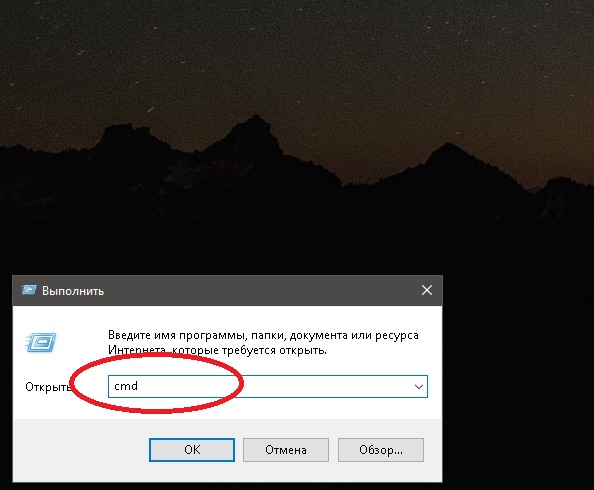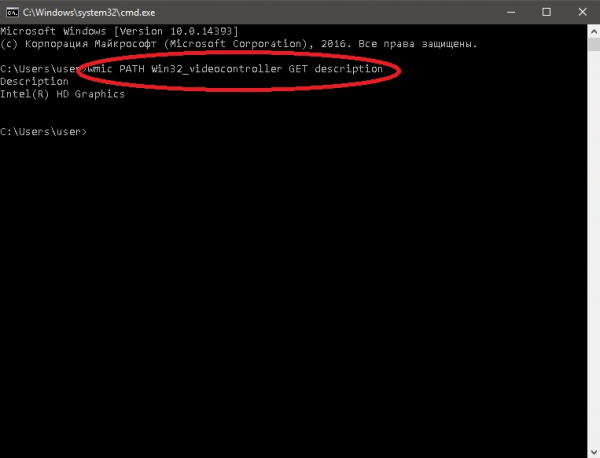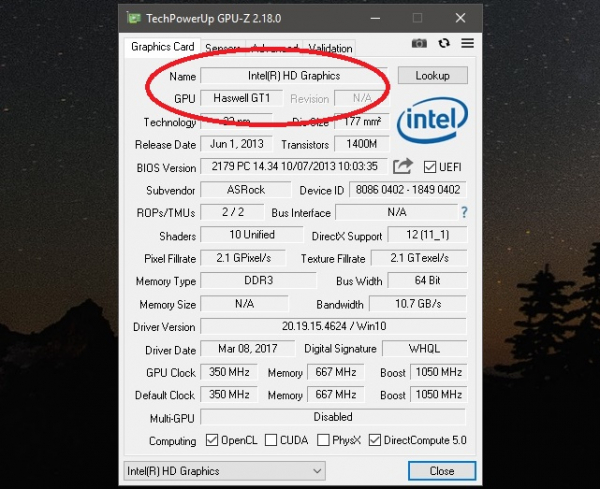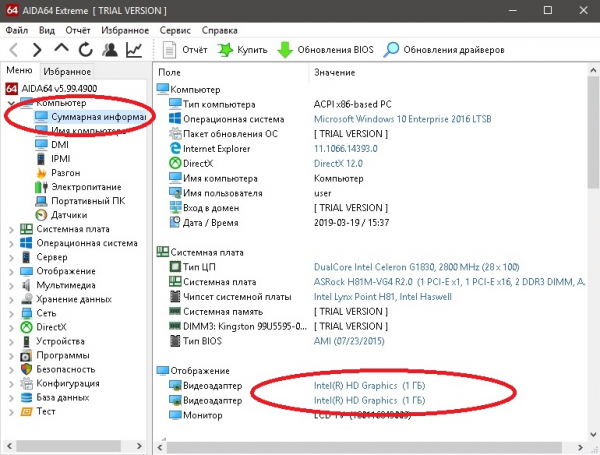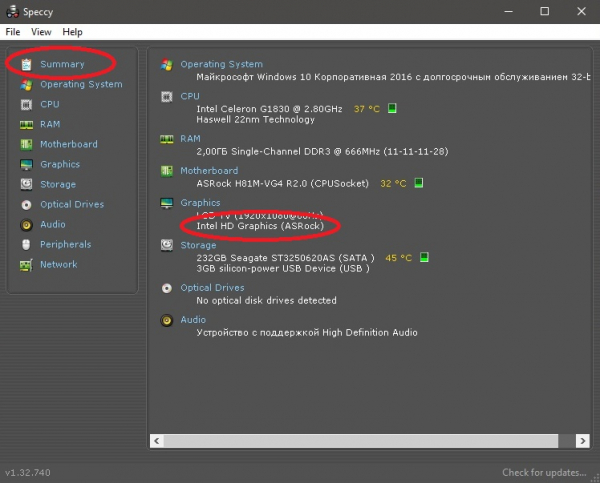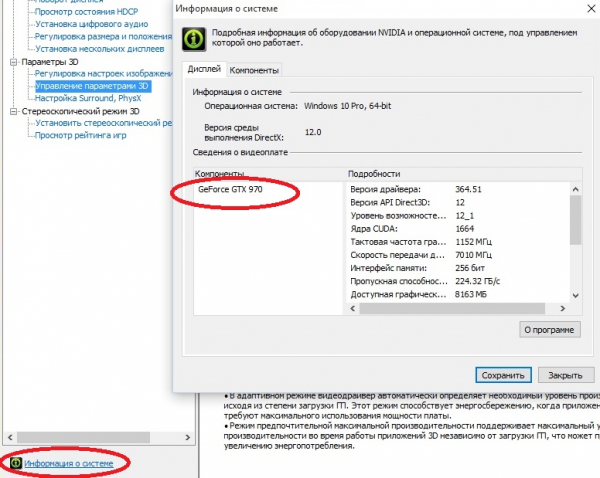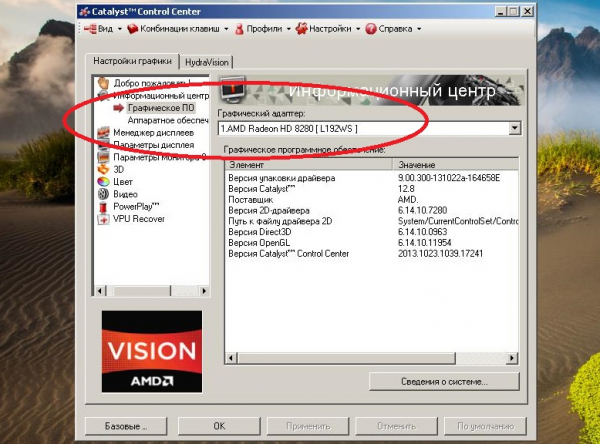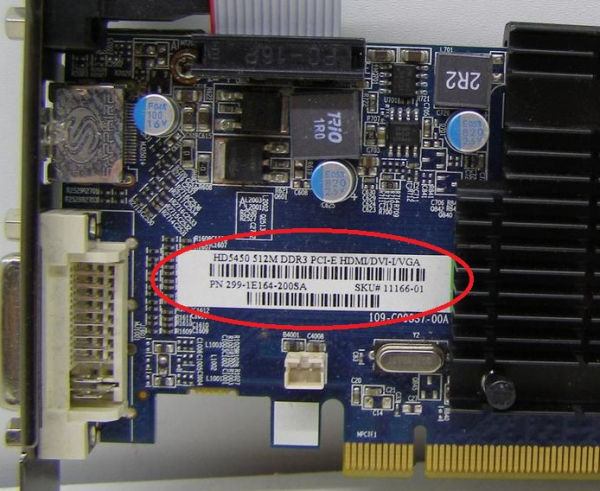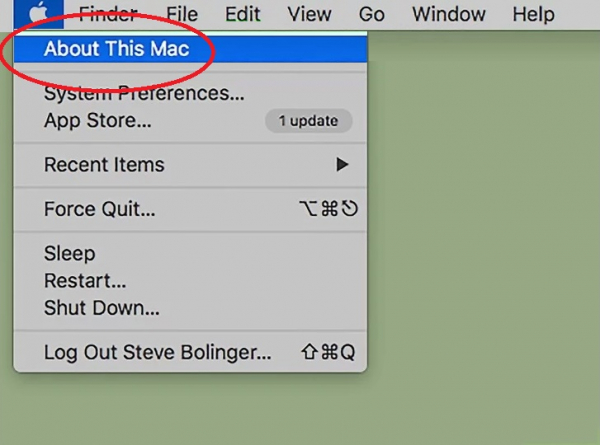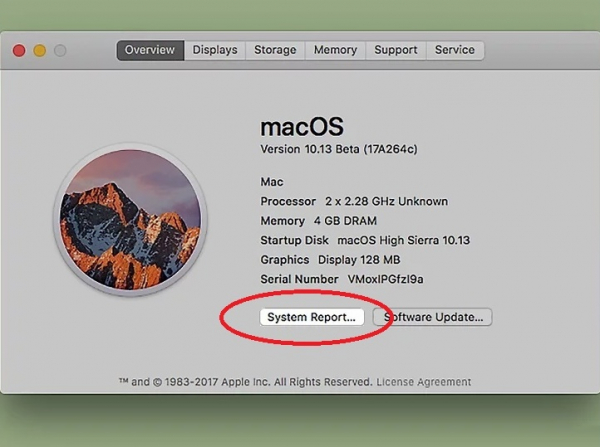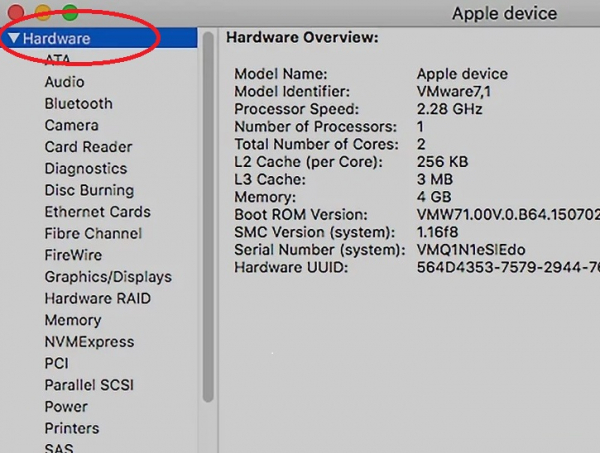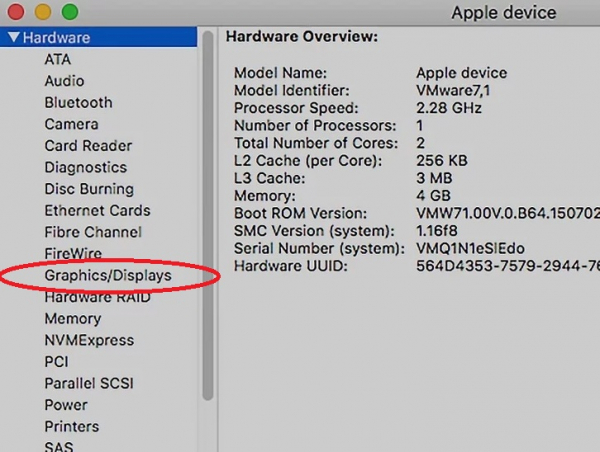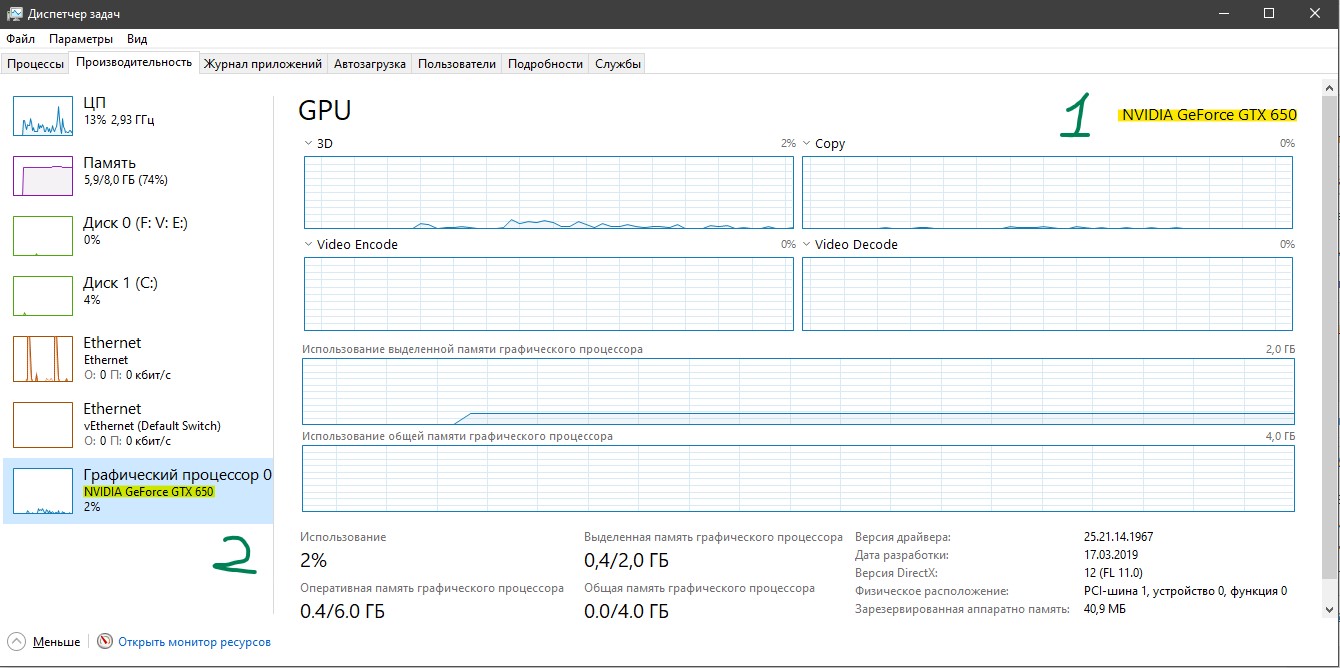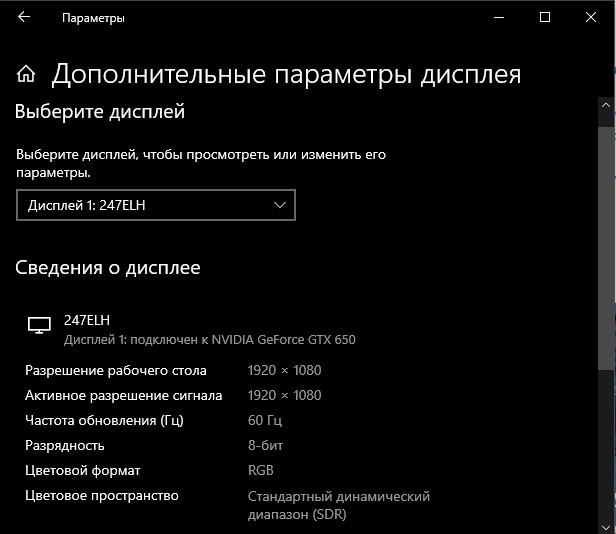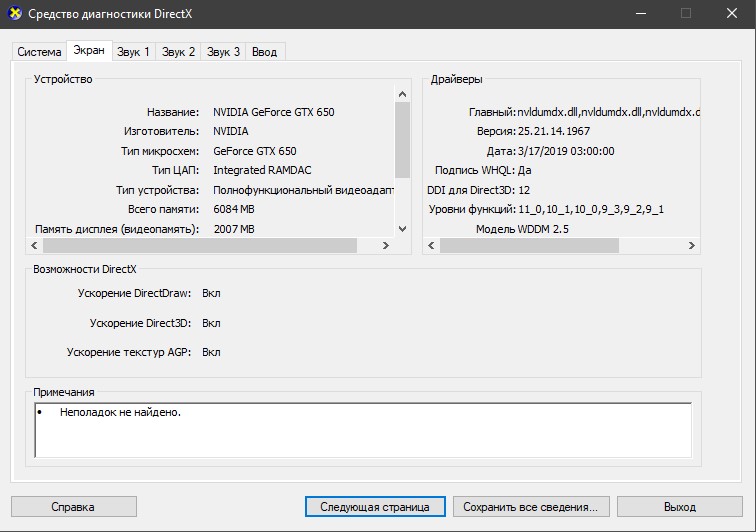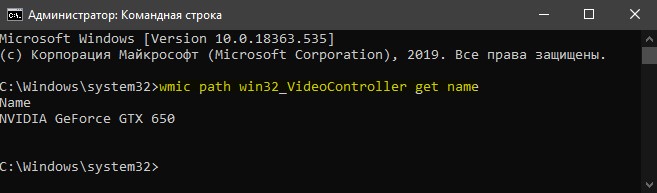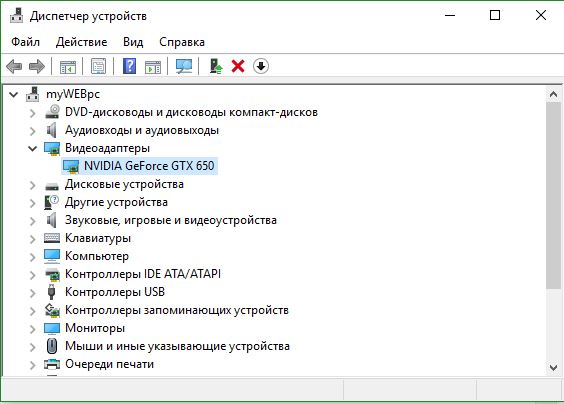Содержание
- Какая видеокарта стоит на компьютере? Способы узнать модель
- Стандартные инструменты Windows
- Через диспетчер устройств
- По коду оборудования
- Настройки DirectX
- Сведения о системе
- «Параметры» в Windows 10
- Через командную строку
- Сторонние программы
- Как узнать название видеокарты через ПО производителя
- Визуальный способ: разобрать компьютер
- Видеокарта на девайсе с MacOS
- Как узнать модель и характеристики видеокарты
- Как узнать модель и характеристики видеокарты используя свойства графического адаптера
- Как узнать модель и характеристики видеокарты используя средство диагностики «DirectX»
- Как узнать модель и характеристики видеокарты используя утилиту «Сведения о системе» (msinfo32)
- Как узнать модель видеокарты используя «Диспетчер устройств»
- Как узнать модель и характеристики видеокарты используя утилиту «GPU-Z»
- Как узнать модель и характеристики видеокарты используя утилиту «Speccy»
- Как узнать модель и характеристики видеокарты в командной строке
- Как узнать модель и характеристики видеокарты используя Windows PowerShell
Какая видеокарта стоит на компьютере? Способы узнать модель
На некоторых устройствах данные о видеокарте можно получить, даже не входя в систему, — через BIOS. Чтобы попасть в него, нужно при запуске/перезагрузке ПК несколько раз нажать Delete, F2 или F10. Информация о GPU обычно содержится в главном окне.
Стандартные инструменты Windows
Чтобы узнать, какая видеокарта стоит на компьютере с Windows, пользователю системных средств бывает более чем достаточно.
Через диспетчер устройств
В первую очередь пробуем посмотреть информацию в стандартном диспетчере устройств. Во всех версиях Windows это делается одинаково:
- Запустите сочетанием клавиш Win+R системную утилиту «Выполнить». В поле ввода введите devmgmt.msc. Подтвердите выполнение команды — «ОК». В «десятке» можно просто щёлкнуть правой кнопкой мыши по значку меню «Пуск» и выбрать пункт «Диспетчер устройств».
В консоли «Диспетчера» разверните вкладку «Видеоадаптеры». Её содержимое и будет названием вашей видеокарты.
Если в блоке «Видеоадаптеры» отображается надпись «Стандартный VGA графический адаптер», значит, система не определила оборудование, так как драйвера для него либо не установлены, либо не задействованы.
По коду оборудования
Данный способ работает с любым типом оборудования и графические ускорители не исключение. Правда, при этом необходимо подключение к интернету. Чтобы узнать по ID какая видеокарта стоит в вашем компьютере, необходимо:
- Вновь открыть «Диспетчер задач», развернуть «Видеоадаптеры», щёлкнуть правой кнопкой мыши по строке с названием графической карты и выбрать «Свойства». В появившемся окне перейти на вкладку «Сведения», выбрать «ИД оборудования» (в графе с описанием) и правой кнопкой мыши скопировать любой из кодов в поле «Значение».
Затем необходимо открыть любой интернет-браузер, зайти на ресурс driverslab.ru и вставить скопированную информацию в поле поиска. Теперь осталось нажать «Найти», и название вашей видеокарты, а также информация о наличие или отсутствии в базе для скачивания свежих драйверов появятся внизу экрана.
Вы можете загрузить тут же актуальные драйвера при необходимости, что, конечно, удобно, но всё же лучше взять их из официальных источников — с сайтов NVIDIA, AMD, Intel.
Настройки DirectX
Определение установленного видеоадаптера через настройки DirectX также не представляет большой сложности. Для этого вновь используем стандартную утилиту «Выполнить»:
- Введите команду dxdiag. Нажмите «ОК».
Появится предупреждение о возможности проверки наличия цифровой подписи у используемых драйверов имеющегося на борту ПК оборудования. В принципе, это делать не обязательно. На ваш выбор.
Далее откроется окно средства диагностики. Переместитесь на вкладку «Экран», где будет отображена информация о графическом адаптере и установленных видеодрайверах.
Также в средствах диагностики DirectX вы можете посмотреть данные о других компонентах ПК, например, название и тип BIOS, процессора, аудиокарты и т. д.
Сведения о системе
В сведениях о системе содержится подробная информация об аппаратных и программных ресурсах компьютера, в том числе данные по видеоадаптеру. Запустить утилиту можно следующим образом:
- Запустите утилиту «Выполнить». Введите msinfo32.exe и щёлкните «ОК».
В левой части появившейся консоли разверните список «Компоненты» и выберите «Дисплей». Справа вы увидите название вашей видеокарты и сопутствующие данные.
Здесь же содержится ID оборудования, по которому вы можете выполнить в сети поиск драйвера, если необходимо.
«Параметры» в Windows 10
Специалисты Microsoft кардинально изменили способ настройки системы в «десятке», и многие из опций теперь доступны только через раздел «Параметры». Это применительно и к свойствам видеокарты:
- Откройте меню «Пуск». Выберите «Параметры» (значок с шестерёнкой).
Откройте блок «Система (экран, уведомления, приложения)».
Щёлкните по вкладке «Экран» в левой части окна и активируйте «Дополнительные параметры экрана» справа.
Теперь нажмите «Свойства графического адаптера» слева и в появившемся окне свойств графических устройств перейдите на вкладку «Адаптер». Название видеокарты будет отображено сверху.
Если необходимо, отсюда вы можете перейти в панель управления вашим графическим адаптером для выполнения более тонких настроек.
Через командную строку
Командная строка в Windows позволяет выполнять большое количество операций без установки дополнительного программного обеспечения. Узнать название видеокарты через консоль можно следующим образом:
- Откройте программу «Выполнить» и введите cmd. Щёлкните «ОК».
В консоли введите или скопируйте и вставьте wmic PATH Win32_videocontroller GET description. Нажмите Enter. В поле Description появится название вашей видеокарты.
Выполнив в командной строке wmic PATH Win32_videocontroller GET pnpdeviceid, вы можете определить также идентификационный код видеоустройства.
Сторонние программы
Существует множество стороннего ПО, с помощью которого можно получить информацию об установленном в компьютере графическом адаптере. Некоторые из них рассмотрены далее:
- Программа GPU-Z является портативной (не требует установки) и абсолютно бесплатна. Для просмотра данных о видеокарте скачайте и запустите exe-файл. Дополнительных шагов не требуется.
Утилита AIDA64 — настоящий комбайн, с помощью которого можно узнать практически всё о железе и программной среде вашего ПК. Существует как portable-версия, так и версия для установки. Программа платная, но имеет 30-дневный бесплатный ознакомительный период.
Скачайте, установите и запустите утилиту. Разверните вкладку «Компьютер» слева и выберите «Суммарная информация». Название графического ускорителя будет отображено в блоке «Видеоадаптеры».
Приложение Speccy является бесплатным продуктом, но требует установки. Для использования скачайте, установите и запустите программу. Название видеоадаптера отобразится в блоке Summary в графе Graphics.
С помощью рассмотренных системных утилит вы можете не только определить тип видеокарты, но и получить массу полезной информации о других компонентах вашего компьютера.
Как узнать название видеокарты через ПО производителя
Этот способ работает, если на компьютере установлена фирменная утилита с драйверами от производителя. Наиболее простой вариант её активировать — щёлкнуть правой кнопкой мыши по рабочему столу и выбрать «Графические характеристики»:
- Панель управления Nvidia. Для просмотра данных о видеокарте щёлкните «Информация о системе».
AMD Radeon Settings. Название видеоадаптера можно посмотреть через вкладку «Информационный центр» — «Графическое ПО».
Панель управления графикой Intel. Для просмотра данных откройте «Параметры и поддержка» — «Информационный центр».
Также открыть панель управления графическим устройством можно, нажав на соответствующий значок в системном трее (опция может быть отключена в автозагрузках). В выпадающем списке выберите «Параметры видеокарты».
Дополнительный вариант — воспользоваться методом, описанным в пункте «Параметры» в Windows 10».
Визуальный способ: разобрать компьютер
Если в вашем ПК встроенная графика, то разборка, скорее всего, ничего не даст. Для определения названия такого ускорителя необходимо знать модель центрального процессора, а чтобы установить его спецификацию, потребуется полностью снять систему охлаждения.
Определить, что в вашем ПК присутствует именно встроенный графический ускоритель весьма просто: разъём для подключения кабеля монитора будет расположен на системной плате на одной панели с USB, аудио и другими портами, а не на панели отдельного слота.
Чтобы определить визуально, какая видеокарта установлена в компьютере, его придётся разобрать:
- После того, как вы сняли крышку с системного блока, обратите внимание на наличие наклеек и надписей на видеокарте. Маркировка, обычно расположенная в доступном месте, несёт информацию с указанием названия графического чипа. Для определения марки ускорителя карту даже не придётся вынимать из слота.
Кроме того, на видеокарте может присутствовать идентификатор модели. Данный код можно вбить в интернет-поисковик и определить тип графического адаптера по нему.
А вот разобрать ноутбук и добраться до его видеокарты будет проблематично. Информацию об ускорителе в данном случае можно получить только из описания и характеристик самого устройства.
Видеокарта на девайсе с MacOS
На устройстве от Apple информацию о графическом адаптере можно получить следующим образом:
- Нажмите на значок Apple. В выпадающем меню выберите «Об этом Mac».
Активируйте пункт «Информация о системе».
Разверните список «Оборудование».
Откроется окно с информацией о видеоадаптере. Параметры графического ускорителя будут отображены под его названием.
Источник
Как узнать модель и характеристики видеокарты
В данной статье показаны действия, с помощью которых можно узнать модель и характеристики видеокарты.
Для того чтобы получить информацию о модели и характеристиках видеокарты установленной в компьютере существуют различные способы. Сделать это можно с помощью встроенных в операционную систему инструментов, а также утилит сторонних разработчиков.
Далее в статье будут рассмотрены несколько способов получения информации о модели и характеристиках графического адаптера установленного в компьютере.
Как узнать модель и характеристики видеокарты используя свойства графического адаптера
Чтобы узнать модель и характеристики видеокарты используя окно свойств графического адаптера, последовательно откройте: Параметры Windows ➯ Система ➯ Дисплей.
В правой части окна нажмите на ссылку Свойства графического адаптера
В окне свойств адаптера вы увидите сведения об адаптере: тип адаптера, тип микросхем, видеопамять.
Как узнать модель и характеристики видеокарты используя средство диагностики «DirectX»
Встроенное в операционную систему Windows средство диагностики DirectX позволяет узнать модель и характеристики графического адаптера установленного в компьютере.
Чтобы запустить средство диагностики «DirectX», нажмите сочетание клавиш 
После запуска средства диагностики выберите вкладку Экран.
Здесь вы увидите информацию о графическом видеоадаптере: название, изготовитель, тип микросхем, видеопамять, сведения о драйверах.
Как узнать модель и характеристики видеокарты используя утилиту «Сведения о системе» (msinfo32)
С помощью утилиты «Сведения о системе», можно узнать модель и характеристики видеокарты. Данная утилита относится к средствам администрирования Windows.
Чтобы запустить утилиту, нажмите сочетание клавиш 
В окне «Сведения о системе» выберите Компоненты ➯ Мультимедиа ➯ Дисплей
В правой части окна вы увидите различную информацию о видеоадаптере.
Стоит отметить то, что утилита Сведения о системе (msinfo32) не правильно отображает сведения о видеопамяти, если её больше 2ГБ.
Как узнать модель видеокарты используя «Диспетчер устройств»
Используя диспетчер устройств можно узнать модель видеоадаптера.
Откройте диспетчер устройств, для этого нажмите сочетание клавиш 

В диспетчере устройств раскройте пункт Видеоадаптеры, здесь вы увидите название модели видеокарты установленной в компьютере или ноутбуке.
Если драйвер видеокарты не установлен, то вместо названия модели видеокарты будет отображаться Базовый видеоадаптер (Майкрософт)
В случае если драйвер видеокарты не установлен, то можно узнать модель используя ИД оборудования. Для этого нажмите правой кнопкой мыши на неопределенном графическом адаптере и в появившемся контекстном меню выберите пункт Свойства.
В открывшемся окне свойств видеоадаптера, перейдите на вкладку Сведения, в выпадающем списке Свойства выберите ИД оборудования . Далее выберите верхнее значение, нажмите на него правой кнопкой мыши и в контекстном меню выберите пункт Копировать.
После этого зайдите на сайт
driverslab.ru или
devid.info/ru и в вставьте скопированный идентификатор оборудования в поисковую строку на сайте.
Также, чтобы узнать модель видеокарты по идентификатору оборудования, можно использовать поиск в google или яндекс
Как узнать модель и характеристики видеокарты используя утилиту «GPU-Z»
Чтобы узнать модель и характеристики видеокарты, можно воспользоваться утилитой «GPU-Z». Данная утилита абсолютно бесплатная и не требует установки.
Скачать GPU-Z можно на официальном сайте ➯
www.techpowerup.com/download/techpowerup-gpu-z/ или на сайте ➯
http://cpuz.ru/gpuz_download.htm на котором представлены русскоязычные версии утилиты.
Запустив утилиту, Вы увидите подробную информацию о видеоадаптере, графическом процессоре и его характеристиках.
Как узнать модель и характеристики видеокарты используя утилиту «Speccy»
Также, узнать модель и характеристики видеокарты можно используя утилиту «Speccy». Утилита «Speccy» предоставляет детальную информацию о системе и устройствах установленных в компьютере.
Скачать бесплатную портативную версию утилиты можно по ссылке
https://www.ccleaner.com/speccy/download/portable
После запуска утилиты, выберите раздел Графические устройства , в котором вы увидите подробную информации о видеокарте.
Как узнать модель и характеристики видеокарты в командной строке
Узнать информацию о характеристиках видеокарты можно в консоли командной строки, используя команды инструментария управления Windows (wmic).
Чтобы узнать модель видеокарты, выполните команду:
wmic path win32_VideoController get name
Чтобы узнать идентификатор оборудования, выполните команду:
wmic path win32_VideoController get PNPDeviceID
Чтобы узнать версию драйвера видеокарты, выполните команду:
wmic path win32_VideoController get DriverVersion
Как узнать модель и характеристики видеокарты используя Windows PowerShell
Получить информацию о параметрах видеокарты, установленной в компьютере, можно используя Windows PowerShell. Сделать это можно с помощью объекта «Win32_VideoController».
Чтобы узнать модель видеокарты, выполните команду:
Get-WmiObject Win32_VideoController | Format-List Name
Чтобы узнать идентификатор оборудования, выполните команду:
Get-WmiObject Win32_VideoController | Format-List PNPDeviceID
Чтобы узнать версию драйвера видеокарты, выполните команду:
Get-WmiObject Win32_VideoController | Format-List DriverVersion
Чтобы отобразить все свойства, выполните команду:
Get-WmiObject Win32_VideoController | Format-List *
Рассмотренные выше способы помогут Вам узнать модель и характеристики видеокарты, установленной в компьютере или ноутбуке.
Источник
Всем привет. Скажу сразу, что система роли не играет, будь это Windows 10 или Windows 7, а так же ноутбук это или ПК, все действия описанные ниже, относятся ко всем версиям ОС. Есть несколько способов узнать видеокарту, установленную в компьютер и некоторые ее параметры. А именно ее модель, версию драйвера и производителя. Я расскажу про 3 самых распространенных и наиболее простых, доступных каждому. Начнем с самого простого и относительно надежного. Чуть позже поймете почему.
Узнать модель видеокарты через диспетчер устройств
Чтобы вызвать диспетчер устройств, жмем сочетание клавиш Win + R и вписываем туда такую команду:
Или просто найти его в поисковой строке. Раскрываем раздел Видеоадаптеры и смотрим, какая видеокарта там стоит.
Но есть один нюанс. Если драйвера на видеокарту не были установлены, то скорее всего вы увидите надпись: Стандартный VGA графический адаптер. Это означает, что система пока не в состоянии определить ее модель. И мы плавно переходим ко второму способу.
Узнать видеокарту через командную строку
Не нужно пугаться CMD, она в прошлый раз помогла нам узнать материнскую плату и работать в ней не так сложно, как кажется. Таким же образом, через Win + R вызываем консоль командной строки, вписывая в строку команд: cmd.
Теперь пройдемся по командам.
Получаем модель и название видеокарты
wmic path win32_VideoController get name
Получаем версию драйвера видеокарты
wmic path win32_VideoController get DriverVersion
Получаем идентификатор видеокарты
wmic path win32_VideoController get PNPDeviceID
В консоли это выглядит так:
Узнать видеокарту через средство диагностики DirectX
Работаем по той же схеме, пишем:
И получаем развернутые характеристики видеокарты. Главное — мы узнали модель, а проверить какой объем памяти уже не проблема. Это очень легко гуглится за 2 минуты. Надеюсь, что эта статья была для вас полезной и теперь вы сами сможете узнать какая видеокарта стоит на вашем компьютере.

Также расскажем, как посмотреть видеокарту в специализированном ПО от Nvidia, AMD и Intel. И предоставим перечень программ, в которых показана видеокарта. Начнем со способа, который позволяет определить видеокарту, даже если её драйвер не установлен в Виндовс 10.
Смотрим какая видеокарта установлена в ПК встроенными средствами Windows 10
Способ #1: Посмотреть модель видеокарты в диспетчере устройств Windows 10
Чтобы определить видеокарту на компьютере с Windows 10, достаточно запустить диспетчер устройств при помощи команды devmgmt.msc, предварительно открыв утилиту «Выполнить» с помощью сочетания клавиш Win+R.
Вы также можете кликнуть правой кнопкой мыши по «Пуску» и выбрать диспетчер устройств в появившемся меню.
Ваше устройство будет находиться в подчиненных ветках под «Видеоадаптерами». Если у вас несколько видеокарт, то остальные вы тоже здесь увидите.
Бывает и так, что для вашего графического процессора отсутствует драйвер. В таком случае вместо полного наименования компонента вы увидите надпись «Стандартный VGA-адаптер». Это говорит о том, что ваша система догадывается по типу используемого порта о том, что это за устройство, определяет его назначение, но точных данных о возможностях и особенностях у системы нет. В этом случае компьютеру нужно «объяснить», что это за устройство – скачать и установить драйвер.
Но поскольку драйвер нужен не любой, а только тот, который соответствует вашей модели, подскажем способ ее определения. Кликните правой клавишей по строке «Стандартный VGA-адаптер». Перед вами появится меню, в котором будет возможность выбрать «Свойства». В новом небольшом окне переключитесь на вкладку «Сведения», где для поля «Свойство» нужно будет выбрать значение «ИД оборудования».
В поле для подробностей будут выведены параметры, среди которых вам нужно выбрать только то, что относится к «VEN» и «DEV», так как они несут информацию о производителе видеокарты и ее наименовании. Передайте эти данные поисковику, и вы сможете найти драйвер под конкретные параметры.
Способ #2: Определение видеокарты в диспетчере задач Windows 10
Когда нужно посмотреть модель и название видеокарты на Windows 10, «Диспетчер задач» тоже может помочь. Он вызывается двумя путями на выбор: сочетанием «Ctrl+Alt+Delete» или через правую кнопку мышки, клик которой по «Панели задач» выводит на экран контекстное меню со строкой запуска диспетчера.
Далее все просто – достаточно открыть «Производительность», чтобы увидеть модель и основные характеристики вашего графического процессора.
Способ #3: Узнать видеокарту через параметры дисплея Windows 10
Сама по себе операционная система имеет специальный инструмент, которой содержит все базовые параметры устройства и позволяет вносить изменения в их настройку. Речь в этом пункте идет о «Параметрах».
- Запустите «Пуск» и вы увидите строку запуска «Параметров». Нажмите ее.
- Теперь нужно перемеситься в «Систему».
- Переходим на вкладку «Дисплей» и ищем «Дополнительные параметры дисплея».
- Здесь будет надпись, к какой видеокарте подключен дисплей.
Способ #4: Посмотреть видеокарту в «Сведениях о системе» Windows 10
Если вы умеете работать с окном «Выполнить», то запомните полезную команду msinfo32. Она вызывает «Сведения о системе». Это простой и удобный путь к решению, который покажет, как узнать название и модель видеокарты на Windows 10. Для тех, кто никогда не пробовал давать команды окну «Выполнить», подскажем, что запускается оно через нажатие «Win+R».
Когда вы окажетесь внутри «Сведений и системе», переключитесь на «Компоненты», где в разделе «Дисплей» сможете увидеть все самое важное о графическом процессоре.
Способ #5: Просмотр сведений о видеокарте в средстве диагностики DirectX
На этом список встроенных инструментов, силами которых вы можете узнать, как посмотреть и проверить видеокарту на компьютере Windows 10, не заканчивается. Следующее, которое мы рассмотрим – «Средство диагностики DirectX». Его плюс в том, что вы здесь найдете не только наименование и модель ГПУ, но также получите доступ к параметрам драйвера, который важно поддерживать в актуальном состоянии. Чтобы его открыть, снова нажмите «Win» + «R», и вы увидите окно «Выполнить». Впишите в него уже другую команду: dxdiag.
Когда откроется инструмент «Средство диагностики DirectX», выберите вкладку «Экран», чтобы получить информацию о GPU.
Способ #6: Вывод названия видеокарты в командной строке Windows 10
Тем, кто предпочитает командную строку, предлагаем запомнить полезную команду wmic PATH Win32_videocontroller GET description. Она пригодится, когда встанет вопрос, как посмотреть параметры видеокарты на Windows 10.
Способ #7: Вывод модели видеокарты в PowerShell Windows 10
«PowerShell» тоже знает, как посмотреть видеокарту на Windows 10. Поэтому и этот инструмент здесь важно упомянуть. Но чтобы получить заветную информацию, утилиту важно запустить от имени администратора.
А далее останется только ввести Get-WmiObject Win32_VideoController | Format-List Name.
Как посмотреть модель видеокарты конкретного производителя
Видеокарта Nvidia
Если у вас видеокарта NVIDIA, то в системе наверняка есть приложение «Панель управления NVIDIA», которая идет в паре с драйверами к оборудованию. Проверьте наличие у вас этого инструмента: используйте правую клавишу мыши на пустом пространстве рабочего стола. Если в выпавшем меню будет строка упомянутой панели, запустите ее.
Далее в нижней части большого окна утилиты отыщите и откройте «Информацию о системе».
Здесь вы найдете интересующий вас компонент и сможете посмотреть его особенности. Среди них и версия драйвера, и скорость, и объем памяти, и тактовая частота, и много других полезных данных.
Видеокарта AMD
Обычно, значок ПО AMD, если оно установлено, находится в трее Windows 10.
Модель видеокарты можно посмотреть на вкладке «Производительность».
Видеокарта Intel
Для всех обладателей Intel будет интересно познакомиться со специальной утилитой, которая свободно может быть загружена из сети. Полученный дистрибутив требует установки – двойным кликом запустите процесс. Не забудьте согласиться с условиями предлагаемого пользовательского соглашения и указать свои настройки относительно сбора личных данных. После чего можно пользоваться приложением.
Автоматически будет открыто окно браузера, в котором вы найдете всю собранную с вашего устройства информацию.
Программы для Windows 10, позволяющие узнать видеокарту
Представляем программы для просмотра сведений о видеокарте, в которых можно узнать модель и температуру видеокарты, а некоторые приложения позволяют вести мониторинг температуры процессора и видеокарты.
Программа #1: GPU-Z
Наименование приложения уже указывает на его узкую специализацию. Но это не значит, что здесь мало данных. Во-первых, здесь есть ответ на вопрос, как узнать свою видеокарту на Виндовс 10. А во-вторых, она удовлетворит запросы даже тех, кто ищет максимально глубокие детали об оборудовании.
Установите себе на ПК эту утилиту, но обратите внимание на то, чтобы для первого запуска была выбрана правильная видеокарта (если у вас их несколько, указывайте задействованную).
Скачать GPU-Z с официального сайта
Программа #2: Open Hardware Monitor
Еще одна бесплатная программа, которая покажет параметры адаптера – «Open Hardware Monitor». Она покажет, насколько сильно нагрел видеокарту разгон, с каким напряжением работает устройство, и как быстро вращается вентилятор в данный момент.
Скачать Open Hardware Monitor с официального сайта
Программа #3: HWinfo
За использование HWiNFO тоже не нужно платить. Она знает все об аппаратных составляющих компонентах вашего компа. Поэтому она будет полезна не только тем, кто ищет, как на Виндовс 10 посмотреть какая видеокарта, но и всем, кто интересуется данными и о другом подключенном оборудовании.
Скачать HWinfo с официального сайта
Программа #4: HWMonitor
HWMonitor предназначена для чтения данных со всех внутренних датчиков. Ведет учет максимальных и минимальных значений, передает параметры, актуальные на текущий момент и может сохранять все считанные характеристики в текстовый файл, что очень удобно для ведения собственной статистики и во время общения с техподдержкой.
Скачать HWMonitor с официального сайта
Программа #5: Speccy
«Speccy» покажет все, что можно сказать об аппаратной части вашего компа. Если вы ищите надежного программного помощника для решения таких вопросов, как посмотреть на Windows 10 характеристики видеокарты, или какие технические особенности у главного процессора, доверьтесь простой и легкой программе. Перейдите в «Графические устройства», чтобы посмотреть информацию о видеокарте.
Скачать Speccy с официального сайта
Программа #6: GPU Temp
«GPU Temp» – еще одно полезное программное обеспечение, которое считывает и анализирует показатели с датчиков вашего графического процессора. Меню программы подскажет, где посмотреть видеокарту на Виндовс 10. Как узнать видеокарту на ПК – просто загрузите и запустите «GPU Temp».
Скачать GPU Temp с официального сайта
Программа #7: MSI Afterburner
Предлагаем рассмотреть еще одно бесплатное программное обеспечение – «MSI Afterburner». Его разработчики знают толк в разгоне видеокарт и одновременно решают вопрос контроля температуры оборудования.
Скачать MSI Afterburner с официального сайта
Теперь, когда вам понадобится выяснить, как узнать видеокарту на Windows 10, обратитесь к наиболее подходящему для вас варианту из приведенного здесь списка. Это даст вам уверенность в совместимости с новым оборудованием, играми и профессиональным программным обеспечением.
Николай Данилов
Пара слов об авторе от редакции smartronix.ru. Николай работает с нами с самого основания проекта. Он отлично разбирается в компьютерах и программном обеспечении. Также неплохо освоил мобильный сегмент и всегда готов подробно рассказать про особенности работы телефона и приложений.
Привет всем. Помню случай из практики: клиент говорит, что не ставится видеодрайвер. Я спрашиваю его: а какая видеокарты в компьютере стоит? Он пожимает плечами и говорит, а х… его знает.
Я понимаю, что клиент просто устанавливает драйвер, который не подходит к его модели видеокарты. Поэтому в первую очередь нужно определить модель видеокарты.
В каких случаях нужно знать какая видеокарта стоит на компьютере?
- Чтобы скачать и установить совместимый видеодрайвер.
- Для определения характеристик, потянет ли комп определенную игру.
- После покупки с Китая, чтобы убедится, что продавец не обманул.
- Для продажи или апгрейда ПК.
В этой статье я подробно расскажу, как проверить какая видеокарта стоит на компьютере.
Содержание статьи:
- 1 Узнаем модель видеокарты средствами Windows
- 1.1 Способ 1. Через диспетчер устройств
- 1.2 Способ 2. По Device ID
- 1.3 Способ 3. Через средство диагностики DirectX
- 1.4 Способ 4. Через сведения о системе
- 1.5 Способ 5. Через командную строку
- 1.6 Способ 6. Через параметры экрана
- 2 Узнаем модель видеокарты с помощью программ
- 2.1 Способ 7. Программа AIDA 64
- 2.2 Способ 8. Программа GPU-Z
- 2.3 Способ 9. Программа Speccy
- 2.4 Способ 10. HWiNFO
- 3 Как узнать какая видеокарта, если компьютер не включается
Узнаем модель видеокарты средствами Windows
Сначала я покажу 6 самых лучших способов, как можно определить видеокарту без помощи сторонних программ. Все их применять не обязательно, достаточно применить первые два.
Способ 1. Через диспетчер устройств
Самый простой способ проверить модель видеокарты — открыть диспетчер устройств.
Если у вас Windows 7, то в окне поиска введите — диспетчер и откройте из списка Диспетчер устройств.
В Windows 10 нажмите сочетание клавиш Win+X и выберите из списка Диспетчер устройств, как показано на рисунке ниже.
Далее откройте список Видеоадаптеры, и смотрите название своей видеокарты. На моем ПК стоит видеокарта NVIDIA GeForce GTS 250.
Если вместо названия видеокарты будет — Базовый видеоадаптер (Майкрософт), то значит не установлен видеодрайвер.
В этом случае, чтобы узнать видеокарту, переходим к следующему способу.
Способ 2. По Device ID
Сначала нужно узнать ID устройства видеокарты. После полученный ID вбить в поисковике гугл или яндекс и узнать в интернете название видеокарты.
Покажу, как я это делаю на своем тестовом компьютере.
- В диспетчере устройств наводим курсор на базовый видеодаптер (Микрософт).
- Кликаем правой кнопкой мыши.
- Заходим в свойства.
- Далее переходим на вкладку — Сведения.
- Выбираем — ИД оборудования.
- В поле значение копируем верхнюю строку.
- VEN_10DE — цифры после VEN означают производителя оборудования.
- DEV_0393 — цифры после DEV (Device) означают конкретное оборудование этого производителя.
После копирования ID, открываем браузер, например гугл хром и вставляем в поиск скопированное значение и жмем Enter.
Поиск гугла мне показал, что в компьютере установлена видеокарта — NVIDIA GeForce 7300 GT.
Имея эту информацию, можно скачать нужный видеодрайвер и установить. Но это тема другой статьи.
Если у вас возникли трудности с видеокартой: не ставится видеодрайвер, нужна диагностика видеокарты или системы в целом, то обращайтесь ко мне за консультацией. Для этого вступайте в группу ВК — ремонт компьютеров и ноутбуков. Для подписчиков — 10% скидка!
Способ 3. Через средство диагностики DirectX
Еще один из простых способов посмотреть видеокарту в средствах диагностики DirectX.
Для этого нажмите Win+R.
Впишите в поле команду — dxdiag и нажмите ОК.
Откроется средство диагностики DirectX, где на вкладке Экран увидите название своей видеокарты. В моем случае это — Nvidia GeForce GTS 250.
Способ 4. Через сведения о системе
В поле поиска вводим — сведения и открываем Сведения о системе.
- Открываем — компоненты.
- Выбираем — дисплей.
- В правой колонке будет название видеокарты.
Способ 5. Через командную строку
Открываем командную строку — нажимаем Win+R.
- Вводим команду cmd
- В командной строке вводим — wmic path win32_videocontroller get name
- Жмем Enter и ниже видим название графического адаптера.
Способ 6. Через параметры экрана
В Windows 10 проделываем следующее:
- Кликаем правой кнопкой мыши на экране рабочего стола.
- Заходим — Параметры экрана.
- Переходим — Дополнительные параметры дисплея.
В сведениях о дисплее видим, что монитор подключен к видеокарте Nvidia GeForce GTS 250.
В Windows 7 также нажимаем правой кнопкой мыши на рабочем столе:
- Выбираем — Разрешение экрана.
- Переходим в Дополнительные параметры.
- Смотрим тип адаптера — Nvidia GeForce GT525M.
Узнаем модель видеокарты с помощью программ
Теперь покажу 4 лучшие программы для определения видеокарты. Также с помощью этих программ можно узнать не только о видеокарте, но и всей системы в целом.
Способ 7. Программа AIDA 64
Этот способ хорошо подходит, если в диспетчере устройств отображается базовый видеоадаптер (Майкрософт).
- Скачиваем с официального сайта — AIDA64
- Устанавливаем и запускаем программу.
- Переходим в раздел Дисплей — Видео PCI/AGP.
- В правой колонке описание устройства будет название видеокарты.
Способ 8. Программа GPU-Z
GPU-Z — скачать русскую версию
GPU-Z — скачать английскую версию
Тут все просто, скачиваем, запускаем и смотрим название видеокарты.
Способ 9. Программа Speccy
Скачиваем программу — Speccy
После запуска смотрим раздел Graphics, где отображается графический адаптер.
Способ 10. HWiNFO
Ещё одна программа, которая умеет определять видеокарту — HWiNFO
После запуска выйдет окно с характеристиками процессора и видеокарты.
Как узнать какая видеокарта, если компьютер не включается
В случае, если компьютер не запускается и проверить программно нет возможности, то остается вариант открыть системный блок и посмотреть маркировку на плате видеокарты.
Как пример на этой видеокарте есть наклейка, на которой напечатана модель GTX760. Значит данная видеокарта — Nvidia GeForce GTX 760.
Итак, подведем итоги. 10 самых лучших способов, как определить видеокарту в компьютере:
- Смотрим в диспетчере устройств.
- Определяем по Device ID — если не установлен видеодрайвер.
- Смотрим через DirectX.
- Смотрим сведения о системе.
- В командной строке набираем команду — wmic path win32_videocontroller get name
- Смотрим в параметрах экрана (windows 10) или в разрешении экрана (Windows 7)
- Используем программу Aida64 — покажет модель видеокарты, если даже драйвер не установлен.
- Если драйвер установлен, то можно использовать программу GPU-Z.
- Или Speccy.
- Или HWiNFO.
И последний вариант, можно открыть системный блок и посмотреть маркировку на плате видеокарты.
Применять все способы не обязательно. Обычно я использую 2 способа:
- Захожу в диспетчер устройств.
- Или запускаю программу Aida 64 — в случае если в диспетчере устройств не отобразилась видеокарта.
Если нужна консультация или компьютерная помощь — вступайте в группу VK.
В данной статье показаны действия, с помощью которых можно узнать модель и характеристики видеокарты.
Для того чтобы получить информацию о модели и характеристиках видеокарты установленной в компьютере существуют различные способы. Сделать это можно с помощью встроенных в операционную систему инструментов, а также утилит сторонних разработчиков.
Далее в статье будут рассмотрены несколько способов получения информации о модели и характеристиках графического адаптера установленного в компьютере.
Содержание
- Как узнать модель и характеристики видеокарты используя свойства графического адаптера
- Как узнать модель и характеристики видеокарты используя средство диагностики «DirectX»
- Как узнать модель и характеристики видеокарты используя утилиту «Сведения о системе» (msinfo32)
- Как узнать модель видеокарты используя «Диспетчер устройств»
- Как узнать модель и характеристики видеокарты используя утилиту «GPU-Z»
- Как узнать модель и характеристики видеокарты используя утилиту «Speccy»
- Как узнать модель и характеристики видеокарты в командной строке
- Как узнать модель и характеристики видеокарты используя Windows PowerShell
Как узнать модель и характеристики видеокарты используя свойства графического адаптера
Чтобы узнать модель и характеристики видеокарты используя окно свойств графического адаптера, последовательно откройте: Параметры Windows ➯ Система ➯ Дисплей.
В правой части окна нажмите на ссылку Свойства графического адаптера
В окне свойств адаптера вы увидите сведения об адаптере: тип адаптера, тип микросхем, видеопамять.
.
Как узнать модель и характеристики видеокарты используя средство диагностики «DirectX»
Встроенное в операционную систему Windows средство диагностики DirectX позволяет узнать модель и характеристики графического адаптера установленного в компьютере.
Чтобы запустить средство диагностики «DirectX», нажмите сочетание клавиш + R и в открывшемся окне Выполнить введите dxdiag и нажмите клавишу Enter ↵.
После запуска средства диагностики выберите вкладку Экран.
Здесь вы увидите информацию о графическом видеоадаптере: название, изготовитель, тип микросхем, видеопамять, сведения о драйверах.
.
Как узнать модель и характеристики видеокарты используя утилиту «Сведения о системе» (msinfo32)
С помощью утилиты «Сведения о системе», можно узнать модель и характеристики видеокарты. Данная утилита относится к средствам администрирования Windows.
Чтобы запустить утилиту, нажмите сочетание клавиш + R и в открывшемся окне «Выполнить» введите msinfo32 и нажмите клавишу Enter ↵.
В окне «Сведения о системе» выберите Компоненты ➯ Мультимедиа ➯ Дисплей
В правой части окна вы увидите различную информацию о видеоадаптере.
Стоит отметить то, что утилита Сведения о системе (msinfo32) не правильно отображает сведения о видеопамяти, если её больше 2ГБ.
Как узнать модель видеокарты используя «Диспетчер устройств»
Используя диспетчер устройств можно узнать модель видеоадаптера.
Откройте диспетчер устройств, для этого нажмите сочетание клавиш + X и в появившемся меню выберите пункт Диспетчер устройств, или нажмите сочетание клавиш
+ R, в открывшемся окне «Выполнить» введите devmgmt.msc и нажмите клавишу Enter ↵.
В диспетчере устройств раскройте пункт Видеоадаптеры, здесь вы увидите название модели видеокарты установленной в компьютере или ноутбуке.
Если драйвер видеокарты не установлен, то вместо названия модели видеокарты будет отображаться Базовый видеоадаптер (Майкрософт)
В случае если драйвер видеокарты не установлен, то можно узнать модель используя ИД оборудования. Для этого нажмите правой кнопкой мыши на неопределенном графическом адаптере и в появившемся контекстном меню выберите пункт Свойства.
В открывшемся окне свойств видеоадаптера, перейдите на вкладку Сведения, в выпадающем списке Свойства выберите ИД оборудования. Далее выберите верхнее значение, нажмите на него правой кнопкой мыши и в контекстном меню выберите пункт Копировать.
После этого зайдите на сайт
driverslab.ru или
devid.info/ru и в вставьте скопированный идентификатор оборудования в поисковую строку на сайте.
Также, чтобы узнать модель видеокарты по идентификатору оборудования, можно использовать поиск в google или яндекс
Как узнать модель и характеристики видеокарты используя утилиту «GPU-Z»
Чтобы узнать модель и характеристики видеокарты, можно воспользоваться утилитой «GPU-Z». Данная утилита абсолютно бесплатная и не требует установки.
Скачать GPU-Z можно на официальном сайте ➯
www.techpowerup.com/download/techpowerup-gpu-z/ или на сайте ➯
http://cpuz.ru/gpuz_download.htm на котором представлены русскоязычные версии утилиты.
Запустив утилиту, Вы увидите подробную информацию о видеоадаптере, графическом процессоре и его характеристиках.
.
Как узнать модель и характеристики видеокарты используя утилиту «Speccy»
Также, узнать модель и характеристики видеокарты можно используя утилиту «Speccy». Утилита «Speccy» предоставляет детальную информацию о системе и устройствах установленных в компьютере.
Скачать бесплатную портативную версию утилиты можно по ссылке
https://www.ccleaner.com/speccy/download/portable
После запуска утилиты, выберите раздел Графические устройства, в котором вы увидите подробную информации о видеокарте.
.
Как узнать модель и характеристики видеокарты в командной строке
Узнать информацию о характеристиках видеокарты можно в консоли командной строки, используя команды инструментария управления Windows (wmic).
Запустите командную строку от имени администратора.
Чтобы узнать модель видеокарты, выполните команду:
wmic path win32_VideoController get name
Чтобы узнать идентификатор оборудования, выполните команду:
wmic path win32_VideoController get PNPDeviceID
Чтобы узнать версию драйвера видеокарты, выполните команду:
wmic path win32_VideoController get DriverVersion
Как узнать модель и характеристики видеокарты используя Windows PowerShell
Получить информацию о параметрах видеокарты, установленной в компьютере, можно используя Windows PowerShell. Сделать это можно с помощью объекта «Win32_VideoController».
Запустите Windows PowerShell от имени администратора.
Чтобы узнать модель видеокарты, выполните команду:
Get-WmiObject Win32_VideoController | Format-List Name
Чтобы узнать идентификатор оборудования, выполните команду:
Get-WmiObject Win32_VideoController | Format-List PNPDeviceID
Чтобы узнать версию драйвера видеокарты, выполните команду:
Get-WmiObject Win32_VideoController | Format-List DriverVersion
Чтобы отобразить все свойства, выполните команду:
Get-WmiObject Win32_VideoController | Format-List *
Рассмотренные выше способы помогут Вам узнать модель и характеристики видеокарты, установленной в компьютере или ноутбуке.
Знать модель того или иного компонента компьютера иногда необходимо. Без этих знаний невозможно будет найти нужный драйвер, узнать технические характеристики и прочее. Операционная система Windows предоставляет пользователю возможность узнать, какое оборудование установлено в ПК сразу несколькими способами. Не говоря уже о сторонних программах, предназначенных для получения информации. Итак, как посмотреть видеокарту на Windows 10?
Способ 1. Использование «Диспетчера устройств»
Этот вариант подходит даже новичкам, так как не требует никаких непонятных действий с командной строкой, PowerShell и прочими терминальными приложениями.
1. Открываем «Пуск», ищем компонент «Выполнить» и запускаем его.
2. В окне «Выполнить» вводим команду «devmgmt.msc» и нажимаем «ОК» или «Enter».
3. Далее откроется окно «Диспетчера устройств». Здесь находим графу видеоадаптеры и кликаем по ней.
4. Откроется список видеокарт, установленных на этом ПК. Их может быть несколько (в случае с ноутбуками с гибридной графикой или подключению с помощью CrossFire) или одна.
Стоит отметить, что название видеокарты (марка) и ее модель будут отображаться только в том случае, если установлены нужные драйверы для этого оборудования. Если же этого нет, то будет надпись типа «Стандартный VGA-контроллер Windows».
Способ 2. Использование «Device ID».
Device ID – это уникальный код устройства, используемый операционной системой для идентификации оборудования. В этом коде зашифрована модель видеокарты, ее производитель и прочая нужная информация. И эту инфу можно извлечь путем определенных действий.
1. Сначала запускаем «Диспетчер устройств» уже знакомым способом. Затем ищем там видеокарту и щелкаем по ней правой кнопкой мыши. Нужно выбрать пункт «Свойства» в выпадающем меню.
2. Теперь переходим на вкладку «Сведения».
3. Здесь в строке «Свойство» вместо описания устройства нужно выбрать «ИД оборудования».
4. В окошке пониже этой строки появятся идентификационные номера устройства. Можно копировать любой из них.
5. Теперь открываем браузер, вводим в адресной строке название сайта «devid.info» и жмем «Enter».
6. На сайте нужно в строке поиска вставить (Ctrl + V) скопированный ИД оборудования и нажать «Искать».
7. После непродолжительной процедуры поиска сайт выдаст наименование оборудования.
Способ 3. Использование параметров экрана
В Windows 10 есть превосходное меню «Параметры» (чем-то похожее на «Панель управления Windows 10»). Оно также способно предоставить информацию о видеоадаптере. Но только в том случае, если установлены необходимые драйверы. Как узнать свою видеокарту на Windows 10 при помощи компонента «Параметры»? Очень просто.
1. Открываем меню «Пуск», ищем значок «Параметры» и щелкаем по нему.
2. Теперь кликаем по пункту «Система».
3. Щелкаем по надписи «Свойства графического адаптера».
4. Откроется окно с названием видеокарты (маркой) и ее моделью. Для дополнительных сведений можно нажать на «Свойства». Хотя это и не обязательно.
Способ 4. Используем «DxDiag»
Эта информационная утилита отображает информацию обо всех графических параметрах ПК или ноутбука. Здесь можно найти сведения о версии DirectX, возможностях аппаратного ускорения, режиме экрана и прочем. Также присутствует весьма подробная информация о драйверах графических устройств. Как проверить видеокарту на компьютере Windows 10 при помощи «DxDiag»?
1. Нажимаем на клавиатуре кнопки Win и R. Это действие запустит системный компонент «Выполнить». В строке поиска нужно ввести «dxdiag» и нажать «Enter» или «ОК».
2. Откроется окно с информацией. Здесь переходим на вкладку «Экран».
3. И видим исчерпывающую информацию о графических возможностях компьютера. В том числе – марку и модель видеокарты.
Способ 5. Использование сведений о системе
Компонент «Сведения о системе» является чисто информационным. Но зато он предоставляет абсолютно полные сведения обо всех особенностях и компонентах компьютера. Включая установленное оборудование.
1. Открываем «Выполнить» известным сочетанием клавиш, вводим в строку «msinfo32» и жмем «Enter» или «ОК».
2. В окне сведений о системе переходим на «Компоненты», затем щелкаем «Дисплей». И видим всю информацию о графическом адаптере.
Способ 6. Используем командную строку
Этот вариант подходит тем, кто имеет хоть какое-то представление о том, что такое командная строка и для чего она нужна. В Windows 10 этот компонент используется намного чаще, чем в предыдущих версиях операционной системы. Как узнать название видеокарты на Windows 10 при помощи командной строки?
1. Открываем меню «Пуск», идем в каталог «Служебные – Windows» и щелкаем надпись «Командная строка». Читайте подробнее: как открыть cmd в Windows 10.
2. В терминале вводим команду «wmic PATH Win32_videocontroller GET description» и жмем «Enter». Сие действие заставляет Windows 10 выдать название и модель видеокарты, установленной в компьютере.
3. А с помощью команды «wmic PATH Win32_videocontroller GET pnpdeviceid» можно узнать ИД оборудования видеокарты. И при этом не выполнять никаких дополнительных действий. Весьма удобно.
Способ 7. Используем сторонние программы
Стороннее программное обеспечение информационного характера тоже вполне может предоставить пользователю информацию о том, какая видеокарта установлена в компьютере или ноутбуке. Среди этих программ есть как свободные утилиты, так и те, за которые придется заплатить.
- GPU-Z. Утилита для мониторинга исключительно видеокарты. Она способна отображать различные сведения: температуру, общее состояние, состояние драйверов, изменения в реальном времени и многое другое. Естественно, модель и тип видеокарты тоже определяется. Немаловажным плюсом является и то, что платить за использование сего софта не придется.
- HWINFO Эта программа немного другого рода. Она дает информацию обо всех компонентах компьютера. В новой версии приложения реализована поддержка новейших видеокарт, процессоров и планок оперативной памяти типа DDR 4. Программа совершенно бесплатна и проста в использовании.
- AIDA Вероятно, самая известная утилита для отображения информации о компьютере. Она пришла на смену почившему проекту «Everest» (по сути, это он и есть в новой обертке). AIDA предоставляет самую исчерпывающую информацию. Но бесплатной программа, увы, не является.
Просмотр информации о видеоадаптере при помощи AIDA64:
1. Запускаем приложение с помощью ярлыка и в главном окне переходим на пункт «Компьютер».
2. Затем щелкаем «Суммарная информация».
3. Нужная информация будет показана в блоке «Отображение».
Итак, ответ на вопрос о то, как узнать свою видеокарту на Windows 10 получен. Сделать это можно множеством способов. Немало возможностей предоставляет и сама операционная система. С помощью опций Windows 10 можно узнать модель видеокарты, состояние установленных драйверов, тип графического адаптера и прочее. Сторонние программы же могут дать более детальную информацию. И среди этих приложений есть полностью бесплатные. Информация, полученная с помощью всех вышеописанных способов может использоваться в самых разных ключах. Одно несомненно – теперь точно можно будет подобрать драйвер под свое устройство.
Вы можете пропустить чтение записи и оставить комментарий. Размещение ссылок запрещено.
Сегодня поговорим об одной из не самых типичных ситуаций. Быть может для кого-то даже смешной. Итак, то, о чем сейчас пойдет речь – это как посмотреть видеокарту на ПК с Windows 10. Да, это банально, если это личный ПК, но ситуации бывают разные, и умудрённые опытом специалисты обойдут эту статью стороной. Тем не менее, наш ресурс рассчитан на широкий круг пользователей, в том числе и на не самых опытных. Главным образом, эта статья подойдет в тех случаях, когда требуется замена видеоадаптера у старого компа, либо есть опасения по поводу совместимости, или же требуется узнать энергопотребление системы – хватит ли «сил» блока питания на более мощное комплектующее, и каков его запас мощности. Да что уж говорить – обновление драйверов тоже, бывает, встает под вопросом. Во всех этих случаях никак не обойтись без сведений о текущей видеокарте. Опустим вступление и перейдем к делу. Как же проще всего посмотреть эту информацию? Как узнать – какая видеокарта стоит в компьютере?
Как посмотреть видеокарту на Windows 10 в «Параметрах»
Само собой, в «десятке» разработчиками уже заложена функция просмотра необходимой информации о видеоадаптере. Найти эту функцию можно во всеми знакомых «Параметрах» в меню «Пуск».
Перейдя в раздел «Система» и далее на вкладку «Экран» можно обнаружить переход в следующий параметр настройки «Дополнительные параметры экрана».
В самом низу окна будет возможность перейти на «Свойства графического адаптера». Сразу же перед глазами появится окно с заветными данными о видеокарте.
Здесь же можно посмотреть и количество видеопамяти, и сведения видеокарты в BIOS и многое другое. Увы, если драйвер видеокарты отсутствует – данных может и не быть.
Как узнать видеокарту своего компьютера в «Сведениях о системе» (msinfo32.exe)
Следующий метод более быстрый и надежный. Окно «Сведения о системе» можно легко и быстро вызвать через инструмент «Выполнить». Открывается он по знакомой многим комбинации клавиш «Win+R». Команда для ввода: msinfo32.
В разделе «Компоненты», а затем «Дисплей» можно увидеть всю необходимую информацию о видеоадаптере.
Как посмотреть характеристики видеокарты в «Средстве диагностики DirectX» (dxdiag.exe)
Вполне ожидаемо, что такой инструмент как DirectX легко может подсказать, с каким видеоадаптером он работает. Не к месту объяснять, зачем операционке нужен этот самый DirectX – лучше давайте сразу к делу. Снова комбинация «Win+R», потом снова окно «Выполнить». На этот раз будем вводить «dxdiag» и все необходимое возьмем там.
После небольшого ожидания появится окно. На вкладке «Экран» нам предоставят всю необходимую информацию о видеоадаптере, включая все о его драйвере.
Как найти модель видеокарты в «Диспетчере устройств» (devmgmt.msc)
Еще со времен Windows XP, а для некоторых и раньше, Диспетчер устройств знаком не по наслышке. Проблемы с драйверами или вовсе их отсутствие сразу же отображается там, в удобном дереве категорий. С приходом «десятки» «адрес прописки» этого диспетчера почти не поменялся: «Этот компьютер» затем вкладка «Компьютер» и затем «Свойство системы».
Слева и будет тот самый «Диспетчер устройств». Во вкладке «Видеоадаптеры» можно обнаружить и то самое устройство, которое мы ищем в этой статье – модель видеокарты.
Подсказка. Быстро запустить диспетчер устройств, можно выполнив команду devmgmt.msc.
К сожалению, если драйвер на видеокарту отсутствует, ничего толкового мы не увидим, кроме надписи «Стандартный VGA-адаптер». Если это все-таки произошло – ниже выход из ситуации.
Как быстро посмотреть модель видеоадаптера в «Диспетчере задач»
Очень быстрый способ узнать модель видеоадаптера – это использование «Диспетчера задач». Все предельно просто – на вкладке «Производительность» нужно выбрать графический процессор и все.
Как проверить свойства графического процессора в «Панели управления»
Если у вас в системе Windows 10 установлен полный пакет драйверов от производителя, то обычно они добавляют в «Панель управления» значки для вызова своих утилит для настройки и просмотра параметров графического процессора. Нужно поискать на панели среди ярлычков что-то про NVIDIA, AMD, Intel и т.п.
Вот пример для Intel:
А вот пример значка для NVIDIA:
Далее, щелкнув по этому значку, запустится утилита производителя, в которой можно узнать о графической подсистеме своего компьютера или ноутбука много интересного, а кроме того – и настроить.
Подсказка. Часто эту же утилиту можно найти и запустить из системного трея (области панели задач рядом с часами и раскладкой клавиатуры).
Как определить модель видеоадаптера с помощью Device ID
Вот он, тот самый неприятный момент. Вы открыли «Диспетчер устройств», хотели узнать модель видеокарты, но она не определена и числится в списке устройств как некое «стандартное устройство». На самом деле даже в таком случае ничего страшного нет. У всех без исключения установленных устройств на компьютере – встроенных, USB-подключенных и других – есть свой идентификационный номер, или ID. По нему легко определить устройство, а так же найти драйвер для него на соответствующих ресурсах в сети. Там же, В Диспетчере устройств, щелкните правой кнопкой мыши по этому неизвестному устройству и выберите «Свойства».
Во вкладке «Сведения» можно в разделе «Свойство» открыть перечень свойств. Нас интересует тот самый «ИД оборудования».
Самое длинное значение как раз и есть то, что нас интересует. Это тот самый ID оборудования, универсальное опознавательное значение для поиска. Теперь осталось нажать правой кнопкой мыши «Копировать» и «загуглить» в сети. Перейдя на какой-нибудь из сайтов из топа выдачи, можно будет узнать что же это за оборудование такое и заодно скачать драйвер. Подробно этот метод уже разбирали на нашем сайте в статье про обновление драйверов в Windows 10.
Способ вывода модели видеокарты в PowerShell
Для тех немногих, кто пользуется таким инструментом как PowerShell – тоже найдется способ распознавания модели видеокарты. Как всегда, от имени администратора запускаем Windows PowerShell и вводим одну единственную команду:
Get-WmiObject Win32_VideoController | Format-List Name
Узнать ID оборудования тоже можно – для этого следует ввести команду:
Get-WmiObject Win32_VideoController | Format-List PNPDeviceID
Если вдруг потребуется узнать версию установленного драйвера – для этого тоже есть своя команда:
Get-WmiObject Win32_VideoController | Format-List DriverVersion
Ну а все интересующие параметры можно узнать с помощью команды:
Get-WmiObject Win32_VideoController | Format-List *
Способ вывести название видеокарты в командной строке
Для любителей командной строки также есть способ вывода информации об установленной модели видеокарты, для этого запустите cmd и выполните команду:
wmic PATH Win32_videocontroller GET description
Аналогично PowerShell можно вывести также ID устройства и версию драйвера или любой другой параметр, который хранится в базе WMI.
Сторонние утилиты для получения информации о графическом адаптере
С фанатами PowerShell и cmd разобрались, теперь примкнем к большинству и обратимся к помощи сторонних утилит. Быстрее и проще – это, как правило, не без помощи утилит со стороны. Есть огромное множество подобного рода программ, одна из таких GPU-Z. Исчерпывающая информация, подробные описания, точные характеристики – все это и намного больше можно найти в этой крохотной программе.
GPU-Z
Speccy
А вот пример еще одной неплохой бесплатной утилиты – Speccy.
Среди прочих можно отметить AIDA64 Extreme Edition, eForce Experience, 3DMark и многие другие.
Заключение
Действительно, иногда возникает вопрос, как и с помощью чего быстро и безошибочно узнать видеокарту в своем компьютере. Выбирайте способ на свой вкус, смотрите, что вам удобнее, и пользуйтесь. Мы всегда рады вам помочь.
Как посмотреть видеокарту на windows 10.Как узнать свою видеокарту
Какая видеокарта стоит на компьютере — Как узнать?
Видеокарта (GPU) — является одним из наиболее важных компонентов компьютера и ноутбука для геймеров. Если вы захотите поиграть в какую-либо игру, то увидите список рекомендуемых требований к этой игре, и основным компонентом в этом списке является видеокарта.
Для опытных пользователей не секрет какая видеокарта у них стоит, они точно знают модель и производителя GPU. Что делать, если вы начинающий геймер? Или просто решили поиграть в игру и не знаете потянет ли у вас видеокарта? По этой причине мы и разберем, как посмотреть и узнать, какая видеокарта стоит на компьютере или ноутбуке под управлением Windows 11 и Windows 10.
Какая видеокарта стоит на ПК через Диспетчер задач
- Нажмите сочетание кнопок Shift+Ctrl+Esc, чтобы открыть «Диспетчер задач«
- Перейдите во вкладку «Производительность» и выберите слева в столбце графу «Графический процессор» (GPU)
- Будет предоставлена информация о видеокарте, в моем случае это NVIDIA GeForce GTX 650
- Также имеется информация о размере ОЗУ видеокарты в МБ, версия драйвера и DirectX
Определить модель видеокарты через Параметры
- Нажмите в пустой области рабочего стола правой кнопкой мыши и выберите в контекстном меню Параметры экрана
- Откроются параметры, удостоверьтесь, что слева выбрана строка «Дисплей«
- Справа пролистайте вниз и нажмите на ссылку Дополнительные параметры дисплея
- В новом окне вам будет показана, какая видеокарта у вас стоит, и на каком мониторе, если их несколько.
Посмотреть производителя видеокарты через средство диагностики DirectX
- Нажмите Win+R и введите dxdiag, чтобы открыть диагностический инструмент DirectX
- Перейдите во вкладку Экран и вы увидите название своей видеокарты
Посмотреть какая видеокарта стоит через CMD
Откройте командную строку и введите команду ниже, чтобы определить, какая видеокарта стоит на компьютере или ноутбуке.
wmic path win32_VideoController get name
Выяснить какая видеокарта стоит через Диспетчер устройств
- Нажмите Win+X и выберите из списка Диспетчер устройств
- Далее в списке найдите графу Видеоадаптеры и разверните её
- В развернутом списке, вам будет показана модель видеокарты
Посмотреть модель и производителя видеокарты через Сведения о системе
- Нажмите сочетание кнопок Win+R и введите msinfo32
- Разверните Компоненты и выделите Дисплей
- Справа в графе Описание адаптера и будет модель и производитель видеокарты
Смотрите еще:
- Как узнать версию, сборку, выпуск и тип системы Windows 10
- Как узнать какого поколения процессор Intel
- Как узнать сколько слотов оперативной памяти свободны и заняты
- Как узнать HDD или SSD установлен на ПК с Windows 10
- Как узнать версию Bluetooth на компьютере или ноутбуке Windows 10
[ Telegram | Поддержать ]