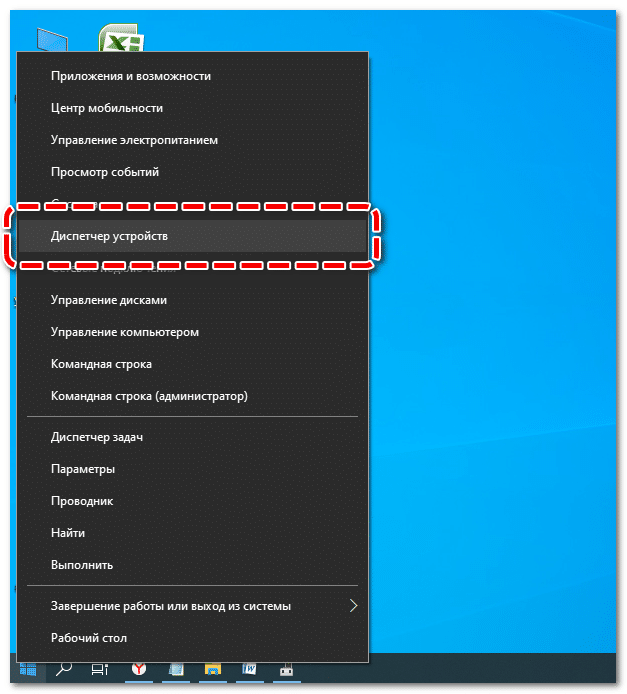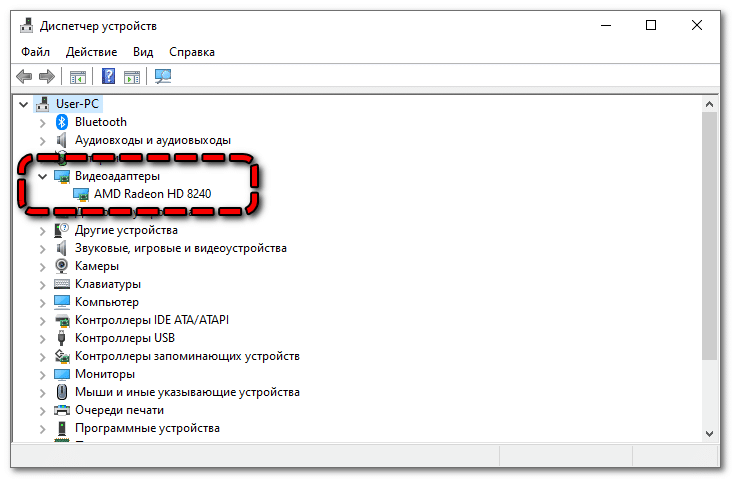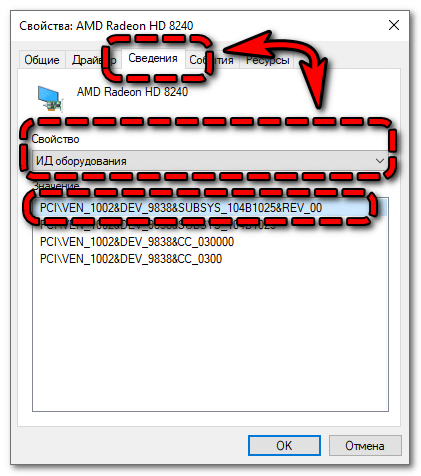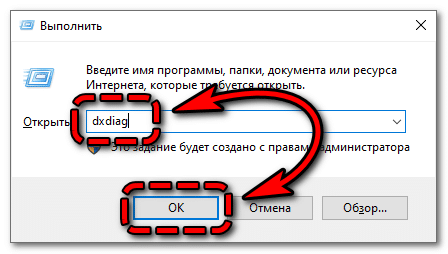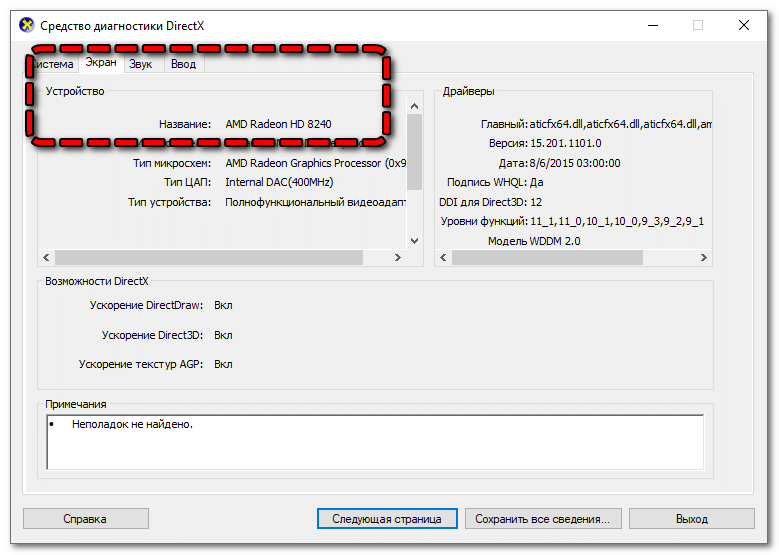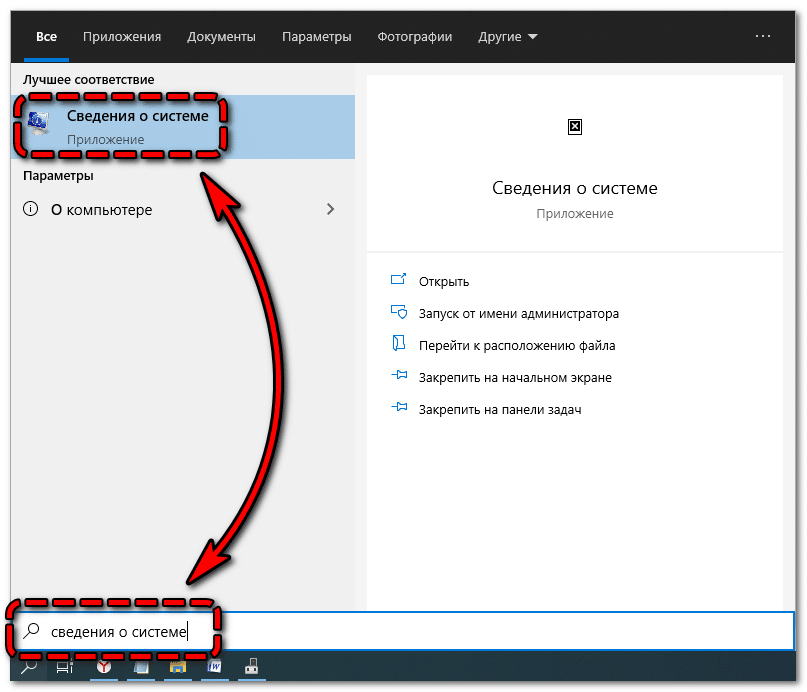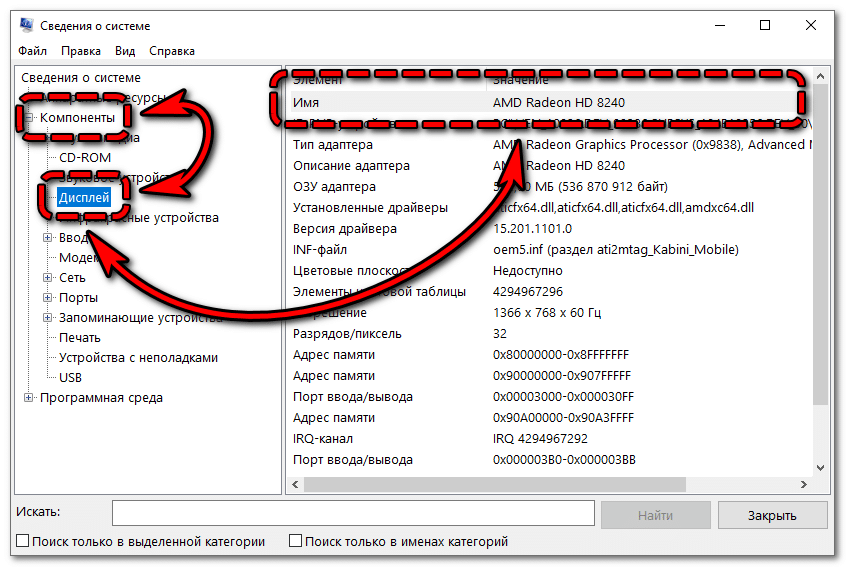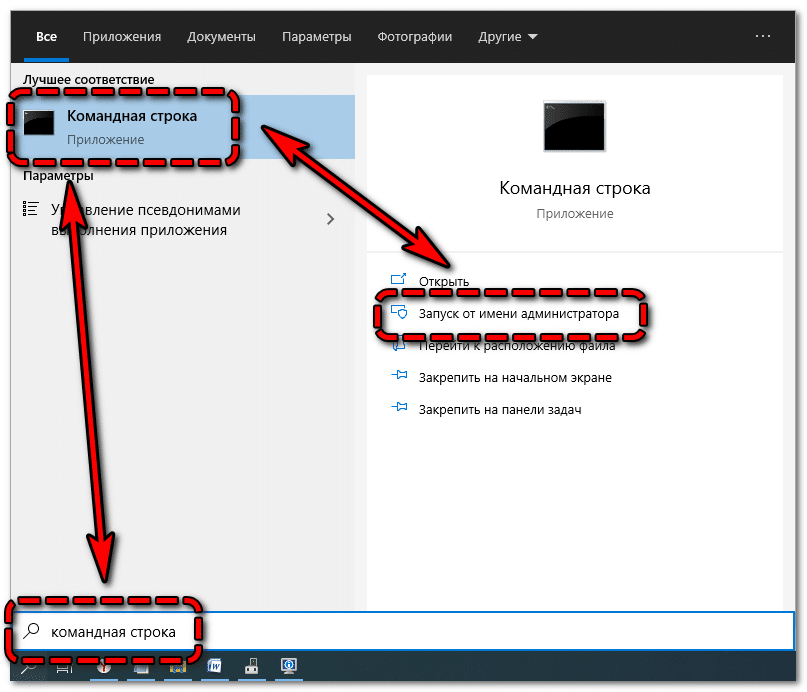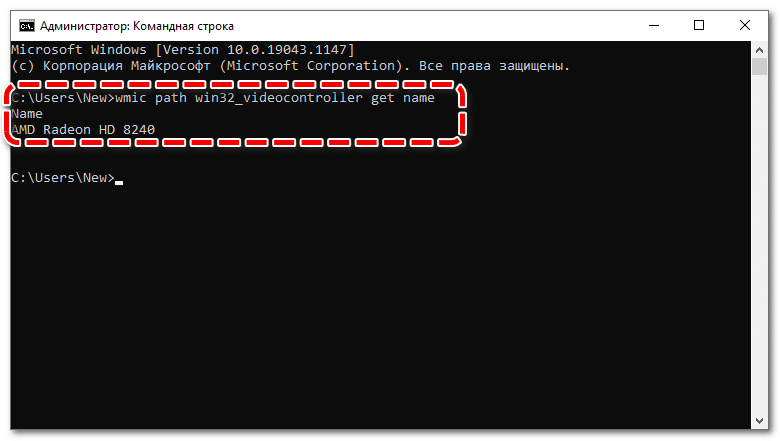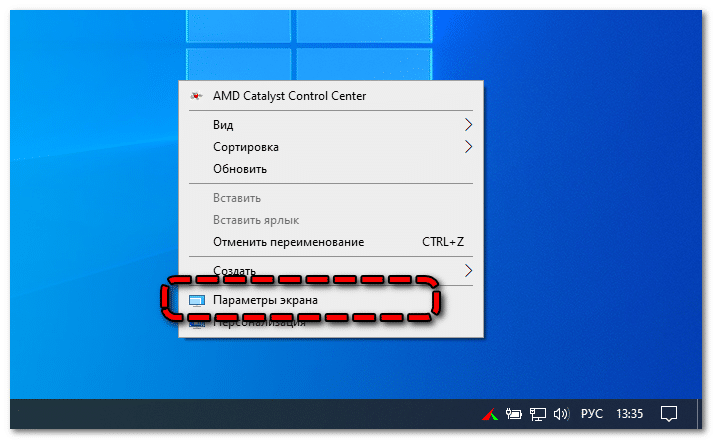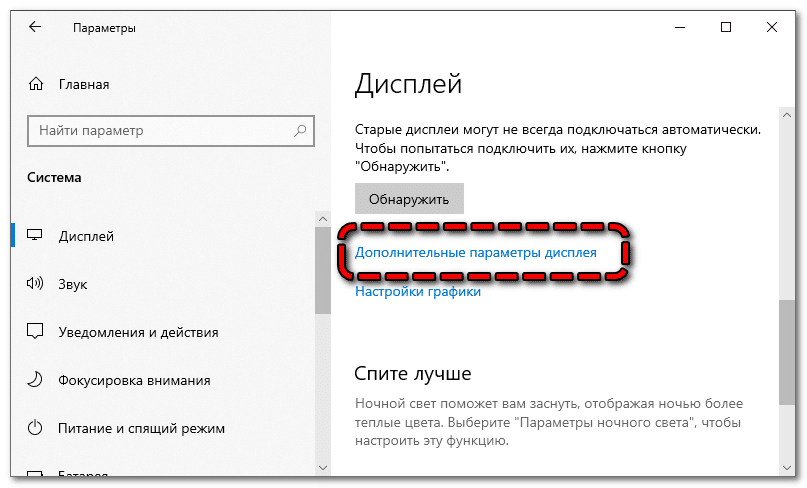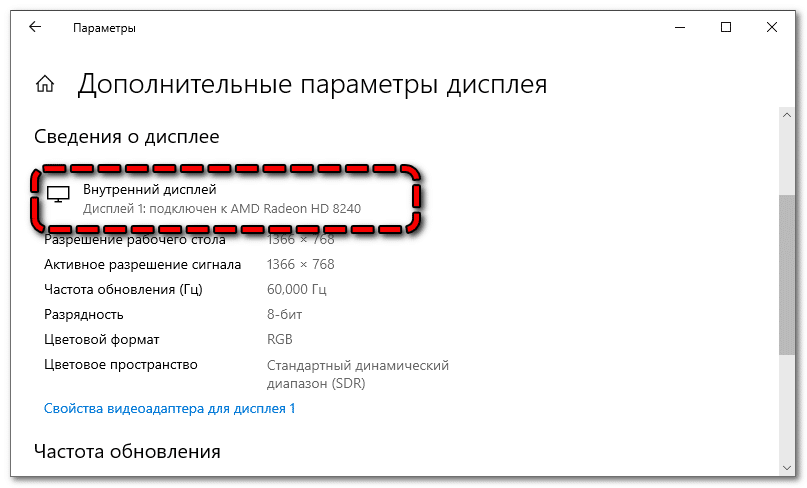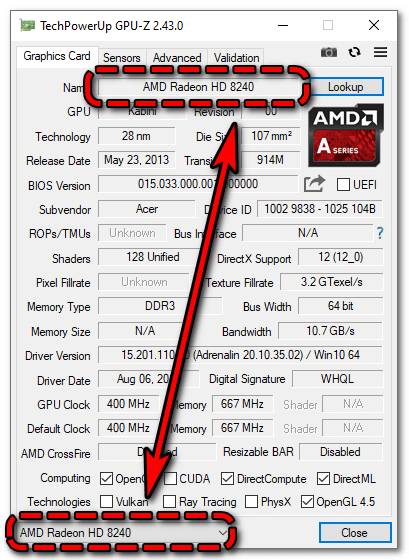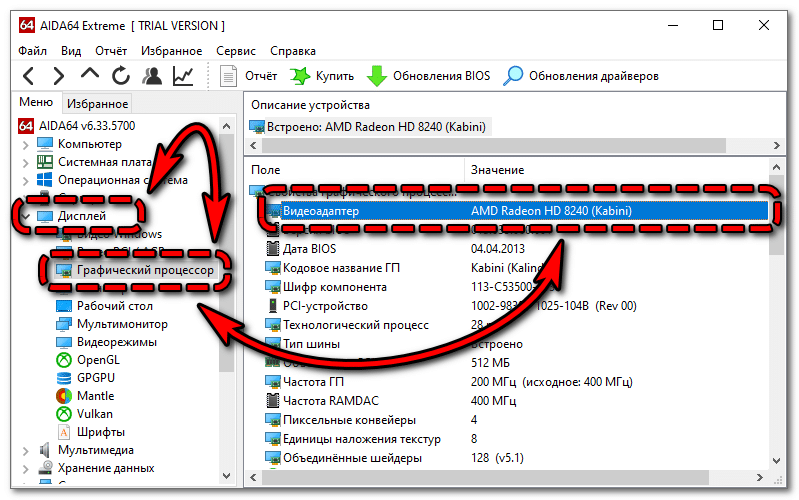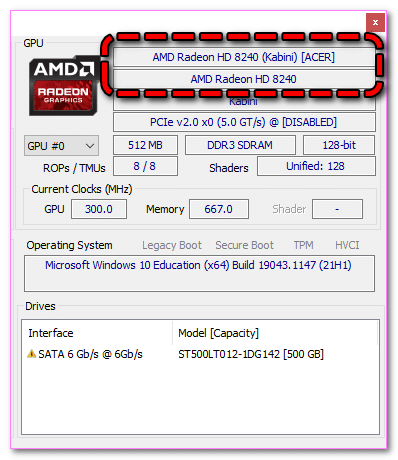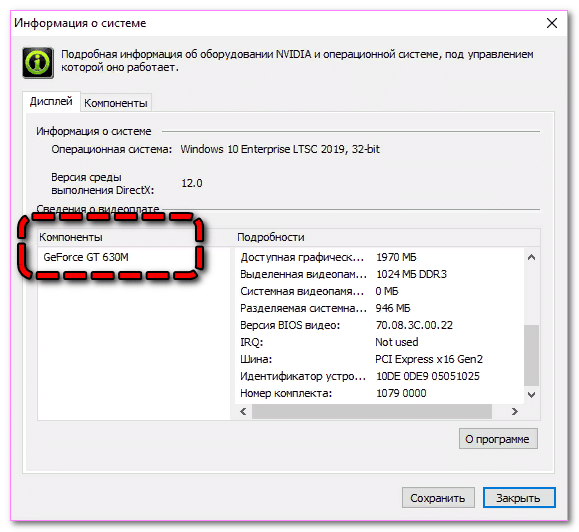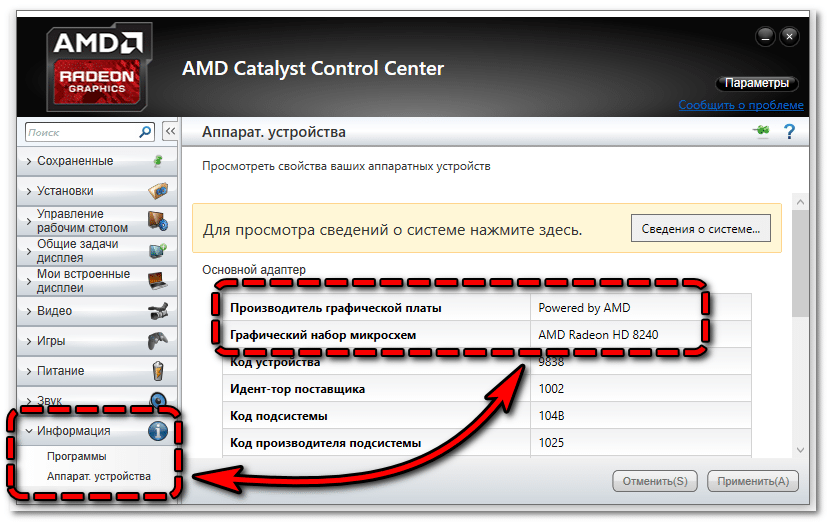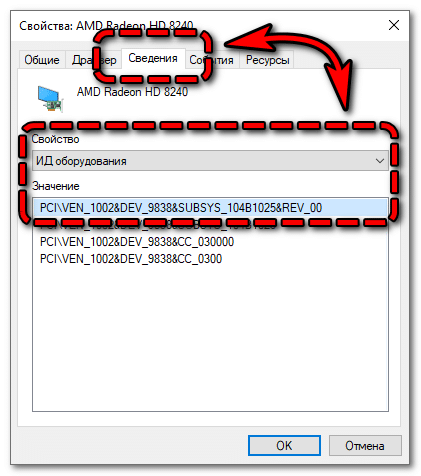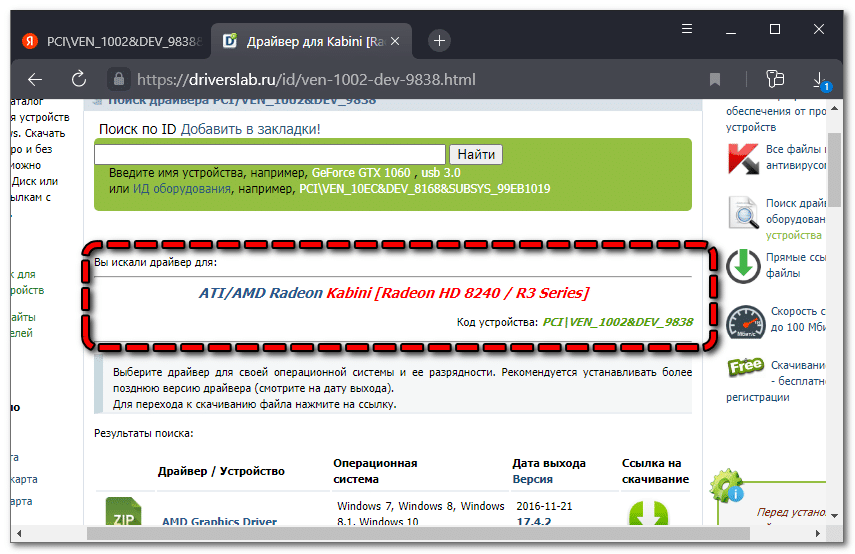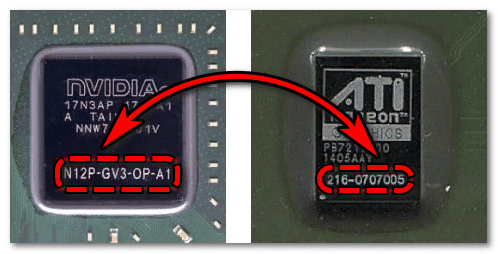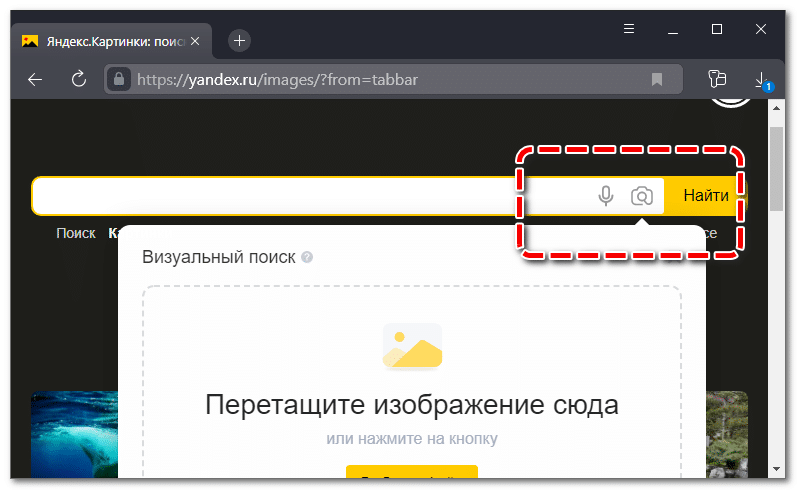Как узнать какая видеокарта стоит на компьютере если нет драйверов
Если на компьютере установлены драйверы, то узнать какая видеокарта стоит на компьютере достаточно просто. Можно открыть «Диспетчер устройств» или вызвать «Средство диагностики DirectX». Но, если на компьютере не установлены драйверы для видеокарты, то данные способы не сработают. Поскольку видеокарта просто не определяется операционной системой.
Программа GPU-Z
Если вы попали в подобную ситуацию, то вам нужно прибегнуть к помощи сторонних программ. Лучше всего в данном случае подойдет бесплатная программа GPU-Z. Скачайте данную программу и запустите на своем компьютере.
После запуска GPU-Z перед вами появится окно со всей возможной информацией о вашей видеокарте. В самом верху окна в поле «Name» будет указано точное название модели.
Также здесь можно узнать производителя вашей видеокарты. Информация о нем указана в поле «Subvendor».
Кроме GPU-Z, есть и другие программы с помощью которых можно узнать какая видеокарта стоит на компьютере. Например, вы можете воспользоваться бесплатной программой CPU-Z. Данная программа предназначена для просмотра информации о процессоре. Но, если перейти на вкладку «Graphics», то там будет указана модель видеокарты, а также некоторые ее характеристики.
Еще один вариант, это программа HWmonitor. Данная программа предназначена для просмотра температуры комплектующих, но вы можете воспользоваться ею для того чтобы узнать модель видеокарты, которая установлена на вашем компьютере.
Минусом программы HWMonitor является то, что оно отображает модель видеокарты, но не всегда показывает его производителя.
Поиск по ID
Также вы можете узнать какая видеокарта стоит на компьютере по ее ID. Этот способ не требует установки сторонних программ, все что нужно это «Диспетчер устройств» и доступ в Интернет.
Чтобы воспользоваться этим способом откройте «Диспетчер устройств» (Win-R и команда «mmc devmgmt.msc»), разверните раздел «Другие устройства», найдите «Неизвестное устройство» и откройте его свойства.
В результате появится окно со свойствами неизвестного устройства. Здесь нужно открыть вкладку «Сведения», выбрать свойство «ИД оборудования» и скопировать верхнюю строку.
После этого переходим на сайт DevID (devid.info/ru), вставляем в поиск скопированную строку и нажимаем «Искать». Если данное ID известно сайту, то вы увидите название видеокарты.
Если сайт ничего не находит, то попробуйте скопировать следующую строку из свойств видеоадаптера. Также можно попробовать скопировать не «ИД оборудования», а «Совместимые ИД».
Если сайт DevID не может определить вашу видеокарту, то можно попробовать другие подобные сайты. Например, поиск по ID устройства таже доступен на сайте DriverPack (https://drp.su/ru/catalog).
Посмотрите также:
- Что такое дискретная видеокарта
- Как заменить видеокарту
- Как протестировать видеокарту
- Как узнать какая видеокарта стоит на ноутбуке
- Как установить драйвер на видеокарту
Автор
Александр Степушин
Создатель сайта comp-security.net, автор более 2000 статей о ремонте компьютеров, работе с программами, настройке операционных систем.
Остались вопросы?
Задайте вопрос в комментариях под статьей или на странице
«Задать вопрос»
и вы обязательно получите ответ.
-
Небольшие технические трудности. В ближайшее время мы появимся в сети и сайт станет чуточку лучше
Многих пользователей во время необходимости загрузки драйверов или при выборе установки графических игр и приложений интересует вопрос, какая же видеокарта установлена на их устройстве.
Ниже мы приведем способы, с помощью которых вы сможете это узнать на Windows и посредством установки дополнительных программ.
Начнем с 7 и 8 версии.
Windows 7 и 8
Для этих версий варианты получения информации о видеокарте одинаковы, поэтому не будем разбивать их на две отдельных категории.
Вариант №1
1. Откройте
«Все» программы в меню «Пуск».
Все программы
2. Зайдите в
«Служебные» и выберите «Сведения о системе».
Сведения о системе
3. В новом окне, которое открылось, зайдите в раздел
«Компоненты», а с него в подраздел «Дисплей».
Компоненты → Дисплей
4. Теперь откроется окно, в котором вы сможете посмотреть информацию о названии вашей видеокарты, типе и объеме памяти.
Общая информация о разделе «Дисплей»
Вариант №2
В этом варианте мы узнаем информацию о видеокарте с помощью диспетчера устройств.
1. Зайдите в
«Панель управления» через «Пуск», выберите отображение мелкими значками, для более быстрого поиска, и перейдите в пункт «Система».
Панель управления → Система
2. Далее выберите
«Диспетчер устройств» в левой части окна.
Диспетчер устройств
Есть и другой способ перейти в
«Диспетчер». Нажмите комбинацию клавиш Win + R, и в открывшимся окне введите команду
devmgmt.msc.после чего нажмите ОК.
Выполнить
Не имеет значения, какой способ вы выберите, вы все равно попадете в то же место.
3. Найдите в перечне раздел
«Видеоадаптеры» и раскройте его полностью. Там вы увидите название вашей видеокарты.
Видеоадаптеры
Если вы в этом разделе увидели пункт
«Стандартный VGA графический адаптер» или «Другие устройства», то это значит, что система не смогла определить вашу видеокарту и не имеет информации о том, какие драйвера для нее необходимы .
Но это можно узнать и самостоятельно, с помощью идентификатора оборудования.
4. Нажмите в этом же окне по найденному устройству правой кнопкой мыши и выберите
«Свойства».

Свойства адаптера
5. Зайдите в раздел
«Сведения», и выберите пункт «ИД оборудования» в графе «Свойства».

ИД оборудования
6. Выберите любое из значений и скопируйте его. Самое главное – чтобы в этом значении присутствовала информация о параметрах VEN и DEV, которые означают производителя и тип видеокарты.
7.
Перейдите на любой из этих сайтов:
И в строку поиска вставьте скопированные данные, сервис автоматически определит по этим параметрам информацию о видеокарте.


8. Кроме того, что вы получите информацию о видеокарте, серверы вам сразу отобразят список драйверов, которые нужно будет установить.
Рекомендуем скачивать драйвера с официальных сайтов производителей, так как нет гарантии в достоверности источников на этих сайтах. Просто так будет безопаснее.
Windows 10
Вышеперечисленные способы подойдут и для 10 версии, только для того, чтобы найти
«Панель управления», необходимо щелкнуть правой кнопкой мыши по меню «Пуск».

Панель управления в виндовс 10
Но мы обсудим другой способ:
1. Чтобы посмотреть информацию о системе, зайдите через
«Пуск» во «Все приложения» и выберите «Средства администрирования Windows».

Сведения о системе
Есть еще один способ перейти в этот раздел, который доступен только в 10 версии:
2. Зайдите через
«Пуск» в «Параметры».

Параметры
3. В открывшемся окне перейдите в раздел
«Система».

Параметры → Система
4. В пункте
«Экран» зайдите в «Дополнительные параметры экрана».

Дополнительные параметры экрана
5. А в них найдите
«Свойства графического адаптера».

Свойства графического адаптера
6. В этом разделе вы и получите все данные о вашей видеокарте.

Свойства адаптера
Дополнительные варианты
Данный способ подойдет как для 7 и 8/8.1, так и для 10 версий Windows.
Кроме основных параметров, в этой операционной системе есть и дополнительные варианты для получения информации о системе, в частности о модели и типе видеокарты.
Нам в этом поможет средство диагностики DirectX. Ведь компоненты DirectX установлены на любом устройстве, в том или ином виде, которые созданы для работы с графикой и звуком в различных приложениях и играх.
Для применения компонента, сделайте следующее:
- С помощью комбинации клавиш Win+R откройте командную строку «Выполнить» и введите команду
dxdiag, – это служба, которая отвечает за данные о видеокарте.

Команда dxdiag
- Откроется окно средства диагностики, в котором вам необходимо перейти во вкладку «Экран».

Средство диагностики DirectX
- Здесь вы сможете посмотреть всю информацию о вашей видеокарте: модель, изготовитель, тип схем и самого устройства, объем памяти, данные о драйверах и другое.
Второе средство – Сведения о системе.
С ее помощью можно тоже получить информацию о графическом адаптере.
- Запустить ее тоже необходимо с помощью командной строки. Нажимаем комбинацию Win+R и вводим команду
msinfo32

Команда msinfo32
- В открывшемся окне сведений, перейдите в раздел «Компоненты», а с него в подраздел «Дисплей».
- В графе «Имя» вы увидите название адаптера, а ниже – дополнительные данные.

Сведения о системе
Но если вас интересует объем памяти, то предупреждаем вас, что зачастую в этом разделе будут отображены ошибочные сведения, если адаптер превышает 2 Гигабайта.
При чем, компания-производитель операционной системы – Майкрософт, уведомлена и признает, что это ошибка разработчиков.
Что делать, если компьютер не включается?
Если вам нужно определить название видеокарты, но вы не можете загрузить устройство, то есть два способа это сделать:
- Переставить видеокарту в рабочее устройство (но это слишком сложный способ и не всем подходит);
- Изучить маркировки и характеристики процессора.
О втором варианте мы расскажем подробнее:
Графические адаптеры у компьютеров зачастую имеют наклейки, которые позволяют определить, какой чип использован в устройстве.

Пример маркировки
Если похожей маркировки вы не обнаружили, то попробуйте найти наклейку об информации модели производителя.
Его можно будет ввести в интернете, и вы получите более детальные данные о видеокарте.
Но если уж говорить только о маркировке, то здесь будет немного проблематичнее: если на внешней части устройства вы ее не обнаружили, значит она написана только на самом графическом чипе внутри компьютера и его придется разбирать.
Чтобы до него добраться, нужно снять систему охлаждения и убрать термопасту.
Но если вы этого никогда не делали, то не стоит это делать самостоятельно, чтобы не повредить устройство. Лучше отдайте компьютер в сервисный центр.
Но, если вы все-таки до нее добрались, то она должна выглядеть примерно как на рисунке ниже:

Маркировка на графическом чипе
Данные, отмеченные стрелками, можно задать в поисковой системе и по результатам посмотреть информацию об адаптере.

Результаты поиска номера видеочипа
Если в вашем устройстве видеокарта встроена, то, если вы знаете модель вашего устройства или процессора, можете найти ее в Интернете и посмотреть его характеристики. Информации будет предостаточно.

Определение графического адаптера в интернете
Программы для определения видеокарты
AIDA64

Версии AIDA64
Данная программа – это прекрасный способ, чтобы получить данные не только о видеокарте, но и о других составляющих оборудования.
Но в этой статье мы обсудим ее функции только в вычислении графического адаптера.
Утилита платная, но имеет пробную бесплатную версию в первый месяц пользования. Этого времени вам хватит с головой, поэтому за нее можно не платить.
После запуска приложения, выберите в меню пункт
«Компьютер», а затем «Суммарная информация».
В правой части окна вы увидите раздел
«Отображение», в котором и будет написана информация о вашей видеокарте.

Информация об адаптере
Это не единственная программа, которая может справиться с данной задачей, но она вычислит все необходимые вам данные о видеокарте.
Есть еще и много бесплатных утилит, об одной из которых мы расскажем дальше.
Скачать
HWiNFO
Данная утилита бесплатная и поможет вам узнать полную информацию об аппаратной составляющей вашего устройства, в том числе и видеокарты.
Это невероятно информативное приложение, которое ответит на все ваши вопросы, и даст даже больше информации, чем вы хотите.
Вы узнаете название, тип и производителя видеокарты, количество ее вычислительных секторов, объем памяти, частоту GPU и даже температуру адаптера.
Простыми словами, вы сможете изучить свою видеокарту более, чем достаточно, и получить о ней огромную сводку данных.
Кроме того, вы сможете получить информацию и о других объектах: процессоре, модулях оперативной памяти, материнской плате, их характеристики и температуру на поверхности.
Также, вы не только сможете узнать о вашей видеокарте, но и найти на нее подходящие драйверы.
После запуска программы, выберите в левой части окна ваш адаптер, а в правой отобразится вся известная о нем информация: производитель, модель, серийный номер, версия ПО, частота работы модулей, код и другие полезные характеристики

Отображение информации об адаптере
Чтобы увидеть информацию о всей системе, нажмите на пункт
«Summary».

Пункт Summary
Здесь вы сможете узнать о:
- Модели материнской платы;
- Объеме памяти видеокарты;
- Частоту работы процессора, количество его ядер;
- Объем модулей ОЗУ;
- Текущую версию BIOS;
- Прочие параметры.

Резюме
GPU-Z
Это бесплатное приложение, которое предназначено для получения точных и правдивых данных об установленной видеокарте, ее характеристиках и режиме работы.
Устанавливать ее не нужно, просто скачайте по ссылке, которая будет внизу описания.
Потом запустите ее, и через несколько секунд вся возможная информация о видеокарте будет у вас перед глазами.
На первый взгляд может показаться, что все очень сложно, но работа в приложении невероятно проста, достаточно только ориентироваться во вкладках, которые
выделены на рисунке.

Рабочее окно приложения
Расскажем о них по порядку:
- Graphics Card – в этом разделе представлены данные о характеристиках видеокарты;
- Sensors – здесь отображены данные о температуре на поверхности адаптера;
- Advanced – выводит дополнительные данные, к примеру, о драйверах или версии BIOS;
- Validation – в данной вкладке можно отправить запрос разработчикам приложения о верности показаний работоспособности, некая обратная связь.
Это приложение будет для вас отличным вариантом, если вам необходимо узнать информацию только о видеокарте.
Скачать
Выводы
После всех описанных системных вариантов просмотра и представленных программ у вас больше не должно возникать проблем с поиском информации о видеокарте.
Благодаря всем перечисленным способам вы легко сможете узнать все необходимые вам данные.
ВИДЕО: Как узнать какая видеокарта на компьютере или ноутбуке?
Как узнать какая видеокарта на компьютере или ноутбуке
Несколько способов узнать, какая видеокарта установлена на компьютере или ноутбуке в Windows 10, 8 и Windows 7, даже если она не определяется правильно.
Источник
Как узнать модель установленной видеокарты и скачать для нее драйвера
17.02.2017
Наверное каждый, кто переустанавливал операционную систему, попадал в неловкую ситуацию, когда нужно установить драйвера для видеокарты, а ее модель неизвестна. Или просто необходимо обновить драйвера на видеокарте, не ведая ее названия. Обычно в таких ситуациях пользуются установочным диском, который в обязательном порядке продается с видеокартой. Но что делать, если по каким-либо причиной такой диск отсутствует?
Для стабильной работы видеокарты необходимо не просто установить для нее драйвера, а и регулярно обновлять их, когда появляются новые версии. Тем более, что версия драйвера иногда влияет на производительность видеокарты. Давайте разберемся, как же узнать модель видеокарты и где скачать самые новые драйвера для нее.
К сожалению, определить модель видоекарты онлайн невозможно. Для определения воспользутесь специальными программами.
Читайте далее: Программы для определения модели видеокарты
Как узнать модель видеокарты
Есть несколько способов узнать точно, какая именно видеокарта у вас установлена.
Способ 1: Узнаем модель видеокарты с помощью идентификатора оборудования
- На рабочем столе на значке «Мой компьютер» («Этот компьютер» в Windows 10) щелкаем правой кнопкой мыши и в появившемся окне выбираем пункт «Свойства».
- В появившемся окне находим строку «Диспетчер устройств» и нажимаем на нее.
- Далее необходимо открыть ветку с разделом «Видеоадаптеры». В ней будут отображены видеокарты, подключенные к компьютеру. Если ранее драйвера уже были установлены, то вы увидите полное название и модель видеокарт.
- Это может быть достаточно, если вы хотите просто обновить уже установленные драйвера. Если же драйвера совсем отсутствуют, то скорее всего вы увидите в списке видеоадаптеров строку «Стандартный VGA графический адаптер» или «Видеоконтроллер (VGA-совместимый)».
- Нажимаем по такой неопознанной видеокарте правой кнопкой мыши и в выпадающем меню выбираем пункт «Свойства».
- В списке закладок вверху находим «Сведения» и переходим туда.
- Под надписью «Свойство» вы увидите выпадающее меню по которому необходимо нажать. Ищем строку «ИД оборудования».
- В поле «Значения», которое расположено ниже, вы увидите несколько строк. Необходимо выделить последнюю, нажать на ней правую кнопку мыши и выбрать в меню пункт «Копировать».
- После того, как ИД будет скопирован, переходим на следующий сайт
- Перейдя по ссылке, вы увидите поисковое поле вверху сайта. Сюда необходимо вставить скопированную ранее информацию об ИД оборудования. Далее необходимо нажать кнопку «Искать», расположенную правее строки поиска.
- Если все было сделано верно, то как результат вы увидите модель видеокарты и сможете даже скачать сразу же драйвер к ней. Но вернемся к поиску драйверов чуть позже.
Способ 2: Узнаем модель видеокарты с помощью средства диагностики DirectX
Если по каким-то причинам упомянутый сайт не работает, всегда получить информацию о графическом чипе стандартными средствами Windows.
- Нажмите сочетание клавиш «Win+R» на клавиатуре. В появившемся окне необходимо вписать следующую строку
- Нажимаем «Enter».
- В появившемся окне ищем вкладки «Экран» и «Преобразователь» (для ноутбуков) или просто вкладку «Экран» (для стационарных компьютеров). Открываем ее.
- В появившемся окне вы сможете увидеть всю информацию о модели графического чипа видеокарты.
dxdiag
Способ 3: Узнаем модель видеокарты с помощью средства «Сведения о системе»
- Узнать модель видеокарты можно также с помощью системного приложения «Сведения о системе».
Нажимаем клавиши «Win+R» и в появившееся поле вводим строку - Нажимаем «Enter».
- В появившемся окне слева выбираем ветку «Компоненты», а в выпадающем меню выбираем «Дисплей».
- Справа в окне с информацией отобразится вся информация о подключенных видеокартах, в том числе будет указана и модель устройства.
msinfo32
Как скачать драйвер видеокарты
После того, как удалось узнать модель видеокарты, нужно установить или обновить драйвер для нее. Для этого есть несколько способов.
Способ 1: Скачиваем драйвер с портала devid.info
Как уже упоминалось выше, после определения видеокарты по ИД на портале devid.info/ru есть сразу же возможность качать необходимые драйвера.
- Выбираем необходимую операционную систему и в появившемся списке драйверов ищем подходящий. После этого жмем на иконку в виде дискеты справа от названия драйвера.
- Перейдя на следующую страницу, ищем пункт с проверкой на бота и ставим галочку слева от надписи «Я не робот». После этого ниже вы увидите две ссылки на необходимый файл с драйвером. В первом случае вам предложат скачать архив с файлом, а во-втором — исполняемый файл .exe самого драйвера. Выбираем необходимый вариант.
- Если вы скачали архив, то разархивируйте его и запустите программу установки драйвера.
Способ 2: Скачиваем драйвер с официального сайта
Установка драйверов которые были скачаны с официальных сайтов является самым правильным и безопасным решением. На таких сайтах информация об обновлениях и изменениях выкладывается в первую очередь.
- Для этого следует выбрать сайт производителя вашей видеокарты перейдя по следующим ссылкам
- В соответствующих полях вам необходимо будет лишь указать тип вашего устройства, серию, модель и операционную систему. Довольно часто эти параметры можно определить автоматически.
- Нажимаете кнопку «Поиск» и в открывшейся странице скачиваете драйвер.
Драйвера для видеокарт NVidia GeForce
Драйвера для видеокарт ATI Radeon
Драйвера для видеокарт Intel HD Graphics
Вот как это выглядит процесс по поиску драйвера для видеокарт NVidia
В любом случае, после того как нужный драйвер будет закачан, вам останется лишь запустить программу установки и подождать пока она закончит свою операцию установки или переустановки. Для избежания проблем в будущем вы можете создать отдельный диск или флэш-накопитель с необходимыми системными программами. Особенно это пригодится в условиях отсутствия интернета, что тоже случается не редко.
Расскажи друзьям в социальных сетях
Привет всем. Помню случай из практики: клиент говорит, что не ставится видеодрайвер. Я спрашиваю его: а какая видеокарты в компьютере стоит? Он пожимает плечами и говорит, а х… его знает.
Я понимаю, что клиент просто устанавливает драйвер, который не подходит к его модели видеокарты. Поэтому в первую очередь нужно определить модель видеокарты.
В каких случаях нужно знать какая видеокарта стоит на компьютере?
- Чтобы скачать и установить совместимый видеодрайвер.
- Для определения характеристик, потянет ли комп определенную игру.
- После покупки с Китая, чтобы убедится, что продавец не обманул.
- Для продажи или апгрейда ПК.
В этой статье я подробно расскажу, как проверить какая видеокарта стоит на компьютере.
Содержание статьи:
- 1 Узнаем модель видеокарты средствами Windows
- 1.1 Способ 1. Через диспетчер устройств
- 1.2 Способ 2. По Device ID
- 1.3 Способ 3. Через средство диагностики DirectX
- 1.4 Способ 4. Через сведения о системе
- 1.5 Способ 5. Через командную строку
- 1.6 Способ 6. Через параметры экрана
- 2 Узнаем модель видеокарты с помощью программ
- 2.1 Способ 7. Программа AIDA 64
- 2.2 Способ 8. Программа GPU-Z
- 2.3 Способ 9. Программа Speccy
- 2.4 Способ 10. HWiNFO
- 3 Как узнать какая видеокарта, если компьютер не включается
Узнаем модель видеокарты средствами Windows
Сначала я покажу 6 самых лучших способов, как можно определить видеокарту без помощи сторонних программ. Все их применять не обязательно, достаточно применить первые два.
Способ 1. Через диспетчер устройств
Самый простой способ проверить модель видеокарты — открыть диспетчер устройств.
Если у вас Windows 7, то в окне поиска введите — диспетчер и откройте из списка Диспетчер устройств.
В Windows 10 нажмите сочетание клавиш Win+X и выберите из списка Диспетчер устройств, как показано на рисунке ниже.
Далее откройте список Видеоадаптеры, и смотрите название своей видеокарты. На моем ПК стоит видеокарта NVIDIA GeForce GTS 250.
Если вместо названия видеокарты будет — Базовый видеоадаптер (Майкрософт), то значит не установлен видеодрайвер.
В этом случае, чтобы узнать видеокарту, переходим к следующему способу.
Способ 2. По Device ID
Сначала нужно узнать ID устройства видеокарты. После полученный ID вбить в поисковике гугл или яндекс и узнать в интернете название видеокарты.
Покажу, как я это делаю на своем тестовом компьютере.
- В диспетчере устройств наводим курсор на базовый видеодаптер (Микрософт).
- Кликаем правой кнопкой мыши.
- Заходим в свойства.
- Далее переходим на вкладку — Сведения.
- Выбираем — ИД оборудования.
- В поле значение копируем верхнюю строку.
- VEN_10DE — цифры после VEN означают производителя оборудования.
- DEV_0393 — цифры после DEV (Device) означают конкретное оборудование этого производителя.
После копирования ID, открываем браузер, например гугл хром и вставляем в поиск скопированное значение и жмем Enter.
Поиск гугла мне показал, что в компьютере установлена видеокарта — NVIDIA GeForce 7300 GT.
Имея эту информацию, можно скачать нужный видеодрайвер и установить. Но это тема другой статьи.
Если у вас возникли трудности с видеокартой: не ставится видеодрайвер, нужна диагностика видеокарты или системы в целом, то обращайтесь ко мне за консультацией. Для этого вступайте в группу ВК — ремонт компьютеров и ноутбуков. Для подписчиков — 10% скидка!
Способ 3. Через средство диагностики DirectX
Еще один из простых способов посмотреть видеокарту в средствах диагностики DirectX.
Для этого нажмите Win+R.
Впишите в поле команду — dxdiag и нажмите ОК.
Откроется средство диагностики DirectX, где на вкладке Экран увидите название своей видеокарты. В моем случае это — Nvidia GeForce GTS 250.
Способ 4. Через сведения о системе
В поле поиска вводим — сведения и открываем Сведения о системе.
- Открываем — компоненты.
- Выбираем — дисплей.
- В правой колонке будет название видеокарты.
Способ 5. Через командную строку
Открываем командную строку — нажимаем Win+R.
- Вводим команду cmd
- В командной строке вводим — wmic path win32_videocontroller get name
- Жмем Enter и ниже видим название графического адаптера.
Способ 6. Через параметры экрана
В Windows 10 проделываем следующее:
- Кликаем правой кнопкой мыши на экране рабочего стола.
- Заходим — Параметры экрана.
- Переходим — Дополнительные параметры дисплея.
В сведениях о дисплее видим, что монитор подключен к видеокарте Nvidia GeForce GTS 250.
В Windows 7 также нажимаем правой кнопкой мыши на рабочем столе:
- Выбираем — Разрешение экрана.
- Переходим в Дополнительные параметры.
- Смотрим тип адаптера — Nvidia GeForce GT525M.
Узнаем модель видеокарты с помощью программ
Теперь покажу 4 лучшие программы для определения видеокарты. Также с помощью этих программ можно узнать не только о видеокарте, но и всей системы в целом.
Способ 7. Программа AIDA 64
Этот способ хорошо подходит, если в диспетчере устройств отображается базовый видеоадаптер (Майкрософт).
- Скачиваем с официального сайта — AIDA64
- Устанавливаем и запускаем программу.
- Переходим в раздел Дисплей — Видео PCI/AGP.
- В правой колонке описание устройства будет название видеокарты.
Способ 8. Программа GPU-Z
GPU-Z — скачать русскую версию
GPU-Z — скачать английскую версию
Тут все просто, скачиваем, запускаем и смотрим название видеокарты.
Способ 9. Программа Speccy
Скачиваем программу — Speccy
После запуска смотрим раздел Graphics, где отображается графический адаптер.
Способ 10. HWiNFO
Ещё одна программа, которая умеет определять видеокарту — HWiNFO
После запуска выйдет окно с характеристиками процессора и видеокарты.
Как узнать какая видеокарта, если компьютер не включается
В случае, если компьютер не запускается и проверить программно нет возможности, то остается вариант открыть системный блок и посмотреть маркировку на плате видеокарты.
Как пример на этой видеокарте есть наклейка, на которой напечатана модель GTX760. Значит данная видеокарта — Nvidia GeForce GTX 760.
Итак, подведем итоги. 10 самых лучших способов, как определить видеокарту в компьютере:
- Смотрим в диспетчере устройств.
- Определяем по Device ID — если не установлен видеодрайвер.
- Смотрим через DirectX.
- Смотрим сведения о системе.
- В командной строке набираем команду — wmic path win32_videocontroller get name
- Смотрим в параметрах экрана (windows 10) или в разрешении экрана (Windows 7)
- Используем программу Aida64 — покажет модель видеокарты, если даже драйвер не установлен.
- Если драйвер установлен, то можно использовать программу GPU-Z.
- Или Speccy.
- Или HWiNFO.
И последний вариант, можно открыть системный блок и посмотреть маркировку на плате видеокарты.
Применять все способы не обязательно. Обычно я использую 2 способа:
- Захожу в диспетчер устройств.
- Или запускаю программу Aida 64 — в случае если в диспетчере устройств не отобразилась видеокарта.
Если нужна консультация или компьютерная помощь — вступайте в группу VK.
Разберёмся, как узнать, какая видеокарта стоит на вашем компьютере. Будем использовать средства системы, официальное ПО от производителя и несколько сторонних программ. Дополнительно рассмотрим универсальный метод, который срабатывает в большинстве случаев.
Содержание
- Как посмотреть какая видеокарта средствами Windows
- Способ 1: Через диспетчер устройств
- Способ 2: В настройках DirectX
- Способ 3: В сведениях о системе
- Способ 4: С помощью утилиты WMIC
- Способ 5: Через настройки экрана
- Как узнать производителя видеокарты через сторонние программы
- Способ 6: GPU-Z
- Способ 7: AIDA64
- Способ 8: Speccy
- Способ 9: HWiNFO
- Как определить модель видеокарты через ПО производителя
- Способ 10: Панель управления NVIDIA
- Способ 11: AMD Radeon
- Как узнать свою видеокарту онлайн?
- Способ 12: При помощи ИД оборудования
- Узнать модель видеокарты по внешним признакам
Как посмотреть какая видеокарта средствами Windows
Система способна самостоятельно ответить на вопрос о том, какой графический адаптер установлен в ПК – посмотреть видеокарту на Windows получится при условии, что в ОС уже имеются нужные драйвера.
Способ 1: Через диспетчер устройств
В диспетчере устройств отображается вся имеющаяся у системы информация о подключенном оборудовании. Этот инструмент есть во всех актуальных версиях Windows. Узнать видеокарту таким способом можно следующим образом:
- Нажмите правой кнопкой мыши на «Пуск», перейдите в «Диспетчер устройств Windows». Если в списке нужный пункт отсутствует, воспользуйтесь сочетанием клавиш Win + R, чтобы вызывать окно «Выполнить», и командой «mmc devmgmt.msc», чтобы перейти к диспетчеру. Открыть его можно и через «Панель управления» — используйте любой удобный вариант.
- Разверните раздел «Видеоадаптеры» — в нём будет отображаться установленная видеокарта (при условии наличия драйверов). На ноутбуках в списке может оказаться два адаптера – дискретный и интегрированный.
Если карта отображается как «Базовый видеоадаптер» (или любым другим подобным образом), дважды кликните по ней, перейдите в раздел «Сведения», выберите строку «ИД оборудования» в блоке «Свойство» и скопируйте первое значение. По этому значению можно найти подходящие драйвера через любую поисковую систему.
«ИД оборудования» позволит выяснить модель видеокарты – драйвера под конкретный экземпляр можно будет взять и с официального сайта производителя.
Способ 2: В настройках DirectX
На всех ПК под управлением Windows установлен DirectX, который нужен для нормального вывода графики и звука в программах и приложениях. Через DirectX можно узнать, какая видеокарта на компьютере:
- Воспользуйтесь комбинацией Win + R, введите команду «dxdiag», нажмите на «ОК».
- Перейдите в раздел «Экран» — название видеокарты отобразится в блоке «Устройство» в графе «Название». Здесь же размещена информация об изготовителе графического процессора, объёме видеопамяти, драйверах.
Способ 3: В сведениях о системе
«Сведения о системе» — универсальная сводка данных, о которой практически никто не слышал. Чтобы получить доступ к этому инструменту и посмотреть любые параметры видеокарты, выполните такую последовательность действий:
- Откройте средство поиска в панели инструментов, введите запрос «Сведения о системе», перейдите по первому результату. Запустить средство можно и через «Панель управления», а также командой «msinfo32» через окно «Выполнить» (Win + R).
- Разверните каталог «Компоненты», нажмите на пункт «Дисплей». В графе «Имя» будет отображаться название подключенной видеокарты. В этом же окне можно получить путь к драйверам, узнать тип адаптера, определить количество ОЗУ адаптера и т. п.
Информацию также можно экспортировать в текстовый документ через меню «Файл».
Способ 4: С помощью утилиты WMIC
Windows Management Instrumentation Command – консольная утилита, не имеющая собственного интерфейса. Инструмент максимально прост в использовании:
- Откройте средство поиска в системном трее, введите запрос «Командная строка», запустите результат с правами администратора.
- Запустите выполнение команды «wmic path win32_videocontroller get name» нажатием на Enter. Утилита мгновенно выведет название видеокарты в том виде, в котором адаптер определяется операционной системой.
Способ 5: Через настройки экрана
Последний системный метод связан с использованием инструмента «Параметры экрана»:
- Кликните правой кнопкой по любому месту на рабочем столе, перейдите в «Параметры экрана».
- В блоке «Дисплей» найдите ссылку «Дополнительные параметры дисплея», перейдите по ней.
- Взгляните на раздел «Сведения о дисплее» — используемый дисплей будет подключен к определённой видеокарте.
Как узнать производителя видеокарты через сторонние программы
С помощью определённых утилит можно получить всю необходимую информацию о системе. Ниже рассмотрены программы для определения видеокарты.
Способ 6: GPU-Z
GPU-Z – бесплатная узкофункциональная утилита, предоставляющая максимально широкий набор данных о графическом адаптере. С её помощью можно не только узнавать определённые сведения, но и проводить полноценный тест видеокарты. Чтобы узнать модель адаптера, достаточно лишь запустить утилиту (устанавливается за считанные секунды).
Программа выводит данные о производителе, модели, техпроцессе, частотах, драйверах, поддержке DirectX и прочем.
Способ 7: AIDA64
AIDA64 – самая известная программа, предоставляющая полный спектр характеристик оборудования в системе. Доступ к максимальному набору функций открывается после оплаты лицензии. Для получения сведений о видеокарте оплачивать ничего не нужно – пробной версии будет достаточно.
Узнать, какая видюха установлена в компьютер, можно следующим образом: разверните раздел «Дисплей» в левой части окна программы, перейдите во вкладку «Графический процессор» и скопируйте значение из строки «Видеоадаптер».
Раздел «Дисплей» может называться как «Отображение» или любым другим подобным образом (помечается иконкой монитора).
Способ 8: Speccy
Speccy – продукт известной компании Piriform, разработавшей популярный CCleaner. Программа предназначена исключительно для вывода сведений об оборудовании. Распространяется бесплатно – премиум версия добавляет лишь функцию автоматического обновления и постоянную техническую поддержку.
Программа максимально проста в использовании: откройте вкладку «Graphics» и узнайте модель видеокарты в графе «Model».
При желании язык интерфейса можно изменить – меню «View», раздел «Options».
Способ 9: HWiNFO
HWiNFO – небольшая утилита, в одном окне которой собраны все данные о подключенных к материнской плате устройствах (наименование, параметры, данные об объёме памяти и прочее). Интерфейс не переведён на русский язык – в этом нет никакой необходимости. Программа распространяется бесплатно, есть возможность использования портативной версии (не нужно устанавливать на жёсткий диск). Информацию о видеокарте можно посмотреть в блоке «GPU».
Как определить модель видеокарты через ПО производителя
Видеочипы производят две компании – NVIDIA и AMD. Оба производителя выпустили официальное ПО для управления видеокартами – именно с его помощью можно быстро узнать модель адаптера.
Способ 10: Панель управления NVIDIA
Управление видеокартами NVIDIA осуществляется через «Панель управления NVIDIA» — официального программное обеспечение от производителя графических чипов.
Чтобы проверить модель видеокарты, кликните правой кнопкой в любом свободном месте рабочего стола, нажмите на «Панель управления NVIDIA» и перейдите в раздел «Информация о системе» (ссылка находится в левом нижнем углу) – появится окно с данными о графическом адаптере.
Если к ПК подключено несколько карт, они все отобразятся в разделе «Компоненты».
Способ 11: AMD Radeon
Аналогичное ПО разработано и компанией AMD: кликните правой кнопкой по рабочему столу, запустите «AMD Catalyst Control Center», откройте вкладку «Информация», войдите в пункт «Аппарат. устройства». Все необходимые данные будут собраны в блоке «Основной адаптер».
Одна из перечисленных выше программ будет установлена на ПК, если в системе есть драйвера для графического адаптера.
Как узнать свою видеокарту онлайн?
С помощью некоторых сведений, предоставляемых системой, можно быстро определить видеокарту онлайн – об этом и пойдёт речь далее.
Способ 12: При помощи ИД оборудования
Любое оборудование имеет уникальные значения, по которым можно быстро узнать модель, производителя и другие параметры. Эти сведения хранятся в системе и выводятся вне зависимости от того, установлены ли драйвера – даже если Windows не смогла определить адаптер, коды всё равно будут видны:
- Кликните правой кнопкой по «Пуску», перейдите в «Диспетчер устройств». Разверните раздел «Видеоадаптеры», откройте имеющееся в нём оборудование. Перейдите в каталог «Сведения», в графе «Свойство» выберите «ИД оборудования». Скопируйте первое значение – там отобразится строго определённая комбинация.
- Вставьте скопированное значение в любую поисковую систему (например, Яндекс), запустите поиск. Перейдите по любому результату, предлагающему загрузку драйверов для оборудования – на сайте будет указано, какой видеокарте принадлежит указанный вами код устройства.
Узнав производителя видеокарты, можно перейти на официальный сайт и скачать фирменную утилиту для установки драйверов.
Узнать модель видеокарты по внешним признакам
Если есть возможность посмотреть на видеокарту лично, начните определение по следующим признакам:
- Маркировка на плате или на элементах охлаждения.
- Информационные стикеры от производителя.
- Маркировка кристалла, дизайн и т. д.
Ниже приведена фотография печатной платы видеокарты NVIDIA (Asus) – стрелками указана важная информация, находим и смотрим именно на неё. С помощью этих данных можно быстро узнать, какой адаптер установлен в системном блоке.
Если никаких опознавательных знаков найти не удалось (возможно, они исчезли со временем), попробуйте снять систему охлаждения и взглянуть на графический процессор – по коду на нём можно быстро определить название видеокарты.
Если и это не помогло, попробуйте сфотографировать видеокарту, желательно с лицевой стороны. По полученному фото можно выполнить поиск в любой поисковой системе – вероятнее всего, алгоритмам удастся найти совпадение и определить модель карты.
Один из предложенных выше способов точно поможет определить, какая видеокарта установлена в компьютере.