Одной из ключевых характеристик ПК, оказывающих значительное влияние на его работоспособность при запуске приложений, высокотребовательных к ресурсам, является объем видеопамяти. Ниже описаны основные методики его определения в компьютере на Windows 7.
Содержание
- Кратко о видеокарте и некоторых нюансах
- Способы определения памяти графического адаптера
- Определение средствами самой Windows 7
- С использованием специальных утилит от сторонних разработчиков
- Для владельцев видеокарт NVIDIA
Кратко о видеокарте и некоторых нюансах
Еще ее называют графическим ускорителем или адаптером. Без этого устройства было бы невозможно вывести на монитор изображение, передаваемое компьютером.
Существуют встроенные карты в материнскую плату (интегрированные) и дискретные (внешние). Адаптеры второго типа представляют собой отдельные модули, подключаемые к материнке компьютера.

Важное отступление: должны быть обязательно установлены подходящие драйвера для графического ускорителя. При этом неважно, какого типа видеокарта используется в ноутбуке или стационарном компьютере, то есть встроенная или внешний модуль.
Если программное обеспечение не инсталлировано, то выяснить точное количество видеопамяти не представляется возможным. Какая бы мощная плата ни использовалась в ПК, при отсутствии драйверов к ней тестирование покажет результат не более 32 мегабайт задействованной оперативки.
Способы определения памяти графического адаптера
Методик узнать это существует много, поэтому каждый пользователь может из нижеприведенных вариантов выбрать для себя самый удобный или воспользоваться сразу несколькими методами для более точного выяснения этого важного показателя.
Наиболее эффективны и удобны следующие способы:
- Ознакомиться с паспортом оборудования или просто прочесть сведения на его упаковке, где производителем точно указан объем памяти графического устройства;
- Через встроенные инструменты «Виндовс 7»;
- С использованием специальных утилит.
Определение средствами самой Windows 7
С этой целью необходимо выполнить последовательные действия:
- Вызвать от рабочего стола контекстное меню;
- Далее нажать «Разрешение экрана»;
- Затем в отобразившемся меню кликнуть «Дополнительные параметры»;
- После этого появится окно, где надо посмотреть на графу «Используется видеопамяти»;
- Готово. Теперь у пользователя есть точные сведения об интересующем его значении;
- Чтобы выйти из окна, надо кликнуть «Ok».
Видеопамять можно посмотреть и через специальное средство диагностики. Для этого потребуется осуществить всего несколько шагов:
- Кликнуть «Пуск»;
- Войти в окно «Выполнить» и напечатать «dxdiag»;
- Далее открыть закладку «Экран» (или «Дисплей»);
- Отобразятся подробные сведения, и в том числе искомый параметр.
Если к компьютеру подключены несколько мониторов, то соответствующих закладок будет столько же.
С использованием специальных утилит от сторонних разработчиков
Одним из хорошо зарекомендовавших себя приложений является свободно распространяемая программа «CPU-Z». Необходимо отметить, что утилита не только показывает параметры видеокарты, но еще и процессора и других важных комплектующих ПК.
Запустив ее, надо просто дождаться завершения сбора сведений о системе и в соответствующей закладке выяснить интересующие показатели.

- Развернуть раздел «Компьютер»;
- Далее выделить строку «Суммарная информация».
В правом окошке найти параметры интересующего комплектующего оборудования.
Для владельцев видеокарт NVIDIA
Производитель этого графического ускорителя создал специальную «Панель управления» для своего устройства. Надо просто войти в нее и осуществить следующее:
- Кликнуть «Справка».
- Далее переместиться в раздел «Информация о системе»»;
- После этого – в закладку «Дисплей», где посмотреть требуемые параметры.
Содержание
- 1 Как узнать объем памяти видеокарты с помощью встроенных средств Windows
- 1.1 Через параметры монитора
- 1.2 Для Windows 7
- 1.3 Для Windows 10
- 1.4 С помощью средства dxdiag
- 2 Как узнать объем видеопамяти с помощью сторонних утилит
- 2.1 Aida 64
- 2.2 CPU-Z
- 2.3 GPU-Z(TechPowerUp)
- 2.4 Speccy
- 3 Как узнать размер памяти графического адаптера с помощью панели управления Nvidia

Необходимо помнить, что у пользователя не получится узнать объем, пока на его компьютере не будут установлены все нужные драйвера на видеокарту.
Представляем вашему вниманию несколько популярных способов узнать размер видеопамяти, которые подходят для всех устройств с разными операционными системами.
Как узнать объем памяти видеокарты с помощью встроенных средств Windows
Способов существует достаточно много, попробуйте подобрать для себя наиболее удобную из приведенных в данной статье методик или используйте несколько способов одновременно.
Через параметры монитора
Данный способ является самым понятным, с помощью него пользователь может узнать не только количество видеопамяти, но также о разрешении и частоты экрана компьютера. В зависимости от используемой версии Windows способы определения размера видеопамяти будут немного отличаться.
Для Windows 7
- Выполните правый клик мыши на пустом пространстве рабочего стола и нажмите «Разрешение экрана».
- В открывшемся окне будет информация о мониторе ПК, поэтому необходимо перейти в пункт «Дополнительные параметры».
- Далее открываем окно, в котором будет графа «Используется видеопамяти». В ней пользователь и сможет найти информацию о размере памяти видеокарты.
Для Windows 10
- Нажмите на пустое пространство рабочего стола правым кликом мыши и нажмите «Параметры экрана».
- Далее необходимо открыть «Дополнительные параметры дисплея» — «Свойства видеоадаптера», в некоторых случаях, вместо данного раздела, выберите «Свойства графического адаптера». В открытом окне представлена информация о количестве памяти.
С помощью средства dxdiag
У данного способа присутствуют свои минусы и плюсы. Главный плюс – способ работает во всех без исключения версиях Windows, а также пользователь может быстро узнать всю нужную информацию. Но если в ОС не будут установлены драйвера, то узнать информацию об объеме не получится.
Для того чтобы данным способом узнать размер видеопамяти необходимо:
- Зажать клавишу WIN и R, в поле «Открыть» написать dxdiag.
- Нажать кнопку Enter. После этого быстро выполнится диагностика. В открытом окне переходим на вкладку «Экран», где находится вся необходимая информация.
Как узнать объем видеопамяти с помощью сторонних утилит
Достоинства сторонних программ: с их помощью можно узнать информацию о видеокарте без наличия установленных драйверов и с различными ошибками в ОС, также они покажут намного больше информации, чем встроенные средства диагностики Windows. Минусы: для начала их необходимо скачать из интернета и установить, но сделать это не составит большого труда, так как они весят немного (чаще всего пару мегабайт).
Aida 64
Программа пользуется большим спросом у пользователей, с помощью нее можно узнать практически всю информацию о компьютере. Работает она без наличия установленных драйверов, однако она является платной.
Чтобы узнать размер памяти видеокарты необходимо:
- Запустить программу Aida 64.
- Перейти в пункт «Дисплей».
- Далее в раздел «Видео Windows» пользователь найдет все данные о видеокарте.
CPU-Z
Как и утилита AIDA 64, CPU-Z показывает данные о всех комплектующих компьютера или ноутбука. Популярна у пользователей тем, что когда другие программы не могут определить размер памяти видеокарты и выдают ошибки, то данная программа работает без всяких проблем.
- После запуска программы откроется главное окно, в котором необходимо выбрать раздел «Graphics».
- Далее выбрать нужную видеокарту (если их две, если одна – она будет выбрана изначально).
- После этого на экран будет выведена информация об объеме видеопамяти и ее типе.
GPU-Z(TechPowerUp)
Программа является популярной среди пользователей, она показывает информацию не только о видеокарте, но и о других комплектующих тоже. Одно из достоинств – бесплатное распространение.
Для определения объема видеопамяти необходимо:
- Запустить программу.
- В главном окне найти строку «Memory Size», в котором и будет находиться информация о памяти видеокарты (если у вас имеется две видеокарты, то снизу есть список, в котором можно выбрать интересующую видеокарту).
Speccy
Данная программа тоже пользуется большим спросом среди пользователей, потому что она способна собирать данные о всех комплектующих ПК или ноутбука. Утилита скачивается бесплатно.
Объем видеопамяти определить легко: после запуска программу в главном окне напротив названия вашей видеокарты будет показано размер памяти графического адаптера.
Если вам необходимо больше информации о вашей графической плате, то надо перейти в раздел «Графические устройства», в котором можно найти практически всю информацию о видеокарте: название, производителя, частоту, температуру, версию установленного драйвера и объем памяти.
Как узнать размер памяти графического адаптера с помощью панели управления Nvidia
В первую очередь, необходимо попасть в меню управления видеодрайвером.
- Сделать это достаточно легко: кликнуть в пустое пространство правой кнопкой мыши, а далее перейти в пункт «Панель управления Nvidia».
- В экранной форме «Панель управления» нажимаем «Информация о системе» — «Дисплей».
У пользователей может возникнуть вопрос: что же такое «Выделенная видеопамять» и чем она отличается от «Доступной графической памяти»?
- «Выделенная видеопамять» – показывает размер видеопамяти, который можно использовать.
- «Доступная графическая память» – показывает общий объем памяти видеоадаптера.
Видеокарта – неотъемлемый компонент компьютеров и ноутбуков, без которого устройство не будет нормально работать. Получить информацию о графическом адаптере не составит труда даже начинающему пользователю. Если после проведенных проверок у вас появилась необходимость в замене видеоадаптера, то рекомендуем перед покупкой проконсультироваться с мастером, потому что видеокарты не всегда совместимы с другими комплектующими.
Содержание
- Как узнать сколько памяти на видеокарте
- Как узнать объем памяти видеокарты с помощью встроенных средств Windows
- Через параметры монитора
- Для Windows 7
- Для Windows 10
- С помощью средства dxdiag
- Как узнать объем видеопамяти с помощью сторонних утилит
- Aida 64
- GPU-Z(TechPowerUp)
- Speccy
- Как узнать размер памяти графического адаптера с помощью панели управления Nvidia
- Как узнать объём памяти видеокарты на Windows 10
- На что влияет объём видеопамяти
- Как посмотреть объём видеопамяти
- Средство диагностики DirectX
- Свойства графического адаптера
- Классический диспетчер задач
- Настройки Radeon Software
- Панель управления NVIDIA
- Утилита TechPowerUp GPU-Z
- AIDA64 Extreme Edition
- Сколько видеопамяти нужно для игр
- Как узнать модель видеокарты, объем и тип ее памяти (+ другие характеристики)
- Узнаем характеристики видеокарты
- В панели управления видеодрайвером
- С помощью спец. утилит (расширенная информация)
- Speccy
- AIDA-64
- С помощью штатных средств в Windows
- Диспетчер задач (+ диспетчер устройств)
- DxDiag (средства диагностики DirectX)
- msinfo32 (сведения о системе)
- CMD (через командную строку)
- Через параметры и свойства экрана
- Узнаем объем памяти видеокарты и ее тип
- Посмотреть память видеокарты с помощью OC
- Панель управления NVIDIA
- Панель управления AMD Radeon
- Через средство диагностики DirectX
- Дополнительные параметры дисплея
- Узнать сколько Гб на видеокарте с помощью сторонних программ
Как узнать сколько памяти на видеокарте

Необходимо помнить, что у пользователя не получится узнать объем, пока на его компьютере не будут установлены все нужные драйвера на видеокарту.
Представляем вашему вниманию несколько популярных способов узнать размер видеопамяти, которые подходят для всех устройств с разными операционными системами.
Как узнать объем памяти видеокарты с помощью встроенных средств Windows
Способов существует достаточно много, попробуйте подобрать для себя наиболее удобную из приведенных в данной статье методик или используйте несколько способов одновременно.
Через параметры монитора
Данный способ является самым понятным, с помощью него пользователь может узнать не только количество видеопамяти, но также о разрешении и частоты экрана компьютера. В зависимости от используемой версии Windows способы определения размера видеопамяти будут немного отличаться.
Для Windows 7
Для Windows 10
С помощью средства dxdiag
У данного способа присутствуют свои минусы и плюсы. Главный плюс – способ работает во всех без исключения версиях Windows, а также пользователь может быстро узнать всю нужную информацию. Но если в ОС не будут установлены драйвера, то узнать информацию об объеме не получится.
Для того чтобы данным способом узнать размер видеопамяти необходимо:
Как узнать объем видеопамяти с помощью сторонних утилит
Достоинства сторонних программ: с их помощью можно узнать информацию о видеокарте без наличия установленных драйверов и с различными ошибками в ОС, также они покажут намного больше информации, чем встроенные средства диагностики Windows. Минусы: для начала их необходимо скачать из интернета и установить, но сделать это не составит большого труда, так как они весят немного (чаще всего пару мегабайт).
Aida 64
Программа пользуется большим спросом у пользователей, с помощью нее можно узнать практически всю информацию о компьютере. Работает она без наличия установленных драйверов, однако она является платной.
Чтобы узнать размер памяти видеокарты необходимо:
Как и утилита AIDA 64, CPU-Z показывает данные о всех комплектующих компьютера или ноутбука. Популярна у пользователей тем, что когда другие программы не могут определить размер памяти видеокарты и выдают ошибки, то данная программа работает без всяких проблем.
GPU-Z(TechPowerUp)
Программа является популярной среди пользователей, она показывает информацию не только о видеокарте, но и о других комплектующих тоже. Одно из достоинств – бесплатное распространение.
Для определения объема видеопамяти необходимо:
Speccy
Данная программа тоже пользуется большим спросом среди пользователей, потому что она способна собирать данные о всех комплектующих ПК или ноутбука. Утилита скачивается бесплатно.
Объем видеопамяти определить легко: после запуска программу в главном окне напротив названия вашей видеокарты будет показано размер памяти графического адаптера.
Если вам необходимо больше информации о вашей графической плате, то надо перейти в раздел «Графические устройства», в котором можно найти практически всю информацию о видеокарте: название, производителя, частоту, температуру, версию установленного драйвера и объем памяти.
Как узнать размер памяти графического адаптера с помощью панели управления Nvidia
В первую очередь, необходимо попасть в меню управления видеодрайвером.
У пользователей может возникнуть вопрос: что же такое «Выделенная видеопамять» и чем она отличается от «Доступной графической памяти»?
Видеокарта – неотъемлемый компонент компьютеров и ноутбуков, без которого устройство не будет нормально работать. Получить информацию о графическом адаптере не составит труда даже начинающему пользователю. Если после проведенных проверок у вас появилась необходимость в замене видеоадаптера, то рекомендуем перед покупкой проконсультироваться с мастером, потому что видеокарты не всегда совместимы с другими комплектующими.
Источник
Как узнать объём памяти видеокарты на Windows 10
В первую очередь пользователям интересно посмотреть на сколько мегабайт / гигабайт установленная видеокарта. Они и при выборе видеокарты смотрят на количество памяти. Поэтому, с точки зрения маркетинга, для продаж выгодно установить много видеопамяти.
Эта статья расскажет, как узнать объём памяти видеокарты на Windows 10. Можно посмотреть, сколько доступно гигабайт памяти, какой тип и собственно память используется, частота памяти и ядра. Важно не только смотреть на количество памяти, но и видеть другие характеристики.
На что влияет объём видеопамяти
Видеопамять используется для хранения текстур, моделей, содержимого буферов и других графических данных. Многое зависит от качества графического процессора: пропускной способности записи и чтения. Стоит учитывать рабочие частоты, пропускную способность.
Недавно приобрёл видеокарту ASUS STRIX RX580 8 Гб. Она полностью соответствует соотношению цены и качества. И её мощности более чем достаточно для комфортной игры в FullHD. Даже сейчас в хорошо оптимизированных играх объёма 4 Гб уже недостаточно.
Например, видеокарта GeForce GTX 1060 выпускалась в двух модификациях 3 или 6 Гб. Это именно тот случай, когда рекомендуется брать версию на 6 Гб. В играх уже 3 Гб бывает мало. Процессору приходится сохранять данные в более медленную оперативную память.
Как посмотреть объём видеопамяти
Средство диагностики DirectX
Эта программа позволяет получить подробные сведения об установленных компонентах и драйверах DirectX. Запустите средство выполнив команду dxdiag в окне Win+R. Теперь перейдите в раздел Экран и найдите значение Устройство > Память дисплея (Видеопамять).
Свойства графического адаптера
Перейдите в расположение Параметры > Система > Дисплей. Теперь выберите Дополнительные параметры дисплея > Свойства видеоадаптера для дисплея 1. В свойствах видеоадаптера смотрите сколько Используется видеопамяти.
Классический диспетчер задач
В диспетчере задач был доработан раздел производительности. Нажмите сочетание клавиш Ctrl+Shift+Esc. Теперь перейдите в раздел Производительность > Графический процессор. Снизу смотрите значение Общая память графического процессора.
Настройки Radeon Software
Откройте ПО Radeon выбрав соответствующий пункт в контекстном меню рабочего стола или трее панели задач. Теперь перейдите в расположение Настройки > Система. В разделе Аппаратное обеспечение смотрите значение Доступный объём памяти (Видеопамять).
Панель управления NVIDIA
Откройте Панель управления NVIDIA в трее панели задач или контекстном меню её выбрав. Выберите Информация о системе и посмотрите значение Выделенная видеопамять. Здесь содержится вся подробная информация об оборудовании NVIDIA и ОС Windows 10.
Утилита TechPowerUp GPU-Z
Все характеристики видеокарты собраны в TechPowerUp GPU-Z. Утилиту можно использовать без установки (портативная версия). В окне программы смотрите значение Memory Size — Размер Памяти (он показывает общий объём видеопамяти доступной на данном адаптере).
AIDA64 Extreme Edition
Её можно встретить в каждой второй статье благодаря широкой функциональности. Более подробно смотрите, как пользоваться программой AIDA64 Extreme. Например, перейдите в раздел Дисплей > Видео Windows, и найдите параметр Объём видеоОЗУ.
Сколько видеопамяти нужно для игр
На примере игры PlayerUnknown’s Battlegrounds можно увидеть следующие результаты тестирования. Она на максимальных настройках графики (ультра) требует действительно много видеопамяти. Снижение графики может незначительно исправить ситуацию.
| PlayerUnknown’s Battlegrounds |
|||||
| Видеокарта | Настройки графики | Разрешение | Используется ОЗУ (RAM) | Задействовано видеопамяти (VRAM) | Размер файла подкачки |
| GeForce GTX 1080 8 Гб | Максимальные | 2560×1440 | 7.6 Гб | 6.2 Гб | 13.4 Гб |
| GeForce GTX 1060 6 Гб | Максимальные | 2560×1440 | 8.3 Гб | 5.8 Гб | 13.7 Гб |
| GeForce GTX 1060 3 Гб | Максимальные | 2560×1440 | 11.6 Гб | 3 Гб | 14.2 Гб |
Наблюдается большее использование оперативной памяти в случае недостаточного количества видеопамяти. В других играх значения непросто могут, но и будут отличаться. В зависимости от разрешения меняется не только количество кадров, но и размер используемой памяти.
Источник
Как узнать модель видеокарты, объем и тип ее памяти (+ другие характеристики)
Перед тем, как рассмотреть этот вопрос, я бы хотел обратить ваше внимание, что напрямую производительность видеокарты не зависит от ее объема видеопамяти (можете удостовериться сами, при помощи результатов тестов).
К тому же, компьютерные игры зависят не только от работы видеокарты: не редкость, когда они тормозят из-за «не нормальной» работы жесткого диска. Вообще, про тормоза и лаги в играх у меня на блоге есть отдельная статья. Рекомендую!
Ладно лирики, теперь конкретно по теме вопроса.
Узнаем характеристики видеокарты
В панели управления видеодрайвером
Если у вас установлен родной видеодрайвер вместе с панелью управления графикой — то самый простой и информативный способ узнать всю «подноготную» о видеокарте — это воспользоваться его информационным меню.
Для начала нужно открыть центр управления графикой — для этого, как правило, достаточно кликнуть правой кнопкой мышки по раб. столу / либо найти соответствующий значок в трее / либо найти ссылку в меню ПУСК (см. пример на скрине ниже). 👇
Нет значка видеодрайвера Intel HD, nVidia или AMD Radeon в трее рядом с часами и на рабочем столе. [Что делать?]
Панель Radeon Software
Далее в меню нужно найти раздел «Система» 👇 («Графические процессоры», «Оборудование», «Информация о системе» и пр., в зависимости от модели вашей видеокарты и версии ее драйверов).
Собственно, в этом разделе будет указана:
👉 Примечание: APU — значит, что видеокарта интегрирована в ЦП (их еще называют встроенными). Чтобы узнать точную ее модификацию — откройте спецификацию своего ЦП. Чтобы оценить производительность такой видеокарты — воспользуйтесь рекомендациями из этой заметки.
Раздел «система» — AMD центр управления графикой
С помощью спец. утилит (расширенная информация)
Плюсы способа : покажут информацию, даже если у вас нет драйверов или есть ошибки в Windows; можно узнать гораздо больше информации: тип памяти, точную модель видеокарты, частоты и пр.
Минусы : необходимо загрузить и установить утилиту (правда, их размер совсем небольшой, всего несколько МБ).
Совсем небольшая утилита, но крайне полезная. Позволяет узнать почти все тех. характеристики о процессоре, ОЗУ и видеокарте. На мой взгляд, очень информативная, причем, работает даже в тех случаях, когда остальные программы отказываются или выдают ошибки.
После ее загрузки и запуска, необходимо:
👉 Важно!
Для встроенных видеокарт (в те же ЦП AMD Ryzen, например) — не всегда отображаются развернутые сведения о ней. В этом случае посмотрите модель ЦП, и откройте его спецификацию на офиц. сайте. См. скрин ниже. 👇
Спецификация видеокарты — скрин с офиц. сайта AMD
Speccy
Бесплатная и очень удобная утилита (кстати, от разработчика не менее известной программы для очистки CCleaner).
Позволяет за считанные минуты получить все самое важное: ЦП, ОС, ОЗУ, системную плату, графические устройства, звуковые и оптические устройства, сеть и т.д. Я не раз ее рекомендовал на страничках сайта.
Если этой информации недостаточно, или у вас ничего не отобразилось, откройте вкладку «Графические устройства». Далее вы увидите подробные свойства вашей видеокарты:
AIDA-64
Одна из самых знаменитых утилит для просмотра характеристик компьютера (кстати, заменила когда-то популярный Everest).
Плюсы: очень информативная (можно узнать всю подноготную компьютера). Работает даже, если не установлены драйвера.
С помощью штатных средств в Windows
Диспетчер задач (+ диспетчер устройств)
В современных версиях Windows 10/11 в диспетчере задач (для его вызова исп. сочетание Ctrl+Alt+Del) во вкладке «Производительность» можно найти информация о ЦП и видеокарте. Можно узнать не только модель устройства, но и его загрузку, температуру, версию драйвера, размер памяти и пр. Удобно! 👌
Кстати, если речь идет только о модели видеокарты — то в 👉 диспетчере устройств можно раскрыть вкладку «Видеоадаптеры» и узнать модель видеокарты.
DxDiag (средства диагностики DirectX)
Плюсы способа : ничего не нужно загружать и устанавливать в систему; работает во всех версиях Windows; для просмотра свойств нужно всего 10 сек. времени!
Запускаем средство диагностики DirectX (DxDiag)
msinfo32 (сведения о системе)
В окне «Сведения о системе» необходимо раскрыть вкладку «Компоненты /дисплей» — в ней будет представлена информация о видеокарте. 👇
Сведения о системе, дисплей
CMD (через командную строку)
Сначала необходимо запустить 👉 командную строку от имени администратора, и после скопировать в нее нижеперечисленный список команд. В результате узнаете модель адаптера, объем памяти, версию драйвера, ID.
wmic PATH Win32_videocontroller GET description
wmic PATH Win32_videocontroller GET adapterram
wmic PATH Win32_videocontroller GET driverversion
wmic PATH Win32_videocontroller GET pnpdeviceid
Командная строка (+ комментарии) || Информация по адаптеру
Через параметры и свойства экрана
Плюсы способа : не нужно ничего устанавливать; быстро; минимум «копаний» в железе и ПО.
Минусы : можно ничего не узнать, если у вас в системе не установлены видеодрайвера.
Некоторые меню могут немного различаться, в зависимости от версии Windows (я покажу на примере самой новой Windows 10/11).
Далее необходимо открыть ссылку «Свойства графического адаптера» (см. скрин ниже). В некоторых версиях ОС Windows может быть просто ссылка «Свойства» (в Windows 11 нужно открыть подраздел «Расширенный дисплей», пример ниже).
Свойства граф. адаптера
Собственно, открыв свойства, останется только просмотреть интересующую информацию: модель устройства, сколько памяти доступно, а сколько используется. См. пример ниже. 👇
Источник
Узнаем объем памяти видеокарты и ее тип
Объем памяти видеокарты и ее тип — одни из важнейших характеристик компьютера. Именно количество набортной (собственной) памяти видеокарты стационарного ПК или ноутбука, является ключевым параметром при запуске компьютерных игр и требовательных программ, особенно в высоких разрешениях. Способов узнать, сколько стоит памяти на видеокарте, множество. Я покажу и расскажу только о самых простых и информативных.
Посмотреть память видеокарты с помощью OC
Сейчас на рынке дискретных (внешних) видеокарт присутствует 2 игрока. Это NVIDIA и AMD (выпускает видеоускорители под брендом Radeon). У обоих производителей при установке драйверов видеокарты, устанавливаются центры по управлению ее параметрами. Там можно найти основную информацию по установленному видеоадаптеру.
Панель управления NVIDIA
Ее можно открыть, кликнув по значку nvidia 

Далее переходим по ссылке «Информация о системе 

Панель управления AMD Radeon
Тут все действия абсолютно идентичны при работе с панелью NVIDIA.
Через средство диагностики DirectX
Нажимаем поиск 

Переходим на вкладку «Экран» и находим параметр «Память дисплея (видеопамять)». Напротив будет написано сколько памяти на видеоускорителе.
У меня не совсем корректно отобразился объем памяти. Должно быть 2048, а не 2007. В причине пока не разобрался. Если у кого есть или были подобные глюки, напишите почему так происходит.
Дополнительные параметры дисплея
Узнать сколько Гб на видеокарте с помощью сторонних программ
Самой простой и удобной программой для просмотра объема и типа набортной памяти видеокарты я считаю GPU-Z от разработчика TechPowerUp. Все параметры видеоускорителя видны на одной вкладке. По каждому параметру при наведении, дается краткое объяснение. Можно сделать скриншот характеристик сразу из программы.
Иногда бывает необходимо узнать производителя памяти видеокарты. GPU-Z хорошо справляется и с этой задачей. На вкладке Memory Type, напротив типа памяти, в скобках указывается ее производитель.
Так же, всеми вышеперечисленными способами, вы сможете узнать объем памяти видеокарты на ноутбуке.
Источник
Содержание
- Как узнать сколько памяти на видеокарте
- Как узнать объем памяти видеокарты с помощью встроенных средств Windows
- Через параметры монитора
- Для Windows 7
- Для Windows 10
- С помощью средства dxdiag
- Как узнать объем видеопамяти с помощью сторонних утилит
- Aida 64
- GPU-Z(TechPowerUp)
- Speccy
- Как узнать размер памяти графического адаптера с помощью панели управления Nvidia
- Выясняем объем памяти в видеокарте
- Объем видеопамяти
- Способ 1: утилита GPU-Z
- Способ 2: программа AIDA64
- Способ 3: панель диагностики DirectX
- Способ 4: свойства монитора
- Как узнать сколько видеопамяти на видеокарте: полный гайд от Бородача
- Способ 1: Средство диагностики DirectX
- Способ 2: Свойства дисплея
- Windows 10
- Windows 7
- Способ 3: AIDA64
- Способ 4: CPU-Z
- Способ 5: Диспетчер задач
- Способ 6: Командная строка
- Видео
Как узнать сколько памяти на видеокарте

Необходимо помнить, что у пользователя не получится узнать объем, пока на его компьютере не будут установлены все нужные драйвера на видеокарту.
Представляем вашему вниманию несколько популярных способов узнать размер видеопамяти, которые подходят для всех устройств с разными операционными системами.
Как узнать объем памяти видеокарты с помощью встроенных средств Windows
Способов существует достаточно много, попробуйте подобрать для себя наиболее удобную из приведенных в данной статье методик или используйте несколько способов одновременно.
Через параметры монитора
Данный способ является самым понятным, с помощью него пользователь может узнать не только количество видеопамяти, но также о разрешении и частоты экрана компьютера. В зависимости от используемой версии Windows способы определения размера видеопамяти будут немного отличаться.
Для Windows 7
- Выполните правый клик мыши на пустом пространстве рабочего стола и нажмите «Разрешение экрана».
- В открывшемся окне будет информация о мониторе ПК, поэтому необходимо перейти в пункт «Дополнительные параметры».
- Далее открываем окно, в котором будет графа «Используется видеопамяти». В ней пользователь и сможет найти информацию о размере памяти видеокарты.
Для Windows 10
- Нажмите на пустое пространство рабочего стола правым кликом мыши и нажмите «Параметры экрана».
- Далее необходимо открыть «Дополнительные параметры дисплея» — «Свойства видеоадаптера», в некоторых случаях, вместо данного раздела, выберите «Свойства графического адаптера». В открытом окне представлена информация о количестве памяти.
С помощью средства dxdiag
У данного способа присутствуют свои минусы и плюсы. Главный плюс – способ работает во всех без исключения версиях Windows, а также пользователь может быстро узнать всю нужную информацию. Но если в ОС не будут установлены драйвера, то узнать информацию об объеме не получится.
Для того чтобы данным способом узнать размер видеопамяти необходимо:
- Зажать клавишу WIN и R, в поле «Открыть» написать dxdiag.
- Нажать кнопку Enter. После этого быстро выполнится диагностика. В открытом окне переходим на вкладку «Экран», где находится вся необходимая информация.
Как узнать объем видеопамяти с помощью сторонних утилит
Достоинства сторонних программ: с их помощью можно узнать информацию о видеокарте без наличия установленных драйверов и с различными ошибками в ОС, также они покажут намного больше информации, чем встроенные средства диагностики Windows. Минусы: для начала их необходимо скачать из интернета и установить, но сделать это не составит большого труда, так как они весят немного (чаще всего пару мегабайт).
Aida 64
Программа пользуется большим спросом у пользователей, с помощью нее можно узнать практически всю информацию о компьютере. Работает она без наличия установленных драйверов, однако она является платной.
Чтобы узнать размер памяти видеокарты необходимо:
- Запустить программу Aida 64.
- Перейти в пункт «Дисплей».
- Далее в раздел «Видео Windows» пользователь найдет все данные о видеокарте.
Как и утилита AIDA 64, CPU-Z показывает данные о всех комплектующих компьютера или ноутбука. Популярна у пользователей тем, что когда другие программы не могут определить размер памяти видеокарты и выдают ошибки, то данная программа работает без всяких проблем.
- После запуска программы откроется главное окно, в котором необходимо выбрать раздел «Graphics».
- Далее выбрать нужную видеокарту (если их две, если одна – она будет выбрана изначально).
- После этого на экран будет выведена информация об объеме видеопамяти и ее типе.
GPU-Z(TechPowerUp)
Программа является популярной среди пользователей, она показывает информацию не только о видеокарте, но и о других комплектующих тоже. Одно из достоинств – бесплатное распространение.
Для определения объема видеопамяти необходимо:
- Запустить программу.
- В главном окне найти строку «Memory Size», в котором и будет находиться информация о памяти видеокарты (если у вас имеется две видеокарты, то снизу есть список, в котором можно выбрать интересующую видеокарту).
Speccy
Данная программа тоже пользуется большим спросом среди пользователей, потому что она способна собирать данные о всех комплектующих ПК или ноутбука. Утилита скачивается бесплатно.
Объем видеопамяти определить легко: после запуска программу в главном окне напротив названия вашей видеокарты будет показано размер памяти графического адаптера.
Если вам необходимо больше информации о вашей графической плате, то надо перейти в раздел «Графические устройства», в котором можно найти практически всю информацию о видеокарте: название, производителя, частоту, температуру, версию установленного драйвера и объем памяти.
Как узнать размер памяти графического адаптера с помощью панели управления Nvidia
В первую очередь, необходимо попасть в меню управления видеодрайвером.
- Сделать это достаточно легко: кликнуть в пустое пространство правой кнопкой мыши, а далее перейти в пункт «Панель управления Nvidia».
- В экранной форме «Панель управления» нажимаем «Информация о системе» — «Дисплей».
У пользователей может возникнуть вопрос: что же такое «Выделенная видеопамять» и чем она отличается от «Доступной графической памяти»?
- «Выделенная видеопамять» – показывает размер видеопамяти, который можно использовать.
- «Доступная графическая память» – показывает общий объем памяти видеоадаптера.
Видеокарта – неотъемлемый компонент компьютеров и ноутбуков, без которого устройство не будет нормально работать. Получить информацию о графическом адаптере не составит труда даже начинающему пользователю. Если после проведенных проверок у вас появилась необходимость в замене видеоадаптера, то рекомендуем перед покупкой проконсультироваться с мастером, потому что видеокарты не всегда совместимы с другими комплектующими.
Источник
Выясняем объем памяти в видеокарте
В этой статье разберемся, каким образом можно узнать размер памяти графического ускорителя.
Объем видеопамяти
Данное значение можно проверить нескольким способами: с помощью программ, а также используя системные средства.
Способ 1: утилита GPU-Z
Для проверки объема видеопамяти графического процессора можно использовать любую программу, которая выдает сведения о системе. Существует и софт, созданный специально для проверки видеокарт, например, GPU-Z. В главном окне утилиты мы можем увидеть различные параметры ускорителя, в том числе и размер памяти (Memory size).
Способ 2: программа AIDA64
Вторая программа, которая может показать нам, каким количеством видеопамяти оборудована наша видеокарта, это AIDA64. После запуска софта необходимо перейти в ветку «Компьютер» и выбрать пункт «Суммарная информация». Здесь необходимо немного проскроллить вниз полученный список — мы увидим название графического адаптера и в скобках объем его памяти.
Способ 3: панель диагностики DirectX
В операционной системе Windows имеется встроенное средство диагностики DirectX, которое позволяет просмотреть некоторую информацию о видеокарте, такую как название модели, тип микросхем, сведения о драйверах и объеме видеопамяти.
- Вызывается панель из меню «Выполнить», открыть которое можно, нажав сочетание клавиш WIN+R. Далее нужно ввести в текстовое поле следующее: «dxdiag» без кавычек, а затем нажать ОК.
- Затем переходим на вкладку «Экран» и видим все необходимые данные.
Способ 4: свойства монитора
Еще одним способом проверки объема видеопамяти является доступ к оснастке, которая позволяет просматривать свойства экрана. Открывается она так:
- Кликаем ПКМ по рабочему столу и ищем пункт с названием «Разрешение экрана».
В открывшемся окне с настройками переходим по ссылке «Дополнительные параметры».
Далее, в окне свойств монитора идем на вкладку «Адаптер» и там получаем необходимую информацию.
Мы сегодня узнали несколько способов проверки объема памяти видеокарты. Программы не всегда корректно отображают информацию, поэтому не стоит пренебрегать стандартными средствами, встроенными в операционную систему.
Источник
Как узнать сколько видеопамяти на видеокарте: полный гайд от Бородача
Всем привет! Статья ниже будет посвящена вопросу, как быстро и точно узнать память видеокарты в ГБ на своей установленной системе Windows. Я нашел для вас 6 различных способов. Каждый из них обладает своими плюсами и минусами, можете выбрать любой подходящий. Дополнительно я бы советовал вам узнать не только объем, но и характеристики самой видеокарты: скорость шины, тип памяти, объем в битах и т.д. Полный спектр характеристик даст вам более широкую картину о вашем графическом модуле.
Способ 1: Средство диагностики DirectX
DirectX – это всем известная API или программный комплекс, который помогает быстрее обмениваться информацией между игрой (или программой) и видеокартой. На всех компьютерах с Windows эта библиотека установлена сразу. Чтобы в неё попасть используем кнопки:
Далее вводим команду:
Переходим во вкладку «Экран» и тут вы можете заметить сразу несколько видов памяти и запутаться. Давайте разъясним по порядку:
- Память дисплея (видеопамять) – этот как раз нужная нам информация, то есть это видеопамять. Обычно немного меньше действительной – просто округляем и получаем нужное значение.
- Всего памяти – это сколько на вашем компьютере ОЗУ (оперативной памяти). Вы видите эту строчку в том случае, если ваша видеокарта способна взаимодействовать с ОЗУ и брать оттуда часть памяти, чтобы использовать для графических целей.
- Общая память – это сколько система может выделить видеокарте оперативной памяти (ОЗУ) под графические нужды.
Способ 2: Свойства дисплея
Данный способ позволяет посмотреть память видеокарты на Windows, так как использует внутренний интерфейс операционной системы. Но есть некоторые моменты, которые могут запутать. Например, иногда на ноутбуках вместо игровой карты показывается встроенная. Давайте разберемся с этим вопросом по порядку.
Windows 10
- Нажмите по пустому месту рабочего стола и зайдите в «Параметры экрана».
- Теперь листаем в самый низ и открываем «Дополнительные параметры дисплея».
- Прежде чем нажать по ссылке «Свойства видеоадаптера для дисплея» посмотрите, какая карта выделена. Если вы видите модель Intel graphics, то лучше смотрим следующий способ. Тут проблема в том, что разработчики ОС пока не добавили возможность выбора графического интерфейса. Можете нажать ради интереса.
- Встроенная карта будет показывать суммарную память с ОЗУ и графическую. На самом же деле у Intel Graphic, как правило, не больше 2 ГБ (чаще всего 1 ГБ графической памяти).
- Если же вы видите, что выбрана игровая карта, то переходим в свойства.
- Все аналогично, как и в первом способе – нам нужна строка с надписью: «Используется видеопамяти».
Windows 7
- В семерке примерно все делается по аналогии, как и в десятке, но есть отличия. Чтобы узнать какая память на видеокарте, кликните правой кнопкой по рабочему столу и зайдите в «Разрешение экрана».
- Смотрим в строчку – «Доступно графической памяти».
ПРИМЕЧАНИЕ! На некоторых сборках, с некоторыми видеокартами данное окно неправильно показывает информацию. Поэтому уточните её через сторонние приложения CPU-Z или AIDA64. Смотрим следующие способы.
Способ 3: AIDA64
AIDA64 – это та самая информационная программа, которая показывает все характеристики вашего компьютера. Очень удобная, но есть небольшой минус – она платная. С другой стороны, для того, чтобы быстро узнать объем видеокарты есть 30-ти дневной бесплатный период. Ищем официальный сайт в поисковике, скачиваем и устанавливаем прогу.
Если вам нужно узнать сколько памяти на видеокарте, то это можно посмотреть, раскрыв основной раздел «Компьютер». Далее открываем подраздел «Суммарная информация». Теперь в правом блоке листаем до «Дисплея». Если у вас ноутбук, то скорее всего вы увидите два графических модуля. Память указана в скобках.
Я бы вам советовал дополнительно глянуть характеристики графического процессора и памяти. Для этого раскройте «Дисплей» – «Графический процессор». Характеристики именно памяти можно глянуть в «Свойствах шины памяти». Тут и частота шины, и пропускная способность, и тип, и ширина и много дополнительной интересной информации.
Способ 4: CPU-Z
Одна из самых информативных внешних программ – это CPU-Z. Достаточно найти через поисковик официальный сайт, скачать и установить к себе на компьютер эту замечательную утилиту. Если вы скачали классическую версию CPU-Z, то перейдите во вкладку «Graphics» и смотрим в раздел «Memory», строке «Size».
ПРИМЕЧАНИЕ! У вас также может быть две видеокарты, если вы используете игровой ноутбук. Обычно это видеокарта от компании intel, которая работает в системе. Вторая карточка игровая и работает только с играми. Если вам нужно посмотреть информацию по второй видеокарте, то выберите её в строке «Display Device Selection».
Есть также версия TechPowerUp, где на первой же вкладке вы увидите нужную информацию в строке «Size». Помимо размера также советую обращать внимание на тип памяти. В примере выше можно заметить два вида – это GDDR5 и GDDR6. Как вы уже поняли вторая по характеристикам быстрее.
Способ 5: Диспетчер задач
В Виндовс 10 можно узнать сколько ГБ на видеокарте через «Диспетчер задач» – туда можно попасть разными способами, но проще нажать ПКМ по пустому месту нижней полоски рабочего стола. Или кликните ПКМ по кнопке «Пуск».
Во вкладке «Производительность» выбираем нужный графический процессор (если у вас их два или более). И смотрим в строку «Выделенная память графического процессора» в правом блоке. Минус данного способа в том, что информации тут очень и очень мало, зато можно сразу посмотреть температуру GPU кристалла.
Способ 6: Командная строка
Открываем консоль и прописываем команду:
wmic PATH Win32_videocontroller GET adapterram
Вы увидите огромную цифру – нужно просто убрать 6 последних чисел (так сказать обрезать) и тогда вы увидите реальный результат. Проблема этого способа в том, что консоль почему-то показывает не общую память, а свободную. В итоге число будет меньше. Если вы видите два числа, то эта информация по двум видеокартам (интегрированная и дискретная).
На этом все, дорогие друзья портала WiFiGiD.RU. Я постарался описать все варианты, которые знал. Если я что-то упустил, то напишите об этом в комментариях, и я добавлю ваш способ в статью. Вы можете задавать свои дополнительные вопросы там же. Всем добра!
Видео
Источник
Последнее обновление — 29 июня 2022 в 23:20
Объем памяти видеокарты и ее тип — одни из важнейших характеристик компьютера. Именно количество набортной (собственной) памяти видеокарты стационарного ПК или ноутбука, является ключевым параметром при запуске компьютерных игр и требовательных программ, особенно в высоких разрешениях. Способов узнать, сколько стоит памяти на видеокарте, множество. Я покажу и расскажу только о самых простых и информативных.
Содержание
- Посмотреть память видеокарты с помощью OC
- Панель управления NVIDIA
- Панель управления AMD Radeon
- Через средство диагностики DirectX
- Дополнительные параметры дисплея
- Узнать сколько Гб на видеокарте с помощью сторонних программ
Посмотреть память видеокарты с помощью OC
Сейчас на рынке дискретных (внешних) видеокарт присутствует 2 игрока. Это NVIDIA и AMD (выпускает видеоускорители под брендом Radeon). У обоих производителей при установке драйверов видеокарты, устанавливаются центры по управлению ее параметрами. Там можно найти основную информацию по установленному видеоадаптеру.
Панель управления NVIDIA
Ее можно открыть, кликнув по значку nvidia

Далее переходим по ссылке «Информация о системе

Панель управления AMD Radeon
Тут все действия абсолютно идентичны при работе с панелью NVIDIA.
Через средство диагностики DirectX
Нажимаем поиск

Переходим на вкладку «Экран» и находим параметр «Память дисплея (видеопамять)». Напротив будет написано сколько памяти на видеоускорителе.
У меня не совсем корректно отобразился объем памяти. Должно быть 2048, а не 2007. В причине пока не разобрался. Если у кого есть или были подобные глюки, напишите почему так происходит.
Дополнительные параметры дисплея
- Кликаем по свободному месту рабочего стола
- Переходим в пункт «Параметры экрана
«
- В самом низу (для Windows 10) жмем «Дополнительные параметры дисплея
«
- Переходим по ссылке «Свойства видеоадаптера для дисплея»
- Узнаем сколько гигов на видеокарте.
Узнать сколько Гб на видеокарте с помощью сторонних программ
Самой простой и удобной программой для просмотра объема и типа набортной памяти видеокарты я считаю GPU-Z от разработчика TechPowerUp. Все параметры видеоускорителя видны на одной вкладке. По каждому параметру при наведении, дается краткое объяснение. Можно сделать скриншот характеристик сразу из программы.
Вот здесь берите портативную версию. Зачем устанавливать то, что требуется один раз. Если чего-то боитесь, то качайте с официального сайта разработчика.
Иногда бывает необходимо узнать производителя памяти видеокарты. GPU-Z хорошо справляется и с этой задачей. На вкладке Memory Type, напротив типа памяти, в скобках указывается ее производитель.
Так же, всеми вышеперечисленными способами, вы сможете узнать объем памяти видеокарты на ноутбуке.

Александр
Увлечен компьютерами и программами с 2002 года. Занимаюсь настройкой и ремонтом настольных ПК и ноутбуков.
Задать вопрос по теме
( 2 оценки, среднее 5 из 5 )
Всем привет! Статья ниже будет посвящена вопросу, как быстро и точно узнать память видеокарты в ГБ на своей установленной системе Windows. Я нашел для вас 6 различных способов. Каждый из них обладает своими плюсами и минусами, можете выбрать любой подходящий. Дополнительно я бы советовал вам узнать не только объем, но и характеристики самой видеокарты: скорость шины, тип памяти, объем в битах и т.д. Полный спектр характеристик даст вам более широкую картину о вашем графическом модуле.
Содержание
- Способ 1: Средство диагностики DirectX
- Способ 2: Свойства дисплея
- Windows 10
- Windows 7
- Способ 3: AIDA64
- Способ 4: CPU-Z
- Способ 5: Диспетчер задач
- Способ 6: Командная строка
- Видео
- Задать вопрос автору статьи
Способ 1: Средство диагностики DirectX
DirectX – это всем известная API или программный комплекс, который помогает быстрее обмениваться информацией между игрой (или программой) и видеокартой. На всех компьютерах с Windows эта библиотека установлена сразу. Чтобы в неё попасть используем кнопки:
+ R
Далее вводим команду:
dxdiag
Переходим во вкладку «Экран» и тут вы можете заметить сразу несколько видов памяти и запутаться. Давайте разъясним по порядку:
- Память дисплея (видеопамять) – этот как раз нужная нам информация, то есть это видеопамять. Обычно немного меньше действительной – просто округляем и получаем нужное значение.
- Всего памяти – это сколько на вашем компьютере ОЗУ (оперативной памяти). Вы видите эту строчку в том случае, если ваша видеокарта способна взаимодействовать с ОЗУ и брать оттуда часть памяти, чтобы использовать для графических целей.
- Общая память – это сколько система может выделить видеокарте оперативной памяти (ОЗУ) под графические нужды.
Способ 2: Свойства дисплея
Данный способ позволяет посмотреть память видеокарты на Windows, так как использует внутренний интерфейс операционной системы. Но есть некоторые моменты, которые могут запутать. Например, иногда на ноутбуках вместо игровой карты показывается встроенная. Давайте разберемся с этим вопросом по порядку.
Windows 10
- Нажмите по пустому месту рабочего стола и зайдите в «Параметры экрана».
- Теперь листаем в самый низ и открываем «Дополнительные параметры дисплея».
- Прежде чем нажать по ссылке «Свойства видеоадаптера для дисплея» посмотрите, какая карта выделена. Если вы видите модель Intel graphics, то лучше смотрим следующий способ. Тут проблема в том, что разработчики ОС пока не добавили возможность выбора графического интерфейса. Можете нажать ради интереса.
- Встроенная карта будет показывать суммарную память с ОЗУ и графическую. На самом же деле у Intel Graphic, как правило, не больше 2 ГБ (чаще всего 1 ГБ графической памяти).
- Если же вы видите, что выбрана игровая карта, то переходим в свойства.
- Все аналогично, как и в первом способе – нам нужна строка с надписью: «Используется видеопамяти».
Windows 7
- В семерке примерно все делается по аналогии, как и в десятке, но есть отличия. Чтобы узнать какая память на видеокарте, кликните правой кнопкой по рабочему столу и зайдите в «Разрешение экрана».
- «Дополнительные параметры».
- Смотрим в строчку – «Доступно графической памяти».
ПРИМЕЧАНИЕ! На некоторых сборках, с некоторыми видеокартами данное окно неправильно показывает информацию. Поэтому уточните её через сторонние приложения CPU-Z или AIDA64. Смотрим следующие способы.
Способ 3: AIDA64
AIDA64 – это та самая информационная программа, которая показывает все характеристики вашего компьютера. Очень удобная, но есть небольшой минус – она платная. С другой стороны, для того, чтобы быстро узнать объем видеокарты есть 30-ти дневной бесплатный период. Ищем официальный сайт в поисковике, скачиваем и устанавливаем прогу.
Если вам нужно узнать сколько памяти на видеокарте, то это можно посмотреть, раскрыв основной раздел «Компьютер». Далее открываем подраздел «Суммарная информация». Теперь в правом блоке листаем до «Дисплея». Если у вас ноутбук, то скорее всего вы увидите два графических модуля. Память указана в скобках.
Я бы вам советовал дополнительно глянуть характеристики графического процессора и памяти. Для этого раскройте «Дисплей» – «Графический процессор». Характеристики именно памяти можно глянуть в «Свойствах шины памяти». Тут и частота шины, и пропускная способность, и тип, и ширина и много дополнительной интересной информации.
Способ 4: CPU-Z
Одна из самых информативных внешних программ – это CPU-Z. Достаточно найти через поисковик официальный сайт, скачать и установить к себе на компьютер эту замечательную утилиту. Если вы скачали классическую версию CPU-Z, то перейдите во вкладку «Graphics» и смотрим в раздел «Memory», строке «Size».
ПРИМЕЧАНИЕ! У вас также может быть две видеокарты, если вы используете игровой ноутбук. Обычно это видеокарта от компании intel, которая работает в системе. Вторая карточка игровая и работает только с играми. Если вам нужно посмотреть информацию по второй видеокарте, то выберите её в строке «Display Device Selection».
Есть также версия TechPowerUp, где на первой же вкладке вы увидите нужную информацию в строке «Size». Помимо размера также советую обращать внимание на тип памяти. В примере выше можно заметить два вида – это GDDR5 и GDDR6. Как вы уже поняли вторая по характеристикам быстрее.
Способ 5: Диспетчер задач
В Виндовс 10 можно узнать сколько ГБ на видеокарте через «Диспетчер задач» – туда можно попасть разными способами, но проще нажать ПКМ по пустому месту нижней полоски рабочего стола. Или кликните ПКМ по кнопке «Пуск».
Во вкладке «Производительность» выбираем нужный графический процессор (если у вас их два или более). И смотрим в строку «Выделенная память графического процессора» в правом блоке. Минус данного способа в том, что информации тут очень и очень мало, зато можно сразу посмотреть температуру GPU кристалла.
Открываем консоль и прописываем команду:
wmic PATH Win32_videocontroller GET adapterram
Вы увидите огромную цифру – нужно просто убрать 6 последних чисел (так сказать обрезать) и тогда вы увидите реальный результат. Проблема этого способа в том, что консоль почему-то показывает не общую память, а свободную. В итоге число будет меньше. Если вы видите два числа, то эта информация по двум видеокартам (интегрированная и дискретная).
На этом все, дорогие друзья портала WiFiGiD.RU. Я постарался описать все варианты, которые знал. Если я что-то упустил, то напишите об этом в комментариях, и я добавлю ваш способ в статью. Вы можете задавать свои дополнительные вопросы там же. Всем добра!
Видео
Представляем вашему вниманию несколько популярных способов узнать размер видеопамяти, которые подходят для всех устройств с разными операционными системами.
Кратко о видеокарте и некоторых нюансах
Еще ее называют графическим ускорителем или адаптером. Без этого устройства было бы невозможно вывести на монитор изображение, передаваемое компьютером.
Существуют встроенные карты в материнскую плату (интегрированные) и дискретные (внешние). Адаптеры второго типа представляют собой отдельные модули, подключаемые к материнке компьютера.
Важное отступление: должны быть обязательно установлены подходящие драйвера для графического ускорителя. При этом неважно, какого типа видеокарта используется в ноутбуке или стационарном компьютере, то есть встроенная или внешний модуль.
Если программное обеспечение не инсталлировано, то выяснить точное количество видеопамяти не представляется возможным. Какая бы мощная плата ни использовалась в ПК, при отсутствии драйверов к ней тестирование покажет результат не более 32 мегабайт задействованной оперативки.
Способов существует достаточно много, попробуйте подобрать для себя наиболее удобную из приведенных в данной статье методик или используйте несколько способов одновременно.
Через параметры монитора
Данный способ является самым понятным, с помощью него пользователь может узнать не только количество видеопамяти, но также о разрешении и частоты экрана компьютера. В зависимости от используемой версии Windows способы определения размера видеопамяти будут немного отличаться.
Для Windows 7
- Выполните правый клик мыши на пустом пространстве рабочего стола и нажмите «Разрешение экрана».
- В открывшемся окне будет информация о мониторе ПК, поэтому необходимо перейти в пункт «Дополнительные параметры».
- Далее открываем окно, в котором будет графа «Используется видеопамяти». В ней пользователь и сможет найти информацию о размере памяти видеокарты.
Для Windows 10
- Нажмите на пустое пространство рабочего стола правым кликом мыши и нажмите «Параметры экрана».
- Далее необходимо открыть «Дополнительные параметры дисплея» — «Свойства видеоадаптера», в некоторых случаях, вместо данного раздела, выберите «Свойства графического адаптера». В открытом окне представлена информация о количестве памяти.
С помощью средства dxdiag
У данного способа присутствуют свои минусы и плюсы. Главный плюс – способ работает во всех без исключения версиях Windows, а также пользователь может быстро узнать всю нужную информацию. Но если в ОС не будут установлены драйвера, то узнать информацию об объеме не получится.
Для того чтобы данным способом узнать размер видеопамяти необходимо:
- Зажать клавишу WIN и R, в поле «Открыть» написать dxdiag.
- Нажать кнопку Enter. После этого быстро выполнится диагностика. В открытом окне переходим на вкладку «Экран», где находится вся необходимая информация.
Способы определения памяти графического адаптера
Методик узнать это существует много, поэтому каждый пользователь может из нижеприведенных вариантов выбрать для себя самый удобный или воспользоваться сразу несколькими методами для более точного выяснения этого важного показателя.
Наиболее эффективны и удобны следующие способы:
- Ознакомиться с паспортом оборудования или просто прочесть сведения на его упаковке, где производителем точно указан объем памяти графического устройства;
- Через встроенные инструменты «Виндовс 7»;
- С использованием специальных утилит.
Определяем объём видеопамяти на своём ПК или ноутбуке через свойства экрана
Как уже было сказано выше, мы припасли для Вас несколько вариантов определения объёма видеопамяти. Неважно, интегрированная у Вас видеокарта или дискретная – разницы нет никакой, поэтому способы определения объёма памяти идентичны для всех.
Основной плюс данных методов заключается в том, что для их выполнения Вам не нужно скачивать стороннее ПО – то есть, всё осуществляется аппаратными утилитами и средствами, встроенными в операционную систему. Всю необходимую информацию Вы можете получить в считанные секунды. Данный способ быстр, прост и удобен, но действует он лишь на Windows 7-8.1, тогда как в “Десятке” несколько иная схема. Итак, чтобы узнать сколько памяти на видеокарте Вы должны:
С использованием специальных утилит от сторонних разработчиков
Одним из хорошо зарекомендовавших себя приложений является свободно распространяемая программа «CPU-Z». Необходимо отметить, что утилита не только показывает параметры видеокарты, но еще и процессора и других важных комплектующих ПК.
Запустив ее, надо просто дождаться завершения сбора сведений о системе и в соответствующей закладке выяснить интересующие показатели.
- Развернуть раздел «Компьютер»;
-
В правом окошке найти параметры интересующего комплектующего оборудования.
CPU-Z
Если вдруг указанный выше способ вам не помог или вы просто не смогли им воспользоваться, обратимся за помощью к сторонним программам. Таких достаточно много, включая Everest, AIDA64. CPU-Z и т.д. Что лучше использовать, решать только вам. Я покажу пример на CPU-Z.
Скачиваем программу с официального сайта и устанавливаем. После установки запускаем наше приложение и открываем вкладку Graphics. Видим пункт Memory и подпункт Size — здесь находится объем памяти вашей видеокарты.
Для владельцев видеокарт NVIDIA
Производитель этого графического ускорителя создал специальную «Панель управления» для своего устройства. Надо просто войти в нее и осуществить следующее:
- Кликнуть «Справка».
-
- После этого – в закладку «Дисплей», где посмотреть требуемые параметры.
Как выделить больше видеопамяти для игр?
Перезагрузите ПК, ноутбук и войдите в BIOS, нажимая – F2 или клавишу Del во время загрузки. Можете посмотреть, как зайти в BIOS от разных производителей материнских плат. В BIOS вам нужно перейти Advanced > video/Graphics settings или VGA Share Memory Size или UMA Frame Buffer Size или Share Memory и выбрать значение.
Интересные материалы:
Как уменьшить штаны в бедрах? Как усилить сигнал Wi-Fi приемника? Как ускорить прорастание семян укропа? Как устранить течь на крыше возле трубы? Как устроен телескоп рефрактор? Как увеличить число визуальных закладок в гугл хром? Как увеличить дату в Excel? Как уж откладывает яйца? Как узнать активировался Windows или нет? Как узнать что банк продал долг коллекторам?
Проверка сопротивления в цепи питания контроллера видеопамяти
Сопротивление на дросселе PLL (система фазовой автоподстройки частоты) в цепи питания контроллера видеопамяти должно быть 10-60 ом:
Этот же дроссель цепи питания контроллера видеопамяти с другой стороны платы видеокарты (AMD Radeon RX580 Nitro Plus с 4 Гб видеопамяти):
Сопротивление на контроллере памяти видеокарты RX470 составляет 53 Ома:
EVGA OC Scanner X
Следующий метод как таковой сканировать видеопамять на наличие шибко не умеет, однако способен провести ряд стресс-тестов, благодаря которым графические ошибки себя проявят. Утилита от производителя EVGA, впрочем, это не значит, что проверять можно только его видеокарты. Из минусов – перед закачкой придётся зарегистрироваться на EVGA.com. Бесплатно, но время отнимает – процедура довольно утомительная . Отсюда вам и нужно будет её начать, чтобы программа попала на ваш компьютер:
Если вы не желаете (что вполне естественно) пополнить ряды жерт бессмысленных писем со стороны “каких-то” сообществ, можно поискать програму на просторах рунета в числе бесплатных утилит, например, на SoftPotal-е. Ну, или у меня на сайте.
После скачивания и установки программы (не забудьте указать разрядность системы) выберите 3D тест, нужное разрешение и установите флажок в поле Artifact Scanner для выявления артефактов видеокарты:
Примеры измерения сопротивления на видеокартах AMD Radeon серии RX
Измерение сопротивления на мосфетах фаз питания
На мосфетах системы питания не должно быть КЗ или обрывов. Обязательно проверяется отсутствие КЗ на контакте 12 вольт (Vin) на мосфетах питания видеокарт. Для этого нужно знать, куда на них подается 12 вольт.
Например, согласно распиновке мосфетов IR3553, которые часто применяются в видеокартах AMD Radeon серии RX, контакт подачи питающего напряжения Vin находится справа:
Пример проверки наличия сопротивления между Vin и землей на фазе питания на мосфете IR3553 у AMD Radeon RX470:
Так нужно проверить каждый мосфет фаз питания и при выявлении КЗ заменить его.
Проверка сопротивления на мосфетах в цепи питания видеокарт AMD Radeon серии RX580:
Сопротивление между дросселями фаз питания и + 12 вольт у RX580 (1,86 кОм):
При выпаивании неисправного элемента сопротивление должно возвращаться в норму. Если это не так, нужно продолжать поиск элементов, которые вызывают КЗ (часто это бывают пробитые электролитические конденсаторы).
Проверка сопротивления на линии питания PCI-E
Сопротивление на линии контроллера PCI-E должно быть порядка10-20 ом:
Измерение сопротивления по линии питания PCI-E 3,3 вольта
Сопротивление по линии питания PCI-E 3,3 вольта (восьмой контакт на разъеме PCI-E) должно быть порядка нескольких сотен Ом или килоомы:
Измерения сопротивления чипа видеокарты
Сопротивление чипа карты должно быть несколько ом.
Пример измерения сопротивления чипа на дросселях фаз питания Sapphire Radeon RX 480 Nitro Plus (здесь их шесть, на каждой 1,6-1,7 Ом):
Проверка сопротивления на чипе видеокарты Sapphire Radeon RX 480 Nitro:
( 1 оценка, среднее 4 из 5 )
Как узнать сколько памяти на видеокарте

Необходимо помнить, что у пользователя не получится узнать объем, пока на его компьютере не будут установлены все нужные драйвера на видеокарту.
Представляем вашему вниманию несколько популярных способов узнать размер видеопамяти, которые подходят для всех устройств с разными операционными системами.
Как узнать объем памяти видеокарты с помощью встроенных средств Windows
Способов существует достаточно много, попробуйте подобрать для себя наиболее удобную из приведенных в данной статье методик или используйте несколько способов одновременно.
Через параметры монитора
Данный способ является самым понятным, с помощью него пользователь может узнать не только количество видеопамяти, но также о разрешении и частоты экрана компьютера. В зависимости от используемой версии Windows способы определения размера видеопамяти будут немного отличаться.
Для Windows 7
- Выполните правый клик мыши на пустом пространстве рабочего стола и нажмите «Разрешение экрана».
- В открывшемся окне будет информация о мониторе ПК, поэтому необходимо перейти в пункт «Дополнительные параметры».
- Далее открываем окно, в котором будет графа «Используется видеопамяти». В ней пользователь и сможет найти информацию о размере памяти видеокарты.
Для Windows 10
- Нажмите на пустое пространство рабочего стола правым кликом мыши и нажмите «Параметры экрана».
- Далее необходимо открыть «Дополнительные параметры дисплея» — «Свойства видеоадаптера», в некоторых случаях, вместо данного раздела, выберите «Свойства графического адаптера». В открытом окне представлена информация о количестве памяти.
С помощью средства dxdiag
У данного способа присутствуют свои минусы и плюсы. Главный плюс – способ работает во всех без исключения версиях Windows, а также пользователь может быстро узнать всю нужную информацию. Но если в ОС не будут установлены драйвера, то узнать информацию об объеме не получится.
Для того чтобы данным способом узнать размер видеопамяти необходимо:
- Зажать клавишу WIN и R, в поле «Открыть» написать dxdiag.
- Нажать кнопку Enter. После этого быстро выполнится диагностика. В открытом окне переходим на вкладку «Экран», где находится вся необходимая информация.
Как узнать объем видеопамяти с помощью сторонних утилит
Достоинства сторонних программ: с их помощью можно узнать информацию о видеокарте без наличия установленных драйверов и с различными ошибками в ОС, также они покажут намного больше информации, чем встроенные средства диагностики Windows. Минусы: для начала их необходимо скачать из интернета и установить, но сделать это не составит большого труда, так как они весят немного (чаще всего пару мегабайт).
Aida 64
Программа пользуется большим спросом у пользователей, с помощью нее можно узнать практически всю информацию о компьютере. Работает она без наличия установленных драйверов, однако она является платной.
Чтобы узнать размер памяти видеокарты необходимо:
- Запустить программу Aida 64.
- Перейти в пункт «Дисплей».
- Далее в раздел «Видео Windows» пользователь найдет все данные о видеокарте.
Как и утилита AIDA 64, CPU-Z показывает данные о всех комплектующих компьютера или ноутбука. Популярна у пользователей тем, что когда другие программы не могут определить размер памяти видеокарты и выдают ошибки, то данная программа работает без всяких проблем.
- После запуска программы откроется главное окно, в котором необходимо выбрать раздел «Graphics».
- Далее выбрать нужную видеокарту (если их две, если одна – она будет выбрана изначально).
- После этого на экран будет выведена информация об объеме видеопамяти и ее типе.
GPU-Z(TechPowerUp)
Программа является популярной среди пользователей, она показывает информацию не только о видеокарте, но и о других комплектующих тоже. Одно из достоинств – бесплатное распространение.
Для определения объема видеопамяти необходимо:
- Запустить программу.
- В главном окне найти строку «Memory Size», в котором и будет находиться информация о памяти видеокарты (если у вас имеется две видеокарты, то снизу есть список, в котором можно выбрать интересующую видеокарту).
Speccy
Данная программа тоже пользуется большим спросом среди пользователей, потому что она способна собирать данные о всех комплектующих ПК или ноутбука. Утилита скачивается бесплатно.
Объем видеопамяти определить легко: после запуска программу в главном окне напротив названия вашей видеокарты будет показано размер памяти графического адаптера.
Если вам необходимо больше информации о вашей графической плате, то надо перейти в раздел «Графические устройства», в котором можно найти практически всю информацию о видеокарте: название, производителя, частоту, температуру, версию установленного драйвера и объем памяти.
Как узнать размер памяти графического адаптера с помощью панели управления Nvidia
В первую очередь, необходимо попасть в меню управления видеодрайвером.
- Сделать это достаточно легко: кликнуть в пустое пространство правой кнопкой мыши, а далее перейти в пункт «Панель управления Nvidia».
- В экранной форме «Панель управления» нажимаем «Информация о системе» — «Дисплей».
У пользователей может возникнуть вопрос: что же такое «Выделенная видеопамять» и чем она отличается от «Доступной графической памяти»?
- «Выделенная видеопамять» – показывает размер видеопамяти, который можно использовать.
- «Доступная графическая память» – показывает общий объем памяти видеоадаптера.
Видеокарта – неотъемлемый компонент компьютеров и ноутбуков, без которого устройство не будет нормально работать. Получить информацию о графическом адаптере не составит труда даже начинающему пользователю. Если после проведенных проверок у вас появилась необходимость в замене видеоадаптера, то рекомендуем перед покупкой проконсультироваться с мастером, потому что видеокарты не всегда совместимы с другими комплектующими.
Источник
Узнаем объем памяти видеокарты и ее тип
Объем памяти видеокарты и ее тип – одни из важнейших характеристик компьютера. Именно количество набортной (собственной) памяти видеокарты стационарного ПК или ноутбука, является ключевым параметром при запуске компьютерных игр и требовательных программ, особенно в высоких разрешениях.
Способов узнать, сколько стоит памяти на видеокарте, множество. Я покажу и расскажу только о самых простых и информативных.
Посмотреть память видеокарты с помощью OC
Сейчас на рынке дискретных (внешних) видеокарт присутствует 2 игрока. Это NVIDIA и AMD (выпускает видеоускорители под брендом Radeon). Intel пока не берем в расчет, так как они занимают маленький объем рынка.
У обоих производителей при установке драйверов видеокарты, устанавливаются центры по управлению ее параметрами. Там можно найти основную информацию по установленному видеоадаптеру.
Панель управления NVIDIA
Ее можно открыть, кликнув по значку nvidia
с правой нижней стороны панели управления Windows или кликнув правой кнопкой мыши по любому месту рабочего стола и выбрав пункт “Панель управления NVIDIA”
Далее переходим по ссылке “Информация о системе”
и находим параметр “Выделенная видеопамять”
. Это и будут наши искомые мегабайты или гигабайты установленные на видеокарте, а так же их тип.
Панель управления AMD Radeon
Тут все действия абсолютно идентичны при работе с панелью NVIDIA.
Через средство диагностики DirectX
Нажимаем 🔎 поиск, вводим в строку dxdiag и жмем выполнить команду по появившемуся приложению. Так же строку ввода команд можно вызвать, нажав клавиши Win+R
. Работает для всех версий Windows.
Переходим на вкладку “Экран” и находим параметр “Память дисплея (видеопамять)”. Напротив будет написано сколько памяти на видеоускорителе.
У меня не совсем корректно отобразился объем памяти. Должно быть 2048, а не 2007. В причине пока не разобрался. Если у кого есть или были подобные глюки, напишите почему так происходит.
Дополнительные параметры дисплея
- Кликаем по свободному месту рабочего стола.
- Переходим в пункт “Параметры экрана”
.
В самом низу (для Windows 10) жмем “Дополнительные параметры дисплея”
.

Узнать сколько Гб на видеокарте с помощью сторонних программ
Самой простой и удобной программой для просмотра объема и типа набортной памяти видеокарты я считаю GPU-Z от разработчика TechPowerUp. Все параметры видеоускорителя видны на одной вкладке. По каждому параметру при наведении, дается краткое объяснение. Можно сделать скриншот характеристик сразу из программы.
Вот здесь берите портативную версию. Зачем устанавливать то, что требуется один раз. Если чего-то боитесь, то качайте с официального сайта разработчика.
Иногда бывает необходимо узнать производителя памяти видеокарты. GPU-Z хорошо справляется и с этой задачей. На вкладке Memory Type, напротив типа памяти, в скобках указывается ее производитель.
Так же, всеми вышеперечисленными способами, вы сможете узнать объем памяти видеокарты на ноутбуке.
Источник
Определение сколько памяти у видеокарты в компьютере на Windows 7
Одной из ключевых характеристик ПК, оказывающих значительное влияние на его работоспособность при запуске приложений, высокотребовательных к ресурсам, является объем видеопамяти. Ниже описаны основные методики его определения в компьютере на Windows 7. 
Кратко о видеокарте и некоторых нюансах
Еще ее называют графическим ускорителем или адаптером. Без этого устройства было бы невозможно вывести на монитор изображение, передаваемое компьютером.
Существуют встроенные карты в материнскую плату (интегрированные) и дискретные (внешние). Адаптеры второго типа представляют собой отдельные модули, подключаемые к материнке компьютера.

Важное отступление: должны быть обязательно установлены подходящие драйвера для графического ускорителя. При этом неважно, какого типа видеокарта используется в ноутбуке или стационарном компьютере, то есть встроенная или внешний модуль.
Если программное обеспечение не инсталлировано, то выяснить точное количество видеопамяти не представляется возможным. Какая бы мощная плата ни использовалась в ПК, при отсутствии драйверов к ней тестирование покажет результат не более 32 мегабайт задействованной оперативки.
Способы определения памяти графического адаптера
Методик узнать это существует много, поэтому каждый пользователь может из нижеприведенных вариантов выбрать для себя самый удобный или воспользоваться сразу несколькими методами для более точного выяснения этого важного показателя.
Наиболее эффективны и удобны следующие способы:
- Ознакомиться с паспортом оборудования или просто прочесть сведения на его упаковке, где производителем точно указан объем памяти графического устройства;
- Через встроенные инструменты «Виндовс 7»;
- С использованием специальных утилит.
Определение средствами самой Windows 7
С этой целью необходимо выполнить последовательные действия:
Видеопамять можно посмотреть и через специальное средство диагностики. Для этого потребуется осуществить всего несколько шагов:
Если к компьютеру подключены несколько мониторов, то соответствующих закладок будет столько же.
С использованием специальных утилит от сторонних разработчиков
Одним из хорошо зарекомендовавших себя приложений является свободно распространяемая программа «CPU-Z». Необходимо отметить, что утилита не только показывает параметры видеокарты, но еще и процессора и других важных комплектующих ПК.
Запустив ее, надо просто дождаться завершения сбора сведений о системе и в соответствующей закладке выяснить интересующие показатели.

- Развернуть раздел «Компьютер»;
Далее выделить строку «Суммарная информация».
В правом окошке найти параметры интересующего комплектующего оборудования.
Для владельцев видеокарт NVIDIA
Производитель этого графического ускорителя создал специальную «Панель управления» для своего устройства. Надо просто войти в нее и осуществить следующее:
- Кликнуть «Справка».
Далее переместиться в раздел «Информация о системе»»;
- После этого – в закладку «Дисплей», где посмотреть требуемые параметры.
Источник






























































































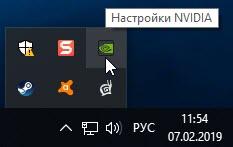
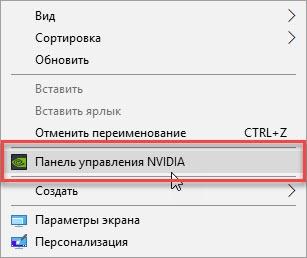

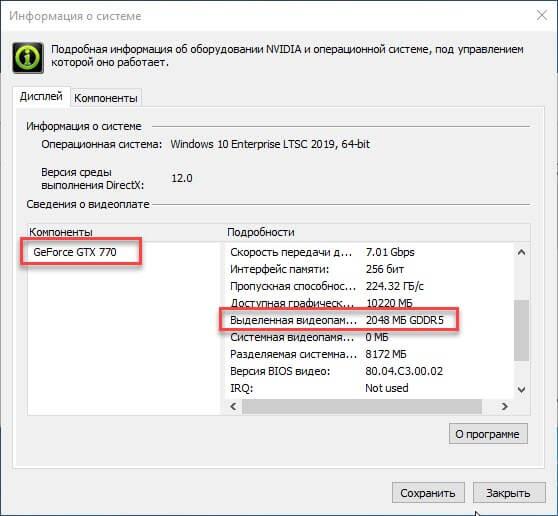
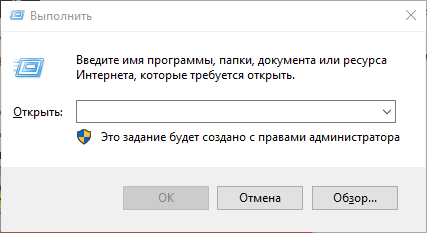
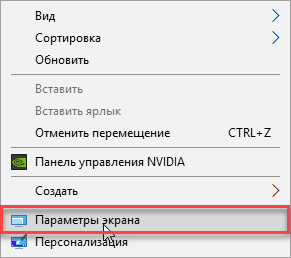
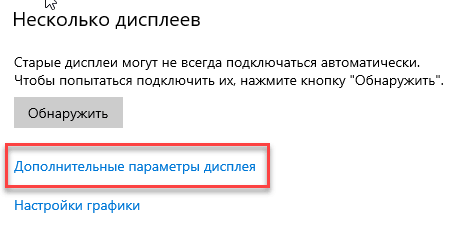

 Далее выделить строку «Суммарная информация».
Далее выделить строку «Суммарная информация». Далее переместиться в раздел «Информация о системе»»;
Далее переместиться в раздел «Информация о системе»»;