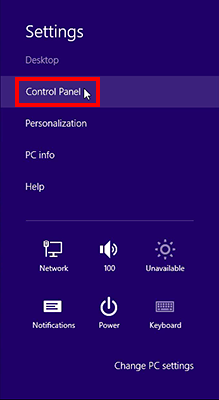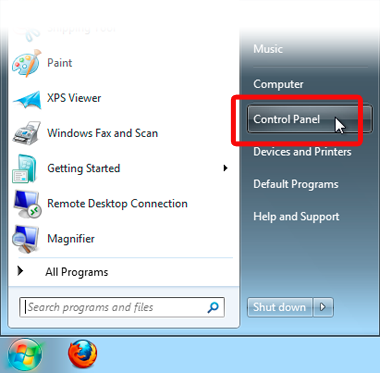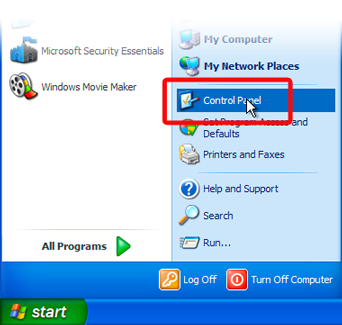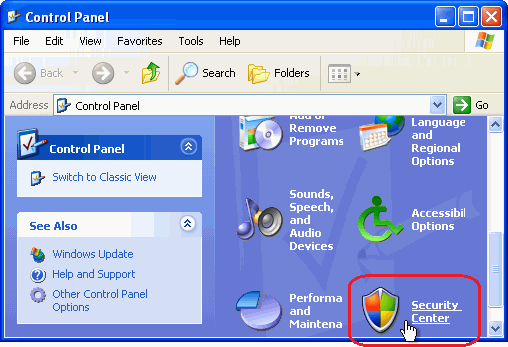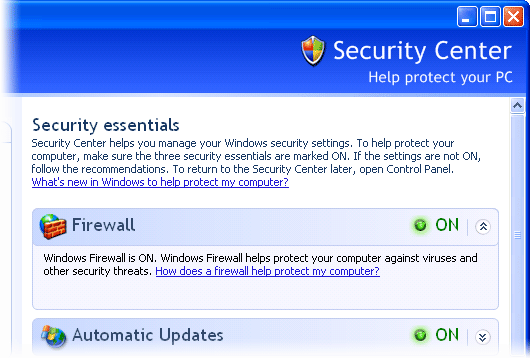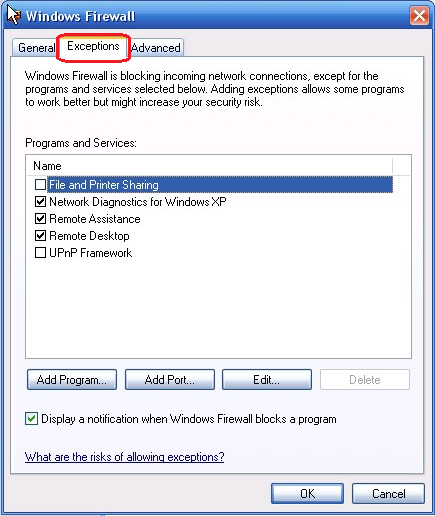Загрузить PDF
Загрузить PDF
Брандмауэр компьютера блокирует потенциально опасные входящие соединения. Просмотреть и изменить настройки брандмауэра можно на любом компьютере. Имейте в виду, что в большинстве случаев брандмауэр используется на компьютерах с Windows, потому что на компьютерах Mac он практически не нужен.
-
1
Откройте меню «Пуск». Брандмауэр Windows можно найти в Панели управления в разделе «Система и безопасность», но лучше воспользоваться строкой поиска меню «Пуск».
- Также можно нажать клавишу ⊞ Win, чтобы открыть меню «Пуск».
-
2
Введите «брандмауэр» в строке поиска. Начнется поиск брандмауэра Windows.
-
3
Нажмите «Брандмауэр Windows». Эта опция расположена вверху меню «Пуск».
-
4
Просмотрите настройки брандмауэра. На экране отобразятся два раздела: «Домашние или рабочие сети» и «Общественные сети». Если слева от каждого раздела есть зеленый значок в виде щита, брандмауэр включен.
- Щелкните по любому из двух разделов, чтобы просмотреть информацию о домашних/рабочих или общественных сетях.
-
5
Нажмите «Дополнительные параметры». Вы найдете эту опцию на левой панели. Откроются дополнительные настройки брандмауэра, где можно изменить следующие параметры:
- «Правила для входящих подключений»: здесь указаны разрешенные входящие подключения.
- «Правила для исходящего подключения»: здесь указаны разрешенные исходящие подключения.
- «Правила безопасности подключения»: здесь указаны основные разрешенные и запрещенные подключения.
- «Наблюдение»: здесь приводятся рекомендации по наблюдению за брандмауэром.
-
6
Закройте окно с дополнительными настройками. Вы успешно просмотрели и, возможно, изменили настройки брандмауэра.
- В окне с дополнительными настройками можно нажать «Включить или отключить брандмауэр Windows». Рекомендуем не отключать брандмауэр, особенно если вы пользуетесь публичными сетями.
Реклама
-
1
Нажмите на значок в виде логотипа Apple в верхнем левом углу. Откроется меню.
-
2
Нажмите «Системные настройки». Эта опция находится в меню.
-
3
Перейдите на вкладку «Защита и безопасность». Вы найдете ее вверху экрана. [1]
- Вкладка может называться просто «Безопасность» (в зависимости от версии Mac OS X).
-
4
Перейдите на вкладку «Брандмауэр». Она находится вверху окна наряду с другими вкладками (например, «Основные» и «FileVault»).
-
5
Разблокируйте настройки брандмауэра. Так как брандмауэр защищает систему, необходимо получить административные права, чтобы просмотреть или изменить настройки брандмауэра. Для этого:
- щелкните по значку в виде замка; он находится в левом нижнем углу;
- введите имя администратора;
- введите пароль администратора;
- нажмите «Разблокировать».
-
6
Щелкните по «Включить брандмауэр», чтобы активировать брандмауэр. По умолчанию в Mac OS X брандмауэр отключен, потому что в этой системе нет такой бездны уязвимостей, как в Windows.
-
7
Нажмите «Параметры брандмауэра». Возможно, опция называется «Дополнительно». Теперь можно просмотреть или изменить следующие параметры брандмауэра:
- «Блокировать все входящие подключения»: нажмите на эту опцию, чтобы заблокировать входящие подключения к службами общего доступа, например, «Общий доступ к файлам» и «Общий экран». При этом системные службы будут работать по-прежнему.
- «Автоматически разрешать подписанному ПО входящие подключения»: все программы, которые подписаны компанией Apple, будут добавлены в список «Разрешенные входящие подключения», который отображается вверху окна.
- «Включить невидимый режим»: запрещает компьютеру отвечать на проверочные запросы.
-
8
Добавьте программу в список приложений, которым разрешено принимать входящие подключения. При этом разрешение будет предоставлено после того, как вы одобрите запуск программы.
- нажмите «+» под окном с входящими подключениями;
- нажмите на имя нужной программы.
- Аналогичным образом добавьте сколько угодно программ.
- Также можно нажать «-» у выделенной программы, чтобы удалить ее из этого списка.
-
9
Нажмите «ОК». Окно с настройками брандмауэра закроется, а изменения будут сохранены.
Реклама
Советы
- Когда вы включите брандмауэр, при запуске программ вас будут спрашивать, разрешить или запретить им обращаться к системе.
Реклама
Предупреждения
- Настройки брандмауэра влияют на безопасность системы. Не меняйте параметры, назначение которых вам не известно.
Реклама
Об этой статье
Эту страницу просматривали 14 598 раз.
Была ли эта статья полезной?
Вариант 1. Проверка брандмауэра Windows на наличие заблокированных портов через журналы брандмауэра Windows
- Пуск >> Панель управления >> Администрирование >> Брандмауэр Windows с дополнительными настройками.
- На панели «Действия» (правая панель) щелкните «Свойства».
- Выберите соответствующий профиль брандмауэра (домен, частный или общедоступный).
13 июн. 2016 г.
Как узнать, включен ли мой брандмауэр?
Проверка настроек брандмауэра на ПК. Откройте меню «Пуск». Программа брандмауэра Windows по умолчанию находится в папке «Система и безопасность» приложения Панели управления, но вы можете легко получить доступ к настройкам брандмауэра, используя строку поиска в меню «Пуск». Вы также можете нажать кнопку ⊞ Win, чтобы сделать это.
Есть ли в Windows 10 встроенный брандмауэр?
Для пользователей Microsoft Windows 10 брандмауэр, контролирующий доступ к устройствам в вашей домашней сети, — это тот, который был установлен как часть пакета безопасности Защитника Windows.
Как узнать, блокирует ли мой брандмауэр Chrome?
Если вам интересно, как проверить, блокирует ли антивирус Chrome, процесс аналогичен. Откройте нужный антивирус и найдите разрешенный список или список исключений. Вы должны добавить Google Chrome в этот список. После этого обязательно проверьте, не заблокирован ли Google Chrome брандмауэром.
Какой брандмауэр лучше всего подходит для Windows 10?
- Bitdefender Total Security. Полная безопасность с защитой брандмауэра. …
- Avast Premium Security. Мощный межсетевой экран для нескольких устройств и многое другое. …
- Norton 360 Premium. Многофункциональная защита брандмауэром и многое другое. …
- Panda Dome Essential. Хорошее решение для межсетевого экрана и интернет-безопасности. …
- Вебрут Антивирус. …
- Зональная тревога. …
- Стеклянная проволока. …
- Брандмауэр Комодо.
Как узнать, блокирует ли мой брандмауэр URL-адрес?
2. Проверьте заблокированный порт с помощью командной строки.
- Введите cmd в строке поиска.
- Щелкните правой кнопкой мыши командную строку и выберите «Запуск от имени администратора».
- В командной строке введите следующую команду и нажмите Enter. netsh firewall показывает состояние.
- Это отобразит все заблокированные и активные порты, настроенные в брандмауэре.
9 мар. 2021 г.
Защищен ли мой компьютер брандмауэром?
Проверьте значение рядом с «Брандмауэр Windows», чтобы определить, включен ли брандмауэр. Если указано значение «Вкл.», Значит, вы используете брандмауэр Windows. Если указано «Выкл.», Значит, у вас нет защиты брандмауэром. Нажмите «Включить или выключить брандмауэр Windows» в левом столбце окна, чтобы активировать брандмауэр Windows.
Как узнать, блокирует ли Защитник Windows мою камеру?
Разблокировать камеру в Защитнике Windows
- Откройте настройки Защитника Windows.
- Выберите Защита от вирусов и угроз.
- Перейдите в настройки защиты от вирусов и угроз.
- Щелкните Добавить или удалить исключения.
- Выберите приложение, к которому вы хотите получить доступ к веб-камере.
Какие бывают 3 типа межсетевых экранов?
Существует три основных типа межсетевых экранов, которые используются компаниями для защиты своих данных и устройств, чтобы не допустить проникновения разрушительных элементов в сеть, а именно. Фильтры пакетов, проверка состояния и межсетевые экраны прокси-серверов. Давайте кратко расскажем о каждом из них.
Есть ли в Windows 10 антивирус и брандмауэр?
Windows 10 включает Windows Security, которая обеспечивает новейшую антивирусную защиту. Ваше устройство будет активно защищено с момента запуска Windows 10. Безопасность Windows постоянно сканирует на наличие вредоносных программ (вредоносных программ), вирусов и угроз безопасности.
Какой тип брандмауэра есть в Windows 10?
Поскольку брандмауэр Защитника Windows представляет собой брандмауэр на базе хоста, который входит в состав операционной системы, дополнительное оборудование или программное обеспечение не требуется.
Microsoft блокирует Chrome?
Microsoft только что запретила пользователям Windows 10 удалить своего конкурента Google Chrome.
Как сделать так, чтобы брандмауэр не блокировал Интернет в Windows 10?
Брандмауэр Windows блокирует подключения
- В Панели управления Windows дважды щелкните Центр обеспечения безопасности, затем щелкните Брандмауэр Windows.
- На вкладке «Общие» убедитесь, что брандмауэр Windows включен, а затем снимите флажок «Не разрешать исключения».
Как сделать так, чтобы брандмауэр не блокировал мой Интернет?
Включение или отключение брандмауэра Microsoft Defender
- Нажмите кнопку «Пуск»> «Настройки»> «Обновление и безопасность»> «Безопасность Windows», а затем «Брандмауэр и сетевая защита». Откройте настройки безопасности Windows.
- Выберите сетевой профиль.
- В брандмауэре Защитника Microsoft установите для этого параметра значение Вкл. …
- Чтобы выключить его, установите для параметра значение «Выкл.».
Download Article
Download Article
If your internet is working fine, but a specific program can’t access an online feature or a website consistently fails to load, your firewall might be stopping it. Whether you’re using Windows or Mac for your home network, it’s pretty easy to check your firewall settings and tell your operating system to let you play your game or use a new mail app. If that doesn’t solve it, advanced users on Windows can poke deeper into the settings to see if the firewall is blocking specific ports. Keep in mind that changing your computer’s firewall settings won’t help you get around network firewalls—for instance, the firewalls a school might use to block games.
-
1
Search for «allow an app» or «allow a program». Select the Start menu and type in «Allow an app through Windows Firewall» (in Windows 10) or «Allow a program…» (for earlier versions of Windows). Select the matching result that shows up.[1]
If the search doesn’t work, reach this setting manually instead:-
Windows 10: Control Panel → System and Security → Administrative Tools → Windows Defender Firewall with Advanced Security → Click «Allow an app…» in the left pane.[2]
-
Windows 7 or 8: Control Panel → System and Security → Windows Firewall → Click «Allow a program…» in the left pane.[3]
-
Windows 10: Control Panel → System and Security → Administrative Tools → Windows Defender Firewall with Advanced Security → Click «Allow an app…» in the left pane.[2]
-
2
Look for the app that might be blocked. The apps are listed in alphabetical order. Scroll through them and look for the name of the application you’re concerned about.[4]
- If you can’t find the app, click Allow another app or Allow another program near the bottom corner of the window. Select the app in the window that pops up, or enter its file path.[5]
Advertisement
- If you can’t find the app, click Allow another app or Allow another program near the bottom corner of the window. Select the app in the window that pops up, or enter its file path.[5]
-
3
Select Change Settings. This button is near the top right corner of the window. You might need to enter an administrator password.[6]
-
4
Check or uncheck the boxes to change this setting. If you want an app to be allowed through the firewall, make sure the box to the left of its name is checked. If you want the firewall to block the app, uncheck the box.[7]
-
5
Apply this setting to Private and/or Public networks. The two checkboxes on the right let you choose different settings for Private networks (like your home network) and Public ones (for coffee shops, airports, and so on). You’re more vulnerable to security threats on a public network, so you might want to uncheck the «Public» box for apps that deal with sensitive info.[8]
- You might run into firewall issues if Windows mistakenly thinks your home network is public. Click the WiFi symbol on the taskbar, selecting Properties next to your WiFi network name, and look under «Network profile». If «Public» is selected, change this setting to «Private.»[9]
- You might run into firewall issues if Windows mistakenly thinks your home network is public. Click the WiFi symbol on the taskbar, selecting Properties next to your WiFi network name, and look under «Network profile». If «Public» is selected, change this setting to «Private.»[9]
-
6
Try removing and re-adding an app. Some users have had issues with these settings not working correctly. If an app is marked «allowed» but you’re still having connection issues, try manually removing it from the list by unchecking the box next to its name. Add it back again with the Allow another app button on the bottom right and see if it works now.[10]
- If you try this and restart your computer, and it still isn’t working, Windows Firewall might be blocking a port the app is trying to use. Read the method below for instructions on how to change the port settings.
Advertisement
-
1
Open Windows Firewall. You can find it by typing «Windows Firewall» into the Start Menu, or by opening Control Panel, then System and Security, then Administrative Tools. (In earlier versions of Windows, the Firewall is located directly in the System and Security folder.)[11]
-
2
Open the Advanced Settings. Click this option in the left-hand pane. You may need to enter an administrator password.
-
3
Check Outbound Rules for blocked IPs. Select «Outbound Rules» in the left-hand pane. If a website is blocked, it will show up in the list as a red symbol next to the words «Blocked IPs» or «IP block.»[12]
- If there are no blocked IP rules, but you still get a message about a firewall when you try to access a site, the organization that runs your network (your employer, for instance) probably has an additional firewall set up. These settings cannot be changed from your machine.
-
4
Find the website’s IP address using Command Prompt. Type «Command Prompt» into the Start menu and click the result to open it. Type the following command exactly as it appears below, but use the URL of the website you suspect is blocked in place of «wikihow.com» (without including «www.»):[13]
ping wikihow.com -t- Press Enter to run the command.
- You should see «Reply from» followed by a string of numbers. This is the IP address. Write it down.
- If this command doesn’t work, try
nslookup wikihow.cominstead.[14]
-
5
Disable any rules blocking that IP address. Go back to the list of Outbound Rules you have open. Click an IP-blocking rule, then select Properties on the right pane to see which IP addresses are blocked. If the IP address you wrote down is listed, select it, then click the «Remove» button to its right.
- If you’d like to remove the entire rule instead of editing a single IP address, close the Properties menu, make sure that rule is still selected, and click «Delete» on the right pane.
-
6
Add a new rule if you want to block an IP address. If you are trying to block a website, make a new Outbound Rule by selecting New Rule underneath Actions in the right pane. Follow these steps in the rule creation window:[15]
- Click Custom, then Next.
- Click All Programs, then Next.
- Leave the Protocol settings alone and click Next.
- Under «Which remote IP addresses does this apply to?», select «These IP addresses:»
- Click «Add» to the right of the lower text field. In the pop-up window, enter the IP address you wrote down into the «This IP address» field. Press OK, then Next.
- Select «Block the connection», then Next.
- Check all three boxes if you’d like to block the website on all networks. (If you’d only like to block it while connected to unsecure public WiFi, check only Public instead.) Click Next.
- Type in a name for your rule so you remember what it does. Click Finish.
Advertisement
-
1
Check for blocked programs before trying this method. Changing your firewall’s port behavior is a bit technical, and a mistake here can cause issues with security or function. If you haven’t tried it yet, start with the much easier test for blocked applications.
- You won’t need an IT degree or anything, but this method could be tricky if you’re not used to troubleshooting network issues. It gets a lot easier if you already have some idea of the problem. (For instance, you could check the customer support forums for the app you are having trouble with, and look for known firewall issues with specific ports.)
-
2
Open the Windows Firewall. This is called «Windows Defender Firewall with Advanced Security» on Windows 10, or just «Windows Firewall» in earlier versions.[16]
You can search for this in the Start Menu, or locate it inside Control Panel → System and Security → Administrative Tools.[17]
-
3
Select «Advanced Settings» on the left menu. You might need to enter an administrator password.[18]
-
4
Click Properties. This is located underneath the «Actions» header in the right-hand panel, or in the top Actions menu.[19]
-
5
Select the tab that matches your network. Windows Firewall uses different settings for different networks. In the top row of tabs, select «Private Profile» if you’re on a home network or «Public Profile» if you’re on public WiFi. (The «Domain Profile» is for secure networks with a domain controller, mostly in corporate settings.)[20]
- You can check how your network is classified in the network’s Properties window, under «Network profile».[21]
- You can check how your network is classified in the network’s Properties window, under «Network profile».[21]
-
6
Customize your logging settings. Under the «Logging» heading, click Customize. In the window that opens, select the drop-down menu next to «Log dropped packets» and set it to «Yes». Make a note of the file path at the top, next to «Name». Hit «OK» twice to close the windows and save your settings.[22]
- With this enabled, your computer keeps a text record of network activity, which you can use to pinpoint the issue you’re having.
-
7
Test the application that’s having issues. Run the application or feature that you think might be running into your firewall. This should record the attempt in your firewall log so you can see what’s going on.
- You might need to close and reopen the log between tests to see the latest info.
-
8
Open the firewall log. To see your firewall activity, go to the file path location shown in your logging settings. By default, this is your home directory (for instance, C:Windows) followed by system32logfilesfirewallfirewall.log.[23]
-
9
Look for port info in the log. Use the Fields line at the top as a guide for how to read the log entries (for example, the Fields line starts with «date time», so the first two items in each entry are the date and time of the event). Fortunately, you can ignore most of this info and look for the following:[24]
- «Action» lists the firewall’s behavior. «ALLOW» means the traffic went through. «DROP» means it was blocked.
- «Protocol» typically lists either TCP or UDP. (Your firewall needs to know which of these protocols is being used to govern data transmission. Make a note of this.)
- «dst-port» stands for «destination port» — most likely what your firewall is looking for
- «src-port» stands for «source port»; this is not relevant in most cases[25]
- Since a mistake in the next step can mess up your network connectivity or security, only continue once you’re confident you’ve found the right log entry. You can also search for info on that port online, since some ports are associated with certain common uses.
-
10
Use this info to edit your firewall rules. Return to the advanced settings window for your firewall. Use the actions in the left pane to create a new rule:[26]
- Click «Outbound Rules» to alter how your programs are allowed to connect to the network. («Inbound Rules» affect how other systems connect to you; change these only if you know what you’re doing)
- Click «New Rule»
- Select «Port», then «Next»
- Select «TCP» or «UDP» and enter the port number you’d like to allow or block. (This is the info you got from your log.)
- Choose «Allow», «Allow if it is secure», or «Block», depending on what you’d like your firewall to do.
- Choose the Profile type(s) of the networks you want the rule to apply to.
- Name your rule and save it.
-
11
Check whether the new rule worked. Repeat the action that you’ve been having problems with (for instance, opening an application, running a program, or visiting a website). If it now works as intended, you’re done. If not, open the log again and double-check that you’ve used all the right info, and that there are no other issues being recorded (such as additional undesired blocks on other ports).
-
12
Turn off logging once you’re done troubleshooting. Return to the Windows Firewall advanced settings. Select the profile tab you changed before, click Customize under Logging, and turn off dropped packet logging. This will help prevent slowdowns that can happen from constant logging.[27]
Advertisement
-
1
Go to the Security settings in System Preferences. Click the Apple icon in the top left corner of your screen, and choose System Preferences. Click «Security» (or «Security & Privacy»).[28]
-
2
Select the Firewall tab. If you see «Firewall: Off», which is the default setting for Apple computers, then this firewall isn’t blocking anything (though there are still other protections built in to the operating system). If it is on, keep reading to get into the specifics.
- If there is no Firewall tab, you’re probably using an old version of MacOS (before 10.5.1) without a firewall. You might be having firewall issues from a third-party firewall application. You can try disabling that application, changing its settings, or contacting the customer support of the company that sells that software.
-
3
Click the lock symbol to make changes. Click the lock in the bottom left corner of the window. Enter an administrator username and password.
-
4
Open Firewall Options. (This button won’t appear unless the firewall is on and you’ve unlocked the settings.)
-
5
Use the + and — buttons to change the rules. If the firewall has any application-specific rules, these are displayed in the large white field in the center of the window. You can easily change them:[29]
- To allow or block a new application, click the small + under this field. In the pop-up window, locate the application, select it, and hit Add.
- Once the application is listed, click «Allow…» or «Block…» to the right of its name to open a drop-down menu and switch between the two settings.
- To remove a rule you don’t need, select the application, then click —.
Advertisement
Ask a Question
200 characters left
Include your email address to get a message when this question is answered.
Submit
Advertisement
-
When editing firewall rules, make a detailed record of your changes in case you run into problems and want to undo it.[30]
-
If you have installed a third-party firewall, check that program’s settings or contact customer support to troubleshoot firewall issues.
-
If you are using an older version of Windows, some of the menus and settings may have slightly different names or locations, but the general instructions will most likely still work.
Advertisement
-
Setting your firewall to allow all inbound traffic to a port can leave you vulnerable to malware.
Advertisement
References
About This Article
Thanks to all authors for creating a page that has been read 1,133,748 times.
Is this article up to date?
Download Article
Download Article
If your internet is working fine, but a specific program can’t access an online feature or a website consistently fails to load, your firewall might be stopping it. Whether you’re using Windows or Mac for your home network, it’s pretty easy to check your firewall settings and tell your operating system to let you play your game or use a new mail app. If that doesn’t solve it, advanced users on Windows can poke deeper into the settings to see if the firewall is blocking specific ports. Keep in mind that changing your computer’s firewall settings won’t help you get around network firewalls—for instance, the firewalls a school might use to block games.
-
1
Search for «allow an app» or «allow a program». Select the Start menu and type in «Allow an app through Windows Firewall» (in Windows 10) or «Allow a program…» (for earlier versions of Windows). Select the matching result that shows up.[1]
If the search doesn’t work, reach this setting manually instead:-
Windows 10: Control Panel → System and Security → Administrative Tools → Windows Defender Firewall with Advanced Security → Click «Allow an app…» in the left pane.[2]
-
Windows 7 or 8: Control Panel → System and Security → Windows Firewall → Click «Allow a program…» in the left pane.[3]
-
Windows 10: Control Panel → System and Security → Administrative Tools → Windows Defender Firewall with Advanced Security → Click «Allow an app…» in the left pane.[2]
-
2
Look for the app that might be blocked. The apps are listed in alphabetical order. Scroll through them and look for the name of the application you’re concerned about.[4]
- If you can’t find the app, click Allow another app or Allow another program near the bottom corner of the window. Select the app in the window that pops up, or enter its file path.[5]
Advertisement
- If you can’t find the app, click Allow another app or Allow another program near the bottom corner of the window. Select the app in the window that pops up, or enter its file path.[5]
-
3
Select Change Settings. This button is near the top right corner of the window. You might need to enter an administrator password.[6]
-
4
Check or uncheck the boxes to change this setting. If you want an app to be allowed through the firewall, make sure the box to the left of its name is checked. If you want the firewall to block the app, uncheck the box.[7]
-
5
Apply this setting to Private and/or Public networks. The two checkboxes on the right let you choose different settings for Private networks (like your home network) and Public ones (for coffee shops, airports, and so on). You’re more vulnerable to security threats on a public network, so you might want to uncheck the «Public» box for apps that deal with sensitive info.[8]
- You might run into firewall issues if Windows mistakenly thinks your home network is public. Click the WiFi symbol on the taskbar, selecting Properties next to your WiFi network name, and look under «Network profile». If «Public» is selected, change this setting to «Private.»[9]
- You might run into firewall issues if Windows mistakenly thinks your home network is public. Click the WiFi symbol on the taskbar, selecting Properties next to your WiFi network name, and look under «Network profile». If «Public» is selected, change this setting to «Private.»[9]
-
6
Try removing and re-adding an app. Some users have had issues with these settings not working correctly. If an app is marked «allowed» but you’re still having connection issues, try manually removing it from the list by unchecking the box next to its name. Add it back again with the Allow another app button on the bottom right and see if it works now.[10]
- If you try this and restart your computer, and it still isn’t working, Windows Firewall might be blocking a port the app is trying to use. Read the method below for instructions on how to change the port settings.
Advertisement
-
1
Open Windows Firewall. You can find it by typing «Windows Firewall» into the Start Menu, or by opening Control Panel, then System and Security, then Administrative Tools. (In earlier versions of Windows, the Firewall is located directly in the System and Security folder.)[11]
-
2
Open the Advanced Settings. Click this option in the left-hand pane. You may need to enter an administrator password.
-
3
Check Outbound Rules for blocked IPs. Select «Outbound Rules» in the left-hand pane. If a website is blocked, it will show up in the list as a red symbol next to the words «Blocked IPs» or «IP block.»[12]
- If there are no blocked IP rules, but you still get a message about a firewall when you try to access a site, the organization that runs your network (your employer, for instance) probably has an additional firewall set up. These settings cannot be changed from your machine.
-
4
Find the website’s IP address using Command Prompt. Type «Command Prompt» into the Start menu and click the result to open it. Type the following command exactly as it appears below, but use the URL of the website you suspect is blocked in place of «wikihow.com» (without including «www.»):[13]
ping wikihow.com -t- Press Enter to run the command.
- You should see «Reply from» followed by a string of numbers. This is the IP address. Write it down.
- If this command doesn’t work, try
nslookup wikihow.cominstead.[14]
-
5
Disable any rules blocking that IP address. Go back to the list of Outbound Rules you have open. Click an IP-blocking rule, then select Properties on the right pane to see which IP addresses are blocked. If the IP address you wrote down is listed, select it, then click the «Remove» button to its right.
- If you’d like to remove the entire rule instead of editing a single IP address, close the Properties menu, make sure that rule is still selected, and click «Delete» on the right pane.
-
6
Add a new rule if you want to block an IP address. If you are trying to block a website, make a new Outbound Rule by selecting New Rule underneath Actions in the right pane. Follow these steps in the rule creation window:[15]
- Click Custom, then Next.
- Click All Programs, then Next.
- Leave the Protocol settings alone and click Next.
- Under «Which remote IP addresses does this apply to?», select «These IP addresses:»
- Click «Add» to the right of the lower text field. In the pop-up window, enter the IP address you wrote down into the «This IP address» field. Press OK, then Next.
- Select «Block the connection», then Next.
- Check all three boxes if you’d like to block the website on all networks. (If you’d only like to block it while connected to unsecure public WiFi, check only Public instead.) Click Next.
- Type in a name for your rule so you remember what it does. Click Finish.
Advertisement
-
1
Check for blocked programs before trying this method. Changing your firewall’s port behavior is a bit technical, and a mistake here can cause issues with security or function. If you haven’t tried it yet, start with the much easier test for blocked applications.
- You won’t need an IT degree or anything, but this method could be tricky if you’re not used to troubleshooting network issues. It gets a lot easier if you already have some idea of the problem. (For instance, you could check the customer support forums for the app you are having trouble with, and look for known firewall issues with specific ports.)
-
2
Open the Windows Firewall. This is called «Windows Defender Firewall with Advanced Security» on Windows 10, or just «Windows Firewall» in earlier versions.[16]
You can search for this in the Start Menu, or locate it inside Control Panel → System and Security → Administrative Tools.[17]
-
3
Select «Advanced Settings» on the left menu. You might need to enter an administrator password.[18]
-
4
Click Properties. This is located underneath the «Actions» header in the right-hand panel, or in the top Actions menu.[19]
-
5
Select the tab that matches your network. Windows Firewall uses different settings for different networks. In the top row of tabs, select «Private Profile» if you’re on a home network or «Public Profile» if you’re on public WiFi. (The «Domain Profile» is for secure networks with a domain controller, mostly in corporate settings.)[20]
- You can check how your network is classified in the network’s Properties window, under «Network profile».[21]
- You can check how your network is classified in the network’s Properties window, under «Network profile».[21]
-
6
Customize your logging settings. Under the «Logging» heading, click Customize. In the window that opens, select the drop-down menu next to «Log dropped packets» and set it to «Yes». Make a note of the file path at the top, next to «Name». Hit «OK» twice to close the windows and save your settings.[22]
- With this enabled, your computer keeps a text record of network activity, which you can use to pinpoint the issue you’re having.
-
7
Test the application that’s having issues. Run the application or feature that you think might be running into your firewall. This should record the attempt in your firewall log so you can see what’s going on.
- You might need to close and reopen the log between tests to see the latest info.
-
8
Open the firewall log. To see your firewall activity, go to the file path location shown in your logging settings. By default, this is your home directory (for instance, C:Windows) followed by system32logfilesfirewallfirewall.log.[23]
-
9
Look for port info in the log. Use the Fields line at the top as a guide for how to read the log entries (for example, the Fields line starts with «date time», so the first two items in each entry are the date and time of the event). Fortunately, you can ignore most of this info and look for the following:[24]
- «Action» lists the firewall’s behavior. «ALLOW» means the traffic went through. «DROP» means it was blocked.
- «Protocol» typically lists either TCP or UDP. (Your firewall needs to know which of these protocols is being used to govern data transmission. Make a note of this.)
- «dst-port» stands for «destination port» — most likely what your firewall is looking for
- «src-port» stands for «source port»; this is not relevant in most cases[25]
- Since a mistake in the next step can mess up your network connectivity or security, only continue once you’re confident you’ve found the right log entry. You can also search for info on that port online, since some ports are associated with certain common uses.
-
10
Use this info to edit your firewall rules. Return to the advanced settings window for your firewall. Use the actions in the left pane to create a new rule:[26]
- Click «Outbound Rules» to alter how your programs are allowed to connect to the network. («Inbound Rules» affect how other systems connect to you; change these only if you know what you’re doing)
- Click «New Rule»
- Select «Port», then «Next»
- Select «TCP» or «UDP» and enter the port number you’d like to allow or block. (This is the info you got from your log.)
- Choose «Allow», «Allow if it is secure», or «Block», depending on what you’d like your firewall to do.
- Choose the Profile type(s) of the networks you want the rule to apply to.
- Name your rule and save it.
-
11
Check whether the new rule worked. Repeat the action that you’ve been having problems with (for instance, opening an application, running a program, or visiting a website). If it now works as intended, you’re done. If not, open the log again and double-check that you’ve used all the right info, and that there are no other issues being recorded (such as additional undesired blocks on other ports).
-
12
Turn off logging once you’re done troubleshooting. Return to the Windows Firewall advanced settings. Select the profile tab you changed before, click Customize under Logging, and turn off dropped packet logging. This will help prevent slowdowns that can happen from constant logging.[27]
Advertisement
-
1
Go to the Security settings in System Preferences. Click the Apple icon in the top left corner of your screen, and choose System Preferences. Click «Security» (or «Security & Privacy»).[28]
-
2
Select the Firewall tab. If you see «Firewall: Off», which is the default setting for Apple computers, then this firewall isn’t blocking anything (though there are still other protections built in to the operating system). If it is on, keep reading to get into the specifics.
- If there is no Firewall tab, you’re probably using an old version of MacOS (before 10.5.1) without a firewall. You might be having firewall issues from a third-party firewall application. You can try disabling that application, changing its settings, or contacting the customer support of the company that sells that software.
-
3
Click the lock symbol to make changes. Click the lock in the bottom left corner of the window. Enter an administrator username and password.
-
4
Open Firewall Options. (This button won’t appear unless the firewall is on and you’ve unlocked the settings.)
-
5
Use the + and — buttons to change the rules. If the firewall has any application-specific rules, these are displayed in the large white field in the center of the window. You can easily change them:[29]
- To allow or block a new application, click the small + under this field. In the pop-up window, locate the application, select it, and hit Add.
- Once the application is listed, click «Allow…» or «Block…» to the right of its name to open a drop-down menu and switch between the two settings.
- To remove a rule you don’t need, select the application, then click —.
Advertisement
Ask a Question
200 characters left
Include your email address to get a message when this question is answered.
Submit
Advertisement
-
When editing firewall rules, make a detailed record of your changes in case you run into problems and want to undo it.[30]
-
If you have installed a third-party firewall, check that program’s settings or contact customer support to troubleshoot firewall issues.
-
If you are using an older version of Windows, some of the menus and settings may have slightly different names or locations, but the general instructions will most likely still work.
Advertisement
-
Setting your firewall to allow all inbound traffic to a port can leave you vulnerable to malware.
Advertisement
References
About This Article
Thanks to all authors for creating a page that has been read 1,133,748 times.
Is this article up to date?
Skip to content
На чтение 3 мин. Просмотров 13.4k. Опубликовано 03.09.2019
Брандмауэр Windows – это встроенное приложение безопасности, которое поставляется с ОС Windows с самого начала. Программное обеспечение создано для фильтрации передачи данных по сети в систему Windows и обратно. Брандмауэр блокирует любые подозрительные и вредоносные соединения в зависимости от уровня угрозы.
Пользователи могут настроить параметры брандмауэра Windows в соответствии с их необходимостью заблокировать или открыть порт в Windows 10 и других версиях. Однако иногда Брандмауэр может случайно заблокировать порты или программы из-за неправильной конфигурации пользователя или администратора. Теперь, если вы хотите узнать, блокирует ли брандмауэр Windows порт или программу в вашей системе, вот как это сделать.
Содержание
- Действия, чтобы проверить, блокирует ли брандмауэр Windows порт
- Проверьте наличие заблокированного порта с помощью командной строки
- Как проверить, не блокирует ли брандмауэр Windows программу?
Действия, чтобы проверить, блокирует ли брандмауэр Windows порт
- Нажмите Windows Key + R , чтобы открыть «Выполнить».
- Введите контроль и нажмите ОК , чтобы открыть Панель управления.
- Нажмите Система и безопасность.
-
Прокрутите вниз и откройте « Администрирование» .
- В окне «Администрирование» откройте Брандмауэр Защитника Windows в режиме повышенной безопасности .
-
Нажмите Действия и выберите Свойства.
- Теперь выберите предпочитаемый профиль (Домен, Частный, Publick).
-
В разделе Ведение журнала нажмите кнопку Настроить .
- Нажмите на раскрывающееся меню для Журнал пропущенных пакетов: и выберите Да.
- Обратите внимание на путь pfirewall.log в разделе Имя .
-
Нажмите ОК , чтобы сохранить изменения.
-
Откройте « Проводник» и перейдите по пути, в котором сохранен файл журнала. Это должно выглядеть примерно так:
% systemroot% system32 LogFiles Firewall - Нажмите на файл pfirewall.log и проверьте наличие заблокированных портов.
Проверьте наличие заблокированного порта с помощью командной строки
- Введите cmd в строке поиска.
-
Нажмите правой кнопкой мыши на командной строке и выберите « Запуск от имени администратора» .
-
В командной строке введите следующую команду и нажмите ввод.
netsh firewall show state - Это отобразит все заблокированные и активные порты, настроенные в брандмауэре.
- Также прочитано: Исправлено: брандмауэр Comodo не работает в Windows 10
Как проверить, не блокирует ли брандмауэр Windows программу?
- Нажмите Windows Key + R , чтобы открыть «Выполнить».
- Введите контроль и нажмите ОК , чтобы открыть Панель управления.
- Нажмите Система и безопасность.
- Нажмите «Брандмауэр Защитника Windows».
-
На левой панели « Разрешить приложение или функцию через брандмауэр Защитника Windows ».
- В окне разрешенных приложений прокрутите все приложения.
- Найдите приложение, которое вы хотите проверить, и проверьте, установлено ли приложение . . Если оно не выбрано, оно блокируется на брандмауэре.
- Если ваша программа заблокирована, просто снимите флажок с приложения и нажмите ОК.
Windows имеет встроенный межсетевой экран,также называемый брандмауэром, который контролирует доступ программ в Интернет. Если брандмауэр Windows не позволяет Firefox устанавливать соединения, Firefox генерирует ошибку «Сервер не найден«, когда вы пытаетесь просматривать веб-сайты.
Примечание: Эта статья относится только к Windows. Чтобы увидеть инструкции, выберите версию Windows из выпадающего меню выше.
Оглавление
- 1 Проверка состояния работы брандмауэра Windows 10
- 2 Настройка брандмауэра Windows 10
- 3 Проверка состояния работы брандмауэра Windows 8
- 4 Настройка брандмауэра Windows 8
- 5 Windows 7
- 5.1 Проверка состояния работы брандмауэра Windows 7
- 5.2 Настройка брандмауэра Windows 7
- 6 Windows Vista
- 6.1 Проверка состояния работы брандмауэра Windows Vista
- 6.2 Настройка брандмауэра Windows Vista
- 7 Проверка состояния работы брандмауэра Windows XP
- 8 Настройка брандмауэра Windows XP
Примечание: Шаги для Windows 11 могут отличаться.
Проверка состояния работы брандмауэра Windows 10
Чтобы убедиться, что вы используете брандмауэр Windows:
- Щёлкните правой кнопкой мыши по значку Windows. Появится меню Пуск.
- Найдите в поиске Панель управления. Появится Панель управления.
- В Панели управления выберите Система и безопасность.
- В Системе и безопасности выберите Брандмауэр Windows.
Настройка брандмауэра Windows 10
Если вы используете брандмауэр Windows и у вас есть проблемы с подключением в Firefox:
- На левой панели в Брандмауэра Windows щёлкните Разрешить взаимодействие с приложением или компонентом в Брандмауэре Windows. Появятся доступные приложения.
- Щёлкните по кнопке Изменить параметры.
- Найдите Mozilla Firefox в списке программ. Если он там есть, щёлкните, чтобы выбрать его. Если нет, пропустите следующий шаг.
- Выбрав Mozilla Firefox (или firefox.exe), щёлкните по кнопке Удалить. Подтвердите, что вы хотите удалить запись.
- Щёлкните по кнопке Разрешить другое приложение…. Появится окно Добавление программы.
- В окне добавления приложения щёлкните по кнопке Обзор….
- Перейдите в каталог программы Firefox (т.е. C:Program FilesMozilla Firefox) и дважды щелкните по firefox.exe.
- Щёлкните по кнопке Добавить.
- Щёлкните по кнопке OK для закрытия панели Разрешенные Программы.
Проверка состояния работы брандмауэра Windows 8
Чтобы убедиться, что вы используете брандмауэр Windows:
- Со стартового экрана нажмите на плитку Рабочий стол. Откроется вид Рабочего стола.
- На рабочем столе, наведите мышкой в правый нижний угол, чтобы открыть Боковую Панель.
- Выберите в разделе . Откроется окно Панели Управления.
- Нажмите Система и безопасность. Появится панель Система и безопасность.
- Нажмите Брандмауэр Windows. Появится панель Брандмауэр Windows.
- Если вы увидите зеленую галочку, Брандмауэр Windows включён.
Настройка брандмауэра Windows 8
Если вы используете брандмауэр Windows и имеете проблемы с подключением в Firefox:
- На левой стороне панели брандмауэра Windows нажмите Разрешение взаимодействия с приложением или компонентом в брандмауэре Windows. Появится панель Разрешенные программы.
- Щёлкните по кнопке Изменить параметры.
- Найдите Mozilla Firefox в списке программ. Если он есть, щёлкните по нему для его выбора. Если нет, то пропустите следующий шаг.
- Выбрав Mozilla Firefox (или firefox.exe), щёлкните по кнопке Удалить. Подтвердите, что вы хотите удалить запись.
- Щёлкните по кнопке Разрешить другое приложение…. Появится окно Добавление программы.
- В окне Добавление программы щёлкните по кнопке Обзор….
- Перейдите в каталог программы Firefox (т.е. C:Program FilesMozilla Firefox) и дважды щелкните на firefox.exe.
- Нажмите кнопку Добавить.
- Нажмите кнопку OK для закрытия панели Разрешенные Программы.
Windows 7
Проверка состояния работы брандмауэра Windows 7
Чтобы убедиться, что вы используете брандмауэр Windows:
- Нажмите значок Windows и выберите Панель Управления. Откроется окно Панель Управления.
- Нажмите Система и безопасность. Появится панель Система и безопасность.
- Нажмите Брандмауэр Windows. Появится панель Брандмауэр Windows.
- Если вы увидите зеленую галочку, Брандмауэр Windows включён.
Настройка брандмауэра Windows 7
Если вы используете брандмауэр Windows и имеете проблемы с подключением в Firefox:
- На левой стороне панели брандмауэра Windows нажмите Разрешение взаимодействия с приложением или компонентом в брандмауэре Windows. Появится панель Разрешенные программы.
- Щёлкните по кнопке Изменить параметры.
- Найдите Mozilla Firefox в списке программ. Если он есть, щёлкните по нему для его выбора. Если нет, то пропустите следующий шаг.
- Выбрав Mozilla Firefox (или firefox.exe), щёлкните по кнопке Удалить. Подтвердите, что вы хотите удалить запись.
- Щёлкните по кнопке Разрешить другое приложение…. Появится окно Добавление программы.
- В окне Добавление программы нажмите кнопку Обзор….
- Перейдите в каталог программы Firefox (т.е. C:Program FilesMozilla Firefox) и дважды щёлкните на firefox.exe.
- Нажмите кнопку Добавить.
- Нажмите кнопку OK для закрытия панели Разрешенные Программы.
Windows Vista
Проверка состояния работы брандмауэра Windows Vista
Чтобы убедиться, что вы используете брандмауэр Windows:
- Нажмите на значок Windows и выберите Панель Управления. Откроется окно Панель Управления.
- Нажмите заголовок Система. Появится Панель безопасности.
- Нажмите Брандмауэр Windows. Появится панель Брандмауэр Windows.
- Если вы увидите зеленую галочку и сообщение Брандмауэр Windows помогает защитить ваш компьютер, вы используете Брандмауэр Windows.
Настройка брандмауэра Windows Vista
Если вы используете брандмауэр Windows и имеете проблемы с подключением в Firefox:
- На левой стороне панели брандмауэра Windows, нажмите Разрешение взаимодействия с приложением или компонентом в брандмауэре Windows. Появится панель Параметры Брандмауэра Windows.
- Найдите Mozilla Firefox в списке программ. Если он есть, щёлкните по нему для его выбора. Если нет, то пропустите следующий шаг.
- Выбрав Mozilla Firefox (или firefox.exe), щёлкните по кнопке Удалить. Подтвердите, что вы хотите удалить запись.
- Нажмите кнопку Добавить программу…. Появится окно Добавление программы.
- В окне Добавление программы нажмите кнопку Обзор….
- Перейдите в каталог программы Firefox (т.е. C:Program FilesMozilla Firefox) и дважды щелкните на firefox.exe.
- Нажмите кнопку OK, чтобы закрыть окно добавления программы.
- В окне Параметры Брандмауэра Windows, выберите вкладку Общие.
- Убедитесь, что не выбрано Блокировать все входящие соединения.
- Нажмите кнопку OK чтобы закрыть окно Параметры Брандмауэра Windows.
Проверка состояния работы брандмауэра Windows XP
Чтобы убедиться, что вы используете брандмауэр Windows:
- Нажмите кнопку Пуск и выберите . Откроется окно Панели Управления.
- Щёлкните по ссылке Центр обеспечения безопасности. Откроется окно Центр обеспечения безопасности.
- Если в заголовке Брандмауэр сказано ВКЛЮЧЕНО, вы используете Брандмауэр Windows.
Настройка брандмауэра Windows XP
Если вы используете брандмауэр Windows и имеете проблемы с подключением в Firefox:
- Проверьте, включён ли брандмауэр Windows.
- В Центре обеспечения безопасности щёлкните по Брандмауэр Windows. Откроется окно Брандмауэр Windows.
- Выберите вкладку Исключения.
- Найдите Mozilla Firefox (или firefox.exe) в списке программ. Если он есть, щёлкните по нему для его выбора. Если нет, то пропустите следующий шаг.
- Выбрав Mozilla Firefox, щёлкните по кнопке Удалить. Подтвердите, что вы хотите удалить запись.
- Нажмите на кнопку Добавить программу….
- В окне Добавление программы нажмите кнопку Обзор….
- Перейдите в каталог программы Firefox (т.е. C:Program FilesMozilla Firefox) и дважды щёлкните на firefox.exe.
- Нажмите кнопку OK, чтобы закрыть окно Добавление программы.
- Нажмите кнопку OK, чтобы закрыть окно Параметры брандмауэра Windows.
Эти прекрасные люди помогли написать эту статью:
Станьте волонтёром
Растите и делитесь опытом с другими. Отвечайте на вопросы и улучшайте нашу базу знаний.
Подробнее
Содержание
- Брандмауэр и безопасность сети
- Способ 1: «Параметры»
- Способ 2: Защитник
- Способ 3: Системный поиск
- Брандмауэр Защитника Windows
- Способ 1: «Панель управления»
- Способ 2: Системный поиск
- Монитор брандмауэра Защитника
- Способ 1: Меню «Пуск»
- Способ 2: Ввод команды
- Способ 3: Системный поиск
- Вопросы и ответы
Брандмауэр или файервол – это межсетевой экран, обеспечивающий безопасность операционной системы при работе в сети. Он присутствует во всех версиях Windows, и далее мы расскажем, как его открыть на ПК с «десяткой».
Важно! В Виндовс 10 есть два компонента с названием «Брандмауэр», которые отличаются «сферой ответственности» и, следовательно, предоставляемыми возможностями и доступными настройками, а у одного из них есть дополнение «Монитор». Отличается также расположение и алгоритм их запуска, а потому рассмотрим каждый отдельно.
Читайте также: Настройка брандмауэра в Windows
Брандмауэр и безопасность сети
В Виндовс 10 есть встроенный антивирус – Защитник, который обеспечивает достаточный уровень безопасности операционной системы. Брандмауэр – один из его компонентов.
Читайте также: Как включить Защитник Windows
Способ 1: «Параметры»
Наиболее простой метод запуска файервола, встроенного в стандартное для Windows 10 средство защиты, заключается в обращении к системным настройкам.
- Нажмите клавиши «WIN+I» для вызова окна «Параметров» и выберите раздел «Обновление и безопасность».
- На боковой панели перейдите во вкладку «Безопасность Windows», а из нее – к разделу «Брандмауэр и защита сети».
- Соответствующий подраздел Защитника будет открыт в отдельном окне.
Читайте также: Что делать, если в Виндовс 10 не открываются «Параметры»
Способ 2: Защитник
Очевидно, что открыть интересующий нас компонент системного антивируса можно и через интерфейс последнего. Проще всего это сделать следующим образом.
- Нажмите «WIN+R» для вызова окна «Выполнить».
- Скопируйте и вставьте в поле ввода представленный ниже адрес и нажмите «ОК» или «ENTER».
С:Program FilesWindows DefenderMpCmdRun.exeСовет: Найти и запустить Защитник можно также через меню «Пуск» — приложение называется Безопасность Windows. В таком случае выполнение двух предыдущих шагов не потребуется.
- Защитник Windows будет открыт, после чего вам останется перейти во вкладку «Брандмауэр и защита сети».
Читайте также: Как открыть Защитник в Виндовс 10
Способ 3: Системный поиск
Практически любое системное приложение, а также некоторые отдельные компоненты могут быть запущены через поиск. Откройте поисковую строку на панели задач или воспользуйтесь клавишами «WIN+S» и начните вводить запрос «брандмауэр» — когда увидите в списке результатов «Брандмауэр и безопасность сети», запустите его нажатием левой кнопки мышки (ЛКМ).
Читайте также: Как открыть поиск в Windows 10
Брандмауэр Защитника Windows
В предыдущей части статьи мы рассмотрели запуск файервола, встроенного в стандартный для Виндовс 10 антивирус, однако в операционной системе есть еще одна оснастка с практически таким же названием, перекочевавшая в нее из предыдущих версий. Запустить ее можно одним из следующих способов.
Способ 1: «Панель управления»
Несмотря на то что разработчики из компании Microsoft постепенно переносят элементы панели управления в вышеупомянутые «Параметры», Брандмауэр Защитника, знакомый пользователям «десятки» по предыдущим версиям Windows, остался на своем прежнем месте. Для его запуска:
- Любым удобным способом откройте «Панель управления», например, вызвав окно «Выполнить» клавишами «WIN+R», указав в нем представленную ниже команду и нажав «ОК».
control - В открывшемся окне выберите режим просмотра «Категория» и перейдите к разделу «Система и безопасность».
- Запустите «Брандмауэр Защитника Windows»,
кликнув ЛКМ по соответствующему пункту.
Читайте также: Как в Виндовс 10 открыть «Панель управления»
Способ 2: Системный поиск
Несложно догадаться, что открыть интересующий нас компонент системы можно и через поиск – достаточно начать вводить его название, а затем запустить приложение, которое будет первым в выдаче.
Монитор брандмауэра Защитника
У рассмотренной выше оснастки есть дополнительный интерфейс – окно настроек, в котором можно задать правила фильтрации и, если такая необходимость возникнет, отключить брандмауэр. Для запуска Монитора воспользуйтесь одним из предложенных ниже способов.
Способ 1: Меню «Пуск»
Монитор брандмауэра относится к средствам администрирования операционной системы, для которых в стартовом меню предусмотрена отдельная папка.
- Вызовите меню «Пуск», нажав клавишу «WINDOWS» или кнопку с логотипом ОС на панели задач.
- Пролистайте список доступных элементов вниз, найдите папку «Средства администрирования» и разверните ее, нажав ЛКМ.
- Откройте «Монитор брандмауэра Защитника».

Способ 2: Ввод команды
Для быстрого вызова различных компонентов системы и предустановленных приложений можно использовать специальные команды. Открыть Монитор брандмауэра позволяет указанный ниже запрос, а для его ввода следует обратиться к одной из четырех встроенных в Windows 10 оснасток.
wf.msc
Важно! Для выполнения команды после ее ввода нажимайте клавишу «ENTER».
«Командная строка»
Проще всего запустить «Командную строку» через меню дополнительных действий, вызываемое правым кликом по кнопке «Пуск».
Читайте также: Как открыть «Командную строку» в Виндовс 10
«PowerShell»
Более функциональный аналог системной консоли может быть открыт через «Пуск» или поиск по системе.
«Выполнить»
Выше мы уже писали о том, как вызывается это окно – нажатием клавиш «WIN+R»
Читайте также: Как открыть строку «Выполнить» в Виндовс 10
«Диспетчер задач»
Для запуска этой оснастки можно воспользоваться клавишами «CTRL+SHIFT+ESC» или нажать правой кнопкой мышки по панели задач и выбрать соответствующий пункт. Далее остается лишь «Запустить новую задачу» в меню «Файл».
Читайте также: Как открыть «Диспетчер задач» в Windows 10
Способ 3: Системный поиск
Наиболее быстрый метод запуска средства «Монитор брандмауэра Защитника» заключается в использовании системного поиска – просто начните вводить в него «монитор», а затем запустите соответствующую оснастку, когда она будет найдена. В качестве альтернативы вместо названия компонента можно указать команду, используемую нами в предыдущем способе.
Читайте также: Как отключить брандмауэр в Виндовс 10
Мы рассмотрели все возможные методы запуска предустановленного в Windows 10 брандмауэра и его компонентов.
Брандмауэр Windows (онй же файрвол) отвечает за безопасность операционной системы и ограждает её от внешних вредоносных атак. Для эффективной защиты своего компьютера каждый пользователь должен знать, как работать с файрволом и какие альтернативы ему можно применить.
Нужен ли брандмауэр Windows 10
Безусловно, нужен. Вот простейший пример: в последних версиях Windows (начиная с 7) стало доступно совместное управление устройствами в одной локальной сети. Именно благодаря этому в офисах несколько компьютеров могут иметь доступ к одному и тому же принтеру или любому другому устройству. При отключении ПК от сети вы даже не задумываетесь о том, какую опасность может нести в себе «небезопасное отключение». Дело в том, что злоумышленники с лёгкостью могут подключиться к компьютеру для того, чтобы воплотить в жизнь свои грязные намерения. Стоит оговориться, что не могут, а могли бы. Могли бы в том случае, если бы брандмауэр не был встроен в систему. Файрвол не пропускает «опасный» входящий и исходящий трафик и блокирует подозрительную активность, что помогает обезопасить вас и ваше устройство.
Почему он блокирует приложения
Файрвол блокирует программы по причине того, что у него уже есть встроенный «моральный кодекс» — свод правил, нарушение которых не даёт пакету данных закачаться на компьютер. Правила эти можно изменять по вашему усмотрению. Хотите — запретите все подключения к вашему устройству, хотите — заблокируйте выход в интернет для какой-то определённой программы, если она вызывает недоверие. Блокировка различных ресурсов помогает сделать пребывание в сети более безопасным.
Насколько надёжен брандмауэр Windows 10
Встроенный файрвол выполняет те же самые функции, что и скачиваемые антивирусы. В отличие от них он отправляет уведомления гораздо реже, не имеет рекламы и не требует платной активации. Брандмауэр работает в фоновом режиме беспрерывно и не может отключиться без вашей команды. Следовательно, на него можно положиться и не прибегать к помощи дополнительного программного обеспечения. В случае если приложению потребуется доступ к определённым параметрам вашего компьютера, придёт запрос от файрвола, который вы должны будете подтвердить.
Файрвол запрашивает подтвеждение пользователя для продолжения работы программы
Как настроить брандмауэр
Настройка брандмауэра осуществляется в нескольких направлениях.
Как открыть порт в брандмауэре Windows 10
- Заходим в меню «Пуск», там нам понадобится Панель управления.
Открываем Панель управления
- Кликаем на «Система и безопасность» и нажимаем на «Брандмауэр».
Открываем Брандмауэр Windows
- В меню брандмауэра находим Дополнительные параметры.
Выбираем Дополнительные параметры
- Выбираем Правило для входящего подключения и добавляем необходимые порты.
Создаем новое правило для входящего подключения
- Нажимаем «Далее» и вписываем в строку «Тип» SQL Server.
Выбираем тип правила
- Указываем порт TCP и нужные нам порты.
Указываем необходимую информацию. В нашем случае это будет порт 433
- Выбираем нужное действие. У нас это будет «Разрешить подключение».
Выбираем «Разрешить подключение»
- В строке «Имя» вводим номер нашего порта.
В завершение настройки называем наш порт по его номеру
Видео: как открыть порты в брандмауэре Windows 10
Как добавить в исключения брандмауэра
- В «Брандмауэр Windows» заходим в раздел «Разрешить запуск программы или компонента Windows».
- В самом брандмауэре разрешаем запуск программы или компонента.
Если нужной программы в списке нет, нажимаем «Разрешить другое приложение»
- Нажимаем «Разрешить другое приложение» в правом нижнем углу.
- В открывшемся окне находим нужное нам приложение и нажимаем на «Добавить». Таким образом активируем исключение.
Видео: настройка и отключене брандмауэра в Windows 10
Как заблокировать приложение/игру в файрволе
Чтобы заблокировать приложение в бранмауэре Windows или, иными словами, запретить ему доступ в интернет, необходимо выполнить следующие действия:
- Выбираем в меню брандмауэра раздел «Дополнительные параметры».
- Кликаем на «Правила исходящих подключений» и нажимаем «Создать правило»
Создаем новое правило для приложения
- Далее выбираем тип правила «Для программы».
Так как нам необходимо исключить программу, выбираем соответствующий тип правила
- Далее система предлагает выбрать путь программы. Нажимаем кнопку «Обзор» и находим нужный файл программы.
Чаще всего для блокировки программы необходим файл в расширении «exe»
- Затем нажимаем «Далее», оставляем на месте пункт «Блокировать подключение»
Блокируем программе доступ к интернету
.
- Так же, как и в настройке доступа портов, оставляем все галочки на типах профилей.
Оставляем все галочки на месте
- И в конце обозначаем удобным нам образом имя заблокированной программы и нажимаем «Готово». С этот момента доступ в интернет для приложения будет заблокирован.
Видео: блокировка доступа в интернет для отдельных программ
Обновление брандмауэра
Обновление брандмауэра — вещь неоднозначная и скорее даже негативная. Дело в том, что никаких важных функций оно не несёт, но зато часто отнимает немалое количество времени. Поэтому некоторые люди предпочитают отключать автообновление файрвола.
- Зажимаем одновременно Win и R, в появившееся окошко «Выполнить» вписываем команду services.msc и нажимаем клавишу Enter. Появляется окно «Службы».
Нам понадобится Центр обновления Windows
- Выбираем «Центр обновления Windows».
- Далее кликаем на выбранном пункте правой кнопкой мыши и в контекстном меню выбираем «Остановить». Теперь файрвол не будет обновляться самостоятельно.
Firewall control
Приложение Firewall control является одной из вспомогательных программ и отвечает за безопасность данных и ограждает от утечки этих данных в сеть. Программа контролирует работу портов и позволяет выбирать, на каких условиях приложения будут подключаться к сети.
Интерфейс программы прост и лаконичен
Отзывы об этой программе в интернете положительные.
Функциональность и интерфейс высоко оценены пользователями за свою простоту, полезность и надёжность. Единственный минус Firewall control — приложение пока не русифицировано официально, но можно найти неофициальные русификаторы на просторах интернета.
Почему отключается брандмауэр Windows 10
Брандмауэр Windows отключается в основном из-за установки стороннего программного обеспечения, например, антивирусов. Поскольку у них есть свой брандмауэр, стандартный они пытаются блокировать. Но держать компьютер без включённого встроенного брандмауэра — опасно для данных. Поэтому при отключении файрвола сторонними программами его необходимо восстановить.
Как восстановить брандмауэр Windows 10
Включить брандмауэр очень просто. Для этого нам понадобится всего 2 действия:
- Кликаем «Пуск», далее переходим в раздел «Система и безопасность», после чего выбираем пункт с брандмауэром.
- Нажимаем на пункт «Включение и отключение брандмауэра Windows»
Выбираем «Включение и отключение…»
- Выбираем подходящую нам сеть — домашнюю и (или) общественную — и включаем её.
Желательно влючить брандмауэр для всех имеющихся сетей
Ошибки брандмауэра
Самая распространённая ошибка в работе брандмауэра имеет код 0х80070422 и появляется в виде окна с предупреждением пользователя.
Ошибка при запуске
Она возникает в тех случаях, когда файрвол просто-напросто не работает по причине отключения пользователем. Для исправления ошибки предпринимаем следующее:
- Заходим всё в тот же «Пуск». Там выбираем «Панель управления». Переходим в раздел «Система и безопасность». Через «Администрирование» попадаем в «Службы».
- В появившемся списке ищем пункт «Брандмауэр Windows». Два раза кликаем и таким образом вызываем «Свойства».
- В новом окне будет строка «Тип запуска». Там выбираем из предложенного «Автоматически».
Во вкладке «Тип запуска» выбираем «Автоматически»
- Нажимаем «Запустить».
Другие файрволы для Windows 10
Альтернативных вариантов для вашего компьютера и данных множество. Из них выделяются несколько самых лучших. Эти программы имеют внушительный стаж, к тому же они пользуются популярностью во всех «компьютерных» кругах. Если вы хотите на сто процентов обезопасить себя, воспользуйтесь такими антивирусами, как:
- Kaspersky;
- Avast;
- Norton;
- Eset Nod32;
- или, в конце концов, McAffee.
Фотогалерея: варианты антивирусных программ для Windows 10
Эти фирмы всегда на слуху. Они отвечают не только за контроль данных, но и за оперативную и эффективную борьбу с программами-вирусами, которые вы можете подхватить в интернете. В том случае, если же вы всё-таки скачали вредоносную программу, с вероятностью 99% один из этих антивирусов сможет обезвредить её. Самым дорогим по стоимости программным обеспечением из перечисленных выше будет являться антивирус Касперского, но его цена обусловлена проверенным качеством. Как правило, стоимость антивирусных приложений напрямую зависит от широты их функциональности и эффективности.
Если же на такие мелочи, как антивирусы, не тратить деньги, всегда можно воспользоваться свободно распространяемыми (то есть бесплатными) программными продуктами. Например, 360 total security. Эта программа поможет обезопасить себя от различных угроз, таких, как фишинг (кража данных), кейлоггинг (вирусы, передающие данные всех введённых логинов и паролей злоумышленникам) и от различного рода червей. К тому же, этот софт показывает незащищенное соединение в интернете и даёт советы, стоит ли доверять определённому сайту или нет. Бесплатных антивирусов много, среди них 360 total security считается одним из лучших по оценкам пользователей ПК. Впрочем, попробуйте сами!
Брандмауэр Windows лучше всегда держать включённым во избежание проникновения на компьютер вредоносных программ. Если же вы всё-таки его отключаете, удостоверьтесь, что никаких угроз для безопасности на данный момент не существует, и только потом действуйте!
- Распечатать
Оцените статью:
- 5
- 4
- 3
- 2
- 1
(13 голосов, среднее: 3.4 из 5)
Поделитесь с друзьями!