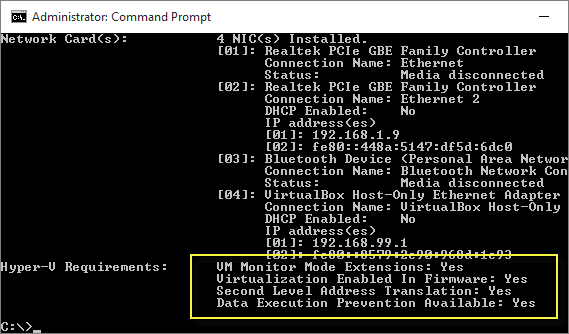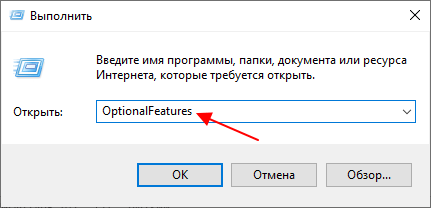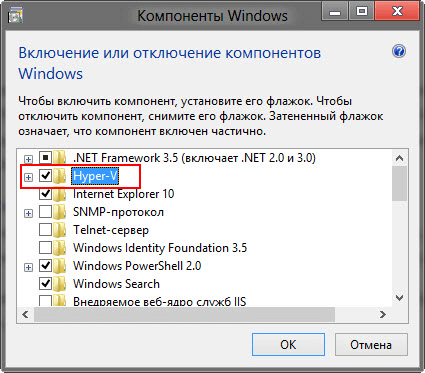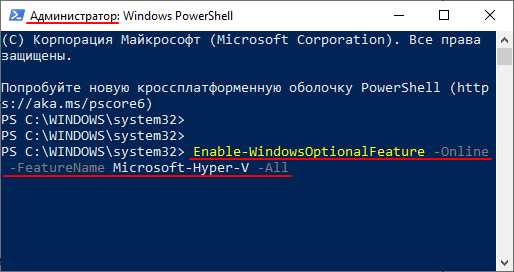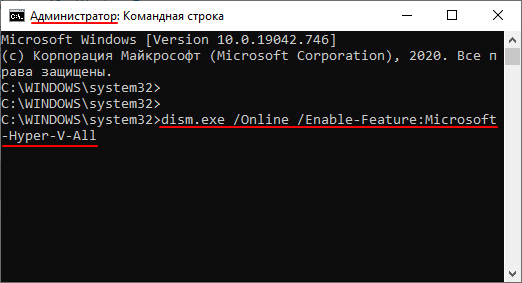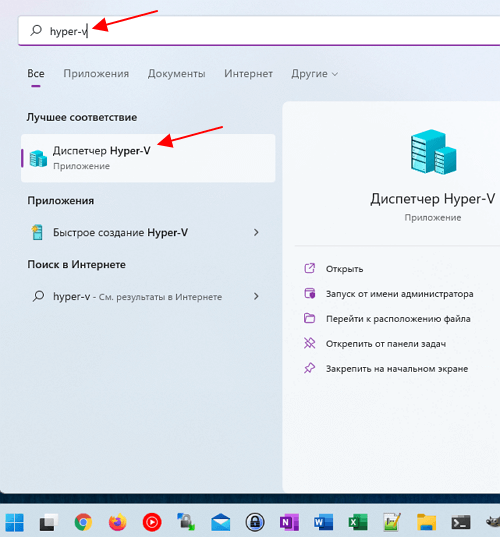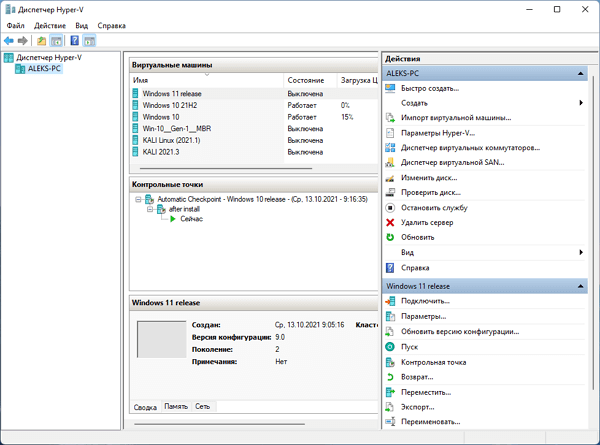Hyper-V – это система виртуализации от Майкрософт для 64-битных систем на основе гипервизора. Данная система позволяет виртуализировать операционные системы и аппаратное обеспечение, например жесткие диски или сетевые коммутаторы. Как и другие системы виртуализации, Hyper-V может использоваться для разработки и тестирования программного обеспечения или создания виртуальных серверов.
В данной статье мы рассмотрим системные требования этой технологии, а также расскажем о том, как включить и отключить Hyper-V на компьютере с операционной системой Windows 11 и Windows 10.
Системные требования Hyper-V
Hyper-V доступен в Windows 10 и Windows 11, но для его включения операционная система и компьютер должны соответствовать минимальным системным требованиям:
- Поддерживаются только 64-разрядные версии Windows.
- В 32-разрядных версиях Hyper-V не работает.
- Поддеживаются только издания Windows Pro, Enterprise и Education.
- В издании Home Hyper-V не работает.
- Процессор компьютера должен поддерживать аппаратную виртуализацию, и она должна быть включена в BIOS.
- Для Intel — это Intel-VT (или VMX)
- Для AMD — это AMD-V (или SVM).
- Процессор должен поддерживать трансляцию адресов второго уровня (SLAT)
- У Intel – это таблица расширенных страниц или EPT
- У AMD — Rapid Virtualization Indexing (RVI).
- Объем оперативной памяти должен составлять 4 ГБ или больше.
Чтобы проверить совместимость вашей системы с Hyper-V нужно запустить командную строку с правами администратора и выполнить команду «systeminfo».
В результате в командную строку будете выведена информация о вашем компьютере, в конце которой будет блок с системными требованиями Hyper-V. Для нормальной работы все перечисленные требования должны получить значение «Yes».
Как включить Hyper-V через «Компоненты Windows»
Самый простой способ включения Hyper-V – это встроенная утилита «Компоненты Windows», которая предназначена для включения и отключения разных компонентов Windows. Данная утилита доступна как в Windows 10, так и в Windows 11. Чтобы ее вызвать нужно нажать комбинацию клавиш Win-R и выполнить команду «OptionalFeatures».
В результате откроется окно «Компоненты Windows». Здесь нужно пролистать список доступных компонентов и установить отметку напротив пункта Hyper-V. После сохранения настроек компьютер нужно перезагрузить.
Отключение Hyper-V выполняется аналогичным образом, вызываете окно «Компоненты Windows», убираете отметку и перезагружаете компьютер.
Включение Hyper-V через PowerShell
Также систему виртуализации Hyper-V можно включать и отключать через консоль PowerShell. Для включения Hyper-V нужно запустить PowerShell с правами администратора и выполнить следующую команду:
Enable-WindowsOptionalFeature -Online -FeatureName Microsoft-Hyper-V -All
Таким же способом можно и отключить Hyper-V. В данном случае команда будет выглядеть так:
Disable-WindowsOptionalFeature -Online -FeatureName Microsoft-Hyper-V-All
После выполнения указанных выше команд требуется перезагрузка компьютера.
Включение Hyper-V с помощью DISM
Еще один вариант включения или отключения Hyper-V – это команда DISM, которая предназначена для управления установкой Windows 11 и Windows 10. Данную команду можно запускать как из PowerShell, так и через обычную командную строку (CMD). Главное, чтобы консоль была запущена от имени администратора.
Для включения Hyper-V с помощью DISM нужно запустить PowerShell или CMD с правами администратора и выполнить следующую команду:
dism.exe /Online /Enable-Feature:Microsoft-Hyper-V-All
Для отключения Hyper-V используйте команду:
dism.exe /Online /Disable-Feature:Microsoft-Hyper-V-All
В обоих случаях, после выполнения команд требуется перезагрузка компьютера.
Как проверить включен ли Hyper-V
Для того чтобы проверить, включился ли Hyper-V, можно просто попробовать запустить его через меню «Пуск». Для этого откройте меню «Пуск», введите в поиск фразу «Hyper-V» и попробуйте запустить найденную программу.
Если все работает нормально, то должно появится окно «Диспетчер Hyper-V». Это основное окно для управления виртуальными машинами Hyper-V.
С помощью «Диспетчера Hyper-V» можно создавать, настраивать и запускать виртуальные машины.
Посмотрите также:
- Windows PowerShell: что это за программа
- Как запустить PowerShell в Windows 7 или Windows 10
- Как установить Windows Terminal на Windows 10
- Как установить Linux на виртуальную машину
- Выключение компьютера через командную строку
Автор
Александр Степушин
Создатель сайта comp-security.net, автор более 2000 статей о ремонте компьютеров, работе с программами, настройке операционных систем.
Остались вопросы?
Задайте вопрос в комментариях под статьей или на странице
«Задать вопрос»
и вы обязательно получите ответ.
Использование виртуальных машин — отличный способ предотвратить появление неполадок в основной системе при тестировании нестабильного или подозрительного программного обеспечения. Только вот какую систему виртуализации для этого использовать? Среди сторонних одной из лучшей является VirtualBox, но также может сгодиться и встроенная в Windows система виртуализации Hyper-V.
Hyper-V — это штатный компонент Windows, предназначенный для запуска гостевых операционных систем. Разрабатывался он для Windows Server 2008, но затем был портирован на клиентские версии, в частности, присутствует он в Windows 8, 8.1 и 10. Однако наличие Hyper-V в системе ещё не гарантирует, что он будет работать, для этого компьютер должен соответствовать определённым требованиям.
Проверить, поддерживает ли ваш ПК технологию Hyper-V очень просто.
Нажмите Win + R и выполните в открывшемся диалоговом окошке команду msinfo32.
Откроется окно сведений о системе.
Прокрутите список до самого конца и найдите там четыре пункта Hyper-V: расширения режима мониторинга виртуальной машины, расширения для преобразования адресов второго уровня, виртуализация включена во встроенном ПО и предотвращение выполнения данных. Все эти параметры должны иметь значение «Да».
Сведение о поддержке Hyper-V также можно получить с помощью командной строки, выполнив команду SystemInfo и просмотрев содержимое блока «Требования Hyper-V». Там также должны отображаться упомянутые выше четыре параметра и все также должны иметь значения «Да».
Если вместо этого вы видите строку «Обнаружена низкоуровневая оболочка»
Возможно, Hyper-V на вашем ПК всё же поддерживается, но при этом он отключён в BIOS.
Оцените Статью:

Загрузка…
Щелкните Пуск, щелкните Администрирование, а затем щелкните Средство просмотра событий. Откройте журнал событий Hyper-V-Hypervisor. На панели навигации разверните Журналы приложений и служб, разверните Microsoft, разверните Hyper-V-Hypervisor, а затем щелкните Operational. Если гипервизор Windows запущен, никаких дальнейших действий не требуется.
Включите роль Hyper-V в настройках
Щелкните правой кнопкой мыши кнопку Windows и выберите «Приложения и компоненты». Выберите «Программы и компоненты» справа под соответствующими настройками. Выберите Включить или отключить компоненты Windows. Выберите Hyper-V и нажмите ОК.
Как узнать, есть ли у меня Hyper-V?
Введите msinfo32 в поле поиска и затем щелкните Сведения о системе в верхней части списка результатов. Это открывает показанное здесь приложение со страницей «Сводная информация о системе». Прокрутите до самого конца и найдите четыре элемента, которые начинаются с Hyper-V. Если вы видите Да рядом с каждым из них, вы готовы включить Hyper-V.
В какой версии Windows 10 есть Hyper-V?
Включение Hyper-V в Windows 10
Hyper-V — это инструмент технологии виртуализации от Microsoft, доступный в Windows 10 Pro, Enterprise и Education.
Как включить Hyper-V в Windows 10 дома?
Выпуск Windows 10 Home не поддерживает функцию Hyper-V, ее можно включить только в Windows 10 Enterprise, Pro или Education. Если вы хотите использовать виртуальную машину, вам необходимо использовать стороннее программное обеспечение виртуальных машин, такое как VMware и VirtualBox.
Бесплатен ли Hyper-V с Windows 10?
Помимо роли Windows Server Hyper-V, существует также бесплатная версия под названием Hyper-V Server. Hyper-V также входит в состав некоторых выпусков настольных операционных систем Windows, таких как Windows 10 Pro.
Что лучше Hyper-V или VMware?
Если вам требуется более широкая поддержка, особенно для старых операционных систем, VMware — хороший выбор. … Например, в то время как VMware может использовать больше логических процессоров и виртуальных процессоров на хост, Hyper-V может разместить больше физической памяти на каждом хосте и виртуальной машине. Кроме того, он может обрабатывать больше виртуальных процессоров на одну виртуальную машину.
Какова цель Hyper-V?
Для начала приведем базовое определение Hyper-V: Hyper-V — это технология Microsoft, которая позволяет пользователям создавать виртуальные компьютерные среды, а также запускать и управлять несколькими операционными системами на одном физическом сервере.
Какой процессор мне нужен для запуска Hyper-V?
Требования к оборудованию
64-битный процессор с преобразованием адресов второго уровня (SLAT). Поддержка ЦП для расширения режима монитора ВМ (VT-x на ЦП Intel). Минимум 4 ГБ памяти. Поскольку виртуальные машины совместно используют память с хостом Hyper-V, вам потребуется предоставить достаточно памяти для обработки ожидаемой виртуальной рабочей нагрузки.
Сервер Hyper-V бесплатный?
Hyper-V Server 2019 подойдет тем, кто не хочет платить за операционную систему аппаратной виртуализации. Hyper-V не имеет ограничений и бесплатен.
Почему Hyper-V Type 1?
Гипервизор Microsoft называется Hyper-V. Это гипервизор 1-го типа, который часто принимают за гипервизор 2-го типа. Это связано с тем, что на хосте работает операционная система, обслуживающая клиентов. Но эта операционная система фактически виртуализирована и работает поверх гипервизора.
Нужен ли мне Hyper-V?
Давайте разберемся! Hyper-V может консолидировать и запускать приложения на меньшем количестве физических серверов. Виртуализация обеспечивает быстрое выделение ресурсов и развертывание, улучшает балансировку рабочей нагрузки и повышает отказоустойчивость и доступность благодаря возможности динамически перемещать виртуальные машины с одного сервера на другой.
Каковы минимальные требования к системе Windows 10 для установки Windows Hyper-V?
В любом случае хост-компьютеру потребуется следующее.
- ЦП со следующими технологиями: NX bit. x86-64. Аппаратная виртуализация (Intel VT-x или AMD-V), преобразование адресов второго уровня (в Windows Server 2012 и более поздних версиях)
- Не менее 2 ГБ памяти в дополнение к той, которая назначена каждой гостевой машине.
Что мне следует использовать — Hyper-V или VirtualBox?
Если вы работаете в среде только с Windows, Hyper-V — единственный вариант. Но если вы работаете в многоплатформенной среде, вы можете воспользоваться VirtualBox и запустить его в любой операционной системе по вашему выбору.
Как мне перейти с Windows 10 для дома на профессиональную?
Нажмите кнопку «Пуск», затем выберите «Настройки»> «Обновление и безопасность»> «Активация». Выберите Изменить ключ продукта, а затем введите 25-значный ключ продукта Windows 10 Pro. Нажмите Далее, чтобы начать обновление до Windows 10 Pro.
Как запустить виртуальную машину в Windows 10 дома?
Нажмите кнопку «Пуск», прокрутите меню «Пуск» вниз, затем выберите «Инструменты администрирования Windows», чтобы развернуть его. Выберите Hyper-V Quick Create. В следующем окне «Создание виртуальной машины» выберите один из четырех перечисленных установщиков, затем выберите «Создать виртуальную машину».
Содержание
- Способ 1: Активация в «Программах и компонентах»
- Способ 2: Активация через «PowerShell»
- «Hyper-V» в Windows 10 Home
- Вопросы и ответы
Способ 1: Активация в «Программах и компонентах»
Платформа виртуализации «Hyper-V» является встроенным компонентом системы, однако по умолчанию она отключена. Чтобы иметь возможность пользоваться этим инструментом и запускать его из меню «Пуск», сначала его нужно активировать.
- Запустите апплет «Компоненты Windows» командой
optionalfeatures, выполненной в диалоговом окошке быстрого запуска, вызываемого нажатием клавиш Win + R. - Найдите в списке пункт «Hyper-V», отметьте его флажком и нажмите «OK». Установка будет выполнена автоматически, дополнительно Windows может потребовать перезагрузить компьютер.

После этого ярлыки запуска гипервизора станут доступны в меню «Пуск» и списке Windows. Если чекбокс «Hyper-V» затенен частично, разверните пункт и посмотрите, доступен ли для активации компонент «Платформа Hyper-V». Если название имеет блеклый цвет, а флажок в чекбоксе установить не удается, платформа виртуализации «Hyper-V» на данном компьютере недоступна в силу аппаратных ограничений процессора.
Способ 2: Активация через «PowerShell»
Активировать компонент «Hyper-V» можно также из «PowerShell» или классической «Командной строки».
- Запустите ту или иную консоль от имени администратора из контекстного меню кнопки «Пуск» или поиска Windows.
- Выполните команду
DISM /Online /Enable-Feature /All /FeatureName:Microsoft-Hyper-V. - Создайте «Блокнотом» текстовый файл на рабочем столе или в любом другом расположении.
- Вставьте в него такой код:
pushd "%~dp0"
dir /b %SystemRoot%servicingPackages*Hyper-V*.mum >hyper-v.txt
for /f %%i in ('findstr /i . hyper-v.txt 2^>nul') do dism /online /norestart /add-package:"%SystemRoot%servicingPackages%%i"
del hyper-v.txt
Dism /online /enable-feature /featurename:Microsoft-Hyper-V -All /LimitAccess /ALL
Pause - Сохраните файл как enable-hyper-v.cmd. Название может быть произвольным, главное, чтобы расширение файла было .cmd или .bat.
- Запустите созданный скрипт от имени администратора. После того как командный файл отработает, активируйте «Hyper-V» в окне апплета «Компоненты Windows».

Перезагрузите компьютер, введя в консоли «Y» и нажав клавишу ввода.
В Windows 10 редакции Home компонент «Hyper-V» не просто неактивен, он отсутствует в списке апплета «Компоненты Windows». Чтобы сделать его доступным, выполните следующие действия:


Отсутствие компонента «Hyper-V» может иметь и другие причины, в частности удаление его автором сборки (при скачивании пиратских копий ОС), что иногда встречается в выложенных в свободный доступ пользовательских релизах. В таких случаях рекомендуется выполнить обновление Windows 10 до новой сборки с помощью официального установочного образа либо переустановить систему.
Еще статьи по данной теме:
Помогла ли Вам статья?
Визуализация – технология, позволяющая на одном персональном компьютере создавать сразу несколько виртуальных операционных систем. Использование возможностей диспетчера «Hyper-V» позволяет пользователю создавать, проводить управление и настройку нескольких виртуальных машин, активированных им на сервере визуализации.
Несколько виртуальных машин позволяют пользователю решать разные задачи. Машины работают в изолированной среде, что разрешает использовать разные приложения, операционные системы. При этом не нужно разбивать диск на отдельные разделы, подвергая опасности быть поврежденным загрузчик. Персональные данные пользователя остаются не затронутыми и находятся в безопасности.
Системные требования
Стоит отметить, что Hyper-V бывает двух видов: как отдельный продукт Microsoft Hyper-V Server так и роль. В статье рассматриваем активацию виртуализации как роли.
Включению hyper-v windows 10 — гипервизору, разработанному Microsoft, предшествует проверка системных требований. Относительно оперативной системы, подходят:
- Windows 10 Enterprise;
- Windows 10 Professional;
- Windows 10 Education.
Обязательным условием для включения hyper-v на windows 10 является 64-битная версия операционной системы, поскольку 32-битные системы не поддерживают работу Hyper-V. Процессор должен поддерживать технологии визуализации. Минимальный рекомендуемый объем оперативной памяти – 4 Гб. Если память меньшего объема, для работы виртуальной машины не останется ресурсов.
Также нужно убедиться, что компьютер поддерживает работу DEP — технологии, без которой запуск виртуальной машины просто невозможен. Важно убедиться, что используемые технологии не конкурируют, что может помешать запуску виртуальных машин.
Проверить соответствует ли ваша машина тем системным требованиям, которые необходимы для включения виртуализации hyper-v на windows 10, позволит утилита, systeminfo.exe, открывающая все параметры по требованиям в Hyper-V.
Как включить
Hyper-V является составляющей операционной системы Windows 10, поэтому это приложение нельзя отдельно скачать и установить. Его можно только подключить для использования в среде Windows. Чтобы включить приложение, позволяющее создать несколько виртуальных дисков:
Открываем Панель управления, введя команду Control panel в строке «Открыть» (Win+R).
В разделе «Программы» выбираем пункт «Включение и отключение компонентов системы».
Устанавливаем возле Hyper-V флажок, что позволит включить все компоненты приложения и нажимаем «Ок».
Установка всех компонентов не займет много времени, после чего система запросит подтверждение перезагрузки компьютера. По завершению перезагрузки пользователь получит возможность работать, используя установленные обновления.
Настройка работы Hyper-V
Специалисты system-admins.ru помогут быстро провести настройку приложения.
Настроить виртуальную машину поможет диспетчер Hyper-V. Мастер, окно которого открывается после активации визуализатора, поможет создать виртуальную машину. В открывшемся окне правой кнопкой мыши выбираем свой ПК, после чего переходим к пункту меню «Создать» и выбираем «Виртуальная машина».
Нет похожих статей.
В данной статье показаны действия, с помощью которых можно включить или отключить виртуализацию (компонент) Hyper-V в операционной системе Windows 10.
Hyper-V позволяет запускать несколько операционных систем в виде виртуальных машин в Windows. Компонент Hyper-V можно включить или отключить несколькими способами, в их числе консоль Windows PowerShell, утилита командной строки DISM (средство обслуживания образов развертывания и управления ими), а также используя графический интерфейс панели управления.
Прежде чем включить компонент Hyper-V, необходимо проверить следующие требования:
- Windows 10 Корпоративная, Профессиональная или для образовательных учреждений
- 64-разрядный процессор с поддержкой преобразования адресов второго уровня (SLAT)
- Процессор должен поддерживать технологии виртуализации (Intel VT-x или AMD-V)
- На компьютере должно быть установлено не менее 4ГБ оперативной памяти
Также необходимо проверить, включены ли технологии виртуализации в BIOS/UEFI.
Содержание
- Как включить и отключить через Windows PowerShell
- Управление Hyper-V с помощью DISM
- Активация в окне «Компоненты Windows»
Как включить и отключить через Windows PowerShell
Компонент Hyper-V можно включить используя консоль Windows PowerShell.
Чтобы включить компонент Hyper-V, откройте консоль Windows PowerShell от имени администратора и выполните следующую команду:
Enable-WindowsOptionalFeature -Online -FeatureName Microsoft-Hyper-V -All
Для завершения установки выполните перезагрузку компьютера.
Для того чтобы отключить компонент Hyper-V, откройте консоль Windows PowerShell от имени администратора и выполните следующую команду:
Disable-WindowsOptionalFeature -Online -FeatureName Microsoft-Hyper-V-All
Для завершения операции отключения компонента Hyper-V, необходимо перезагрузить компьютер.
Управление Hyper-V с помощью DISM
Чтобы включить компонент Hyper-V используя DISM, запустите командную строку от имени администратора и выполните следующую команду:
dism.exe /Online /Enable-Feature:Microsoft-Hyper-V-All
Для завершения операции перезагрузите Windows
Чтобы отключить компонент Hyper-V используя DISM, запустите командную строку от имени администратора и выполните следующую команду:
dism.exe /Online /Disable-Feature:Microsoft-Hyper-V-All
Для завершения операции перезагрузите Windows.
Активация в окне «Компоненты Windows»
Чтобы включить компонент Hyper-V в окне «Компоненты Windows», нажмите сочетание клавиш + R и в открывшемся окне Выполнить введите (скопируйте и вставьте) OptionalFeatures и нажмите клавишу Enter ↵.
В открывшемся окне «Компоненты Windows» выберите Hyper-V и нажмите кнопку OK.
После завершения установки вам будет предложено перезапустить компьютер.
Чтобы отключить компонент Hyper-V, окне «Компоненты Windows» отключите Hyper-V и нажмите кнопку OK.
После завершения установки вам будет предложено перезапустить компьютер.
Используя рассмотренные выше действия можно включить или отключить компонент Hyper-V.
Хотите установить и запустить Linux или более раннюю версию операционной системы Windows на виртуальной машине используя компьютер с Windows 10? Вы будете рады узнать, что вам не нужно стороннее программное обеспечение для виртуализации (например, VirtualBox) для установки и запуска Linux или других операционных систем на Windows 10.
В Windows 10 встроенный инструмент Hyper-V, позволяет создавать и запускать виртуальные машины, которые поддерживают все выпуски операционных систем Linux, FreeBSD и Windows.
ВАЖНО: Если вы думаете о добавлении Microsoft Hyper-V в Windows 10 Home, это невозможно, поскольку опция доступна только в Windows 10 Pro или бизнес-версиях с 64-разрядными процессорами, поддерживающими виртуализацию, и не менее 4 ГБ ОЗУ.
- Требования Hyper-V
- Windows 10 Профессиональная, Корпоративная или Education
- 4 ГБ или больше оперативной памяти
- 64-битный процессор
- Поддержка CPU для расширения режима VM Monitor (VT -c на процессорах Intel)
Проверьте, поддерживает ли ваш компьютер Hyper-V
Хотя Hyper-V является встроенной функцией, по умолчанию она не включена. Вам нужно включить функцию Hyper-V вручную, чтобы иметь возможность использовать ее. Windows 10 предлагает несколько способов включить функцию Hyper-V. Вы можете включить его с помощью панели управления, PowerShell или DISM.
В этом руководстве вы узнаете, как включить Microsoft Hyper-V для настройки и запуска виртуальных машин в Windows 10. Кроме того, вы также узнаете, как отключить эту функцию, если она больше не нужна. Выполните приведенные ниже инструкции, чтобы включить отключить Hyper-V в Windows 10.
Включить Hyper-V с помощью параметров Windows 10
Чтобы включить виртуализацию в Windows 10, выполните следующие действия:
Шаг 1: Откройте Параметры Windows, самый быстрый способ нажать клавиши Win I
Шаг 2: Нажмите плитку «Приложения».
Шаг 3: Перейдите в раздел «Приложения и возможности».
Шаг 4: В разделе «Сопутствующие параметры» выберите «Программы и компоненты».
Шаг 5: На левой панели кликните параметр «Включить или отключить компоненты Windows».
Шаг 6: Отметьте опцию Hyper-V.
Подсказка: если параметр недоступен, вероятно, в процессоре устройства отключена виртуализация или функция не поддерживается. Вы можете включить Intel VT-x / EPT или AMD-V / RVI, в BIOS или UEFI на вашем компьютере.
Шаг 7: Нажмите кнопку «ОК».
Шаг 8: Нажмите кнопку «Перезагрузить сейчас».
После выполнения этих шагов стек виртуализации Windows 10 будет установлен вместе с приложением «Диспетчер Hyper-V» для настройки и запуска виртуальных машин.
Включить Hyper-V с помощью Панели управления
Шаг 1: Введите appwiz.cpl в поле поиска «Пуск / панель задач», а затем нажмите клавишу Enter, чтобы открыть окно «Программы и компоненты».
Шаг 2: В левой панели окна нажмите ссылку «Включение или отключение компонентов Windows». При нажатии на ссылку откроется окно Компоненты Windows.
Шаг 3: Здесь найдите запись Hyper-V. Установите флажок рядом с записью и нажмите кнопку «ОК».
Вас могут попросить перезагрузить компьютер для завершения установки.
Включить Hyper-V с помощью PowerShell
Шаг 1: Откройте PowerShell от имени администратора.
Шаг 2: В окне PowerShell скопируйте и вставьте следующую команду:
Enable-WindowsOptionalFeature -Online -FeatureName Microsoft-Hyper-V -All
Шаг 3: Нажмите клавишу Enter, чтобы запустить команду.
После завершения установки перезагрузите компьютер.
Включить Hyper-V с помощью командной строки и DISM
Шаг 1: Запустите командную строку от имени администратора.
Шаг 2: Скопируйте и вставьте следующую команду в окне командной строки и нажмите клавишу Enter:
DISM /Online /Enable-Feature /All /FeatureName:Microsoft-Hyper-V
Шаг 3: После завершения установки перезагрузите компьютер.
Отключить Hyper-V с помощью параметров Windows 10
Чтобы отключить функцию виртуализации Hyper-V, выполните следующие действия:
Шаг 1: Откройте приложение «Параметры».
Шаг 2: Нажмите плитку «Приложения».
Шаг 3: Перейдите в раздел «Приложения и возможности».
Шаг 4: В разделе «Сопутствующие параметры» выберите «Программы и компоненты».
Шаг 5: На левой панели кликните параметр «Включить или отключить компоненты Windows».
Шаг 6: Снимите флажок с Hyper-V.
Шаг 7: Нажмите кнопку «ОК» и «Перезагрузить сейчас».
После выполнения этих шагов компоненты виртуализации будут отключены на вашем устройстве.
Отключить Hyper-V с помощью PowerShell в Windows 10
Чтобы отключить Hyper-V с помощью команды PowerShell, выполните следующие действия:
Шаг 1: Откройте «Пуск» и начните набирать PowerShell.
Шаг 2: Кликните правой кнопкой мыши верхний результат и выберите параметр «Запуск от имени администратора».
Шаг 3: Введите следующую команду и нажмите Enter:
DISM /Online /Disable-Feature:Microsoft-Hyper-V
Шаг 4: Введите Y, чтобы перезагрузить компьютер.
После выполнения этих шагов диспетчер Microsoft Hyper-V и его дополнительные компоненты будут удалены.
Все!