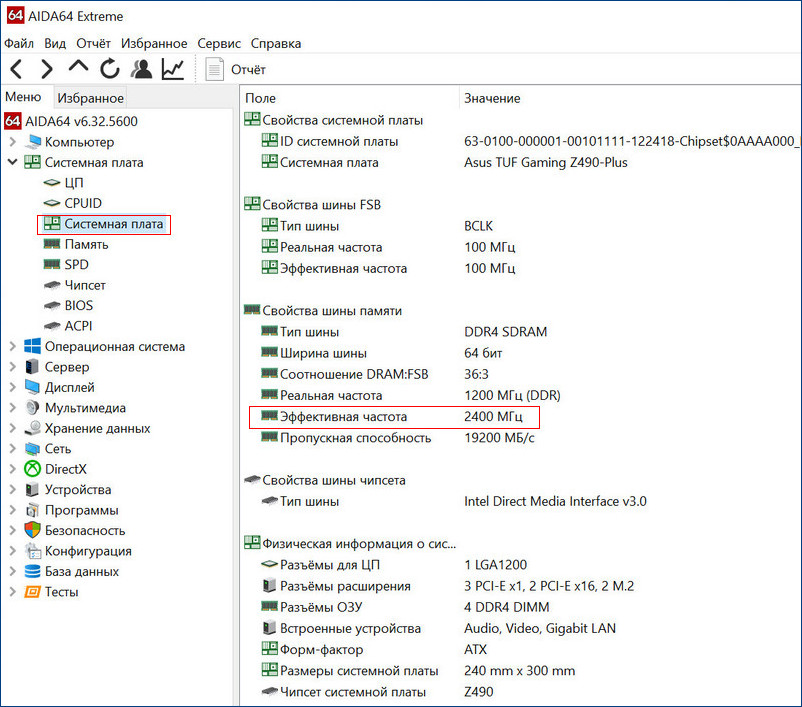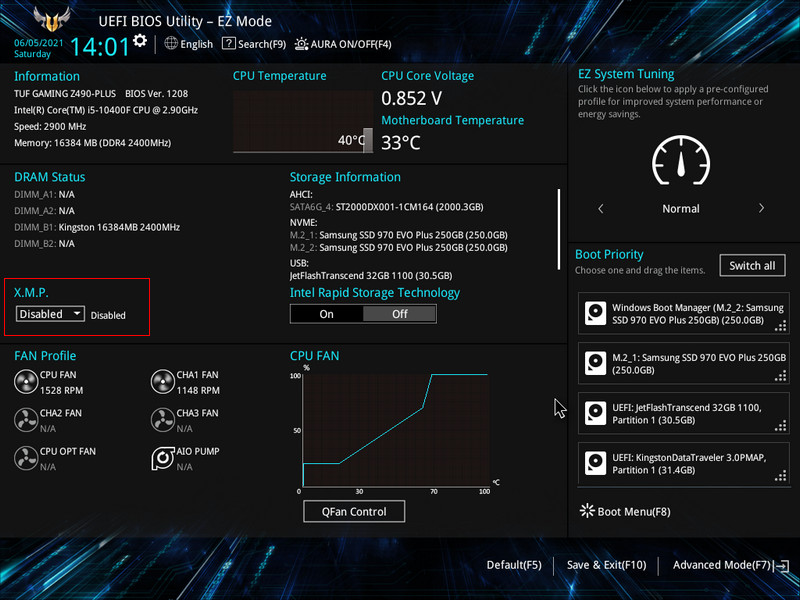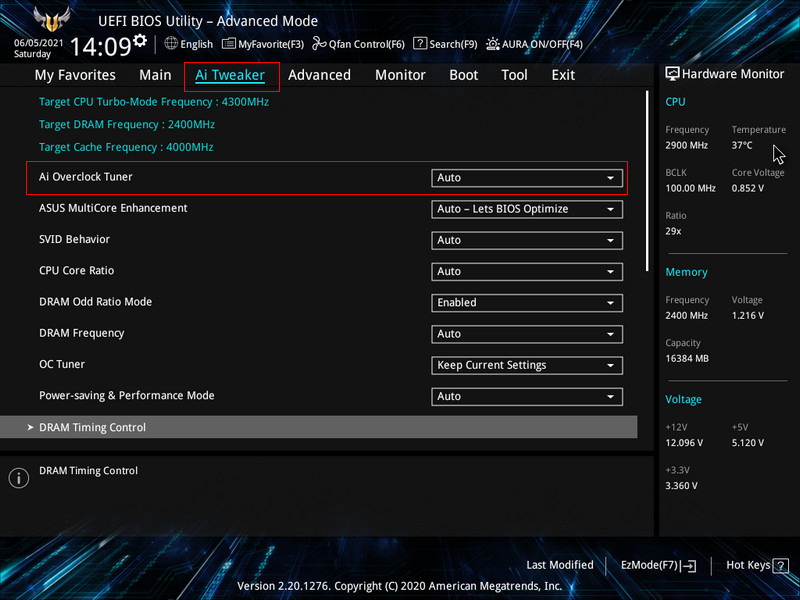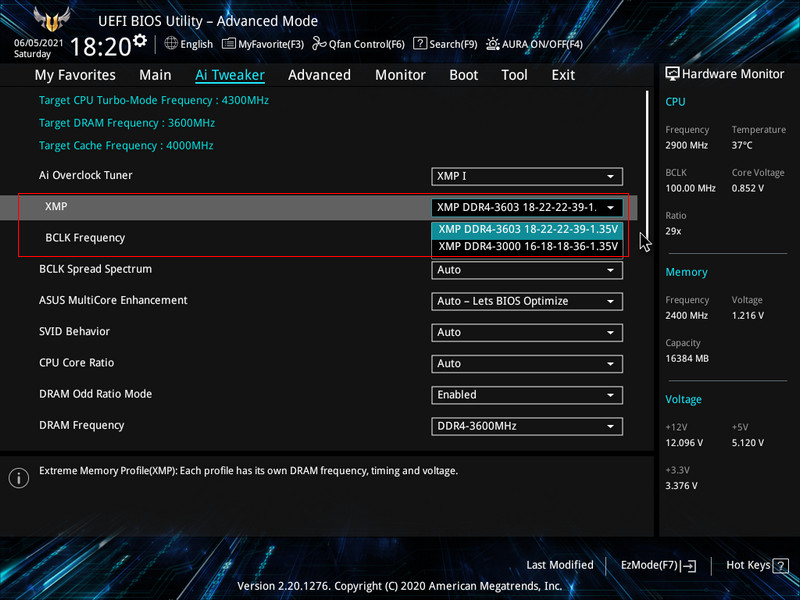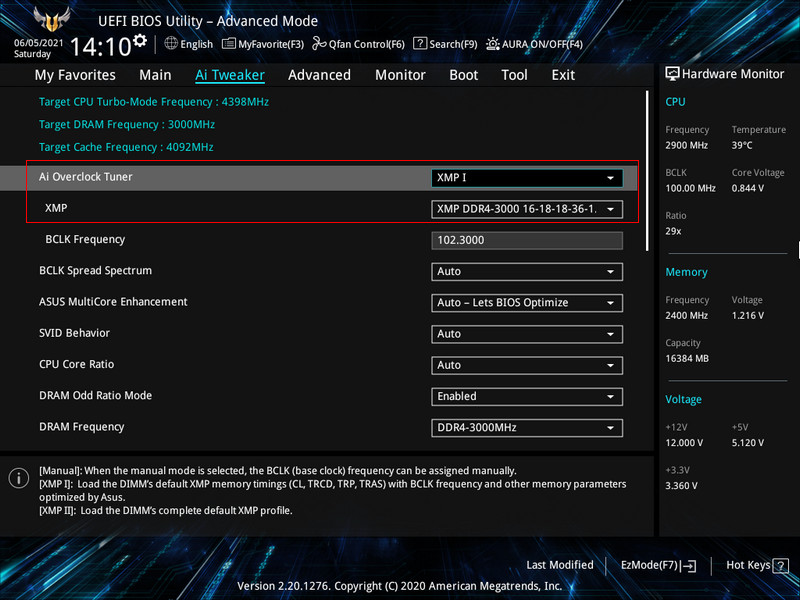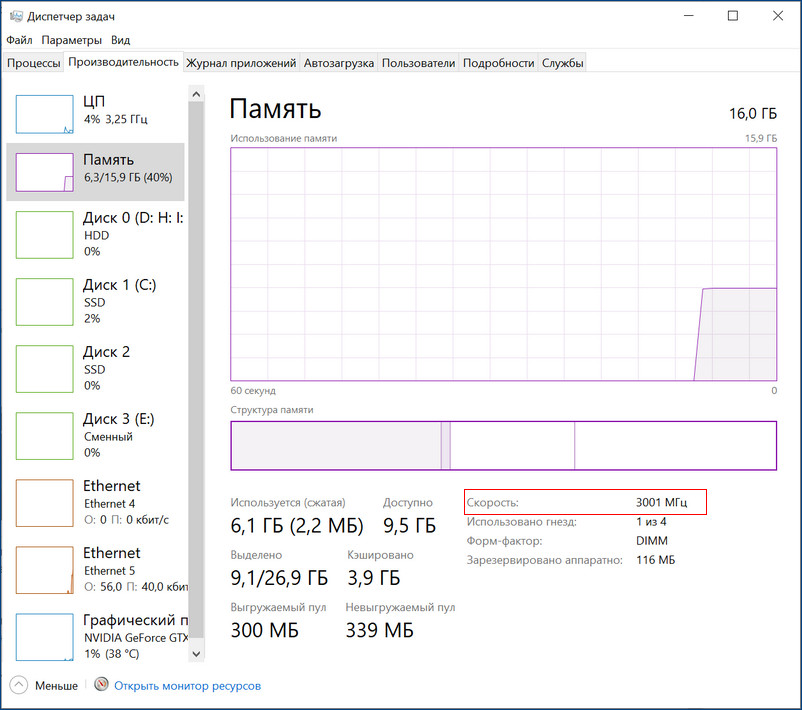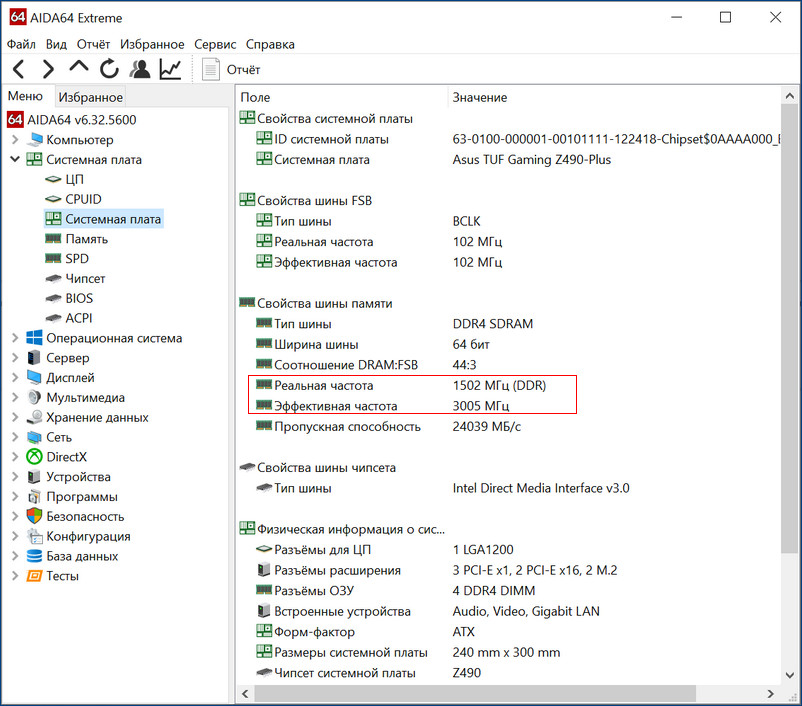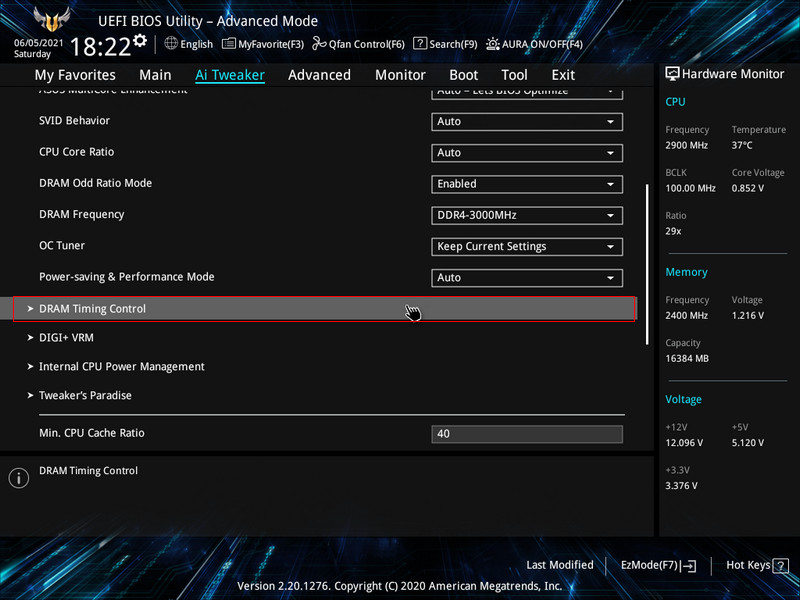Вы когда-нибудь задумывались, что означает и делает XMP? Вы читали о модулях памяти, поддерживающих XMP? Или, может быть, вы слышали, как друг говорил о RAM SPD, JEDEC, разгоне и XMP? Читайте дальше, если вы хотите узнать больше о XMP, что это такое и как использовать профили XMP на вашем компьютере. В этом руководстве мы объясняем все, в том числе, как проверить, совместима ли ваша оперативная память с XMP, и как бесплатно увеличить скорость памяти, выбрав самый быстрый профиль XMP, доступный в UEFI или BIOS вашего компьютера:
Что такое RAM SPD?
В процессе производства каждый модуль оперативной памяти настраивается на работу с определенной скоростью, которая является результатом его частоты и таймингов по умолчанию. Когда вы включаете компьютер, первое, что происходит, — это проверка загрузки, также называемая POST (самопроверка при включении). Это серия базовых тестов аппаратного обеспечения, выполняемых в соответствии с инструкциями UEFI или BIOS компьютера. Помимо прочих проверок, также инициализируется и тестируется ОЗУ. Начальная скорость модулей ОЗУ — частота, тайминги, напряжение — устанавливаются в соответствии с их значениями SPD. SPD (Serial Presence Detect) — это микросхема, установленная на каждом модуле памяти. Это позволяет вашей материнской плате знать, что ОЗУ присутствует, а также сообщает ей, какие настройки использовать для доступа к ОЗУ.. Профили памяти JEDEC и XMP являются расширениями SPD. Читайте дальше, чтобы узнать больше о том, что они означают и что они делают:
Что такое JEDEC?
Начиная с оперативной памяти DDR3, настройки памяти, включая частоту, тайминги и напряжение, хранятся в модулях в соответствии со стандартом JEDEC (название получено от Объединенного технического совета электронных устройств). Когда вы устанавливаете модуль памяти DDR3, DDR4 или DDR5 в компьютер, его материнская плата автоматически включает для него профиль JEDEC по умолчанию, позволяя ОЗУ работать со скоростью по умолчанию. Например, модуль DDR4-3000 по умолчанию будет работать на частоте 3000 МГц, а оперативная память DDR-5200 — на частоте 5200 МГц. Однако, помимо JEDEC, некоторые, если не большинство комплектов оперативной памяти в наши дни также поддерживают профили XMP. «Это что?» Вы можете спросить.
XMP, аббревиатура от Extreme Memory Profile, — это еще один стандарт памяти, первоначально созданный Intel для оперативной памяти DDR3. Он представляет собой набор расширенных частот и таймингов, которые модуль оперативной памяти может использовать для повышения производительности. В то время как профили памяти JEDEC обеспечивают отличную совместимость (их используют все производители), профили XMP позволяют модулям ОЗУ работать на более высоких частотах и с меньшими таймингами. И они также компенсируют количество требуемого дополнительного напряжения. Модули оперативной памяти, поддерживающие XMP, уже были протестированы их производителями, и они гарантированно смогут работать безупречно на скоростях, сохраненных в их профилях XMP.
Если хотите, вы можете думать о XMP-профилях как о настройках разгона памяти, которые уже настроены, протестированы и сохранены непосредственно в модулях оперативной памяти. Все, что вам нужно сделать, чтобы ваша оперативная память работала быстрее, — это включить самый быстрый доступный для нее профиль XMP. Это довольно просто, как вы позже увидите в этой статье. Тем не менее, вы должны иметь в виду, что для того, чтобы иметь возможность использовать ОЗУ XMP, и ваша материнская плата, и ЦП (процессор) должны быть способны использовать вашу ОЗУ с частотой и таймингами XMP.
Как включить XMP для вашей оперативной памяти, чтобы увеличить ее скорость
Теперь, когда вы знаете, что такое XMP, возможно, вы захотите узнать, как включить его на материнской плате вашего компьютера, чтобы повысить скорость оперативной памяти. В конце концов, большинство из нас не откажется от бесплатного повышения производительности, верно? Вот как выбрать профили XMP и включить их:
Профили XMP включаются и выбираются в BIOS или UEFI вашей материнской платы. Это означает, что вам сначала нужно получить доступ к прошивке вашего компьютера. Обычно это можно сделать, нажав клавишу Del, Esc или F2 сразу после запуска компьютера. Однако необходимые шаги различаются в зависимости от производителя материнской платы.
После того, как вы вошли в свой UEFI/BIOS, вам нужно будет найти настройку под названием XMP. Некоторые производители материнских плат используют точный термин XMP, в то время как другие придерживаются полного названия: Extreme Memory Profile. В большинстве случаев, по крайней мере на более новых материнских платах, вы найдете его на первой странице UEFI/BIOS. В других случаях параметры XMP могут быть перечислены на странице Tweaking, на странице Advanced или в любом другом месте в UEFI/BIOS.
Например, на материнской плате Gigabyte Z690 Aorus Master XMP отображается на первой странице UEFI, если вы решите использовать представление Easy Mode.
И вы также можете найти его на странице Tweaker, если вы включите интерфейс Advanced Mode. В отличие от простого режима, где он назывался просто XMP, в расширенном режиме профили памяти перечислены под их полным именем: Extreme Memory Profile (XMP).
Чтобы включить профиль XMP для вашей оперативной памяти, щелкните или выберите и нажмите Enter в настройке XMP. Затем вы должны увидеть список доступных профилей XMP.
Хотя вы можете использовать любой из них, вы, вероятно, захотите выбрать самый быстрый, тот, который определяет самую высокую частоту. Например, используемый нами комплект памяти DDR5 объемом 32 ГБ от Kingston поставляется с тремя профилями XMP, каждый из которых позволяет работать с разными скоростями: 4800, 5600 и 6000 МТ/с. Чтобы получить от него максимальную производительность, мы выбираем самый быстрый профиль XMP: DDR-6000.
После того, как вы включили профиль XMP, который хотите использовать для своей оперативной памяти, все, что остается сделать, это сохранить настройки и выйти из UEFI/BIOS, чтобы перезагрузить компьютер. Затем модули памяти вашего компьютера будут работать с частотой, таймингами и напряжением, указанными в выбранных профилях XMP. Вуаля: скорость! 🙂
Альтернативы XMP и как включить XMP в системах AMD
Поскольку XMP был разработан Intel, AMD не так быстро последовала его примеру и внедрила его. Их альтернатива XMP называлась AMP (AMD Memory Profile). По сути, это практически то же самое, что и XMP. Однако, поскольку Intel XMP был более популярен, его хотели и люди, и производители. В результате многие производители создали собственные технологии, эквивалентные XMP, которые позволяли бы считывать и использовать профили XMP на материнских платах AMD. К сожалению, это также означает разные термины и разные названия параметров, которые необходимо изменить, чтобы включить XMP. Например, у MSI есть A-XMP, у ASUS — DOCP (прямой профиль разгона), а у Gigabyte — EOCP (расширенный профиль разгона). Эти настройки следует искать в UEFI или BIOS материнской платы для процессоров AMD.
Хотя у нас есть материнские платы не всех производителей, у нас есть ASUS ROG Crosshair VIII Hero (Wi-Fi). Он предназначен для работы с процессорами AMD Ryzen, совместим с DDR4 и может использовать профили XMP, но вы не найдете их с таким именем в UEFI. Чтобы включить XMP на материнской плате ASUS, подобной этой, необходимо выбрать один из доступных профилей DOCP. И да, вы уже догадались: оперативная память у нас имеет два профиля XMP, и они идентичны двум профилям DOCP, указанным в UEFI. Вот как включить профиль оперативной памяти с максимальной производительностью в режиме EZ Mode UEFI:
А вот где найти профили DOCP на материнской плате ASUS, если вы предпочитаете использовать ее UEFI в расширенном режиме:
Как видите, включить XMP довольно просто. Трудная часть состоит в том, чтобы выяснить, какое имя выбрал производитель вашей материнской платы. 🙂
Как проверить, поддерживает ли ваша оперативная память XMP
Очевидно, вы можете проверить, поддерживает ли ваша оперативная память XMP, прочитав ее руководство или просмотрев ее технические характеристики на веб-сайте поддержки ее производителя. Но оба способа громоздки, верно? Самый простой способ узнать, есть ли у вас оперативная память XMP, — это использовать небольшой и очень популярный инструмент под названием CPU-Z. Загрузите и запустите его на своем ПК с Windows, а затем перейдите на вкладку SPD. На любом (относительно) современном компьютере, использующем DDR3 или DDR4, SPD Ext. поле должно иметь значение XMP 2.0.
Если у вас действительно новый компьютер, работающий на DDR5, SPD Ext. в поле должно быть написано XMP 3.0.
ПРИМЕЧАНИЕ. Единственная значимая разница между стандартами XMP 2.0 и XMP 3.0 в настоящее время заключается в том, что первый может хранить только два профиля памяти, а второй позволяет использовать три встроенных профиля и еще два, которые можно настроить.
Как проверить, включен ли XMP на вашем компьютере
Вы можете проверить, использует ли ваш компьютер XMP для своей оперативной памяти, зайдя в его UEFI или BIOS, где вы можете найти профили XMP и посмотреть, какой из них установлен. Однако вы можете не захотеть для этого заходить в UEFI/BIOS, или вы можете точно знать, что сделанные вами настройки действительно применяются в Windows. CPU-Z снова приходит на помощь. На вкладке SPD просмотрите таблицу таймингов, чтобы узнать, какие профили памяти XMP доступны. Затем сравните их значения с таймингами активной ОЗУ, показанными на вкладке «Память». Активные будут аналогичны или идентичны настроенным в одном из профилей XMP. Соответствующий профиль XMP используется вашей памятью. Вот пример того, как мы узнаем, что память DDR4 нашего компьютера настроена на использование профиля XMP-3200:
Если вы обнаружите, что ваша оперативная память не использует XMP, но поддерживает его, почему бы не включить его? Просто следуйте инструкциям, которые мы показали ранее, чтобы включить XMP из UEFI/BIOS, и вы получите бесплатное увеличение памяти.
Вы включили XMP на своем ПК?
Как вы видели, XMP весьма полезен, позволяя вам увеличить скорость вашей памяти, не платя ни копейки. В наши дни это широко популярный стандарт оперативной памяти, и большинство модулей памяти поддерживают его. Вы включили XMP на своем компьютере? У вас есть другие вопросы относительно XMP? Дайте нам знать в комментариях ниже.
Unlock your RAM’s full potential
Updated on August 24, 2021
What to Know
- Boot your PC to the BIOS, search for and turn on an XMP option.
- Some motherboards don’t support XMP, and some have speed limits.
- XMP is a grey area for CPU and motherboard warranties.
This guide will walk you through turning on your RAM’s XMP, or Extreme Memory Profile, and how to tell when it’s turned on (or not).
Enabling XMP technically overclocks your memory, making it run at speeds faster than some processors are officially rated to support. Although this shouldn’t affect your processor or motherboard, it is in a legal grey area where it comes to your warranty.
What Does Enabling XMP Do?
RAM runs at speeds dictated by the Joint Electron Device Engineering Council (JEDEC) as standard, but you can manually overclock your RAM. XMP uses some RAM storage to save a profile for speed and timing that the RAM can safely run. Enabling XMP configures the memory to run at the speed and timings for which it’s rated.
How to Enable XMP on Your Memory
Some motherboards do not allow the use of XMP and will either not have the option to turn it on or will grey it out when you attempt to use it. In this case, there’s nothing you can do. You’ll need to upgrade your motherboard to use XMP.
-
Reboot your PC or turn it on and access the UEFI/BIOS using your motherboard’s specific key press. Typical access keys include Delete, F1, F2, F10, and F12, though yours may vary. Check your motherboard’s manual or the manufacturer’s website for details.
-
Look for the XMP profile toggle. If you see it on your UEFI/BIOS home screen, switch it to On, then skip to Step 6. Otherwise, proceed to Step 3.
-
If necessary, enable Advanced Mode on your UEFI/BIOS. It’s often F7, but again, it will be dependent on your motherboard. Typically, that information is in the bottom-right corner.
-
Navigate to the overclocking section of your BIOS. This may be called AI Tuner, AI
Tweaker, Performance, Extreme Tweaker, Overclocking Settings, or similar. -
Scroll through the list of options until you find the XMP profile toggle. Switch it to On by pressing the enter key on it or clicking it and selecting On from the drop-down menu. Some motherboards, like the one shown below, require you to Load the XMP Profile.
-
Save your BIOS settings and quit. You can do this by selecting the Exit button with your keyboard or mouse and selecting to save your settings. Alternatively, use the traditional F10 key. When prompted, confirm your choice.
How Do I Know if XMP Is Enabled?
You can double-check your XMP profile is enabled by heading back into your UEFI/BIOS and making sure the toggle is On. Additionally, check your memory speed in the UEFI/BIOS—it may be on the home screen or the overclocking menu—or during the post screen as your PC boots.
You can also use Windows software like CPUZ to confirm your memory’s speed. If it matches the rated speed given on the packaging and the sticker on the memory kit, your XMP profile is enabled.
If not, run through the steps again to make sure you have enabled it correctly. If you’re sure you’ve followed the steps correctly and you still aren’t seeing your expected speeds, it might be worth confirming your motherboard or processor allows memory overclocking.
FAQ
-
Should you use XMP?
If you’re an average computer user who only checks email and browses the web, you don’t really need to enable XMP. But if you’re a gamer, or you do a lot of video editing or photo editing, you may want the performance boost.
-
Is XMP safe to use?
Generally, yes. When a manufacturer creates an XMP profile, it determines the maximum speed your RAM can run safely at. The XMP profile allows the RAM to run at this speed. Going over this maximum speed can cause instability issues, though.
-
What is RAM?
RAM stands for Random Access Memory. It’s the physical memory inside your computer that allows it to run its operating system and programs. The more RAM your computer has, the more tasks and information it can handle at once.
-
How much RAM does my computer have?
If you’re using Windows 10, you can check how much RAM your computer has with the System Information app. Open it and scroll down to Installed Physical Memory (RAM). On Mac, open the Apple menu and select About This Mac > Memory.
Thanks for letting us know!
Get the Latest Tech News Delivered Every Day
Subscribe
Unlock your RAM’s full potential
Updated on August 24, 2021
What to Know
- Boot your PC to the BIOS, search for and turn on an XMP option.
- Some motherboards don’t support XMP, and some have speed limits.
- XMP is a grey area for CPU and motherboard warranties.
This guide will walk you through turning on your RAM’s XMP, or Extreme Memory Profile, and how to tell when it’s turned on (or not).
Enabling XMP technically overclocks your memory, making it run at speeds faster than some processors are officially rated to support. Although this shouldn’t affect your processor or motherboard, it is in a legal grey area where it comes to your warranty.
What Does Enabling XMP Do?
RAM runs at speeds dictated by the Joint Electron Device Engineering Council (JEDEC) as standard, but you can manually overclock your RAM. XMP uses some RAM storage to save a profile for speed and timing that the RAM can safely run. Enabling XMP configures the memory to run at the speed and timings for which it’s rated.
How to Enable XMP on Your Memory
Some motherboards do not allow the use of XMP and will either not have the option to turn it on or will grey it out when you attempt to use it. In this case, there’s nothing you can do. You’ll need to upgrade your motherboard to use XMP.
-
Reboot your PC or turn it on and access the UEFI/BIOS using your motherboard’s specific key press. Typical access keys include Delete, F1, F2, F10, and F12, though yours may vary. Check your motherboard’s manual or the manufacturer’s website for details.
-
Look for the XMP profile toggle. If you see it on your UEFI/BIOS home screen, switch it to On, then skip to Step 6. Otherwise, proceed to Step 3.
-
If necessary, enable Advanced Mode on your UEFI/BIOS. It’s often F7, but again, it will be dependent on your motherboard. Typically, that information is in the bottom-right corner.
-
Navigate to the overclocking section of your BIOS. This may be called AI Tuner, AI
Tweaker, Performance, Extreme Tweaker, Overclocking Settings, or similar. -
Scroll through the list of options until you find the XMP profile toggle. Switch it to On by pressing the enter key on it or clicking it and selecting On from the drop-down menu. Some motherboards, like the one shown below, require you to Load the XMP Profile.
-
Save your BIOS settings and quit. You can do this by selecting the Exit button with your keyboard or mouse and selecting to save your settings. Alternatively, use the traditional F10 key. When prompted, confirm your choice.
How Do I Know if XMP Is Enabled?
You can double-check your XMP profile is enabled by heading back into your UEFI/BIOS and making sure the toggle is On. Additionally, check your memory speed in the UEFI/BIOS—it may be on the home screen or the overclocking menu—or during the post screen as your PC boots.
You can also use Windows software like CPUZ to confirm your memory’s speed. If it matches the rated speed given on the packaging and the sticker on the memory kit, your XMP profile is enabled.
If not, run through the steps again to make sure you have enabled it correctly. If you’re sure you’ve followed the steps correctly and you still aren’t seeing your expected speeds, it might be worth confirming your motherboard or processor allows memory overclocking.
FAQ
-
Should you use XMP?
If you’re an average computer user who only checks email and browses the web, you don’t really need to enable XMP. But if you’re a gamer, or you do a lot of video editing or photo editing, you may want the performance boost.
-
Is XMP safe to use?
Generally, yes. When a manufacturer creates an XMP profile, it determines the maximum speed your RAM can run safely at. The XMP profile allows the RAM to run at this speed. Going over this maximum speed can cause instability issues, though.
-
What is RAM?
RAM stands for Random Access Memory. It’s the physical memory inside your computer that allows it to run its operating system and programs. The more RAM your computer has, the more tasks and information it can handle at once.
-
How much RAM does my computer have?
If you’re using Windows 10, you can check how much RAM your computer has with the System Information app. Open it and scroll down to Installed Physical Memory (RAM). On Mac, open the Apple menu and select About This Mac > Memory.
Thanks for letting us know!
Get the Latest Tech News Delivered Every Day
Subscribe
Привет друзья! В сегодняшней статье мы с вами включим XMP профиль оперативной памяти DDR4 на современной материнской плате Asus Tuf Gaming Z490-Plus с процессором Intel Core i5-10400F. Напомню, что XMP профиль оперативной памяти, это расширенные возможности определённого модуля ОЗУ, которые позволяют ему работать на частотах и таймингах превышающих или понижающих стандартные скоростные показатели.
Как включить XMP профиль оперативной памяти
К примеру, модуль Kingston HyperX Fury Black [HX436C18FB4/16] 16 Гб DDR4-3600 МГц имеет официальные скоростные характеристики DDR4-3600 МГц и тайминги 18-22-22, но может работать в зависимости от установленного на компьютер процессора на частоте ниже или выше указанной. С Core i5-10400F такой модуль оперативки сможет работать на частоте 2400 МГц, а с Core i7-10700K даже немного выше, чем 3600 МГц. К таймингам относится то же самое.
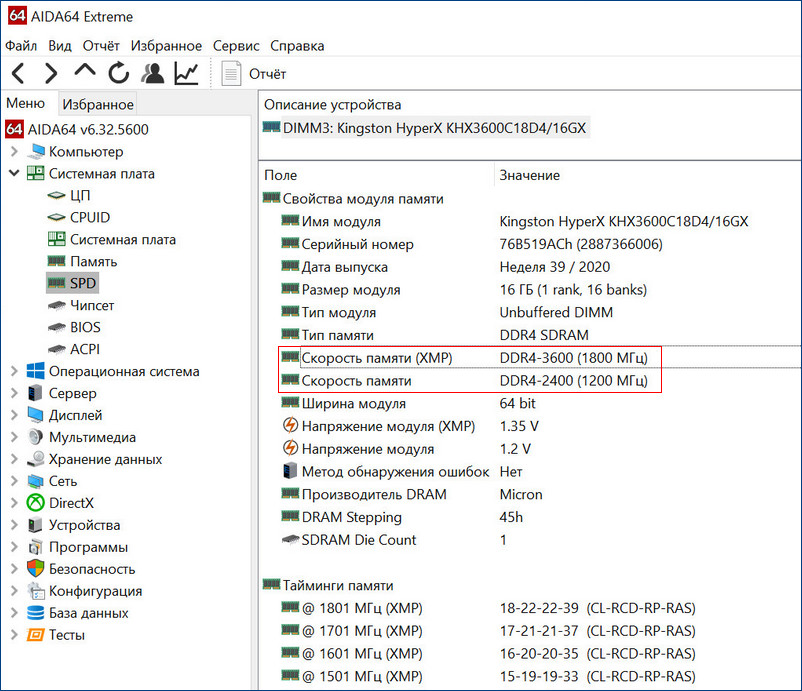
Все мы знаем, что на современный ПК нужно покупать оперативку, которую поддерживает процессор и в нашем случае Core i5-10400F поддерживает память DDR4 2666 МГц,

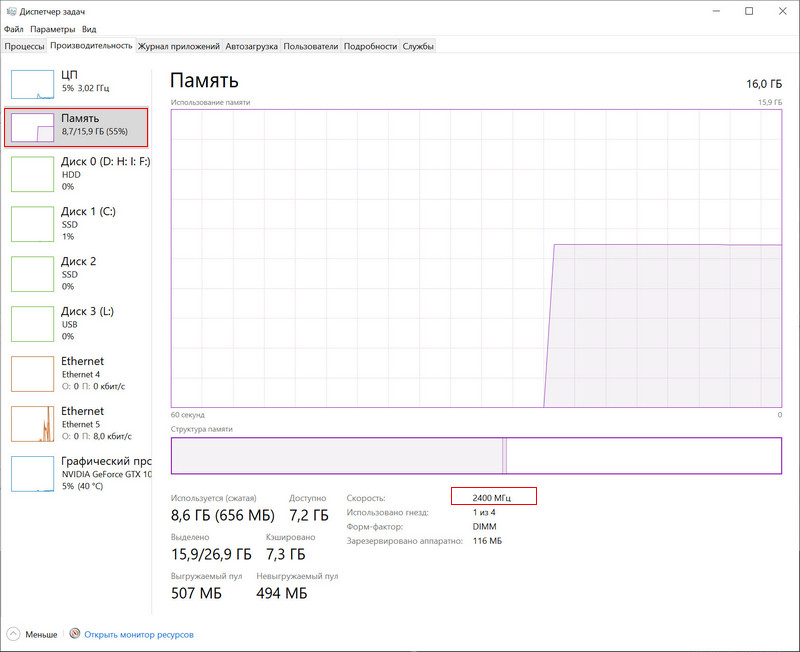
Aida64
CPU-Z
Пункт DRAM Frequency программы CPU-Z показывает реальную частоту ОЗУ, на которой она сейчас работает 1200 МГц, но за счёт удвоенной частоты передачи данных скорость составляет 2400 МГц.
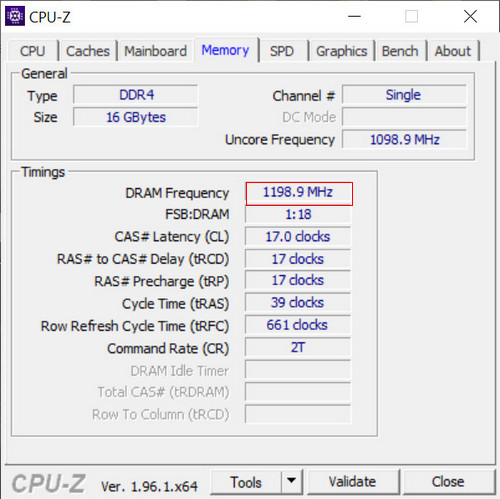
Включить XMP профиль оперативной памяти можно в начальном окне настроек БИОСа, затем сохранить изменения F10 и перезагрузится. В этом случае оперативка будет работать на частоте 3000 МГц и это будет самым простым вариантом включения профиля XMP.
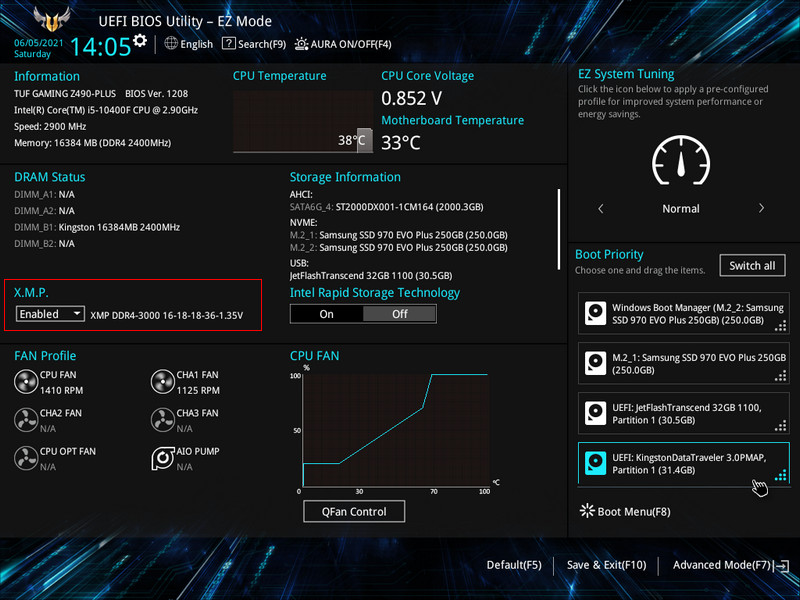
В пункте «AI Overclock Tuner» вы можете вместо «Auto» выбрать XMP и выбрать необходимую частоту вместе с таймингами. Выбрать можно два варианта: 3000 МГц или 3600 МГц
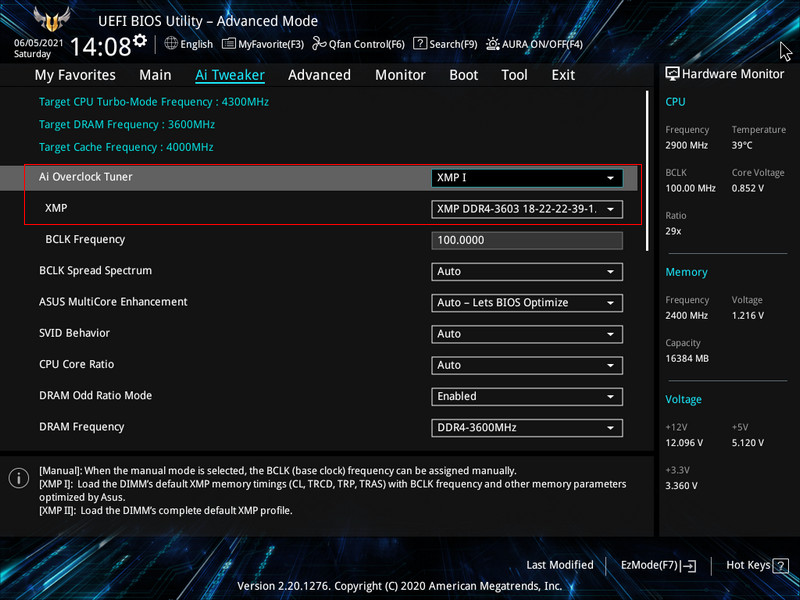
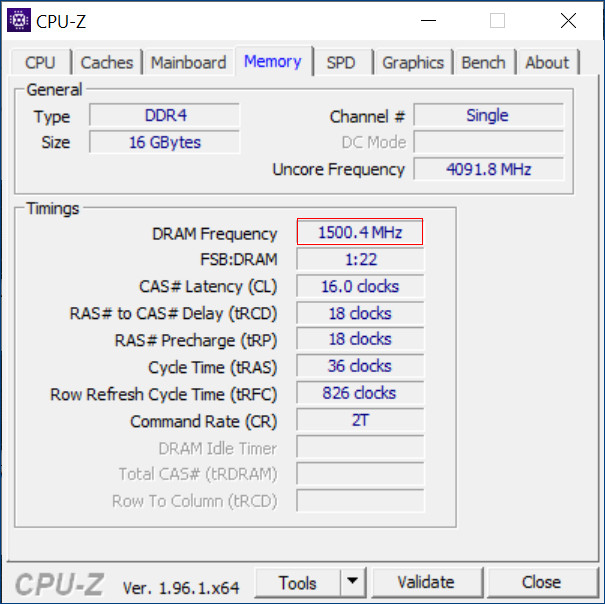
В пункте «DRAM Frequency» вы можете выбрать ту стабильную частоту, с которой будет работать ваш компьютер.
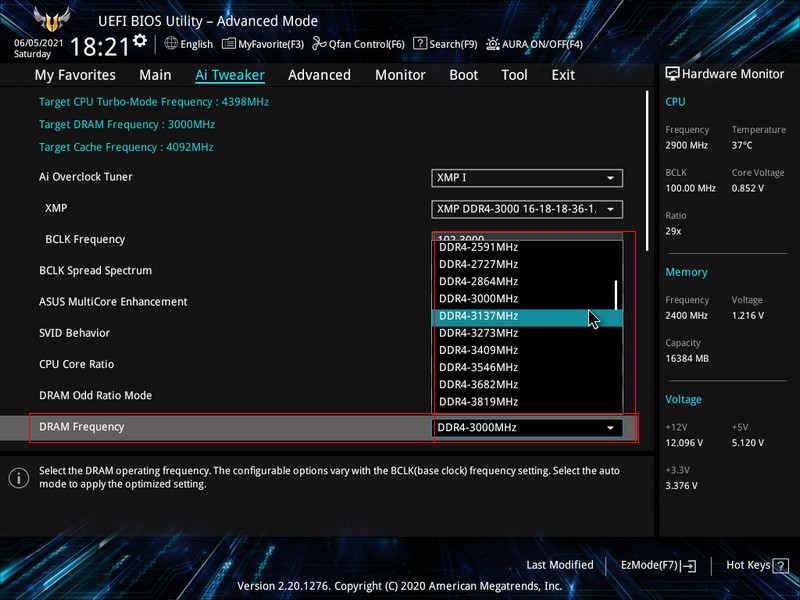
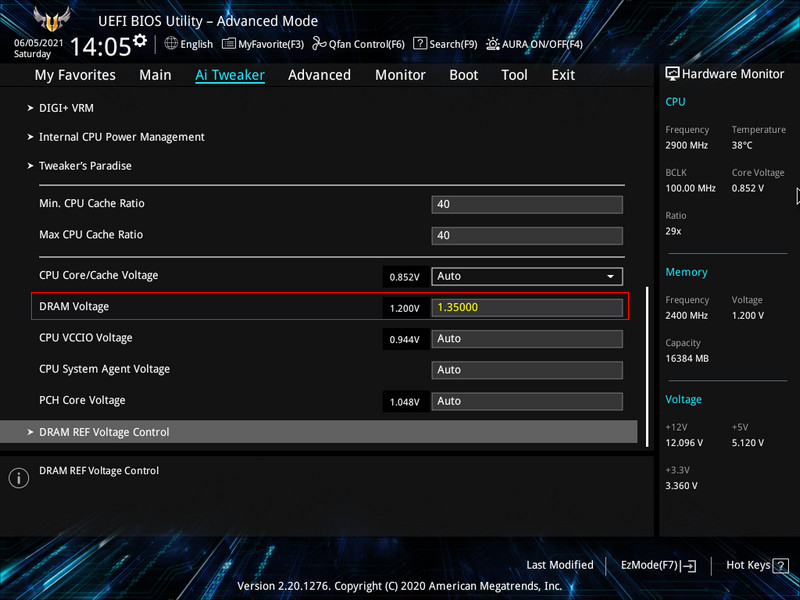
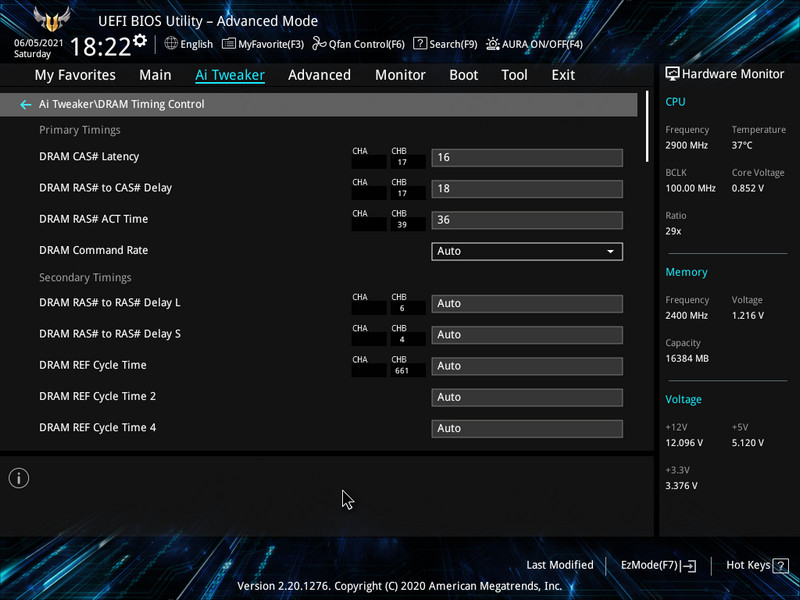
Вместо заключения:
Некоторые читатели могут спросить: «А зачем вообще включать этот профиль XMP и какую он играет роль в увеличении производительности компьютера?». Объясню на примере материнской платы Asus Tuf Gaming Z490-Plus и процессора Core i5-10400.
В начале 2021 года главным соперником для процессора Core i5-10400 был Ryzen 5 3600 — шестиядерный процессор AMD. В игровой производительности с одной и той же видеокартой они были практически одного уровня, но это, если CPU от Intel работал со стандартной для него памятью DDR4-2666. Обойти синим красных помогли материнские платы с продвинутым чипсетом Z490, именно они позволили процессору i5-10400 работать с нестандартно быстрой для него памятью DDR4-3200, обеспечив выигрыш в игровой производительности 5-7%. Настроить работу процессора с данной памятью позволил профиль XMP.
Как это работает?
Каждый раз, когда вы включаете компьютер, он выполняет автоматическую проверку всех компонентов. Этот процесс также включает автоматическую настройку подключенного оборудования, в том числе и памяти. Компьютеру необходимо знать какая модель памяти используется, чтобы установить правильную частоту работы и тайминги. BIOS использует небольшой чип под названием SPD (serial presence detect), размещенный на планке памяти, чтобы определить какие параметры надо установить.
XMP — это расширение SPD, которое позволяет устанавливать более высокие частоты и короткие тайминги для памяти. Также корректируется напряжение, которое обеспечит стабильный разгон памяти. Производители памяти сами создают XMP профили, с помощью которых пользователи потом смогут их без проблем разогнать.
Extreme Memory Profiles, что значит «Экстремальные профили памяти» — технология, которую разработала компания Intel. Такой режим эксплуатации позволяет оперативке работать с нехарактерными для нее параметрами: увеличенной частотой и другими таймингами.
При запуске компьютер автоматически проверяет все компоненты, включая ОЗУ, и настраивает их, чтобы они нормально коннектились друг с другом. В специальном чипе прописаны рабочие параметры, с которыми будут работать модули оперативки, если пользователь не внесет изменения вручную.
ОС должна знать, какой тип памяти используется, чтобы правильно подстроить тайминги и частоты. Вам, вероятно, уже интересно, где находится XMP? В том же чипе, который называется SPD. Обратите внимание: поддержка этой технологии не всегда реализована, поэтому в некоторых случаях активировать ее не выйдет.
С помощью различных вариантов XMP можно откорректировать рабочее напряжение, частоту и тайминги ОЗУ. Эти профили создаются самим производителем — пользователь не может изменять их, только запустить в нужный момент.
Активируется XMP технология в БИОСЕ (независимо от версии, включая UEFI). О том, как это можно сделать, читайте здесь (скоро на блоге).
Как включить XMP профиль в BIOS
XMP профили оперативной памяти доступны в настройках BIOS материнской платы. Обычно их два. Для входа в BIOS нажимайте клавишу Del или F2 во время заставки BIOS при включении компьютера. В платах MSI вы можете включить XMP прямо на главной странице BIOS, для этого кликните по цифре 1 или 2 возле кружка с названием A-XMP:
Теперь достаточно перезагрузить компьютер и убедится в успешном разгоне с помощью cpu-z:
Также можно выбрать профиль на вкладке Overclocking (OC). Здесь надо выбрать один из профилей напротив пункта A-XMP:
Внизу, под этим пунктом вы можете видеть конфигурацию каждого профиля, а именно его частоту и тайминги. Опять же, чтобы окончательно активировать XMP профиль, перезагрузите компьютер.
Как задействовать XMP профиль?
Включить или задействовать XMP можно через БИОС или специальное приложение. Так, пользователь может просмотреть все характеристики, которые использует система. Здесь же можно поменять эти настройки и выбрать оптимальные.
Выбрать параметры можно и с помощью технологии Intel XMP. Данная функция работает не только с материнской платой советующей фирмы. Ее можно использовать и для AMD.
Проверка таймингов
При покупке модуля ОЗУ, необходимо ознакомится с его параметрами. Они находятся на самой комплектующей и в описании. Одной из главных характеристик будет тайминг. Он означает какой объем информации будет обрабатываться за один момент времени.
После подключения ОЗУ можно ознакомиться, какой тайминг действительно установлен. Часто, он не соответствует запрашиваемому. Поэтому, пользователю необходимо самостоятельно настроить систему.
Проверить тайминг можно с помощью специального приложения (например, CPU-Z) или через БИОС. После этого их рекомендуется сравнить с теми, которые указаны в описании. Если используется слабые параметры, пользователь может их изменить.
Включить в БИОСе
Для того чтобы настроить параметры профиля, необходимо перейти в БИОС. Для запуска системы следует перезагрузить компьютер и, в момент включения, следует нажать на клавиши F2, Del или Esc, комбинация отличается в зависимости от модели. Что именно нажимать можно увидеть во время запуска системы.
Проверка микрофона на компьютере или ноутбуке
На экране появится главное окно БИОСа. Здесь нужно открыть параметр Advanced Memory Settings. Именно здесь находится вся информация о работе оперативной памяти, и пользователь может ее изменить. Следующим шагом будет выбор профиля в строке Extreme Memory Profile (X.M.P.).
Управление в системе осуществляется с помощью клавиатуры. Как только вариант будет выбран, необходимо сохранить изменения. На экране отображена нужная комбинация клавиш. После перезагрузки компьютера новые характеристики будут активированы.
Включение средствами системы
Пользователю могут помочь специальные приложения. Так, CPU-Z позволяет проверить тайминги, которые использует система. Для этого необходимо перейти во Акира ЯмаокаАкира Ямаока.
Для материнской платы ASUS используется соответствующий БИОС. Для него предусмотрена специальная утилита ASUS Ai Tweaker, которая позволяет изменять параметры оперативной памяти. Для этого нужно перейти в БИОС, затем в соответствующий раздел. Здесь же можно ознакомиться со всеми характеристиками.
Нужен ли xmp профиль?
Все высокопроизводительные модули памяти имеют встроенные профили XMP, но по умолчанию они запускаются с параметрами, соответствующими стандарту DDR. Если вы не будете активировать XMP профиль, ваша память будет работать со стандартными настройками, которые будут зависеть от вашего процессора и вы не получите больших частот, которые в может поддерживать ваша память.
В большинстве случаев это не страшно. Ваша система будет запускаться со стандартными настройками и все будет работать хорошо и надежно. XMP только позволяет заставить вашу оперативную память работать на более высоких частотах.
XMP — что это?
Некоторые аббревиатуры, которые касаются компьютера, могут расшифровываться различными способами. Поэтому необходимо понимать, с чем конкретно он имеет дело. Так, XMP может подразумевать под собой профиль оперативной памяти. Кроме того, данная аббревиатура может означать формат файла.
Для того, чтобы определить с чем именно пользователь работает, необходимо обозначить различия между работой профиля и форматом файла.
Профиль оперативной памяти
XMP расшифровывается как Extreme Memory Profiles или экстремальные профили памяти. Данная технология была впервые представлена компанией Intel. С ее помощью можно настроить параметры оперативной памяти. Это позволит улучшит производительность всей системы.
При запуске компьютера, все его компоненты проверяются на работоспособность. Каждая модель оперативной памяти имеет свою частоту и тайминги. ПК необходимо знать эти характеристики, чтобы правильно настроить работу. Для этого используется специальный чип SPD или serial presence detect, который размещается на самой планке памяти.
Профиль XMP является специальным расширением SPD. В него загружены базовые настройки, которые позволяют системе работать оптимально. Здесь можно выбрать именно те параметры, которые позволят разогнать систему без излишнего напряжения.
Разработчики ОЗУ предоставляют свои профили. В том случае, когда пользователь их не активирует, система будет работать со стандартными характеристиками. Они будут зависеть от процессора. В некоторых случаях это означает, что оперативная память работает не на полную мощность.
Часто можно увидеть два профиля, которые имеют разные характеристики. В первом варианте можно говорить о небольших изменениях, в зависимости от настроек по умолчанию. Они позволяют немного повысить частоту и не сильно перегружать систему. Второй вариант работает на более экстремальных настройках. Он позволяет получить максимальную производительность. Несколько вариантов обеспечивают возможность сменять настройки для проведения тестов.
Как сделать осциллограф из своего компьютера
Формат файлов
XMP также является форматом файлов. Он был разработан компанией Adobe для собственных программ, например, Premier Pro. В файле с таким расширением содержится информация о главном документе.
При создании мультимедийных файлов, также нужно знать некоторые данные, заголовки, ключевые слова или дату создания. Вся эта информация находится в дополнительном документе с расширением XMP. Открыть его можно в основном с помощью разных программ пакета Adobe. Сторонними приложениями открыть его достаточно проблематично. Но в качестве альтернативы можно использовать VLC media player, XMind или MediaPortal.
Почему всегда два профиля XMP?
Модули, поддерживающие XMP всегда содержат два профиля под названием Profile 1 и Profile 2. Первый профиль содержит более легкие настройки, которые заставят вашу память работать на немного большей частоте, чем по умолчанию. Эти настройки дают только небольшой разгон и считаются стабильными. Второй профиль содержит более экстремальные настройки, которые позволят получить самую высокую производительность. Присутствие двух профилей позволит вам быстро менять производительность для проведения тестов или выполнения тяжелых задач.
Насколько XMP стабилен?
В любом случае, это разгон, поэтому есть риск нестабильной работы системы. Но настройки, записанные в XMP профиль тщательно протестированы с этой памятью. Тайминги, напряжение и частота устанавливаются так, чтобы дополнять друг друга и исключить возможные проблемы, которые появятся при ручном разгоне. Но никакая автоматическая конфигурация не может учитывать внешние факторы, например, такие, как разгон процессора или особенности работы материнской платы. Об этом следует помнить, если у вас возникнут проблемы со стабильностью.
Если вы нашли ошибку, пожалуйста, выделите фрагмент текста и нажмите Ctrl+Enter.
Похожие записи:
No related photos.
Оцените статью:
(5 оценок, среднее: 4,60 из 5)
Tweet Pin It
Об авторе
admin
Администратор te4h.ru, интересуюсь новыми технологиями, криптовалютой, искусственным интеллектом, свободным программным обеспечением и Linux.
2 комментария
- Anna 18.05.2020 Ответить
Скажите пожалуйста, а если при установке виндовс 10 мы пытались включить этот профиль, но обыскали весь Биос и не нашли вообще такого? Может Биос нужно обновить?
- Денис 30.07.2020 Ответить
Возможно, мать не поддерживает XMP
Как включить XMP профиль оперативной памяти?
В предыдущей статье я писал, как определить тип оперативной памяти и там я упомянул фразу «XMP профиль оперативной памяти». Сегодня я раскрою значение этого определения и объясню несколько моментов.
Допустим у вас есть модуль оперативной памяти, работающий с таймингами 9-9-9-27. Буква с цифрой С9 в описании к модулю как раз это доказывает. Если посмотреть на характеристики модуля в интернете, то можно увидеть точно такие же цифры – 9-9-9-27.
Если вы установите такую планку в компьютер и запустите программу CPU-Z, а потом перейдете во вкладку «Memory», то, возможно, что там будут тайминги 11-11-11-28
А если перейти во вкладку «SPD», то там будут указаны тайминги, как написано в характеристиках к модулю, то есть 9-9-9-27.
Так, как же сделать так, чтобы оперативная память работала на тех таймингах, которые указаны в характеристиках?
Для этого и существует так называемый XMP профиль, о котором мы сейчас поговорим.
Если вам нужно приобрести новую обувь, то ботинки UGG Australia вам могут подойти. Найти их вы сможете в интернет-магазине https://allshoes.com.ua. Там вы сможете найти и другие виды обуви.
Как включить профиль XMP?
Если вы еще не знаете, что такое тайминги и профиль XMP (экстремальные профили памяти — eXtreme Memory Profiles), то сейчас поясню.
Тайминги – это время, которое тратит оперативная память для обработки данных, чем тайминги меньше, тем оперативная память быстрее работает.
XMP профиль – это расширенные возможности модуля оперативной памяти, к этим возможностям относят частоты, тайминги и напряжение. Вся эта информация находится на самом модуле. При загрузке компьютера, BIOS выставляет оптимизированные частоты, тайминги, которые находятся в XMP профиле, правда, материнская плата должна поддерживать эту технологию.
В основном современные системные платы эту технологию поддерживают и настроить ее можно через BIOS, потому что, обычно, по умолчанию она не задействована. Если XMP профиль не включен, значит системная плата будет выставлять частоту, тайминг и напряжение стандартно, в соответствии с заводскими параметрами.
А теперь давайте попробуем включить XMP профиль через BIOS. В пример взята материнская плата ASUS.
Итак, допустим у нас есть модуль памяти такой-же, как было описано в начале статьи.
Заходим в BIOS и находим вкладку Ai-Tweaker.
В данной вкладке ищем опцию Ai Overclock Tuner, если параметр стоит на «Авто», то XMP профиль не активирован, тогда нажимаем на данный пункт и выбираем X.M.P.
Теперь данный профиль должен быть задействован. Выходим из БИОСа сохраняя настройки. Далее запустим утилиту CPU-Z и перейдем во вкладку «Memory», смотрим, что тайминги изменились, и стали 9-9-9.
Вы рады? Я тоже теперь рад. На этом на сегодня все.
https://computerinfo.ru/xmp-profil-operativnoj-pamyati/https://computerinfo.ru/wp-content/uploads/2016/05/xmp-profil-operativnoj-pamyat.jpghttps://computerinfo.ru/wp-content/uploads/2016/05/xmp-profil-operativnoj-pamyat-150×150.jpg2016-05-30T18:54:19+00:00EvilSin225КомплектующиеXMP профиль,как включить профиль xmp,тайминг,тайминги оперативной памяти,что такое таймингиВ предыдущей статье я писал, как определить тип оперативной памяти и там я упомянул фразу «XMP профиль оперативной памяти». Сегодня я раскрою значение этого определения и объясню несколько моментов. Допустим у вас есть модуль оперативной памяти, работающий с таймингами 9-9-9-27. Буква с цифрой С9 в описании к модулю как раз…EvilSin225Андрей ТереховistratorКомпьютерные технологии
Похожие статьи
computerinfo.ru
Если вы хотите разогнать оперативную память, вы обнаружите, что все руководства рекомендуют вам использовать XMP или Extreme Memory Profile для этой работы. XMP — это технология, разработанная Intel, которая позволяет пользователям разгонять или увеличивать производительность ОЗУ, особенно ОЗУ DDR3, хотя она также работает с ОЗУ DDR4.
Инструмент XMP не используется с рабочего стола. Вместо этого вам нужно получить доступ к нему из вашего BIOS. В зависимости от оборудования, которое у вас есть, XMP может предоставить вам несколько различных профилей на выбор или может позволить вам вручную установить значения разгона.
Включить XMP из BIOS
XMP можно включить только в BIOS.
- Включи свой компьютер и нажмите клавишу F2 или F10, чтобы загрузиться в BIOS. Если вы не знаете, какую клавишу нажимать, ознакомьтесь с нашим руководством по доступу к BIOS.
- Ищите вкладка памяти.
- Найти XMP или экстремальный профиль памяти. Выберите его и используйте либо другой профиль, либо вручную установите значение разгона.
Нет XMP в BIOS
Возможно, вы не видите XMP в вашем BIOS. Обычно это означает, что ваша система его не поддерживает. Это аппаратное ограничение; единственный способ изменить это, помимо прочего, — это изменить вашу оперативную память и / или процессор. Вы можете проверить, поддерживает ли ваш процессор это, пройдя через это spreadshett, опубликованный Intel.
Вы обнаружите, что есть много разных вещей, на которые вам нужно обратить внимание, если вам нужна оперативная память, которую можно разогнать. Модель вашей материнской платы, тип поддерживаемой ею оперативной памяти, сами модули оперативной памяти и ваш процессор в совокупности решают, будет ли XMP доступен или нет.
Проверьте оперативную память на наличие поддержки XMP
Самый простой способ проверить, поддерживает ли ваша оперативная память XMP, — использовать Инструмент CPU-Z.
- Скачайте, установите и запустите CPU-Z.
- Перейти к Вкладка СПД.
- Ищите Поле SPD Ext. Если указано XMP, ваша оперативная память и система поддерживают XMP.. Если поле пустое, ваша оперативная память его не поддерживает.
Вывод
Если в вашем BIOS нет XMP, вы не сможете разогнать оперативную память. Стоимость покупки оперативной памяти, которую можно разогнать, высока, и лучше просто добавить больше оперативной памяти в вашу систему, если у вас есть пустые слоты для нее. Кроме того, разгон ОЗУ приносит минимальные улучшения в систему. Лучше добавить больше оперативной памяти, но если вы не хотите тратить деньги, подумайте о разгоне процессора и / или графического процессора.

Если вы собрали свой собственный компьютер и купили быструю оперативную память, велика вероятность, что оперативная память на самом деле не работает в заявленное время. Оперативная память всегда будет работать с меньшей скоростью, если вы не настроите ее тайминги вручную или не включите Intel XMP.
Эта опция доступна не в BIOS каждой материнской платы, и не каждая карта ОЗУ имеет профиль XMP — некоторые ОЗУ предназначены только для работы на стандартных скоростях. Но если вы построили свой собственный игровой компьютер и купили оперативную память, рекламируемую с высокой скоростью, вам определенно следует иметь XMP в качестве опции.
Что такое Intel XMP?
Оперативная память должна соответствовать стандартным скоростям, установленным JEDEC, Объединенным инженерным советом по электронным устройствам. Даже если вы купите ОЗУ, рекламируемую с определенными временными параметрами, которые делают ее быстрее, чем стандарт, и вставите ее в материнскую плату, предназначенную для геймеров и других энтузиастов, она не сразу заработает на рекламируемой скорости. Вместо этого он будет работать со стандартной скоростью.
Однако вам больше не нужно заходить в BIOS и вручную устанавливать значения таймингов RAM по значению. Вместо этого в ОЗУ, которое вы покупаете, есть небольшой объем памяти, который обеспечивает один или два «Экстремальных профиля памяти» Intel. Ваш BIOS может считывать эти профили и автоматически настраивать оптимальные тайминги, выбранные производителем вашей оперативной памяти. Это будут объявленные тайминги RAM.
Если вместо этого у вас процессор AMD, вы можете включить профили памяти «AMP» –AMD. Это версия Intel XMP от AMD.
Как проверить тайминги RAM
Вы можете проверить тайминги ОЗУ из Windows. Скачать
CPU-Z
, перейдите на вкладку «Память», и вы увидите, с каким временем ваша оперативная память настроена для работы. Сравните тайминги, которые вы видите здесь, с таймингами, по которым ваша RAM работает. Если вы создали свой собственный компьютер и никогда не включали XMP, велика вероятность того, что у вас время ОЗУ медленнее, чем вы ожидаете.

Как включить XMP
Чтобы включить XMP, вам нужно войти в BIOS вашего компьютера. Перезагрузите компьютер и нажмите соответствующую клавишу в начале процесса загрузки — часто «Esc», «Удалить», «F2» или «F10». Ключ может отображаться на экране вашего компьютера во время процесса загрузки. Если вы не уверены, какой ключ подходит для вашего компьютера, проверьте документацию на свой компьютер или материнскую плату.
Покопайтесь в BIOS и найдите параметр с именем «XMP». Эта опция может быть прямо на главном экране настроек или может быть скрыта в расширенном экране вашей оперативной памяти. Он может быть в разделе «Параметры разгона», хотя технически это не разгон.

Активируйте опцию XMP и выберите профиль. Хотя вы можете увидеть два отдельных профиля на выбор, часто вы видите только один профиль XMP, который можно включить. (В некоторых случаях у вас может быть только одна опция: «Включить» или «Отключить».)
Если есть два профиля на выбор, они часто будут очень похожи, а у одного только немного более жесткие тайминги памяти. Вы должны просто выбрать «Профиль 1» и покончить с этим. Однако вы можете попробовать включить каждый профиль по очереди и выбрать профиль, который обеспечивает более высокую скорость памяти, если хотите. Для этого включите профиль XMP и посмотрите в BIOS тайминги ОЗУ, чтобы увидеть, как они изменились. Вы также можете просто загрузиться обратно в Windows и снова открыть CPU-Z.
Всякий раз, когда вы вставляете RAM, скорость которой выше стандартной, просто зайдите в BIOS и включите XMP, чтобы убедиться, что RAM действительно работает на этих скоростях. Хотя это просто, его легко упустить, особенно если вы никогда не слышали о XMP и не знаете, что вам нужно выполнить этот дополнительный шаг.
Кредит изображения:
Бакак HCGaming
,
Дерьмо