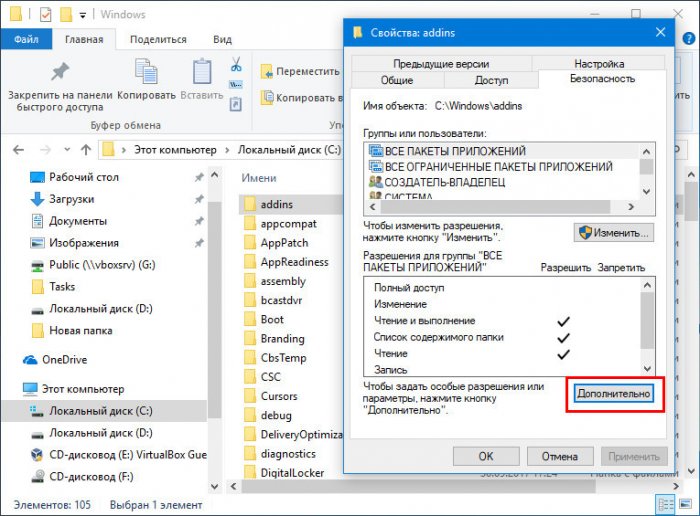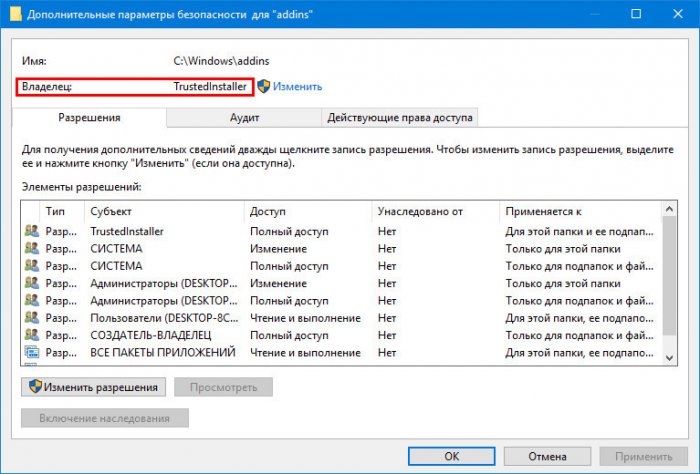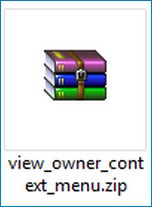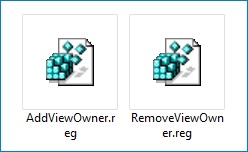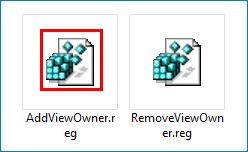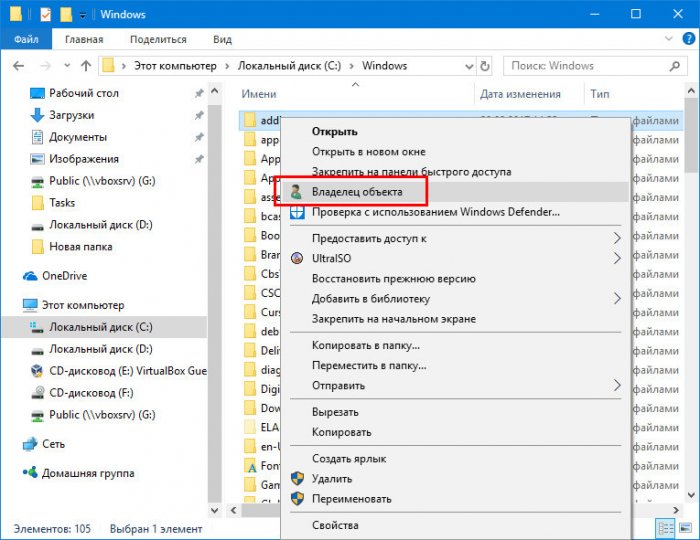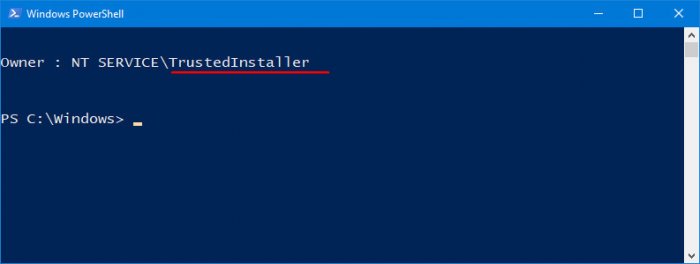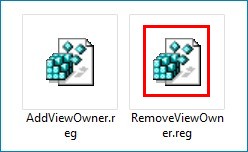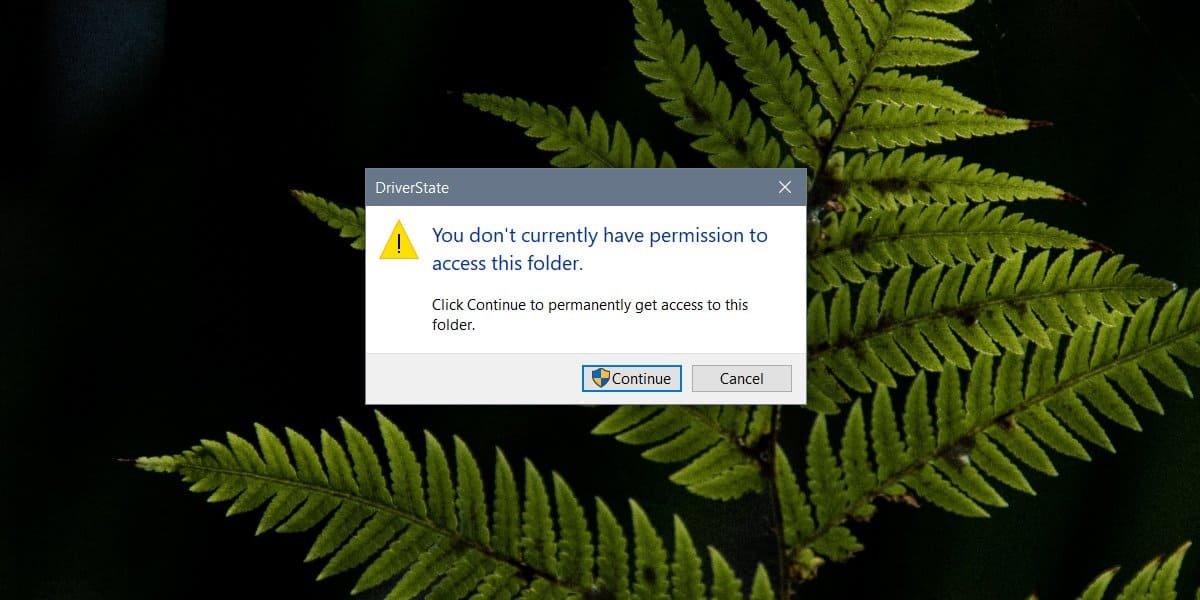Как известно, Windows не позволяет производить какие-либо операции с целым рядом файлов и каталогов по причине отсутствия у пользователя прав или хотя бы потому, что файл в данный момент используется. Как правило, это системные объекты, то есть те, владельцами которых являются Система, а также службы Local Service и TrustedInstaller. А еще проблемы с доступом могут возникнуть при попытке изменить файл или папку, созданные учетной записью, которая затем была удалена. Чтобы просмотреть имя владельца, необходимо зайти в свойства объекта, переключиться на вкладку «Безопасность» и нажать кнопку «Дополнительно».
Не очень удобно, так как приходится выполнять много действий.
Как быстро узнать имя владельца любого объекта в Windows 10
Вы можете упростить себе задачу получению имени владельца любого файла или папки в Windows, добавив в контекстное меню Проводника соответствующую опцию. Для этого придется применить твик реестра. Он несложный, но изменения нужно внести в несколько ключей, поэтому будет лучше воспользоваться готовым решением.
Скачайте по ссылке
этот архив
и распакуйте его содержимое в любое удобное расположение.
Выполните слияние REG-файла AddViewOwner.reg.
После этого в контекстном меню Проводника у вас появится новый пункт «Владелец объекта».
Кликните ПКМ по любому файлу или папке и выберете в меню эту новую опцию. Тут же откроется консоль PowerShell, в которой будет указано имя владельца данного объекта.
Для удаления опции из меню выполните слияние файла RemoveViewOwner.reg.
В обоих случаях изменения вступают в силу немедленно.
- Примечание: этим способом не получится узнать имя владельца некоторых типов ярлыков, например, ярлыков апплетов, созданных в классической панели управления и помещенных на рабочий стол.
Тот же самый результат можно было получить, используя PowerShell командлет Get-ACL с указанием пути к вашему файлу. Этот командлет получает объекты, предоставляющие дескриптор безопасности исследуемого ресурса. Помимо прав доступа, ACL содержит также информацию о владельце, которую и выводит команда Get-ACL. Но использование консоли PowerShell для определения владельца было бы еще менее удобным, чем просмотр дополнительных свойств, поэтому добавление команды в контекстное меню в данном случае самое лучшее решение.
Учетная запись администратора в Windows 10 дает вам доступ к большинству областей операционной системы, однако не дает неограниченного доступа. Вы обнаружите, что есть некоторые папки, к которым вы не можете получить доступ, и некоторые изменения в реестре Windows, которые вы не можете сделать. Когда вы пытаетесь внести эти изменения, Windows 10 выдает предупреждение об отказе в доступе, а проверка подлинности с правами администратора не дает вам доступа. Если вам нужно просмотреть принадлежность папки в Windows 10, есть довольно простой способ сделать это.
Просмотр прав собственности на папку
Чтобы просмотреть принадлежность папки, вам необходимо загрузить бесплатный инструмент от Microsoft под названием PSTools. Вы можете скачать это здесь. Он загрузится в виде заархивированного файла, распакует его, а затем скопирует местоположение папки.
Откройте командную строку с правами администратора и используйте команду cd для перехода в извлеченную папку. Здесь вам пригодится расположение папки, которую вы скопировали в буфер обмена.
Пример
cd C:UsersfatiwDesktopPSTools
Оказавшись в папке, выполните команду ниже.
psexec -i -s cmd.exe
Вы увидите на экране предупреждение о том, что вам нужно принять лицензионное соглашение PSTools EULA. Примите его, и откроется новое окно командной строки. Закройте окно командной строки, в котором вы выполнили первые две команды. В этом новом окне вам нужно ввести команду, которая покажет владение папкой.
В новом окне командной строки выполните следующую команду;
icacls "Path to folder"
Пример
icacls C:WindowsSystem32
В результатах будет указано, кому принадлежит папка. На снимке экрана ниже показано, что папка System32 принадлежит TrustedInstaller. Не все папки в папке System32 доступны для администратора. Например, вы можете легко получить доступ к папке AdvancedInstallers. Это означает, что некоторые папки наследуют разрешения родительской папки, а некоторые нет.
Чтобы сузить круг разрешений, которые имеет конкретная папка, просто запустите ту же команду icacls еще раз, но укажите полный путь к папке, к которой вы хотите получить доступ;
Пример
icacls C:WindowsSystem32DriverState
Понимание разрешений
Разрешения, когда они отображаются, сокращаются, и даже если они и не были, средний пользователь может не понять их. У Microsoft есть полезный документ это объяснит различные термины, которые возвращает команда icacls, когда показывает вам право собственности на папку. Прокрутите вниз до раздела «Примечания», чтобы начать.
Смена владельца
Как пользователь-администратор, вы можете изменить владельца папки из графического интерфейса Windows 10 или с помощью сторонних приложений. Независимо от того, как вы решите это сделать, убедитесь, что вы знаете, что делаете, когда изменяете одну из этих ограниченных папок, поскольку изменение чего-либо здесь может негативно повлиять на вашу систему.
Содержание
- Доступ к папке Windows. Права на папку
- Содержание статьи:
- Права на папку в Windows
- Владелец папки в Windows
- Отказано в доступе к каталогу. Полный доступ к папке
- Нет доступа к папке. Windows.old
- Как узнать владельца папки или файла
- Как получить доступ к файлам, папкам, разделам реестра в Windows Vista и Windows 7
- Содержание
- Введение
- Способ 1. Использование графического интерфейса (GUI)
- Способ 2. Использование утилит командной строки takeown и icacls
- Способ 3. Пункт смены владельца объекта в контекстном меню проводника
- Как быстро узнать имя владельца любого объекта в Windows 10
- Как изменить владельца файла или папки в Windows 10
- Как добавить нового владельца папки и файлов в Windows 10
- Как сделать TrustedInstaller владельцем папки
- Как выжать максимум из поиска в Windows 10
- Фильтрация результатов поиска
- Простой поиск настроек
- Поиск в «Проводнике»
- Нечёткий поиск
- Поиск файла по его свойствам
- Выражения «и», «или», «нет»
- Как стать владельцем файла или папки в Windows 10
- Как стать владельцем файла или папки в Windows 10
- Получение полного контроля над папкой или файлом
- Как найти и поменять имя пользователя в ОС Windows 10
- Типы учётной записи на Windows 10
- Как узнать и поменять имя учётной записи
- Локальная учётная запись
- Вариант 1. Меню управления учётными записями
- Вариант 2. Используя командную строку Windows
- Сетевая учётная запись
- Заключение
- Узнаём имя пользователя на Windows 10
- Как узнать имя пользователя
- Способ 1: «Командная строка»
- Способ 2: Панель управления
- 5 способов узнать имя компьютера
- Как узнать имя компьютера?
- Как узнать имя компьютера по ip адресу
Доступ к папке Windows. Права на папку
Рано или поздно многие пользователи Windows, заинтересованные в более глубоком использовании своего персонального компьютера, сталкиваются с проблемами, которые вызваны ограничениями прав доступа самой операционной системы. В рамках данной статьи поговорим о том, как решить одну из таких проблем, а именно, как получить доступ к папке в Windows. Вся инструкция будет сопровождаться большим количеством скриншотов для полного понимания каждого шага настроек. все изображения кликабельны.
Содержание статьи:
Права на папку в Windows
Ошибка доступа к папке в ОС Windows может возникать как при попытке открыть папку, так и при попытке удалить или изменить её содержимое, а также провести какие-либо манипуляции с самим каталогом.
Существует множество папок, доступ к которым может быть ограничен системой, в рамках текущей статьи мы рассмотрим способ устранения ошибки доступа к папке на примере каталога WindowsApps, который в системах Windows 8 и Windows 10 является местом расположения служебных файлов для программ и игр из Microsoft Store, то есть для всех метро-приложений. По умолчанию данный каталог является скрытым и расположен по пути:
При желание расположение метро-приложений можно изменить из меню параметров системы. Чтобы изменить раздел для установки приложений из магазина Microsoft Store, нужно в разделе Хранилище изменить место сохранения для новых приложений
Но если мы попытаемся вручную переименовать вышеупомянутый каталог, удалить его или даже просто открыть, то, возможно, нас встретит следующее предупреждение: У вас нет разрешений на доступ к этой папке
Владелец папки в Windows
Запустится процесс смены владельца папки.
Однако, для некоторых операций даже сейчас будет выдаваться ошибка: Нет доступа к целевой папке
Для устранения этой ошибки нужно получить полный доступ к папке.
Отказано в доступе к каталогу. Полный доступ к папке
Соглашаемся с внесением изменений и дожидаемся окончания процесса установки безопасности для папки.
На этом процедура получения прав на папку закончена, мы сделали своего пользователя владельцем и дали ему полный доступ к каталогу в системе Windows.
Нет доступа к папке. Windows.old
В заключении рассмотрим ситуацию, при которой мы являемся владельцами папки, у нас открыт к ней полный доступ, но, тем не менее, не удаётся открыть каталог для работы.
Рассмотрим две возможные причины блокировки доступа к каталогам Windows:
и копируем из папок все необходимые файлы в папки, расположенные по пути
Либо скачиваем на свой компьютер средство устранение неполадок после «миграции» Windows от компании Microsoft: windowsmigration_ENUS, запускаем его и следуем подсказкам программы, которая попытается в автоматическом режиме устранить возникшие проблемы, а затем просто проверяем доступность файлов в новой системе.
На этом описание настроек прав доступа к папке в Windows и изменения владельца папки в рамках данной статьи можно считать законченным.
Источник
Как узнать владельца папки или файла

К сожалению, чтобы определить владельца файла с помощью проводника нужно сделать множество щелчков мышью. Чтобы получить интересующую Вас информацию быстро, откройте окно командной строки и введите в ней команду:
Dir Q имя_файла
После нажатия клавиши Enter утилита Dir отобразит имя владельца файла. Как правило, владельцем файла является пользователь, создавший его. В самом худшем случае он способен переадресовать Вас к лицу, способному определить, что делать с файлом. Достоинством метода является возможность одновременной проверки множества файлов, особенно если эти файлы имеют одно расширение.
Если Вы подозреваете, что решение задачи подобным способом отнимает слишком много времени, воспользуйтесь проводником. Щелкните на файле правой кнопкой мыши и выберите в контекстном меню команду Свойства. В окне свойств перейдите на вкладку Безопасность и щелкните на кнопке Дополнительно. В диалоговом окне Дополнительные параметры безопасности перейдите на вкладку Владелец, в которой расположено поле Текущий владелец этого элемента. Именно в этом поле Вы найдете информацию о владельце файла. Единственной веской причиной для использования описанного метода является смена владельца файла — задача, которую не так просто решить с помощью командной строки.
Источник
Как получить доступ к файлам, папкам, разделам реестра в Windows Vista и Windows 7
Содержание
Введение
При отсутствии доступа к локальному объекту вы не можете управлять его разрешениями, отсутствие такой возможности может быть компенсировано сменой владельца объекта, после чего вы сможете управлять его разрешениями. Сделать это можно несколькими способами, рассмотрим их по порядку.
Способ 1. Использование графического интерфейса (GUI)
Способ 2. Использование утилит командной строки takeown и icacls
Пприменим только к файлам, папкам и дискам.
Примечание. Запуск от имени администратора в данном случае обязателен независимо от того, какими правами обладает учетная запись, в которой вы работаете в данный момент. Исключение может составлять только случай, когда вы работаете во встроенной учетной записи Администратор, которая по умолчанию отключена.
takeown /f «C:Program FilesERUNTERUNT.EXE»
Примечание. Здесь и далее полный путь и файл представлены в качестве примера и вместо «C:Program FilesERUNTERUNT.EXE» вы должны написать путь к файлу или папке, к которым необходимо получить доступ.
Обратите внимание на то, что если в пути присутствуют пробелы (как в примере), то путь должен быть заключен в кавычки.
В команде используется утилита takeown, которая позволяет восстанавливать доступ к объекту путем переназначения его владельца. Полный синтаксис утилиты вы можете получить по команде takeown /?
icacls «C:Program FilesERUNTERUNT.EXE» /grant Blast:F
Примечание. В данной команде помимо пути к файлу необходимо указать и имя учетной записи, которой будут переданы разрешения на объект. Соответственно вы должны будете ввести свое имя пользователя.
После применения этой команды вам будет показано сообщение об обработке файлов и папок. В случае, если таким образом не удастся получить полный доступ к объекту, проделайте процедуру повторно, загрузившись в безопасный режим.
В этой команде используется утилита icacls, позволяющая управлять списками управления доступом (ACL), а значит и разрешениями для пользователей и процессов использовать файлы и папки. Синтаксис утилиты вы сможете узнать по команде icacls /?
Способ 3. Пункт смены владельца объекта в контекстном меню проводника
Для упрощения процедуры смены владельца вы можете добавить соответствующий пункт в контекстное меню проводника.
В предлагаемом варианте также используются утилиты командной строки takeown и icacls с определенными параметрами, а полученная команда установит владельцем объекта, на котором будет применяться пункт меню, группу Администраторы (или Administrators в английской версии ОС).
Для добавления пункта меню «Смена владельца» в русской версии Windows Vista примените этот твик реестра:
Примечание: подробнее о применении твиков реестра вы можете прочитать здесь: Применение твиков реестра
Windows Registry Editor Version 5.00
[HKEY_CLASSES_ROOT*shellrunas]
@=»Смена владельца»
«NoWorkingDirectory»=»»
[HKEY_CLASSES_ROOT*shellrunascommand]
@=»cmd.exe /c takeown /f »%1» && icacls »%1» /grant администраторы:F»
«IsolatedCommand»=»cmd.exe /c takeown /f »%1» && icacls »%1» /grant администраторы:F»
[HKEY_CLASSES_ROOTDirectoryshellrunas]
@=»Смена владельца»
«NoWorkingDirectory»=»»
[HKEY_CLASSES_ROOTDirectoryshellrunascommand]
@=»cmd.exe /c takeown /f »%1» /r /d y && icacls »%1» /grant администраторы:F /t»
«IsolatedCommand»=»cmd.exe /c takeown /f »%1» /r /d y && icacls »%1» /grant администраторы:F /t»
Для добавления пункта меню «Take Ownership» в английской версии Windows Vista примените этот твик реестра:
Windows Registry Editor Version 5.00
[HKEY_CLASSES_ROOT*shellrunas]
@=»Take Ownership»
«NoWorkingDirectory»=»»
[HKEY_CLASSES_ROOT*shellrunascommand]
@=»cmd.exe /c takeown /f »%1» && icacls »%1» /grant administrators:F»
«IsolatedCommand»=»cmd.exe /c takeown /f »%1» && icacls »%1» /grant administrators:F»
[HKEY_CLASSES_ROOTDirectoryshellrunas]
@=»Take Ownership»
«NoWorkingDirectory»=»»
[HKEY_CLASSES_ROOTDirectoryshellrunascommand]
@=»cmd.exe /c takeown /f »%1» /r /d y && icacls »%1» /grant administrators:F /t»
«IsolatedCommand»=»cmd.exe /c takeown /f »%1» /r /d y && icacls »%1» /grant administrators:F /t»
Для удаления этого пункта меню (независимо от языка системы) можете использовать следующий твик реестра:
Windows Registry Editor Version 5.00
Источник
Как быстро узнать имя владельца любого объекта в Windows 10
Как изменить владельца файла или папки в Windows 10
Иногда при редактировании файла или папки вам будет отказано в доступе с сообщением «Нет доступа к папке«. «Вам необходимо разрешение для выполнения этой операции«. «Запросите разрешение от Администратора или TrustedInstaller на изменение этой папки«. Дело в том, что вы не являетесь владельцем данной папки и вам нужно назначить свои права на эту папку.
Административные права в Windows 10 позволяют вам изменять множество критически важных аспектов в системе. Тем не менее, если вы будете копать достаточно глубоко, вы обнаружите, что даже прав администратора недостаточно для доступа к определенным файлам и папкам, или для внесения определенных изменений. Эти файлы и папки принадлежат TrustedInstaller, и он имеет приоритет над учетными записями администратора. По умолчанию, Windows сохраняет эти файлы заблокированными под учетной записью, которая создала файл или папку. Давайте разберем, как стать владельцем любой папки или файла, сделать TrustedInstaller владельцем папки, если она была изменена и вы решили вернуть эти права. Этими самым можно исправить ряд ошибок «Нет доступа к этой папке«, «Вам необходимо разрешение для выполнения этой операции«. «Запросите разрешение от Администратора или TrustedInstaller на изменение этой папки«.
Как добавить нового владельца папки и файлов в Windows 10
Шаг 1. Нажмите правой кнопкой мыши на папке, в которой хотите назначить или сменить владельца, и выберите свойства. Перейдите во вкладку «Безопасность» и ниже нажмите на «Дополнительно«. В новом окне, сверху нажмите на ссылку-слово «Изменить» и введите имя своей учетной записи, после чего нажмите правее «Проверить имя«. Если ошибок не будет и вы указали правильное ваше имя, то оно появится с нижнем подчеркиванием. Если вы не помните или не знаете имя, то нажмите ниже на «Дополнительно» и следуйте ниже указаниям.
Как только вы нажали на дополнительно, у вас появится окно со списком пользователей и групп. Нажмите справа на «Поиск» и ниже в предоставленном списке, выберите свое имя.
Шаг 2. Далее появится окно в котором вы уже владелец данной папки, но нужно установить галочку «Заменить владельца подконтейнеров и объектов«, чтобы все вложенные файлы в этой папки изменились.
Шаг 3. Если после выше проделанного, вы не можете переместить или удалить папку, то нужно унаследовать эту папку с файлами. Нажмите обратно по этой папке правой кнопкой мыши и выберите «Свойства«. Перейдите во вкладку «Безопасность» и мы тут видим, что владелец с полным доступом задан, но папку все ровно нельзя удалить. Нажимаем ниже на «Дополнительно«.
Шаг 4. В новом окне мы можем заметить графу «Унаследовано от» и пусто. По этой причине мы и не могли удалить папку. Чтобы унаследовать, поставьте ниже галочку на «Заменить все записи разрешений дочернего объекта наследуемыми объектами от этого объекта» и нажмите чуть выше на «Включение наследования«. Теперь у вас полный доступ к этой папке.
Вы также можете задать доступ этому владельцу нажав по нему два раза в графе «Элементы разрешений» и выбрать права доступа.
Как сделать TrustedInstaller владельцем папки
Если у вас был владелец папки TrustedInstaller и вы его заменили на свое имя учетной записи, а потом захотели вернуть обратно права TrustedInstaller, или просто хотите задать владельца TrustedInstaller, то разберем как это сделать.
Шаг 2. В новом окне вы уже заметите, что владелец сменен на TrustedInstaller. Поставьте галочки напротив пунктов «Заменить владельцы подконтейнеров и объектов» и «Заменить все записи разрешений дочернего объекта наследуемыми объектами от этого объекта» и нажмите «Применить«. Не закрывайте окно, а нажмите на «Добавить«, чтобы задать права доступа.
Шаг 3. Как только нажали «Добавить» у вас появится еще одно новое окно. Нажмите сверху на «Выберите субъект«, введите имя в поле NT SERVICETrustedInstaller и нажмите на «Проверить имя«, после чего «OK». Теперь поставьте галочку в самом низу «Применять эти разрешения к объектам и контейнерам только внутри этого контейнера«. Далее отметьте галочками «Общие разрешения«, обычно это полный доступ и отмечено всё.
Как выжать максимум из поиска в Windows 10
Эти трюки помогут найти любые файлы и папки, отфильтровать результаты поиска и добраться до нужных настроек.
Windows 10 обладает неплохим встроенным поиском, которым почему-то мало кто пользуется. Между тем это действительно крутой инструмент, который пригодится, если вы не очень аккуратно сортируете свои файлы по папкам. Да и вообще зачастую открывать документы поиском просто быстрее, чем проходить полный путь к файлу.
Есть два способа начать искать файлы. Вы можете щёлкнуть значок поиска (лупа) на панели задач. Либо просто откройте меню «Пуск» и начните вводить поисковой запрос.
Вот несколько трюков, которые помогут искать быстро и эффективно.
Фильтрация результатов поиска
Начните искать файлы, приложения и настройки как обычно. Затем нажмите на один из трёх значков в верхней части меню «Пуск», которые отфильтровывают приложения, документы и веб-страницы соответственно.
Ещё вы можете нажать на кнопку «Фильтры» сверху, чтобы указать, что искать: папки, музыку, фотографии, настройки или видео.
Простой поиск настроек
Один из недостатков Windows 10 — неочевидность настройки. Будучи смесью Windows 7 и Windows 8, «десятка» с момента релиза запутала многих пользователей наличием сразу двух панелей управления. Настройки в них разбросаны не особо логично, и в них легко потеряться.
Но поиск Windows 10 облегчает навигацию в настройках. Если вам нужен какой-то отдельный пункт, просто начните вводить его в меню «Пуск», и соответствующая опция найдётся. Неважно, в какой из двух панелей управления она расположена.
Поиск в «Проводнике»
В «Проводнике» Windows 10, как и в прошлых версиях, есть панель для быстрого поиска файлов и папок. Введите имя файла или папки, и Windows 10 найдёт их. Панель поиска также позволяет отсортировать найденные файлы по типу, размеру, времени изменения и другим параметрам. И в «Проводнике» есть ещё крутая возможность — сохранить поисковой запрос на будущее, как умную папку. Для этого просто нажмите «Сохранить условие поиска».
Нечёткий поиск
Если вы хотите найти что-то, но не знаете, что именно, вам поможет способность поиска Windows 10 угадывать слова в поиске. Для этого используются специальные подстановочные символы.
Поиск файла по его свойствам
Предположим, вы хотите найти файл, имя которого не знаете, но помните его формат, размер или время, когда вы создали или в последний раз изменяли этот файл. Начните поиск любых файлов запросом *, а затем в настройках фильтрации поиска укажите формат или временной диапазон, примерно соответствующий искомому файлу. Вы можете выполнять поиск по таким свойствам, как дата, тип файла, автор и так далее.
Заметьте, что когда вы меняете условия поисковых фильтров на панели, в строке поиска появляются непонятные слова. Вот что они значат:
Выражения «и», «или», «нет»
Эти выражения позволят вам использовать несколько условий поиска одновременно.
Как стать владельцем файла или папки в Windows 10
Для получения доступа к любому файлу или папке в Windows 10, пользователи должны иметь соответствующие привилегии. В некоторых случаях могут возникать проблемы, если у вас нет прав на редактирование определенных файлов и папок, и именно тогда вы должны стать владельцем необходимого объекта.
Получить разрешение на доступ для определенной папки или файла не так сложно как кажется и сегодня мы покажем как это сделать.
Как стать владельцем файла или папки в Windows 10
Ранее упоминалось, некоторые задачи в Windows 10 могут потребовать стать владельцем файла или папки и вы можете легко это сделать, выполнив следующие действия:
В окне «Дополнительные параметры безопасности» напротив надписи «Владелец» нажмите ссылку «Изменить«.
Введите имя пользователя, нажмите «Проверить имена» и кнопку «OK«.
Установите флажок «Заменить владельца подконтейнеров и объектов«, чтобы изменить владельца всех подпапок в этой папке, нажмите «Применить» и «OK«.
Получение полного контроля над папкой или файлом
Вы завладели папкой, но все еще нет полного контроля, это означает, что произвести какие-либо действия невозможно, например, изменение либо удаление файлов или папок. Чтобы исправить это дело, выполните следующее:
Зайдите в «Дополнительные параметры безопасности» как показано выше и нажмите «Добавить«.
В появившемся окне «Выберите субъект«.
Снова введите имя пользователя, нажмите «Проверить имена» и кнопку «OK«.
В разделе «Общие разрешения» поставьте везде галочки и нажмите «OK«.
Выберите вновь добавленного участника и установите флажок «Заменить все записи разрешений дочернего объекта наследуемыми от этого объекта«. Примените изменения и нажмите «OK«.
Получить полный контроль над объектами не так уж сложно, теперь вы знаете как завладеть определенным файлом или папкой, или даже ключом реестра и решить возникшую проблему.
Как найти и поменять имя пользователя в ОС Windows 10
Windows 10 является самой современной версией операционной системы от компании Microsoft и многими она по праву считается лучшей из всех. Она прекрасно совмещает в себе удобство полюбившейся всей семёрки, при этом учитывает все современные тенденции программирования. Многие производители техники и разработчики рекомендуют её для использования на ваших компьютерах и ноутбуках.
Использование нескольких аккаунтов позволяет разграничить права юзеров.
Для того чтобы компьютером могли пользоваться несколько человек со своими настройками и программами, можно создать несколько аккаунта. По сравнению с предыдущими версиями, в десятке этот механизм был несколько переработан, что стало одной из особенностей выпуска.
В этой статье мы разберём, как узнать, а также как изменить имя пользователя в Windows 10. Это может пригодиться, если вы вдруг забыли свой логин учётной записи либо же просто хотите поменять отображаемое название.
Типы учётной записи на Windows 10
Для начала определим, что, вообще, представляет собой учётная запись компьютера. Это профиль с отдельными настройками, благодаря чему системой могут пользоваться сразу несколько человек. Можно даже выставить права доступа, ограничив их так, чтобы больше никто ничего не мог сделать лишнего и сбить настройки.
Поскольку от того, какой тип аккаунта вы используете, будет зависеть процедура изменения имени пользователя. Она выбирается при установке операционной системы и их бывает два типа:
Не помешает и вспомнить, какие бывают типы аккаунтов по уровню предоставленных прав. Их может быть три:
Как узнать и поменять имя учётной записи
Самым простым способом просмотреть имя аккаунта Windows 10 — нажать кнопку Пуск, с правой стороны экрана вверху рамки нажать кнопку «Развернуть» в виде трёх горизонтальных полос, и вы увидите в нижнем углу пользователя компьютера, в данный момент авторизованного в системе. Как сменить имя? Достаточно нажать на него и выбрать «Изменить параметры учётной записи».
Дальнейшие шаги будут немного отличаться зависимо от типа аккаунта. Отметим, что для изменения сетевой учётки вы будете перенаправлены на специальную страницу изменения профиля Microsoft. Логично, что у вас должно быть активно интернет-соединение.
Локальная учётная запись
Вариант 1. Меню управления учётными записями
После нажатия на имя пользователя в меню Пуск и перехода в меню настроек, напротив имени своего профиля кликните «Изменение имени своей учётной записи», впишите новый никнейм и подтвердите кнопкой «Переименовать».
Вариант 2. Используя командную строку Windows
Кликните по кнопке Пуск правой кнопкой мыши, выберите пункт «Командная строка (администратор)», после чего напечатайте такую команду:
wmic useraccount where name=”Старое_Имя” rename “Новое_Имя”
Через буквально несколько секунд система переименует пользователя. Чтобы продолжить работу, просто закройте окно командной строки.
Сетевая учётная запись
В меню управления аккаунтами Windows 10 нажмите ссылку «Управление учётной записью Майкрософт». После этого вы будете перенаправлены на сайт компании, где сможете настроить свой аккаунт. Как это сделать?
С правой стороны страницы отображается ваша фотография и приветствие. Сразу же под ними вы увидите ссылку «Изменить имя». Пройдите по ней, напечатайте новое имя и фамилию, а также кнопку «Сохранить». Всё, через пару секунд вы увидите, что обновлённая информация отобразилась на ПК.
Заключение
Поменять имя пользователя компьютера на Windows 10 совершенно не сложно, вы лично в этом можете убедиться. Для этого не нужно обладать никакими специальными навыками. Если у вас ещё остались вопросы, как узнать имя пользователя или изменить его, задавайте их в комментариях.
Узнаём имя пользователя на Windows 10
Как узнать имя пользователя
В более старых вариантах Виндовс псевдоним учётной записи отображался при вызове меню «Пуск», но разработчики отказались от этого в версии «окон» начиная с 8. В сборках «десятки» до 1803 эта возможность вернулась – имя можно было посмотреть через дополнительное меню «Пуска», доступное по нажатию кнопки с тремя полосками. Однако в 1803 и выше это убрали, и в новейшей сборке Windows 10 доступны иные варианты просмотра имени пользователя, приведём самые простые.
Способ 1: «Командная строка»
Множество манипуляций с системой можно совершить с помощью «Командной строки», в том числе и необходимую нам сегодня.
- Откройте «Поиск» и начните набирать словосочетание командная строка. В меню отобразиться нужное приложение – кликните по нему.
К сожалению, никакого выделения текущего пользователя не предусмотрено, поэтому этот способ подходит только для компьютеров с 1-2 учётными записями.
Способ 2: Панель управления
Второй метод, с помощью которого можно узнать имя пользователя – инструмент «Панель управления».
- Откройте «Поиск», наберите в строке панель управления и кликните по результату.
Режим отображения значков переключите в «Крупные» и воспользуйтесь пунктом «Учётные записи пользователей».
Щёлкните по ссылке «Управление другой учётной записью».
Такой способ удобнее, чем задействование «Командной строки», поскольку применять его можно на любой учётной записи, и информацию указанная оснастка отображает более наглядно.
Мы рассмотрели способы, которыми можно узнать имя пользователя компьютера на Windows 10.
5 способов узнать имя компьютера
Здравствуйте уважаемые читатели в прошлой статье я рассказал как узнать ip адрес компьютера, а сегодня рассмотрим как узнать имя компьютера. Оно может помочь вам во многих ситуациях. Например чтобы подключиться с другого компьютера.
Как узнать имя компьютера?
Так же как и ip адрес, иногда бывает нужна информация о имени компьютера, рассмотрим способы, чтобы его узнать.
1. Первый способ:
Нажимаем пуск — выполнить (или клавиши Win-R).
Вводим msinfo32 и нажимаем enter.
В открывшемся окне, видим имя компьютера. Так же тут отображаются и другие параметры, которые возможно вам пригодятся.
2. Второй способ:
Узнать имя компьютера можно и более легким способом. Нажимаем правой кнопкой мыши по моему компьютеру и выбираем свойство.
Чуть ниже будет имя компьютера. Тут отображается и полное имя, а так же отобразится ваша рабочая группа или домен, если компьютер в нем.
3. Третий способ:
Нажимаем правой кнопкой мыши по любому ярлыку выбираем свойство, далее вкладка подробнее. Внизу можно узнать имя компьютера. Я например взял ярлык от любимого браузера оперы.
4. Четвертый способ:
Открываем командную строку (в пуске или в команде выполнить пишем cmd, потом enter).
В ней вводим hostname. Так же получим результат.

Можно узнать имя компьютера с помощью программы SIW.
По мимо этого эта программа небольшого размера и имеет много функций! Для своего размера, программа умеет делать очень многое. Она покажет абсолютно всю информацию о вашей системе.
Как узнать имя компьютера по ip адресу
Недавно нашел маленькую и полезную программу для того чтобы узнать имя компьютера по ip адресу.

Вот таким образом, можно узнать ip компьютера, а так же имя компьютера по ip адресу.
Источник
Как узнать владельца папки или файла

К сожалению, чтобы определить владельца файла с помощью проводника нужно сделать множество щелчков мышью. Чтобы получить интересующую Вас информацию быстро, откройте окно командной строки и введите в ней команду:
Dir Q имя_файла
После нажатия клавиши Enter утилита Dir отобразит имя владельца файла. Как правило, владельцем файла является пользователь, создавший его. В самом худшем случае он способен переадресовать Вас к лицу, способному определить, что делать с файлом. Достоинством метода является возможность одновременной проверки множества файлов, особенно если эти файлы имеют одно расширение.
Если Вы подозреваете, что решение задачи подобным способом отнимает слишком много времени, воспользуйтесь проводником. Щелкните на файле правой кнопкой мыши и выберите в контекстном меню команду Свойства. В окне свойств перейдите на вкладку Безопасность и щелкните на кнопке Дополнительно. В диалоговом окне Дополнительные параметры безопасности перейдите на вкладку Владелец, в которой расположено поле Текущий владелец этого элемента. Именно в этом поле Вы найдете информацию о владельце файла. Единственной веской причиной для использования описанного метода является смена владельца файла — задача, которую не так просто решить с помощью командной строки.
Щелкните на файле правой кнопкой мыши и выберите в контекстном меню команду Свойства. В окне свойств перейдите на вкладку Безопасность и щелкните на кнопке Дополнительно. В диалоговом окне Дополнительные параметры безопасности перейдите на вкладку Владелец, в которой расположено поле Текущий владелец этого элемента.
Как узнать владельца файла Windows cmd?
Выполните слияние REG-файла AddViewOwner.
После этого в контекстном меню Проводника у вас появится новый пункт «Владелец объекта». Кликните ПКМ по любому файлу или папке и выберете в меню эту новую опцию. Тут же откроется консоль PowerShell, в которой будет указано имя владельца данного объекта.
Как узнать кто создал папку?
Кликнем правой кнопкой мышки на рисунке папки, после этого на нижнем пункте «Свойства». В открывшемся окне информации о выбранной папке перейдем к вкладке безопасность, а затем щелкнем мышкой на кнопке «Дополнительно». Так мы перейдем в расширенные настройки. Обращаем внимание на вкладку «Владелец» в открывшемся окне.
Кликните правой кнопкой мыши по файлу или папке, доступ к которому нужно получить (стать владельцем), в контекстном меню выберите пункт «Свойства». На вкладке «Безопасность» нажмите кнопку «Дополнительно». Напротив пункта «Владелец» нажмите «Изменить».
Кто может быть владельцем файла папки?
По умолчанию любая учетная запись с правами администратора может владеть файлом или папкой в Windows. Щелкните правой кнопкой мыши по файлу или папке и выберите «Свойства» в контекстном меню. В окне «Свойства» перейдите на вкладку «Безопасность», а затем нажмите кнопку «Дополнительно».
Как узнать что создало файл?
как узнать что создал файл?
- Взгляните на вкладку «Владелец» под «Расширенные» свойства на странице свойств «Безопасность» на странице свойств файла. …
- Давайте на секунду предположим, что то, что когда-либо создает эти файлы, не является вредоносным:
Как сменить владельца файла с TrustedInstaller на себя?
Нажимаем правой кнопкой мыши по папке, какой нужен владелец TrustedInstaller, и выбираем свойства. Далее переходим во вкладку «Безопасность» и ниже жмем «Дополнительно». В новом окне сверху нажимаем на «Изменить» и вводим имя NT SERVICETrustedInstaller , после чего нажимаем «Проверить имя» и OK.
Как поменять создателя файла?
Изменение имени автора только в существующем документе, презентации или книге
- Щелкните Файл и найдите Автор в разделе Связанные люди справа.
- Щелкните правой кнопкой мыши имя автора и выберите команду Изменить свойство.
- Введите новое имя в диалоговом окне Изменение пользователя.
Как заменить владельца Подконтейнеров и объектов?
В окне «Дополнительные параметры безопасности» напротив надписи «Владелец» нажмите ссылку «Изменить». Введите имя пользователя, нажмите «Проверить имена» и кнопку «OK». Установите флажок «Заменить владельца подконтейнеров и объектов«, чтобы изменить владельца всех подпапок в этой папке, нажмите «Применить» и «OK».
Кто может стать новым владельцем объекта какие разрешения для этого нужны )?
Когда изначальный владелец или любой пользователь, имеющий полный доступ к файлу (папке), предоставит другому пользователю разрешение Смена владельца. После этого пользователь сможет в любой момент стать владельцем объекта. Когда владельцем является член группы Администраторов .
Как убрать галочку с папки только для чтения?
Например могут возникнуть следующие проблемы:
- При просмотре вкладки Общие диалогового окна Свойства папки, доступные только для чтения флажок недоступен и есть флажок для изменения атрибута системы.
- Снимите или установите только для чтения флажок на вкладке Общие диалогового окна Свойства папки.
Как настроить права доступа к папкам?
Щелкните правой кнопкой на файле или папке и выберите команду Свойства, затем перейдите на вкладку Безопасность. Выберите в поле Группы или пользователи нужного пользователя/группу и щелкните на кнопке Изменить. Теперь в столбце Разрешить и Запретить установите нужные флажки напротив тех разрешений, что вам требуются.
Download PC Repair Tool to quickly find & fix Windows errors automatically
This step by step guide will show you how you can find the File & Folder Ownership information using Command Prompt. It is possible to check the ownership of a single directory, all sub-directories, and files with the help of this guide. For your information, you can use this trick on almost any Windows version.
To find the File & Folder Ownership information using Command Prompt, follow these steps:
- Open Command Prompt on your computer
- Navigate to the desired folder
- Use DIR command switch
- Find the ownership information
To get started, you need to open the Command Prompt first. There are several methods to open the Command Prompt window on your Windows computer. The simplest way is to search for it in the Taskbar search box or press Win+R buttons together to open the Run box, type cmd in it and hit Enter.
After opening the Command Prompt, you need to use the DIR command switch. Next, you need to navigate to the folder where the target file or folder is located.
Say, for example, you have a folder on your Desktop, and it is named as TWC. To navigate to this folder, you need to enter this command-
cd C:Users<username>DesktopTWC
Now, if you want to check the ownership details of the TWC folder only, enter this command-
dir /q /ad
or
dir /ad
If you want to check the ownership details of all files included in the TWC folder, you have to enter this command-
dir /q
You will some columns as shown in the following image-
The fourth column contains the owner’s name.
As all the files are under one user account or owner, it is showing the same name. If you have multiple files and owners, you can find the difference in the same column.
This command also shows the number of files, folders or directories, and the respective size so that you can perform the next task according to your requirements.
Related reads:
- How to take full Ownership of Files & Folders
- How to change Ownership of a File or Folder.
Sudip loves to engage with the latest technology & gadgets. Apart from writing about all things technology, he is a Photoshop junkie and a football enthusiast.
Download PC Repair Tool to quickly find & fix Windows errors automatically
This step by step guide will show you how you can find the File & Folder Ownership information using Command Prompt. It is possible to check the ownership of a single directory, all sub-directories, and files with the help of this guide. For your information, you can use this trick on almost any Windows version.
To find the File & Folder Ownership information using Command Prompt, follow these steps:
- Open Command Prompt on your computer
- Navigate to the desired folder
- Use DIR command switch
- Find the ownership information
To get started, you need to open the Command Prompt first. There are several methods to open the Command Prompt window on your Windows computer. The simplest way is to search for it in the Taskbar search box or press Win+R buttons together to open the Run box, type cmd in it and hit Enter.
After opening the Command Prompt, you need to use the DIR command switch. Next, you need to navigate to the folder where the target file or folder is located.
Say, for example, you have a folder on your Desktop, and it is named as TWC. To navigate to this folder, you need to enter this command-
cd C:Users<username>DesktopTWC
Now, if you want to check the ownership details of the TWC folder only, enter this command-
dir /q /ad
or
dir /ad
If you want to check the ownership details of all files included in the TWC folder, you have to enter this command-
dir /q
You will some columns as shown in the following image-
The fourth column contains the owner’s name.
As all the files are under one user account or owner, it is showing the same name. If you have multiple files and owners, you can find the difference in the same column.
This command also shows the number of files, folders or directories, and the respective size so that you can perform the next task according to your requirements.
Related reads:
- How to take full Ownership of Files & Folders
- How to change Ownership of a File or Folder.
Sudip loves to engage with the latest technology & gadgets. Apart from writing about all things technology, he is a Photoshop junkie and a football enthusiast.
Как узнать пользователя, создавшего папку?
Ответ мастера:
Современной операционной системой Windows 7 предоставляются большие возможности по настройке безопасности системы и аудита изменений, которые происходят в ней. У всех файлов и папок, находящихся на разделах, есть установленная политика доступа. Для просмотра информации о том, кто является владельцем папки, нужно зайти в ее свойства.
Откроем в «Мой компьютер» местоположение интересующей нас папки. Кликнем правой кнопкой мышки на рисунке папки, после этого на нижнем пункте «Свойства». В открывшемся окне информации о выбранной папке перейдем к вкладке безопасность, а затем щелкнем мышкой на кнопке «Дополнительно». Так мы перейдем в расширенные настройки. Обращаем внимание на вкладку «Владелец» в открывшемся окне.
В окне «Текущий владелец» указывается имя и группа владельца папки. Эта информация прописана через знак слэша. Также с помощью утилиты можно изменить владельца этой папки на другого пользователя ПК. Для изменения владельца выбранной папки выберем пользователя из предложенного перечня или добавим нового. Для этого кликнем на кнопку «Изменить», а после этого «Другие пользователи и группы». Найдем нужного нам пользователя при помощи встроенной опции поиска, а потом добавим к списку.
Стоит отметить, что владелец папки — это не всегда ее создатель. Пользователь автоматически становится владельцем, когда авторизуется в момент создания папки. Однако, какие-то папки с файлами образуются под влиянием системы или вирусов. Для того чтобы отслеживать действия процессов, необходимо установить программу мониторинга системы. Также можно поставить специальное ПО, которое в режиме он лайн будет записывать каждое действие на компьютере.
Проследим, какое время понадобится на создание папки и сравним с записями программы. Одна из таких утилит – это Expert. Ее можете скачать на сайте soft.ru. Установим ее в локальный диск ОС. Запустим программу и установим пароль на запуск. Далее просто выключаем компьютер. Если нам нужно будет просмотреть, какие папки и кто создавал их на компьютере, откроем программу, введем пароль и просмотрим записанные скриншоты.
Возможно, вам придется поделиться своим компьютером со многими людьми по разным причинам. Windows 10 предлагает и управляет всеми правами доступа к файлам на системном уровне. Он защищает ваши данные от других пользователей. На ПК с Windows 10 файлы, созданные пользователями, по умолчанию легко доступны. Вы можете изменить права доступа к файлам Windows 10, если вы являетесь администратором, что позволит другим пользователям редактировать только свои файлы. Права доступа к файлам можно легко изменить. В этой статье мы предлагаем вам полезное руководство, которое научит вас, как изменить права доступа к файлам в Windows 10.
В Windows 10у вас могут возникнуть проблемы с правами доступа к файлам в следующих случаях:
- Когда другие пользователи указали разрешения для файлов, которые вам не разрешено просматривать на общем ПК.
- Вы хотите изменить системные файлы, хотя редактирование системных файлов не рекомендуется, так как это может привести к неожиданным проблемам.
- Защищенные данные, загруженные с USB-накопителя или внешнего устройства, которые вы хотите изменить на своем ПК.
- Вы хотите внести изменения в файлы, которые были перенесены из других операционных систем, таких как macOS.
- Вы хотите удалить авторизацию других пользователей, чтобы они не могли просматривать определенные общие файлы.
Отличаются ли права доступа к файлам и атрибуты файлов?
Прежде чем научиться изменять права доступа к файлам в Windows 10, важно понимать разницу между правами доступа к файлам и атрибутами.
-
Атрибуты файла — это свойства файла. Например, доступен ли он только для чтения или нет. Атрибуты остаются неизменными, даже если файл копируется, загружается, загружается или отправляется по почте. Обычно для изменения атрибутов не требуются права администратора.
-
Права доступа к файлам — обычно они являются эксклюзивными для ПК, т. е. разрешения могут измениться, если файл будет открыт на другом ПК. Они контролируют, кто может получить доступ к файлам и их содержимому.
О чем следует помнить
Прежде чем мы перейдем к тому, как вы можете изменить разрешения в Windows 10, вы должны знать уровень прав пользователя, необходимый вам для изменения прав доступа к файлам в Windows 10.
- Системные файлы и папки: для изменения прав доступа к файлам необходимы права администратора.
- Пользовательские файлы: вам требуются права администратора или учетные данные для учетной записи пользователя Windows.
- Файлы, принадлежащие TrustedInstaller: для внесения изменений в файл или папку, контролируемую TrustedInstaller, необходимы права администратора.
Способ 1: изменить профиль пользователя в свойствах безопасности папки
Этот метод применим ко всем пользователям. Как правило, работа с файлами и папками, которыми вы владеете, не является проблемой. Однако люди сообщают, что не могут изменять файлы, которыми они владеют или создали. После входа в систему с правильной учетной записью пользователя выполните следующие действия, чтобы изменить права доступа к файлам в Windows 10.
1. Откройте проводник, одновременно нажав клавиши Win + E.
2. Перейдите к файлу, права доступа которого вы хотите изменить.
3. Щелкните его правой кнопкой мыши и выберите в контекстном меню пункт Свойства.
4. Перейдите на вкладку «Безопасность» и нажмите «Изменить».
Вы можете проверить и изменить разрешения для каждого из перечисленных пользователей или групп в следующем окне.
5. Выберите пользователя или группу.
6. Для каждого пользователя вы можете получить разные разрешения. Например, если в столбце «Запретить» установлен флажок «Полный доступ», выбранный пользователь не сможет открыть файл.
7. Вы увидите следующие варианты:
-
Полный доступ — файл может быть прочитан, записан, изменен или удален пользователем.
-
Modify — файл может быть прочитан, записан и изменен пользователем.
-
Чтение и выполнение — файл можно прочитать или запустить выбранный файл.
-
Список содержимого папки — файл можно просмотреть в выбранной папке.
-
Чтение — файл может быть открыт пользователем.
-
Запись — файл может быть отредактирован или создан пользователем.
Установите флажки разрешений в соответствии с вашими требованиями. Щелкните Применить > ОК.
Способ 2: заменить все записи разрешений дочерних объектов
В некоторых случаях разрешение изменить нельзя. Разрешения в столбце «Разрешить» выделены серым цветом и не могут быть выбраны. Вы можете изменить это, перейдя в Дополнительные настройки, вот как это сделать.
1. Выполните шаги 1, 2 и 3 из метода 1, чтобы открыть свойства папки.
2. Перейдите на вкладку «Безопасность» и нажмите «Дополнительно».
3. Установите флажок «Заменить все записи разрешений дочерних объектов на записи разрешений, наследуемые от этого объекта», и выберите свою учетную запись в качестве пользователя.
4. Щелкните Применить. После этого появится запрос подтверждения, нажмите Да на нем.
Вы должны иметь возможность просматривать и изменять права доступа к выбранной папке или файлам и понимать, как изменить права доступа к файлам в Windows 10.
Способ 3: добавить новый профиль администратора
Иногда пользователь вообще не упоминается в списке пользователей или групп. Вы должны вручную добавить пользователя в этот сценарий, прежде чем сможете предоставить ему разрешение. В противном случае они не смогут получить доступ к файлам, поскольку их нет в списке пользователей. Выполните следующие действия, чтобы добавить пользователя и предоставить ему права доступа к файлам.
1. Щелкните правой кнопкой мыши папку/файл, к которому вы хотите предоставить общий доступ, и выберите в меню Свойства.
2. Перейдите на вкладку «Безопасность» и выберите «Изменить».
3. Нажмите Добавить.
4. В поле Введите имя объекта для выбора окна подсказки введите имя пользователя, которому вы хотите предоставить доступ. Нажмите «Проверить имена». Он автоматически выберет имя пользователя и проверит его. Нажмите «ОК».
5. Теперь имя пользователя появится на вкладке «Безопасность» в разделе «Имена групп или пользователей».
6. Выберите имя пользователя и предоставьте ему необходимое разрешение. Щелкните Применить > ОК.
Способ 4: сменить владельца на администратора
Вы можете легко изменить права доступа к файлу, взяв его во владение. Это самый простой способ изменить файл. Следуйте приведенным ниже инструкциям, чтобы получить полный контроль над файлом, взяв его на себя.
Вариант I. Изменение владельца в дополнительных настройках безопасности
1. Выполните шаги 1 и 2 из метода 2, чтобы перейти к дополнительным параметрам безопасности.
2. Нажмите «Изменить» рядом с разделом «Владелец» в верхней части страницы.
3. Появится всплывающее окно. Введите свое имя пользователя в поле Введите имя объекта для выбора. Выберите «Проверить имена» и подождите, пока они не будут проверены. Нажмите OK, чтобы сохранить изменения.
4. Теперь раздел владельца будет обновлен. Чтобы сохранить изменения, установите флажок «Заменить владельца вложенных контейнеров и объектов», затем нажмите «Применить» и «ОК».
Примечание. Вы можете установить флажок «Заменить все записи разрешений дочерних объектов», как советуют некоторые эксперты.
Вариант II. Предоставление прав доступа к файлам вручную
В редких случаях вам может потребоваться вручную предоставить доступ к файлам для вашей учетной записи. Для этого просто выполните следующие действия:
1. Перейдите к дополнительным параметрам безопасности.
2. Будет показан список всех пользователей. Нажмите кнопку «Добавить», если ваша учетная запись пользователя не отображается.
3. Щелкните Выбрать принципала.
4. Теперь введите имя своей учетной записи пользователя в поле подсказки, как показано на шаге 3 метода 4.
5. Выберите Полный доступ. В поле «Тип» выберите «Разрешить», а в разделе «Применяется» выберите «Эта папка, подпапки и файлы». Нажмите «ОК».
Теперь у вас есть полный доступ к выбранному файлу.
Вариант III: через командную строку
Если вы все еще не можете стать владельцем файла, вы можете использовать командную строку, которая напрямую изменит свойства файла. Вот как изменить права доступа к файлам в Windows 10 с помощью командной строки.
1. Нажмите клавишу Windows, введите «Командная строка» и нажмите «Запуск от имени администратора».
2. Введите следующую команду и нажмите клавишу Enter.
takeown /f path_to_folder /r /d y
Примечание. Замените path_to_folder на путь к папке/файлу, владельцем которого вы хотите стать.
3. Теперь введите следующую команду и нажмите клавишу Enter.
icacls path_to_folder /grant administrators:F /T
Примечание. Замените администраторов своей учетной записью/именем пользователя.
Теперь у вас должен быть полный доступ к выбранной папке/файлу после выполнения этих двух команд.
Часто задаваемые вопросы (FAQ)
В. Что такое разрешения в Windows 10?
Ответ: Разрешения для приложений позволяют им получать доступ к определенным компонентам вашего устройства, таким как аппаратное обеспечение, такое как GPS, для определения вашего местоположения или программное обеспечение, такое как камера. Очень важно понимать, какие программы используют какие разрешения.
***
Мы надеемся, что это руководство было полезным, и вы смогли узнать, как изменить права доступа к файлам в Windows 10. Сообщите нам, какой метод сработал для вас лучше всего. Если у вас есть какие-либо вопросы или предложения, не стесняйтесь оставлять их в разделе комментариев.
Для получения доступа к любому файлу или папке в Windows 10, пользователи должны иметь соответствующие привилегии. В некоторых случаях могут возникать проблемы, если у вас нет прав на редактирование определенных файлов и папок, и именно тогда вы должны стать владельцем необходимого объекта.
Получить разрешение на доступ для определенной папки или файла не так сложно как кажется и сегодня мы покажем как это сделать.
Как стать владельцем файла или папки в Windows 10
Ранее упоминалось, некоторые задачи в Windows 10 могут потребовать стать владельцем файла или папки и вы можете легко это сделать, выполнив следующие действия:
Примером будет папка. Щелкните правой кнопкой мыши папку, к которой хотите получить доступ, и выберите «Свойства«. Перейдите на вкладку «Безопасность» и нажмите кнопку «Дополнительно«.
В окне «Дополнительные параметры безопасности» напротив надписи «Владелец» нажмите ссылку «Изменить«.
Введите имя пользователя, нажмите «Проверить имена» и кнопку «OK«.
Установите флажок «Заменить владельца подконтейнеров и объектов«, чтобы изменить владельца всех подпапок в этой папке, нажмите «Применить» и «OK«.
Получение полного контроля над папкой или файлом
Вы завладели папкой, но все еще нет полного контроля, это означает, что произвести какие-либо действия невозможно, например, изменение либо удаление файлов или папок. Чтобы исправить это дело, выполните следующее:
Зайдите в «Дополнительные параметры безопасности» как показано выше и нажмите «Добавить«.
В появившемся окне «Выберите субъект«.
Снова введите имя пользователя, нажмите «Проверить имена» и кнопку «OK«.
В разделе «Общие разрешения» поставьте везде галочки и нажмите «OK«.
Выберите вновь добавленного участника и установите флажок «Заменить все записи разрешений дочернего объекта наследуемыми от этого объекта«. Примените изменения и нажмите «OK«.
Получить полный контроль над объектами не так уж сложно, теперь вы знаете как завладеть определенным файлом или папкой, или даже ключом реестра и решить возникшую проблему.