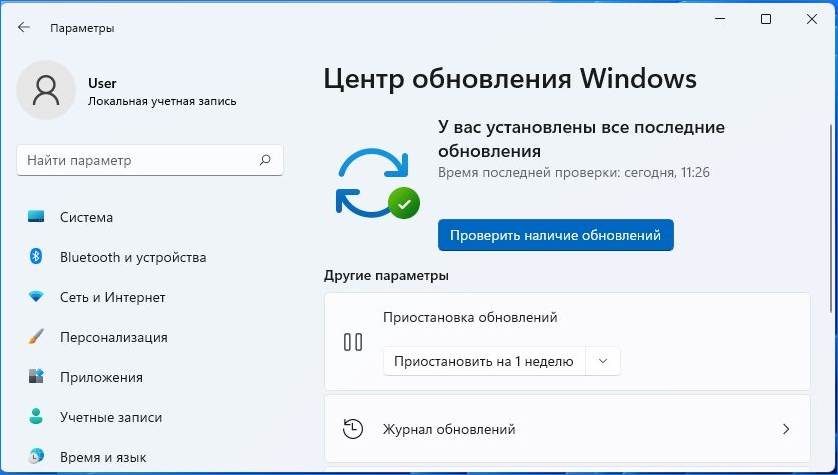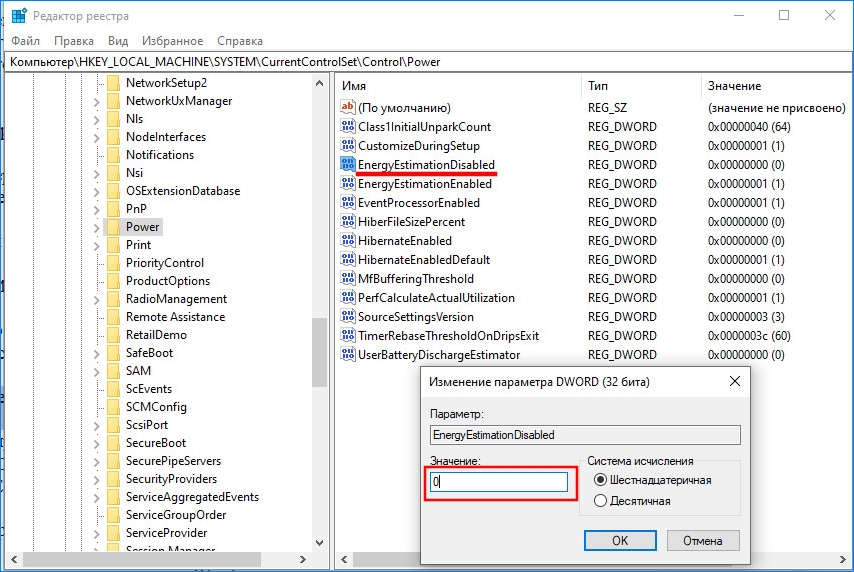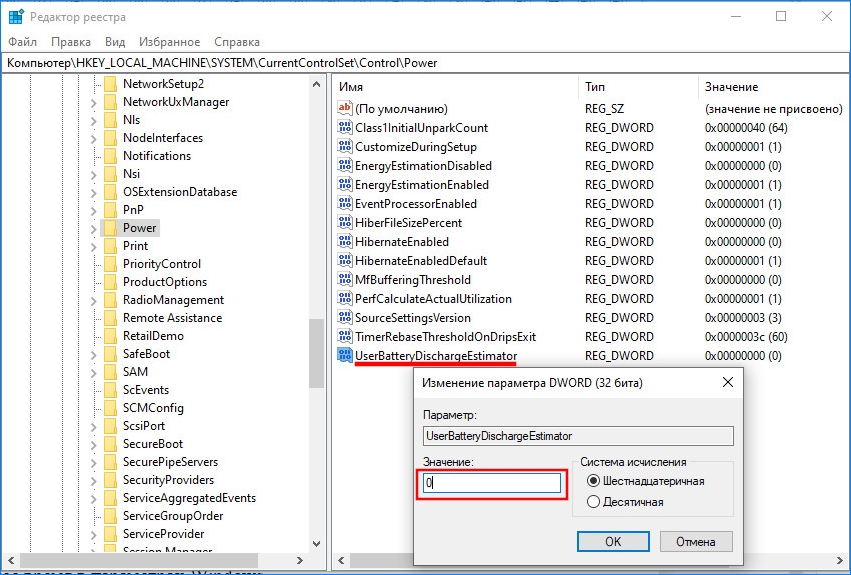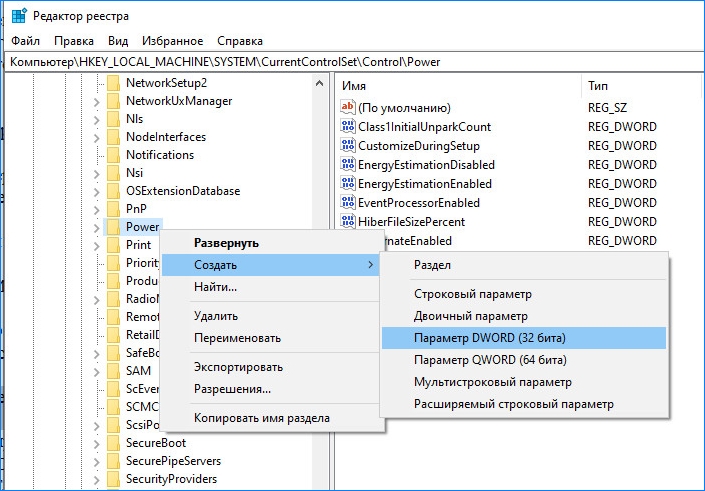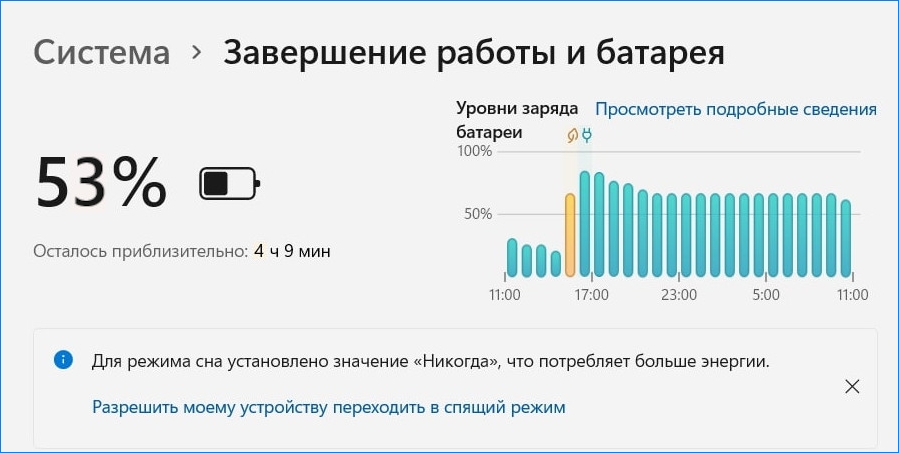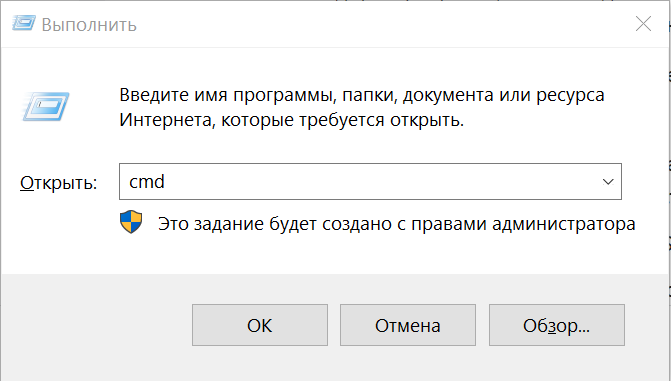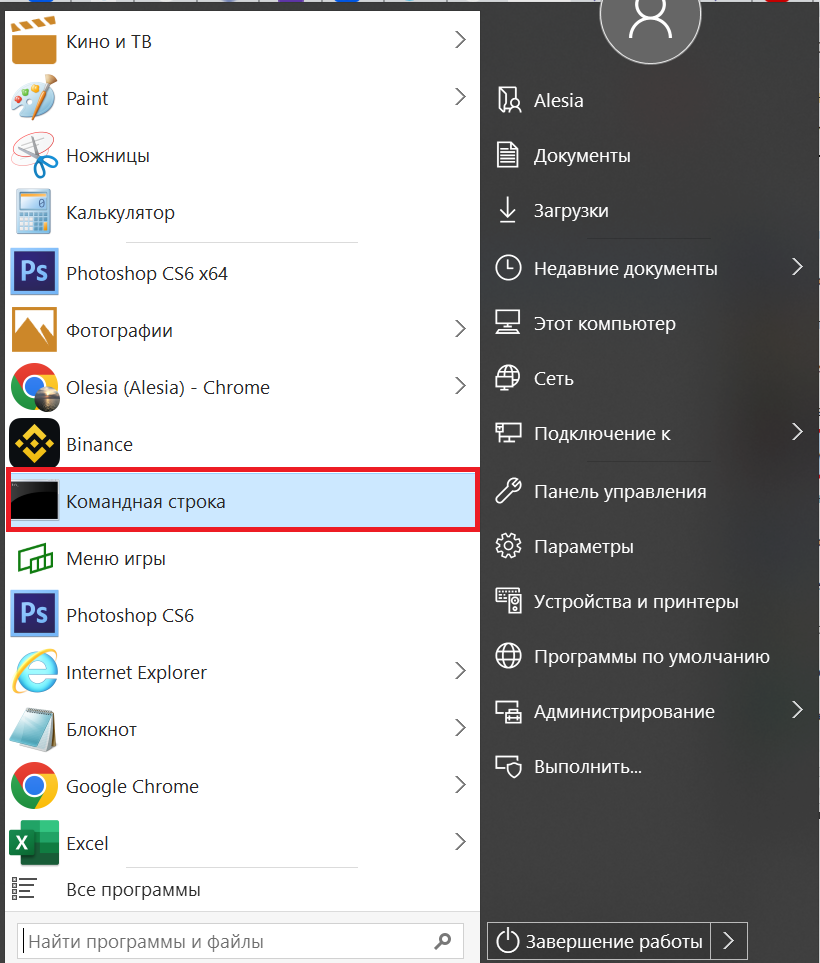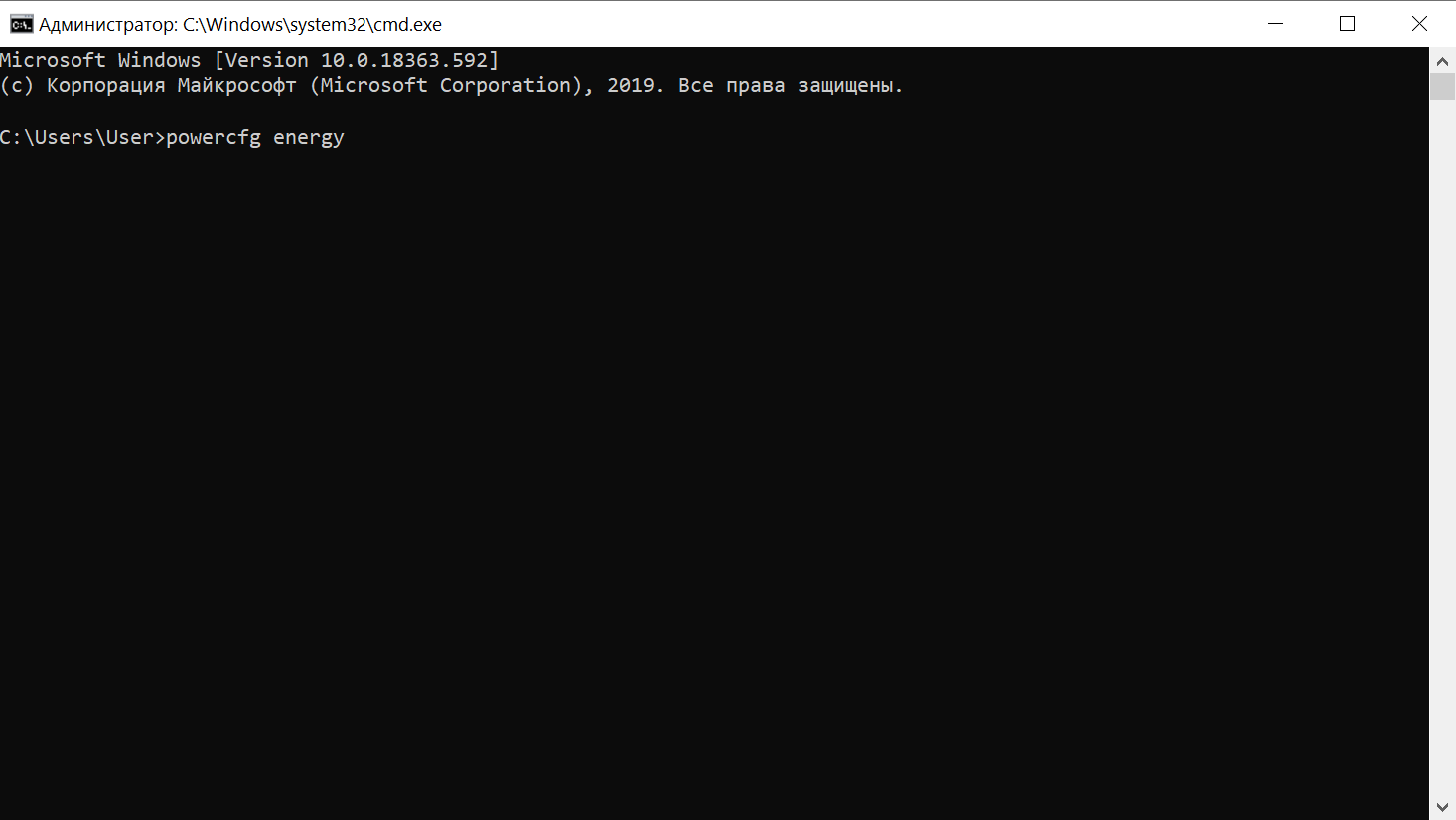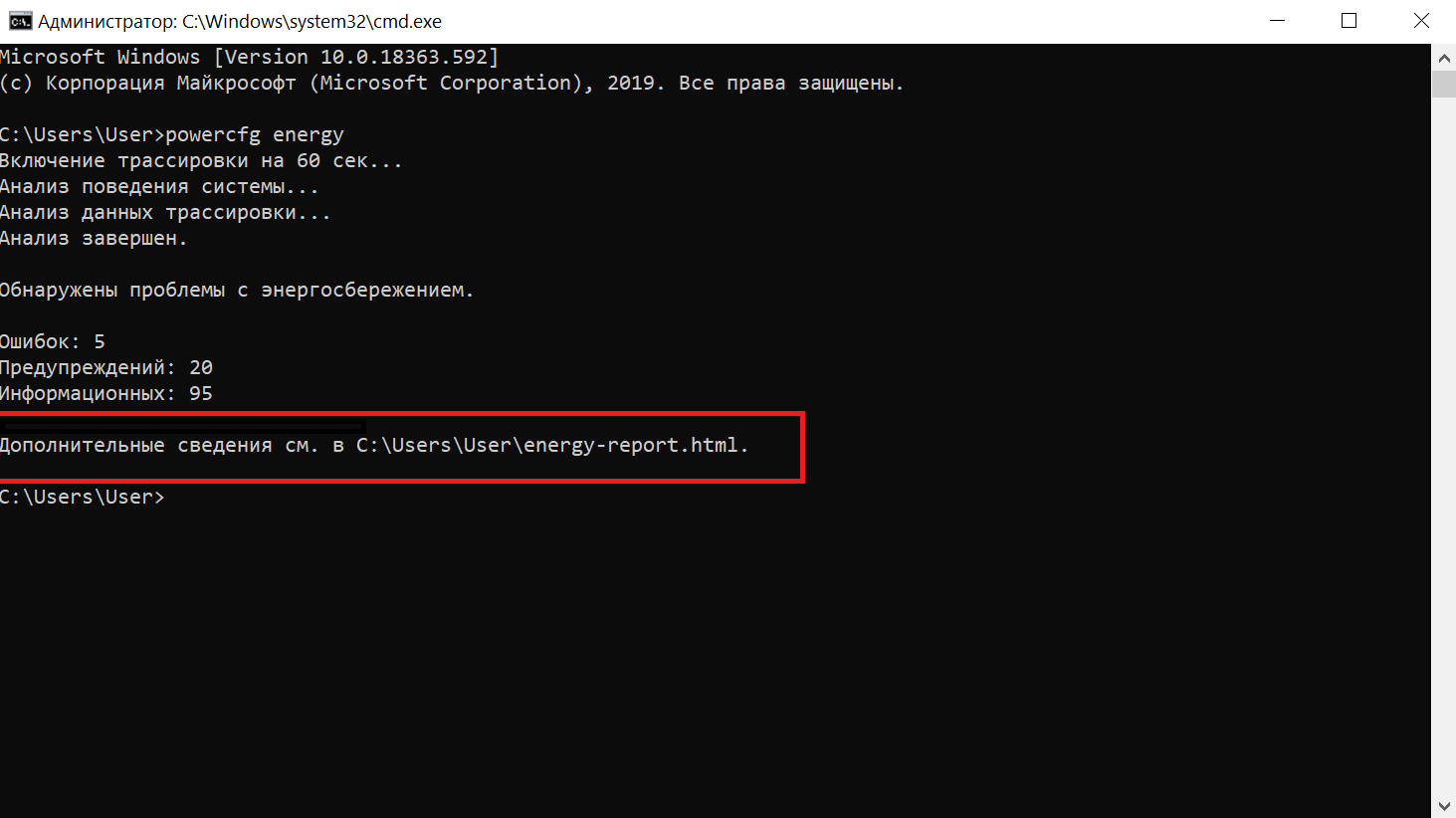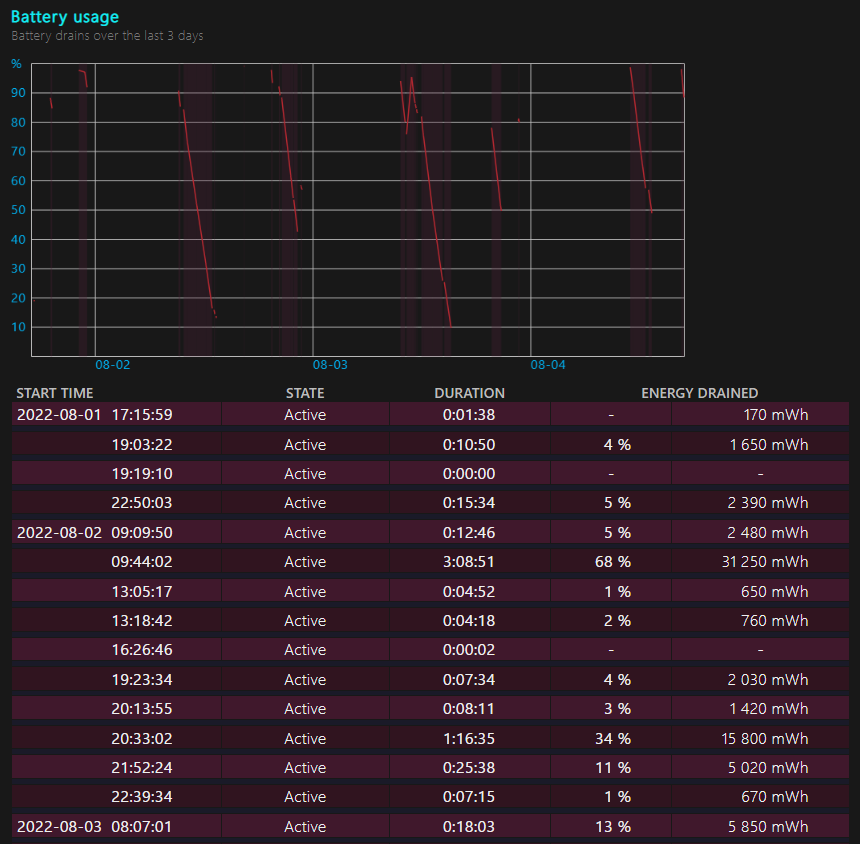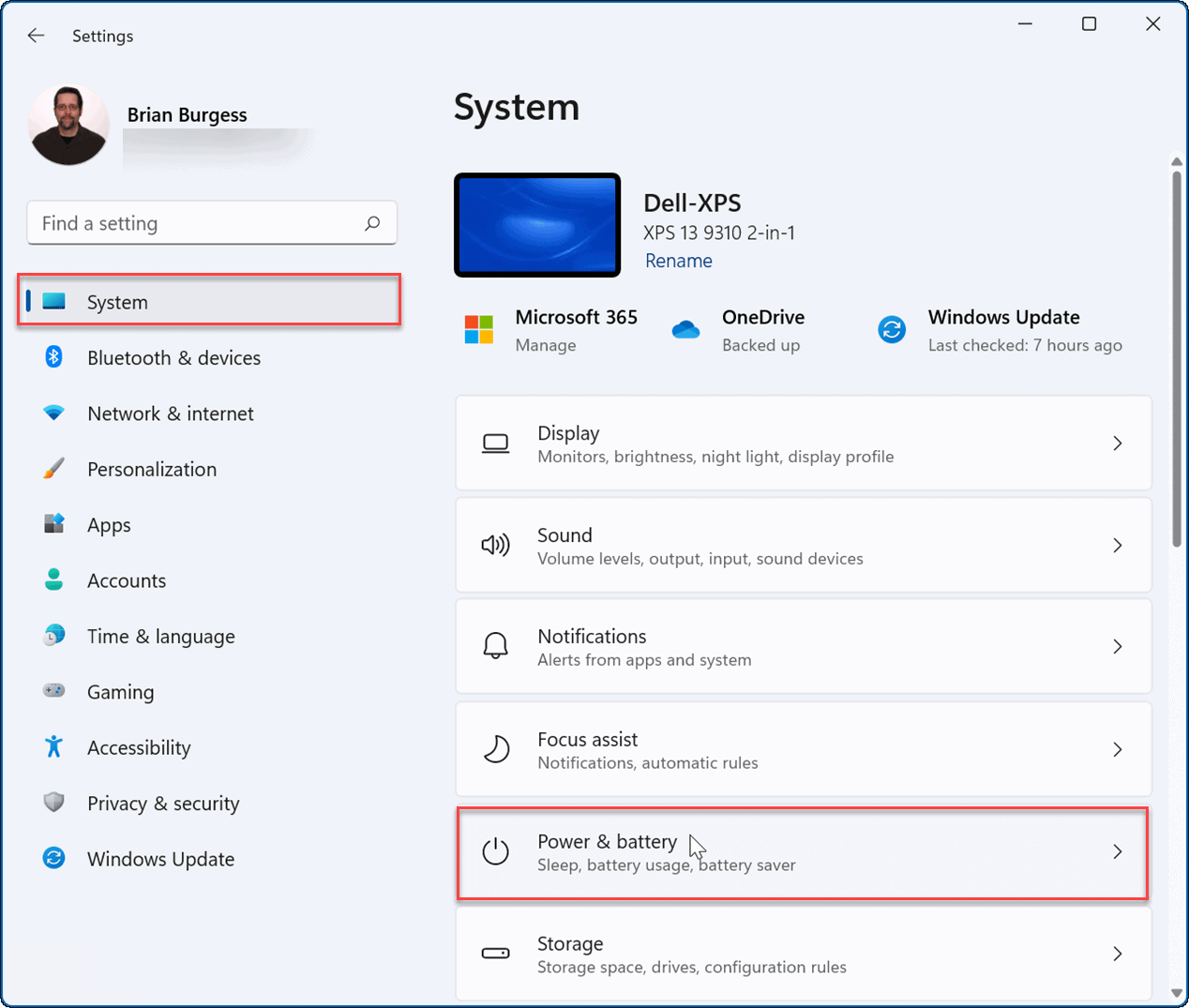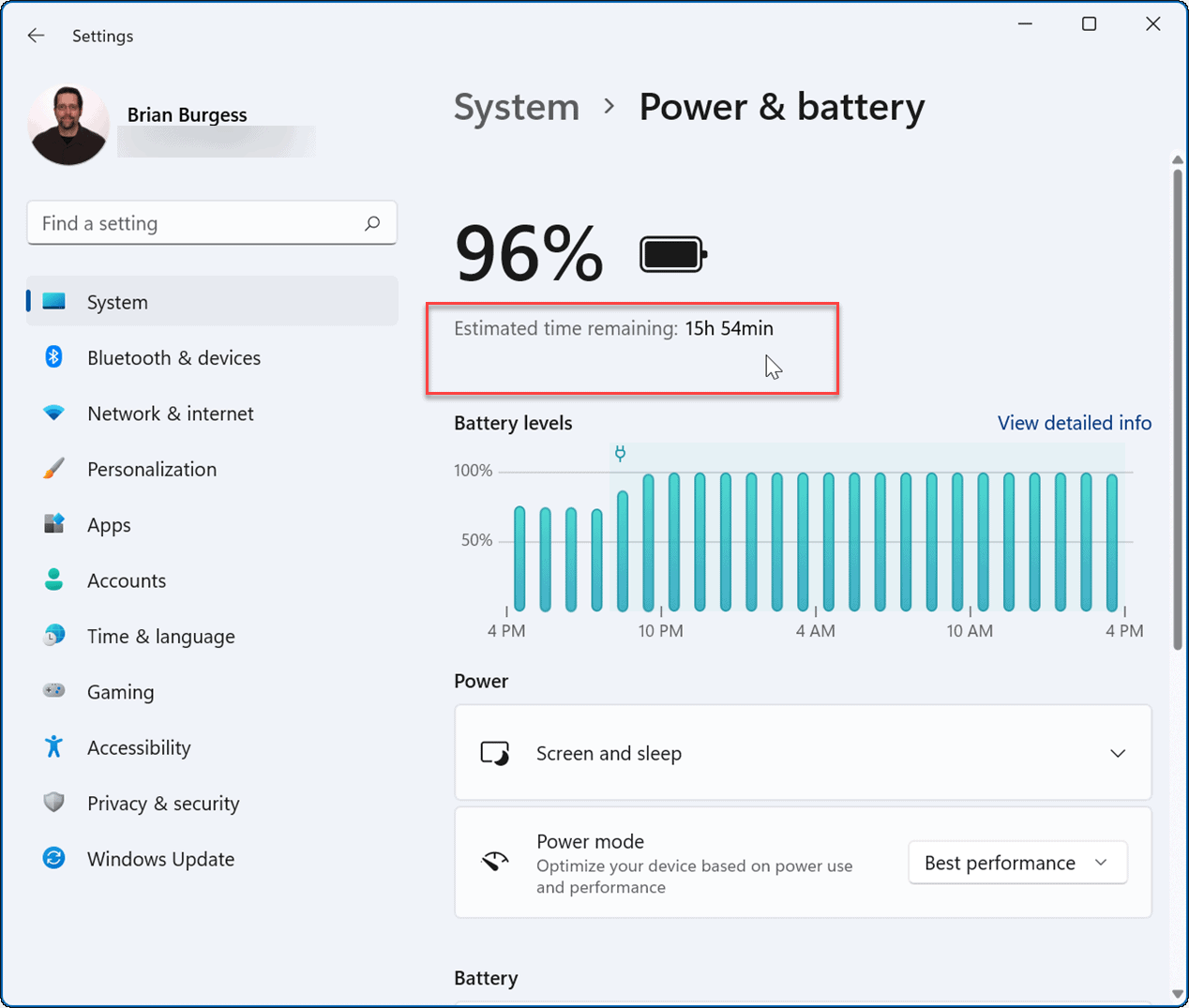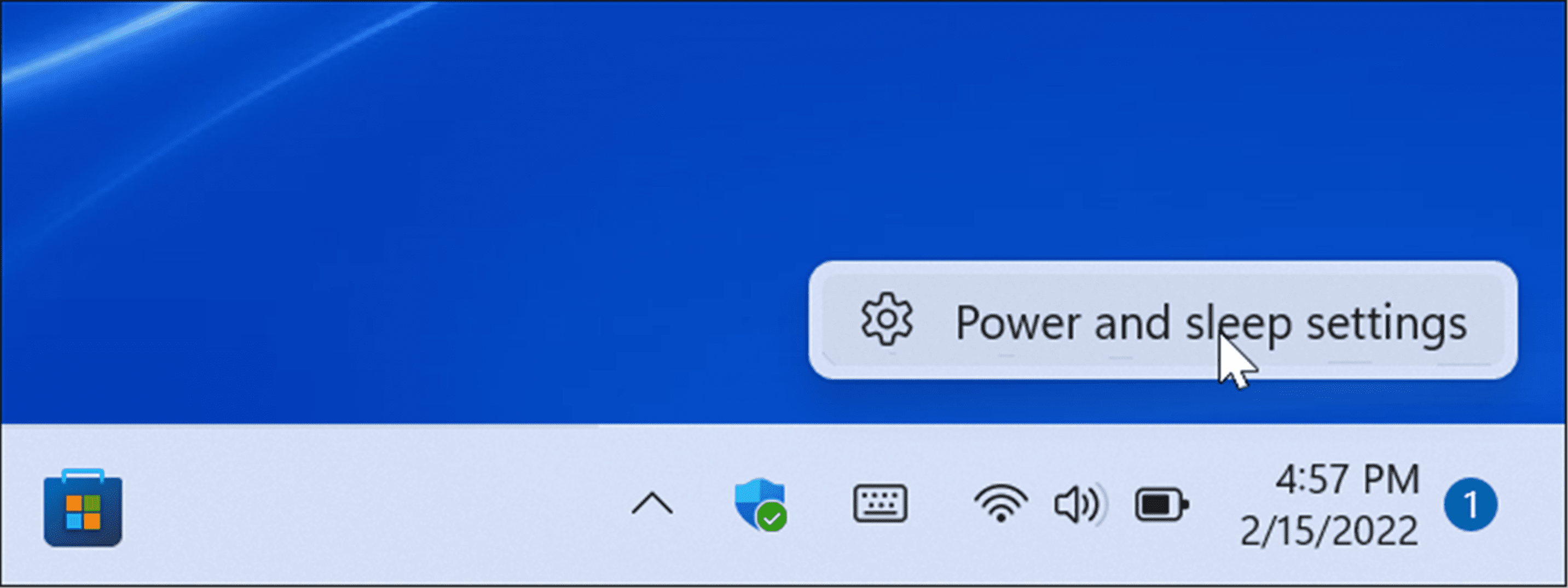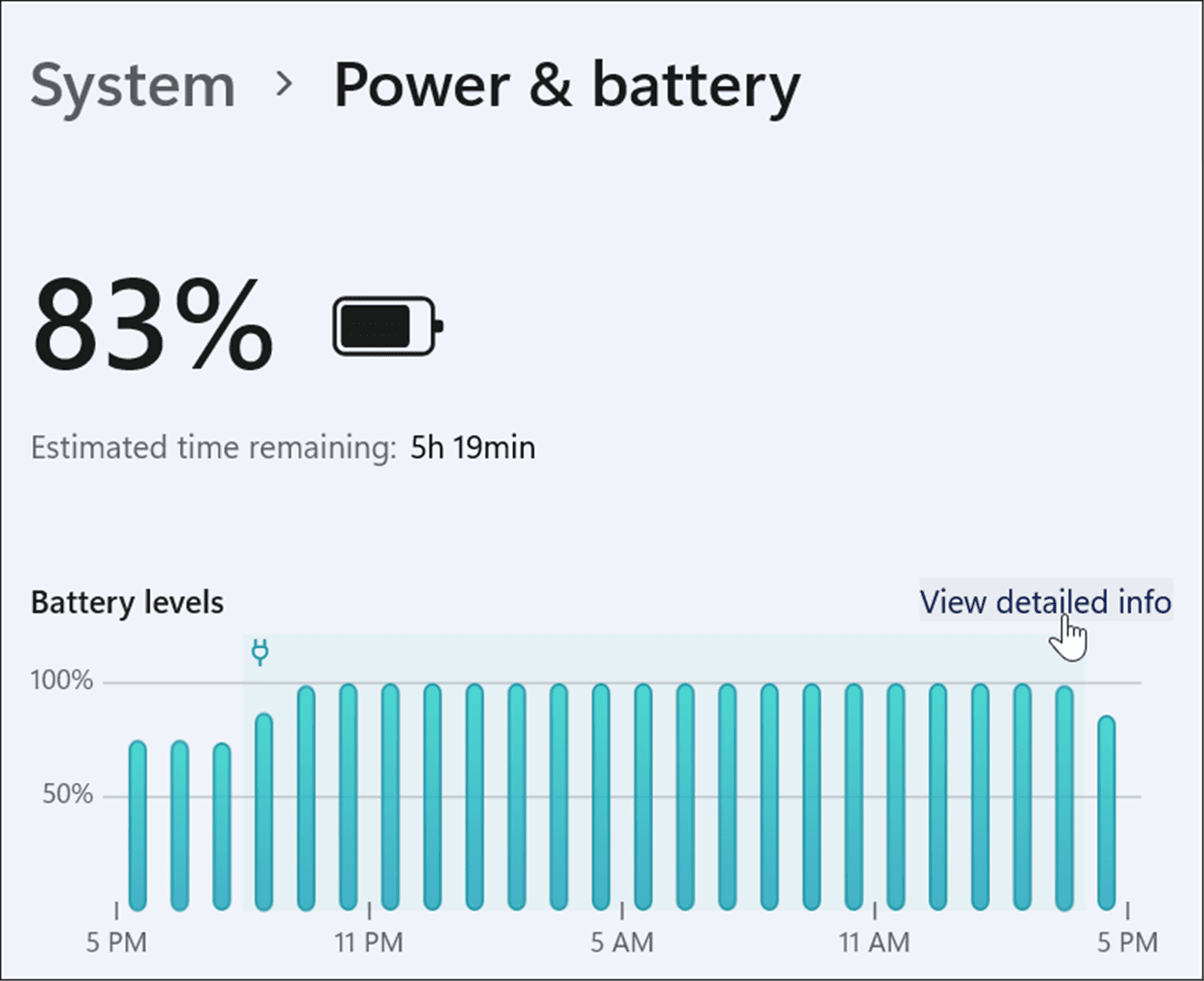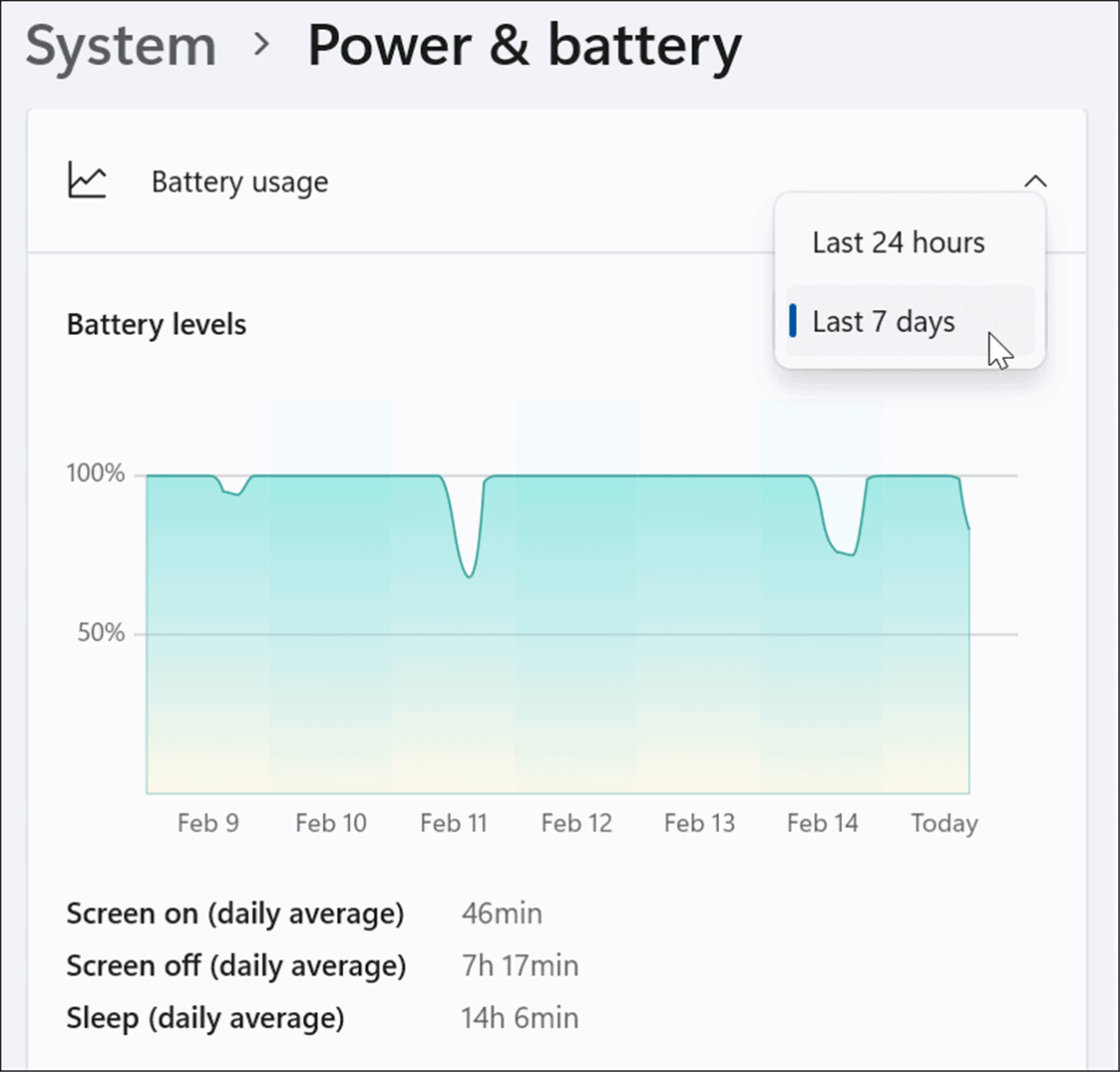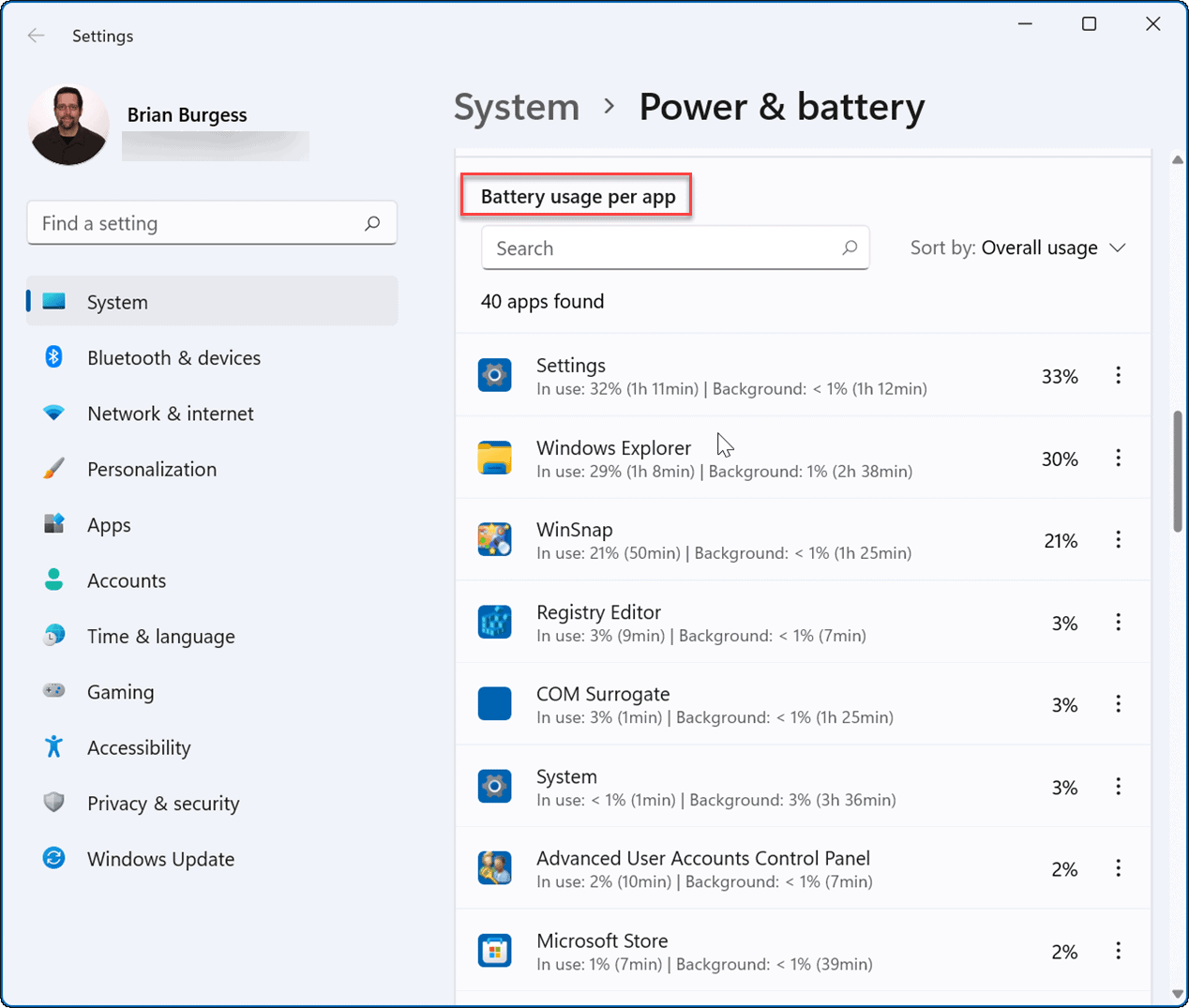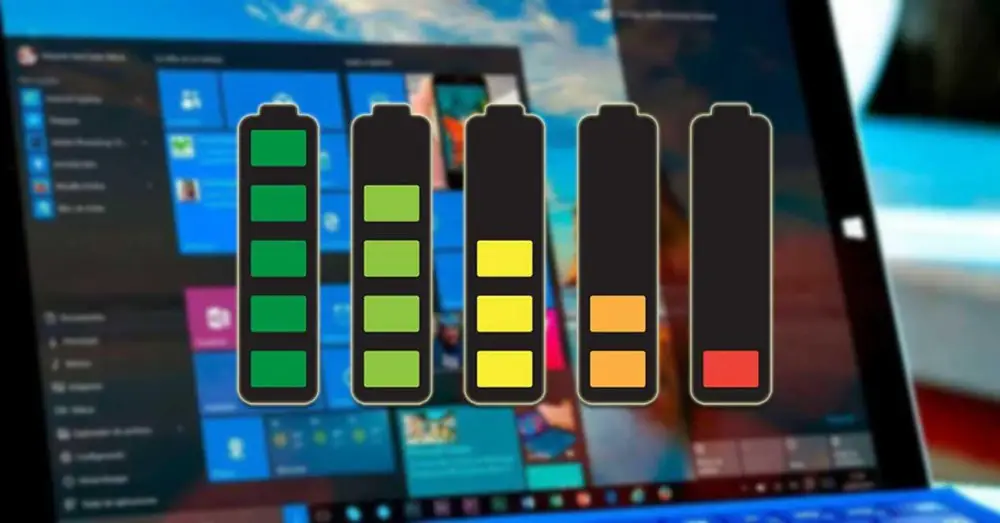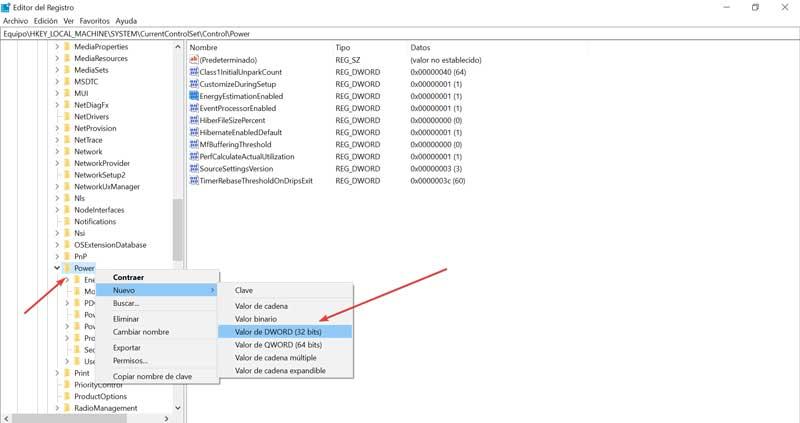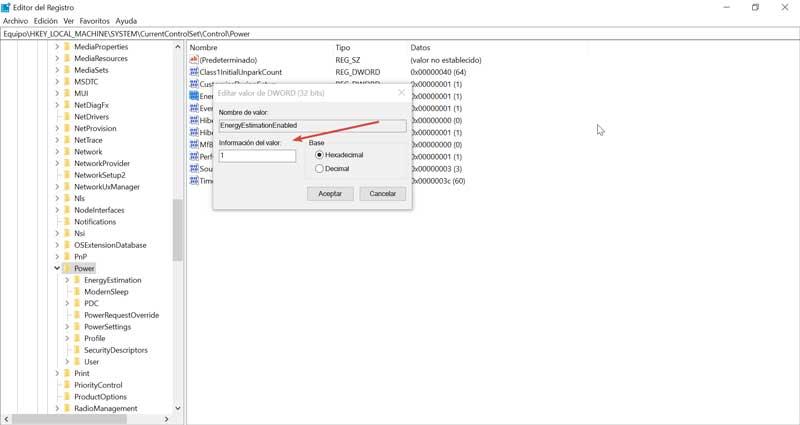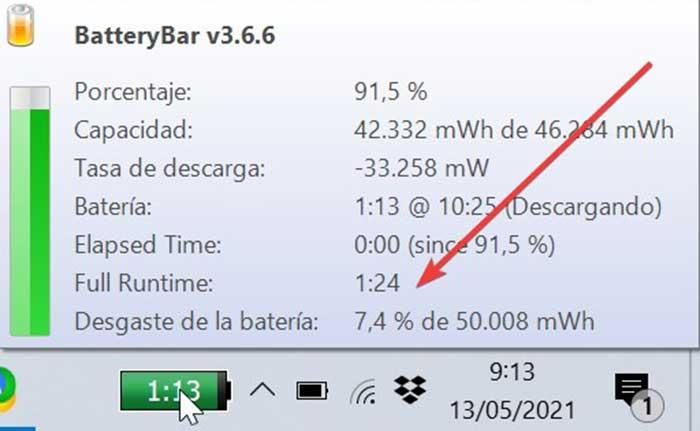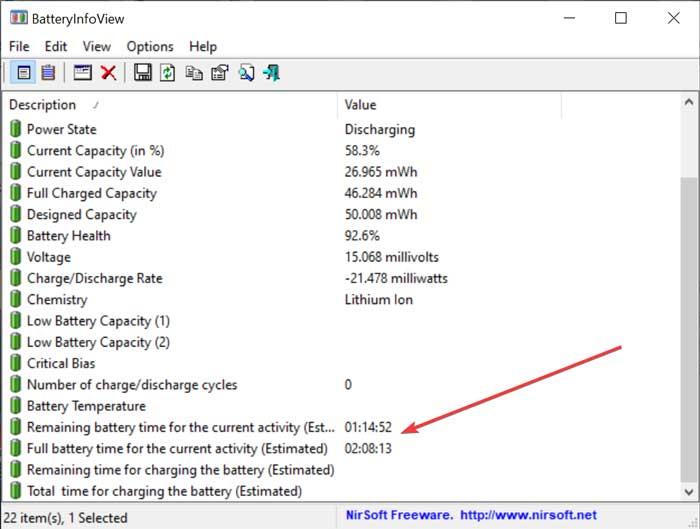Главная » Уроки и статьи » Windows
В ранних версиях операционной системы была такая удобная функция, которая позволяла узнать, сколько времени еще проработает ноутбук. Конечно, ее показатели не всегда были точными, но это все равно очень полезно. К сожалению, в более новых версиях ОС функцию убрали. Поэтому следует рассмотреть, как включить отображение времени работы от батареи в Windows 10.
В каких случаях оставшееся время отображается по умолчанию
Прежде чем начать, рекомендуется убедиться, что функция не работает: у некоторых ноутбуков она активирована изначально. Следует учитывать, что для появления времени требуется несколько минут: оно редко показывается сразу. Увидеть, сколько еще проработает батарея, можно, задержав курсор на значке заряда (присутствует на панели задач).
Наличие этого показателя чаще всего обосновано работой утилит от производителя. Подобное явление, как и отсутствие оставшегося времени, является нормой.
Полная инструкция по включению функции
Для решения проблемы придется изменить один параметр в реестре. Сама по себе процедура очень простая, так что справится с ней может даже начинающий пользователь. Однако важно помнить, что изменение или удаление других параметров, а также разделов может привести к серьезным последствиям. Поэтому, если нет уверенности в собственных силах, рекомендуется сначала создать точку восстановления, чтобы можно было откатить систему в случае необходимости. Далее рекомендуется строго придерживаться инструкции:
- Открыть редактор. Для этого можно просто ввести название программы в поиск, который расположен на панели задач. Как он выглядит, хорошо видно на скриншоте ниже:
- Перейти в раздел «Power». Его расположение указано на изображении.
- Найти параметр, подчеркнутый выше. Если его нет, то это нестрашно: можно создать его самостоятельно. Для этого требуется кликнуть ПКМ и выбрать DWORD. В названии следует написать «EnergyEstimationEnabled».
- Изменить значение. Необходимо дважды нажать ЛКМ по пункту, после чего в единственной доступной строке поставить 1.
В большинстве случаев изменения можно увидеть и без перезагрузки устройства. Также нужно обязательно обратить внимание на наличие в указанном разделе параметра «EnergyEstimationDisabled». Он оказывает противоположное воздействие. По этой причине данный параметр нужно удалить. Чтобы это сделать, требуется лишь кликнуть по нему ПКМ и выбрать пункт в появившемся контекстном меню. Аналогичные действия нужно проделать с параметром «UserBatteryDischargeEstimator».
Таким образом, чтобы увидеть оставшееся время работы от батареи в Windows 10, нужно изменить специальный параметр в реестре. Также может понадобиться удаление некоторых параметров (эта процедура не должна повлиять на работоспособность системы).
Понравилось? Поделись с друзьями!
Дата: 13.11.2021
Автор/Переводчик: Wolf

В этой инструкции о том, как самостоятельно сделать так, чтобы при подведении указателя мыши к значку батареи в области уведомлений Windows 10 можно было увидеть ожидаемое время автономной работы от аккумулятора. Также может быть полезно: Что делать, если пропал индикатор батареи в Windows 10, Как получить отчет о батарее ноутбука в Windows 10.
Примечание: прежде чем выполнять описанные далее изменения, проверьте, возможно ваш ноутбук уже показывает оставшееся время (иногда необходимые настройки делают утилиты производителя) — отключите ноутбук от сети, поработайте несколько минут (данные о времени автономной работы появляются не сразу), а затем подведите указатель мыши к индикатору заряда батареи и задержите пока не появится подсказка с информацией об остатке заряда.
Включение отображения оставшегося времени аккумулятора с помощью редактора реестра
Для того, чтобы включить отображение не только оставшегося процента заряда аккумулятора, но и ожидаемого времени работы ноутбука, выполните следующие шаги:
- Нажмите клавиши Win+R, введите regedit и нажмите Enter.
- В открывшемся редакторе реестра перейдите к разделу
HKEY_LOCAL_MACHINESYSTEMCurrentControlSetControlPower
- В правой части окна редактора реестра посмотрите, присутствуют ли значения с именами EnergyEstimationDisabled и UserBatteryDischargeEstimator. При наличии таковых нажмите по ним правой кнопкой мыши и выберите «Удалить».
- Проверьте, есть ли в том же разделе реестра параметр с именем EnergyEstimationEnabled. Если нет, создайте его: нажатие правой кнопкой мыши в пустом месте правой части редактора — создать — параметр DWORD (32 бита), даже для 64-битной Windows 10.
- Дважды нажмите по параметру EnergyEstimationEnabled и задайте значение 1 для него. Кстати, можно изначально было действовать и по-другому: просто переименовать параметр EnergyEstimationDisabled в EnergyEstimationEnabled на 3-м шаге вместо его удаления.
На этом всё: можно закрыть редактор реестра, обычно изменения вступают в силу без перезагрузки компьютера. Но сведения об оставшемся времени отображаются только при отключенном сетевом блоке питания и не сразу, а только через некоторое время, после сбора статистики.
Также рекомендую учитывать, что информация не очень точная и в значительной степени зависит от того, что именно вы делаете на вашем ноутбуке.
Когда вы щелкаете / касаетесь значка питания (батареи), вы увидите процент оставшегося заряда батареи, ссылку на настройки батареи и кнопку действия режима экономии заряда для включения и выключения. Если хотите, вы можете включить отображение расчетного оставшегося времени работы от аккумулятора в часах и минутах вместе с процентным соотношением.
Как включить процент заряда батареи в Windows 7?
Пользователи Windows Vista и 7
- Щелкните правой кнопкой мыши панель задач и выберите «Свойства».
- На вкладке «Панель задач» в разделе «Область уведомлений» нажмите «Настроить …»
- Коснитесь или щелкните Включить или выключить системные значки.
- В столбце Behaviors выберите On в раскрывающемся списке рядом с Power, а затем нажмите OK.
30 июн. 2020 г.
Почему значок аккумулятора не отображается?
Выберите «Пуск»> «Настройка»> «Персонализация»> «Панель задач» и прокрутите вниз до области уведомлений. Выберите «Выбрать, какие значки будут отображаться на панели задач», а затем включите переключатель «Питание». … Если вы по-прежнему не видите значок батареи, выберите Показать скрытые значки на панели задач, а затем выберите значок батареи.
Как изменить настройки батареи в Windows 7?
Windows 7
- Щелкните «Пуск».
- Щелкните «Панель управления».
- Нажмите «Параметры электропитания».
- Нажмите «Изменить настройки батареи».
- Выберите желаемый профиль мощности.
Как проверить состояние аккумулятора в Windows 7?
Больше информации
- Запустите командную строку с повышенными привилегиями в Windows 7. Для этого нажмите кнопку «Пуск», введите командную строку в поле «Начать поиск», щелкните правой кнопкой мыши «Командная строка» и выберите «Запуск от имени администратора».
- В командной строке введите powercfg -energy. Оценка завершится через 60 секунд. …
- Типа энерго-отчет.
Как включить время работы от аккумулятора в Windows 10?
С помощью клавиши со стрелкой вправо перейдите на вкладку «Конфигурация системы», выберите параметр «Оставшееся время работы от батареи», нажмите «Ввод» и выберите «Включить», затем нажмите F10, чтобы сохранить все изменения и выйти из BIOS. После входа в систему Windows 10 потребуется время, чтобы откалибровать оценку, а затем нормально отобразить информацию о состоянии.
Как активировать windows10?
Для активации Windows 10 вам потребуется цифровая лицензия или ключ продукта. Если вы готовы к активации, выберите «Открыть активацию» в настройках. Щелкните Изменить ключ продукта, чтобы ввести ключ продукта Windows 10. Если на вашем устройстве ранее была активирована Windows 10, ваша копия Windows 10 должна быть активирована автоматически.
Если вы хотите добавить скрытый значок в область уведомлений, коснитесь или щелкните стрелку Показать скрытые значки рядом с областью уведомлений, а затем перетащите нужный значок обратно в область уведомлений. Вы можете перетаскивать столько скрытых значков, сколько хотите.
Где аккумулятор в моем ноутбуке HP?
В нижней части ноутбука сдвиньте защелку аккумулятора в открытое положение, чтобы частично извлечь аккумулятор. Защелка фиксатора обозначается значком батареи. Поднимите переднюю часть аккумулятора и выньте его из компьютера.
Как мне показать процент заряда батареи?
К счастью, для этого есть простое решение.
- Нажмите и удерживайте любое пустое место на главном экране.
- Коснитесь значка «+» в верхнем левом углу, чтобы открыть окно выбора виджетов.
- Выполните поиск по запросу «Батареи», чтобы найти виджет встроенных батарей.
- Выберите формат и добавьте его на главный экран или экран виджета.
14 колода 2020 г.
Как проверить аккумулятор в Windows 10?
Откройте проводник Windows и получите доступ к диску C. Там вы должны найти отчет о времени работы от батареи, сохраненный в виде HTML-файла. Дважды щелкните файл, чтобы открыть его в предпочитаемом вами веб-браузере. В отчете будет указано, насколько исправна батарея вашего ноутбука, насколько хорошо она работает и как долго она может прослужить.
Как мне проверить батареи на моем компьютере с помощью наушников Bluetooth?
Проверьте время автономной работы устройств Bluetooth в настройках
- Откройте Настройки в Windows 10.
- Нажмите на устройства.
- Щелкните Bluetooth и другие устройства.
- В разделе «Мышь, клавиатура и перо» справа вы увидите индикатор заряда батареи устройства Bluetooth. Состояние заряда батареи Bluetooth.
10 юл. 2020 г.
Какие три настраиваемых параметра питания в Windows 7?
Windows 7 предлагает три стандартных схемы управления питанием: сбалансированный, энергосберегающий и высокопроизводительный. Вы также можете создать собственный план управления питанием, щелкнув соответствующую ссылку на левой боковой панели. Чтобы настроить индивидуальную настройку схемы управления питанием, нажмите> Изменить параметры плана рядом с ее названием.
Как установить лимит заряда батареи в Windows 7?
В Windows 7 и Windows Vista вы можете следовать этим простым инструкциям, чтобы установить предупреждения о низком уровне заряда батареи:
- Откройте панель управления.
- Выберите «Оборудование и звук», а затем выберите «Электропитание».
- Рядом с выбранной схемой электропитания щелкните ссылку «Изменить параметры плана».
- Щелкните ссылку «Изменить дополнительные параметры питания».
Как мне исправить подключенную к розетке не заряжающуюся Windows 7?
Подключен, не заряжается решение для Windows 7
- Отключите AC.
- Неисправность.
- Снимите аккумулятор.
- Подключите AC.
- Startup.
- В категории «Батареи» щелкните правой кнопкой мыши все списки аккумуляторов, соответствующих методу управления Microsoft ACPI, и выберите «Удалить» (ничего страшного, если у вас есть только 1).
- Неисправность.
- Отключите AC.
В сравнении с предыдущей версией Windows 11 немного отличается по составу функций, многие из которых либо отсутствуют, либо размещены в другом месте. Среди этих функций — сведения об оставшемся времени автономной работы, которые ранее отображалась при наведении курсора на значок батареи на панели задач.
Если Windows 11 не показывает оставшееся время работы от батареи, то его отсутствие связано с одной из следующих причин:
- ОС не обновлена до последней версии. Поскольку Майкрософт возвращает по несколько функций Windows 10 с каждым обновлением, возможно, оно еще не установлено.
- Во время перехода на новую ОС системе не удалось обновить компоненты, отвечающие за вывод сведений об оставшемся времени.
Содержание
- 1 Обновление Windows
- 2 Исправление через редактор реестра
- 3 Как узнать оставшееся время в параметрах системы?
Когда Майкрософт представила Windows 11, многие функции Windows 10 отсутствовали. Неудивительно, что пользователи не приветствовали это изменение, в основном потому, что считали некоторые из функций весьма полезными. В итоге их требования были услышаны, в последующих обновлениях добавлены старые функции, в том числе информация об оставшемся времени работы от батареи на панели задач.
Если автоматическая установка обновлений приостановлена, попробуйте обновить систему вручную. Для этого откройте параметры сочетанием клавиш Win + I и перейдите на вкладку «Центр обновления Windows». После нажатия на кнопку «Проверить наличие обновлений», система выполнит поиск доступных и при их обнаружении запустит установку.
Затем нажмите кнопку «Просмотреть необязательные обновления» и установите все ожидающие. После перезагрузки ПК проверьте, появились ли сведения об оставшемся времени при наведении курсора на значок батареи.
Исправление через редактор реестра
Исправить проблему можно с помощью редактора реестра. Перед применением последующих шагов рекомендуется создать резервную копию реестра, поскольку если что-то пойдет не так, то сможете восстановить его рабочее состояние.
Откройте редактор реестра командой regedit из окна Win + R. Для создания резервной копии перейдите в меню Файл — Экспорт, в диапазоне укажите «Весь реестр», введите имя и нажмите на «Сохранить».
После сохранения на панели слева перейдите к разделу:
HKEY_LOCAL_MACHINESYSTEMCurrentControlSetControlPower
Найдите параметр EnergyEstimationDisabled и дважды щелкните по нему, чтобы отобразить настройки. Измените «Значение» на 0.
Затем найдите UserBatteryDischargeEstimator и также измените значение на 0.
После щелкните правой кнопкой мыши на раздел Power, выберите «Создать – Параметр DWORD (32 бита)».
Присвойте имя EnergyEstimationEnabled и в поле «Значение» введите 1.
Выйдите из редактора и перезагрузите компьютер.
Как узнать оставшееся время в параметрах системы?
Узнать время автономной работы можно в настройках «Завершение работы и батарея». На самом деле это не метод устранения неполадок. Его можно использовать, когда хотите узнать об оставшемся времени, пока не найдете способ отображения сведений о батареи на панели задач.
Откройте параметры ОС сочетанием клавиш Win + I и перейдите на вкладку «Система». В разделе «Завершение работы и батарея» увидите оставшееся время рядом с опцией уровня заряда.
Теперь можете свернуть это окно, чтобы снова открыть одним щелчком мыши, когда нужно снова проверить время автономной работы от батареи.
Содержание
- Способ 1: «Командная строка»
- Способ 2: Сторонний софт
- Вариант 1: Battery Care
- Вариант 2: BatteryInfoView
- Вариант 3: AIDA64
- Вопросы и ответы
Способ 1: «Командная строка»
Проверить состояние аккумуляторной батареи ноутбука с Windows 10 можно с помощью встроенного средства системы – «Командная строка». В этом случае потребуется специальная команда, запускающая диагностику компонента:
- Запустите терминал Windows с правами администратора. Отыщите приложение через иконку «Пуск».
- В интерфейсе вставьте команду с типом сохраняемого файла, диагностирующую аккумулятор:
powercfg.exe -energy -output c:report.html. Нажмите на клавишу «Enter». - После того как тестирование батареи будет завершено, в окне отобразится соответствующее сообщение.
- Чтобы посмотреть результат анализа, запустите «Проводник» и откройте содержимое локального диска «C».
- В корневом каталоге отыщите файл в формате HTML под названием «report». Двойным щелчком левой кнопки мыши откройте его.
- Файл будет запущен через браузер, который используется по умолчанию. На странице найдите блок «Батарея: сведения о батарее». Состояние аккумулятора можно посчитать, если показатель последней полной зарядки разделить на расчетную емкость. Для понимания информации в процентном соотношении, умножьте получившийся результат на 100. То есть используется такая формула: («Последняя полная зарядка» / «Расчетная емкость) * 100%. В нашем случае получится около 70% — это значит, что степень его износа составляет примерно 25-30%.

Получившийся показатель говорит о том, что от первоначального значения емкости АКБ осталось 70%, чего хватит для полноценной эксплуатации в течение длительного периода времени.
Также на странице с результатом диагностики можно найти дополнительные сведения и о других параметрах компонента, например наименование производителя, серийный номер, химический состав АКБ.
Способ 2: Сторонний софт
Если штатная возможность не подходит, то можно установить дополнительные программы, которые предназначены для анализа состояния аккумулятора ноутбука с последующим отображением информации после теста.
Вариант 1: Battery Care
Простая и бесплатная утилита для тестирования аккумулятора ноутбука – Battery Care. С ее помощью можно посмотреть общее состояние, емкость, степень износа и предположительное время работы батареи.
Скачать Battery Care с официального сайта
- Загрузите софт и инсталлируйте его, следуя подсказкам пошагового мастера.
- После запуска Battery Care автоматически сворачивается в трее. Найдите его иконку. Чтобы развернуть окно со сведениями, кликните по значку два раза левой кнопкой мыши. На вкладке «Общая информация» доступны сведения о текущем заряде и состоянии, а также об оставшемся времени работы без подзарядки.
- На вкладке «Дополнительно» можно узнать износ АКБ, ее текущее напряжение, заявленную и фактическую емкости.

Из меню утилиты есть возможность напрямую перейти в раздел штатной «Панели управления» — «Электропитание». Для этого достаточно щелкнуть по значку софта в трее левой кнопкой мыши и выбрать пункт «Схемы управления питанием».
Помимо информационной составляющей, присутствуют и дополнительные возможности. Программа позволяет оптимизировать работу АКБ, включая калибровку, отключить приложения с высоким потреблением энергии, напомнить о том, что пора поставить ноутбук на зарядку.
Вариант 2: BatteryInfoView
Еще одна бесплатная утилита BatteryInfoView собирает информацию об аккумуляторной батарее лэптопа. Все основные данные можно узнать с помощью этого софта.
Скачать BatteryInfoView
Скачайте исполняемый файл и запустите его — приложение не требует установки. В главном окне доступны подробные сведения о состоянии компонента, его свойства и заявленные характеристики. В строке «Здоровье батареи» можно посмотреть степень износа.
BatteryInfoView позволяет скопировать статистические данные, которые отслеживаются самим приложением. Это пригодится для того, что со временем сведения можно было сопоставить и проверить, как изменились свойства аккумулятора.
Вариант 3: AIDA64
AIDA64 позволяет посмотреть подробную информацию о программных и аппаратных компонентах системы. Несмотря на то, что программа платная (есть пробный период), она умеет отображать сведения, которые получить с помощью штатных средств нет возможности.
Скачать AIDA64
- Скачайте и установите софт. После первого запуска он соберет информацию о системе. На панели слева раскройте меню «Компьютер».
- Выберите пункт «Электропитание», после чего в главном окне отобразятся сведения об аккумуляторе ноутбука, включая паспортные характеристики и емкость при полном заряде. Также присутствует такой параметр, как «Степень износа».

При отключенном питании доступны сведения о скорости разрядки в мегаваттах.
Еще статьи по данной теме:
Помогла ли Вам статья?
Как включить отображение времени работы от батареи в Windows 10
В ранних версиях операционной системы была такая удобная функция, которая позволяла узнать, сколько времени еще проработает ноутбук. Конечно, ее показатели не всегда были точными, но это все равно очень полезно. К сожалению, в более новых версиях ОС функцию убрали. Поэтому следует рассмотреть, как включить отображение времени работы от батареи в Windows 10.
В каких случаях оставшееся время отображается по умолчанию
Прежде чем начать, рекомендуется убедиться, что функция не работает: у некоторых ноутбуков она активирована изначально. Следует учитывать, что для появления времени требуется несколько минут: оно редко показывается сразу. Увидеть, сколько еще проработает батарея, можно, задержав курсор на значке заряда (присутствует на панели задач).
Наличие этого показателя чаще всего обосновано работой утилит от производителя. Подобное явление, как и отсутствие оставшегося времени, является нормой.
Полная инструкция по включению функции
Для решения проблемы придется изменить один параметр в реестре. Сама по себе процедура очень простая, так что справится с ней может даже начинающий пользователь. Однако важно помнить, что изменение или удаление других параметров, а также разделов может привести к серьезным последствиям. Поэтому, если нет уверенности в собственных силах, рекомендуется сначала создать точку восстановления, чтобы можно было откатить систему в случае необходимости. Далее рекомендуется строго придерживаться инструкции:
- Открыть редактор. Для этого можно просто ввести название программы в поиск, который расположен на панели задач. Как он выглядит, хорошо видно на скриншоте ниже:
- Перейти в раздел «Power». Его расположение указано на изображении.
- Найти параметр, подчеркнутый выше. Если его нет, то это нестрашно: можно создать его самостоятельно. Для этого требуется кликнуть ПКМ и выбрать DWORD. В названии следует написать «EnergyEstimationEnabled».
- Изменить значение. Необходимо дважды нажать ЛКМ по пункту, после чего в единственной доступной строке поставить 1.
В большинстве случаев изменения можно увидеть и без перезагрузки устройства. Также нужно обязательно обратить внимание на наличие в указанном разделе параметра «EnergyEstimationDisabled». Он оказывает противоположное воздействие. По этой причине данный параметр нужно удалить. Чтобы это сделать, требуется лишь кликнуть по нему ПКМ и выбрать пункт в появившемся контекстном меню. Аналогичные действия нужно проделать с параметром «UserBatteryDischargeEstimator».
Таким образом, чтобы увидеть оставшееся время работы от батареи в Windows 10, нужно изменить специальный параметр в реестре. Также может понадобиться удаление некоторых параметров (эта процедура не должна повлиять на работоспособность системы).
Источник
Как оценить время автономной работы ноутбука
Ни для кого не секрет, что большинство производителей ноутбуков лукавят, когда речь заходит о времени автономной работы. Если верить данным опубликованных исследований, 86% компаний часто преувеличивают эти данные, используя результаты тестирования своих устройств в абсолютно нереальных условиях использования. Любые цифры, приведенные в рекламе, абсолютно бесполезны, потому что вы никогда не будете 14 часов подряд использовать ноутбук, на котором работает один лишь текстовый редактор.
Нас все вокруг учат, как продлить время автономной работы за счет экономного использования ресурсов, но не лучше ли для начала получить точные данные о емкости аккумулятора?
К счастью, есть данные, о которых мы может узнать все совершенно точно. Это — характеристики батареи. В этой статье я расскажу, как максимально точно рассчитать время, в течение которого ваш будущий ноутбук сможет работать в автономном режим.
Только точный расчет
На самом деле, рассчитать время автономной работы ноутбука без подзаряк довольно просто. Мы сейчас разберемся, как это правильно сделать.
- В спецификации батареи найдите показатель ее емкости. Эти данные указываются в единица ватт-часы (Whr или Wh)
- Разделите эту цифру на ожидаемую мощность потребления (в Вт). Обычный ноутбук при нормальном использовании потребляет примерно 10-15 Вт.
- Таки образом, ноутбук с аккумулятором 100 Wh, например, новейший MacBook Pro, при нормальном использовании должен спокойно работать 7-10 часов:
100 Вт/ч, разделенные на 15 или 10 Вт, дают нам от 7 до 10 часов соответственно.
Результат этого вычисления указывает, как долго должен работать ваш ноутбук в идеале. На самом деле, эта цифра будет чуть меньше из-за падения напряжения на последних минутах использования аккумулятора.
На многих ноутбуках для защиты данных от потери, автоматичными активируется включение “спящего режима!”, когда заряд аккумулятора падает ниже пяти или десяти процентов, так что имейте это в виду.
Совет: выполняя расчеты ожидаемого времени автономной работы, не бойтесь использовать эту формулу по-другому. Например, умножая нужно вам время автономной работы, на примерную мощность ноутбука, вы поймете, какой количество ватт-часов нужно искать в спецификации идеального аккумулятора.
Как оценить потребляемую мощность
Сложнее всего узнать мощность ноутбука. Я расскажу лишь несколько способов, с помощью которых можно найти или оценить эти цифры.
Мощный ноутбук под полной нагрузкой будет использовать где-то между 65-90 Вт. По этой причине большинство игровых ноутбуков при полной загрузке способны в автономном режиме продержаться лишь около часа.
Как максимально точно определить, какова полная нагрузка у ваше машины? Для этого есть несколько способов:
- Найти данные о максимальной потребляемой мощности в спецификации продукта
- Прочитать данные о мощности на задней панели зарядного устройства (адаптера)
- Или приблизительно оценить потребляемую мощность по выполняемым действиям:
- 60 Вт: максимальное потребление: тяжелые игры, рендеринг видео
- 40-60 Вт: легкая игра
- 30-40 Вт: редактирование видео или фото
- 20-30 Вт: онлайн просмотр HD видео
- 15-20 Вт: просмотр HD видео в автономном режиме или одновременное использование нескольких приложений
- 10-15 Вт: обычное использование — просмотр веб-страниц (если вкладок не слишком много), редактирование текста или воспроизведение музыки
- 8-10 Вт: минимальная мощность при включенном экране.
Существуют сотни факторов, увеличивающих энергопотребление, я перечислю только некоторые из них. Вы должны смотреть на верхние пределы приведенных выше оценок мощности, если вы:
- Имеете привычку оставлять приложения работающими в фоновом режиме
- Работаете с высокой яркостью экрана
- К ноутбуку подключены дополнительные устройства, такие как микрофон или гарнитура
- Размер экрана более15 дюймов
Где найти данные о емкости аккумулятора
Количество ватт-часов можно найти число в любом описании или спецификации аккумулятора. Эти сведения также указываются в технических характеристик аккумуляторов в надежных интернет-магазинов, в обзорах технических рецензентах и на веб-сайтах официальных поставщиков, таких как Zeto.ua.
Не обращайте внимание на данные о количестве элементов в батарее — эти цифры никак не помогают в расчетах времени работы компьютера. Если вам удастся найти сведения о емкости аккумулятор (измеряется в милли Ампер часах) и его напряжении (в вольтах), вы можете преобразовать эти данные в ватт-часы.
(мАч) х (V) / 1000 = (Wh)
Например, если у вас батарея емкостью 300 мАч, рассчитанная на напряжение 5 В, то получим 300 мАч х 5 В / 1000 = 1,5 Вт/ч.
Вы не всегда сможете найти точные сведения о потребляемой мощности и вам, возможно, придется угадывать эти цифры на основе параметров ноутбуков аналогичных моделей.
Осталось всего пара шагов
Теперь, когда вы стали настоящим экспертом по расчетам времени автономной работы ноутбука, вы уже можете спокойно выбрать себе новый ноутбук, учитывая все потребности по емкости аккумуляторов и потребляемой мощности.
Читатели этой статьи также смотрели на сайте rfcmd.ru

Источник
Как включить показ времени работы от батареи в Windows 10

В этой инструкции о том, как самостоятельно сделать так, чтобы при подведении указателя мыши к значку батареи в области уведомлений Windows 10 можно было увидеть ожидаемое время автономной работы от аккумулятора. Также может быть полезно: Что делать, если пропал индикатор батареи в Windows 10, Как получить отчет о батарее ноутбука в Windows 10.
Примечание: прежде чем выполнять описанные далее изменения, проверьте, возможно ваш ноутбук уже показывает оставшееся время (иногда необходимые настройки делают утилиты производителя) — отключите ноутбук от сети, поработайте несколько минут (данные о времени автономной работы появляются не сразу), а затем подведите указатель мыши к индикатору заряда батареи и задержите пока не появится подсказка с информацией об остатке заряда.
Включение отображения оставшегося времени аккумулятора с помощью редактора реестра
Для того, чтобы включить отображение не только оставшегося процента заряда аккумулятора, но и ожидаемого времени работы ноутбука, выполните следующие шаги:
- Нажмите клавиши Win+R, введите regedit и нажмите Enter.
- В открывшемся редакторе реестра перейдите к разделу
- В правой части окна редактора реестра посмотрите, присутствуют ли значения с именами EnergyEstimationDisabled и UserBatteryDischargeEstimator. При наличии таковых нажмите по ним правой кнопкой мыши и выберите «Удалить».
- Проверьте, есть ли в том же разделе реестра параметр с именем EnergyEstimationEnabled. Если нет, создайте его: нажатие правой кнопкой мыши в пустом месте правой части редактора — создать — параметр DWORD (32 бита), даже для 64-битной Windows 10.
- Дважды нажмите по параметру EnergyEstimationEnabled и задайте значение 1 для него. Кстати, можно изначально было действовать и по-другому: просто переименовать параметр EnergyEstimationDisabled в EnergyEstimationEnabled на 3-м шаге вместо его удаления.
На этом всё: можно закрыть редактор реестра, обычно изменения вступают в силу без перезагрузки компьютера. Но сведения об оставшемся времени отображаются только при отключенном сетевом блоке питания и не сразу, а только через некоторое время, после сбора статистики.
Также рекомендую учитывать, что информация не очень точная и в значительной степени зависит от того, что именно вы делаете на вашем ноутбуке.
Источник
Как за 2 минуты проверить износ батареи на ноутбуке
Удобство работы с ноутбуком напрямую зависит от состояния его аккумулятора. Если аккумулятор быстро разряжается, то ноутбук теряет одно из своих главных своих качеств – мобильность, и постепенно превращается в обычный стационарный компьютер. Поэтому, чтобы быстро опередить почему ваш ноутбук разряжается слишком быстро, будет не лишним сделать тест на его состояние и определить степень его изношенности. Как это сделать я расскажу в сегодняшней статье. Итак, давайте начинать!

Известно, что среднее количество циклов заряда-разряда в аккумуляторе составляет от 500 до 1000, а уже после начинается деградация и постепенная потеря емкость из-за протекающих в нем физико-химических процессов. Избежать старения аккумулятора, к сожалению, нельзя, но иногда проблема с быстрой разрядкой кроется не в потери ёмкости аккумулятора, а в тяжелых приложениях.
Определить текущее состояние аккумулятора на ноутбуке, вам поможет специальная команда. Для этого вам необходимо будет воспользоваться встроенным инструментом Windows или командной строкой. Благодаря использованию специального кода, активация которого происходит от имени администратора, всего за пару минут будет сформирован подробный отчет об энергоэффективности и общем состоянии аккумулятора.
Чтобы воспользоваться данным способом, вам необходимо:
- Во-первых, зажать сочетание клавиш «WIN+R», после у вас должно открыться меню «Выполнить». В пустой командной строке необходимо ввести «cmd» и нажать «Ctrl + Shift + Enter».
- Если вам необходимо открыть командную строку от имени администрации другим способом, то данный инструмент вы сможете легко найти в меню Пуск. Самый простой способ — в поиске ввести командная строка и нажать Enter.
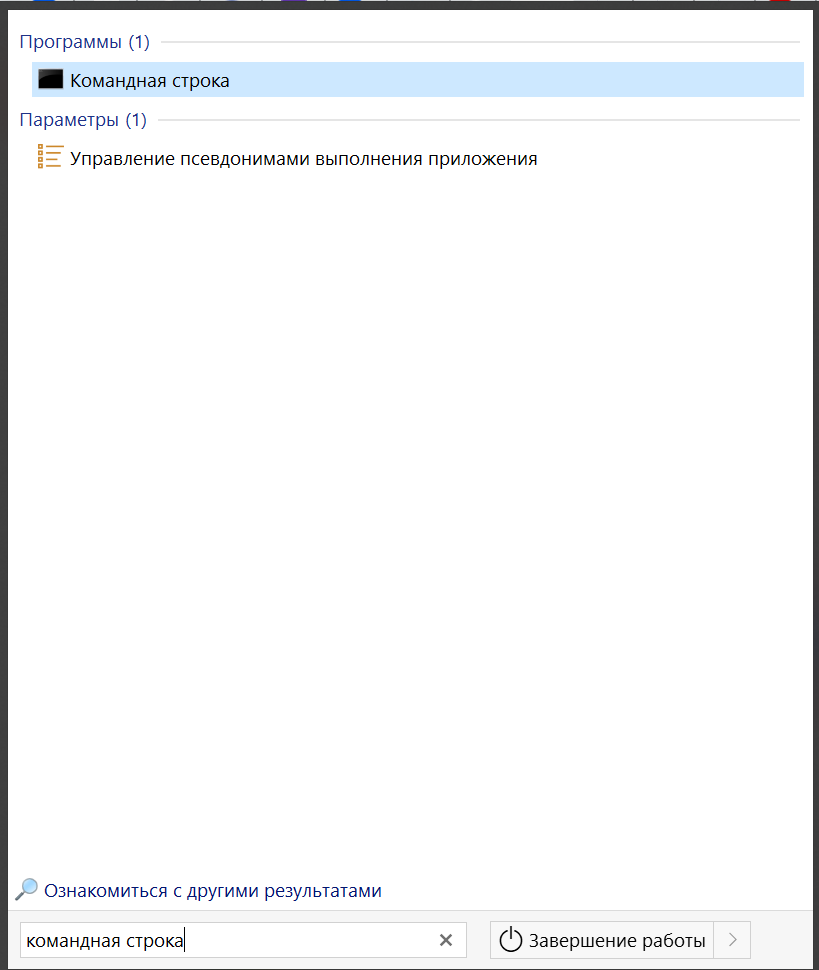
- Используя один из этих способов у вас должно появиться черное окно командной строки, в котором необходимо ввести «powercfg energy», затем нажать на клавишу Enter.

- После проделанных действий, буквально в течении пару минут система выполнить анализ на ошибки энергосбережения, а также предоставить путь к подробному отчету, который имеет вид файла energy-report.html. Все что вам необходимо будет сделать, это пройти по данному адресу и открыть файл с отчетом. Для этого достаточно скопировать ссылку и вставить её в ваш браузер.
Отчет достаточно большой, в нем вы сможете найти информацию о работе аккумулятора, а также два немаловажных параметра: расчетная емкость аккумулятора и его последняя полная зарядка. Если цифры совпадают, то с вашим аккумулятором все в порядке, а если не совпадают, то увы ваш аккумулятор уже немного подустал, поэтому начал разряжаться быстрее. Стоит понимать, что чем меньше расхождения между этими параметрами, тем меньше износ, чем больше, тем износ больше и вскоре вам придется провести своевременную замену аккумулятора.
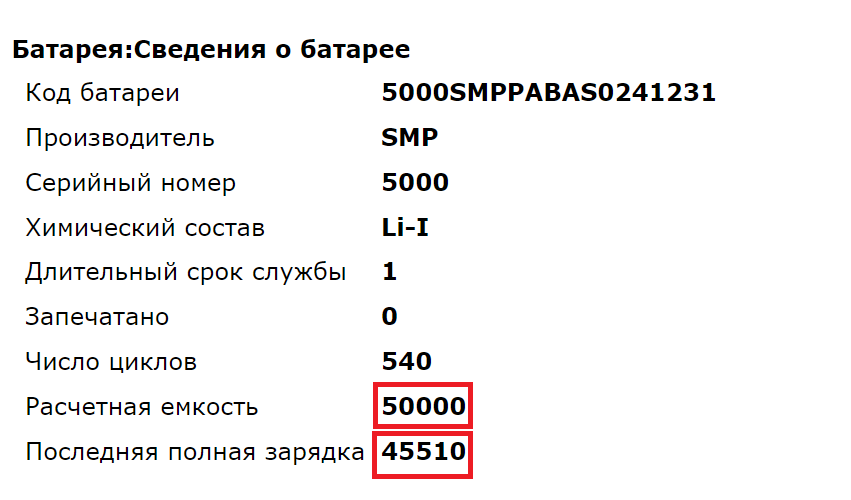
Чтобы узнать износ аккумулятора в процентах потребуется расчетная емкость или базовая емкость аккумулятора (задается производителем аккумулятора) и показатель последней полной зарядки (отображает реальную емкость аккумулятора на последний момент зарядки). Вычисляем износ по формуле: (50000 — 45510)/50000 = 0,0898 * 100 = 8,98 округляем до 9%. Износ моего аккумулятора составляет 9%.
Если сведений в отчете для вас недостаточно, то использовав дополнительную команду powercfg/batteryreport в командной строке и нажав на кнопку Enter. Вы получите еще более подробный отчет, в котором вы сможете узнать, например, каким образом происходило снижение емкости вашего аккумулятора на ноутбуке и другие немаловажные сведенья. Как и в первом варианте вы получите путь к подробному отчету и файл energy-report.html.
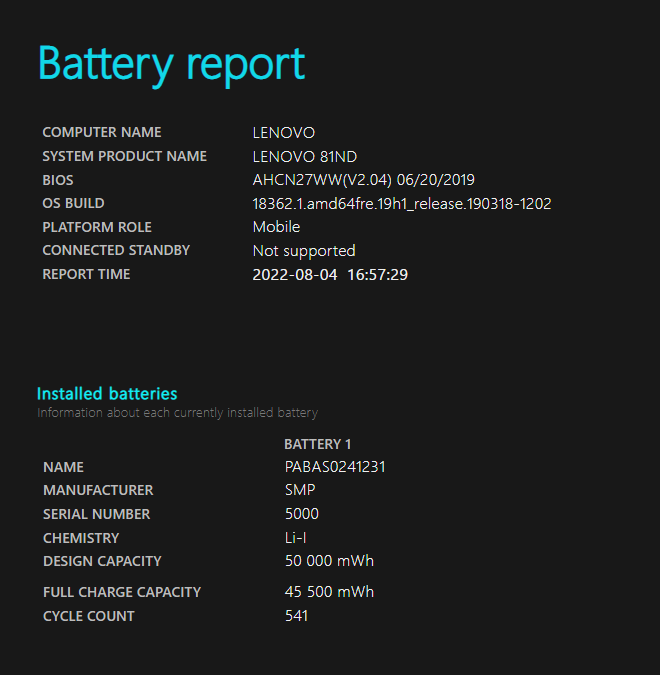
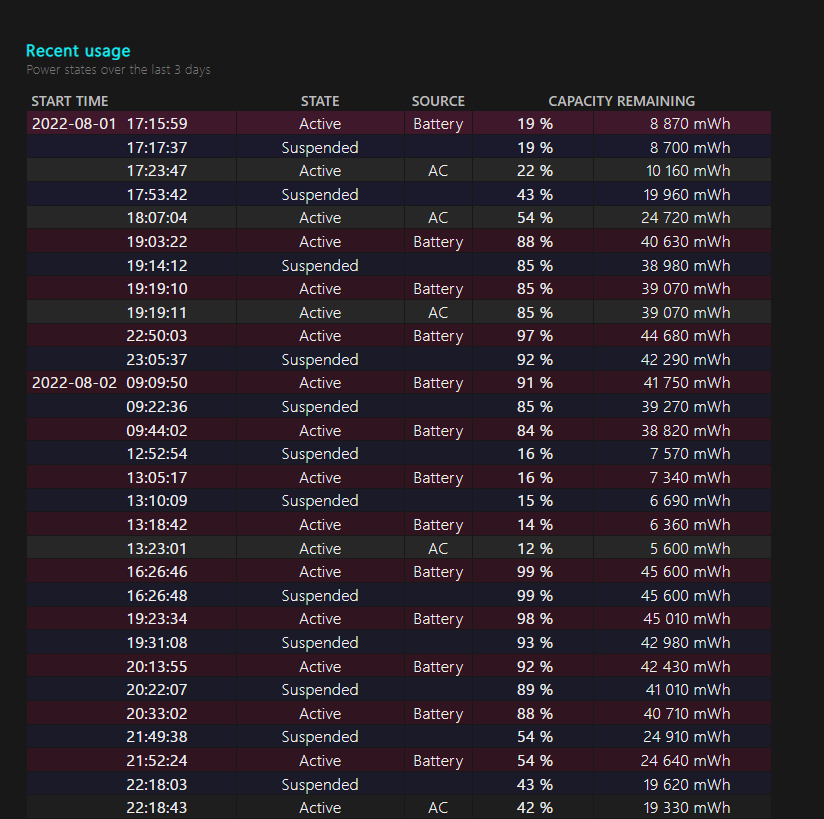
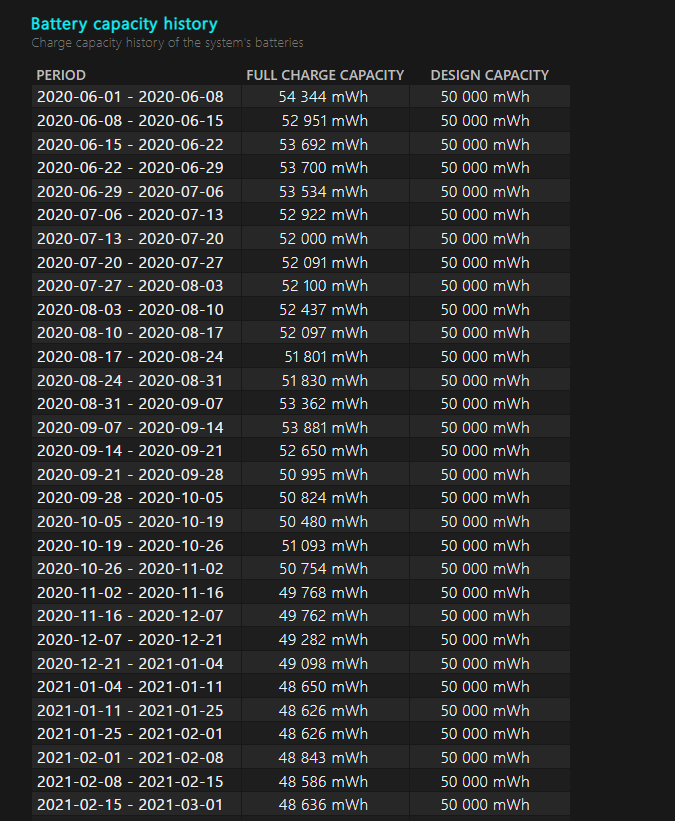
Вывод
Данный способ проверки аккумулятора ноутбука действительно очень простой и хороший. С его помощью можно всего за пару минут получить данный о емкости аккумулятора, степени его износа, а также об уже пройденных циклах перезарядки и другие полезные данные. Которые в свою очередь, не прибегая к специалистам, помогу выявить суть часто встречающейся проблемы, например, быстрой разрядки аккумулятора. Исходя из этого вы сможете понять аккумулятор уже слишком старый и его следует заменить, или главная проблема заключается совершенно не в нем. На этом все. Всем спасибо за внимание.
Источник
Хотя вы все еще можете проверить оставшееся время работы от батареи в Windows 11, вам нужно знать, где искать. Вот как.
Если вы используете свой ноутбук от батареи, вам нужно следить за временем, оставшимся от батареи.
В более ранних версиях Windows вы могли навести указатель мыши на системные часы и увидеть доступное вам расчетное время работы от батареи. К сожалению, эта функция была удалена из Windows 11, поскольку Microsoft считала, что отображаемое время не совсем точное. Оставшееся время, если вы играете в игру, отличается от оставшегося времени, например, если вы используете веб-браузер.
Вы увидите только процент оставшегося заряда батареи в Windows 11, но вы все равно можете проверить оставшееся время работы от батареи в Windows 11 с помощью приложения «Настройки» вместе с другими сведениями об аккумуляторе. Вот как.
Прежде чем вы попытаетесь отследить оставшееся время работы от батареи на ПК с Windows 11, вам необходимо рассмотреть обратную сторону — это всего лишь оценка. Как мы уже упоминали, время может значительно различаться в зависимости от запущенных приложений, яркости экрана, подключенных устройств и многого другого.
Чтобы проверить расчетное количество оставшегося времени в Windows 11, выполните следующие действия:
- Запустите меню «Пуск» и откройте «Настройки» или используйте клавишу Windows + I, чтобы напрямую запустить «Настройки».
- Когда откроется «Настройки», нажмите «Система» в списке слева.
- Справа нажмите Питание и батарея.
- В верхней части меню «Питание и аккумулятор» под процентным значением вы увидите «Расчетное оставшееся время». Это та же информация, которая появлялась при наведении курсора мыши на часы в более ранних версиях.
- Более простой способ просмотреть эту информацию — щелкнуть правой кнопкой мыши значок батареи на панели задач и выбрать «Параметры питания и сна».
Проверьте время включения экрана и другие сведения в Windows 11
Пока вы находитесь в разделе «Питание и аккумулятор», вы также можете проверить другие сведения об аккумуляторе. Это даст обзор использования вашего аккумулятора и поможет вам решить, какие приложения вы используете чаще всего, а какие приложения следует сократить для экономии заряда аккумулятора.
Чтобы просмотреть более подробную информацию об аккумуляторе в Windows 11, выполните следующие действия:
- Откройте «Настройки» > «Система» > «Батарея и питание» и нажмите ссылку «Просмотр подробной информации» над графиком уровня заряда батареи.
- Раздел «Использование батареи» расширится, и вы сможете увидеть уровень заряда батареи за последние 24 часа. Щелкните раскрывающееся меню и выберите «Последние 7 дней», чтобы получить более подробную информацию.
- Под графиком вы увидите среднее ежедневное время использования экрана (экран включен), время отключения экрана и продолжительность времени, в течение которого ваш ноутбук находился в спящем режиме.
- Прокрутите немного вниз, и вы увидите использование батареи для каждого приложения. Если вы хотите узнать о конкретном приложении и посмотреть, как оно влияет на время автономной работы, введите его имя в поле поиска, чтобы найти его.
Настройка параметров батареи в Windows 11
Приложение «Настройки» в Windows 11 предоставляет некоторые полезные сведения о времени автономной работы. Необходимость каждый раз открывать «Настройки» для проверки времени работы батареи не очень удобна, но, по крайней мере, вы знаете, где искать.
Если вы не можете прожить целый день без подзарядки, ознакомьтесь со способами увеличения времени автономной работы в Windows 11. Возможно, вы также захотите посмотреть на управление настройками спящего режима Windows 11 или на управление автоматической яркостью дисплея.
Если вы еще не используете Windows 11, обратите внимание на увеличение времени автономной работы в Windows 10.
Одним из ключевых преимуществ портативных компьютеров как портативных машин является время автономной работы. Хотя точное время автономной работы будет зависеть от различных факторов, включая технические характеристики ноутбука и особенности использования, состояние аккумулятора играет жизненно важную роль в общем сроке службы аккумулятора ноутбука. Если вы недавно заметили, что батарея вашего ноутбука не работает так долго, как раньше, скорее всего, состояние батареи вашего ноутбука ухудшилось. Итак, сегодня мы рассмотрим, как проверить работоспособность аккумулятора вашего ноутбука в Windows 11.
Проверьте состояние аккумулятора ноутбука в Windows 11 (2021 г.)
Помимо официального метода проверки состояния батареи ноутбука в Windows 11, мы включили в эту статью еще массу ресурсов. Здесь вы найдете стороннее приложение для проверки работоспособности аккумулятора, инструкции по отслеживанию использования и несколько полезных советов по увеличению времени автономной работы вашего ноутбука с Windows 11. Так что, не теряя времени, давайте сразу же приступим.
Что такое состояние батареи в Windows 11?
Состояние аккумулятора — это показатель долговечности аккумулятора вашего ноутбука. По мере того, как аккумулятор проходит несколько циклов зарядки в течение нескольких месяцев, его полная полная емкость начинает снижаться. Со временем текущая емкость аккумулятора заметно отклоняется от первоначальной емкости, которая была у вас при первой покупке ноутбука. Здесь состояние батареи представляет собой процент от первоначальной емкости батареи, оставшейся в вашем ноутбуке.
Проверьте состояние батареи ноутбука в Windows 11
1. Откройте меню «Пуск» и выполните поиск в командной строке . На правой панели нажмите Запуск от имени администратора. Вы также можете использовать PowerShell, чтобы проверить состояние батареи вашего ноутбука.

2. Когда откроется окно командной строки, вставьте следующую команду и нажмите Enter. Затем он сгенерирует отчет о батарее вашего ноутбука с Windows 11.
powercfg/batteryreport

3. Теперь перейдите в папку C: Windows system32 и найдите файл «battery-report.html». Если щелкнуть файл HTML, отчет откроется в браузере по умолчанию в Windows 11. В этом отчете о батарее будет несколько деталей об аккумуляторе вашего ноутбука, в том числе об установленных батареях, недавнем использовании, истории емкости аккумулятора и т. Д.

4. В разделе «Установленные батареи» вы найдете исходную расчетную емкость и текущую полную емкость. В этом случае общая мощность снизилась с 51 300 МВтч до 43 069 МВтч. Подсчитав разницу, уровень заряда батареи этого ноутбука с Windows 11 в настоящее время составляет 84 процента.

5. Вы также получаете подробную еженедельную историю емкости батареи в отчете. Таким образом, вы можете отслеживать, как батарея вашего ноутбука разрядилась за несколько месяцев использования.

6. В отчете также представлены оценки срока службы батареи в текущем состоянии и исходной емкости. Это даст вам представление о времени автономной работы, которое вы должны получить, в отличие от времени автономной работы, которое вы в настоящее время получаете от ноутбука.

7. Более того, если вы прокрутите вниз, вы увидите оценку времени автономной работы с момента установки последней версии ОС Microsoft для настольных ПК — время, когда вы обновились с Windows 10 до Windows 11. В этом случае ноутбук должен был проработать 4:50:47 (4 часа 50 минут) при проектной мощности, но при этом ему удалось добиться только относительно меньшего времени автономной работы 4:04:08 (4 часа 4 минуты). Текущее состояние.

Проверьте состояние батареи с помощью сторонних приложений

Еще один способ проверить состояние батареи вашего ноутбука — использовать стороннее приложение. Хотя на рынке доступно несколько приложений для проверки состояния батареи, одно бесплатное и простое приложение называется BatteryInfoView.
BatteryInfoView выделяет основные сведения об аккумуляторе вашего ноутбука с Windows 11, включая состояние питания, текущую емкость, расчетную емкость, состояние аккумулятора и напряжение, и это лишь некоторые из них. У вас даже есть возможность экспортировать эту статистику батареи в виде текстового файла, файла CSV или HTML-документа. Итак, продолжайте и загрузите это стороннее приложение для проверки состояния батареи по ссылке ниже.
Скачать BatteryInfoView (бесплатно)
Мониторинг использования батареи в приложении в Windows 11

Если вы столкнулись с проблемой разрядки аккумулятора на своем ноутбуке с Windows 11, причиной может быть одно из установленных приложений. К счастью, вы можете проверить использование батареи для каждого приложения в настройках Windows 11 и отсеять виновника.
Для этого перейдите в « Настройки» -> «Система» -> «Питание и батарея», и вы увидите список приложений, которые разряжают вашу батарею. Здесь вы можете просматривать приложения, которые используются в настоящее время, приложения, работающие в фоновом режиме, и сортировать приложения в зависимости от общего использования. Более подробные инструкции можно найти в нашей статье о своевременной проверке экрана в Windows 11.
Советы по увеличению времени автономной работы в Windows 11
Один из простых способов продлить время автономной работы ноутбуков с Windows 11 — изменить настройки питания. Ноутбуки обычно предлагают режим производительности, сбалансированный режим и режим энергосбережения. Несмотря на то, что вы можете использовать свой ноутбук на пределе ресурсоемких задач в режиме производительности, это повлияет на время автономной работы.
Следовательно, рекомендуется использовать ноутбук в сбалансированном режиме, чтобы получить достаточную производительность без ущерба для времени автономной работы. Конечно, вы можете изменить настройки режима питания в Windows 11 в зависимости от вашего варианта использования. Вы найдете подробные инструкции для этого в нашей связанной статье. Чтобы узнать больше о таких советах, прочтите нашу статью об увеличении времени автономной работы ноутбуков с Windows.
Проверьте состояние батареи ноутбука с Windows 11 и при необходимости замените батарею
Итак, мы подошли к концу нашего руководства по проверке состояния батареи вашего ноутбука с Windows 11. Важно подчеркнуть необходимость замены батареи ноутбука, когда исходная батарея изнашивается, чтобы продлить срок службы батареи и предотвратить возможные несчастные случаи. Во время замены батареи рекомендуется получить авторизованную замену батареи. Если вы планируете заменить аккумулятор самостоятельно, убедитесь, что вы нашли совместимый аккумулятор, который работает с аппаратными характеристиками вашего ноутбука с Windows 11.
Хотя информация о времени автономной работы — это всего лишь оценка и не может рассматриваться как что-то реальное, и что это будет явно выполнено, правда в том, что есть немало пользователей, которые хорошо использовали эти данные. С его помощью можно было более или менее получить представление о том, сколько времени мы должны использовать, при условии, что мы не слишком сильно меняем его использование. Кроме того, мы всегда можем изменить параметры производительности, если нам потребуется еще больше увеличить ее продолжительность.
Содержание
- Я не могу видеть оставшееся время работы от батареи. Почему?
- Как снова увидеть оставшееся время работы батареи
- Активация из реестра Windows
- Используйте одну из этих программ для просмотра информации о батарее
Я не могу видеть оставшееся время работы от батареи. Почему?
Microsoft приняли решение удалить информацию об оставшемся времени автономной работы с обновлением до Windows Создатели. И дело в том, что представленные данные являются лишь приблизительными и не могут рассматриваться как реальные данные. Мы всегда должны помнить, что время автономной работы может кардинально измениться основанный на нескольких факторах. На оценку напрямую влияют как использование, так и яркость экрана или включение Wi-Fi или Bluetooth.
Поскольку речь идет о различных переменных, на самом деле система делает оценку и показывает примерный срок службы батареи в режиме реального времени. По этой причине эти данные могут сильно колебаться и ни в коем случае не могут рассматриваться как точные данные. Поскольку это считалось чем-то не очень полезным, Microsoft решила устранить это, поэтому мы будем видеть только процент заряда батареи в нашем ноутбуке.
Как снова увидеть оставшееся время работы батареи
Если мы не можем увидеть расчетное время использования нашей батареи в Windows 10, мы можем активировать его, внеся небольшие изменения в реестр или используя программу, разработанную для этой цели.
Активация из реестра Windows
Перед тем, как начать, полезно знать, что редактор реестра — чрезвычайно мощный инструмент, поэтому неправильное его использование может привести к повреждению системы, сделать ее нестабильной или непригодной для использования. Следующие шаги довольно просты, поэтому у нас не должно возникнуть проблем.
Чтобы открыть «Редактор реестра» Windows 10, мы должны получить доступ с помощью сочетания клавиш «Windows + r», которое отвечает за запуск команды «Выполнить». Теперь напишем «Regedit» и нажмите Enter. После того, как мы получили доступ к «Редактору реестра», мы должны перейти по следующему адресу:
HKEY_LOCAL_MACHINE / SYSTEM / CurrentControlSet / Control / Power
Как только мы получим доступ к этому маршруту, мы найдем большое количество записей, из которых нам придется ликвидировать двое из них: «EnergyEstimationDisabled» и «UserBatteryDischargeEstimator» . Для этого мы щелкаем правой кнопкой мыши по каждой записи, выбираем «Удалить» и нажимаем «Да», чтобы подтвердить операцию. Мы также можем отметить каждую из них и нажать клавишу «УДАЛИТЬ» на клавиатуре, чтобы удалить их.
Затем щелкните правой кнопкой мыши папку «Power», расположенную на левой панели. Появится контекстное меню, в котором мы должны выбрать «Создать» и «Значение DWORD (32 бита)», которое мы назовем «EnergyEstimationEnabled» ».
После создания мы щелкаем правой кнопкой мыши созданную запись и в контекстном меню выбираем «Изменить». В появившемся окне мы должны убедиться, что в поле «Информация о значении» установлено значение «1», и нажать «ОК».
Как только это будет сделано, нам нужно только закрыть «Редактор реестра» и перезагрузить компьютер. Осталось только проверить, показывает ли значок батареи, который расположен на системной панели (внизу справа), приблизительное время автономной работы, наведя курсор на время.
Используйте одну из этих программ для просмотра информации о батарее
Другой вариант, который мы должны увидеть информацию о батарее, — это использовать эти программы, которые мы увидим ниже. Благодаря этому мы не только увидим оставшееся время использования, но и предоставим нам гораздо больше информации в дополнительном виде.
BatteryBar, чтобы просмотреть время автономной работы на панели инструментов.
Это простое приложение, которое предоставляет нам более конкретную, точную и доступную информацию об аккумуляторе нашего ноутбука. Для этого нужно будет только скачать его бесплатно. по этой ссылке.
После установки рядом с системной панелью появится значок в виде батареи, где он покажет нам приблизительное время автономной работы. Если мы нажмем на нее, мы сможем изменить оставшееся время работы от батареи в процентах, чтобы мы могли выбрать тот, который нас больше всего интересует.
Если навести на него указатель мыши, появится всевозможная информация о батарее. Таким образом мы можем видеть данные о емкости, скорости заряда, состоянии переменного тока и износе аккумулятора. Таким образом, мы будем знать не только время автономной работы, но и данные о ее физическом состоянии.
Это приложение также имеет версию «Pro» по цене 8 долларов. Если мы выберем эту версию, у нас будут некоторые дополнительные функции, такие как уведомления о низком заряде батареи, 20 различных вариантов для изменения BatteryBar, а также настраиваемые темы для изменения его внешнего вида.
BatteryInfoView, вся информация о батарее в одном окне
Это простое приложение позволит нам узнать все подробности о состоянии нашей батареи. Мы можем видеть емкость, время зарядки, температуру, серийный номер или оценку оставшегося времени, среди прочего. Мы можем скачать его бесплатно отсюда .
После выполнения его главное меню появится с простым интерфейсом, где мы сможем увидеть все детали, которые мы хотим знать о нашей батарее. Внизу мы видим два интересных раздела.
- Оставшееся время работы от батареи для текущей активности (ориентировочно) : это оставшееся время работы от батареи в соответствии с текущей деятельностью, которую мы делаем. Это значение рассчитывается в соответствии с изменением «Текущего значения мощности» за последние 30 секунд.
- Полное время работы от батареи для текущей активности (приблизительное) : здесь он показывает нам время, в течение которого батарея может работать, когда она полностью заряжена, в зависимости от активности, которую мы делаем в данный момент. Это значение рассчитывается в соответствии с изменением «Текущего значения мощности» за последние 30 секунд.
Как мы можем убедиться, что это интересное приложение, с помощью которого не только можно узнать все данные, связанные с нашей батареей, но и показать нам оставшееся время, когда мы его используем.