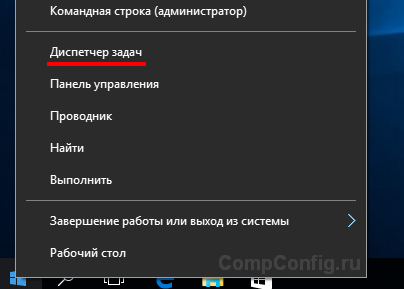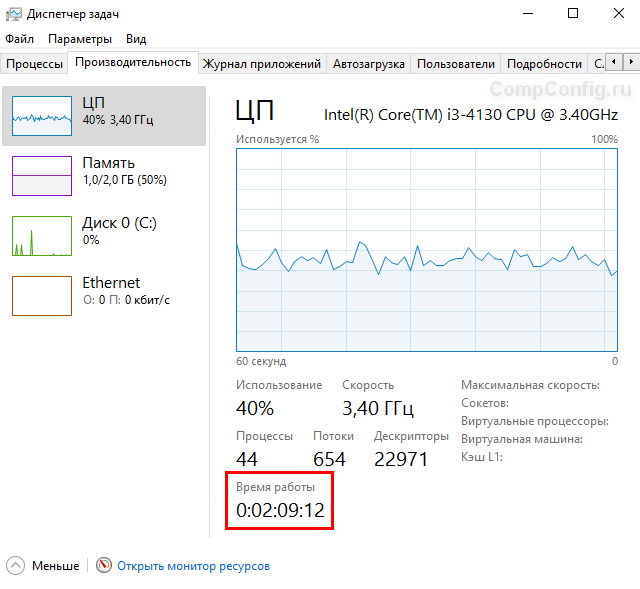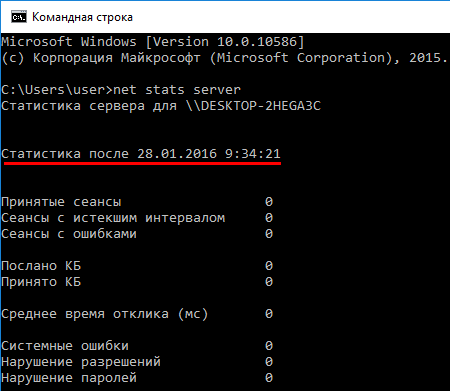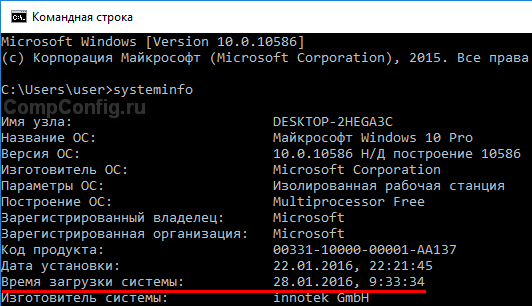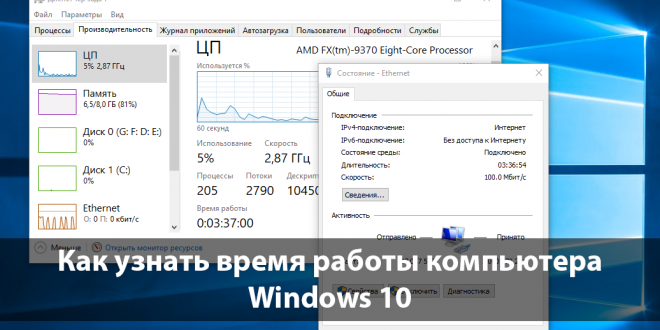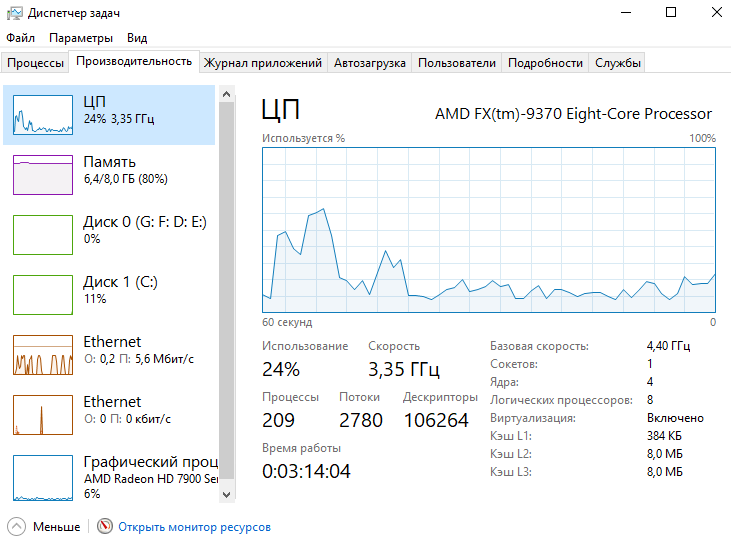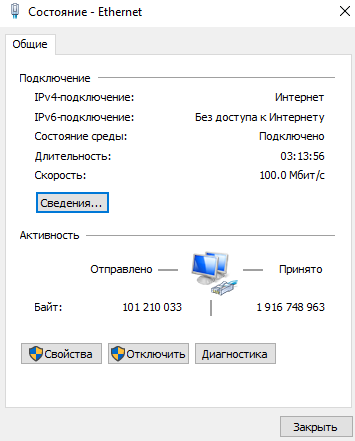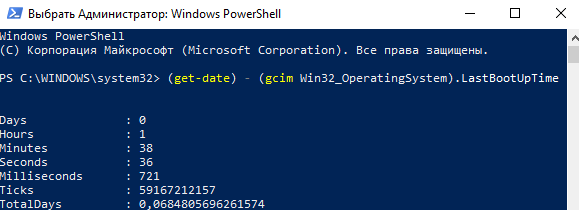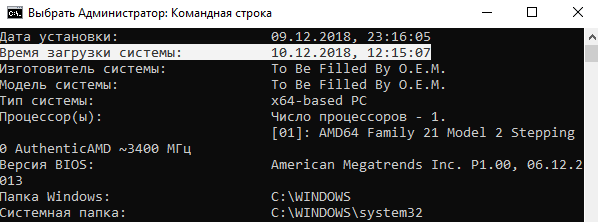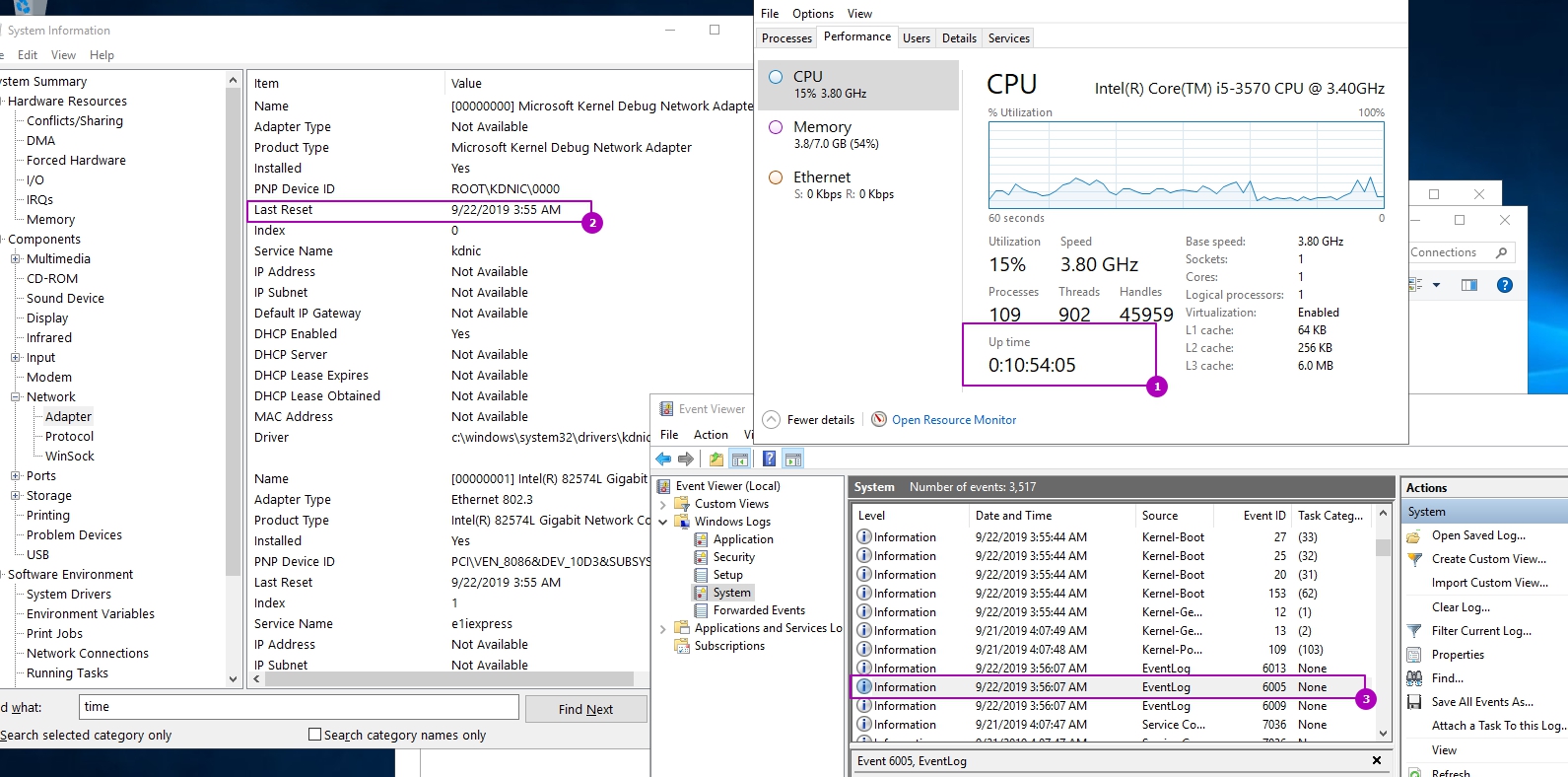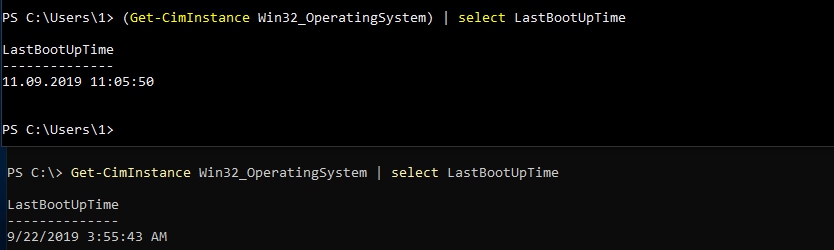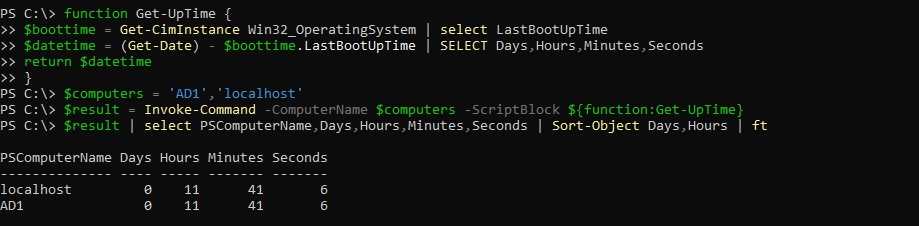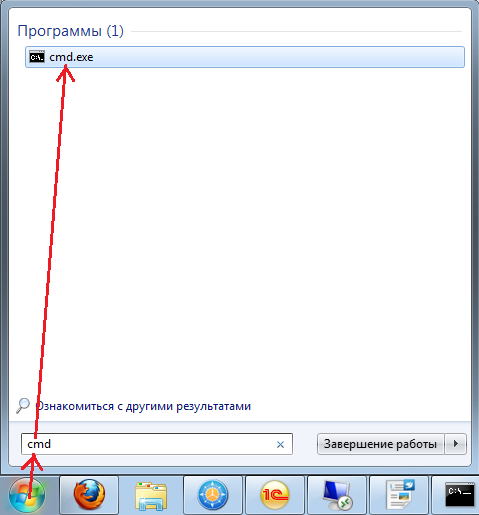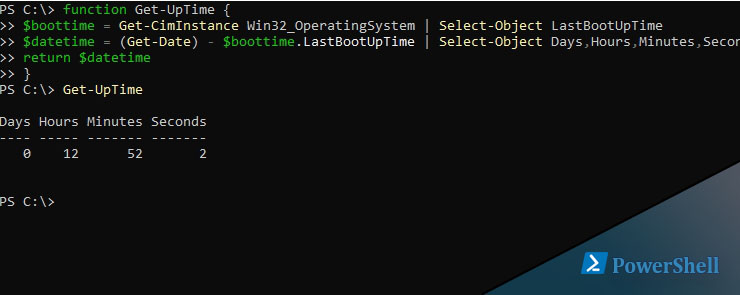Обновлено 30.06.2022
Добрый день уважаемые читатели блога pyatilistnik.org, сегодня хочется рассказать, о том как определить время работы системы (UP time) без выключения, на примере windows server 2008 R2. Случается и такое, что нужно определить например для доказательства, что сервер не перезагружался а работал как швейцарские часы, для этого Microsoft не поскупилась на способы определения, хорошо, что во первых все делаем встроенными средствами, а во вторых разнообразие, каждый найдет самый актуальный для него метод. Итак открываем Диспетчер устройств в windows server 200R2
Как узнать uptime windows систем
Первый Способ узнавать uptime windows
И так давайте научимся с вами узнавать uptime windows операционных систем, на примере Windows Server 2008 R2, но все проделанные средства подойдут и для других редакций.
Как определить UP time (время работы системы) без выключения на примере windows server 2008 R2
Переходим на вкладку Быстродействие и видим, что время работы системы 2 дня 4 часа 54 минуты
Как определить UP time (время работы системы) без выключения на примере windows server 2008 R2
Второй способ узнавать uptime windows
2 Способ определить время работы Windows без выключения. Еще один весьма простой способ получить информацию о времени работы операционной системой- запустить командную строку «Пуск» — «Программы» — «Стандартные» — «Командная строка» или воспользоваться сочетанием горячишь клавиш «Win» + «R» в строке поиска ввести «CMD» и нажать клавишу Enter, так же советую прочитать Как открыть командную строку Windows / 10 способов открыть командную строку.
В командной строке введите команду: net statistics workstation. В результате вы увидите время начала работы ОС Windows.
Как определить UP time (время работы системы) без выключения на примере windows server 2008 R2
Третий способ узнавать uptime windows
Узнать время последнего старта операционной системы можно из командной строки, введя команду systeminfo и найдя строку Время загрузки системы. Если ввести без ключей вы получите очень подробную информацию о системе вплоть до обновлений.
Как определить UP time (время работы системы) без выключения на примере windows server 2008 R2
Но чтобы быть более кратким введем
для англоязычной версии операционной системы systeminfo | find «System Boot Time:»
для русскоязычной версии операционной системы systeminfo | find «Время загрузки системы:».
Как определить UP time (время работы системы) без выключения на примере windows server 2008 R2
Как определить UP time (время работы системы) без выключения на примере windows server 2008 R2
Четвертый способ узнавать uptime windows
4 способ как проверить время работы компьютера это через Центр управления сетями и общим доступом. Для этого правым кликом по значку сети
Как определить UP time (время работы системы) без выключения на примере windows server 2008 R2
Или будем учить оснастки через пуск, вводим ncpa.cpl
Как определить UP time (время работы системы) без выключения на примере windows server 2008 R2
В любом случае вы попадете на ваш сетевой интерфейс, от которого нам нужны свойства и строка Длительность.
Пятый способ узнавать uptime windows
Так же информацию можно найти в Журналах Windows (Event Viewer). Для этого: Пуск-Администрирование-Просмотр событий или просто в пуске ввести просмотр событий или eventvwr.msc.
Как определить UP time (время работы системы) без выключения на примере windows server 2008 R2
Переходим в систему и делаем фильтр текущего журнала и вводим в нужное поле 6005
Как определить UP time (время работы системы) без выключения на примере windows server 2008 R2
Видим отфильтровалось и осталось гораздо меньше логов. Открываем его.
Как определить UP time (время работы системы) без выключения на примере windows server 2008 R2
В итоге находим нужное сообщение, о том когда была запущена система.
Как определить UP time (время работы системы) без выключения на примере windows server 2008 R2
Шестой способ узнавать uptime windows
Ну собственно можно воспользоваться WMI и PowerShell. Выяснить время старта ОС можно вот так:
$wmi = Get-WmiObject Win32_OperatingSystem
$wmi.LastBootUpTime
Время выводится в несколько неудобном формате, поэтому сконвертируем его:
$wmi.ConvertToDateTime($wmi.LastBootUpTime)
И выведем время работы с точностью до миллисекунды, вычтя из текущей даты дату последней загрузки:
$wmi.ConvertToDateTime($wmi.LocalDateTime) — $wmi.ConvertToDateTime($wmi.LastBootUpTime)
Как определить UP time (время работы системы) без выключения на примере windows server 2008 R2
Надеюсь вы, как и я что-то для себя повторили, а кто-то и просто узнал. Все спасибо, что были тут, будут вопросы жду в комментариях. Материал сайта Pyatilistnik.org
Как узнать аптайм сервера
Аптайм (uptime) — это время непрерывной работы сервера, т.е. время, прошедшее с момента загрузки операционной системы. С помощью аптайма можно оценить, как долго сервер работает без сбоев и перезагрузок. В операционных системах Windows есть много способов посмотреть аптайм, вот некоторые из них.
Самый простой способ — это запустить Task Manager и перейти на вкладку «Performance».
Атайм можно посмотреть и в свойствах сетевого подключения.
Также аптайм можно определить по системным логам. При выключении и перезагрузке сервера происходит остановка и запуск службы Event Log, поэтому мы можем открыть Event Viewer и отфильтровать события с кодом 6006 (остановка) или 6005 (старт службы).
Узнать время последнего старта операционной системы можно из командной строки, введя команду systeminfo и найдя строку System Boot Time.
Можно ввести команду net statistics workstation и посмотреть, с какого момента времени собирается статистика. Как правило, это момент загрузки системы.
Ну и конечно для выяснения аптайма можно воспользоваться WMI и PowerShell. Выяснить время старта ОС можно вот так:
$wmi = Get-WmiObject Win32_OperatingSystem
$wmi.LastBootUpTime
Время выводится в несколько неудобном формате, поэтому сконвертируем его:
$wmi.ConvertToDateTime($wmi.LastBootUpTime)
И выведем время работы с точностью до миллисекунды, вычтя из текущей даты дату последней загрузки:
$wmi.ConvertToDateTime($wmi.LocalDateTime) — $wmi.ConvertToDateTime($wmi.LastBootUpTime)
Бывают ситуации когда необходимо выяснить сколько времени работает сервер/ клиентская машина без перезагрузки. Для этого вовсе не обязательно пользоваться сторонними утилитами, достаточно использовать стандартные средства Windows. В этой статье я опишу все известные мне способы определения времени последней перезагрузки/ выключения Windows.
1 Способ определить длительность работы Windows без перезагрузки.
Один из способ определить время работы ОС Windwos запустить Диспетчер задач, перейти во вкладку «Быстродействие», в строке «Время работы» вы увидите, как долго включен сервер:
компьютер:
2 Способ определить время работы Windows без выключения.
Еще один весьма простой способ получить информацию о времени работы операционной системой- запустить командную строку «Пуск» — «Программы» — «Стандартные» — «Командная строка» или воспользоваться сочетанием горячишь клавиш «Win» + «R» в строке поиска ввести «CMD» и нажать клавишу Enter.
В командной строке введите команду: net statistics workstation. В результате вы увидите время начала работы ОС Windows.
3 Способ определить время последней перезагрузки/ выключения компьютера/ сервера Windows.
Запустите командную строку и выполните команду:
для англоязычной версии операционной системы systeminfo | find «System Boot Time:»
для русскоязычной версии операционной системы systeminfo | find «Время загрузки системы:».
4 Способ определения времени работы ОС Windows.
Время загрузки можно посмотреть в сетевых подключениях (если сеть не отключалась). Нажмите правой кнопкой мыши на сетевых подключениях в панели управления и выберите «Центр управления сетями и общим доступом» (англ. Open Network and Sharing Center).
Далее выберите «Изменения параметров адаптера» (англ. Change adapter settings).
Далее нажмите на подключении двойным кликом мыши в открывшемся окне в строке Длительность (англ. Duration) вы увидите время работы ОС Windows.
5 Способ определить время с которого работает компьютер/ сервер.
Так же информацию можно найти в Журналах Windows (Event Viewer). Для этого:
На компьютере нажмите правой кнопкой мыши на ярлыке «Компьютер», выберите «Управление», в окне Управления компьютером выберите «Журнал Windows» — «Система». Теперь найдите событие 6005 — оно говорит о том, что компьютер загрузился соответственно в столбце Дата и время будет указано, когда это произошло.
На сервере откройте «Server Manager», выберите «Diagnostics» — «Event Viewer» — «Windows Log» — «System». Найдите Event ID 6005 он отвечает за время загрузки сервера.
Я очень надеюсь, моя статья помогла Вам! Просьба поделиться ссылкой с друзьями:
Как посмотреть uptime(время работы) в Windows Server 2008/R2/2012/R2 ?
1. В Windows 7/8/Server 2008 , открыть диспетчер задач и на вкладке «Быстродействие/Производительность» посмотреть время работы Windows:

2. Нужно запустить в командной строке утилиту systeminfo. В ней можно узнать время загрузки системы. Открываем командную строку и вводим:
systeminfo | find «System Boot» или systeminfo | find «Время загрузки» :
Как удалённо узнать время последней загрузки Windows? Uptime
С помощью PSExec.
Computername — имя удалённого компьютера:
C:scriptsPsExec.exe \Computername net statistics workstation
Для англоязычной версии операционной системы:
C:scriptsPsExec.exe \Computername systeminfo | find "System Boot Time:"
Для русскоязычной версии операционной системы:
C:scriptsPsExec.exe \Computername systeminfo | find "Время загрузки системы:"
С помощью Powershell и службы событий:
Get-WinEvent -ComputerName Computername -LogName system | where {$_.id -eq "6005"}
Get-EventLog -ComputerName Computername -LogName System | Where-Object {$_.EventID -eq "6005"}
Всем доброго времени суток, дорогие друзья, знакомые, читатели, почитатели и прочие личности.
Для многих не секрет, что в linux легко получить значение uptime, которое условно означает время работы системы с момента запуска без перезагрузок, выключений и тп. Как правило это делается той же командой, выполненной в терминале, либо, как аналог, это может быть top -c или w.
В Windows чаще всего люди получают это значение с помощью стороннего софта, как пример, — это AIDA64 и аналогичные анализаторы системы. Но вообще говоря, всё довольно просто.
Сегодня краткая статья на эту тему.
Получение uptime из консоли или диспетчера задач
В младших версиях серверов, а так же в пользовательских системах, аля Windows Vista и тп, чаще всего достаточно перейти на вкладку «Производительность» (или «Быстродействие«) используя «Диспетчер задач» (CTRL+ SHIFT+ ESC на клавиатуре), где найти соответствующую строку:
Чтобы запустить командную строку, нажмите сочетание клавиш Win+R и в появившемся окне «Выполнить» введите cmd. Сама утилита командной строки лежит обычно в папке C:WindowsSystem32cmd.exe.
Вот так по умолчанию выглядит командная строка Windows. Как видите, все достаточно аскетично. Если захочется более симпатичного вида, щелкните правой кнопкой мыши по заголовку окна и выберите пункт «Свойства», вкладка «Цвета», на которой вы можете выбрать цвет шрифта и фона.
В открывшемся окне сверху вы видите традиционный знак копирайта мелкомягких, а чуть ниже строка с текущим каталогом и мигающий курсор, приглашающий начать работу. Введите команду:
systeminfo
Чтобы получить вывод информации о системе. Там найдите строку «Время загрузки системы«:
Это будет время последнего запуска с момента выключения, перезагрузки, синего экрана смерти и пр. Можно так же сделать это с помощью команды:
net statistics workstation
Вывод ответа будет аналогичный:
В частности, это время можно посмотреть в журнале событий (статья вот, событие искать по коду 6005, означающее фактический старт системы), либо используя uptime.exe, требующий загрузки отдельных обновлений, пакетов и тп, поэтому говорить мы о нём сейчас не будем.
Послесловие
Вот такая простая команда, позволяющая быстро узнать, когда была последняя перезагрузка. Таким нехитрым образом можно узнать были ли проблемы с сервером и когда, а так же отловить их в журнале событий, поймать домочадцев на хитростях с перезагрузками и прочее прочее.
На этом, пожалуй всё. Сегодня кратенько.
Оставайтесь с нами.
Как узнать время работы сервера?
Узнать время последнего старта операционной системы можно из командной строки, введя команду systeminfo и найдя строку System Boot Time. Можно ввести команду net statistics workstation и посмотреть, с какого момента времени собирается статистика. Как правило, это момент загрузки системы.
- Как посмотреть сколько времени работает сервер?
- Как посмотреть uptime Windows XP?
- Как посмотреть аптайм сервера Linux?
- Сколько служит сервер?
- Как проверить работу серверов?
- Что показывает Uptime?
- Когда прекратили поддерживать Windows XP?
- Как обновить время на XP?
- Как посмотреть когда выключался сервер?
- Как посмотреть аптайм службы?
- Как посмотреть аптайм системы?
- Как проверить нагрузку на сервер?
- Сколько стоит один сервер?
- Кто следит за серверами?
- Как проверить какой сервер?
- Как узнать когда был последний вход в систему?
- Сколько лет работает компьютер?
- Как синхронизировать время в Windows XP?
- Как ускорить работу Windows XP?
- Что означает термин Uptime?
- Как посмотреть нагрузку сервера Linux?
- Как посмотреть время перезагрузки сервера Linux?
- Как посмотреть юзеров Linux?
- Сколько серверов в мире?
- Как называется сервер времени?
- Какой сервер самый быстрый?
- Как посмотреть время сессии?
- Как узнать время работы ПК через командную строку?
- Как узнать кто выключил сервер?
- Как узнать на каком сервере работает сайт?
Как посмотреть сколько времени работает сервер?
Нажмите в пустом месте панели задач правой кнопкой мыши и выберите «Диспетчер задач» (или нажмите на клавиатуре клавиши Ctrl+Shift+Esc). 2. Перейдите во вкладку «Производительность», напротив «Время работы» написано сколько прошло времени после последней перезагрузки системы.
Как посмотреть uptime Windows XP?
В командной строке запускаем команду systeminfo и где-то среди первых строк результата ищем что-то типа «Время загрузки системы:» («System Boot Time:») в Windows 7, или «Время работы системы:» в Windows XP.
Как посмотреть аптайм сервера Linux?
Как узнать uptime в Linux/Unix:
- Команда top. Top — программа для слежения за активностью процессора в реальном времени.
- Команда w. Команда (утилита) w — отображает информацию о пользователях которые в настоящее время есть на машине, и их процессов.
- Команда uptime. uptime дает одно строчную информацию на экран.
Сколько служит сервер?
Срок службы сервера — 5 лет. Классификация основных средств, утвержденной постановлением Правительства РФ от 01.01.2002 № 1 относит серверы к электронно-вычислительной технике, 2-я амортизационная группа. Значит, срок полезного использования сервера можно установить в пределах от 2 лет и одного месяца до 3 лет.
Как проверить работу серверов?
Самый простой способ проверить работоспособность сервера через интернет: отправить ему служебный запрос ping. Ответ на запрос не только подтвердит работу хоста по указанному IP-адресу, но охарактеризует качество сетевого пути. Однако ping-запросы некоторые межсетевые экраны могут блокировать.
Что показывает Uptime?
Uptime — утилита в UNIX-подобных системах, показывающая текущее время, время работы после загрузки, количество текущих пользователей в компьютерной системе и нагрузку за последние 1, 5 и 15 минут.
Когда прекратили поддерживать Windows XP?
Историческое. Основная поддержка: прекращена 30 августа 2005 и 14 апреля 2009 года для x64; Расширенная поддержка: прекращена 8 апреля 2014 года; Поддержка для банкоматов и специализированных устройств прекращена 9 апреля 2019 года
Как обновить время на XP?
Настройка часового пояса в Windows XP:
- Щёлкните правой кнопкой мыши на часы, расположенные в правом нижнем углу экрана
- В меню выберите пункт «Настройка даты/времени»
- В появившемся окне щёлкните вкладку «Часовой пояс»
- Выберите правильный часовой пояс из выпадающего списка
- Нажмите кнопку «Применить»
Как посмотреть когда выключался сервер?
Как узнать, кто перезагрузил (выключил) сервер Windows?:
- Откройте консоль Event Viewer (eventvwr.msc) и перейдите в раздел Windows Logs -> System;
- Включите фильтр журнала событий, выбрав в контекстном меню пункт Filter Current Log;
- В поле фильтра укажите EventID 1074 и нажмите OK;
Как посмотреть аптайм службы?
Самый простой способ — это запустить Task Manager и перейти на вкладку «Performance»:
- Атайм можно посмотреть и в свойствах сетевого подключения.
- Также аптайм можно определить по системным логам.
Как посмотреть аптайм системы?
Второй способ узнавать uptime windows
В командной строке введите команду: net statistics workstation. В результате вы увидите время начала работы ОС Windows.
Как проверить нагрузку на сервер?
Посмотреть статистику нагрузки вашего сайта на сервер можно в панели управления виртуального хостинга. Для этого на панели в меню слева перейдите в «Статистика» (1) → «Нагрузка на сервер» (2).
Сколько стоит один сервер?
Серверы в стоечном форм-факторе можно приобрести в диапазоне цен 1 800–20 000 у. е. Также существуют модульные варианты, доступные по цене 2 500–4 500 у. е., которые приобретаются совместно с маршрутизаторами Cisco ISR G2 и серии 4000.
Кто следит за серверами?
Управление серверами осуществляют квалифицированные специалисты — системные администраторы.
Как проверить какой сервер?
Как узнать, на каком хостинге находится сайт, с помощью утилиты Whois:
- Перейдите на страницу Whois-сервиса. Введите доменное имя вашего сайта и нажмите Проверить:
- В строке «Сервер DNS» будет указан адрес DNS-сервера. По нему можно определить хостинг-провайдера.
Как узнать когда был последний вход в систему?
Узнайте, когда ПК был включен с помощью командной строки:
- Нажимаем на клавиатуре компьютера клавиши Win (клавиша с логотипом Windows) и R.
- В поле Открыть: введите cmd и нажмите кнопку ОК.
- Откроется командная строка.
- В командной строке введите: systeminfo.
- Нажмите клавишу Enter и дождитесь загрузки информации.
Сколько лет работает компьютер?
Производители также утверждают, что плановый срок службы бытовых компьютеров, как правило, составляет от 2 до 5 лет, в том числе: Apple — 3 года, HP — 3 года, Lenovo — 4 года.
Как синхронизировать время в Windows XP?
Переключитесь на последнюю вкладку «Время Интернета». Обратите внимание на то, что вкладка появится в окне только при подключении к Интернету. В единственное поле укажите адрес сервера NTP и нажмите кнопку «Обновить сейчас». Система проверит доступность сервера и сообщит об успешной синхронизации времени.
Как ускорить работу Windows XP?
Оптимизация Windows XP своими руками:
- 1) Отключаем восстановление системы
- 2) Отключаем автоматическое обновление
- 3) Увеличиваем скорость появления меню
- 4) Отключаем визуальные эффекты
- 5) Оптимизируем работу с NTFS.
- 6) Отключаем посылку ошибок
- 7) Отключаем автозапуск диска
-
Отключаем zip — файлы
Что означает термин Uptime?
Аптайм (от англ. uptime) — время непрерывной работы вычислительной системы или её части. Измеряется с момента загрузки и до момента прекращения работы (зависания, перезагрузки, выключения, прекращения работы анализируемого приложения).
Как посмотреть нагрузку сервера Linux?
- Информацию по нагрузке на сервере под управлением операционной системы Linux вы можете получить, подключившись к оболочке (shell) операционной системы.
- Для анализа нагрузки на сервере вы можете использовать следующие системные утилиты: w, ps, top.
Как посмотреть время перезагрузки сервера Linux?
Как вы можете посмотреть последнюю перезагрузку / дату и время отключения в линукс? Вы можете использовать команду «last», которая будет показывать всю предыдущую дату и время перезагрузки вашей системы. Это приводит к выбору информации из файла /var/log/wtmp.
Как посмотреть юзеров Linux?
Самый оправданный и универсальный способ — посмотреть всех пользователей в терминале Linux. Он работает практически во всех дистрибутивах операционной системы, поэтому начать следует именно с него. В системе Linux есть /etc/passwd, так вот в нем хранится вся информация обо всех пользователях.
Сколько серверов в мире?
Установленная пользовательская база (количество серверов, используемое в данный момент) расширилась до 77 млн. Во втором квартале этого года лидером рынка стала американская компания Dell — ее доля составила 19,1%.
Как называется сервер времени?
Для обозначения того, кто запрашивает время, используется термин «NTP-клиент». А источником информации о времени служит NTP-сервер. Конечной целью NTP является синхронизация часов всех участвующих устройств с высокой точностью относительно UTC.
Какой сервер самый быстрый?
Самые быстрые DNS сервера:
- OpenDNS (208.67.222.222 и 208.67.220.220)
- Публичный Google DNS (8.8.8.8 и 8.8.4.4)
- Level3DNS (4.2.2.1 и 4.2.2.2)
- DNS.
- DNSCrypt.
- Comodo Secure DNS (8.26.56.26 и 8.20.247.20)
Как посмотреть время сессии?
Использование информации о системе:
- Откройте Командную строку от имени администратора.
- Введите следующую команду для запроса времени последнего запуска устройства и нажмите клавишу Enter: systeminfo | find «Время загрузки системы»
Как узнать время работы ПК через командную строку?
Команда systeminfo
- где дата установки — дата и время, когда система была запущена в первые; время загрузки системы — дата и время, когда система была перезагружена последний раз.
Как узнать кто выключил сервер?
Как узнать, кто перезагрузил (выключил) сервер Windows?:
- Откройте консоль Event Viewer (eventvwr.msc) и перейдите в раздел Windows Logs -> System;
- Включите фильтр журнала событий, выбрав в контекстном меню пункт Filter Current Log;
- В поле фильтра укажите EventID 1074 и нажмите OK;
Как узнать на каком сервере работает сайт?
Как узнать, на каком хостинге находится сайт, с помощью утилиты Whois:
- Перейдите на страницу Whois-сервиса. Введите доменное имя вашего сайта и нажмите Проверить:
- В строке «Сервер DNS» будет указан адрес DNS-сервера. По нему можно определить хостинг-провайдера.
Ответить
Содержание
- 1 Способ 1 – С помощью диспетчера задач
- 2 Способ 2 – Используя PowerShell
- 3 Способ 3 – Через командную строку
- 4 Способ 4 – Используя инструмент SystemInfo
- 5 Как узнать время работы компьютера Windows 10
Способ 1 – С помощью диспетчера задач
1. Запустите диспетчер задач. Для этого нажмите правой кнопкой мыши на меню «Пуск» и выберите соответствующий пункт в меню.
2. Перейдите на вкладку «Производительность».
3. В нижней части окна можно увидеть время беспрерывной работы системы.
Способ 2 – Используя PowerShell
1. В меню «Пуск» введите слово powershell. В списке приложений щелкните правой кнопкой мыши на «Windows PowerShell» и запустите программу от имени администратора.
2. Введите следующую команду и нажмите Enter:
(get-date) - (gcim Win32_OperatingSystem).LastBootUpTime
3. В результате выполнения команды вы увидите количество дней, часов, минут, секунд и миллисекунд, в течение которых ваш компьютер работал без перезагрузки.
Способ 3 – Через командную строку
1. Запустите командную строку, нажав правой клавишей мыши на кнопке «Пуск» и выбрав соответствующий пункт.
2. Введите команду net stats server и нажмите «Enter».
3. Нас будет интересовать строка «Статистика после», в которой отображаются дата и время, когда в последний раз была запущена или перезапущена система.
Способ 4 – Используя инструмент SystemInfo
1. Запустите командную строку, аналогично предыдущему способу.
2. Введите команду systeminfo и нажмите клавишу «Enter».
3. Найдите пункт «Время загрузки системы», который содержит данные о времени включения Windows 10.
Знаете еще способы узнать время работы компьютера в Windows 10? Напишите в комментариях.
Зачастую пользователи не замечают как быстро летит время за компьютером и даже забываются когда его включали. Операционная система Windows 10 позволяет узнать время работы или включения компьютера буквально в несколько нажатий. Время работы компьютера будет рассчитываться после полного включения системы или же перезагрузки компьютера.
Данная статья расскажет как узнать время работы компьютера на Windows 10. Большинство наших способов также будут без проблем работать на компьютерах под управлением предыдущих версий операционной системы Windows. Предлагаем несколько способов позволяющих посмотреть времени работы компьютера на Windows 10. Для новичков рекомендуем использовать только диспетчер задач, более опытные пользователи могут использовать все способы.
Как узнать время работы компьютера Windows 10
Диспетчер задач
Обновленный диспетчер задач в Windows 10 получил множество функций не доступных в предыдущих версиях операционной системы. Посмотреть время работы компьютера можно было и раньше, при этом способы остались прежними даже в Windows 10. А также при необходимости смотрите как включить диспетчер задач на Windows 10, если же он был отключен администратором.
Пользователю достаточно запустить диспетчер задач используя комбинацию клавиш Ctrl+Shift+Esc. Дальше перейти во вкладку Производительность и выбрать пункт Центральный процессор (ЦП). В текущем расположении обратите внимание на пункт Время работы, который собственно и показывает время работы компьютера с момента его включения.
Свойства адаптера
Если же на компьютере присутствует стабильное постоянное подключение к Интернету, то с легкостью можно определить время работы компьютера посмотрев длительность сеанса подключения к сети. Для этого необходимо открыть Пуск > Параметры > Сеть и Интернет > Ethernet и нажать кнопку Настройка параметров адаптера. В открывшемся окне стандартной панели управления выбираем текущее сетевое подключение и смотрим его Длительность.
Текущее расположение можно открыть без использования обновленных параметров системы Windows 10 используя классическую панель управления. Смотрите как найти Панель управления в Windows 10.
Windows PowerShell
Оболочка Windows PowerShell на первый взгляд похожа на командую строку. Она также позволяет выполнять множество команд для управления операционной системой в целом. Для пользователей, которые отдают предпочтение командной строке читайте инструкцию как отключить PowerShell в Windows 10.
- Нажмите правой кнопкой мыши на Пуск и в контекстном меню выберите пункт Windows PowerShell (администратор).
- В открывшемся окне выполняем команду: (get-date) — (gcim Win32_OperatingSystem).LastBootUpTime.
Результаты представлены на английском языке даже в русскоязычной версии операционной системы Windows 10. Количество дней, часов, минут, секунд и миллисекунд будет выведено на экран после выполнения предыдущей команды. Пользователю остается самостоятельно посмотреть время работы компьютера в списке данных.
Командная строка
Командная строка нам позволяет посмотреть время включения компьютера, после чего нам будет необходимо самостоятельно рассчитать время работы компьютера. Пользователю достаточно знать как открыть командную строку от имени администратора в Windows 10.
- Откройте пуск и начните вводить Командная строка и в результатах поиска выберите классическое приложение командной строки и нажмите Запуск от имени администратора.
- В открывшемся окне командной строки выполните команду: systeminfo.
- Дальше в результатах выполнения команды найдите пункт Время загрузки системы и рассчитайте время включения компьютера.
Заключение
Узнать время работы компьютера в Windows 10 можно несколькими способами. К легким способами можно отнести диспетчер задач или просмотр времени подключения Интернет соединения. А способы с использованием командной строки или оболочки Windows PowerShell относятся к более сложным вариантам, поскольку пользователям не только необходимо знать как запустить среду выполнения команд, но и знать команды выводящие необходимые данные.
Время работы или время работы в Windows 10 — это время, в течение которого ваша операционная система работала с момента последнего запуска.
В отличие от Linux / Unix, Windows 10 не имеет встроенной команды uptime. В Windows 10 вы можете просматривать их время выполнения различными способами: из диспетчера задач, командной строки или PowerShell. Давайте посмотрим на все эти методы.
Проверьте Windows 10 Uptime с помощью диспетчера задач Вы можете проверить текущее значение среды выполнения Windows 10 из графического интерфейса. Для этого используйте его Диспетчер задач.
Отображение времени работы вашего компьютера с помощью CMD Чтобы просмотреть время работы компьютера из командной строки, вы можете использовать один из следующих способов. Откройте окно этого командная строка от имени администратора и выполните команду:
1 |
SystemInfo|НАЙТИПлатформа ботинок Время |
systeminfo | НАЙТИ «Время загрузки системы»
Вы также можете просмотреть время работы Windows 10, используя встроенную статистику любой системной службы, которая запускается без перерыва при запуске. Обычно это службы сервера или рабочей станции. Например:
1 |
чистая статистика рабочей станции |найти «Статистика с»
|
рабочая станция статистики сети | найти «Статистика с»
Другой способ получить время безотказной работы Windows 10 — через WMI. Используйте стандартную команду:
1 |
wmic path Win32_OperatingSystem get LastBootUpTime |
wmic path Win32_OperatingSystem get LastBootUpTime
Как просмотреть время работы Windows 10 с помощью PowerShell Теперь давайте рассмотрим некоторые способы избавления от времени безотказной работы окон 10 через PowerShell.
Прежде всего, вы можете снова использовать WMI:
1 |
Получить-CimInstance Win32_OperatingSystem | Выбрать-LastBootUpTime объект |
Get-CimInstance Win32_OperatingSystem | Select-Object LastBootUpTime
Или вы можете получить последнюю дату запуска ОС более удобным способом:
1 2 |
$ wmi= Получить-WmiObject Win32_OperatingSystem $ wmi.ConvertToDateTime($ wmi.LastBootUpTime) |
$ wmi = Get-WmiObject Win32_OperatingSystem $ wmi.ConvertToDateTime ($ wmi.LastBootUpTime)
Если вам нравится точность, то есть еще один способ:
1 |
(получить-данные)-(gcim Win32_OperatingSystem).LastBootUpTime |
(получить дату) - (gcim Win32_OperatingSystem) .LastBootUpTime
Наконец, вы можете использовать средство просмотра событий, где событие 6005 представляет запуск вашего компьютера. Вы можете просмотреть его из самой программы просмотра событий Windows, но вы можете использовать следующую команду Powershell:
1 |
Получить-WinEvent -ProviderName EventLog | где-объект {$_.Id -eq 6005}| Выбрать-объект -Во-первых, 1 TimeCreated |
Get-WinEvent -ProviderName EventLog | Where-Object {$ _. Id -eq 6005} | Select-Object -First 1 TimeCreated
Насколько полезным был этот пост?
Пока нет голосов! Будьте первым, кто оценит этот пост.
</span>Как контролировать время работы Windows 10 Последнее изменение: Октябрь 22, 2019, 12: 16 by ПоделитьсяУ вас есть мнение? Оставьте свой комментарий. Автор позволяет вам копировать его / ее текст, только если вы сообщите источник (SecNews.gr), как адрес электронной почты (Живой URL) статьи. Обновление 22 Октябрь | 12: 16 by Используемые источники:
- https://compconfig.ru/winset/vremya-rabotyi-windows-10.html
- https://windd.ru/kak-uznat-vremya-raboty-kompyutera-windows-10/
- https://ru.secnews.gr/201984/время-работы-окон-10/
Вероятно, самый простой способ вручную проверить работоспособность сервера Windows — открыть диспетчер задач, доступный на панели задач Windows. Диспетчер задач обеспечивает базовый подсчет времени безотказной работы вашего сервера в дополнение к элементарным кривым показателей сервера.
Как узнать время безотказной работы моего компьютера?
Windows — Время работы
Время безотказной работы вашей системы Windows отображается в диспетчере задач. Щелкните правой кнопкой мыши панель задач и выберите Диспетчер задач или нажмите Ctrl + Shift + Escape, чтобы открыть его. В Windows 8 перейдите на вкладку «Производительность» и посмотрите раздел «Время работы» в нижней части окна.
Как узнать, во сколько перезагружался сервер?
Выполните следующие действия, чтобы проверить последнюю перезагрузку через командную строку:
- Откройте командную строку от имени администратора.
- В командной строке скопируйте и вставьте следующую команду и нажмите Enter: systeminfo | find / i «Время загрузки»
- Вы должны увидеть, когда ваш компьютер в последний раз был перезагружен.
15 окт. 2019 г.
Что такое команда безотказной работы в Windows?
3. С помощью служебной программы Uptime Utility
Microsoft опубликовала инструмент под названием Uptime.exe. Это простой инструмент командной строки, который анализирует информацию о надежности и доступности компьютера. Он может работать локально или удаленно. В своей простой форме инструмент отображает текущее время безотказной работы системы.
Как мне найти свой Windows-сервер?
Вот как узнать больше:
- Нажмите кнопку «Пуск»> «Настройки»> «Система»> «О системе». Откройте О настройках.
- В разделе «Характеристики устройства»> «Тип системы» проверьте, установлена ли у вас 32-разрядная или 64-разрядная версия Windows.
- В разделе «Технические характеристики Windows» проверьте, какой выпуск и версия Windows работает на вашем устройстве.
Как я могу удаленно проверить работоспособность моего сервера?
Способы определения времени безотказной работы и простоя системы (удаленной или нет) с помощью командной строки. Для локальной системы: откройте командную строку и введите следующую команду: systeminfo | найдите «Время работы системы:»
Что такое время безотказной работы системы?
Время безотказной работы — это продолжительность времени, в течение которого система работала и была доступна в надежном рабочем состоянии. Это показатель стабильности и надежности операционной системы и вычислительной инфраструктуры. … Система с высоким временем безотказной работы будет иметь низкое время простоя и наоборот.
Как увеличить время безотказной работы нескольких серверов?
Функция. # Get-UpTimeAllServer — это расширенная функция Powershell. Он показывает время безотказной работы всех присоединенных к домену и включенных серверов Windows. # Использует Get-CimInstance и блок Try / Catch.
Как проверить историю перезагрузки Windows?
Использование журналов событий для извлечения времени запуска и выключения
- Откройте средство просмотра событий (нажмите Win + R и введите eventvwr).
- На левой панели откройте Журналы Windows -> Система.
- В средней панели вы увидите список событий, произошедших во время работы Windows. …
- Если ваш журнал событий огромен, сортировка работать не будет.
14 юл. 2019 г.
Где журналы перезагрузки Linux?
Используйте команду who, чтобы узнать время / дату последней перезагрузки системы.
Псевдопользовательская перезагрузка регистрируется каждый раз при перезагрузке системы. Таким образом, последняя команда перезагрузки покажет журнал всех перезагрузок с момента создания файла журнала.
Как узнать, какую систему перезагружал пользователь?
3 ответа. Вы можете использовать «последний» для проверки. Он показывает, когда была перезагружена система, и кто вошел в систему, а кто вышел из нее. Если ваши пользователи должны использовать sudo для перезагрузки сервера, тогда вы сможете узнать, кто это сделал, просмотрев соответствующий файл журнала.
Статистика длительности работы компьютера может пригодиться для проверки работы серверов или в случае мониторинга пользователей на предмет нарушения техники безопасности (пожарной и информационной) и для многих других случаев. Такую статистику можно увидеть несколькими путями:
- С помощью диспетчера задач (Task Manager).
- С помощью Systeminfo.
- В логах. Например по событию 6005, которое показывает время включения хоста.
- С помощью класса WMI Win32_OperatingSystem, по свойству LastBootUpTime.
Каждый из этих способов по своему удобен, но три из них теряют актуальность, если нужно проверить эти данные на множестве компьютеров. В случае с WMI такие данные можно получить с любого хоста. Я не исключаю, что такие данные можно получить с команд типа Get-NetAdapter или Get-ComputerInfo.
Следующим образом мы получим дату включения хоста используя команду CMD WMIC:
wmic path Win32_OperatingSystem get LastBootUpTimeАналогичный результат, но используя команду получения WMI в Powershell:
Get-WmiObject Win32_OperatingSystem | Select-Object LastBootUpTimeМы можем различить дату, но желательно иметь сразу более человеческое представление. Можно преобразовать результат и с WMI, но в случае с CIM он сразу корректный:
Get-CimInstance Win32_OperatingSystem | select LastBootUpTimeВ зависимости от региональной версии ОС формат может быть разный:
Наша задача посмотреть сколько времени работает компьютер, а не когда он был запущен. Для этого получим разницу во времени:
$boottime = Get-CimInstance Win32_OperatingSystem | select LastBootUpTime
$datetime = (Get-Date) - $boottime.LastBootUpTime | SELECT Days,Hours,Minutes,Seconds
$datetime
# Функция получения времени работы
function Get-UpTime {
$boottime = Get-CimInstance Win32_OperatingSystem | Select-Object LastBootUpTime
$datetime = (Get-Date) - $boottime.LastBootUpTime | Select-Object Days,Hours,Minutes,Seconds
return $datetime
}
# Список хостов
$computers = 'AD1','localhost'
# Выполнение команды на удаленном хосте
$result = Invoke-Command -ComputerName $computers -ErrorAction SilentlyContinue -ScriptBlock ${function:Get-UpTime}
# Форматирование результатов и сортировка
$result | select PSComputerName,Days,Hours,Minutes,Seconds | Sort-Object Days,Hours | ftЯ выполняю две удаленные команды на одном и том же компьютере, так как он у меня один, но для наглядности продемонстрировано что можно иметь множество хостов. Я так же отсортировал результат с помощью Sort-Object сначала по дням, затем по часам. Нам не обязательно использовать метод Invoke-Command, так как сам командлет CIM имеет такую возможность, но первый способ мне нравится больше:
function Get-CimUpTime ($computer) {
$boottime = Get-CimInstance -ComputerName $computer Win32_OperatingSystem -ErrorAction SilentlyContinue | select LastBootUpTime
$datetime = (Get-Date) - $boottime.LastBootUpTime
$data = $datetime | Select-Object @{Label='Computer'; Expression={$computer}}, * | ft
return $data
}
Get-CimUpTime 'AD1'В каждом варианте я использовал параметр со значением -ErrorAction SilentlyContinue , который пропускает некоторые ошибки в Powershell. Это делается на случай, если какой-то хост окажется выключенным.
Теперь попробуем использовать нашу функцию Get-Uptime для получения данных со всех компьютеров в ActiveDirectory и экспортируем результат в CSV:
# Получение списка хостов из AD
$host= Get-ADComputer -Filter * | Select-Object Name
# Выполнение удаленной команды
$work_time = Invoke-Command $host.Name -ErrorAction SilentlyContinue -ScriptBlock ${function:Get-UpTime}
# Форматирование результата
$complete_data = $work_time | select PSComputerName,Days,Hours,Minutes,Seconds
# Экспорт в CSV
$complete_data | Export-Csv -Path 'C:bootuptime.csv' -NoTypeInformation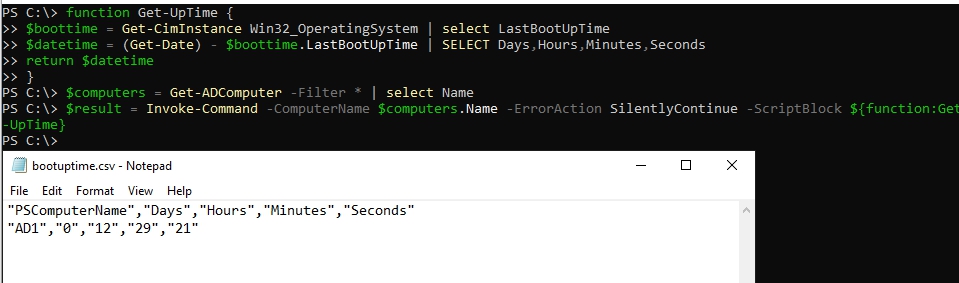
…
Теги:
#powershell
#ad
Как увидеть время простоя пользователей на RDP-сервере
есть ли быстрый и простой способ увидеть время простоя сеанса пользователей на сервере RDP?
Диспетчер служб терминалов может предоставить вам эту информацию.
в разделе Администрирование — > Службы терминалов — > Диспетчер служб терминалов
затем выберите хост в левой панели и в средней панели выберите вкладку» сеансы». Там будет список всех активных сессий и есть столбец «IdleTime».
выход intererpeted как «дни+часы: минуты». Так, например, если выходные данные «4+11: 23» пользователь бездействовал в течение 4 дней, 11 часов, 23 минут.
также стоит отметить, что вы можете выйти из этих сессий, щелкнув правой кнопкой мыши и отключив их. Хотя было бы неплохо сначала позвонить им :p
Edit: Ну, это хороший ответ для версий сервера до 2012 года: (но поскольку они исключили Диспетчер служб терминалов из более новых версий сервера, похоже, что этот сценарий powershell может быть лучшим вариантом: https://gallery.technet.microsoft.com/scriptcenter/Get-LoggedOnUser-Gathers-7cbe93ea
Я предполагаю, что IdleTime сообщается в минутах, так как мои начальные тесты отображают только отдельные целые числа.
начиная с Windows 2008 команда quser строительство.
отображает сведения о сеансах пользователей на сервере узел сеансов удаленных рабочих столов.
фактически сценарий PowerShell, связанный с in answer, просто выполняет эту команду. OP попросил быстрый и простой способ, это определенно быстрее, чем загружать и выполнять PS-скрипт.
пример из Windows Server 2012 R2:
количество в перед + дней, так что 15+15:12-15 дней, 15 часов и 12 минут.
внимание! В документации сказано, что это то же самое, что и running query user . Команда query не существует на моих серверах. Не уверен, что это отдельная установка или часть установки компонента.
вы можете использовать powershell для поиска различных пользователей или простоя нескольких серверов Скрипт создан пользователем » Cookie.Монстр » на technet Get-UserSession-Parse запрос user result
Windows
Открываем командную строку.
Для этого нажимаем комбинацию клавиш Win + R и в появившемся окне вводим cmd:
И нажимаем OK. Откроется командная строка.
1. Команда net stats
Введем команду net stats srv
Среди результатов увидим Статистика после .
Это и будет, так называемый, uptime windows или время работы с момента последнего запуска.
2. Команда systeminfo
Для более детальной информации также можно ввести следующую команду:
Она покажет детальную информацию, в том числе общее (суммарное) время работы компьютера:
* где дата установки — дата и время, когда система была запущена в первые; время загрузки системы — дата и время, когда система была перезагружена последний раз.
Время выключения Windows
Открываем журнал Windows (команда eventvwr) и находим последнее событие с кодом 6006:
Windows uptime (аптайм) как узнать?
К сожалению, в Операционной системе Windows uptime штатной команды нет как в Unix — системах. Но посмотреть сколько проработал компьютер, или когда он был включен, возможность есть. Опишу несколько способов как узнать в Windows uptime:
1. Через команду systeminfo (самый удобный на мой взгляд способ):
Чтобы ее выполнить, нужно запустить командную строку (для Windows XP: Пуск -> Выполнить -> cmd , для Windows 7: Пуск -> в строке поиска пишем cmd и кликаем на найденный вариант , через горячие клавиши для всех Windows: Win + R cmd ).
windows uptime
Запуск командной строки через горячие клавиши
В командной строке запускаем команду systeminfo и где-то среди первых строк результата ищем что-то типа «Время загрузки системы:» («System Boot Time:» ) в Windows 7 , или «Время работы системы:» в Windows XP . В Windows 7 эта команда показывает дату и время когда система загрузилась, а в Windows XP промежуток времени прошедший с момента загрузки.
Пример ответа команды systeminfo
2. Команда net statistics workstation , или net statistics server , или net stats srv , в первой строке показывает с каких пор снимается статистика;
3. В Windows 7 , в диспетчере задач ( Ctrl + Shift + Esc ), на вкладке «Быстродействие» («Performance» ) ближе к низу есть строка «Время работы» («Up Time») :
windows uptime через «диспетчер задач» в Windows 7
Как на все эти данные влияют режимы (спящий и ждущий режим компьютера) не проверено.
Такими простыми действиями мы можем проверить узнать uptime в Windows Xp и Windows 7.
Определить дату запуска ОС Windows, используя утилиту SystemInfo
Для определения времени запуска ОС (без необходимости высчитывать от текущего времени времени работы), можно использовать утилиту SystemInfo для этого необходимо запустить командную строку Windows (cmd.exe) и в открывшейстя консоли запустить выполнить команду SystemInfo.
В 11 строке сверху будет отображает время старта ОС.
- Event ID: 12 Source: Kernel-General The operating system started at system time
- Event ID: 13 Source: Kernel-General The operating system is shutting down at system time
Проверка времени работы компьютера с помощью Powershell
Статистика длительности работы компьютера может пригодиться для проверки работы серверов или в случае мониторинга пользователей на предмет нарушения техники безопасности (пожарной и информационной) и для многих других случаев. Такую статистику можно увидеть несколькими путями:
- С помощью диспетчера задач (Task Manager).
- С помощью Systeminfo.
- В логах. Например по событию 6005, которое показывает время включения хоста.
- С помощью класса WMI Win32_OperatingSystem, по свойству LastBootUpTime.
Каждый из этих способов по своему удобен, но три из них теряют актуальность, если нужно проверить эти данные на множестве компьютеров. В случае с WMI такие данные можно получить с любого хоста. Я не исключаю, что такие данные можно получить с команд типа Get-NetAdapter или Get-ComputerInfo.
Следующим образом мы получим дату включения хоста используя команду CMD WMIC:
Аналогичный результат, но используя команду получения WMI в Powershell:
Мы можем различить дату, но желательно иметь сразу более человеческое представление. Можно преобразовать результат и с WMI, но в случае с CIM он сразу корректный:
В зависимости от региональной версии ОС формат может быть разный:
Наша задача посмотреть сколько времени работает компьютер, а не когда он был запущен. Для этого получим разницу во времени:
Попробуем выполнить команду на удаленном компьютере с Powershell, такой способ требует дополнительной настройки. Я обернул наш скрипт в функцию Get-UpTime, что бы было удобнее ее вызывать:
Я выполняю две удаленные команды на одном и том же компьютере, так как он у меня один, но для наглядности продемонстрировано что можно иметь множество хостов. Я так же отсортировал результат с помощью Sort-Object сначала по дням, затем по часам. Нам не обязательно использовать метод Invoke-Command, так как сам командлет CIM имеет такую возможность, но первый способ мне нравится больше:
В каждом варианте я использовал параметр со значением -ErrorAction SilentlyContinue , который пропускает некоторые ошибки в Powershell. Это делается на случай, если какой-то хост окажется выключенным.
Теперь попробуем использовать нашу функцию Get-Uptime для получения данных со всех компьютеров в ActiveDirectory и экспортируем результат в CSV:
Далее этот файл можно открыть в Excel и просмотреть результат. Я так же убрал сортировку, так как это можно сделать через Excel. Выполнение подобной процедуры будет долгим, если в ActiveDirectory много компьютеров и его можно сузить с помощью ключей Filter и SearchBase в команде Powershell Get-ADUser.
Шестой способ узнавать uptime windows
Ну собственно можно воспользоваться WMI и PowerShell. Выяснить время старта ОС можно вот так:
$wmi = Get-WmiObject Win32_OperatingSystem
$wmi.LastBootUpTime
Время выводится в несколько неудобном формате, поэтому сконвертируем его:
И выведем время работы с точностью до миллисекунды, вычтя из текущей даты дату последней загрузки:
Как определить UP time (время работы системы) без выключения на примере windows server 2008 R2
Надеюсь вы как и я что то для себя повторили, а кто то и просто узнал. Все спасибо, что были тут, будут вопросы жду в комментариях. Материал сайта Pyatilistnik.org

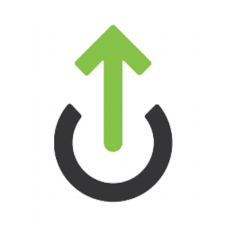
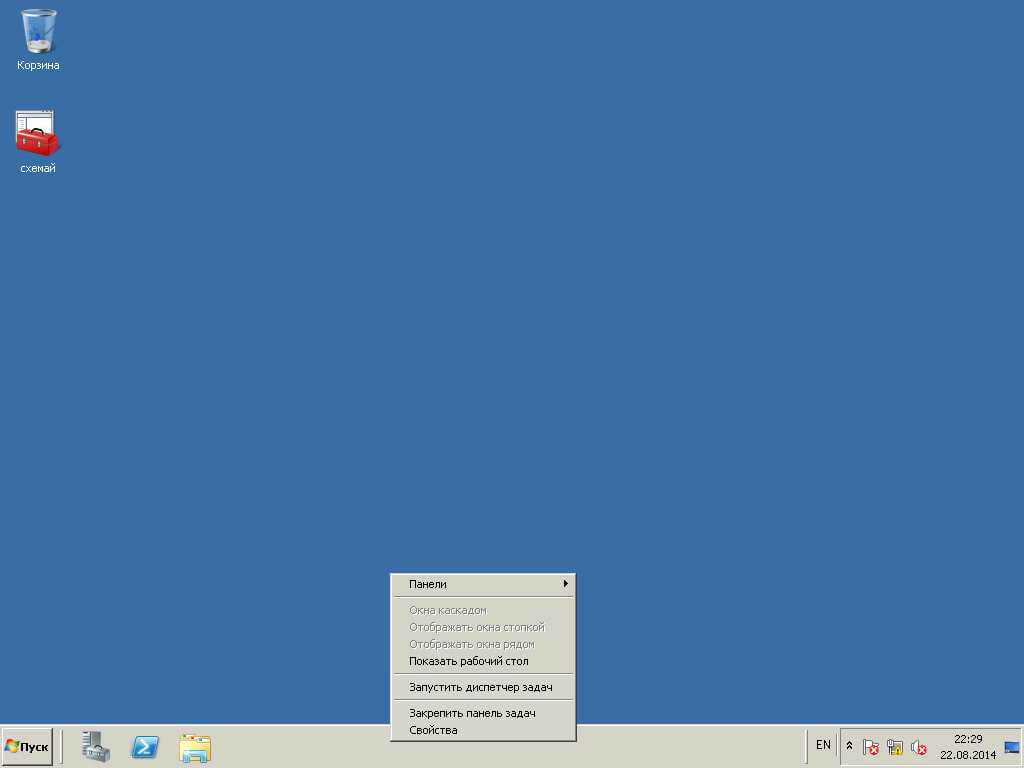
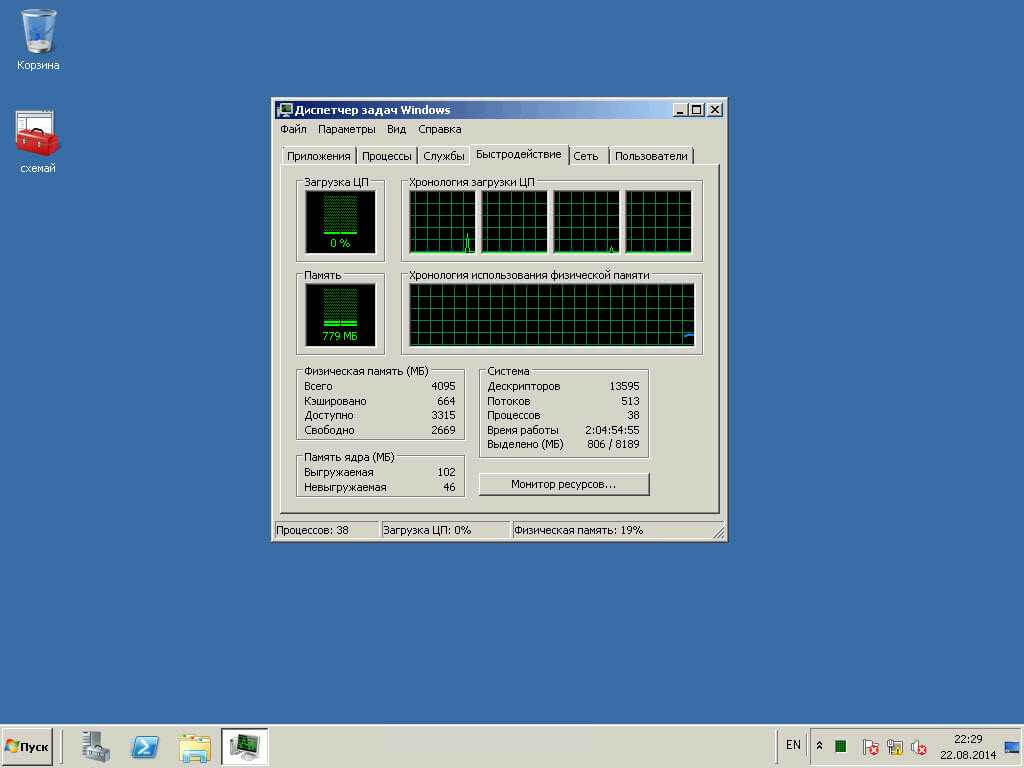
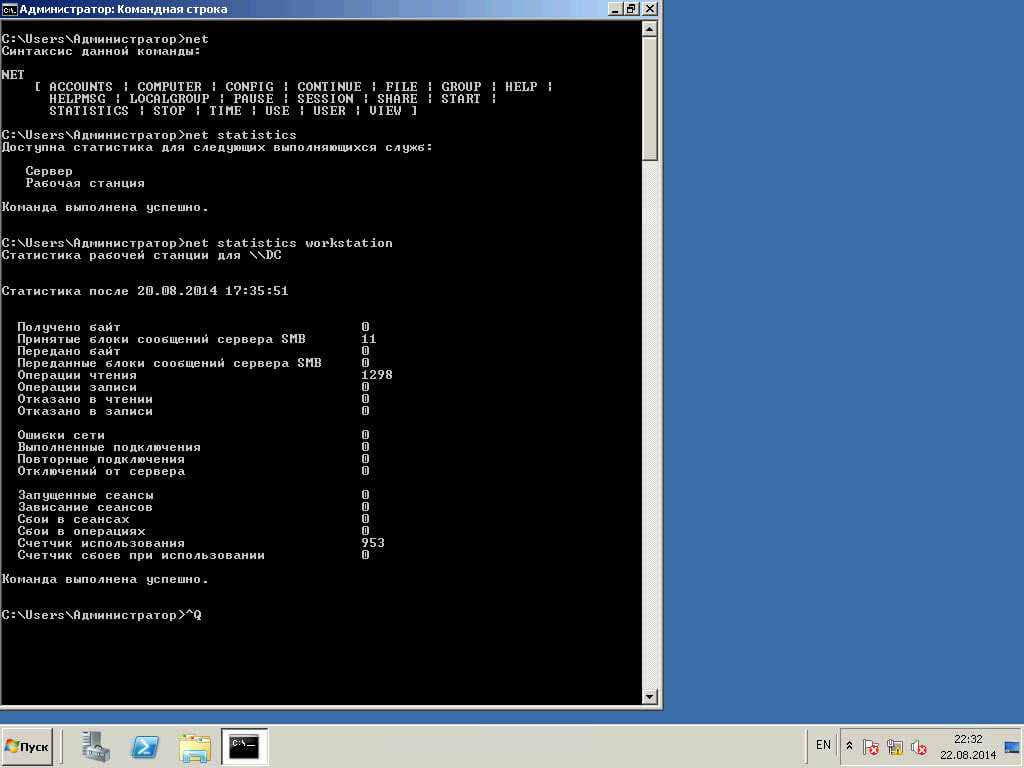
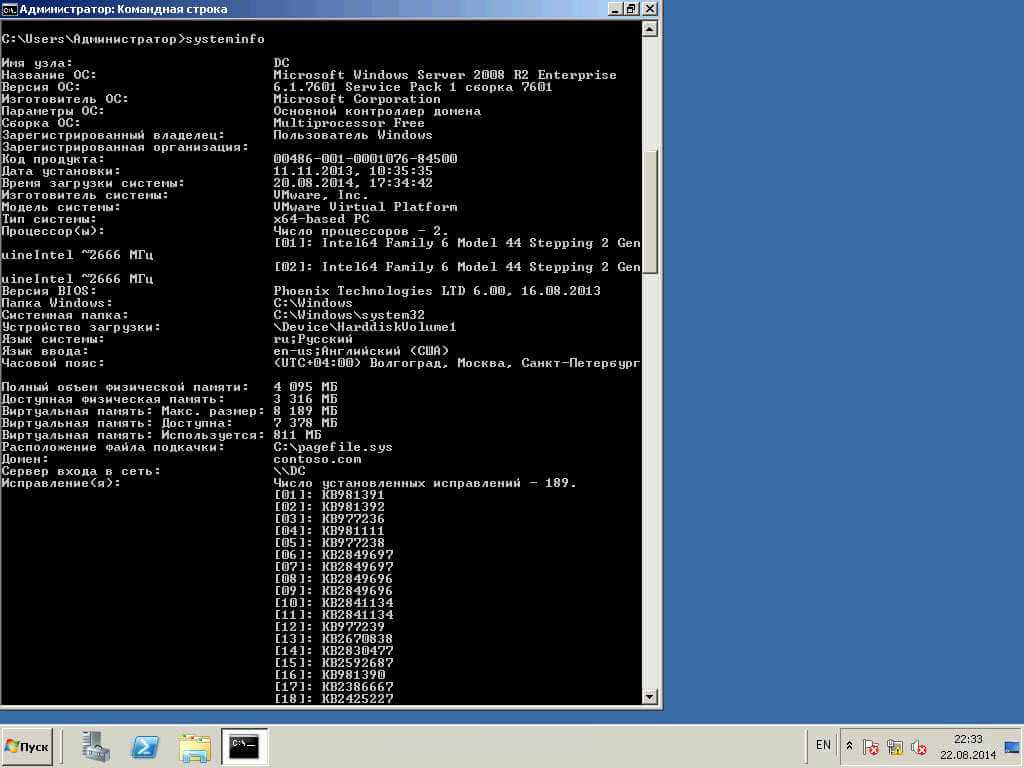
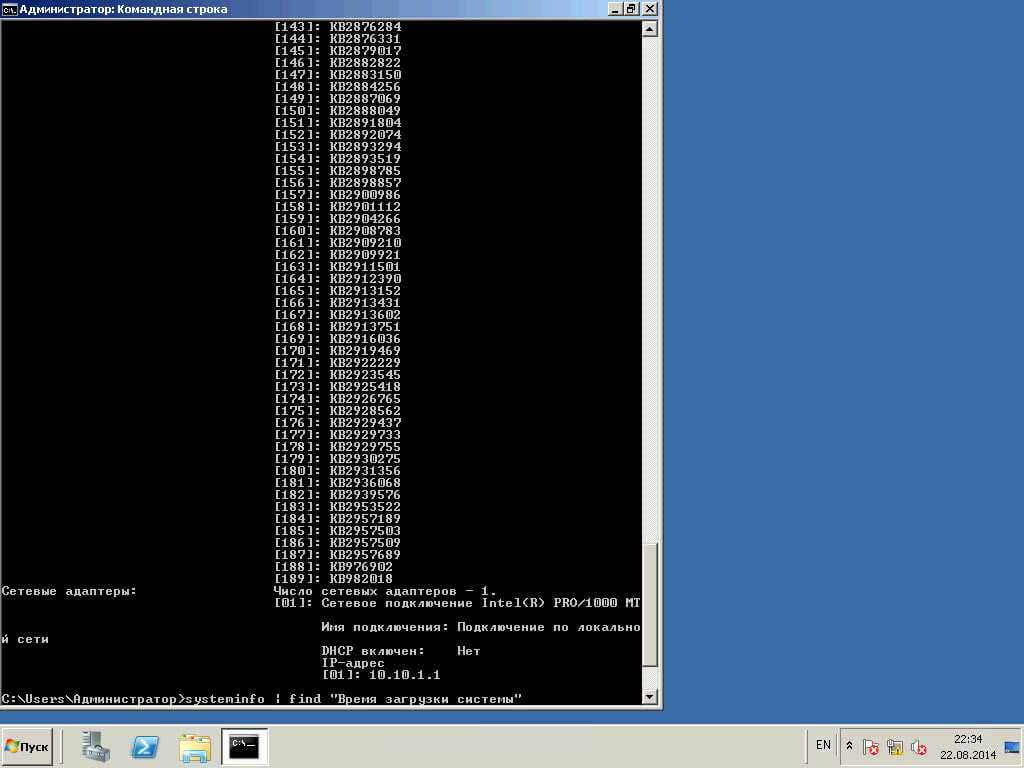
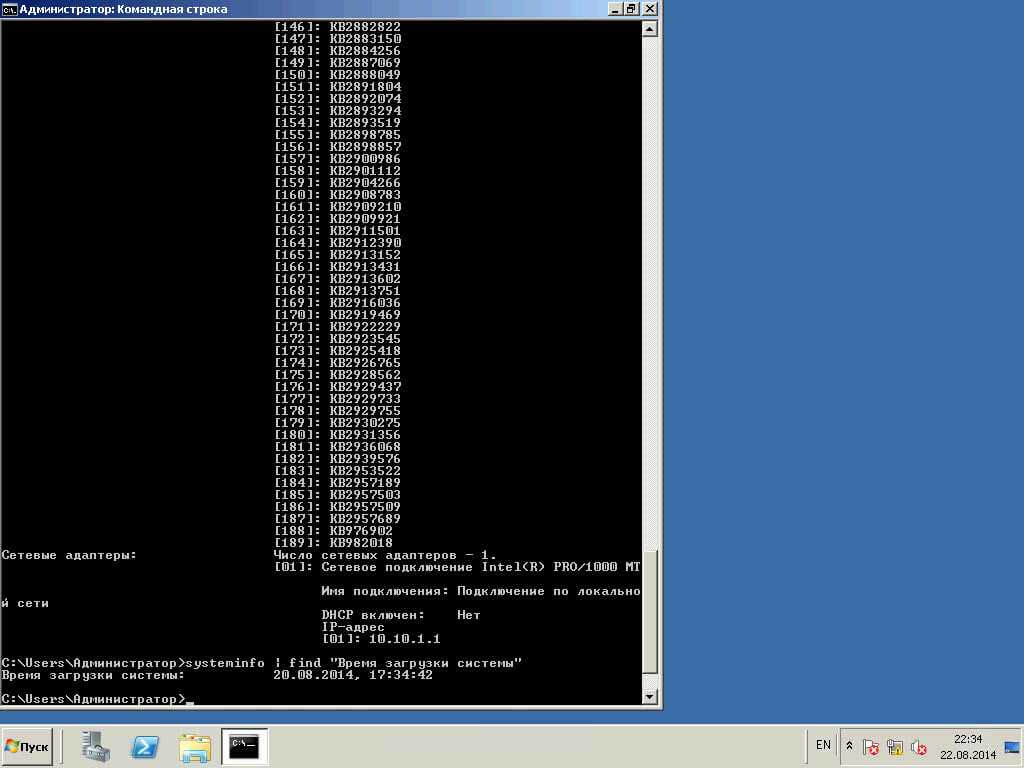
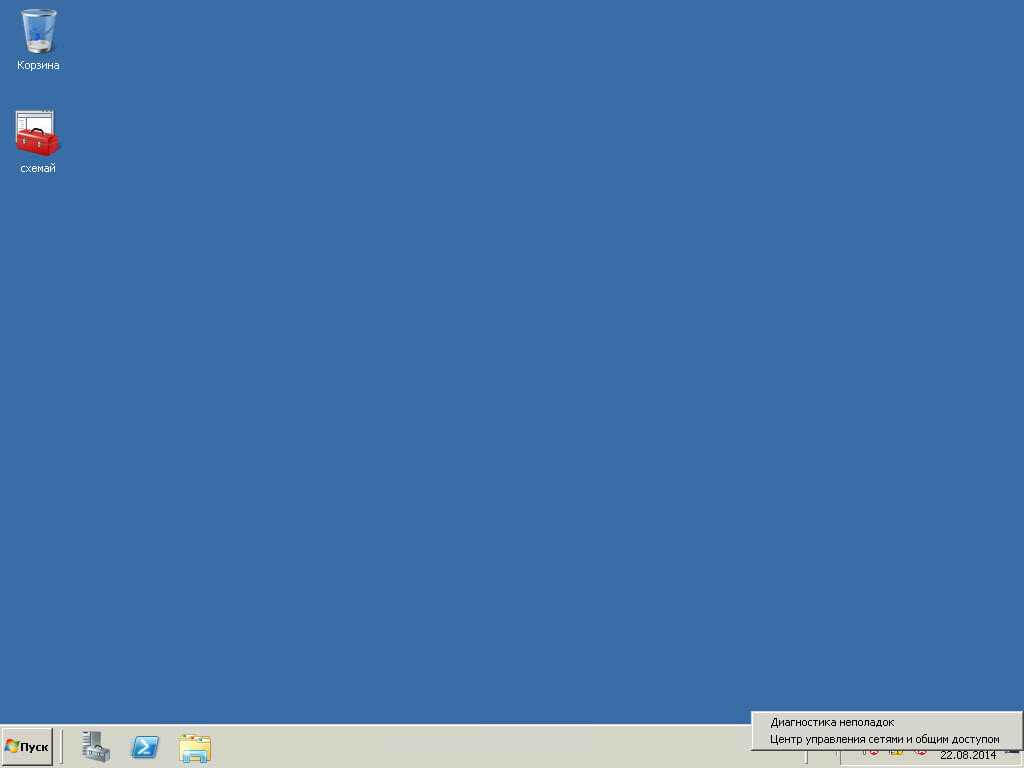
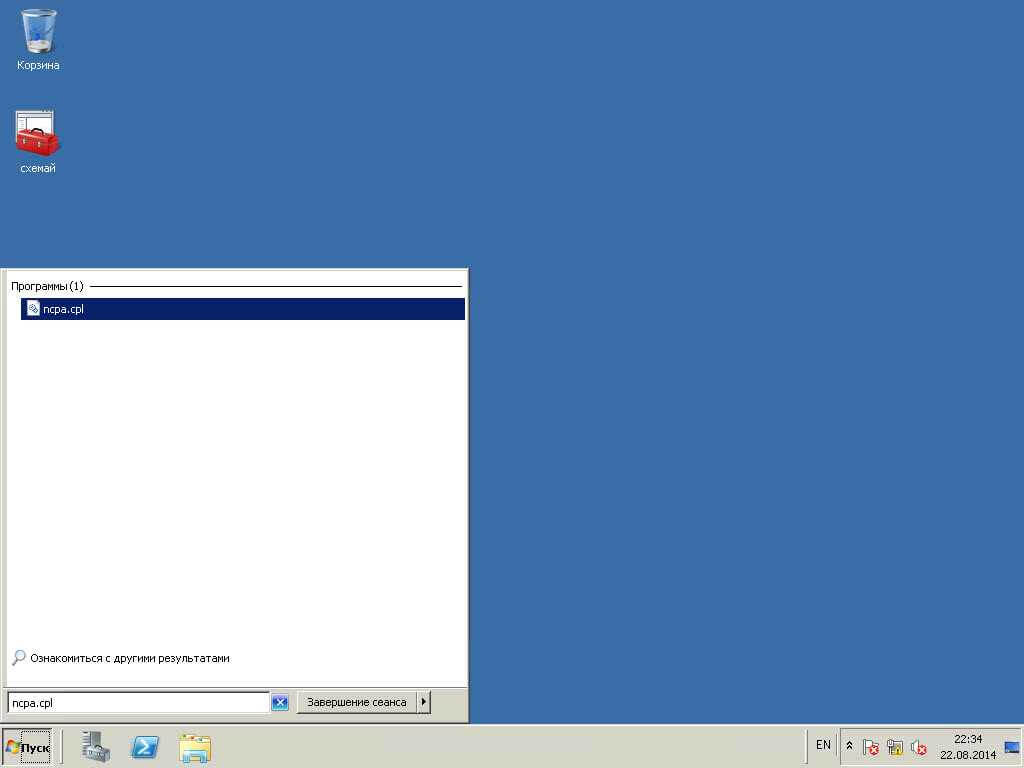
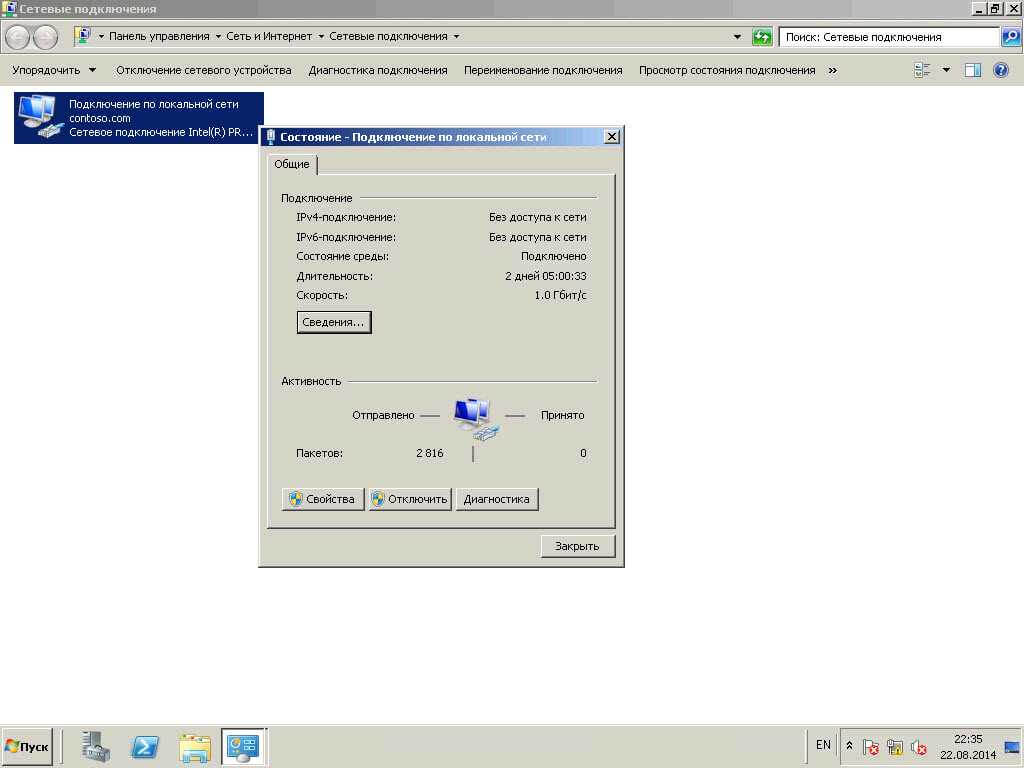
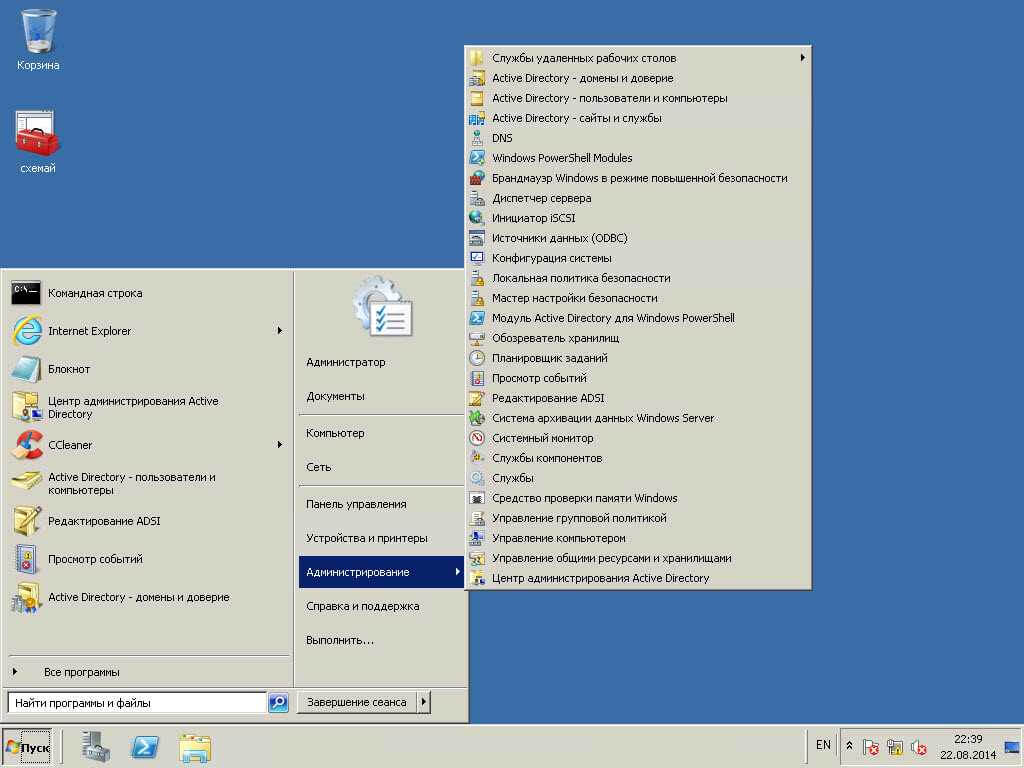
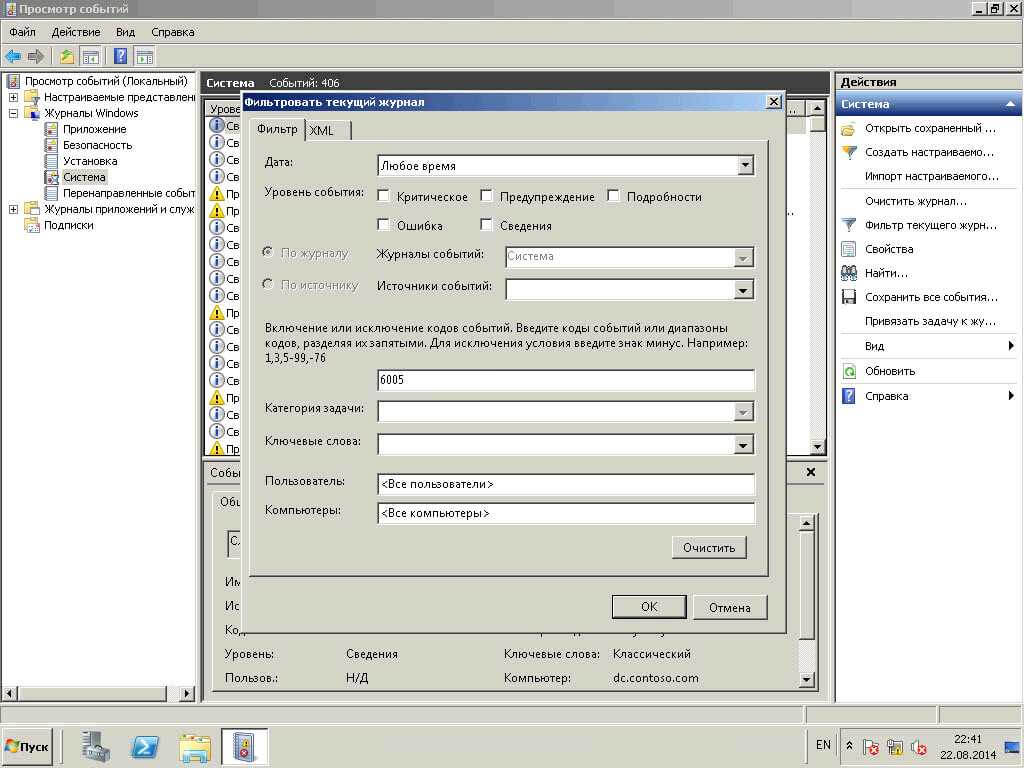
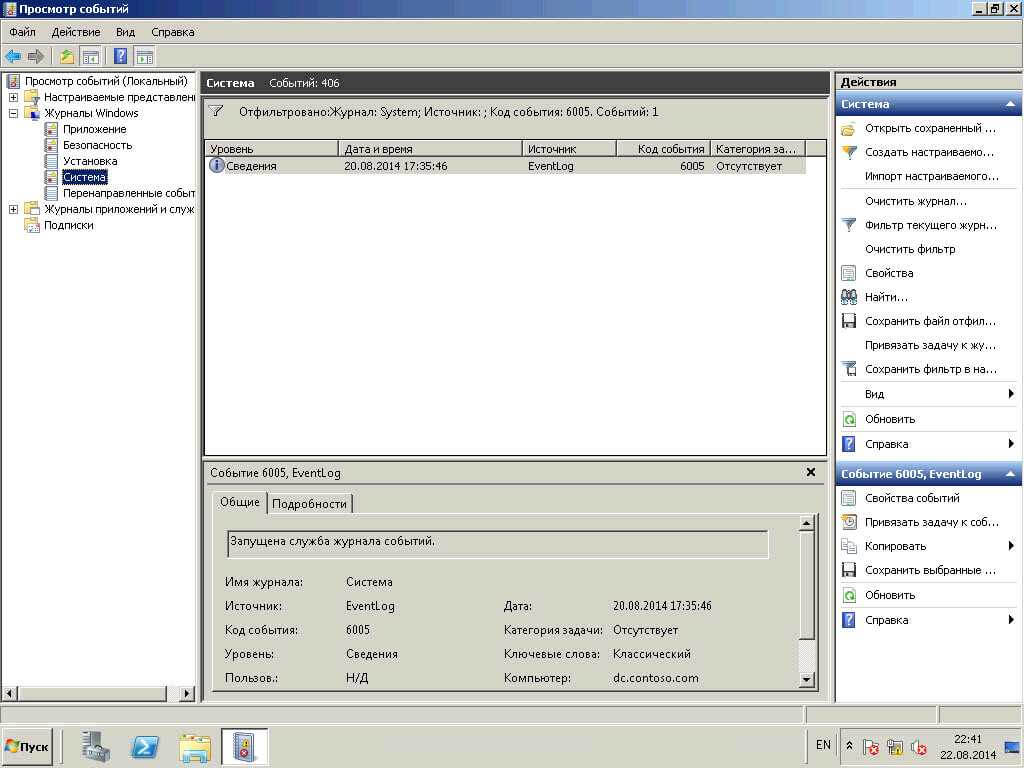
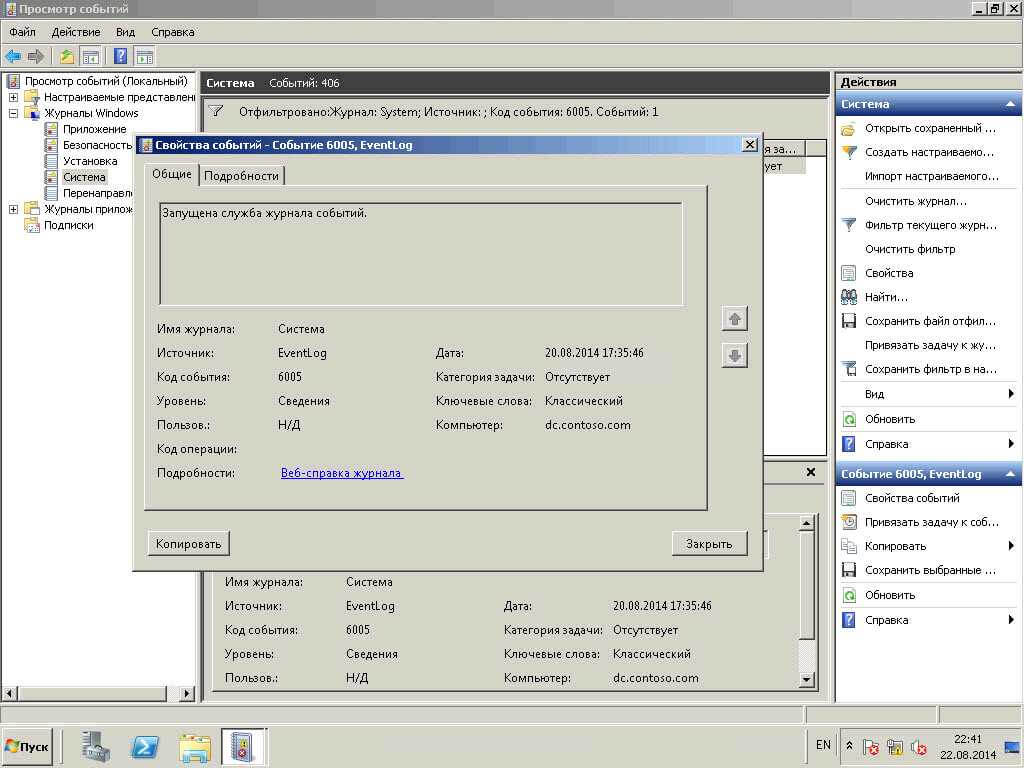

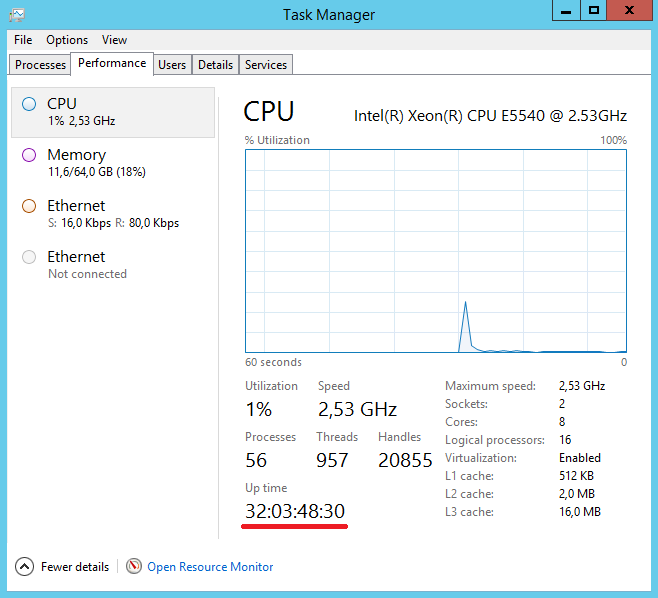
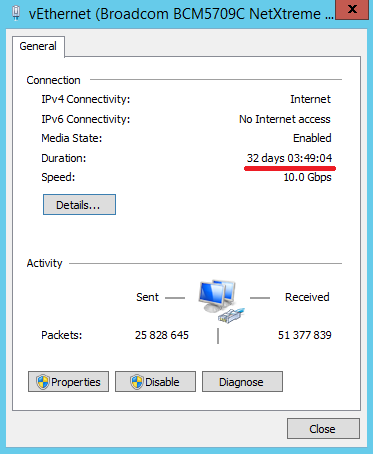
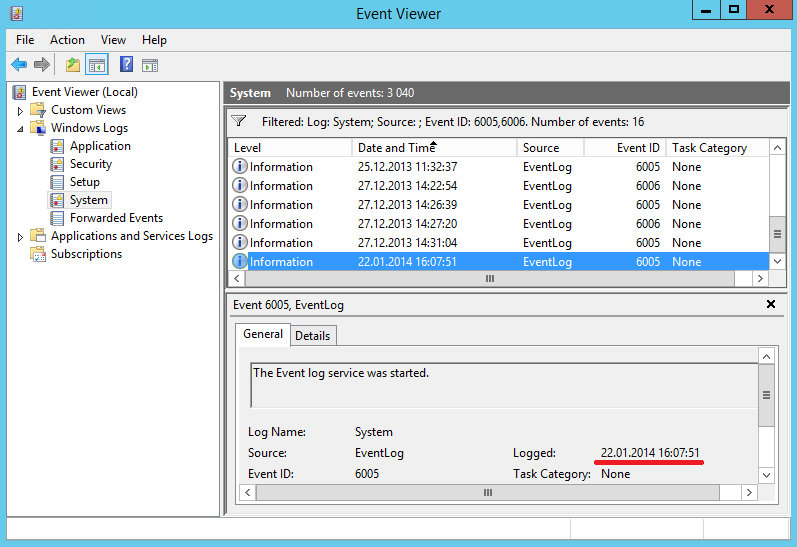
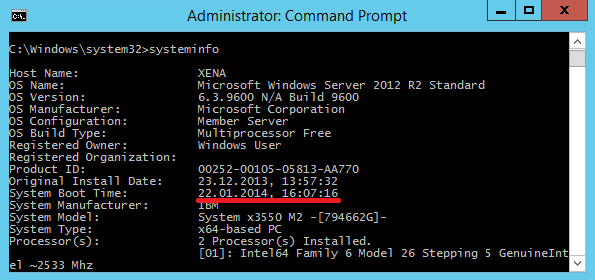
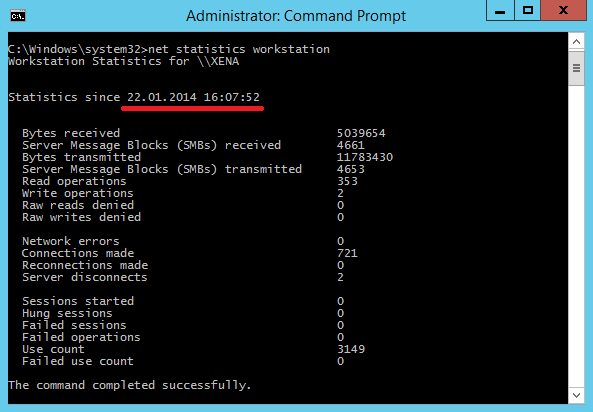














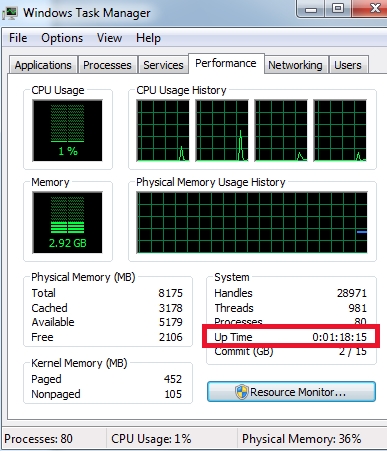
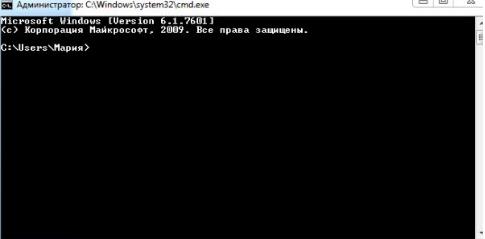
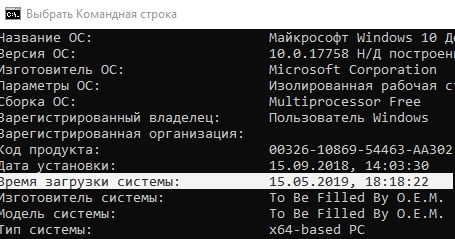
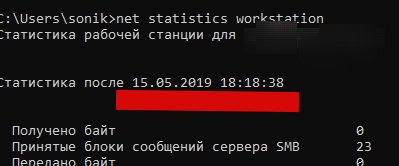
 Отключаем zip — файлы
Отключаем zip — файлы