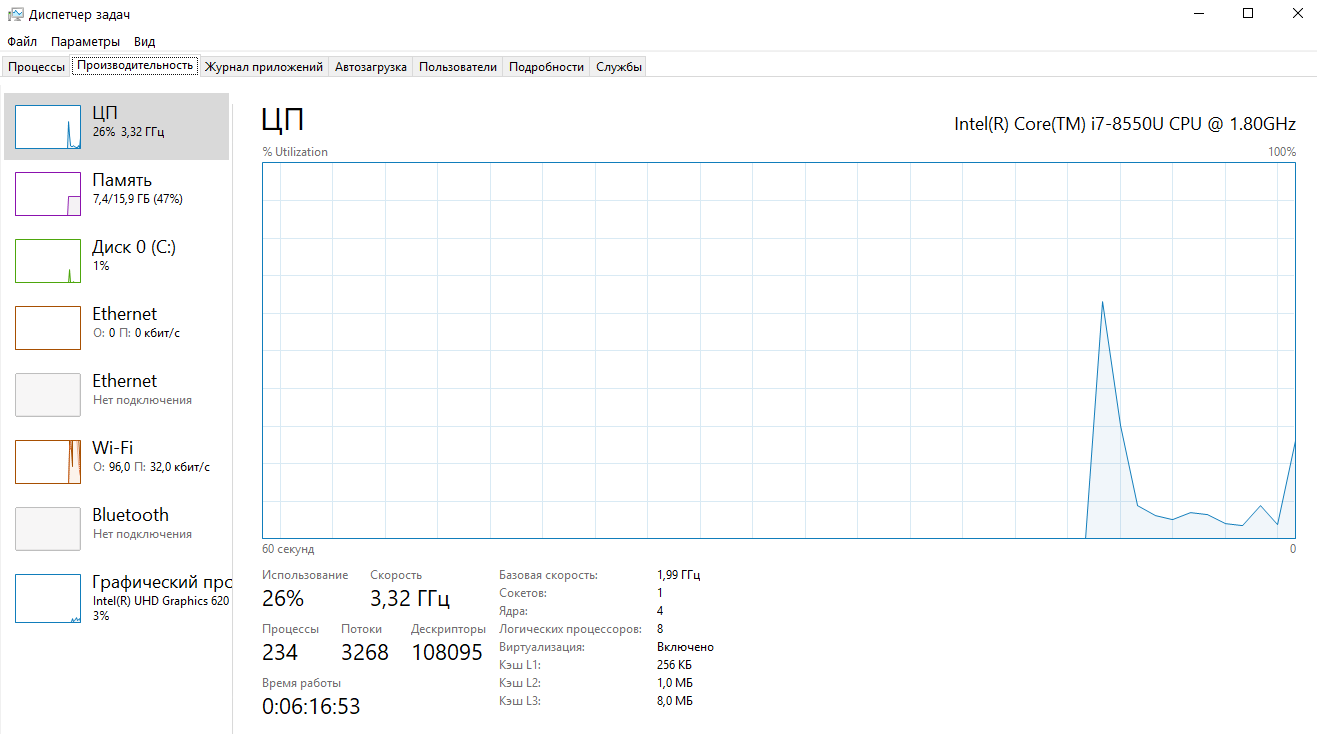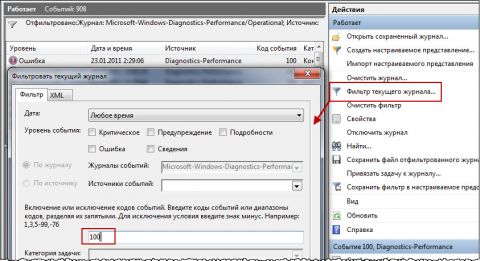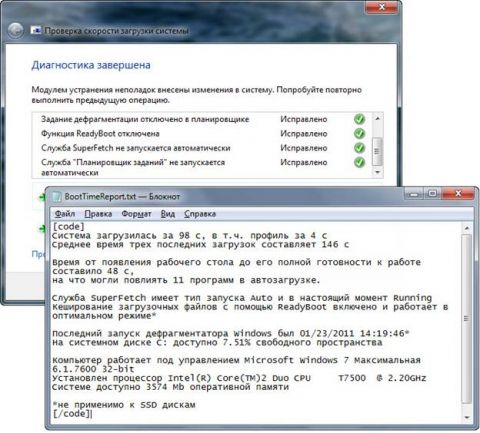На чтение 2 мин Опубликовано 28.01.2016
Обновлено 12.11.2021
Если вы хотите узнать, сколько ваш компьютер с Windows 10 работал без перезагрузки, то это можно легко сделать, используя несколько способов. Эта информация будет полезна как для системных администраторов, так и для обычных пользователей.
Содержание
- Способ 1 – С помощью диспетчера задач
- Способ 2 – Используя PowerShell
- Способ 3 – Через командную строку
- Способ 4 – Используя инструмент SystemInfo
Способ 1 – С помощью диспетчера задач
1. Запустите диспетчер задач. Для этого нажмите правой кнопкой мыши на меню «Пуск» и выберите соответствующий пункт в меню.
2. Перейдите на вкладку «Производительность».
3. В нижней части окна можно увидеть время беспрерывной работы системы.
Способ 2 – Используя PowerShell
1. В меню «Пуск» введите слово powershell. В списке приложений щелкните правой кнопкой мыши на «Windows PowerShell» и запустите программу от имени администратора.
2. Введите следующую команду и нажмите Enter:
(get-date) - (gcim Win32_OperatingSystem).LastBootUpTime
3. В результате выполнения команды вы увидите количество дней, часов, минут, секунд и миллисекунд, в течение которых ваш компьютер работал без перезагрузки.
Способ 3 – Через командную строку
1. Запустите командную строку, нажав правой клавишей мыши на кнопке «Пуск» и выбрав соответствующий пункт.
2. Введите команду net stats server и нажмите «Enter».
3. Нас будет интересовать строка «Статистика после», в которой отображаются дата и время, когда в последний раз была запущена или перезапущена система.
Способ 4 – Используя инструмент SystemInfo
1. Запустите командную строку, аналогично предыдущему способу.
2. Введите команду systeminfo и нажмите клавишу «Enter».
3. Найдите пункт «Время загрузки системы», который содержит данные о времени включения Windows 10.
Знаете еще способы узнать время работы компьютера в Windows 10? Напишите в комментариях.
Загрузка Windows — процесс, который мы видим каждое утро, и мимо него нам пройти не удастся. Потому время загрузки является весьма важным показателем работы Windows. По легенде, именно ожидая загрузки Windows на своем компьютере, Билл Гейтс впервые увидел свою жену. Возможно, по этому в Microsoft так не спешили ускорять этот ежедневно портящий нервы многим пользователям процесс. Эта статья для тех, кто ждать не любит!
Почему скорость загрузки Windows снижается?
Windows — сложная операционная система. В ней одновременно работает (и, разумеется, стартует при загрузке компьютера) десятки процессов: службы, драйвера и пр. Как и во всех случаях, когда дорога одна, а участников движения много, при загрузке Windows образуются пробки. Вот их основные виновники.
Жесткий диск
Самый главный виновник медленной загрузки почти всегда ваш жесткий диск. Все файлы программ, служб и драйверов лежат именно на нем. И когда система их требует, то жесткому диску требуется определенное время, которое в свою очередь зависит от скорости и физической конструкции диска. Именно потому старт системы с SSD-диска происходит практически моментально — скорость произвольного чтения у этого типа дисков запредельная по сравнению жесткими дисками классической магнитной конструкции (HDD).
Одновременный старт большого количества программ
Все службы и программы при старте стартуют примерно в одно и то же время. Обычно возникающие коллизии система довольно быстро разрешает, но это если дело касается системных процессов. А если пользователь поставил какие-то свои программы в «Автозагрузку», то они могут при старте изрядно притормаживать работу других, да и в целом увеличивать время загрузки системы.
Более подробно о причинах замедления работы Windows и способах это исправить написано в нашей статье Как правильно ускорить Windows.
Как измерить и увеличить скорость загрузки Windows
Чтобы что-то оптимизировать и ускорять, нам требуется сначала измерить это. Сделать это можно несколькими способами.
С помощью утилиты Autorun Organizer
В современных версиях Windows проще всего использовать бесплатную утилиту Autorun Organizer от Chemtable Software. Она удобна тем, что использует для работы все штатные средства операционной системы, которые в самой системе разбросаны в разных местах и пользоваться которыми не так удобно, которые не так наглядны, как могли бы быть. По сути, это переработанный внешний вид для штатных средств Windows.
Например, время загрузки Windows штатными средствами можно узнать, получив список с цифрами, которые в миллисекундах показывают время загрузки (см. разделы ниже). В Autorun Organizer эти цифры нанесены на диаграмму и переведены в более понятные и привычные секунды и минуты.
Помимо этого, в Autorun Organizer встроена проверка всех элементов автозагрузки сервисом VirusTotal, который проверяет файлы и ссылки на вирусы всеми известными ключевыми антивирусными системами сразу и выдает общий отчет о проверке. Так что с его помощью можно выявить вредоносные процессы в автозагрузке и принять меры.
Штатными средствами Windows 7 — 11
В Windows есть специальный журнал Diagnostics-Performance. Найти его можно тут: «Панель управления» → «Администрирование» → «Просмотр событий» (или «Просмотр журнала событий») → «Журналы приложений и служб» → «Microsoft» → «Windows».
Важно! Посмотреть содержимое раздела можно только под учетной записью Администратора.
В нем информация представлена достаточно детально.
Можно, в частности, выяснить, какие программы и процессы грузятся дольше других. Чтобы увидеть этот специальный журнал в наиболее удобной для нас форме, отфильтруйте его по коду события 100.
По этому коду в журнале отмечаются как раз события загрузки системы. Иногда такой способ позволяет найти тормозящую старт программу.
С помощью утилиты bootvis
В Windows более ранних, чем 7 — 11, для изучения процесса старта и разведения во времени одновременно стартующих программ использовалась утилита bootvis. После установки она делала анализ времени запуска системы, потом вносила в порядок старта программ корректировки и снова анализировала запуск. На Windows XP мне это часто помогало.
С помощью средств диагностики и устранения неполадок Windows 7 — 11
В этих версиях системы процесс старта оптимизируется автоматически. Справедливости ради следует сказать, что первые элементы автоматической оптимизации старта системы были внедрены еще в Windows XP.
В Windows 7 — 11 диагностика старта системы доступна стандартными средствами диагностики и устранения неполадок. Основанные на инструменте PowerShell скрипты позволяют делать различные отчеты о процессе старта системы. Вот, например скрипт с сайта Вадима Стеркина, специалиста по Windows.
Преимущество работы скриптов для PowerShell по сравнению с ручным вылавливанием той же информации в журнале очевидны. Здесь отчет представляется на русском языке и с подробными комментариями.
Как вы можете помочь Windows запускаться быстрее
1. Уберите все ненужные программы из «автозагрузки». Это облегчит запуск системы. Чем меньше программ в автозагрузке, тем быстрее включается система.
2. Используйте режим «сна» вместо выключения компьютера. Это значительно сократит время включения системы всего до нескольких секунд. Выход из режима сна насколько быстр, что можно сказать, что компьютер доступен для работы сразу после нажатия на кнопку питания или кнопку мышки. Подробнее о режиме «сна» и «гибернации» можно узнать из статьи Антона Максимова Почему не нужно выключать компьютер.
3. Если есть возможность — используйте SSD-диск. Это позволит значительно ускорить скорость чтения данных с носителя, что в свою очередь напрямую влияет на скорости работы системы и на время загрузки в том числе.
Вы попали по адресу, если хотите узнать о различных способах проверки времени последней загрузки машины windows.
Сетевые администраторы используют время последней загрузки Windows в качестве метрики для устранения повседневных проблем, которые могут возникать в системе.
Давайте начнем с рассмотрения нескольких различных методов определения времени последней загрузки Windows.
Содержание
- Power Shell
- Командлет Get-CimInstance
- Get-WmiObject
- Сетевая активность
- Информация о системе
- Командная строка
- Информация о системе
- WMIC
- Net Stats
- Диспетчер задач
- Заключение
Power Shell
Существует несколько способов использования Power Shell для проверки времени работы машины Windows или времени последней загрузки.
Командлет Get-CimInstance
Get-CimInstance в PowerShell может быть использован для получения последнего времени загрузки системы.
Get-CimInstance (сущность классов WMI) получает системную информацию из имени класса операционной системы win32 и предоставляет ее второй инструкции через оператор пайпа.
Он получает экземпляры CIM (Common Information Model ) класса с сервера CIM.
Вторая команда выбирает свойства CSName и lastBootupTime из CIM и в результате отображает время последней загрузки машины windows.
Во-первых, откройте PowerShell и запустите его от имени администратора.
Просто введите следующую команду в PowerShell для просмотра времени последней загрузки.
Значение lastbootuptime будет преобразовано в большой целочисленный формат, который в итоге будет отображен в читаемом формате.
Пример вывода:
PS C:Usersitsecforu> Get-WmiObject win32_operatingsystem | select csname, @{LABEL='LastBootUpTime';EXPRESSION={$_.ConverttoDateTime($_.lastbootuptime)}}
csname LastBootUpTime
------ --------------
LAPTOP-9A5G7BR4 2/20/2022 1:26:40 PMСетевая активность
Команда net statistics отображает системную статистику, такую как байты полученных данных и общее время работы с момента последней загрузки компьютера.
PS C:Usersitsecforu> net statistics workstation | select-string "Statistics"
Workstation Statistics for \LAPTOP-9A5G7BR4
Statistics since 2/20/2022 1:28:32 PMИнформация о системе
Команда утилиты systeminfo может быть использована для получения последнего времени загрузки компьютера путем загрузки и анализа информации о процессоре, Hotfix и Hyper-V.
Эта команда отображает имя хоста, версию ОС, тип сборки, конфигурацию, версию bios, время загрузки, дату установки ПО и все подробности.
Просто введите следующую команду в терминале PowerShell, чтобы узнать время последней загрузки.
Командная строка
Вы также можете использовать командную строку для проверки времени работы или времени последней загрузки системы Windows с помощью некоторых команд и утилит, таких как net stats, wmic и systeminfo.
Информация о системе
Команда systeminfo отображает общую информацию об операционной системе Windows и ее конфигурации.
Она отображает время последней загрузки Windows.
Если вам нужно время работы, необходимо вручную определить, сколько времени прошло с момента последней загрузки.
Откройте командную строку и введите следующую команду.
Пример вывода:
C:Usersitsecforu>systeminfo | find "System Boot Time"
System Boot Time: 2/20/2022, 1:26:40 PMWMIC
Команда WMIC (Windows Management Instrumentation Command-line) предоставит вам строковое представление времени последней загрузки компьютера.
Результат форматируется в виде четырехзначного года с двумя цифрами для месяца, дня, часа, минуты и секунды.
Откройте командную строку и введите следующую команду.
Этот вывод можно прочитать как 2022, месяц 2, день 20, час 13 (или 1:00 PM), минута 26 и так далее.
Net Stats
Пример вывода:
C:Usersitsecforu>net stats workstation
Workstation Statistics for \LAPTOP-9A5G7BR4
Statistics since 2/20/2022 1:28:32 PM
Bytes received 66780
Server Message Blocks (SMBs) received 18
Bytes transmitted 63746
Server Message Blocks (SMBs) transmitted 0
Read operations 0
Write operations 0
Raw reads denied 0
Raw writes denied 0
Network errors 0
Connections made 0
Reconnections made 0
Server disconnects 0
Sessions started 0
Hung sessions 0
Failed sessions 0
Failed operations 0
Use count 10
Failed use count 0
The command completed successfully.Эту команду можно использовать по разному.
Например, если вы хотите найти только время последней загрузки системы, используйте следующую команду.
Пример вывода:
C:Usersitsecforu>net statistics workstation | find "Statistics"
Workstation Statistics for \LAPTOP-9A5G7BR4
Statistics since 2/20/2022 1:28:32 PMА если вы хотите узнать время работы Windows Server, команда будет:
net statistics server
Диспетчер задач
Это самый простой способ проверить время работы устройства.
Вместо того чтобы показывать время последней загрузки, он показывает время работы системы с момента последней загрузки.
- Чтобы открыть Диспетчер задач, просто используйте сочетание клавиш Ctrl + Shift + Esc.
- Перейдите на вкладку “Производительность”.
- Время работы системы будет отображаться в нижней части окна.
Заключение
Это были некоторые из методов быстрого получения последнего времени загрузки или времени работы системы windows.
Каждая команда имеет свой набор преимуществ. Вы можете выбрать способ, который лучше всего соответствует вашим потребностям.
Я надеюсь, что эта статья оказалась для вас очень полезной в плане изучения того, как получить время последней загрузки системы windows различными способами.
см. также:
- ⌨️ Быстрые клавиши Windows 11, которые облегчат жизнь
- 💣 Лучшие способы сломать Microsoft Windows
- Как узнать IP-адрес компьютера: Windows и Mac OS
- 🗂️ Обзор лучших программ для восстановления данных для компьютера с Windows
Как узнать время последней загрузки в Windows 10
- Нажмите сочетание клавиш Win + R, введите eventvwr.msc и нажмите Enter, чтобы открыть средство просмотра событий.
- Слева выберите Журналы Windows, а затем Система.
- В средстве просмотра событий выберите Действия → Создать настраиваемое представление в строке меню.
- Выберите По источникам, а затем выберите Kernel-Boot в качестве источников событий.
Чтобы узнать общее время безотказной работы
- Шаг 1: Запустите диспетчер задач.
- Шаг 2: В этом окне перейдите на вкладку «Производительность».
- Шаг 3: Обратите внимание на блок, помеченный как Система.
- Шаг 1. Откройте стартовое меню.
- Шаг 2. В поле поиска введите «cmd».
- Шаг 3. В командной строке введите следующую команду: systeminfo | find «Время:»
Как узнать время запуска в Windows 10?
Как значительно сократить время загрузки ПК с Windows 10
- БОЛЬШЕ: наши любимые планшеты для работы и игр.
- Нажмите кнопку «Пуск».
- Введите «Параметры электропитания».
- Выберите «Электропитание».
- Нажмите «Выбрать, что делает кнопка питания».
- Выберите «Изменить настройки, которые в настоящее время недоступны», если настройки выключения неактивны.
- Установите флажок «Включить быстрый запуск».
- Нажмите «Сохранить изменения».
Почему Windows 10 так долго загружается?
Некоторые ненужные процессы, сильно влияющие на запуск, могут замедлить загрузку компьютера с Windows 10. Вы можете отключить эти процессы, чтобы решить вашу проблему. 1) На клавиатуре одновременно нажмите клавиши Shift + Ctrl + Esc, чтобы открыть Диспетчер задач.
Как посмотреть историю запуска и выключения Windows?
Чтобы просмотреть время запуска и выключения удаленного компьютера, перейдите в «Параметры -> Дополнительные параметры» и выберите «Источник данных как удаленный компьютер». Укажите IP-адрес или имя компьютера в поле Computer Name и нажмите кнопку OK. Теперь в списке отобразятся сведения об удаленном компьютере.
Как узнать, почему мой сервер Windows был перезагружен?
Чтобы выяснить, когда ваш компьютер был в последний раз перезагружен, вы можете просто открыть средство просмотра событий, зайти в Журналы Windows -> Системный журнал, а затем отфильтровать по идентификатору события 6006, который указывает на то, что служба журнала событий была отключена — один из последнее, что происходит перед перезагрузкой.
Как узнать время безотказной работы Windows?
Выполните следующие действия, чтобы проверить время безотказной работы сервера с помощью команды systeminfo:
- Подключитесь к своему облачному серверу из командной строки.
- Введите systeminfo и нажмите Enter.
- Найдите строку, начинающуюся с Статистики с, которая указывает дату и время, когда началось время безотказной работы.
Почему моя Windows 10 работает так медленно?
Одна из наиболее частых причин медленной работы компьютера — это программы, работающие в фоновом режиме. Удалите или отключите все TSR и программы автозагрузки, которые автоматически запускаются при каждой загрузке компьютера. Чтобы узнать, какие программы работают в фоновом режиме и сколько памяти и ЦП они используют, откройте диспетчер задач.
Как вы проверяете время безотказной работы в Windows 10?
Windows 10: как узнать время работы системы
- Вызовите диспетчер задач, щелкнув правой кнопкой мыши часы в правом нижнем углу панели задач и выбрав Диспетчер задач. В качестве альтернативы вы можете нажать CTRL + ALT + Delete.
- Выберите вкладку «Производительность».
- Вы можете увидеть время безотказной работы системы в нижней части окна.
Как изменить время загрузки в Windows 10?
Чтобы включить это, выполните следующие действия:
- Найдите и откройте «Параметры питания» в меню «Пуск».
- Нажмите «Выбрать, что делают кнопки питания» в левой части окна.
- Нажмите «Изменить настройки, которые в настоящее время недоступны».
- Убедитесь, что в разделе «Параметры выключения» включен параметр «Включить быстрый запуск».
Как долго загружается Windows 10?
Когда я загружаю Windows 10 на своем ноутбуке, требуется 9 секунд до экрана блокировки и еще 3–6 секунд до загрузки до рабочего стола. Иногда загрузка занимает 15–30 секунд. Это происходит только при перезапуске системы. Сколько времени нужно, чтобы установить Windows 10?
Как исправить в Windows 10 медленный запуск и меню «Пуск»?
Как исправить медленную загрузку Windows 10
- Щелкните правой кнопкой мыши на панели задач или в меню «Пуск».
- Выберите диспетчер задач.
- Щелкните Подробнее, чтобы просмотреть список программ, запускаемых при запуске.
- Выберите вкладку «Автозагрузка».
- Найдите программы, которые вы хотите остановить при запуске.
- Щелкните правой кнопкой мыши первую программу и выберите «Отключить».
Почему мой компьютер так медленно загружается?
Одна из наиболее частых причин медленной работы компьютера — это программы, работающие в фоновом режиме. Удалите или отключите все резидентные программы и программы автозагрузки, которые автоматически запускаются при каждой загрузке компьютера. Совет: чтобы узнать, какие программы работают в фоновом режиме и сколько памяти и ЦП они используют, откройте Диспетчер задач.
Как просмотреть историю входа в Windows?
Чтобы получить доступ к средству просмотра событий Windows, нажмите «Win + R» и введите eventvwr.msc в диалоговом окне «Выполнить». Когда вы нажмете Enter, откроется окно просмотра событий. Здесь дважды щелкните кнопку «Журналы Windows», а затем щелкните «Безопасность». На средней панели вы увидите несколько записей для входа в систему с отметками даты и времени.
Как просмотреть неожиданное завершение работы в средстве просмотра событий?
Откройте программу просмотра событий. Разверните журналы Windows. Щелкните «Система», затем найдите или отфильтруйте событие с идентификатором 1074. И вы увидите все свои журналы выключения.
- Щелкните правой кнопкой мыши Custom Views.
- Щелкните Создать настраиваемый вид.
- На вкладке «Фильтр».
- Нажмите «ОК».
- Введите имя, например «События выключения», а затем любое описание.
Как просмотреть журналы в Windows 10?
Откройте Windows PowerShell с помощью поиска, введите eventvwr.msc и нажмите Enter. Способ 5: Откройте средство просмотра событий на панели управления. Откройте панель управления, введите событие в правом верхнем углу поиска и нажмите «Просмотреть журналы событий» в результате.
Как узнать, когда Windows 10 перезапустилась?
Windows перезагружается без видимой причины
- В Windows найдите и откройте Просмотр дополнительных параметров системы.
- Щелкните Параметры в разделе «Запуск и восстановление».
- Снимите флажок рядом с «Автоматически перезапускать» и нажмите «ОК».
- Перезагрузите компьютер.
Почему мой компьютер выключается сам по себе?
Перегрев источника питания из-за неисправного вентилятора может привести к неожиданному отключению компьютера. Программные утилиты, такие как SpeedFan, также можно использовать для наблюдения за вентиляторами на вашем компьютере. Кончик. Проверьте радиатор процессора, чтобы убедиться, что он правильно установлен и имеет необходимое количество термопаста.
Почему мой компьютер перезагрузился?
Аппаратный сбой или нестабильность системы могут привести к автоматической перезагрузке компьютера. Проблема может быть в оперативной памяти, жестком диске, блоке питания, графической карте или внешних устройствах: — либо это может быть перегрев или проблема с BIOS. Этот пост поможет вам, если ваш компьютер зависает или перезагружается из-за проблем с оборудованием.
Как посмотреть время безотказной работы в диспетчере задач?
Кроме того, вы также можете увидеть другую важную информацию, включая время безотказной работы вашей системы. Чтобы проверить время безотказной работы с помощью диспетчера задач, сделайте следующее: Нажмите Ctrl + Shift + Esc, чтобы запустить диспетчер задач.
Как вы определяете время безотказной работы?
Время безотказной работы — это термин компьютерной индустрии, обозначающий время, в течение которого компьютер находится в рабочем состоянии. Время простоя — это время, когда оно не работает. Время безотказной работы иногда измеряется процентилем.
Что такое время безотказной работы системы?
Время безотказной работы — это показатель, который представляет собой процент времени, в течение которого оборудование, ИТ-система или устройство успешно функционируют. Это относится к тому, когда система работает, а не к простою, когда система не работает.
Как Windows 10 так быстро загружается?
Как включить и отключить быстрый запуск в Windows 10
- Щелкните правой кнопкой мыши кнопку «Пуск».
- Нажмите Поиск.
- Введите Панель управления и нажмите Enter на клавиатуре.
- Щелкните Параметры электропитания.
- Нажмите Выбрать, что делают кнопки питания.
- Щелкните Изменить настройки, которые в настоящее время недоступны.
Как я могу ускорить загрузку?
5 бесплатных уловок для ускорения загрузки Windows или времени запуска
- Выберите Выберите, что делают кнопки питания.
- Щелкните Изменить настройки, которые в настоящее время недоступны.
- Перейдите в настройки выключения и выберите Включить быстрый запуск (рекомендуется).
- Метод 2.
Как сделать Win10 быстрее?
10 простых способов ускорить Windows 10
- Сделайте непрозрачным. Новое меню «Пуск» в Windows 10 выглядит привлекательно и прозрачно, но эта прозрачность потребует некоторых (небольших) ресурсов.
- Никаких спецэффектов.
- Отключите автозагрузку программ.
- Найдите (и устраните) проблему.
- Уменьшите время ожидания меню загрузки.
- Никаких чаевых.
- Запустите очистку диска.
- Избавьтесь от вредоносного ПО.
Как исправить медленный запуск компьютера?
Чтобы запустить msconfig, выполните следующие действия:
- Загрузитесь в вашу систему.
- Нажмите кнопку Пуск.
- Нажмите «Выполнить».
- Введите: msconfig.
- Нажмите Enter или нажмите ОК.
- Перейдите на вкладку «Автозагрузка» или «Службы».
- Отключите все службы, перечисленные на этой вкладке.
- Нажмите кнопку ОК.
Как исправить медленный запуск моего ноутбука?
Если вам надоела низкая скорость загрузки вашего ноутбука, вот 9 советов, которые помогут вам быстрее настроить компьютер.
- Сканирование на вирусы и вредоносное ПО.
- Измените приоритет загрузки и включите быструю загрузку в BIOS.
- Отключить / отложить запуск приложений.
- Отключите второстепенное оборудование.
- Скрыть неиспользуемые шрифты.
- Нет загрузки с графическим интерфейсом.
- Устранение задержек загрузки.
- Удалите Crapware.
Почему мой компьютер работает медленно после обновления Windows 10?
Нажмите кнопку «Установить», а затем кнопку «ОК», чтобы сохранить изменения. Перезагрузите компьютер, чтобы проверить, помогает ли это решить проблему медленного ПК с Windows. См. Также: 10 лучших способов исправить высокую загрузку ЦП / ОЗУ / памяти после обновления Windows 10.
Могу ли я перестать сбрасывать Windows 10?
Нажмите Windows + R> выключить или выйти из системы> удерживайте нажатой клавишу SHIFT> нажмите «Перезагрузить». Это перезагрузит ваш компьютер или компьютер в режим восстановления. 2. Затем найдите и нажмите «Устранение неполадок»> «Войти в дополнительные параметры»> нажмите «Восстановление при загрузке».
Почему мой компьютер случайно перезагружается с Windows 10?
Выберите вкладку «Дополнительно» и нажмите кнопку «Настройки» в разделе «Запуск и восстановление». Шаг 4. Отключите автоматический перезапуск в разделе «Системный сбой» и нажмите «ОК». Теперь вы можете вручную перезагрузить компьютер и подождать некоторое время, чтобы увидеть, сохраняется ли проблема случайного перезапуска в Windows 10 Anniversary.
Как исправить цикл загрузки?
Что нужно делать, когда Android зависает в цикле перезагрузки
- Снимите чехол. Если на вашем телефоне есть чехол, снимите его.
- Подключите к настенному источнику электричества. Убедитесь, что на вашем устройстве достаточно энергии.
- Принудительный перезапуск. Нажмите и удерживайте кнопки «Питание» и «Уменьшение громкости».
- Попробуйте безопасный режим.
Фото в статье «Wikimedia Commons» https://commons.wikimedia.org/wiki/File:Wikidata%27s_6th_birthday_in_Rieti_62.jpg

Новые операционные системы Microsoft собирают огромную массу информации о работе системы, сохраняя ее в журналах событий, которых тоже великое множество. На основе лишь одного события можно узнать интересные подробности о скорости загрузки.
Длительность загрузки в журнале Diagnostics-Performance
Служба WDI отслеживает каждую загрузку Windows и записывает отчет. Чтобы увидеть его, откройте Пуск – Поиск — Журнал событий и перейдите в раздел Журналы приложений и служб – Microsoft – Windows – Diagnostics -Performance. Там вы найдете один журнал, и он работает. Отчет о загрузке системы легко найти по коду события 100.
Увеличить рисунок
На рисунке желтым цветом выделено время загрузки в миллисекундах, поэтому 97634 ms означает 97 секунд, т.е. около полутора минут. Это время определяется от самого начала загрузки Windows (сразу после завершения загрузки BIOS) и вплоть до полной загрузки рабочего стола, т.е. до прекращения активности процессов, участвующих в загрузке. Из этого времени нужно вычесть 10 секунд, чтобы получить актуальное время загрузки.
Фильтр по событию
Некоторые загрузки занимают больше времени, некоторые меньше. Чтобы увидеть все события загрузки, отфильтруйте текущий журнал по коду события 100 (подробнее о фильтрации).
Увеличить рисунок
Увидев уровень сообщения Ошибка или Критический, не нужно впадать в панику, т.к. это вовсе не означает проблем с загрузкой системы, хотя и свидетельствует о том, что загрузку можно ускорить. Операционная система довольно придирчиво относится к времени загрузки, и чуть ниже вы узнаете, как она назначает уровень события.
Подробный протокол загрузки
На вкладке Подробности вы можете посмотреть остальную информацию о загрузке системы, как в текстовом виде, так и в формате XML.
Назначение некоторых параметров можно разгадать без труда, а иные вовсе не очевидны. Наиболее интересными являются:
- BootTime – общее время загрузки
- BootUserProfileProcessingTime – время загрузки профиля
- BootPostBootTime – время с момента появления рабочего стола до полного окончания загрузки
- MainPathBootTime – длительность основных системных этапов загрузки (BootTIme минус BootPostBootTime)
- BootNumStartupApps – количество программ в автозагрузке
Изрядная часть остальных параметров отражает длительность различных этапов загрузки, соответствуя их названиям. Но для диагностики загрузки этого маловато, потому что нет информации о том, что конкретно происходит на каждом этапе. Подробный рассказ об этапах загрузки Windows и их диагностике на примере отчетов утилиты xbootmgr, входящей в набор Windows Performance Analysis Tools вас ожидает в ближайших статьях.
Уровни события 100
Давайте вернемся к вопросу об уровнях события 100 и посмотрим, от чего зависит критичность времени загрузки.
| Уровень события 100 | Условие (время в секундах) |
|---|---|
| Предупреждение | MainPathBootTime < 60 И BootPostBootTime < 30 |
| Ошибка | 60 < MainPathBootTime < 120 И 30 < BootPostBootTime < 60 |
| Критический | MainPathBootTime > 120 ИЛИ BootPostBootTime > 60 |
Поскольку BootTime = MainPathBootTime + BootPostBootTime, можно сделать такие выводы.
- Предупреждение будет только в том случае, если быстро загружается как система (драйверы и службы), так и пользовательская среда (рабочий стол и программы в автозагрузке).
- Как минимум Ошибка будет появляться, если общая длительность загрузки (BootTIme) больше 90 секунд.
- Критический уровень вам гарантирован при общей длительности загрузки более двух минут.
События диагностики
Нередко система сама предлагает диагностическую информацию о загрузке в соседних событиях с тем же временем и кодами 101 — 109. Например, задержки по вине служб имеют код 103. Но далеко не всегда эта информация полезна для диагностики загрузки.
Увеличить рисунок
Здесь нужно обращать внимание на время замедления, потому что замедление свыше 0,1 секунды уже дает основание к записи события. На рисунке видно, что служба COM замедлилась на 0,26 секунды, что вряд ли стоит рассматривать всерьез. Подробнее об этом способе диагностики рассказ будет в отдельной статье моего коллеги.
Интерпретация сведений о загрузке
Выгоду можно извлечь даже из довольно скудной информации о длительности загрузки, если сопоставить ее с другими параметрами системы. Чтобы вам было интереснее, я подготовил диагностический пакет, основанный на PowerShell, который автоматизирует процесс сбора сведений и представляет их в наглядной форме.
Увеличить рисунок
С помощью пакета можно также устранить основные системные проблемы, которые негативно влияют на скорость загрузки. Мне не терпится показать его вам, но материал большой, а в день рождения не полагается так много работать 
Содержание
- Способ 1: «Диспетчер задач»
- Способ 2: «Командная строка»
- Вариант 1: Команда WMIC
- Вариант 2: Утилита «System Information Tool»
- Способ 3: «Windows PowerShell»
- Способ 4: «Панель управления»
- Вопросы и ответы
Способ 1: «Диспетчер задач»
В операционной системе от Microsoft реализовано средство для просмотра сведений о программных и аппаратных компонентах. Используя функции этого инструмента, можно посмотреть, сколько компьютер с Windows 10 работает:
- Запустите «Диспетчер задач», щелкнув правой кнопкой мыши по нижней рабочей панели. Из появившегося списка выберите нужную функцию.
- Перейдите на вкладку «Производительность». Для отображения данных о времени работы вам нужен центральный процессор – вкладка «ЦП». В главном окне можно увидеть данный параметр у строки «Время работы».

Если «Диспетчер задач» находится в свернутом режиме, предварительно нужно нажать на кнопку «Подробнее», расположенную внизу.

Способ 2: «Командная строка»
Через «Командную строку» Windows можно посмотреть, когда была запущена система, и вычислить время ее работы несложным подсчетом. Для этого нужно воспользоваться специальными командами. Разберем два варианта.
Для просмотра времени работы системы запустите «Командную строку» от имени администратора. Все способы разобраны в нашей отдельной статье.
Подробнее: Запуск «Командной строки» от имени администратора в Windows 10
Вариант 1: Команда WMIC
После того как «Командная строка» запущена с расширенными правами, введите команду wmic path Win32_OperatingSystem get LastBootUpTime, затем нажмите на клавишу «Enter», чтобы применить ее.
В интерфейсе консоли отобразится набор цифр. На первый взгляд кажется, что ничего не понятно, но на самом деле это несложно расшифровать. Разберем на нашем примере, как это сделать:
- первые четыре цифры в строке – это год, то есть 2022;
- следующие числа – месяц, или 09 – сентябрь;
- затем следует число месяца – 20;
- 11 – в нашем случае это часы;
- 09 – минуты;
- 30 – секунды;
- после точки следует показатель миллисекунд;
- значение «+180» — это часовой пояс в минутах, то есть 3 часа по Гринвичу, или московское время.
Эти данные говорят о том, когда точно была запущена система в последний раз. В нашем примере это 20 сентября 2022 года, в 11:09 утра. Зная информацию, не составит труда подсчитать, сколько всего работает Windows 10.
Вариант 2: Утилита «System Information Tool»
Еще одна команда запускает утилиту, отображающую информацию о различных компонентах системы, включая время последнего запуска. В этом случае также можно узнать, когда система была включена, затем подсчитать время.
В окне «Командной строки», запущенной от имени администратора, введите systeminfo и нажмите на клавишу «Enter». Отыщите строку «Время загрузки системы»: здесь отобразится дата и время включения Windows 10.
Способ 3: «Windows PowerShell»
С помощью консоли «Windows PowerShell» можно вплоть до миллисекунд узнать время, в течение которого компьютер работал без перезагрузки:
- Запустите консоль с расширенными правами. Для этого щелкните правой кнопкой мыши по значку Windows и выберите пункт «Windows PowerShell (администратор)».
- Введите команду
(get-date) - (gcim Win32_OperatingSystem).LastBootUpTimeи нажмите на клавишу ввода. В результате в окне отобразится столбец с данными: дни, часы, минуты и даже миллисекунды.

Способ 4: «Панель управления»
Если компьютер после запуска сразу же подключается к интернету, и во время работы соединение не прерывалось, то посмотреть, сколько работает компьютер с Windows 10, можно через сведения о сетевом адаптере:
- Запустите «Панель управления». Средство находится в главном меню в папке «Служебные – Windows».
- Для комфортного просмотра разделов задайте их отображение как «Крупные значки» в строке «Просмотр». Выберите раздел «Центр управления сетями и общим доступом».
- На панели слева выберите строку «Изменение параметров адаптера».
- Выберите то подключение, которое используется, и дважды кликните по нему левой кнопкой мыши.
- В окне со свойствами обратите внимание на параметр «Длительность».


Не важно, какой тип подключения используется — проводной или беспроводной — нужная информация все равно будет доступна для просмотра.
Еще статьи по данной теме:
Помогла ли Вам статья?
Как узнать время загрузки Windows? Измерение времени запуска операционной системы нам может потребоваться для сравнения производительности разных версий Windows, разных компьютерных устройств с одной и той же версией Windows, для измерения эффективности проведённых с операционной системой оптимизирующих операций до и после. Для этих целей можно воспользоваться секундомером на мобильном устройстве.
И зафиксировать время от начала нажатия кнопки включения ПК или ноутбука до момента полного запуска системы, т.е. её входа в наш системный профиль (учётную запись). Но есть способ более точный – программный, один из таких с использованием программы Autorun Organizer давайте рассмотрим.
Программный способ при сравнении времени запуска разных Windows, разных компьютеров, одной и той же системы на одном и том же компьютере до и после оптимизирующих операций, конечно же, предпочтительней. Программа будет более точна при определении момента полного запуска Windows, ибо во всех случаях будет предусматривать единые критерии фиксации этого момента. Фиксацию времени запуска Windows предусматривают несколько различных узкопрофильных программ, более того, узнать это время можно с помощью средств самой операционной системы, но проще всего для этой цели использовать программу Autorun Organizer.
Программа Autorun Organizer бесплатная, с поддержкой русского языка, очень простая и при необходимости может нам предложить оптимизацию автозагрузки Windows – отключение ненужных объектов автозагрузки или настройку их отложенного запуска.
Скачать программу можно на её сайте:
https://www.chemtable.com/ru/autorun-organizer.htm
В нижней части окошка программы отображается время загрузки Windows. Верхняя строка «Загрузка заняла…» — это время последнего запуска системы. В строках ниже отображается положительная или отрицательная разница во времени в сравнении с предыдущими запусками Windows.
Вот так всё просто и понятно изложено в Autorun Organizer, к тому же, строки с отображением времени разных запусков операционной системы являют собой линейную диаграмму.
Оцените Статью:

Загрузка…