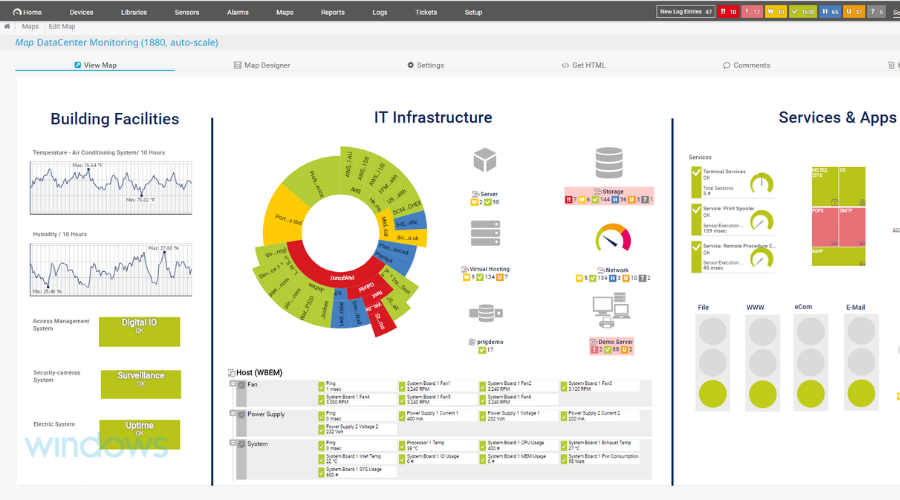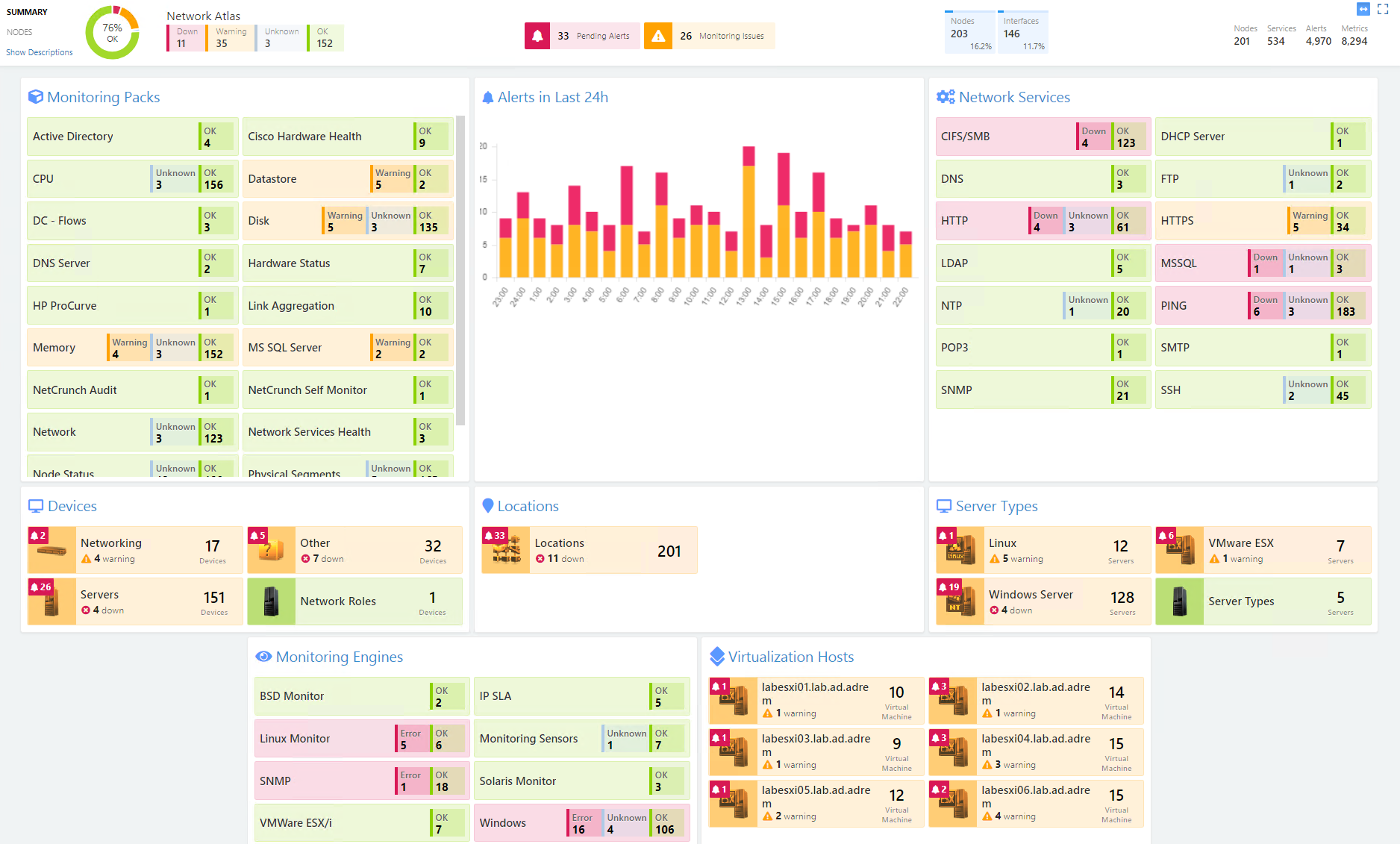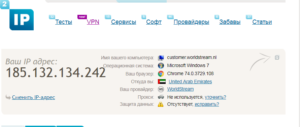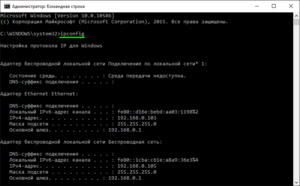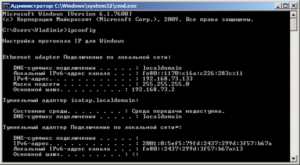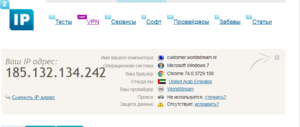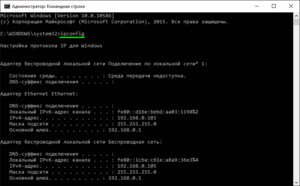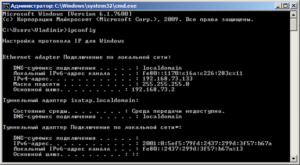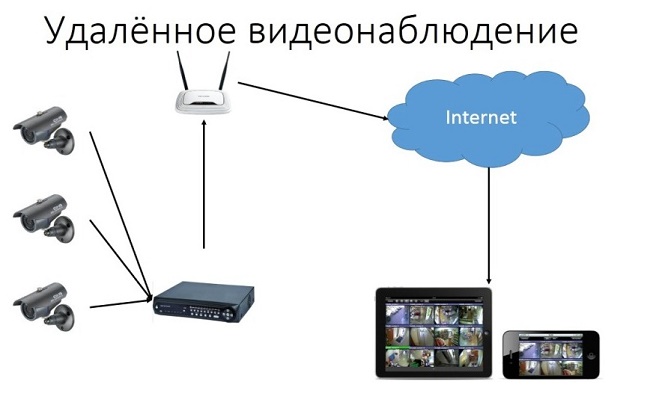Первым шагом в устранении любой сетевой проблемы является проверка связи с IP-адресом. Итак, вам нужно знать IP-адрес устройства или, в некоторых случаях, IP-адреса всех устройств в сети. Есть несколько способов сделать это, и это полностью зависит от типа используемой вами операционной системы. Итак, вот несколько способов Чтобы узнать IP-адрес других устройств В вашей сети будь то Windows, Android, iOS, Ubuntu и macOS.
В этой статье мы рассмотрим способы определения частных IP-адресов устройств. Поскольку общедоступный IP-адрес всех устройств в одной сети по-прежнему совпадает с IP-адресом вашего устройства. В случае, если вас удивили слова публичный и частный IP-адрес, это довольно просто. У нас есть подробная статья о разнице между публичным и частным IP-адресом и о том, как узнать IP-адрес вашего устройства.
1. Как узнать IP-адрес устройств в сети с помощью CMD
Самый простой способ сделать это в Windows — через командную строку. Чтобы открыть командную строку, введите «cmd» в меню «Пуск». Когда вы увидите Командную строку, щелкните ее правой кнопкой мыши и выберите Запуск от имени администратора.
Если вы используете Windows 10, вы можете напрямую запустить командную строку от имени администратора. Просто щелкните правой кнопкой мыши значок «Пуск» и выберите «Командная строка (администратор)».
Как только вы попадете в окно командной строки, введите следующую команду.
arp - a
Эта команда отобразит полный список записей ARP. Если вам интересно, ARP — это сетевой инструмент, который отслеживает все частные IP-адреса в сети.
Найдите IP-адреса всех устройств в сети с помощью приложения для Windows
Поиск IP-адресов через командную строку может быть самым простым, но не самым интуитивным методом. Если вы плохо разбираетесь в командной строке, вам следует загрузить этот инструмент Nirsoft под названием Беспроводные сети Watcher. У приложения есть портативная версия, а также .exe.
Как только вы откроете приложение, оно начнет сканирование сети. Подождите немного, и он отобразит список активных подключений в вашей сети. Приложение отобразит все компьютеры, смартфоны и устройства умного дома, которые в данный момент подключены к сети. Помимо имени устройства и IP-адреса, он также предоставляет другую важную информацию, такую как MAC-адрес, информацию об оборудовании и т. Д., В дополнение к его IP-адресу.
2. Найдите IP-адрес в сети в Ubuntu
Если вы работаете с Ubuntu или любой операционной системой на основе Unix, вам следует использовать следующие методы. Вы можете узнать IP-адрес с помощью инструмента arp на устройстве. Чтобы открыть терминал, щелкните правой кнопкой мыши в любом месте рабочего стола и выберите «Открыть терминал».
Кроме того, вы также можете нажать кнопку «Действия» в верхнем левом углу. Это вызовет панель поиска. Введите там Терминал и щелкните значок Терминала, когда он появится.
Когда откроется окно терминала, введите следующую команду.
arp -a
Другой интуитивно понятный способ сделать это — через графический пользовательский интерфейс. Вы должны установить инструмент под названием Angry IP Scanner. Чтобы установить Angry IP Scanner, вам нужно добавить запись в репозиторий APT. APT (Advance Encapsulation Tool) сможет получить Angry IP Scanner из этого конкретного места. Чтобы добавить запись в репозиторий, введите следующую команду
sudo add-apt-repository ppa:upubuntu-com/network
Если у вас возникнут проблемы с установкой IP Scan, убедитесь, что у вас отключены подписи gpg. Вы можете сделать это с помощью следующей команды.
sudo apt-get --allow-unauthenticated upgrade
После успешного добавления записи нам нужно обновить репозиторий apt-get. Для этого введите следующую команду
sudo apt-get update
После успешного обновления репозитория apt мы можем установить приложение Angry IP Scanner. Введите следующую команду, чтобы получить и установить приложение
sudo apt install ipscan
В качестве альтернативы, если у вас есть браузер, вы также можете выбрать установку непосредственно с веб-сайта Angry IP Scanner. Как только вы запустите приложение, оно просканирует сеть, к которой вы подключены. Как только он будет завершен, вы сможете увидеть активные соединения в вашей сети.
Он имеет расширенные инструменты, такие как открытый FTP, Telnet-соединение, SSH для любого из IP-устройств. Одна вещь, которой ему не хватает, — это невозможность отображать имена хостов для устройств. Большинство устройств отображаются в имени хоста как N / A. Однако это можно обнаружить с помощью команды host, но это требует дополнительных действий.
3. Как найти сетевой IP-адрес в macOS
В macOS действия точно такие же, как и в Ubuntu. Чтобы узнать IP-адреса других устройств в сети через командную строку, нам сначала нужно открыть Терминал. Для этого нажмите Cmd + Space, чтобы запустить поиск Spotlight. Введите «Терминал» в строке поиска. Когда результаты поиска будут заполнены, щелкните значок терминала.
Когда откроется окно терминала, введите следующую команду.
arp -a
В нем будут перечислены IP-адреса устройств в вашей локальной сети с использованием их MAC-адресов. IP-адреса указаны в круглых скобках, за которыми следует MAC-адрес.
Вы не можете увидеть имя хоста (имя компьютера или смартфона) в командной строке. Следовательно, вам придется выполнять поиск хоста отдельно для каждого IP-адреса. Например, если вам нужно найти имя хоста для 192.168.1.105, вам необходимо выполнить следующую команду
host 192.168.1.105
Если команд кажется слишком большим, вы можете загрузить бесплатную программу из Mac App Store под названием Сканирование LAN. Это приложение будет перечислять IP-адреса, подключенные к локальной сети, а также другие детали, такие как MAC-адреса, имя хоста и т. Д. Это приложение не захватывает имена хостов, такие как Wireless Network Watcher. Чтобы получить имена хостов устройств, вам нужно получить различающийся тип. Его можно приобрести по единовременной цене 7 долларов.
4. Android и iOS
На Android и iOS нет локального способа проверить IP-адреса всех устройств в сети. Следовательно, для этого вам придется загрузить стороннее приложение. Fing — это мощный сетевой инструмент, доступный как для Android, так и для iOS, который позволяет сканировать вашу сеть. Все, что вам нужно сделать, это открыть приложение, и оно автоматически начнет сканирование всех устройств в вашей сети. Вы увидите все их IP-адреса и их имена.
В отличие от всех других приложений, протестированных для Windows и Mac, Fing был единственным, кто мог определять марки и модели подключенных устройств. Он даже может получить код устройства — независимо от вашего iPhone, MacBook, маршрутизатора, принтера и т. Д.
Проверьте Fing (iOS ، Android)
Помимо проверки IP-адресов, вы также можете проверить связь с устройствами или увидеть открытые порты на определенном устройстве.
5. Маршрутизатор
Один из самых популярных способов проверить, кто подключен к Wi-Fi, — использовать веб-интерфейс на маршрутизаторе.
Если у вас есть доступ к веб-интерфейсу маршрутизатора, вы можете просто войти на веб-портал и проверить его. Адрес портала, имя пользователя и пароль часто печатаются за маршрутизатором. Если у вас нет физического доступа к маршрутизатору, URL-адрес веб-портала часто будет адресом портала вашего ПК. Чтобы найти это, откройте командную строку и введите следующую команду.
ipconfig | findstr "Default Gateway"
Имя пользователя и пароль по умолчанию зависят от производителя маршрутизатора. Чаще всего используется имя пользователя и пароль «admin». Если это не сработает, перейдите на официальный сайт производителя, чтобы получить учетные данные по умолчанию.
После входа в систему найдите параметр Беспроводная связь или DHCP. Нам нужно зайти в меню клиента DHCP. На этой странице вы можете увидеть полный список устройств, подключенных к сети, используя их имя клиента и MAC-адрес. Вы также можете заблокировать определенные устройства из этого интерфейса. Подробнее об этом читайте в нашей статье о Как заблокировать кого-то в своей сети.
Преимущество этого подхода в том, что вам не нужно устанавливать какое-либо программное обеспечение, потому что вы можете получить доступ к маршрутизатору с любого устройства. Однако единственным недостатком является то, что вам необходимо знать учетные данные маршрутизатора. Если вы работаете в бизнес-среде, возможно, вы не сможете получить доступ к этим сведениям для входа на страницу управления маршрутизаторами. В этом случае следует использовать описанные выше методы.
Последние слова
Как только вы найдете IP-адреса устройств в вашей сети. Вы можете начать настройку своей сети соответствующим образом. Вы можете начать устанавливать Статические IP-адреса для вашего устройства иИнициализация SSH , وУдаленный доступ к вашему компьютеру и так далее.
Недавно мне предстояло решить интересную задачу, а именно узнать все ip адреса оборудования в локальной сети. Вроде, задачка ординарная, но решить ее можно было разными способами. Хотелось бы рассмотреть в рамках данной статьи некоторые из них.
Как вывести список ip адресов в сети?
Первый способ узнать все ip адреса в локальной сети – это работа через командную строку.
Для этого мы нажимаем на кнопку пуска, в поисковом запросе пишем «cmd» и нажимаем клавишу «Enter».

Перед нами откроется окно редактора командной строки. В редакторе очень много команд, которые могут нам пригодиться, но в данном случае нам нужна команда «arp -a».
Введите данную команду в терминал как показано на следующем рисунке:

Команда «arp» нам дает не только возможность определить ip оборудования, но и так же показывает mac адреса этого оборудования, что так же может быть нам интересно.
Итак, после того как вы ввели команду и нажали «Enter» перед вами откроется весь список ip адресов оборудования в локальной сети.

Если же вас интересует всего лишь ip адрес только вашего компьютера, то нужно ввести в терминал команду «Ipconfig»- тогда вы увидите все данные по вашему компьютеру.

Однако такое команды определяют все Ip в локальной сети далеко не всегда. И в таком случае потребуется программа для поиска ip адресов в сети «Advanced IP Scanner» – это сетевой сканер. Скачать ее можно на просторах интернета, а я в свою очередь расскажу, как с ней работать.
Сканирование сети на ip адреса
После установки программы мы щелкаем по значку «Advanced IP Scanner».
В результате запуска мы видим, как откроется рабочее окно программы.

Далее все просто: нажимаем на кнопку «IP» (определяет подсеть этого компьютера), после чего нажимаем на кнопку «Сканировать» и через несколько минут видим результат.

Как видите, сканирование нам показало не только IP оборудования, но также имя производителя и mac адреса – то есть полную информацию о сети.
Но не всегда у нас бывает доступ к компьютерам локальной сети: в таком случае приходится пользоваться смартфоном, в моем случае это смартфон на базе андроид. Скачиваем программу сетевого сканера (например, у меня Network IP scanner). И после запуска нажимаем кнопку сканирования сети: как правило, через несколько минут видим результат сканирования сети на ip адреса.

- Распечатать
Оцените статью:
- 5
- 4
- 3
- 2
- 1
(100 голосов, среднее: 4.2 из 5)
Поделитесь с друзьями!
Иногда пользователю может понадобиться быстро узнать, какой у его устройства адрес IP в локальной сети, в которой он подключён. Также может оказаться нужным такой же адрес, но уже другого компьютера, который работает в этой же сети. Можно ли это сделать без использования какого-то стороннего ПО? И какие утилиты скачивают и устанавливают для этих целей?
Что такое IP-адрес и для чего он нужен
IP-адрес (Internet Protocol Address) — это определённый конечный адрес узла в сети на конкретном компьютере или ином устройстве. Его можно сравнить с обычным почтовым адресом какого-то человека — по нему люди отправляют письма и посылки. Аналогией писем в интернете и сети являются сетевые пакеты (например, в виде сайтов и загружаемых файлов). Они не могут уходить неизвестно откуда и неизвестно куда — нужно направление, конкретный адрес две конечные точки в виде отправителя и получателя.
IP-адрес представляет собой адрес какой-либо точки в сети: как в глобальной, так и в локальной
У каждого ПК есть свой адрес IP в сети. Тут стоит сразу отметить, что у ПК или любого другого девайса IP-адрес может существовать в рамках глобальной сети (интернета) и локальной сети. Если на ПК несколько подключений к интернету, у девайса появляется такое же количество IP-адресов, так как они привязываются не к компьютеру, а к конкретному соединению на устройстве.
Сетевой пакет доставляются по определенному IP-адресу
IP может выдаваться администратором локальной сети, провайдером или назначаться автоматически системой. Адрес включает в себя два номера: сети, которой он принадлежит, и узла. Это комбинации из четырёх чисел от 0 до 255, которые разделяются точками, например, 10.255.255.255.
Виды IP-адресов
По разным параметрам различают такие виды адресов IP:
- Статический (фиксированный, постоянный). Это комбинация чисел, которая навсегда присваивается юзеру. Его может выдать ваш провайдер за отдельную плату. Он необходим тем людям, которым нужно постоянно получать удалённый доступ к своему девайсу посредством клиента FTP. Главный минус такого адреса в том, что ПК становится более уязвимым в сети — взломщики могут также получить доступ к вашему ПК и всей информации на нём.
- Динамический. В начале каждого сеанса «сёрфинга» в сети юзер получает новый IP. Система выдаёт его автоматически из конкретного диапазон комбинаций.
- Белый (публичный, глобальный). Его используют для «сёрфинга» в интернете, то есть во внешней сети.
Белый IP нужен для работы в глобальной сети — в интернете
- Серый (внутренний, частный). Его получают юзеры отдельной локальной сети. Серый IP-адрес может быть как статистическим, так и динамическим. То же самое касается и белого адреса.
Серые IP работают только в рамках локальных сетей
Рассмотрим сегодня, как выяснить, какой у вас есть IP именно для локальной сети — сети, которая соединяет друг с другом несколько устройств, находящихся недалеко друг от друга (в одном здании, офисе, квартире, институте и т. д.). Такое соединение нужно, например, для обмена теми или иными документами между ПК, получения доступа к общим каталогам и прочих целей.
Как узнать IP-адрес своего компьютера в локальной сети
IP-адрес своего ПК нужно знать, например, для подключения к своему домашнему или рабочему ПК для копирования каких-то документов. Раздобыть свой IP-адрес проще и быстрее всего — достаточно выполнить некоторые действия в одном из двух системных окнах «Виндовс».
С помощью «Командной строки»
Консоль «Командная строка» представляет собой редактор с чёрным фоном, через который юзер может выполнять различные операции на своём компьютере, в том числе и осуществлять вывод на экран сетевых параметров девайса:
- На «клаве» зажимаем кнопки R и «Виндовс», но только одновременно. Результат выполнения данной команды — появление окна «Выполнить». В нём вбиваем три буквы cmd — жмём на «Ввод» либо на «Энтер» на самой клавиатуре.
Введите команду cmd в окне «Выполнить»
- Вызвать указанную стандартную утилиту можно также через панель «Пуск».
Вы можете воспользоваться поиском в «Пуске», чтобы открыть консоль
- На дисплее будет вызван редактор. Пишем в его окне формулу ipconfig самостоятельно либо используем вставку (через Ctrl + V). Для выполнения жмём на «Энтер».
Выполните команду ipconfig в редакторе
- В редакторе отобразятся разные сетевые параметры. Нас интересует блок с тем адаптером, который мы сейчас используем. В данном случае это беспроводной адаптер локальной сети. В перечне будет отображена маска подсети, основной шлюз и IP-адрес (IPv4). Если в данный момент девайс соединён с локальной сетью, то IPv4 будет таким же, как главный адрес (основной шлюз).
Внимательно изучите блок с адаптером локальной беспроводной сети
- Для получения детальной информации при необходимости вбиваем в консоль ещё одну формулу ipconfig/all.
Выполните команду ipconfig/all
- В чёрном редакторе отобразится информация по сетевой карте, а также физический точный адрес ПК (по-другому, MAC-адрес).
Команда ipconfig/all покажет на экране более подробную информацию
С помощью «Панели управления»
Эти же данные юзер может получить через определённый раздел «Панели управления»:
- Вызываем панель через сервис «Выполнить» (открывается с помощью «Виндовс» и R) и слова control, написанного в строке «Открыть».
Вставьте в строку «Открыть» команду control
- Переходим в сетевой центр в перечне разделов панели.
На панели запустите «Центр управления сетями и общим доступом»
- В левой колонке жмём на вторую ссылку для смены настроек сетевых адаптеров.
Перейдите по ссылке «Изменение параметров адаптеров»
- В итоге на экране видим окно «Сетевые подключения».
На дисплее появилось окно «Сетевые подключения»
- Вызвать это окно можно также с помощью секретной команды ncpa.cpl — просто копируем и вставляем её в окошко «Выполнить».
Выполните команду ncpa.cpl, чтобы запустить «Сетевые подключения»
- Находим плитку для локального подключения, жмём правой клавишей и щёлкаем по второй строчке для показа состояния сети.
Выберите в меню пункт «Состояние»
- Переходим в раздел со сведениями — кликаем по соответствующей кнопке под данными подключения. Ищем в следующем окошке пункт IPv4-адрес.
Перейдите в окно со сведениями и посмотрите на пункт «Адрес IPv4»
Видео: как узнать свой IP в сети
Как узнать IP-адрес чужого или всех подключённых к локальной сети компьютеров
Определение IP-адреса других устройств, которые находятся в данный момент в локальной сети, отнимет больше времени и усилий. Выполнять будем всё через ту же «Командную строку». Рассмотрим также способ с использованием ПО от сторонних разработчиков.
Через «Командную строку»
На этот раз в редакторе будем выполнять другие команды для вывода адреса:
- Для начала определимся, адрес какого конкретного юзера сети мы хотим узнать. С этой целью запускаем любую страницу «Проводника Виндовс». На левой панели с основными разделами находим и открываем ссылку «Сеть».
В «Проводнике» перейдите в раздел «Сеть» слева
- В правой зоне «Проводника» должны появиться все устройства, подключенные в текущий момент к внутренней сети. Ищем нужного юзера и запоминаем название его ПК.
Выберите девайс, адрес которого вы хотите узнать
- Перечень девайсов в сети может показать также «Командная строка». Для этого запускаем на дисплее консоль через панель «Выполнить» и команду cmd. Вбиваем в редактор формулу nbtstat -n и жмём на «Энтер». Ищем необходимый чужой компьютер.
Чтобы вывести на экран всех пользователей локальной сети, выполните nbtstat -n в консоли
- Теперь в чёрном редакторе набираем формулу по типу ping [Название ПК]. Например, имя у компьютера apresn-pc, соответственно полностью команда будет выглядеть как ping apresn-pc. Для выполнения жмём как всегда на «Энтер».
Запустите выполнение команды apresn-pc
- Ваш компьютер начнёт обмениваться пакетами с юзером, информацию о котором вы запросили. В итоге отобразится конечный IP-адрес другого пользователя.
Скопируйте адрес чужого ПК
Возможно, вам необходимо определить адреса IP всех компьютеров из локальной сети. В этом вам также поможет консоль:
- Запускаем интерфейс строки через «Выполнить» либо «Пуск», а затем пишем короткую формулу arp -a.
Запустите выполнение формулы arp -a в консоли
- Даём старт выполнению через клавишу «Энтер».
- Внутренний сканер «операционки» проверит сеть и при наличии каких-либо устройств покажет их на дисплее: вы увидите адреса IP в первой колонке и физические адреса во второй.
В консоли появится перечень всех адресов в локальной сети
С помощью сканирования сети сторонними утилитами
Не всегда стандартные средства «Виндовс» помогают в поиске IP-адресов девайсов, которые находятся в вашей внутренней сети. Для таких случаев сторонними разработчиками были созданы специальные утилиты-сканеры. Одно из таких приложений — программа Advanced IP Scanner от компании Famatech. Утилита бесплатная и имеет две версии: та, что устанавливается, и портативная (то есть которая работает без предварительной инсталляции).
Advanced IP Scanner показывает не только IP-адреса, но и названия устройств
Кроме поиска девайсов в сети, в возможности этой программы входит предоставление доступа к общим каталогам и FTP-серверам, удалённое управление устройствами через Radmin и RDP и даже дистанционное отключение ПК.
Где её скачать и как ей пользоваться, расскажем в инструкции:
- Открываем официальный сайт сканера в любом браузере — на странице жмём на зелёную клавишу «Скачать бесплатно».
Скачайте бесплатный вариант Advanced IP Scanner
- Запускаем загруженный исполняемый файл через окно со списком закачек.
Откройте файл через загрузки
- В первом появившемся меню выбираем язык и кликаем по ОК.
Выберите язык установки
- В следующем окошке выбираем полную инсталляцию утилиты или быстрый простой запуск без установки. При необходимости можете отметить дополнительные настройки внизу, чтобы в будущем вы смогли изменить расширенные параметры приложения. Мы выберем только запуск. Жмём на «Далее».
Выберите между установкой и запуском
- Принимаем условия соглашения и кликаем по «Запустить».
Примите условия использования программы и запустите её
- Ждём, когда завершится распаковка файлов.
Подождите, пока закончится процесс распаковки
- В интерфейсе утилиты кликаем сначала по иконке IP на верхней панели, а затем по первой большой клавише «Сканировать».
Нажмите на «Сканировать», чтобы начать поиск девайсов
- Ожидаем завершение процедуры поиска девайсов во внутренней сети.
Подождите, пока завершится процесс поиска устройств
- В итоге видим перечень устройств — в него будет входить и ваш девайс. Здесь будет показан не только адрес IP, но и его статус (активирован или отключён), название изготовителя девайса и MAC-адрес.
Посмотрите на IP нужного вам девайса
- Если устройство активировано, в статусе будет стоять монитор с ярким голубым экраном, а если оно будет отключено, дисплей будет серым.
Отключенное устройство будет с иконкой погасшего экрана ПК
У Advanced IP Scanner есть много аналогов: Angry IP Scanner, SolarWinds, Free IP Scanner, Spiceworks IP Scanner, Nmap и другие.
Видео: как использовать утилиту Advanced IP Scanner
Узнать свой адрес во внутренней сети можно легко с помощью стандартных средств «Виндовс» — через «Центр управления сетями и общим доступом» и чёрный редактор «Командная строка». Последняя утилита подойдёт также для определения комбинаций чисел, которые действуют для других компьютеров в этой же внутренней сети. Если у вас не получается получить информацию с помощью встроенных инструментов, используйте сторонние утилиты, например, Advanced IP Scanner, Nmap, SolarWinds или любой другой сканер.
- Распечатать
Оцените статью:
- 5
- 4
- 3
- 2
- 1
(6 голосов, среднее: 3.3 из 5)
Поделитесь с друзьями!
Первым шагом к устранению любой сетевой проблемы является проверка связи с IP-адресом. Для этого вам нужно знать IP-адрес устройства или, в некоторых случаях, IP-адрес всех устройств в сети. Есть несколько способов сделать это, и это полностью зависит от типа используемой вами ОС. Итак, вот способы найти IP-адреса других устройств в вашей сети, будь то Windows, Android, iOS, Ubuntu или macOS.
В этой статье мы рассмотрим способы определения частных IP-адресов устройств. Поскольку общедоступный IP-адрес всех устройств в одной сети остается неизменным, то есть IP-адресом вашего маршрутизатора. В случае, если вы удивитесь словам публичный и частный IP-адрес, это довольно просто. У нас есть подробная статья о разнице между публичным и частным IP и о том, как найти IP-адрес вашего собственного устройства.
1. Как найти IP-адрес в cmd для сети
Самый простой способ сделать это в Windows — через командную строку. Чтобы открыть командную строку, введите «cmd» в меню «Пуск». Когда вы увидите командную строку, щелкните ее правой кнопкой мыши и выберите «Запуск от имени администратора».
Если вы используете Windows 10, вы можете напрямую запустить командную строку от имени администратора. Просто щелкните правой кнопкой мыши значок «Пуск» и выберите «Командная строка (администратор)».
Когда вы получите окно командной строки, введите следующую команду.
арп — а
Это отобразит весь список записей ARP. Если вам интересно, ARP — это сетевая утилита, которая отслеживает все частные IP-адреса в сети.
Найдите IP-адреса всех устройств в сети с помощью приложения для Windows
Поиск IP-адресов через командную строку может быть самым простым, но не самым интуитивным способом. Если вы плохо разбираетесь в командной строке, вам следует скачать эту утилиту Nirsoft под названием Наблюдатель за беспроводной сетью. У приложения есть портативная версия, а также exe.
Как только вы открываете приложение, оно начинает сканирование вашей сети. Подождите немного, и он перечислит активные соединения в вашей сети. Приложение отобразит все компьютеры, смартфоны и устройства умного дома, которые в данный момент подключены к сети. Наряду с именем устройства и IP-адресом он также представляет другую важную информацию, такую как MAC-адрес, информация об устройстве и т. Д., А также его IP-адрес.
Прочтите: Полезные утилиты NirSoft, которые должен попробовать каждый пользователь Windows
2. Найдите все IP-адреса в сети в Ubuntu.
Если вы работаете с Ubuntu или любой ОС на базе Unix, то следующие способы. Вы можете узнать IP-адрес с помощью утилиты arp на терминале. Чтобы открыть терминал, щелкните правой кнопкой мыши в любом месте рабочего стола и выберите «Открыть терминал».
Кроме того, вы также можете нажать кнопку «Действия» в верхнем левом углу. Появится панель поиска. Введите Терминал на нем и щелкните значок Терминала, когда он появится.
Когда откроется окно терминала, введите следующую команду.
arp -a
Другой интуитивно понятный способ сделать это — через графический интерфейс. Вам необходимо установить инструмент под названием Angry IP Scanner. Чтобы установить Angry IP Scanner, вам нужно добавить запись в репозиторий APT. APT (Advanced Packaging Tool) затем сможет получить Angry IP Scanner из этого конкретного места. Чтобы добавить запись в репозиторий, введите следующую команду
sudo add-apt-repository ppa: upubuntu-com / сеть
Если у вас возникли проблемы с установкой IP-сканирования, убедитесь, что вы отключили проверку подписей gpg. Вы можете сделать это с помощью следующей команды.
sudo apt-get —allow-unauthenticated upgrade
После успешного добавления записи нам нужно обновить репозиторий apt-get. Для этого введите следующую команду
sudo apt-get update
После успешного обновления репозитория apt мы можем установить приложение Angry IP Scanner. Введите следующую команду, чтобы получить и установить приложение
sudo apt установить ipscan
В качестве альтернативы, если у вас есть браузер, вы также можете выбрать установку из Сайт Angry IP Scanner прямо. Как только вы запустите приложение, оно появится в сети, к которой вы подключены. Как только он будет завершен, вы увидите активные подключения в вашей сети.
Он имеет расширенные инструменты, такие как открытие FTP, Telnet, SSH-соединения для любого из IP-устройств. Одна вещь, которой ему не хватает, — это невозможность отображать имена хостов для устройств. Большинство устройств обозначаются как N / A в имени хоста. Однако это можно выяснить с помощью команды host, но это требует дополнительных действий.
Читайте: Как использовать Angry IP Scanner — Руководство для начинающих
3. Как узнать, кто подключен к моему Wi-Fi на macOS
В macOS действия очень похожи на действия в Ubuntu. Чтобы узнать IP-адреса других устройств в вашей сети через командную строку, нам нужно сначала открыть терминал. Для этого нажмите Cmd + Space, чтобы активировать поиск Spotlight. Введите «Терминал» в строке поиска. Когда появятся результаты поиска, щелкните значок терминала.
Когда откроется окно терминала, введите следующую команду.
arp -a
Это будет список IP-адресов в вашей локальной сети с их MAC-адресами. IP-адреса указаны в круглых скобках, за которыми следует MAC-адрес.
Вы не можете увидеть имя хоста (имя компьютера или смартфона) в командной строке. Для этого вам нужно будет выполнить поиск хоста отдельно для каждого IP. Например, если мне нужно найти имя хоста 192.168.1.105, я должен выполнить следующую команду
хост 192.168.1.105
Если команды кажутся слишком трудными, вы можете загрузить бесплатное программное обеспечение из Mac App Store под названием Сканирование LAN. Это приложение будет перечислять IP-адреса, подключенные к локальной сети, а также другие детали, такие как MAC-адреса, поставщик и т. Д. Это приложение не захватывает имена хостов, такие как Wireless Network Watcher. Чтобы получить имена хостов устройств, вам необходимо получить премиум-вариант. Его можно приобрести за единовременную плату в размере 7 долларов.
Читайте также: Узнайте, кто подключен к вашему Wi-Fi
4. Android и iOS
На Android и iOS нет собственного способа проверить IP-адреса всех устройств в сети. Следовательно, для этого вам нужно будет загрузить стороннее приложение. Fing — это мощная сетевая утилита, доступная как для Android, так и для iOS, которая позволяет сканировать вашу сеть. Все, что вам нужно сделать, это открыть приложение, и оно автоматически начнет сканирование всех устройств в вашей сети. Вы увидите все их IP-адреса, их имена.
В отличие от всех других приложений, которые мы тестировали для Windows и Mac, Fing был единственным, кто мог определить марки и модели ваших подключенных устройств. Он даже может получить значок устройства — будь то iPhone, MacBook, маршрутизатор или принтер и т. Д.
Проверьте Fing (iOS, Android)

Помимо сканирования IP-адресов, вы также можете пропинговать их или увидеть открытые порты на конкретном устройстве.
5. Маршрутизатор
Один из самых популярных способов проверить, кто подключен к вашей сети Wi-Fi, — использовать веб-интерфейс вашего маршрутизатора.
Если у вас есть доступ к веб-интерфейсу маршрутизатора, вы можете просто войти на веб-портал и проверить. Адрес веб-портала, имя пользователя и пароль в большинстве случаев печатаются за маршрутизатором. Если у вас нет физического доступа к маршрутизатору, URL-адрес веб-портала — это в основном адрес шлюза ПК. Чтобы найти это, откройте командную строку и введите следующую команду.
ipconfig | findstr «Шлюз по умолчанию»
Имя пользователя и пароль по умолчанию зависят от производителя маршрутизатора. Чаще всего используется имя пользователя и пароль «admin». Если это не сработает для вас, посетите официальный сайт производителя, чтобы получить учетные данные по умолчанию.
После того, как вы вошли в систему, обратите внимание на опцию Wireless или DHCP. Нам нужно перейти к списку DHCP-клиентов. На этой странице вы можете увидеть весь список устройств, подключенных к сети, с указанием их имени клиента и MAC-адреса. Вы также можете заблокировать определенные устройства из этого интерфейса. Чтобы узнать больше об этом, ознакомьтесь с нашей статьей о том, как заблокировать кого-либо из вашей сети.
Этот подход хорош тем, что вам не нужно устанавливать какое-либо программное обеспечение, потому что вы можете получить доступ к своему маршрутизатору с любого устройства. Однако единственным недостатком является то, что вам необходимо знать учетные данные маршрутизатора. Если вы находитесь в рабочей среде, возможно, у вас нет доступа к этим сведениям для входа на страницу администратора маршрутизатора. В этом случае вам придется использовать методы, упомянутые выше.
Последнее слово
Как только вы нашли IP-адреса устройств в вашей сети. Вы можете начать настраивать свою сеть соответствующим образом. Вы можете начать назначать статические IP-адреса своему устройству, настраивать SSH, получать удаленный доступ к компьютеру и т. Д.
Command Prompt provides a quick solution
by Vlad Turiceanu
Passionate about technology, Windows, and everything that has a power button, he spent most of his time developing new skills and learning more about the tech world. Coming… read more
Updated on December 16, 2022
Reviewed by
Vlad Turiceanu
Passionate about technology, Windows, and everything that has a power button, he spent most of his time developing new skills and learning more about the tech world. Coming… read more
- To scan IP addresses on Local Network is quintessential for Admins and Windows users who oversee a network of interconnected devices.
- Most users prefer using the cmd IP scan command for this purpose.
- However, using third-party tools is a much better option due to the advanced options that these tools offer.
- If you want to scan an IP range on Windows and get valuable information about your network, check the recommendations below.
Scanning the LAN for IP addresses is extremely important, especially if you are an admin and want to analyze all the devices connected to the network.
Admins usually prefer to have access to shared folders and the control to automatically shut down the PC, remotely.
There is more than one way to scan the LAN for IP addresses and in this segment, we will walk you through some of the best means to do so.
How can I scan IP addresses on a Local Network?
- How can I scan IP addresses on a Local Network?
- 1. Perform a cmd IP scan
- 2. Scan an IP address third-party software
- PRTG Network Monitor
- SolarWinds IP Tracker
- Advanced IP Scanner
- NetCrunch
- Why do I need to scan IP addresses?
1. Perform a cmd IP scan
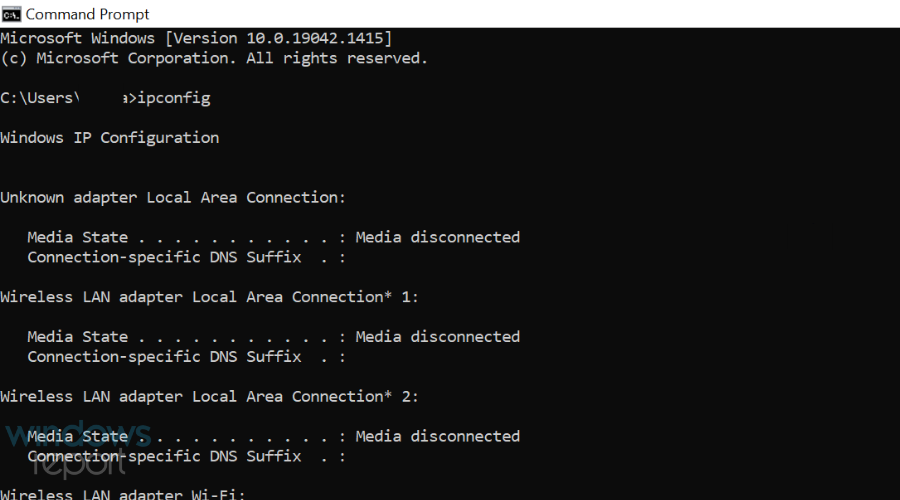
- Type Cmd in the Start menu search bar.
- Type ipconfig.
- Ping this machine IP address by punching in the following command ping 192.168.x.xxx
- In the next step type arp -a.
This is the simplest method that allows you to scan the LAN using the cmd IP scan. Although this method is a bit crude, it doesn’t require any additional software.
2. Scan an IP address third-party software
PRTG Network Monitor
One alternative way that can help you keep track of your entire LAN and WAN is by using a dedicated tool, such as PRTG Network Monitor.
You can monitor the bandwidth, all your workstations, routers, and servers as well. You can use this tool as a portable network scanner and check your network right away, in just a few minutes, from any device.
The tool is able to scan network segments by pinging defined IP ranges and this way PRTG will recognize a broad range of devices and systems in an automatic manner, and it will create sensors from predefined device templates.
PRTG Network Monitor also allows you to create maps and web pages with up-to-date monitoring data.
The software is perfect for managing the network, and it’s one of the best ways to scan for IP range on Windows, so be sure to try it out.
Other great features:
- Bandwidth monitoring
- Database monitoring
- Ability to monitor entire LAN network
- SNMP support

PRTG Network Monitor
PRTG Network Monitor is advanced network monitoring software that will easily scan for IP addresses in your LAN network.
Angry IP Scanner
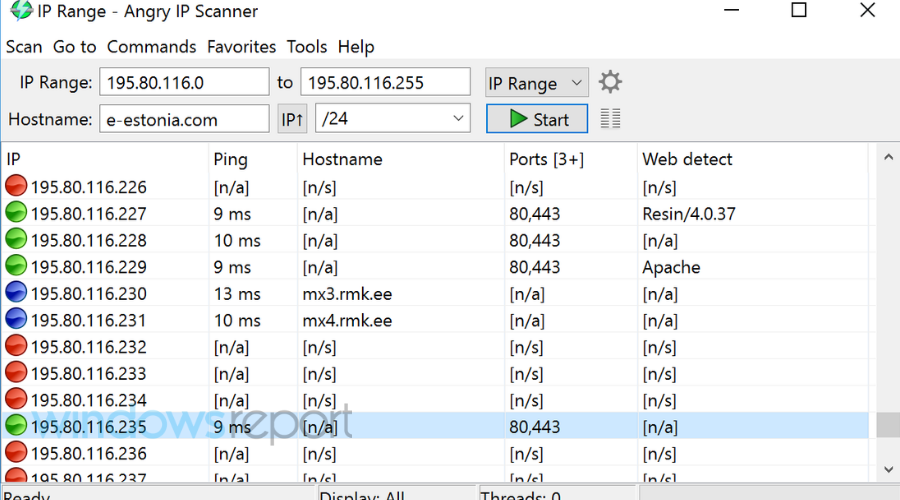
Presuming that you want to see the IP addresses that are being used in a particular subnet its tools like Angry IP Scanner will come in handy.
Angry IP Scanner will help you scan a range of IP addresses and will also fetch advanced details regarding the connections.
Users can customize their queries and can import the same in CSV, TXT, XML, and even IP-Port list files.
The Angry IP Scanner is a freeware and it is extensible with many data fetchers whilst offering a command-line interface. This program is best suited for network administrators across both small and large enterprises.
Using this tool is simple, and it’s a perfect choice if you need to scan a network for IP addresses on Windows 10.
⇒ Get Angry IP Scanner
SolarWinds IP Tracker
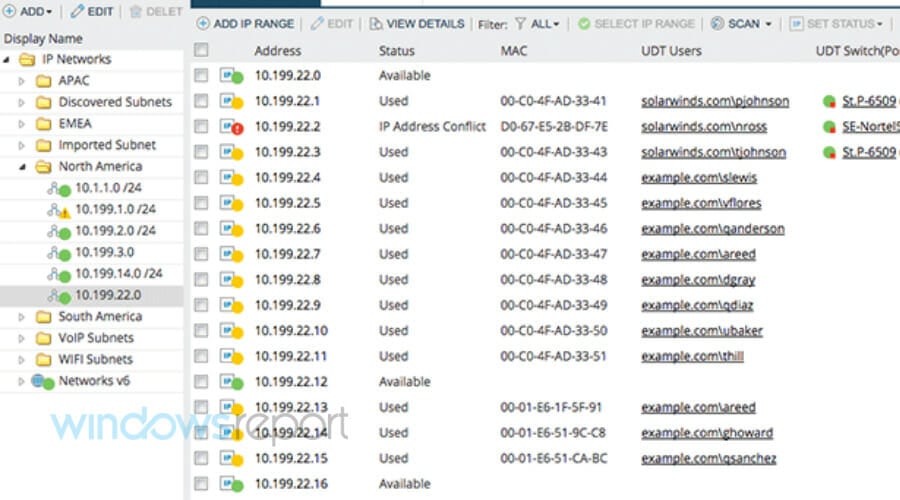
SolarWinds is yet another IP address tracker utility that can be used to access to scan the IP range on Windows 10.
SolarWinds lets you track an unlimited number of IP addresses without the need for complex configurations.
Once a new subnet is added along with the name and addresses the application will generate the list of all the IP addresses on the LAN.
SolarWinds also comes with a feature that lets you filter the IP addresses by checking out the user or the reserved ones. The program also allows users to see the last time an IP address was used.
Some PC issues are hard to tackle, especially when it comes to corrupted repositories or missing Windows files. If you are having troubles fixing an error, your system may be partially broken.
We recommend installing Restoro, a tool that will scan your machine and identify what the fault is.
Click here to download and start repairing.
⇒ Get SolarWinds IP Tracker
Advanced IP Scanner

The best part of the Advanced IP Scanner is its simple and straightforward utility. The Advanced IP Scanner can locate all the devices connected to both your wireless and wired local network.
It’s particularly useful if you want to get a list of devices connected to your Wi-Fi network.
Advanced IP Scanner also offers a remote PC shutdown feature that will allow admins to shut down the PCs on the network. Furthermore, it also supports the Wake-on-LAN standard that lets you start the system remotely by sending wake-up packets.
The results tab mentions Status, name, IP, Manufacturer, and MAC address of all the systems connected to the network.
Furthermore one could also populate important statistics including DNS and Response time.
⇒ Get Advanced IP Scanner
NetCrunch
Every single device that gets connected to a network has some kind of IP address, and a good network monitoring tool knows how to blacklist or permit certain IP addresses from gaining access to a network.
Well, NetCrunch is one such tool, providing you with an entire host of server monitoring tools, including the ability to decide who can access it, and view everything that goes in and out.
This includes the ability to scan devices for their IP addresses and manage them in the sense that you decide which IP can connect to the network, and what is the access level and the privileges of the IP addresses that are connected to the network.
Based on this, you can grant or restrict access to data, regulate the use of bandwidth, and more.
You can scan your network for new nodes simply by IP Network (starting IP address/network mask), and NetCrunch will perform an IP-address sweep, accurately identifying each device and service running on them.
Depending on your monitoring requirements, you can specify a filter strategy that will only identify or add the devices of interest.
You can also perform discovery via Active Directory or add a list of nodes to NetCrunch from a CSV file.
⇒ Get NetCrunch
- Fix: The default gateway is not available on Windows 10/11
- Your IP Has Been Temporarily Blocked: 7 Ways to Unblock It
- How to Fix The Network Security Key Isn’t Correct on Windows
- WiFi Shows No Internet But Internet Works: 11 Easy Solutions
As you can obviously tell, these tools vary in terms of features, and which one is best for you is highly dependent on the level at which you want to manage your LAN.
Why do I need to scan IP addresses?
IP addresses are part of layer 3 in the OSI network and are necessary for Inter-VLAN communication. In essence, every layer 3 device will be needing an IP address.
The IP address is also required if you are configuring DHCP snooping and some of the other advanced features.
These are the best methods that you can use to scan IP addresses on LAN network. What tools or methods do you use? Let us know in the comments below.
If you have any more tricks or suggestions, feel free to discuss them. Please let us know about your experience if you decide to try or already have input on any of these methods or third-party tools.
Newsletter
Command Prompt provides a quick solution
by Vlad Turiceanu
Passionate about technology, Windows, and everything that has a power button, he spent most of his time developing new skills and learning more about the tech world. Coming… read more
Updated on December 16, 2022
Reviewed by
Vlad Turiceanu
Passionate about technology, Windows, and everything that has a power button, he spent most of his time developing new skills and learning more about the tech world. Coming… read more
- To scan IP addresses on Local Network is quintessential for Admins and Windows users who oversee a network of interconnected devices.
- Most users prefer using the cmd IP scan command for this purpose.
- However, using third-party tools is a much better option due to the advanced options that these tools offer.
- If you want to scan an IP range on Windows and get valuable information about your network, check the recommendations below.
Scanning the LAN for IP addresses is extremely important, especially if you are an admin and want to analyze all the devices connected to the network.
Admins usually prefer to have access to shared folders and the control to automatically shut down the PC, remotely.
There is more than one way to scan the LAN for IP addresses and in this segment, we will walk you through some of the best means to do so.
How can I scan IP addresses on a Local Network?
- How can I scan IP addresses on a Local Network?
- 1. Perform a cmd IP scan
- 2. Scan an IP address third-party software
- PRTG Network Monitor
- SolarWinds IP Tracker
- Advanced IP Scanner
- NetCrunch
- Why do I need to scan IP addresses?
1. Perform a cmd IP scan
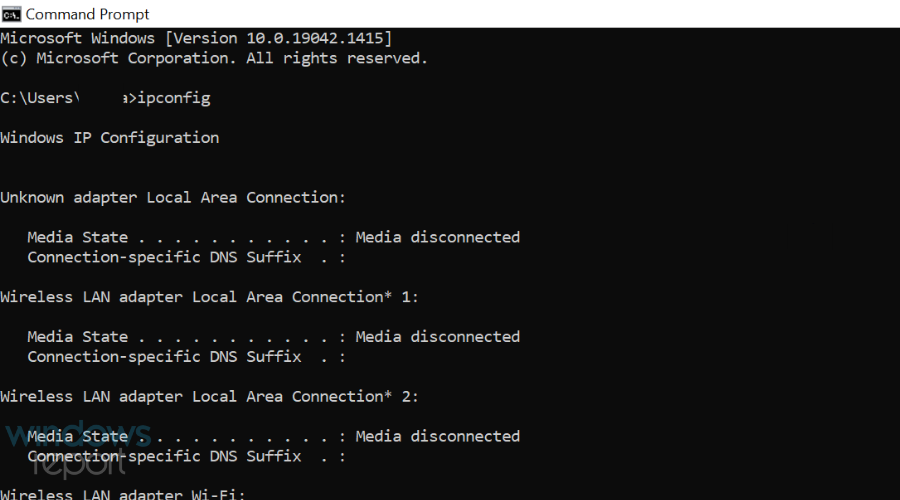
- Type Cmd in the Start menu search bar.
- Type ipconfig.
- Ping this machine IP address by punching in the following command ping 192.168.x.xxx
- In the next step type arp -a.
This is the simplest method that allows you to scan the LAN using the cmd IP scan. Although this method is a bit crude, it doesn’t require any additional software.
2. Scan an IP address third-party software
PRTG Network Monitor
One alternative way that can help you keep track of your entire LAN and WAN is by using a dedicated tool, such as PRTG Network Monitor.
You can monitor the bandwidth, all your workstations, routers, and servers as well. You can use this tool as a portable network scanner and check your network right away, in just a few minutes, from any device.
The tool is able to scan network segments by pinging defined IP ranges and this way PRTG will recognize a broad range of devices and systems in an automatic manner, and it will create sensors from predefined device templates.
PRTG Network Monitor also allows you to create maps and web pages with up-to-date monitoring data.
The software is perfect for managing the network, and it’s one of the best ways to scan for IP range on Windows, so be sure to try it out.
Other great features:
- Bandwidth monitoring
- Database monitoring
- Ability to monitor entire LAN network
- SNMP support

PRTG Network Monitor
PRTG Network Monitor is advanced network monitoring software that will easily scan for IP addresses in your LAN network.
Angry IP Scanner
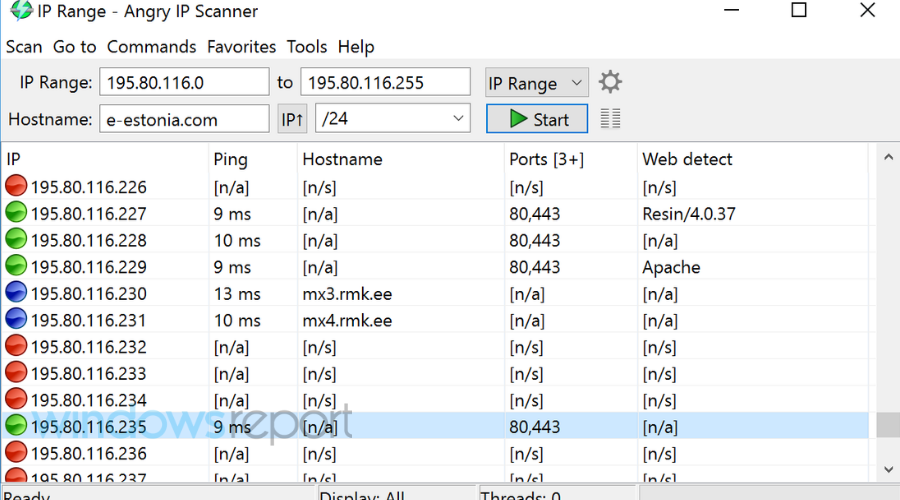
Presuming that you want to see the IP addresses that are being used in a particular subnet its tools like Angry IP Scanner will come in handy.
Angry IP Scanner will help you scan a range of IP addresses and will also fetch advanced details regarding the connections.
Users can customize their queries and can import the same in CSV, TXT, XML, and even IP-Port list files.
The Angry IP Scanner is a freeware and it is extensible with many data fetchers whilst offering a command-line interface. This program is best suited for network administrators across both small and large enterprises.
Using this tool is simple, and it’s a perfect choice if you need to scan a network for IP addresses on Windows 10.
⇒ Get Angry IP Scanner
SolarWinds IP Tracker
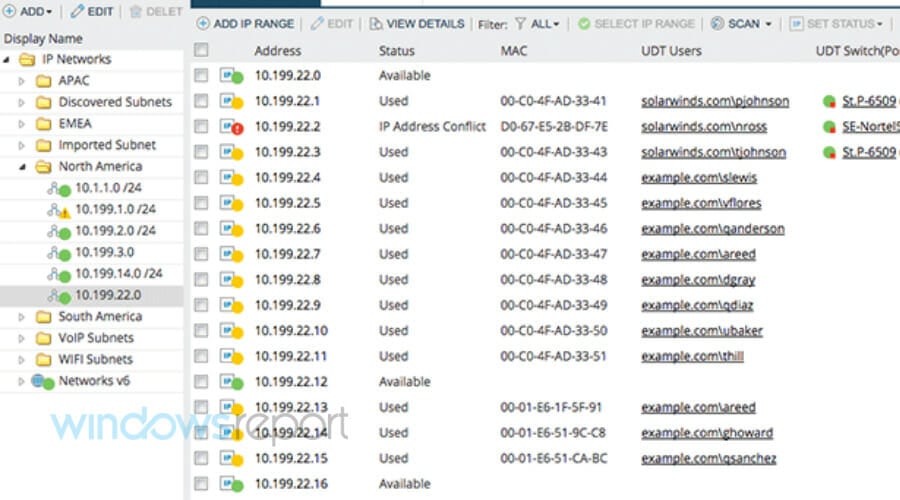
SolarWinds is yet another IP address tracker utility that can be used to access to scan the IP range on Windows 10.
SolarWinds lets you track an unlimited number of IP addresses without the need for complex configurations.
Once a new subnet is added along with the name and addresses the application will generate the list of all the IP addresses on the LAN.
SolarWinds also comes with a feature that lets you filter the IP addresses by checking out the user or the reserved ones. The program also allows users to see the last time an IP address was used.
Some PC issues are hard to tackle, especially when it comes to corrupted repositories or missing Windows files. If you are having troubles fixing an error, your system may be partially broken.
We recommend installing Restoro, a tool that will scan your machine and identify what the fault is.
Click here to download and start repairing.
⇒ Get SolarWinds IP Tracker
Advanced IP Scanner

The best part of the Advanced IP Scanner is its simple and straightforward utility. The Advanced IP Scanner can locate all the devices connected to both your wireless and wired local network.
It’s particularly useful if you want to get a list of devices connected to your Wi-Fi network.
Advanced IP Scanner also offers a remote PC shutdown feature that will allow admins to shut down the PCs on the network. Furthermore, it also supports the Wake-on-LAN standard that lets you start the system remotely by sending wake-up packets.
The results tab mentions Status, name, IP, Manufacturer, and MAC address of all the systems connected to the network.
Furthermore one could also populate important statistics including DNS and Response time.
⇒ Get Advanced IP Scanner
NetCrunch
Every single device that gets connected to a network has some kind of IP address, and a good network monitoring tool knows how to blacklist or permit certain IP addresses from gaining access to a network.
Well, NetCrunch is one such tool, providing you with an entire host of server monitoring tools, including the ability to decide who can access it, and view everything that goes in and out.
This includes the ability to scan devices for their IP addresses and manage them in the sense that you decide which IP can connect to the network, and what is the access level and the privileges of the IP addresses that are connected to the network.
Based on this, you can grant or restrict access to data, regulate the use of bandwidth, and more.
You can scan your network for new nodes simply by IP Network (starting IP address/network mask), and NetCrunch will perform an IP-address sweep, accurately identifying each device and service running on them.
Depending on your monitoring requirements, you can specify a filter strategy that will only identify or add the devices of interest.
You can also perform discovery via Active Directory or add a list of nodes to NetCrunch from a CSV file.
⇒ Get NetCrunch
- Fix: The default gateway is not available on Windows 10/11
- Your IP Has Been Temporarily Blocked: 7 Ways to Unblock It
- How to Fix The Network Security Key Isn’t Correct on Windows
- WiFi Shows No Internet But Internet Works: 11 Easy Solutions
As you can obviously tell, these tools vary in terms of features, and which one is best for you is highly dependent on the level at which you want to manage your LAN.
Why do I need to scan IP addresses?
IP addresses are part of layer 3 in the OSI network and are necessary for Inter-VLAN communication. In essence, every layer 3 device will be needing an IP address.
The IP address is also required if you are configuring DHCP snooping and some of the other advanced features.
These are the best methods that you can use to scan IP addresses on LAN network. What tools or methods do you use? Let us know in the comments below.
If you have any more tricks or suggestions, feel free to discuss them. Please let us know about your experience if you decide to try or already have input on any of these methods or third-party tools.
Newsletter
Большинство пользователей ПК читали или слышали о термине «IP-адрес». Что это, как им пользоваться, нужно ли знать свой адрес и зачем — обо всем этом ниже.
Содержание
- Что такое IP-адрес и для чего он нужен
- Виды IP
- Зачем знать свой IP
- Как узнать IP-адрес компьютера в локальной сети
- Какие IP используются в локальной сети
- Как узнать частный IP-адрес своего компьютера
- Командная строка
- Панель управления
- Свойства локальной сети
- Возможность узнать IP-адрес чужого компьютера в локальной сети
- Программы для отображения внутренних IP
- Advanced IP Scanner
- «10-Страйк: сканирование сети »
- Free IP Scanner
- MyLanViewer
- Узнать имя компьютера в локальной сети по IP
Что такое IP-адрес и для чего он нужен
Когда много лет назад компьютеры начали объединять в сети с числом устройств больше двух, встал вопрос об идентификации элементов, связанных между собой. Как передать данные именно тому устройству, для которого они предназначены? Как найти это устройство среди остальных? Вопрос решился присвоением каждому элементу своего уникального номера — IP-адреса (Internet Protocol Address). Неоднократно видоизменившись, система работает до сих пор.
Виды IP
Адреса классифицируют по разным критериям. Один из вариантов:
- статический IP, назначаемый раз и навсегда при организации сети. Такое цифровое сочетание прописывается вручную;
- динамический IP присваивается автоматически каждый раз заново при подключении устройства к Сети.
Можно категорировать IP по иерархии. Для локальной (например, домашней сети) с выходом в Интернет это будет выглядеть так:
- внешний адрес (публичный, «белый ») — это адрес устройства, непосредственно подключенного к Интернету (роутера);
- внутренний адрес (частный, «серый») — IP всех устройств (компьютеров, смартфонов, принтеров), соединенных в «локалку » и имеющих доступ к Глобальной сети через роутер.
Зачем знать свой IP
Рядовому пользователю — практически незачем. Для него вопрос, как узнать IP-адрес компьютера в локальной сети, возникает крайне редко. А вообще эту цифровую комбинацию требуется находить при настройке или перенастройке «локалки». Внешний адрес иногда требуется знать при подозрении на несанкционированный доступ к личным данным — электронной почте, аккаунту соцсетей и т. п. IP последнего входа на таких сайтах сохраняется, и можно увидеть, с верного ли адреса заходили на ресурс.
Обратите внимание! Также знать свой айпи адрес потребуется тем, кто держит сервер для подключения его к домену.
Как узнать IP-адрес компьютера в локальной сети
Возможность определения адреса в Интернете предлагают многие веб-ресурсы. Но для определения «серого» IP они не помогут, ведь «локалка» бывает без выхода в Интернет, а если выход и есть,то частные IP «спрятаны » за сетевым узлом. Поэтому для решения данной задачи рекомендуется пользоваться другими методами, и большинство из них требуют, чтобы сетевое соединение было установлено.
Какие IP используются в локальной сети
Принципиальных ограничений на использование внутренних IP нет, но лучше выбирать выделенные блоки во избежание совпадения с внешними цифровыми сочетаниями и возникновением конфликтов. Для данных целей подойдут:
- 10.0.0.0–10.255.255.255 — класс А;
- 172.16.0.0–172.31.255.255 — группа класса В;
- 192.168.0.0–192.168.255.255 — группа класса C.
Как узнать частный IP-адрес своего компьютера
Для этого существует несколько путей:
Командная строка
В командной строке следует набрать «ipconfig». После нажатия ввода компьютер выдаст требуемый IP и еще некоторую информацию.
Важно! «Добираться» до командной строки в разных версиях Виндовс придется различными путями. В Win XP, например, следует нажать «Пуск» — «Выполнить». Но для всех ОС имеется универсальное сочетание клавиш Win+R, запускающее искомую строку.
Панель управления
Сначала следует зайти в панель управления через меню Пуск. Дальше действовать в зависимости от настроек интерфейса:
- в режиме отображения пунктов по категориям — выбрать «Сеть и Интернет» — «Просмотр состояния сети и задач»;
- в режиме отображения крупных значков — «Центр управления сетями».
В колонке слева выбрать «Изменение параметров адаптера », после чего будет доступен список сетевых подключений. Выбрать из него нужное соединение, левой клавишей мыши вызвать меню, выбрать пункт «Состояние». В появившемся окне нажатием кнопки «Сведения » открыть окно информации, в котором и будет отображаться искомый адрес.
Важно! Таким образом можно получить сведения и о «белом » IP, выбрав в списке компьютерную сеть, подключенную к Интернету.
Свойства локальной сети
В области уведомлений (в правом нижнем углу монитора рядом с часами) с помощью щелчка ПКМ на значке сетевых подключений перейти в центр доступных подключений. Войти в раздел изменения состояния адаптера, выбрать нужную сеть. Щелчком ПКМ вызвать выпадающее меню, выбрать раздел «Свойства». Для чтения сведений об IP нужно выбрать строку протокола Интернета версии 4, после чего нажать кнопку «Свойства». Далее возможны два варианта:
- Адрес назначен автоматически. Его можно только посмотреть и только в том случае, если сетевое соединение активно.
- Адрес назначен вручную. Тогда просмотр доступен и в автономном режиме, а также разрешено редактирование этого параметра.
Важно! Изменять значение адреса можно только в том случае, если есть уверенность в осознанности своих действий. В противном случае это может привести к неработоспособности сетевого подключения.
Возможность узнать IP-адрес чужого компьютера в локальной сети
Кроме IP каждому компьютеру может быть присвоен еще один идентификатор — имя (или доменное имя). Этот параметр не должен быть длиннее 15 символов, и в нем нельзя использовать некоторые знаки препинания. В остальном ограничений нет. Имя нужно для удобства построения сети, чтобы было проще узнавать, с каким компьютером имеет дело администратор. В офисах чаще всего компьютеру присваивается имя реального пользователя или название рабочего места, в домашних сетях — абсолютно любое сочетание букв и цифр.
Другая возможность использовать имя — определение IP удаленного компьютера. Для этого нужно запустить проверку связи с этим устройством. Потребуется вызвать консоль и ввести команду «ping ИМЯ_КОМПЬЮТЕРА». В ответ компьютер выдаст сведения о качестве связи и искомый адрес.
Обратите внимание! Если имя компьютера неизвестно, то единственное возможное действие — получение списка адресов всех устройств, подключенных к сети, командой «arp -a». Получив список, вычислять нужный элемент сети придется самостоятельно.
Программы для отображения внутренних IP
При настройке сети администраторам часто нужно посмотреть все IP-адреса в локальной сети и как можно быстро и для большого количества устройств. С этой целью они в своей работе используют программы, которые называются сетевыми сканерами.
Advanced IP Scanner
Программа пользуется заслуженной популярностью у сетевых администраторов. Среди ее достоинств выделяют:
- быстроту работы;
- возможность управления удаленными компьютерами;
- бесплатное распространение.
Обратите внимание! Из минусов называют невозможность слежения за выбранными устройствами.
«10-Страйк: сканирование сети »
Плюсами этой платной программы являются:
- удобный русскоязычный интерфейс;
- широкий функционал с возможностью диагностики сети;
- удобная работа с удаленными компьютерами.
Обратите внимание! К недостаткам программы относят высокую цену.
Free IP Scanner
Многие администраторы предпочитают работать с этой бесплатной программой. Кроме скорости многопоточного сканирования, удобного интерфейса, небольшой нагрузки на ЦП, программа привлекает возможностью гибких настроек под потребности пользователя. Но на старых компьютерах программа может работать медленно .
MyLanViewer
Администраторы отмечают широкую функциональность программы для поиска сетевых адресов при малом объеме и низкой нагрузке на процессор. Для некоторых пользователей неприемлем англоязычный интерфейс и высокая цена.
Узнать имя компьютера в локальной сети по IP
Иногда при администрировании «локалки» требуется обратная задача — по IP узнать доменное имя компьютера. Это делается с помощью консольной команды «tracert». Ее формат: «tracert{пробел}IP_КОМПЬЮТЕРА». В ответ компьютер выдаст доменное имя искомого устройства.
Таким образом, узнать айпи адрес компьютера в локальной сети совсем не сложно. Главное, определится, для каких целей это нужно пользователю и выбрать соответствующий способ.
Подгорнов Илья Владимирович
Всё статьи нашего сайта проходят аудит технического консультанта. Если у Вас остались вопросы, Вы всегда их можете задать на его странице.
Как посмотреть все устройства в локальной сети
Содержание
- Все о локальных сетях и сетевом оборудовании
- Как вывести список ip адресов в сети?
- Сканирование сети на ip адреса
- Все о локальных сетях и сетевом оборудовании
- Как вывести список ip адресов в сети?
- Сканирование сети на ip адреса
- Что такое IP-адрес и для чего он нужен
- Виды IP
- Зачем знать свой IP
- Как узнать IP-адрес компьютера в локальной сети
- Какие IP используются в локальной сети
- Как узнать частный IP-адрес своего компьютера
- Командная строка
- Панель управления
- Свойства локальной сети
- Возможность узнать IP-адрес чужого компьютера в локальной сети
- Программы для отображения внутренних IP
- Advanced IP Scanner
- «10-Страйк: сканирование сети »
- Free IP Scanner
- MyLanViewer
- Узнать имя компьютера в локальной сети по IP
Все о локальных сетях и сетевом оборудовании
Недавно мне предстояло решить интересную задачу, а именно узнать все ip адреса оборудования в локальной сети. Вроде, задачка ординарная, но решить ее можно было разными способами. Хотелось бы рассмотреть в рамках данной статьи некоторые из них.
Как вывести список ip адресов в сети?
Первый способ узнать все ip адреса в локальной сети — это работа через командную строку.
Для этого мы нажимаем на кнопку пуска, в поисковом запросе пишем «cmd» и нажимаем клавишу «Enter».
Перед нами откроется окно редактора командной строки. В редакторе очень много команд, которые могут нам пригодиться, но в данном случае нам нужна команда «arp -a».
Введите данную команду в терминал как показано на следующем рисунке:
Команда «arp» нам дает не только возможность определить ip оборудования, но и так же показывает mac адреса этого оборудования, что так же может быть нам интересно.
Итак, после того как вы ввели команду и нажали «Enter» перед вами откроется весь список ip адресов оборудования в локальной сети.
Если же вас интересует всего лишь ip адрес только вашего компьютера, то нужно ввести в терминал команду «Ipconfig»- тогда вы увидите все данные по вашему компьютеру.
Однако такое команды определяют все Ip в локальной сети далеко не всегда. И в таком случае потребуется программа для поиска ip адресов в сети «Advanced IP Scanner» — это сетевой сканер. Скачать ее можно на просторах интернета, а я в свою очередь расскажу, как с ней работать.
Сканирование сети на ip адреса
После установки программы мы щелкаем по значку «Advanced IP Scanner».
В результате запуска мы видим, как откроется рабочее окно программы.
Далее все просто: нажимаем на кнопку «IP» (определяет подсеть этого компьютера), после чего нажимаем на кнопку «Сканировать» и через несколько минут видим результат.
Как видите, сканирование нам показало не только IP оборудования, но также имя производителя и mac адреса — то есть полную информацию о сети.
Но не всегда у нас бывает доступ к компьютерам локальной сети: в таком случае приходится пользоваться смартфоном, в моем случае это смартфон на базе андроид. Скачиваем программу сетевого сканера (например, у меня Network IP scanner). И после запуска нажимаем кнопку сканирования сети: как правило, через несколько минут видим результат сканирования сети на ip адреса.
- 5
- 4
- 3
- 2
- 1
Добавлено Июнь 28, 2017 в 08:29
Команда «arp -a» показала локальный адрес контроллера домена, адрес локальной машины на которой выполнялась команда и адрес основного шлюза. А ещё три десятка компов этой локальной сети почему-то остались не замечены…
Добавлено Июль 1, 2017 в 12:53
Первое, что сразу хочется уточнить – были ли эти 30 компьютеров активны в момент сканирования?
А также:
- компьютеры получают адреса автоматически?
- находятся ли компьютеры в одной «группе»?
- компьютеры в разных подсетях или нет?
- включено ли сетевое обнаружение?
- отключен ли фаервол?
- есть ли один известный ip адрес из этих 30, если да то пробовали пропинговать его?
- пробовали просканировать диапазон возможных адресов командами «pings» или «$ nmap»?
- пробовали воспользоваться сторонними сканерами, Advanced IP Scanner к примеру?
Возможно, вам будут полезны следующие примеры:
arp -a — отобразить все записи таблицы ARP.
arp -a 192.168.0.9 — отобразить запись, соответствующую IP-адресу 192.168.0.9
arp -a 192.168.1.158 -N 192.168.1.1 — отобразить таблицу ARP для адреса 192.168.1.158 на сетевом интерфейсе 192.168.1.1
arp -a -N 10.164.250.148 — отобразить все записи таблицы ARP на сетевом интерфейсе 10.164.250.148 .
arp -s 192.168.0.1 00-22-15-15-88-15 — добавить в таблицу ARP статическую запись, задающую соответствие IP — адреса 192.168.0.1 и MAC-адреса 00-22-15-15-88-15
arp -s 192.168.0.1 00-22-15-15-88-15 192.168.0.56 — то же самое, что и в предыдущем случае, но с указанием сетевого интерфейса, для которого выполняется добавление статической записи.
arp -d 192.168.1.1 192.168.1.56 удаление записи из таблицы ARP для IP-адреса 192.168.1.1 на сетевом интерфейсе 192.168.1.56
arp -d * — полная очистка таблицы ARP. Аналогично — arp -d без параметров. Если имеется несколько сетевых интерфейсов, то очистка может быть выполнена только для одного из них — arp -d * 192.168.0.56.
Все о локальных сетях и сетевом оборудовании
Недавно мне предстояло решить интересную задачу, а именно узнать все ip адреса оборудования в локальной сети. Вроде, задачка ординарная, но решить ее можно было разными способами. Хотелось бы рассмотреть в рамках данной статьи некоторые из них.
Как вывести список ip адресов в сети?
Первый способ узнать все ip адреса в локальной сети — это работа через командную строку.
Для этого мы нажимаем на кнопку пуска, в поисковом запросе пишем «cmd» и нажимаем клавишу «Enter».
Перед нами откроется окно редактора командной строки. В редакторе очень много команд, которые могут нам пригодиться, но в данном случае нам нужна команда «arp -a».
Введите данную команду в терминал как показано на следующем рисунке:
Команда «arp» нам дает не только возможность определить ip оборудования, но и так же показывает mac адреса этого оборудования, что так же может быть нам интересно.
Итак, после того как вы ввели команду и нажали «Enter» перед вами откроется весь список ip адресов оборудования в локальной сети.
Если же вас интересует всего лишь ip адрес только вашего компьютера, то нужно ввести в терминал команду «Ipconfig»- тогда вы увидите все данные по вашему компьютеру.
Однако такое команды определяют все Ip в локальной сети далеко не всегда. И в таком случае потребуется программа для поиска ip адресов в сети «Advanced IP Scanner» — это сетевой сканер. Скачать ее можно на просторах интернета, а я в свою очередь расскажу, как с ней работать.
Сканирование сети на ip адреса
После установки программы мы щелкаем по значку «Advanced IP Scanner».
В результате запуска мы видим, как откроется рабочее окно программы.
Далее все просто: нажимаем на кнопку «IP» (определяет подсеть этого компьютера), после чего нажимаем на кнопку «Сканировать» и через несколько минут видим результат.
Как видите, сканирование нам показало не только IP оборудования, но также имя производителя и mac адреса — то есть полную информацию о сети.
Но не всегда у нас бывает доступ к компьютерам локальной сети: в таком случае приходится пользоваться смартфоном, в моем случае это смартфон на базе андроид. Скачиваем программу сетевого сканера (например, у меня Network IP scanner). И после запуска нажимаем кнопку сканирования сети: как правило, через несколько минут видим результат сканирования сети на ip адреса.
- 5
- 4
- 3
- 2
- 1
Добавлено Июнь 28, 2017 в 08:29
Команда «arp -a» показала локальный адрес контроллера домена, адрес локальной машины на которой выполнялась команда и адрес основного шлюза. А ещё три десятка компов этой локальной сети почему-то остались не замечены…
Добавлено Июль 1, 2017 в 12:53
Первое, что сразу хочется уточнить – были ли эти 30 компьютеров активны в момент сканирования?
А также:
- компьютеры получают адреса автоматически?
- находятся ли компьютеры в одной «группе»?
- компьютеры в разных подсетях или нет?
- включено ли сетевое обнаружение?
- отключен ли фаервол?
- есть ли один известный ip адрес из этих 30, если да то пробовали пропинговать его?
- пробовали просканировать диапазон возможных адресов командами «pings» или «$ nmap»?
- пробовали воспользоваться сторонними сканерами, Advanced IP Scanner к примеру?
Возможно, вам будут полезны следующие примеры:
arp -a — отобразить все записи таблицы ARP.
arp -a 192.168.0.9 — отобразить запись, соответствующую IP-адресу 192.168.0.9
arp -a 192.168.1.158 -N 192.168.1.1 — отобразить таблицу ARP для адреса 192.168.1.158 на сетевом интерфейсе 192.168.1.1
arp -a -N 10.164.250.148 — отобразить все записи таблицы ARP на сетевом интерфейсе 10.164.250.148 .
arp -s 192.168.0.1 00-22-15-15-88-15 — добавить в таблицу ARP статическую запись, задающую соответствие IP — адреса 192.168.0.1 и MAC-адреса 00-22-15-15-88-15
arp -s 192.168.0.1 00-22-15-15-88-15 192.168.0.56 — то же самое, что и в предыдущем случае, но с указанием сетевого интерфейса, для которого выполняется добавление статической записи.
arp -d 192.168.1.1 192.168.1.56 удаление записи из таблицы ARP для IP-адреса 192.168.1.1 на сетевом интерфейсе 192.168.1.56
arp -d * — полная очистка таблицы ARP. Аналогично — arp -d без параметров. Если имеется несколько сетевых интерфейсов, то очистка может быть выполнена только для одного из них — arp -d * 192.168.0.56.
Большинство пользователей ПК читали или слышали о термине «IP-адрес». Что это, как им пользоваться, нужно ли знать свой адрес и зачем — обо всем этом ниже.
Что такое IP-адрес и для чего он нужен
Когда много лет назад компьютеры начали объединять в сети с числом устройств больше двух, встал вопрос об идентификации элементов, связанных между собой. Как передать данные именно тому устройству, для которого они предназначены? Как найти это устройство среди остальных? Вопрос решился присвоением каждому элементу своего уникального номера — IP-адреса (Internet Protocol Address). Неоднократно видоизменившись, система работает до сих пор.
Виды IP
Адреса классифицируют по разным критериям. Один из вариантов:
- статический IP, назначаемый раз и навсегда при организации сети. Такое цифровое сочетание прописывается вручную;
- динамический IP присваивается автоматически каждый раз заново при подключении устройства к Сети.
Можно категорировать IP по иерархии. Для локальной (например, домашней сети) с выходом в Интернет это будет выглядеть так:
- внешний адрес (публичный, «белый ») – это адрес устройства, непосредственно подключенного к Интернету (роутера);
- внутренний адрес (частный, «серый») — IP всех устройств (компьютеров, смартфонов, принтеров), соединенных в «локалку » и имеющих доступ к Глобальной сети через роутер.
Зачем знать свой IP
Рядовому пользователю — практически незачем. Для него вопрос, как узнать IP-адрес компьютера в локальной сети, возникает крайне редко. А вообще эту цифровую комбинацию требуется находить при настройке или перенастройке «локалки». Внешний адрес иногда требуется знать при подозрении на несанкционированный доступ к личным данным — электронной почте, аккаунту соцсетей и т. п. IP последнего входа на таких сайтах сохраняется, и можно увидеть, с верного ли адреса заходили на ресурс.
Обратите внимание! Также знать свой айпи адрес потребуется тем, кто держит сервер для подключения его к домену.
Как узнать IP-адрес компьютера в локальной сети
Возможность определения адреса в Интернете предлагают многие веб-ресурсы. Но для определения «серого» IP они не помогут, ведь «локалка» бывает без выхода в Интернет, а если выход и есть,то частные IP «спрятаны » за сетевым узлом. Поэтому для решения данной задачи рекомендуется пользоваться другими методами, и большинство из них требуют, чтобы сетевое соединение было установлено.
Какие IP используются в локальной сети
Принципиальных ограничений на использование внутренних IP нет, но лучше выбирать выделенные блоки во избежание совпадения с внешними цифровыми сочетаниями и возникновением конфликтов. Для данных целей подойдут:
- 10.0.0.0–10.255.255.255 — класс А;
- 172.16.0.0–172.31.255.255 — группа класса В;
- 192.168.0.0–192.168.255.255 — группа класса C.
Как узнать частный IP-адрес своего компьютера
Для этого существует несколько путей:
Командная строка
В командной строке следует набрать «ipconfig». После нажатия ввода компьютер выдаст требуемый IP и еще некоторую информацию.
Важно! «Добираться» до командной строки в разных версиях Виндовс придется различными путями. В Win XP, например, следует нажать «Пуск» — «Выполнить». Но для всех ОС имеется универсальное сочетание клавиш Win+R, запускающее искомую строку.
Панель управления
Сначала следует зайти в панель управления через меню Пуск. Дальше действовать в зависимости от настроек интерфейса:
- в режиме отображения пунктов по категориям — выбрать «Сеть и Интернет» — «Просмотр состояния сети и задач»;
- в режиме отображения крупных значков — «Центр управления сетями».
В колонке слева выбрать «Изменение параметров адаптера », после чего будет доступен список сетевых подключений. Выбрать из него нужное соединение, левой клавишей мыши вызвать меню, выбрать пункт «Состояние». В появившемся окне нажатием кнопки «Сведения » открыть окно информации, в котором и будет отображаться искомый адрес.
Важно! Таким образом можно получить сведения и о «белом » IP, выбрав в списке компьютерную сеть, подключенную к Интернету.
Свойства локальной сети
В области уведомлений (в правом нижнем углу монитора рядом с часами) с помощью щелчка ПКМ на значке сетевых подключений перейти в центр доступных подключений. Войти в раздел изменения состояния адаптера, выбрать нужную сеть. Щелчком ПКМ вызвать выпадающее меню, выбрать раздел «Свойства». Для чтения сведений об IP нужно выбрать строку протокола Интернета версии 4, после чего нажать кнопку «Свойства». Далее возможны два варианта:
- Адрес назначен автоматически. Его можно только посмотреть и только в том случае, если сетевое соединение активно.
- Адрес назначен вручную. Тогда просмотр доступен и в автономном режиме, а также разрешено редактирование этого параметра.
Важно! Изменять значение адреса можно только в том случае, если есть уверенность в осознанности своих действий. В противном случае это может привести к неработоспособности сетевого подключения.
Возможность узнать IP-адрес чужого компьютера в локальной сети
Кроме IP каждому компьютеру может быть присвоен еще один идентификатор — имя (или доменное имя). Этот параметр не должен быть длиннее 15 символов, и в нем нельзя использовать некоторые знаки препинания. В остальном ограничений нет. Имя нужно для удобства построения сети, чтобы было проще узнавать, с каким компьютером имеет дело администратор. В офисах чаще всего компьютеру присваивается имя реального пользователя или название рабочего места, в домашних сетях — абсолютно любое сочетание букв и цифр.
Другая возможность использовать имя — определение IP удаленного компьютера. Для этого нужно запустить проверку связи с этим устройством. Потребуется вызвать консоль и ввести команду «ping ИМЯ_КОМПЬЮТЕРА». В ответ компьютер выдаст сведения о качестве связи и искомый адрес.
Обратите внимание! Если имя компьютера неизвестно, то единственное возможное действие — получение списка адресов всех устройств, подключенных к сети, командой «arp -a». Получив список, вычислять нужный элемент сети придется самостоятельно.
Программы для отображения внутренних IP
При настройке сети администраторам часто нужно посмотреть все IP-адреса в локальной сети и как можно быстро и для большого количества устройств. С этой целью они в своей работе используют программы, которые называются сетевыми сканерами.
Advanced IP Scanner
Программа пользуется заслуженной популярностью у сетевых администраторов. Среди ее достоинств выделяют:
- быстроту работы;
- возможность управления удаленными компьютерами;
- бесплатное распространение.
Обратите внимание! Из минусов называют невозможность слежения за выбранными устройствами.
«10-Страйк: сканирование сети »
Плюсами этой платной программы являются:
- удобный русскоязычный интерфейс;
- широкий функционал с возможностью диагностики сети;
- удобная работа с удаленными компьютерами.
Обратите внимание! К недостаткам программы относят высокую цену.
Free IP Scanner
Многие администраторы предпочитают работать с этой бесплатной программой. Кроме скорости многопоточного сканирования, удобного интерфейса, небольшой нагрузки на ЦП, программа привлекает возможностью гибких настроек под потребности пользователя. Но на старых компьютерах программа может работать медленно .
MyLanViewer
Администраторы отмечают широкую функциональность программы для поиска сетевых адресов при малом объеме и низкой нагрузке на процессор. Для некоторых пользователей неприемлем англоязычный интерфейс и высокая цена.
Узнать имя компьютера в локальной сети по IP
Иногда при администрировании «локалки» требуется обратная задача — по IP узнать доменное имя компьютера. Это делается с помощью консольной команды «tracert». Ее формат: «tracert<пробел>IP_КОМПЬЮТЕРА». В ответ компьютер выдаст доменное имя искомого устройства.
Таким образом, узнать айпи адрес компьютера в локальной сети совсем не сложно. Главное, определится, для каких целей это нужно пользователю и выбрать соответствующий способ.
Как узнать IP адрес камеры видеонаблюдения? Без этой информации камеру невозможно будет подключить к сети интернет. . Эта разработка позволяет узнать об адресе любого устройства, если оно соединено с локальной сетью.
Ввести имя компьютера или IP—адрес в пределах локальной сети. Добавить или использовать текущую учетную запись . VPN объединяет два компьютера в сеть, это удобно для массивов информации, когда необходимо взаимодействие с ними на программном уровне. Функция конференции сродни связи в.
При настройке устройства и IP—адреса производитель предлагает воспользоваться инструкцией. . Как правило, этот компьютер станет исполнять роль сервера в данной локальной сети и раздавать интернет с него можно будет «напрямую».