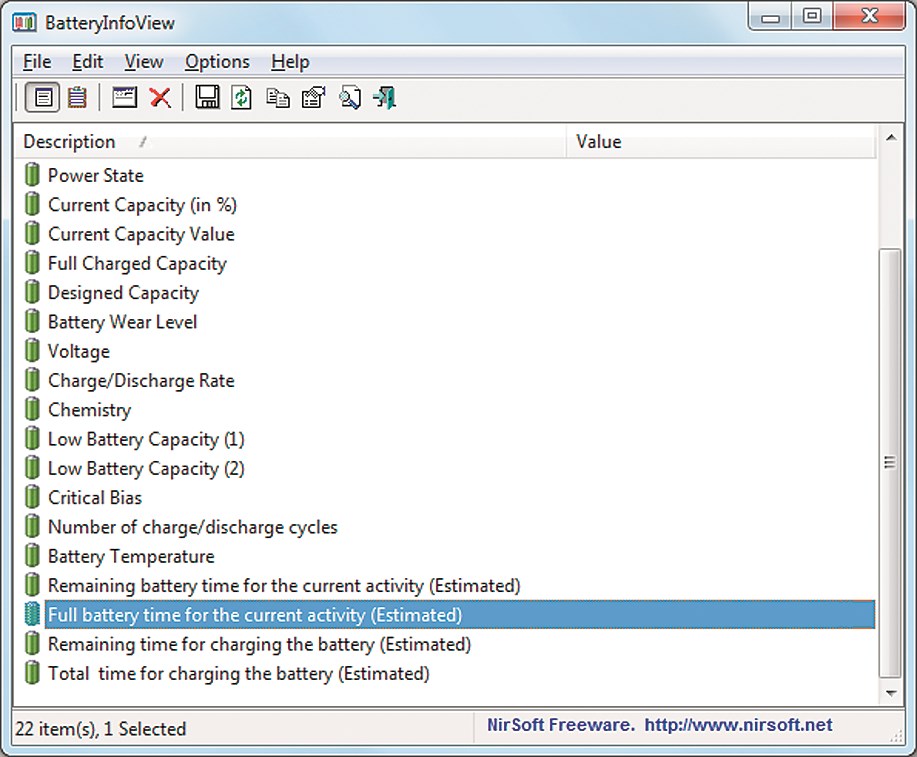Содержание
- Проверка уровня заряда
- Возврат значка заряда
- Просмотр емкости аккумулятора
- Настройка электропитания
Чтобы разрядка ноутбука при автономном режиме работы не стала неожиданностью, нужно постоянно следить за уровнем заряда батареи. Сделать это можно с помощью встроенных средств Windows или через специальные утилиты.
Проверка уровня заряда
Чтобы узнать заряд аккумулятора, достаточно посмотреть на область уведомлений. Там должен быть значок, который демонстрирует состояние и режим работы – автономный или от сети. Но если это просто, почему у пользователей возникает вопрос, где искать сведения о зарядке ноутбука?
Иногда значок с панели задач пропадает. Его можно вернуть через панель управления, но есть и другие способы узнать уровень заряда. Например, на Windows 10 можно зайти в раздел «Система» в параметрах и перейти на вкладку «Экономия заряда». Наверху вы увидите уровень и приблизительно оставшееся время.
Щелкнув по ссылке «Использование батареи», вы получите возможность посмотреть, какие приложения потребляют больше всего энергии.
Можно следить за состоянием аккумулятора и временем автономной работы с помощью специальных утилит – BatteryCare, Battery Optimizer, Battery Eater Pro и т.д. Эти программы позволяют оптимизировать работу ноутбука, показывая время автономной работы при разных настройках. Кроме того, некоторые производители встраивают в лэптопы фирменные утилиты, контролирующие работу аккумулятора. Например, на ноутбуках Lenovo за управление электропитанием отвечает программа Energy Management, через которую тоже можно узнать состояние батареи.
Возврат значка заряда
Если в панели уведомлений пропал значок заряда батареи ноутбука, то его можно быстро вернуть, настроив отображение системных иконок. На Windows 8 и 7:
- Щелкните по стрелочке в области уведомлений. Нажмите «Настроить».
- Перейдите по ссылке «Выключить или включить системные значки».
- Найдите значок заряда аккумулятора и включите его отображение.
Если на ноутбуке стоит Windows 10, то процедура выполняется иначе:
- Откройте параметры, перейдите в раздел «Система».
- Зайдите на вкладку «Уведомления и действия». Щелкните по ссылке «Выберите значки, отображаемые в панели задач».
- Включите отображение состояния аккумулятора в области уведомлений.
Просмотр емкости аккумулятора
Если уровень заряда батареи ноутбука резко снижается, и вам не хватает времени автономной работы, то проверьте емкость аккумулятора. Со временем емкость снижается, поэтому даже если значок в области уведомлений показывает уровень заряда батареи 100%, на самом деле аккумулятор может быть заряжен процентов на 50 от изначального объема. Почему так происходит? Виной всему износ батареи ноутбука, которую нужно своевременно менять.
Чтобы узнать емкость аккумулятора ноутбука, воспользуйтесь командной строкой Windows:
- Запустите командную строку с администраторскими правами.
- Выполните «powercfg -energy».
- Дождитесь завершения диагностики и формирования отчет.

- Расчетная емкость – базовая емкость, которая задается производителем.
- Последняя полная зарядка – реальная емкость на момент последней зарядки.
Чтобы оценить состояние батареи, сравните расчетную и реальную емкость. Если процент износа составляет больше 50%, то аккумулятор ноутбука следует заменить, так как он уже плохо держит заряд.
Еще один способ узнать степень износа батареи – посмотреть его с помощью программы AIDA64. Эта диагностическая утилита показывает состояние всех компонентов ноутбука, включая емкость и заряд батареи. Поэтому даже если значок аккумулятора пропал, вы можете посмотреть уровень заряда в AIDA64.
- Запустите программу и перейдите на вкладку «Электропитание» в разделе «Компьютер».
- Посмотрите строки «Состояние батарей», «Паспортная ёмкость», «Текущая ёмкость» и «Степень изношенности».
Программа AIDA64 предлагает бесплатный демо-доступ на 30 дней. По истечении этого срока необходимо купить лицензию или прекратить использование утилиты.
Настройка электропитания
Если нет возможности заменить аккумулятор, а время автономной работы нужно срочно увеличить, то попробуйте оптимизировать работу компьютера, настроив электропитание. Можно сделать это через панель управления:
- Откройте панель управления, перейдите в раздел «Электропитание».
- Выберите план «Экономия энергии».
На Windows 10 возможностей для настройки еще больше. На вкладке «Экономия заряда» в разделе «Система» параметров Windows можно включить одноименную функцию (доступна только при работе от аккумулятора).
Если вы перейдете в «Параметры экономии», то сможете вручную установить уровень, при котором функция автоматически активируется. Это позволяет серьезно продлить время автономной работы, пусть и с некоторым ограничением производительности ноутбука.
Для этого вам не придется тратить долгие часы на практические тесты — вы сможете получить всю необходимую информацию значительно быстрее, используя встроенную команду Windows либо специализированный бесплатный инструмент.
Если вы работаете с ноутбуком на базе Windows 8 или планшетом Surface, воспользуйтесь командной строкой. Для этого нажмите комбинацию «Win+R», а затем введите команду «cmd». Откроется окно, в котором следует набрать «Powercfg /batteryreport» и нажать «Enter». Эта команда создаст в пользовательской папке отчет в формате HTML, в котором будет записана информация об устройстве: какой аккумулятор в нем установлен, продолжительность работы за последние три дня использования, а также предполагаемый «срок жизни».
В старых версиях ОС Windows рекомендуем воспользоваться бесплатным приложением BatteryInfoView от NirSoft (есть на нашем DVD). Распакуйте архив, затем запустите исполняемый файл. Пусть программа поработает несколько минут как на подключенном к сети ноутбуке, так и на питающемся от батареи. После этого откройте в верхнем меню «View | Show battery information». Наиболее важное значение из тех, что увидите, — «Full battery time for the current activity». Если оно составляет менее часа после полной зарядки, то аккумулятор можно считать почти «мертвым».
Загрузить PDF
Загрузить PDF
В этой статье мы расскажем вам, как проверить уровень заряда и общее состояние батареи ноутбука. Windows предупредит вас, когда аккумулятор будет нуждаться в замене; также отчет о состоянии батареи можно создать с помощью PowerShell. На ноутбуке Mac состояние батареи можно проверить в Отчете о системе.
-
1
Посмотрите на значок аккумулятора. Вы найдете его в нижнем правом углу на панели задач, которая расположена внизу экрана. Если на значке батареи отображается красный символ «x», с батареей что-то не так.
-
2
Нажмите на значок аккумулятора. Откроется окно с информацией о батарее. Вверху окна вы найдете время, через которое аккумулятор разрядится, а также подробную информацию, если с батареей что-то не так. Если батарею нужно заменить, в этом окне появится соответствующее предупреждение.
Реклама
-
1
Щелкните правой кнопкой мыши по меню «Пуск»
. Эта кнопка с логотипом Windows находится в нижнем левом углу на панели задач. Откроется контекстное меню.
-
2
Щелкните по Windows PowerShell. Вы найдете эту опцию посередине контекстного меню. Откроется окно PowerShell.
-
3
Введите команду powercfg /batteryreport. Эта команда создаст отчет о состоянии аккумулятора.
-
4
Нажмите ↵ Enter. Будет создан отчет о состоянии батареи; его можно открыть в веб-браузере.
-
5
Щелкните по отчету, чтобы открыть его. По умолчанию путь к отчету об аккумуляторе такой: C:ПользователиИмя_пользователяbattery report.html. Отчет о состоянии батареи можно открыть в любом веб-браузере. В отчете приводится тип батареи, история использования, емкость и предполагаемая емкость.
Реклама
-
1
Щелкните по значку
. Вы найдете его в левом верхнем углу в строке меню.
-
2
Нажмите Об этом Mac. Это первая опция в меню.
-
3
Щелкните по Отчет о системе. Эта опция находится на вкладке «Обзор» окна «Об этом Mac». Откроется меню с различными отчетами.
-
4
Щелкните по Питание. Вы найдете эту опцию на левой панели в разделе «Оборудование».
-
5
Проверьте состояние батареи. Это можно сделать в подразделе «Состояние» раздела «Батарея». Здесь вы найдете следующие показатели состояния: «Нормальное», «Заменить скоро», «Заменить сейчас» или «Нуждается в обслуживании».
Реклама
Об этой статье
Эту страницу просматривали 9755 раз.
Была ли эта статья полезной?
Вопрос пользователя…
Здравствуйте. Пользуюсь ноутбуком уже более 3-х лет, в последнее время стал быстро садиться аккумулятор — если раньше держал 3-4 часа, то сейчас 1 час максимум.
Сам склоняюсь к смене аккумулятора, но настораживает один момент: вдруг после смены ничего не измениться, а причина была в другом.
Подскажите, можно ли оценить степень изношенности батареи программным путем (без сервис-центров и мастеров)?
Доброго дня!
Вообще, в среднем, аккумулятор ноутбука (при нормальной эксплуатации) служит около 4-5 лет. То, что ваш прослужил 3 года — уже неплохо. Кстати, ваши опасения насчет смены аккумуляторной батареи не напрасны: вполне возможно, что виновата не сама батарея, а пару приложений, которые начали «съедать» весь заряд (об этом скажу пару слов в статье).
Оценить степень изношенности программным путем можно, но сразу же замечу, что данные эти приблизительны! Оценить точнее, пожалуй, можно лишь на спец. оборудовании.
Итак, обо всем по порядку…
*
👉 В помощь!
Кстати, если у вас совсем не заряжается аккумулятор — ознакомьтесь с одной моей прошлой заметкой…
*
Содержание статьи
- 1 Способы проверить аккумулятор
- 1.1 Вариант 1 — AIDA 64
- 1.2 Вариант 2 — командная строка
- 1.3 Вариант 3 — специальное ПО от производителя устройства
- 1.4 Как узнать, какие приложения съедают больше всего энергии
→ Задать вопрос | дополнить
Способы проверить аккумулятор
Оценить можно с помощью специальных утилит для диагностики ПК, и командной строки.
*
Вариант 1 — AIDA 64
Есть одна незаменимая утилита для определения характеристик компьютера — AIDA64 (о ней я 👉 упоминал в этой статье, в общем, рекомендую!).
Когда запустите утилиту — откройте раздел «Компьютер/Электропитание». Далее обратите внимание на несколько важных строк (см. скриншот ниже 👇):
- Паспортная емкость — 41440 mWh (этот показатель не изменяется во времени, это та емкость, которую заложил производитель вашего устройства);
- Емкость при полной зарядке — 41440 mWh;
- Текущая емкость — 41440 mWh (а вот этот показатель может изменяться. Обычно, при активном использовании ноутбука — текущая емкость уменьшается);
- Степень изношенности — оценивается в процентах. Если степень изношенности более 30-50%, можете задуматься над сменой батареи.
AIDA64 Extreme / Электропитание, степень изношенности батареи
*
Вариант 2 — командная строка
Командную строку нужно 👉 запустить от имени администратора (это важно!). Сделать это можно разными путями, один из самых простых:
- вызвать диспетчер задач — клавиши Ctrl+Shift+Esc;
- нажать «Файл/Запустить новую задачу«;
- ввести CMD, поставить галочку напротив пункта «Создать задачу с правами администратора», нажать Enter.
Запуск командной строки с правами администратора
Далее в командную строку нужно ввести: powercfg energy и нажать Enter. После подождать около 60 сек. (см. скриншот ниже). 👇
Powercfg Energy
Далее, если все прошло хорошо, вы увидите сообщение, что в папке C:WINDOWSSystem32 был сформирован отчет (см. стрелка-2 на скрине выше ☝).
*
👉 Примечание!
Можно сразу же выделить адрес C:WINDOWSsystem32energy-report.html и скопировать его в браузер (рекомендую IE или Microsoft Edge), а лучше открыть этот файл с помощью Word.
Чтобы выделять мышью в командной строке: щелкните правой кнопкой мышки по заголовочной части окна и перейдите в свойства. Там поставьте галочку напротив пункта «Правка-Выделение мышью».
Выделение мышью в командной строке
*
👉 Как открыть отчет от Powercfg Energy:
- Запускаем проводник (просто открываем любую папку) и в адресную строку вставляем C:WINDOWSSystem32, нажимаем Enter;
- далее отсортировываем файлы в порядке даты (см. скрин ниже — дата изменения) — наш файл окажется сверху;
- щелкаем правой кнопкой мышки по файлу energy-report.html;
- в контекстном меню раскрываем вкладку «Открыть с помощью» и выбираем Word.
Как открыть информацию о energy report
В этом документе будет много всякой информации о вашем ноутбуке, нас же интересует раздел о батареи. Там будет табличка — Сведения о батареи (свою привожу чуть ниже). 👇
| Батарея: Сведения о батарее | |
| Код батареи | 25577Samsung SDDELL XRDW248 |
| Производитель | Samsung SD |
| Серийный номер | 25577 |
| Химический состав | LION |
| Длительный срок службы | 1 |
| Запечатано | 0 |
| Расчетная емкость | 41440 |
| Последняя полная зарядка | 41440 |
Обратите внимание здесь на две строки: «Расчетная емкость» и «Последняя полная зарядка«. Зная их, можно оценить степень изношенности батареи. Например, в моем случае: (41440-41440)/41440=0%.
👉 Если бы в строке «Последняя полная зарядка» у меня стояло другое число, скажем 35000, то формула бы приняла вид: (41440-35000)/41440=15% (т.е. степень изношенности составила бы около 15%).
*
Вариант 3 — специальное ПО от производителя устройства
Часть производителей ноутбуков поставляет свои устройства со специальными менеджерами настроек, среди которых есть и те, что контролируют питание, заряд батареи, и контролируют её состояние.
Например, ниже на скриншоте показано такое ПО от LENOVO. Обратите внимание на две величины: паспортную емкость, и емкость при полном заряде. Сравнив эти величины, можно быстро понять состояние аккумулятора. 👇
Почти новая батарея… А уже степень изношенности около 5%!
*
Как узнать, какие приложения съедают больше всего энергии
👉 1) В ноутбуках часто вместе с драйверами идут спец. утилиты от производителя, которые помогают оценивать степень изношенности аккумулятора, а так же следить за приложениями, которые больше всего тратят заряд (один из скринов приводил выше ☝).
*
👉 2) Если у вас такой утилиты нет — можно воспользоваться сторонними приложениями, например, BATExpert.
Запустив программу, вы получите информацию об аккумуляторе своего ноутбука: степень изношенности, точное время работы от текущего заряда, его тип и температуру, производителе, информацию о циклах заряда и т.д.
BATExpert — просмотр информации о батареи
*
👉 3) В Windows 10/11 — узнать, какие приложения расходуют заряд батареи, еще проще! Для начала нужно открыть меню ПУСК и нажать на «Параметры» (👉 доп. способы открыть параметры системы).
Параметры / Windows 10
Далее открыть раздел «Система», и ее подраздел — «Батарея». Затем перейти по ссылке «Использование заряда батареи конкретными приложениями» (см. скриншот ниже). 👇
Система / Использование заряда
Собственно, затем Windows покажет вам полную картину (например у меня больше всего съедает Firefox, но это и не удивительно ✌).
Обратите внимание на те приложения в списке, которыми вы почти не пользуетесь, их нужно:
- либо не запускать (а если они в автозагрузке Windows — то удалить их оттуда, та же AIDA64 вам в помощь);
- либо просто удалить.
Использование заряда конкретными приложениями
Кстати, в ряде версий Windows информация о использовании аккумулятора приложениями отображается прямо в разделе «Система / батарея». 👇
Windows 10 — использование аккумулятора для каждого приложения
*
Таким образом, оценив степень изношенности аккумуляторной батареи ноутбука, а так же те приложения, которые «съедают» заряд батареи — можно прийти к выводу о целесообразности ее замены.
Кстати, так же рекомендую обратить внимание на параметры яркости экрана (особенно в темном помещении — высокая яркость и контрастность не только съедают заряд батареи, но и переутомляют ваши глаза!).
*
На этом я пока закругляюсь…
Всем долгой работы батареи!
✌
Первая публикация: 01.04.2019
Корректировка: 5.08.2021


Полезный софт:
-
- Видео-Монтаж
Отличное ПО для создания своих первых видеороликов (все действия идут по шагам!).
Видео сделает даже новичок!
-
- Ускоритель компьютера
Программа для очистки Windows от «мусора» (удаляет временные файлы, ускоряет систему, оптимизирует реестр).
-
alex_dorin
- Юзверь
- Сообщения: 10
- Зарегистрирован: Чт июн 26, 2008 12:33:52
После установки 1с исчкз индикатор батарей win xp sp2.
штатно восстановить не удалось. Наверное нужно првить реестр
Подскажите какой параметр и значение
Гугел вываливает кпк и WIN 98
-
Noutbukov
- Site Admin
- Сообщения: 5893
- Зарегистрирован: Ср ноя 01, 2006 00:01:24
- Откуда: Россия
- Контактная информация:
Сообщение Noutbukov » Ср окт 29, 2008 14:05:16
что удалось найти:
HKCUSoftwareMicrosoftWindowsCurrentVersionExplorer создайте параметр NoTrayItemsDisplay (dword) со значением 0
-
Клео
- Букер
- Сообщения: 50
- Зарегистрирован: Пт янв 16, 2009 12:57:14
Сообщение Клео » Вт янв 20, 2009 11:52:48
а просто скачать и установит программу нельзя? какие параметры? объясните , пожалуйста..
-
-= Dirk =-
- Профи
- Сообщения: 512
- Зарегистрирован: Чт апр 17, 2008 08:02:55
- Откуда: Москва
Сообщение -= Dirk =- » Вт янв 20, 2009 16:41:19
Тут не о программе речь. У вас у самой (вы ведь девушка? Я не ошибся?.. А то казус такой…) есть ноут. Так вот, в трее, где часы, по умолчанию в правом нижнем углу, есть индикатор заряда батареи. Там батарейка нарисована. Когда используется питание от сети — рядом с батарейкой нарисован штекер. Так вот проблема форумчанина alex_dorin состояла в том, что этот самы индикатор пропал после установки программы от 1. Можно конечно установить программу стороннего разработчика, показывающую состояние заряда батареи, но человек не захотел, а решил править реестр сам, ручками, дабы индикатор снова появился.
А что мне надо — да просто свет в оконце….
Чего хочу я — чтоб кончилась война!
Куда иду я — туда, где светит солнце….
Вот только, братцы, добраться б до темна!..
-
Cannabis
- Новичок
- Сообщения: 1
- Зарегистрирован: Вс фев 01, 2009 22:14:30
Сообщение Cannabis » Вс фев 01, 2009 22:20:51
Всё гораздо проще:
Пуск-Панель управления-Электропитание-Закладка «Дополнительно» и ставим галку на «Всегда отображать значок в панели задач».
Сам столкнулся с такой проблемой. Оказывается, я такой не один.
-
Клео
- Букер
- Сообщения: 50
- Зарегистрирован: Пт янв 16, 2009 12:57:14
Сообщение Клео » Пн фев 02, 2009 09:42:46
да, девушка, Вы правы.
и про индикатор тоже…
-
sid
- Новичок
- Сообщения: 1
- Зарегистрирован: Чт дек 29, 2011 13:30:42
Сообщение sid » Чт дек 29, 2011 13:35:03
спасибо, правка реестра помогла причем так же появился значек punto swich, до этого помогал лишь dskchk и то только на период одной загрузки системы.
поживем увидим, выживем, примем к сведению
Похожие темы:
-
- 2 Ответы
- 2137 Просмотры
-
Последнее сообщение Noutbukov
Вс июл 29, 2018 11:42:30
-
- 1 Ответы
- 4886 Просмотры
-
Последнее сообщение Noutbukov
Пт апр 19, 2013 13:03:24
-
- 1 Ответы
- 1906 Просмотры
-
Последнее сообщение Noutbukov
Ср окт 11, 2017 17:19:11
-
- 1 Ответы
- 5458 Просмотры
-
Последнее сообщение Noutbukov
Ср янв 23, 2019 07:17:29
Вернуться в «Софт»
Кто сейчас на конференции
Сейчас этот форум просматривают: нет зарегистрированных пользователей и 0 гостей

Как проверить емкость батареи ноутбука?
Емкость батареи ноутбука – один из ключевых показателей, определяющих продолжительность его автономной работы. Чем она больше, тем больше времени можно использовать устройство без подзарядки от сети, поэтому при выборе батареи этому показателю уделяется особое внимание. Однако любые батареи питания со временем теряют емкость – это обусловлено протекающими в них физико-химическими процессами. Для повышенной емкости ноутбуков необходимо соблюдать правила использования аккумуляторных батарей, а при сильном износе их в любом случае приходится менять.
Утилиты для проверки емкости батареи
Чтобы узнать емксть батареи ноутбука, можно обратиться в сервисный центр, а можно воспользоваться специальными программами-утилитами, предоставляющими пользователю полную информацию о работе системы и установленного оборудования. Некоторые из них выложены в свободный доступ, а некоторые являются платными. Основные программы:
- BatteryCare – бесплатная программа с автоматическим обновлением, она показывает расчетную емкость батареи и ее износ в процентах. Утилита также показывает дату последней калибровки, количество полных циклов заряда и разряда, а также иную полезную информацию, в том числе советы по увеличению продолжительности использования аккумуляторы. Ее установка не займет много времени.
- Battery Optimizer – еще одна полезная программа, показывающая уровень изношенности батареи. Главное отличие от аналогов – она показывает, как увеличится продолжительность автономной работы, если отключить определенные программы и работающие службы. Такая экономия заряда позволит продолжать работу в автономном режиме и сохранить важные данные.
- AIDA 64 – утилита, предоставляющая информацию не только об аккумуляторе, но и обо всех параметрах работы устройства. Она показывает все установленные программы, состояние автозагрузки, дату обновления Биоса и многие другие полезные сведения, а также предоставляет информацию о том, насколько емкость аккумулятора отличается от паспортных данных. Если степень износа достигает половины, батарею пора заменить на новую.
С помощью некоторых утилит можно попробовать временно увеличить емкость батареи ноутбука. Battery Optimizer покажет, какие службы являются наиболее энергозатратными, и от чего в данный момент можно избавиться. Чтобы повысить срок автономной работы можно уменьшить яркость дисплея и разрешение экрана, убрать ненужные программы из автозагрузки, отключить беспроводное соединение, если в нем в данный момент нет необходимости. Эти простые методы способны значительно продлить время работы АКБ без подзарядки.
Проверка емкости командной строкой
Проверить емкость батареи ноутбука можно и без использования сторонних приложений, для этого можно воспользоваться командной строкой. Запустите ее, нажав «Win + R» на клавиатуре, после чего в строке введите CMD. Далее нужно нажать кнопку «Энтер» и в окне командной строки ввести powercfg energy. В результате вы получите отчет в виде «.html» файла, который можно найти в корневом каталоге.
В нем будет представлена вся информация о работе элемента питания, но наиболее важными являются два параметра: расчетная емкость и последняя полная зарядка. Чем больше между ними расхождение, тем выше степень изношенности аккумулятора, и тем важнее провести своевременную замену.
Как правило, продолжительность использования аккумулятора не превышает 4 лет даже при правильной эксплуатации, Интернет-магазин «В ноутбуке» поможет вам приобрести новую надежную батарею по выгодной стоимости для любой модели ноутбука.