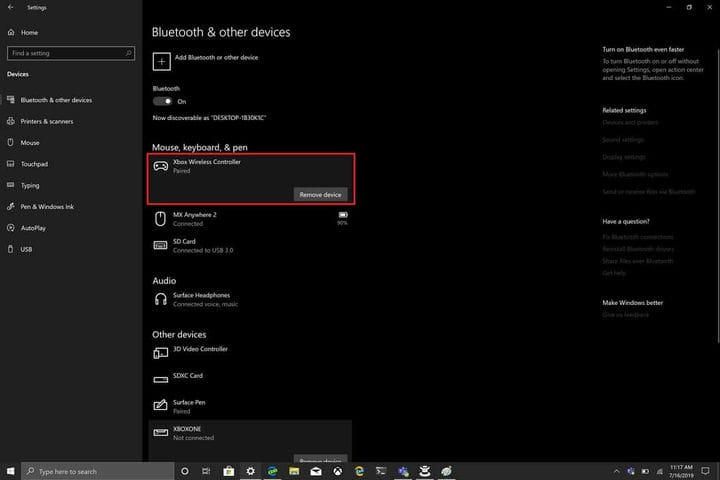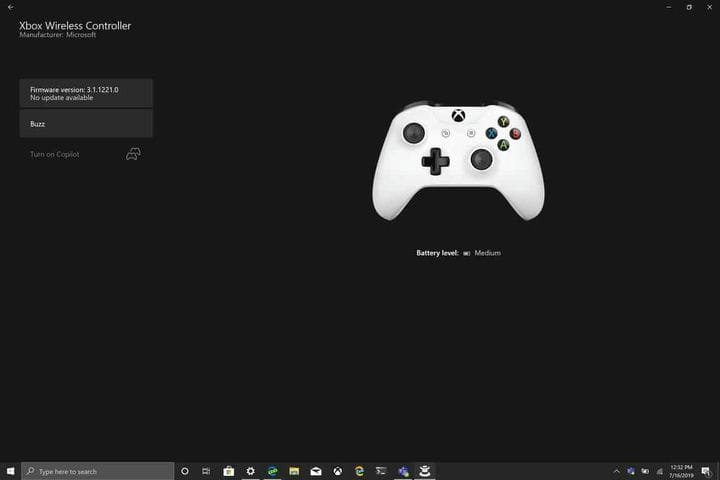В последнее время Bluetooth-устройства стали весьма и весьма популярны. Все-таки, когда нет «лишних» проводов — пользоваться различными джойстиками, наушниками, мышками и пр. гораздо удобнее!
Однако, есть один небольшой «камень» преткновения: батарейка (аккумулятор) в таких устройствах нежданно негаданно может подвести (разрядившись в самый неподходящий момент 👀). И Windows (Android) до недавнего времени никак не предупреждала и не отображала текущий уровень заряда, и что батарея может скоро полностью разрядится…
Собственно, в этой заметке приведу несколько простых вариантов, как можно оценить, насколько заряжен аккумулятор у Bluetooth-устройства (скажем, на 100% или только на 50%). Возможно, кому-то это и пригодится… 👌
📌 Также в помощь!
1) Как узнать износ аккумулятора в ноутбуке —>
2) Как оценить аккумулятор телефона —>
*
Содержание статьи
- 1 Как посмотреть заряд батареи у беспроводных устройств
- 1.1 Windows
- 1.1.1 Способ 1
- 1.1.2 Способ 2
- 1.2 Android
- 1.2.1 Способ 1
- 1.2.2 Способ 2
- 1.2.3 Способ 2
- 1.1 Windows
→ Задать вопрос | дополнить
Как посмотреть заряд батареи у беспроводных устройств
Windows
На примере ОС Windows 10 (на скринах в примере использована версия 18362).
Способ 1
Если ваша версия ОС Windows 10 (11) обновлена хотя бы до 1809 (октябрь 2018 г.) — то в ее арсенале функций есть возможность отслеживания (просмотра) уровня заряда аккумулятора большинства Bluetooth-устройств.
Для этого необходимо сначала открыть параметры Windows (через «ПУСК», или нажав на Win+i) и перейти в раздел «Устройства». См. скриншот ниже.
Параметры Windows — раздел устройства
Далее перейти во вкладку «Bluetooth и другие устройства» и просмотреть список подключенных наушников, мышек, геймпадов и пр. Напротив некоторых из них увидите значок батарейки с процентами (это и есть заряд…).
Пример просмотра свойств устройства в Windows 10
Разумеется, чтобы отображалось значение в процентах, необходимо:
- чтобы ваша ОС Windows была обновлена до нужной версии;
- чтобы устройство было подключено и сопряжено с Windows (в помощь: как подключить Bluetooth-гарнитуру);
- подключенное устройство должно поддерживать сию функцию (напротив старых девайсов — проценты гореть не будут…). Впрочем, для них есть и другое решение…
Способ 2
Если первый способ работает у вас некорректно, то есть и другой способ (более «всеядный»… 👌). Речь идет о спец. утилите Bluetooth Battery Monitor (ссылка на офиц. сайт).
Это совсем небольшая утилита, после установки которой — в вашем трее (рядом с часами) появится характерный значок батарейки (он то и будет следить на Bluetooth-устройствами).
Если нажать на этот значок ЛКМ — появится меню с уровнем заряда батарей всех беспроводных устройств. Удобно? Вполне!
Просмотр уровня заряда в Bluetooth Battery Monitor
Кстати, в настройках Bluetooth Battery Monitor можно выставить вручную тот уровень заряда после которого программа будет автоматически уведомлять вас. По умолчанию он находится на 30% — и как только батарея в наушниках (например) разрядится до этой отметки — вы увидите уведомление…
Bluetooth Battery Monitor — когда уведомлять о том, что осталось мало заряда
Отмечу, что программа платная, но стоимость полной версии всего 3$ (к тому же есть бесплатный период).
*
Android
Способ 1
Попробуйте у смартфона открыть раздел настроек — вкладку «Bluetooth». Если наушники уже подключены, и вы ими пользуетесь некоторое время — возможно, смартфон покажет сколько процентов заряда осталось (способ работает не со всеми наушниками).
В моем примере (см. скрин ниже) уровень заряда батареи 80%.
Настройки Bluetooth — 80% заряда осталось у наушников
Способ 2
Если ваш Bluetooth-гаджет достаточно новый и поддерживает энергосберегающий протокол GATT — то с помощью небольшого приложения BatON можно легко контролировать его уровень заряда и заблаговременно узнать о скорой разрядке…
👉 В помощь! BatON можно загрузить с Play Market.
BatON — пример работы (гарнитура 60%)
После установки и запуска BatON — он автоматически найдет все сопряженные с телефоном устройства и рядом с каждом из них отобразит иконку с уровнем заряда (см. скриншот выше).
Разумеется, чтобы вручную не мониторить постоянно обстановку — приложение можно настроить так, чтобы оно заранее уведомляло, что батарея скоро разрядится…
👉 В помощь!
Как подключить Bluetooth-гарнитуру к телефону на Android — https://ocomp.info/podklyuchit-bluetooth-garnituru.html
Способ 2
Если ваше устройство достаточно старое и не поддерживает энергосберегающие протоколы — для контроля уровня заряда потребуется другое приложение: Bluetooth Headset Battery.
👉 В помощь! Загрузить Bluetooth Headset Battery можно в Play Market.
Пример работы Bluetooth Headset Battery (скрины разработчика)
Суть и принцип работы приложения очень просты:
- заряжаем полностью на 100% наше Bluetooth-устройство;
- далее подключаем и сопрягаем его со смартфоном;
- запускаем приложение Bluetooth Headset Battery и указываем ему, что уровень заряда этого устройства 100% (можно указать 99% 👀);
- далее указываем время, которое обычно работает это устройство от одного заряда (например, 5 часов или 300 мин.);
- ву-а-ля, теперь приложение автоматически рассчитывает его уровень заряда и мониторит сколько оно еще проработает.
*
Дополнения по теме — всегда кстати!
С наилучшими!
👋
Первая публикация: 5.01.2020
Корректировка: 15.05.2022


Полезный софт:
-
- Видео-Монтаж
Отличное ПО для создания своих первых видеороликов (все действия идут по шагам!).
Видео сделает даже новичок!
-
- Ускоритель компьютера
Программа для очистки Windows от «мусора» (удаляет временные файлы, ускоряет систему, оптимизирует реестр).
Если вы играете, вы, вероятно, в какой-то момент слышали дебаты ПК и консоли. Если вы действительно любите ПК или консоль, на которых играете, возможно, вы тоже участвовали в этих дебатах. Нам некому судить, что лучше. Независимо от того, на чем вы играете в игры, вы используете одно общее устройство; контроллер. Windows позволяет подключать игровые контроллеры к ноутбуку или настольному компьютеру. Вы можете подключить проводной контроллер или беспроводной. Выбор ваш. Единственная проблема в том, что в Windows нет простого способа проверить процент заряда батареи для контроллеров Xbox One. XInputBatteryMeter — бесплатное приложение для Windows, которое заполняет этот пробел. Он работает с Windows 7, 8 / 8.1 и 10.
Посмотреть процент заряда батареи
Загрузите и установите XInputBatteryMeter. Он запускается из панели задач и поддерживает до четырех подключенных контроллеров.
Щелкните значок приложения на панели задач, и он покажет вам процент заряда батареи для контроллеров Xbox One, подключенных к вашей системе. Процент для каждого контроллера будет указан отдельно.
Это приложение показывает процент заряда батареи для контроллеров Xbox One, но также поддерживает другие контроллеры. В частности, он поддерживает все контроллеры, использующие службу контроллера XInput. Для работы приложения в вашей системе должна быть установлена последняя версия DirectX.
Приложение не поможет подключить контроллер. Он будет работать только с подключенными контроллерами. Если у вас возникли проблемы с подключением контроллера, это приложение не поможет.
XInputBatteryMeter не предупредит вас о низком уровне заряда батареи контроллера. Если вы играете в игру в полноэкранном режиме, вам нужно проверить процент заряда батареи вашего контроллера. Панель задач скрыта в полноэкранном режиме, поэтому вы не можете определить процент с первого взгляда.
Служба контроллера XInput
Не все используют контроллеры Xbox One. Доступны дешевые и дорогие альтернативы. Выбор контроллера зависит от того, что вам нравится и что вы можете себе позволить. Что важно знать о контроллере, так это то, использует он службу контроллера XInput или нет. Контроллеры Xbox используют эту службу, и другие контроллеры также могут связываться с ней. Те, кто его использует, смогут использовать XInputBatteryMeter, чтобы проверить процент заряда батареи своего игрового контроллера.
Как проводные, так и беспроводные контроллеры используют службу XInput Controller, поэтому вы можете выбрать тип контроллера, который вы подключаете к своей системе, то есть проводной или беспроводной.
Скачать XInputBatteryMeter
Что вы думаете об этой статье?
Последнее обновление Ноя 12, 2021
С тех пор, как моя предоплаченная подписка Xbox Live Gold превратилась в Xbox Game Pass Ultimate, я в полной мере пользуюсь новой услугой. Игры на Windows 10 и Xbox One – это настоящий фурор, и сейчас игр более чем достаточно, чтобы занять меня. Но со всеми этими играми я часто сталкиваюсь с одной проблемой, заключающейся в том, что я не часто знаю, сколько времени у меня осталось, чтобы играть с помощью контроллера Xbox One.
Когда я подключаю свой контроллер Xbox One к Surface Book 2, я по-прежнему не вижу уровень заряда батареи на странице «Устройства» в настройках. Я могу видеть уровень заряда батареи моей мыши, но почему не мой контроллер? Обидно, что Microsoft упустила такую маленькую, но очень важную деталь. Панель Xbox Game Bar в Windows 10 действительно показывает, сколько батареи осталось на вашем контроллере Xbox One, но дает только общий уровень: низкий, средний или полный.
Вместо этого мне приходится полагаться на отдельное приложение Windows 10, чтобы увидеть время автономной работы моего контроллера Xbox One. это называется «Аксессуары Xbox». Чтобы использовать приложение, вам необходимо подключить беспроводной геймпад Xbox One (или другой аксессуар Xbox One) к компьютеру с Windows 10. Вот что вам нужно сделать:
- Зайдите в настройки (клавиша Windows + i)
- Перейти к устройствам
- Добавить Bluetooth или другое устройство
- Следуйте инструкциям, чтобы завершить настройку беспроводного геймпада Xbox One.
В зависимости от возраста оборудования ПК с Windows 10 вам может потребоваться подключить беспроводной геймпад Xbox One через Bluetooth. К новым ПК с Windows 10 можно подключать беспроводные контроллеры Xbox One с помощью встроенного беспроводного адаптера Xbox, сертификата DLNA (на основе универсального Plug and Play) и других вариантов подключения.
После подключения вам необходимо загрузить приложение Xbox Accessories из Microsoft Store. После загрузки приложение для Windows 10 позволяет активировать контроллер, обновлять контроллер и тестировать кнопки, чтобы убедиться, что они работают правильно. Что касается уровня заряда батареи, он дает такую же приблизительную оценку оставшегося заряда батареи. На данный момент мой беспроводной контроллер Xbox One показывает «средний» уровень заряда батареи. Я также должен отметить, что я тестировал приложение Xbox Accessories, используя беспроводные контроллеры Xbox One с аккумулятором и отдельно с обычными батареями AA. Уровень заряда батареи тот же средний уровень.
Нет никаких указаний на то, сколько времени у меня осталось, чтобы играть на Xbox One или Windows 10. Я понимаю, что Microsoft не сможет правильно оценить срок службы беспроводного контроллера Xbox One при использовании батарей. Для Microsoft непростительно то, что вы не можете угадать оставшийся срок службы батареи, когда вы используете аккумуляторную батарею, произведенную Microsoft. Возможно, мы увидим будущее обновление игровой панели Xbox, касающееся уровня заряда батареи беспроводного контроллера Xbox One.
Источник записи: www.onmsft.com
На Win 10 с дуалшоком 4 использовал всякие эмуляторы контроллера 360, вроде DS4Windows, там заряд показывался, но это лишало иконок Сони, да и в случае с дуалсенсом лишит фишек дуалсенса (хоть их и поддерживает пока всего несколько игр). Со стимом в режиме Big Picture ещё хуже, там у меня в некоторых играх вибрация не работала, были игры в которых геймпад вообще не работал, а заряд всегда почему то показывался низким. Пришел к выводу, что лучше всего использовать геймпад силами самой винды, просто по BT подключаю, и всё отлично работает.
Но как посмотреть, сколько заряда осталось? Можно ли это сделать, опять же, силами самой винды? Если нет, то есть ли какая нибудь утилита для этого? Но утилита только на заряд, а не на эмуляцию контроллера 360.
P.S. Нашел. Заряд показывает, можно фишки дуалсенса потестить, подсветку изменить. И там можно выбрать режим подключения, по умолчанию тоже выбирает эмуляцию контроллера 360, но можно выключить.