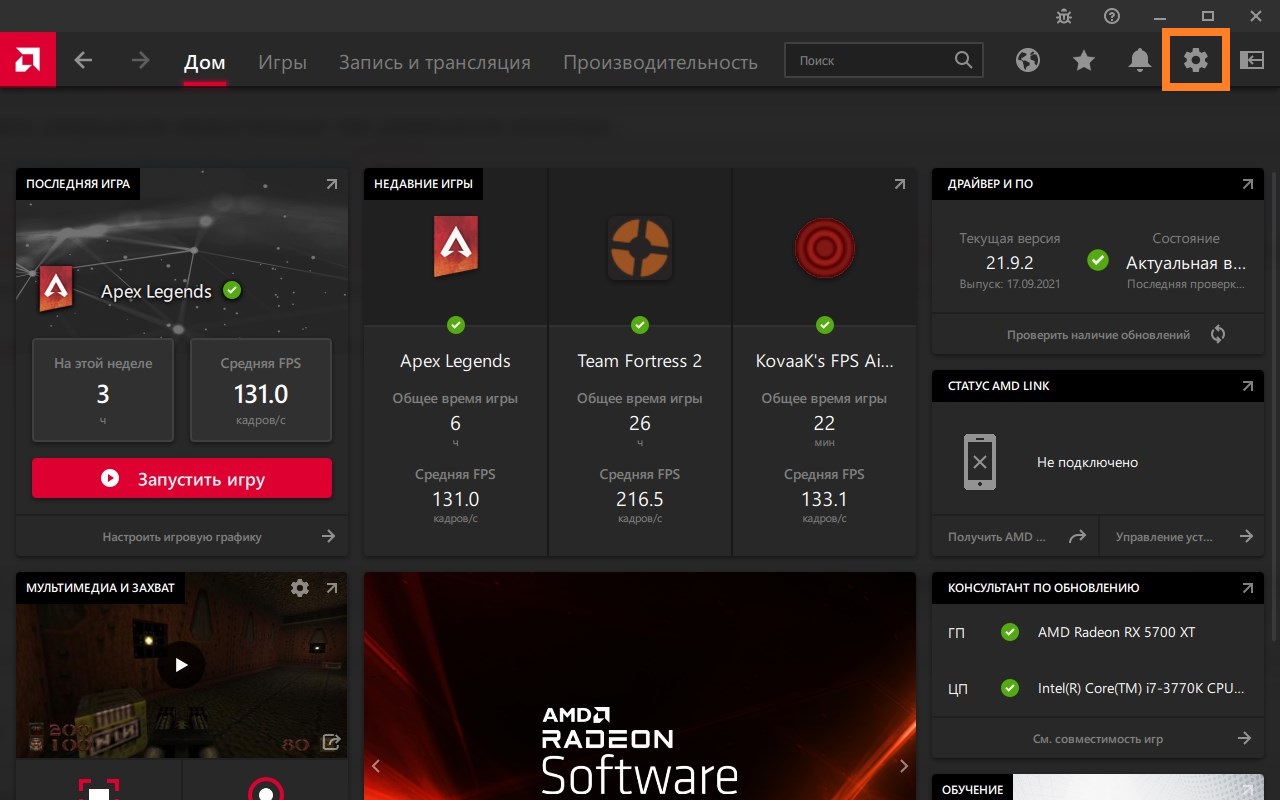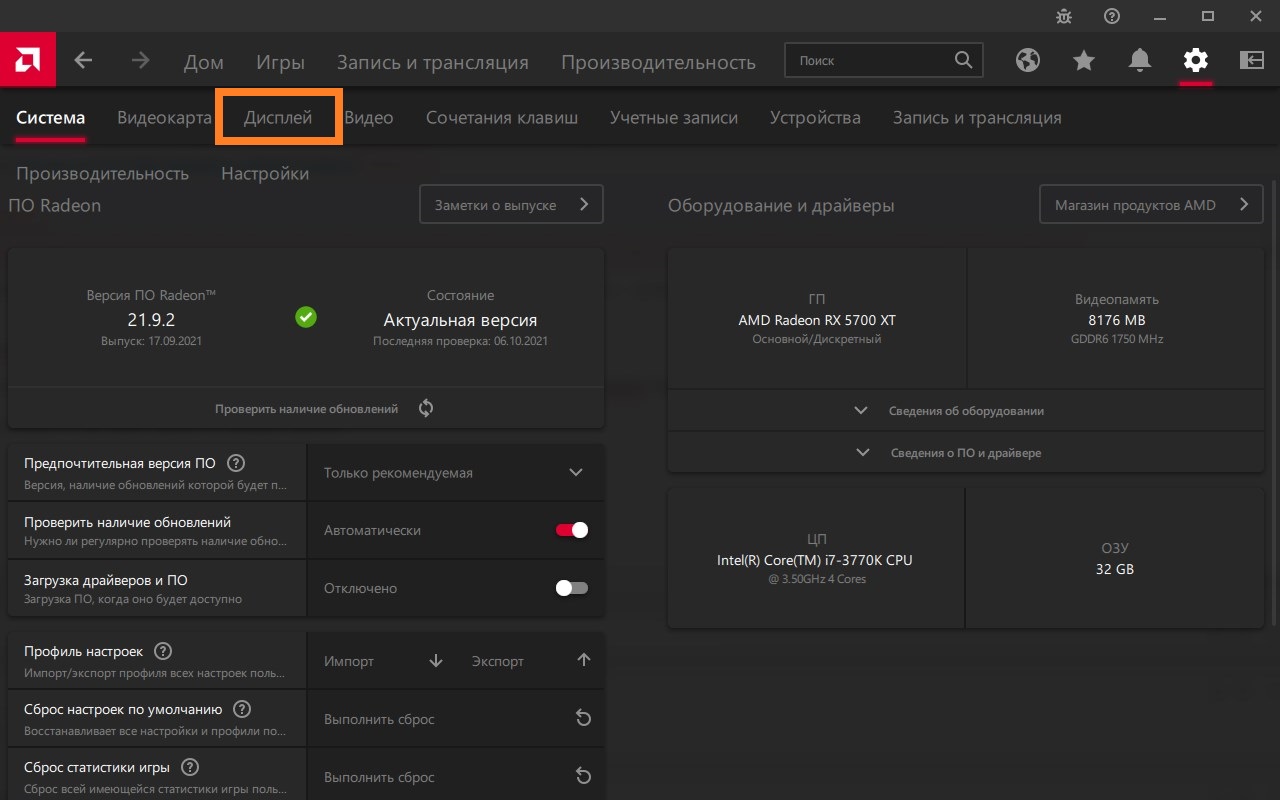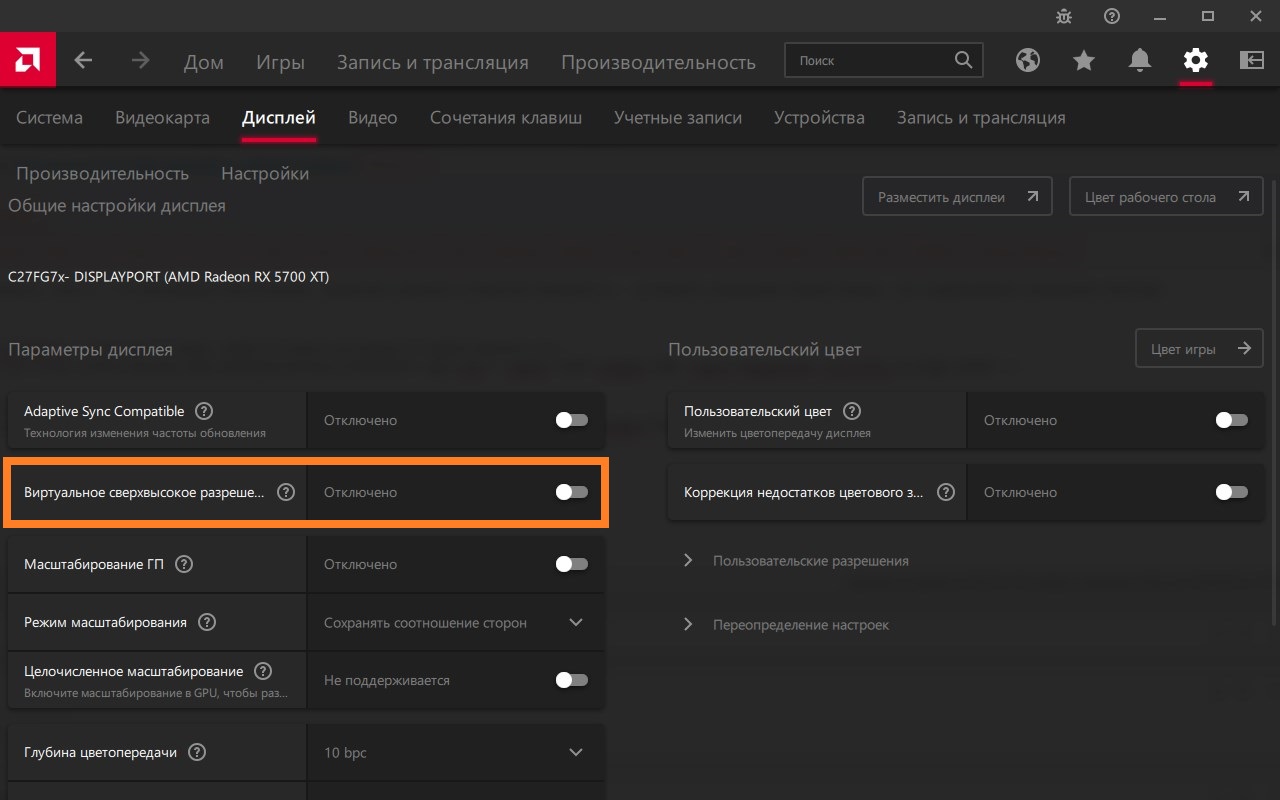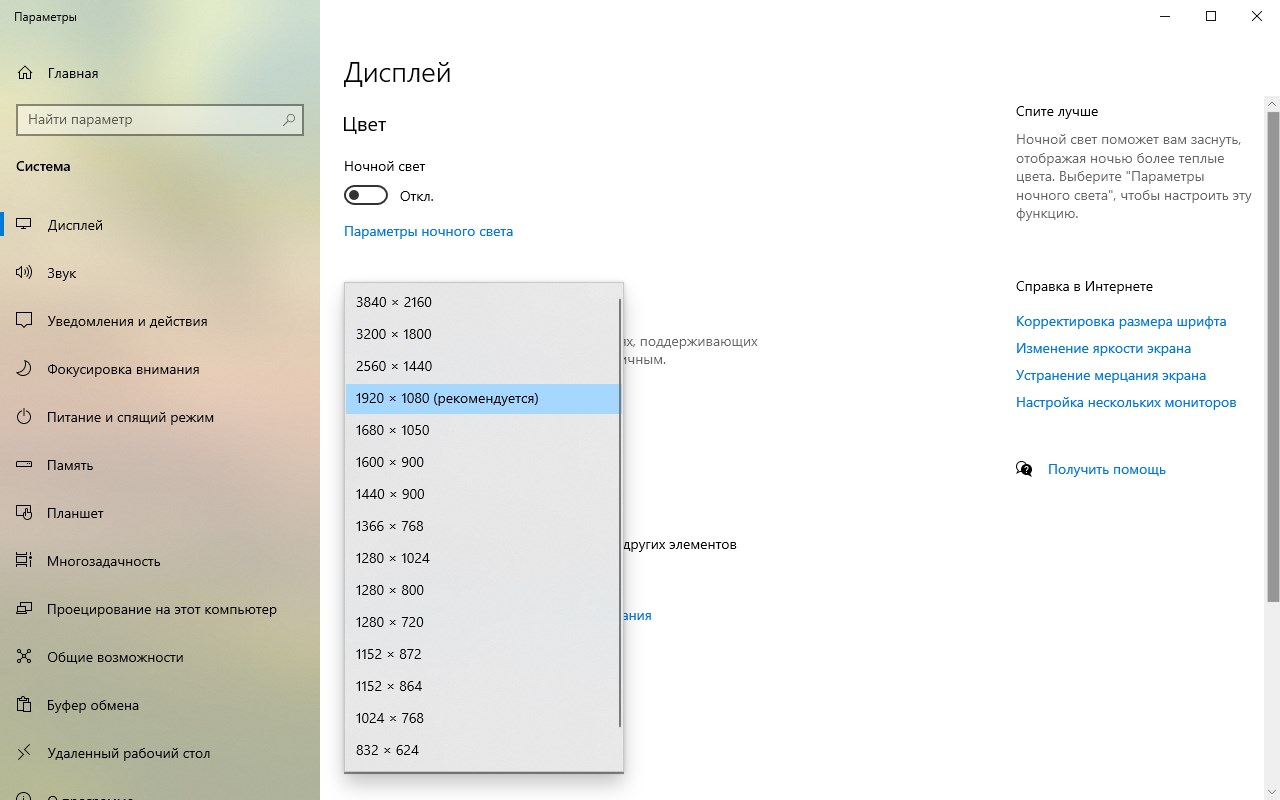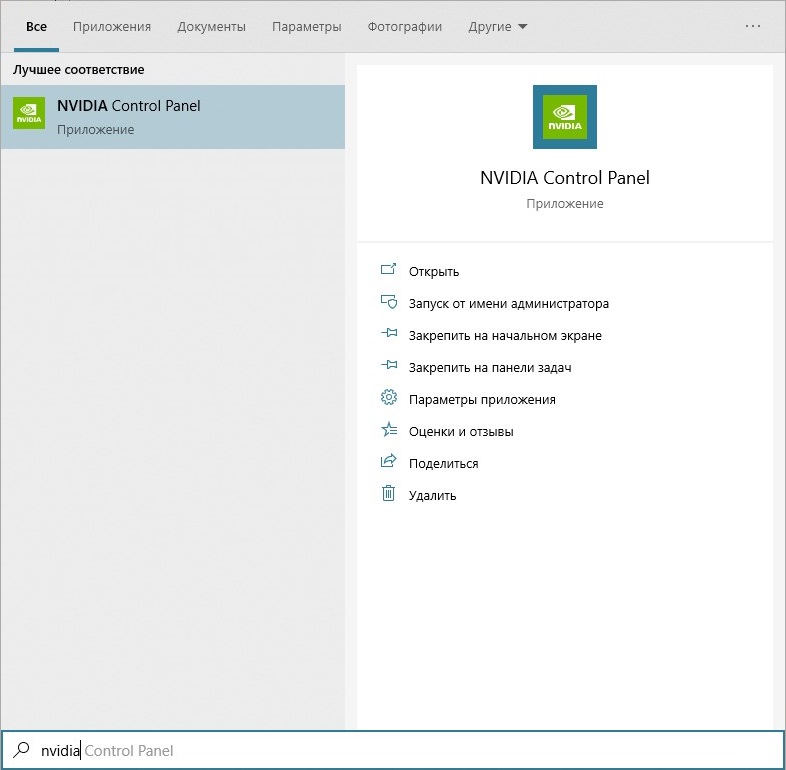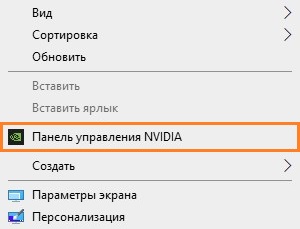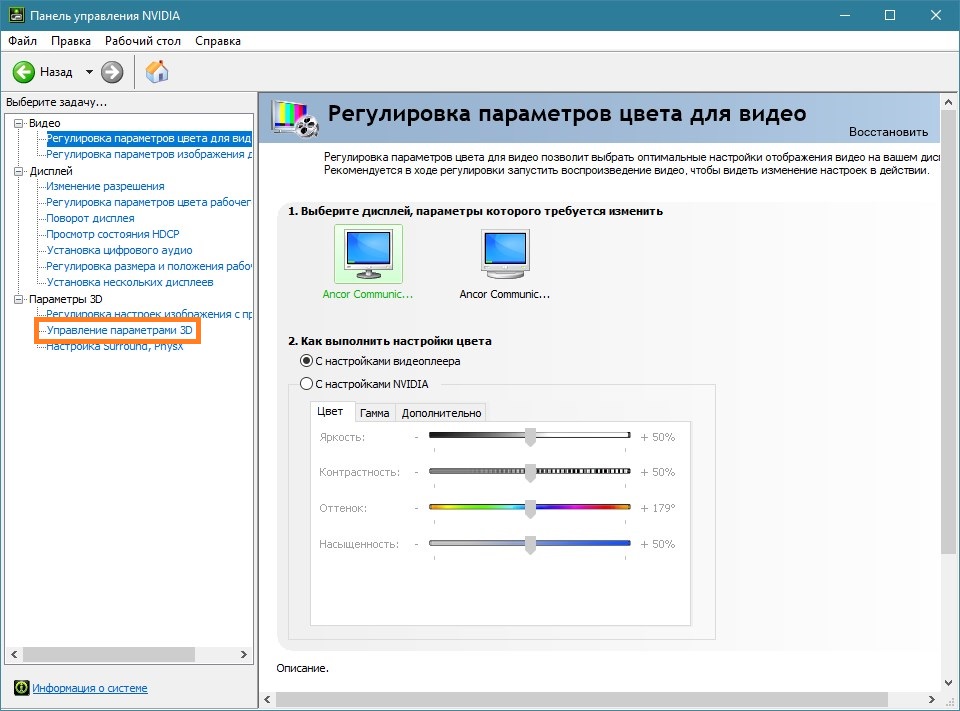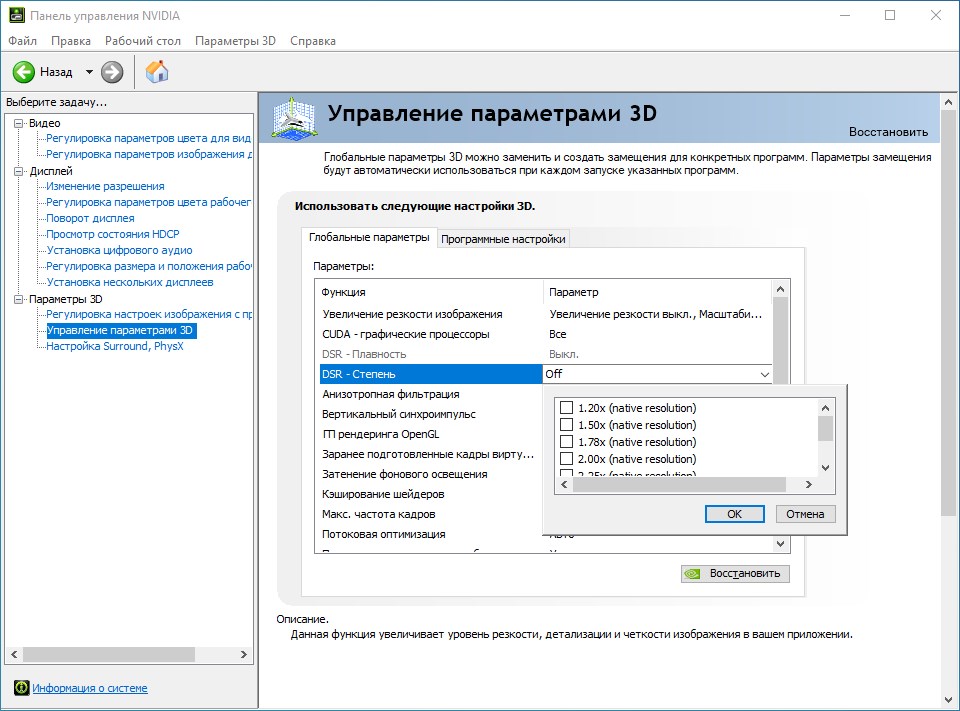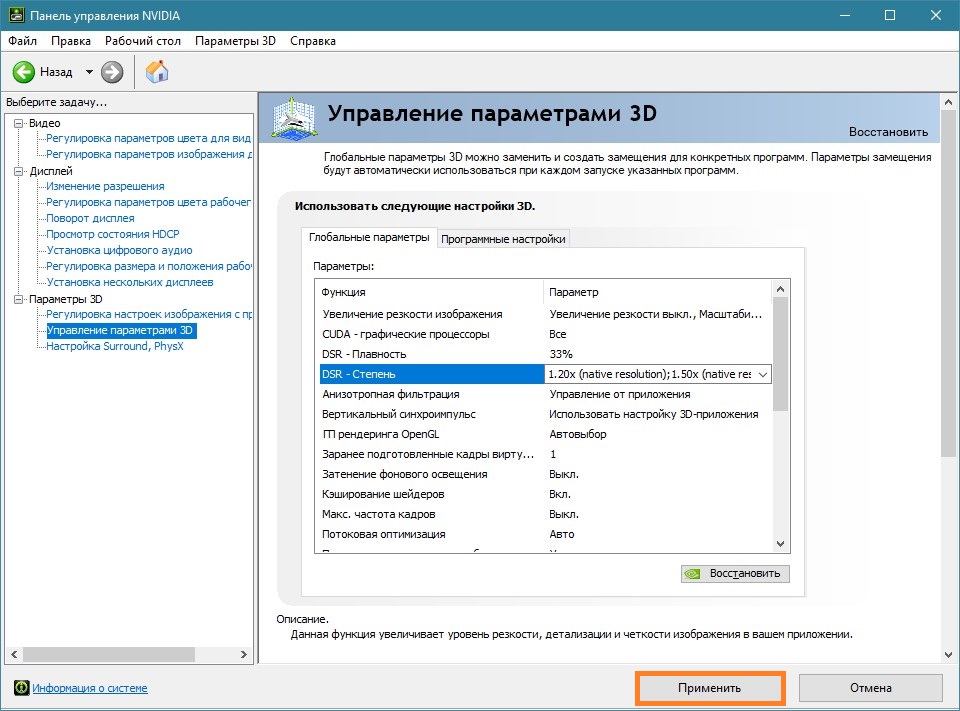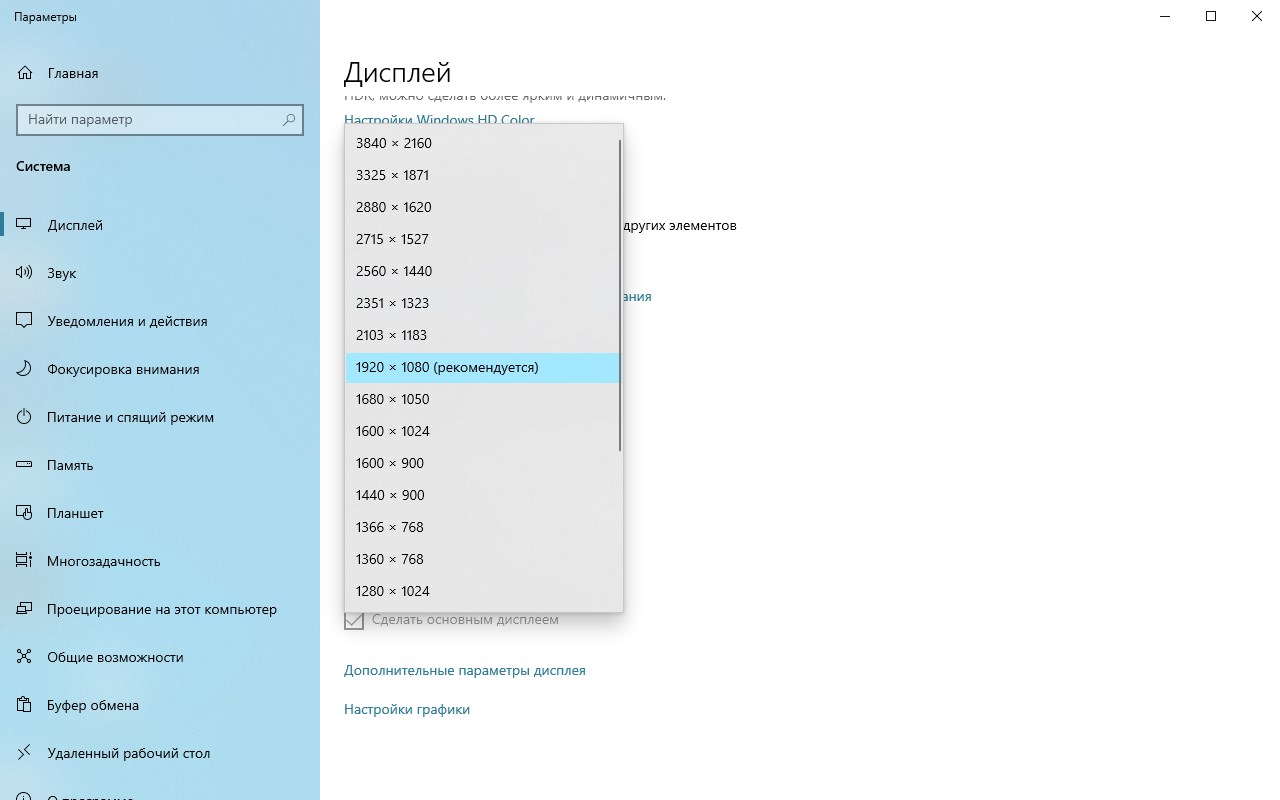Как создать собственное разрешение для AMD 2020?
Чтобы создать пользовательские режимы отображения с помощью функции «Пользовательские разрешения», выполните следующие действия: Откройте настройки Radeon ™, щелкнув правой кнопкой мыши на рабочем столе и выбрав «Настройки AMD Radeon». Выберите Display. Щелкните «Создать» в меню «Настраиваемые разрешения».
Как мне изменить разрешение в моем программном обеспечении AMD?
Чтобы изменить разрешение дисплея, выполните следующие действия:
- Щелкните правой кнопкой мыши на рабочем столе и выберите «Параметры отображения».
- Щелкните раскрывающееся меню Разрешение, чтобы получить доступ к списку поддерживаемых разрешений, доступных для этого устройства отображения.
- Выберите желаемое разрешение из представленного списка.
- Нажмите Применить, чтобы использовать новое разрешение.
Как создать собственное разрешение экрана?
Нажмите «Изменить разрешение», доступное на панели «Дисплей». Прокрутите немного в правой части экрана и нажмите кнопку «Настроить» на вкладке «Выбор разрешения». Теперь нажмите «Создать настраиваемое разрешение», установив флажок «Включить разрешения, не отображаемые дисплеем».
Как создать собственное разрешение для AMD Catalyst?
Метод 3: установка нестандартного разрешения на видеокарте на базе AMD
- Щелкните правой кнопкой мыши рабочий стол Windows и выберите AMD Catalyst Control Center. …
- Нажмите Ctrl + R, введите «regedit» и нажмите «ОК».
- Перейдите в путь реестра, указанный в пути к файлу 2D-драйвера.
Как удалить нестандартное разрешение AMD?
Re: не удается удалить пользовательское разрешение на панели настроек Radeon
Затем перейдите в настройки дисплея и измените разрешение на любое, кроме текущего. вуаля !! теперь вы можете просто удалить пользовательское разрешение из настроек Radeon. После этого вы можете вернуться к желаемому разрешению.
Как создать собственное разрешение в Windows 10?
2 ответа. В Windows 10 перейдите в Настройки (Win + I)> Система> Дисплей> Масштаб и макет> Разрешение. Есть какой-то список разрешений. Чтобы найти дополнительные настройки разрешения, прокрутите вниз и нажмите «Свойства адаптера дисплея».
Как увеличить разрешение до 1920х1080?
- Открыть настройки.
- Щелкните Системные настройки.
- Выберите опцию Display в левом меню.
- Прокрутите вниз, пока не увидите Разрешение экрана.
- В раскрывающемся списке выберите нужное разрешение экрана.
Какое разрешение у моего экрана?
Как определить разрешение экрана вашего Android-смартфона
- Щелкните «Настройки».
- Затем нажмите «Показать».
- Затем нажмите разрешение экрана.
Как получить разрешение 1920х1080 на 1366х768?
Вы найдете последнее обновление семейства Intel. Просто обновите драйвер, чтобы получить необходимое разрешение. После этого выберите вариант разрешения 1920 x 1080 в настройках дисплея. Вы также можете загрузить драйвер с разрешением 1920 × 1080, чтобы получить разрешение на свой компьютер с Windows 10.
Безопасно ли нестандартное разрешение?
Ответ: Нет, вреда не будет. В прошлом было некоторое обсуждение того, что использование более высокой частоты обновления / разрешения может повредить ваш ЭЛТ-монитор (единственные, которые использовались в то время).
Как создать нестандартное разрешение для моего ноутбука?
На левой боковой панели в разделе «Дисплей» нажмите «Изменить разрешение». В правом разделе прокрутите немного и в разделе «Выбрать разрешение» нажмите кнопку «Настроить». В новом появившемся окне установите флажок «Включить разрешения, не отображаемые на дисплее», а затем нажмите «Создать настраиваемое разрешение».
Почему я не могу изменить свое разрешение?
Невозможно изменить разрешение экрана в Windows 10. Основная причина этой проблемы — неправильная конфигурация драйвера. Иногда драйверы несовместимы, и они выбирают более низкое разрешение, чтобы оставаться в безопасности. Итак, давайте сначала обновим графический драйвер или, может быть, откатимся к предыдущей версии.
Изменение разрешения экрана в Windows 10
Для того, чтобы обеспечить качество изображения без всяческих дефектов, нужно выставить правильное разрешение экрана, которое соответствует физическому.
Меняем разрешение экрана
Существуют разные методы изменения разрешения дисплея.
Способ 1: AMD Catalyst Control Center
Если ваш компьютер использует драйвера от AMD, то настройку можно произвести через «AMD Catalyst Control Center».
- Кликните на рабочий стол правой кнопкой мыши и выберите соответствующий пункт.
Способ 2: NVIDIA Control Center
Аналогично AMD вы можете настроить монитор с помощью NVIDIA.
- Вызовите контекстное меню на рабочем столе и кликните на «Панель управления NVIDIA» («NVIDIA Control Center»).
Способ 3: Панель управления HD-графикой Intel
У Intel также есть функция настройки дисплея.
- В контекстном меню рабочего стола щелкните по «Графические характеристики…».
Способ 4: Штатные средства системы
Один из самых простых и доступных способов.
- Щелкните правой кнопкой мыши по свободному пространству рабочего стола и найдите «Параметры экрана».
Или можно поступить так:
- Зайдите в «Панель управления» вызвав контекстное меню на кнопке «Пуск».
Решение некоторых проблем
- Если вам недоступен список разрешений или после применения настроек ничего не поменялось – обновите графические драйвера. Проверить их актуальность и загрузить можно с помощью специальных программ. Например, DriverPack Solution, DriverScanner, Device Doctor и т.д.
Вот такими несложными манипуляциями вы можете настроить экран и его разрешение в Виндовс 10.


Как создавать собственные разрешения в Windows 10 [РУКОВОДСТВО ДЛЯ ЭКСПЕРТА]
Как установить собственное разрешение в Windows 10?
1 Используйте панель управления Nvidia
- Щелкните правой кнопкой мыши на рабочем столе и выберите Панель управления NVIDIA.
- На левой боковой панели в разделе «Дисплей» нажмите «Изменить разрешение».
- В правом разделе прокрутите немного и в разделе «Выбрать разрешение» нажмите кнопку «Настроить».
- В новом появившемся окне установите флажок «Включить разрешения, не отображаемые на дисплее», а затем нажмите «Создать настраиваемое разрешение».
- Теперь заполните поля желаемыми значениями и нажмите кнопку «Проверить».
- Если тест прошел успешно и результат вас устраивает, сохраните разрешение. Если нет, вернитесь к предыдущему.
2 Используйте Центр управления AMD Catalyst
- Щелкните правой кнопкой мыши на рабочем столе и выберите AMD Catalyst Control Center.
- Перейдите в раздел Информация> Программное обеспечение> скопируйте путь к файлу 2D-драйвера.
- Теперь нажмите клавишу Windows + R, чтобы открыть Выполнить, и введите regedit. Нажмите Enter.
- В редакторе реестра перейдите к 2D-пути из шага 2.
- Дважды щелкните папку 0000 и внутри найдите раздел реестра DALNonStandardModesBCD1. Щелкните его правой кнопкой мыши, выберите «Изменить» и введите желаемые значения в следующем порядке: ширина разрешения> высота разрешения> введите четыре нуля> частота обновления вашего монитора. Если какое-либо из значений не дает в сумме 4-значного числа, начните число с 0.
- Нажмите ОК и перезагрузите компьютер.
- После перезагрузки, когда вы запустите AMD Catalyst Control Center, вы должны найти там настраиваемое разрешение.
3 Используйте настраиваемые разрешения / режимы для драйвера графики Intel
Щелкните правой кнопкой мыши на рабочем столе и выберите «Свойства графики».
Выберите расширенный режим, если вам будет предложено выбрать режим приложения.
На вкладке «Устройства отображения» проверьте, доступна ли кнопка «Пользовательские разрешения / режимы». Если это так, щелкните по нему. Если это не так, перейдите к
и запустите приложение.
В основных настройках введите желаемые значения.
Нажмите «Добавить», а затем, когда будет предложено, «Да».
Если результат вас не устраивает, нажмите кнопку «Удалить». Если да, нажмите ОК.
4 Используйте утилиту настраиваемого разрешения (CRU)
- Кроме того, для создания разрешения можно использовать служебную программу Custom Resolution Utility (CRU).
- Приложение поддерживает видеокарты NVIDIA, AMD и Intel, поэтому независимо от конфигурации системы оно будет работать.
Как видите, создать и установить собственное разрешение в Windows 10 не так уж и сложно, независимо от производителя графического процессора и драйверов. Какой производитель видеокарт вам больше всего нравится и почему? Оставьте ответ вместе с любыми другими вопросами, которые могут у вас возникнуть, в разделе комментариев ниже.
Приветствую. Хочу узнать, как создать пользовательское разрешение на видеокарте AMD с софтом amd adrenalin, если нужное мне разрешение (1920×1536) выходит за рамки монитора full hd (1920×1080). Мне нужна растянутая картинка в игре в соотношении сторон 4:3 без потери качества. При моей попытке создать пользовательское разрешение в amd adrenalin всплывает следующее окно:
Настройки для создания пользовательского разрешения:
P.S. не работает при выборе любого стандарта синхронизации
Мой монитор: Samsung C24RG50FQI
UPD Сама возможность установки разрешения выходящее за пределы разрешения самого монитора есть, с помощью функции:
К сожалению всё же установить пользовательское разрешение не удается, ни через софт amd, ни через cru.
Буду благодарен за новые советы
Содержание
- Решаем проблемы с отсутствием нужного разрешения экрана в Windows 10
- Способ 1: Установка или обновление драйвера видеокарты
- Способ 2: Настройка ПО графического адаптера
- Способ 3: Настройка свойств видеоадаптера для дисплея
- Вопросы и ответы
От установленного в операционной системе разрешения экрана зависит четкость картинки и масштаб элементов. Обычно устанавливается наибольшее значение, поддерживаемое монитором, что обеспечивает максимально комфортную работу. Однако иногда пользователи сталкиваются с необходимостью установки отсутствующего в списке разрешения или же сам список в настройках состоит лишь из нескольких пунктов. Тогда потребуется искать решение, которое в миг устранит возникшую проблему. Именно о доступных вариантах исправлений на примере Windows 10 мы и поговорим сегодня.
Иногда запросы пользователя специфичны, поэтому по стандарту в настройках не предусмотрен подходящий параметр. В других же ситуациях подобные проблемы возникают из-за отсутствия или поломки драйверов, установленных в Windows, поэтому юзеру предстоит выбрать требуемый для себя способ решения задачи, отталкиваясь от ситуации.
Способ 1: Установка или обновление драйвера видеокарты
Случается, что после установки Windows 10 встроенное средство некорректно подбирает совместимый драйвер для видеокарты или это вовсе не происходит, что и вызывает различные проблемы с отображением картинки. В первую очередь неполадка касается разрешения дисплея, а при попытке его изменить обнаруживается, что оптимальный параметр попросту отсутствует. Единственный правильный выход из этой ситуации — инсталляция подходящих драйверов для своего графического адаптера. Существует множество вариантов осуществления этого. Детально с каждым из них мы предлагаем ознакомиться в отдельной статье на нашем сайте, перейдя по указанной ниже ссылке.
Подробнее: Установка драйверов видеокарты
Способ 2: Настройка ПО графического адаптера
Следующий метод заключается в использовании программного обеспечения графического адаптера. Оно автоматически инсталлируется вместе с драйвером, поэтому имеется у все обладателей оборудования от AMD или NVIDIA. Давайте рассмотрим процесс установки интересующего разрешения через две этих программы, поочередно разобрав каждую.
Вариант 1: Настройки AMD
В первую очередь затронем ПО от компании AMD. В нем присутствует не так много разных настроек, которые еще и зависят от модели самого устройства, но с помощью него можно быстро справиться с поставленной задачей. Вам нужно просто следовать такой инструкции:
- Щелкните по свободному месту на рабочем столе ПКМ и в появившемся контекстном меню выберите пункт «Настройки Radeon».
- Откроется отдельное окно конфигурации. Там переместитесь в раздел «Дисплей».
- Отыщите надпись «Дополнительные настройки» и нажмите по ней.
- Обратите внимание на раздел «Поддержка HDTV (Цифровая плоская панель)». Здесь будет присутствовать ряд нестандартных режимов. Вы можете выбрать любой из них, настроив тем самым оптимальное разрешение экрана.
- В некоторых случаях имеется раздел «Свойства (VGA-экран)». Здесь включите поддержку EDID, отметив галочкой соответствующий пункт, и после этого перейдите к настройкам разрешения через стандартные средства Windows. Теперь там должны появиться интересующие параметры.

После этого разрешение экрана должно сразу же смениться и не собьется даже после перезагрузки компьютера. Теперь вы знаете, что через настройки Radeon можно выставить нестандартное значение пикселей.
Вариант 2: Панель управления NVIDIA
Далее давайте затронем обладателей графических адаптеров от компании NVIDIA. У них появляется больше возможностей настроить пользовательское разрешение экрана из-за особенностей реализации самого программного обеспечения.
- Для вызова «Панели управления NVIDIA» щелкните ПКМ по пустому месту на рабочем столе и выберите соответствующий пункт из контекстного меню.
- Через раздел «Дисплей» переместитесь в «Изменение разрешения».
- Здесь выберите одно из доступных значений или переходите в «Настройка» для создания собственного профиля.
- Отключенные режимы можно просмотреть, если активировать пункт «Включить режимы, не предлагаемые дисплеем». В этом списке находится несколько полезных вариантов, которые пригодятся некоторым пользователям. Для добавления собственного разрешения переходите в соответствующее меню.
- Откроется отдельное окно с формами, необходимыми для заполнения. Все пункты здесь написаны на русском языке и объясняют значение параметров, поэтому не будем останавливаться на каждом из них. Просто задайте оптимальные характеристики, а затем нажмите на «Тест».
- Если увиденный вариант вас устраивает, сохраните данные параметры. Нажмите на «Нет», чтобы вернуть прежнее состояние и попробовать настроить дисплей заново.

Способ 3: Настройка свойств видеоадаптера для дисплея
В конце данного материала хотим рассказать о способе, который связан с расширенными параметрами видеоадаптера. Для этого не придется скачивать дополнительных утилит или производить ручное создание системных файлов, все делается через меню с настройками.
- Откройте «Пуск» и перейдите оттуда в «Параметры», кликнув по значку в виде шестеренки.
- Здесь вас интересует первый же раздел под названием «Система».
- В категории «Дисплей» опуститесь вниз и выберите «Дополнительные параметры дисплея».
- Нажмите на надпись «Свойства видеоадаптера для дисплея 1».
- В открывшемся окне разверните «Список всех режимов».
- Установите предпочитаемое значение, а после клика на «ОК» все настройки автоматически применятся.

В этом меню нет каких-то очень необычных значений, которые бы подошли в крайне редких ситуациях, однако здесь должны присутствовать абсолютно все стандартные значения, поддерживаемые установленным монитором. При выборе обращайте внимание еще и на герцовку, чтобы случайно не поставить значение меньше требуемого/желаемого.
Это были три способа, позволяющие справиться с трудностью при выборе подходящего разрешения экрана в Windows 10. Если же проблема заключается в том, что ни один из доступных параметров не выбирается, изучите отдельное руководство по ее исправлению, кликнув по расположенной далее ссылке.
Подробнее: Устранение проблем с изменением разрешения экрана на Windows 10
Еще статьи по данной теме:
Помогла ли Вам статья?
Максимальное разрешение экрана, доступное в настройках операционной системы по умолчанию не превышает физического разрешения матрицы монитора, тем не менее, программное обеспечение современных видеокарт позволяет обходить это ограничение. Такая возможность имеется у видеокарт AMD и NVIDIA, поддерживающих технологию Virtual Super Resolution и Dynamic Super Resolution соответственно.
Обе технологии предназначаются для повышения качества изображения в играх, осуществляемого путем расчета картинки игр в более высоком разрешении с последующим масштабированием выводимого изображения до разрешения дисплея.
Узнать, поддерживает ли ваша видеокарта технологию динамического суперразрешения можно либо на сайте производителя, либо зайдя в ее панель управления.
Если у вас видеокарта NVIDIA, откройте панель управления NVIDIA из контекстного меню рабочего стола и перейдите в раздел «Управление параметрами 3D». Найдите в списке опцию «DSR — Степень» и отметьте галкой множитель разрешения, который хотите применить.
Предположим, у вас есть монитор с разрешением 1080p, но вы хотите получить разрешение 4K.
В этом случае выставьте значение 4.00x, а вообще, можно отметить все доступные пункты. Установив множитель, примените новые настройки и закройте панель управления NVIDIA.
Если вы теперь перейдете в настройки дисплея в приложении Параметры, то увидите, что в списке доступных разрешений появятся шаблоны с разрешением выше поддерживаемого монитором.
Аналогичные настройки вам станут доступны и в играх.
Если у вас видеокарта AMD, сначала убедитесь, что на компьютере установлена фирменная служебная программа Radeon Software, так как управление настройками видеокарты будет выполняться из нее.
Как и панель управления NVIDIA, AMD Radeon Software можно открыть из контекстного меню рабочего стола.
Нажав в правом верхнем углу рабочего окна приложения кнопку настроек,
перейдите в раздел «Дисплей», отыщите опцию «Виртуальное сверхвысокое разрешение» и активируйте ее, установив переключатель в положение «Вкл».
Откройте системные настройки дисплея и выберите нужное вам разрешение из пополнившегося новыми шаблонами списка.
К сожалению, использование технологии динамического суперразрешения небезразлично для видеокарты. Расчет изображения в высоком разрешении неизбежно приведет к падению FPS, поэтому будьте осторожны, используя эту фирменную фишку в требовательным к ресурсам видеокарты играх и приложениях.
Загрузка…

В этом небольшом уроке мы рассмотрим довольно распространённую проблему, которая заключается в разрешение вашего экрана, к примеру, вы купили новый монитор с разрешением 1920 на 1080 HD, всё подключили и тут не задача, ваш монитор не дает вам возможность поставить разрешение 1920 на 1080 px и что же вы спросите делать в данной ситуации?
<
В данной статье мы рассмотрим на примере видеокарты от AMD, соответственно и будем использовать софт или иначе как утилиту от AMD.
Ну что же погнали!
Первым делом, стоит скачать и установить программку, но есть не большая проблема, программой которой мы будем пользоваться, АМД немного урезала к ней доступ, да и вообще амд выпустила уже другую, более новую программу, но нам нужна именно более ранняя версия программы, так-как в ней есть то что нам нужно, в старой версии настройка разрешения более простая, нежели чем в новой. В новой утилите более гибкая настройка и если мы не укажем какой ни будь параметр для разрешения монитора, то настройки не применятся. А в старой версии программы, настройки более узкие, от нас требуется указать только разрешение монитора, а всё остальное обнаружиться самостоятельно.
Интересно почему разработчики AMD, не сделают такую же упрощенную настройку разрешения экрана в новой утилите.
И так, чтобы вы не искали и не тратили своё драгоценное время, в описании под видео я оставил ссылку на скачку данной утилиты, перейдя по ссылки вы перейдете на наш сайт, откуда собственно и сможете скачать, не забудьте поблагодарить в комментариях на сайте или под видео, буду очень признателен.
После скачивания, распаковываем наш архив в любое удобное для Вас место, я же создам папку и распакую всё в неё. Затем запускаем екзашик и ждем пока утилита установиться на ваш компьютер, возможно понадобиться перезагрузка.
После установки на рабочем столе нажимаем правой кнопкой мыши и выбираем AMD Catalyst control central.
Затем выбираем в левом списке, мои VGA – экраны или мои цифровые плоские панели, смотря через какой разъем питается ваш моник.
Мы ВК – websoftex
После нажимаем на вкладку Пользовательские разрешения
Затем нажимаем создать и указываем наше разрешение экрана 1920 на 1080 и еще раз создать. Вроде так.
Ниже появились детальные настройки экрана, возможно они вам могут пригодиться для новой утилиты, ведь как я уже говорил ранее, там нужно указывать детальную информацию, так вот теперь вы сможете взять данные отсюда и вставить в новую программу. И тогда у вас также будет всё работать!
А на этом у меня всё, все ссылки в описании, думаю, вам было интересно, и я смог помочь вам в решение вашей проблемы, ставьте лайк или вообще не ставьте, подписываетесь на наш канал, будет еще много интересного, также не забывайте заходить на наш сайт, где публикуется много интересного, ну и конечно тоже не забывайте вступать к нам в группу в ВК, нистагмам и телеграмм, будем всех рады видеть.
Для скачивания утилиты, нажмите на кнопку “Скачать”.
Скачать “AMD CATALIST” amd-catalist.zip – Загружено 11233 раза – 97 МБ
Windows предоставляет предустановленный набор стандартных разрешений экрана, ссылаясь на установленную видеокарту или интегрированный графический процессор и монитор. Поэтому их можно просто изменить, переключившись на любой из «пресетов». Но что делать, если хотите установить разрешение экрана, которое отсутствует в этом списке.
Пользовательские режимы предоставляют гибкость для добавления практически любого разрешения и частоты обновления монитора. Но, имейте в виду, что не все производители включают эти режимы, а в устаревших графических устройствах эта функция вообще отсутствует. Узнаем подробнее, как изменить разрешения экрана в Windows 10 на видеокартах Intel, AMD или NVIDIA.
Содержание
- 1 Установка разрешения на видеокартах Intel
- 2 Смена разрешения на видеокарте NVIDIA
- 3 Установка пользовательского режима на AMD
- 4 Программы для смены разрешения
Установка разрешения на видеокартах Intel
Прежде чем продолжить, нужно проверить, поддерживает ли компьютер настраиваемый режим. Это описано в первых трех шагах этого способа. Если оборудование ПК не соответствует этому критерию, перейдите к третьему способу.
Загрузите из официального сайта последнюю версию драйвера Intel.
Откройте свойства драйвера нажатием на клавиши Ctrl + Alt + F12 или щелкните правой кнопкой мыши по рабочему столу и выберите графические характеристики.
Если отобразится запрос на выбор режима приложения, выберите расширенный режим и нажмите на «ОК».
На вкладке Дисплей проверьте, есть ли пользовательские режимы/разрешения, и выберите их.
Функция пользовательских режимов была удалена с панели управления HD графикой Intel. Но к ней можно получить доступ с помощью файла
C:WindowsSystem32CustomModeApp.exe
В разделе Основные настройки (Basic Settings) укажите предпочитаемую ширину, высоту и частоту обновления в соответствующих полях (например, 2400×1024). Нажмите «Добавить», затем «Да» при появлении запроса с диалоговым окном подтверждения.
Нажмите на «ОК», если удовлетворены текущим разрешением. В противном случае его можно удалить.
Смена разрешения на видеокарте NVIDIA
Прежде чем приступить к решению убедитесь, что установлены последние драйверы NVIDIA.
Перейдите к свойствам дисплея NVIDIA. Правым кликом мыши на рабочем столе вызовите контекстное меню и перейдите в Панель управления NVIDIA.
Разверните вкладку Дисплей и выберите «Изменить разрешение». Выберите значок экрана, разрешение которого хотите изменить, и щелкните на кнопку «Настройка».
В следующем окне щелкните на опцию «Создать пользовательское разрешение». Если впервые получаете доступ к этой функции, нужно принять лицензионное соглашение.
Заполните поля предпочитаемыми значениями для отображения. Здесь можно изменить горизонтальные пиксели (ширина), вертикальные строки (высота), частоту обновления, глубину цвета и тип сканирования. Нажмите «Тест» для отображения, чтобы проверить, поддерживается ли новые настройки экрана.
Если возникнет сбой при тестировании, то не сможете установить новые настройки экрана в Windows.
Установка пользовательского режима на AMD
Кликните правой кнопкой мыши на рабочем столе и выберите AMD Catalyst Control Center. Перейдите в раздел Информация – Программы. Скопируйте путь к файлу 2D.
Откройте окно Редактора реестра командой regedit из строки командного интерпретатора (Windows + R).
Перейдите к разделу, указанному в пути к файлу драйвера 2D. В разделе «0000» найдите параметр DALNonStandardModesBCD1. Дважды кликните на нем, затем введите следующие значения в порядке:
Ширина, например, 1440 или 0780
Высота, например, 1880 или 0240
Введите четыре нуля
Частота обновления монитора. Например, 0120 для 120 Гц или 0060 для 60 Гц.
Если какое-либо из значений менее четырех цифр, добавьте спереди нули.
Кликните на «ОК» и перезагрузите компьютер. После этого попробуйте изменить текущее разрешение экрана на пользовательское, которое только что создали, в центре управления AMD Catalyst.
Программы для смены разрешения
Этот способ работает на компьютерах с Windows 10 и предыдущих версиях, оборудованными видеокартой AMD или NVIDIA. Графические процессоры Intel и ноутбуки частично поддерживаются этими драйверами: https://downloadcenter.intel.com/downloa…est-Driver
Загрузите утилиту Custom Resolution Utility (CRU) и извлеките ее из zip архива.
Запустите CRU и укажите дисплей из раскрывающего списка в верхней части окна. В разделе «Стандартные разрешения» (Standard Resolutions) кликните на кнопку Добавить (Add).
Нажмите на пользовательский режим в нижней части списка. Наберите ширину, высоту и частоту обновления экрана в доступных полях и сохраните.
В папке CRU запустите файл restart.exe или restart64.exe (для 64-разрядных систем), чтобы перезапустить устройство. Теперь перейдите в настройки экрана, чтобы изменить текущее значение на новое разрешение экрана.
Windows 10, Windows 11, Windows 7, Windows 8
 Как установить разрешение экрана больше чем поддерживаемое разрешение монитора
Как установить разрешение экрана больше чем поддерживаемое разрешение монитора
- 12.11.2021
- 12 004
- 8
- 22
- 20
- 2
- Содержание статьи
- AMD
- NVIDIA
- Комментарии к статье ( 8 шт )
- Добавить комментарий
С помощью современных видеокарт и их программного обеспечения, можно без проблем установить разрешение экрана, превышающее возможности подключенного монитора. Обратите внимание, что подобный функционал в официальном программном обеспечении есть только у AMD и Nvidia — на момент написания статьи, у видеокарт и программного обеспечения Intel ничего подобного не было.
AMD
Для управлением настройками видеокарт AMD, используется их фирменное программное обеспечение «Radeon Software». Если у вас его нет (установлен только драйвер видеокарты), то его всегда можно скачать непосредственно с сайта производителя — AMD.com.
- Первым делом нужно открыть Radeon Software — сделать это можно одним из трех способов:
- Теперь переходим в опции, нажав на кнопку шестеренки в правом верхнем углу.
- Откроется экран настроек. В нем нужно перейти на вкладку «Дисплей».
- Находим пункт «Виртуальное сверхвысокое разрешение», и переключаем ползунок в активированное положение.
- Экран может на секунду погаснуть, после чего снова будет показывать изображение. Теперь, можно запросто выставить высокое разрешение в Windows или в видеоигре, даже если ваш экран его не поддерживает.
NVIDIA
Для видеокарт Nvidia используется программа «Панель управления Nvidia», которая устанавливается автоматом вместе с видеодрайвером. Запустить данную программу можно следующим образом:
- Найти значок (иконку) «Настройки NVIDIA» в системном трее, и дважды кликнуть по нему левой кнопкой мыши.
- Воспользоваться поиском в меню Пуск, набрав там «Nvidia Control Panel«.
- Нажать левой кнопкой мыши по Рабочему столу, и в появившемся меню выбрать пункт «Панель управления Nvidia«.
- В левой части появившегося окна программы «Панель управления Nvidia» нужно перейти к пункту «Управление параметрами 3D».
- Здесь необходимо выбрать пункт «DSR — Степень», и отметить галочкой пункт с множителем разрешения, который вы хотите использовать. Есть возможность сразу отметить все пункты.
- После установки нужного множителя, нужно нажать на кнопку «Применить», которая появится в самом низу окна программы.
- После этого, в настройках экрана Windows, или в настройках графики компьютерной игры, можно поставить разрешение, которое превышает возможности вашего экрана.


















![Как создавать собственные разрешения в Windows 10 [РУКОВОДСТВО ДЛЯ ЭКСПЕРТА]](https://howto.mediadoma.com/wp-content/uploads/2021/03/post-82589-6051164e243f1.png)
![Как создавать собственные разрешения в Windows 10 [РУКОВОДСТВО ДЛЯ ЭКСПЕРТА]](https://howto.mediadoma.com/wp-content/uploads/2021/03/post-82589-6051164f71e73.png)
![Как создавать собственные разрешения в Windows 10 [РУКОВОДСТВО ДЛЯ ЭКСПЕРТА]](https://howto.mediadoma.com/wp-content/uploads/2021/03/post-82589-60511650b8a70.jpg)
![Как создавать собственные разрешения в Windows 10 [РУКОВОДСТВО ДЛЯ ЭКСПЕРТА]](https://howto.mediadoma.com/wp-content/uploads/2021/03/post-82589-60511651f21be.png)
![Как создавать собственные разрешения в Windows 10 [РУКОВОДСТВО ДЛЯ ЭКСПЕРТА]](https://howto.mediadoma.com/wp-content/uploads/2021/03/post-82589-60511653bb1c9.jpg)
![Как создавать собственные разрешения в Windows 10 [РУКОВОДСТВО ДЛЯ ЭКСПЕРТА]](https://howto.mediadoma.com/wp-content/uploads/2021/03/post-82589-60511655b382f.jpg)
![Как создавать собственные разрешения в Windows 10 [РУКОВОДСТВО ДЛЯ ЭКСПЕРТА]](https://howto.mediadoma.com/wp-content/uploads/2021/03/post-82589-605116579c562.jpg)
![Как создавать собственные разрешения в Windows 10 [РУКОВОДСТВО ДЛЯ ЭКСПЕРТА]](https://howto.mediadoma.com/wp-content/uploads/2021/05/7f1b4cfd9b1f92cdf065efb1eb8a5aef-1.png)