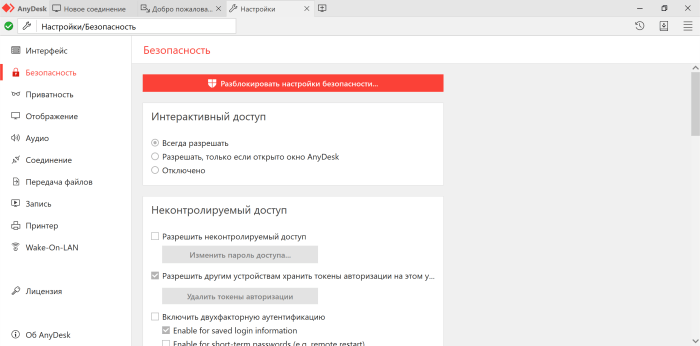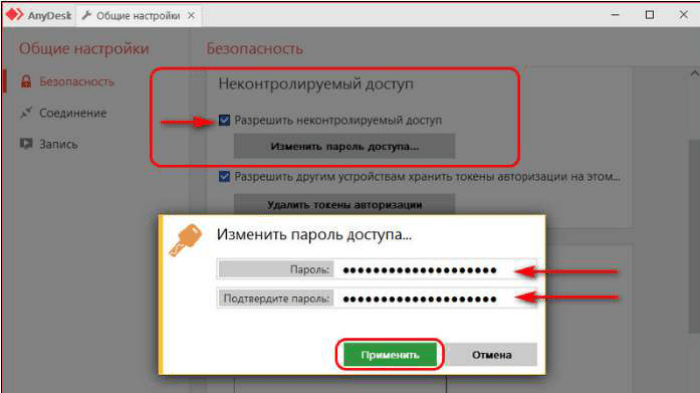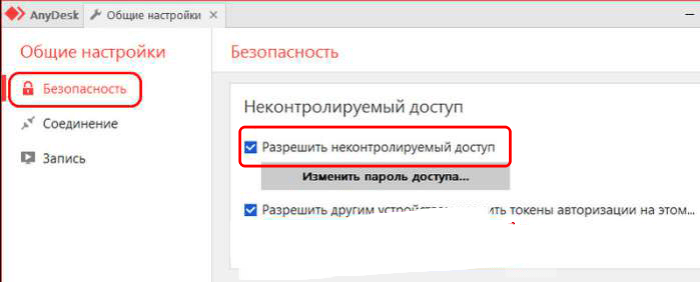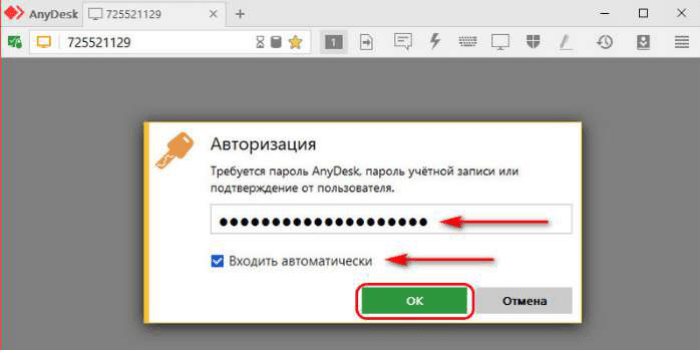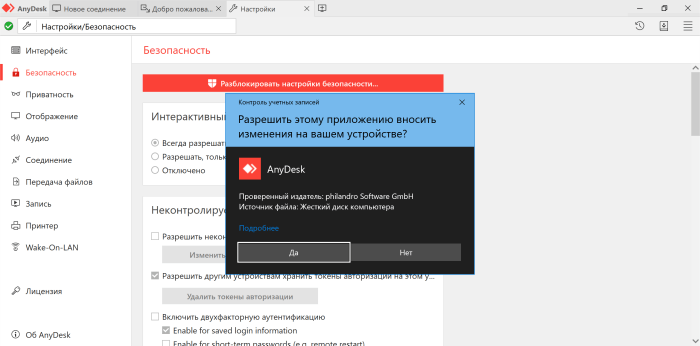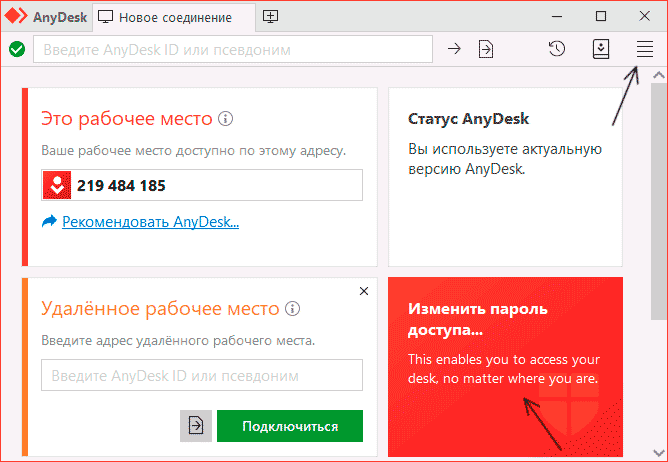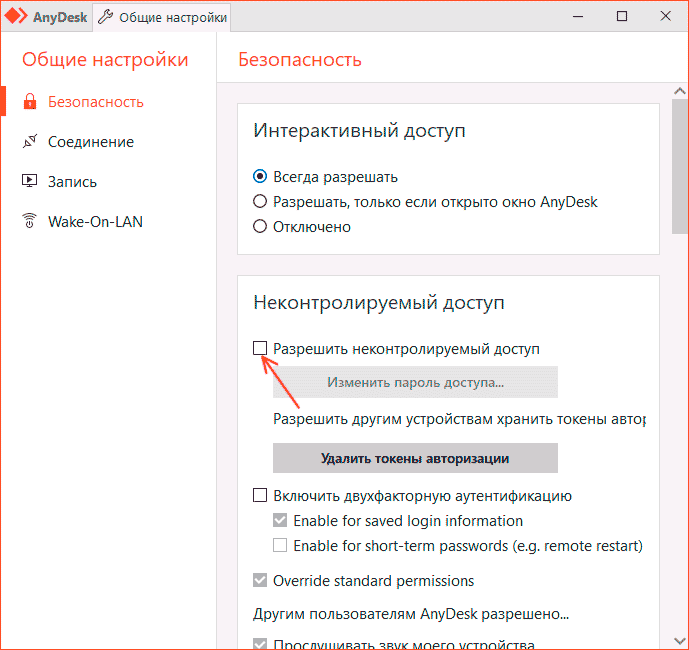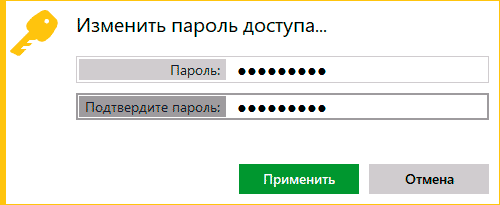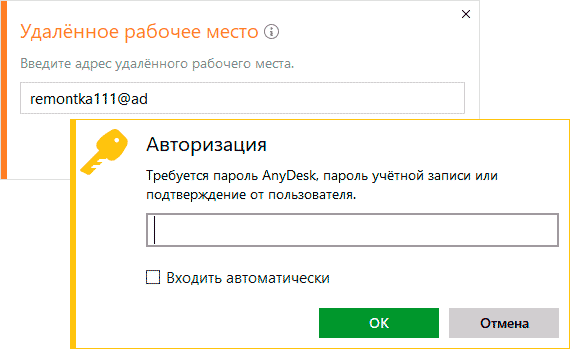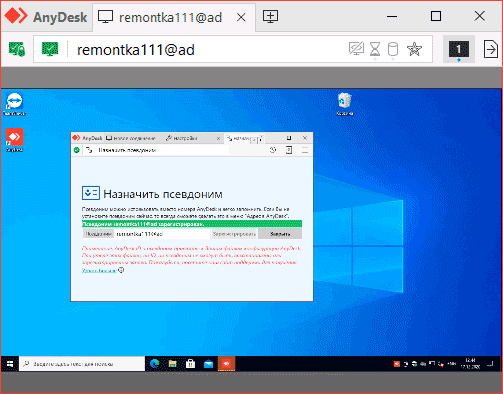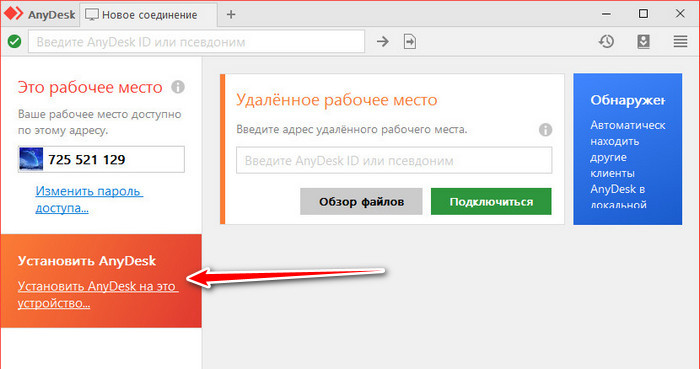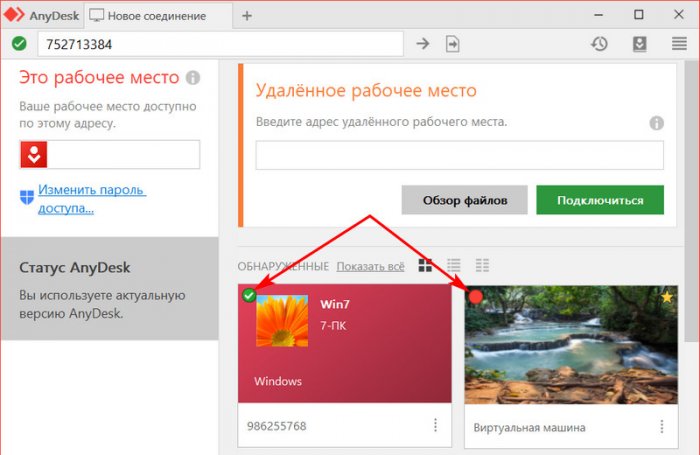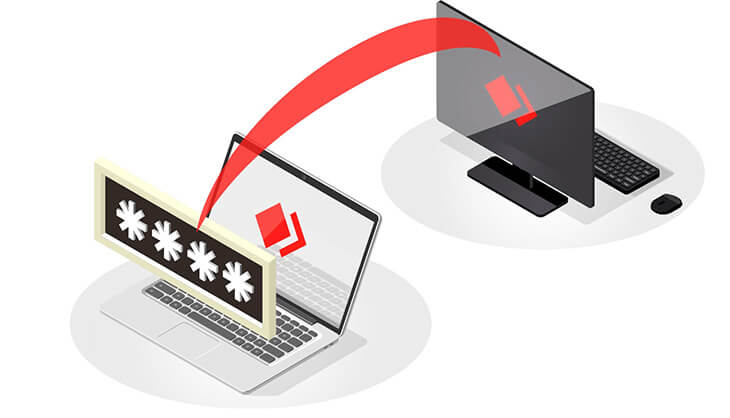Специалисты привыкли к инструментам для упрощения своей работы. Это сетевые политики, скрипты, системы автоматической конфигурации и удаленный доступ. Одним из популярных инструментов считается ПО Anydesk, которое позволяет подключаться к удаленным ПК, если те подтверждают подключение. У такого подхода есть недостаток – необходимость постоянно предупреждать пользователей. Расскажем, как настроить подключение через Anydesk без подтверждения.
Включение неконтролируемого доступа
Администраторы, которые недавно перешли с Radmin на Anydesk, были серьезно разочарованы, когда узнали, что для каждого подключения необходимо подтверждать вход с подключаемого устройства. Однако это ограничение легко исправляется с помощью пары параметров в настройках.
Вообще, программа для удаленного управления рабочим столом Anydesk изначально разрабатывалась для производственных целей, то есть для внедрения в малых, средних и крупных компаниях. В таких организациях порой насчитывается несколько сотен компьютеров, каждый из которых приходится настраивать и обновлять. Потому разработчики «напичкали» свой продукт различными функциями и гибкими настройками.
Теории, пожалуй, хватит, переходим к практическим инструкциям по включению неконтролируемого доступа. Алгоритм действий:
- Откройте настройки на устройстве, к которому необходимо подключаться без запроса. Для того, чтобы сделать это, кликните по трем горизонтальным линиям в правом верхнем углу (эта кнопка называется «Общие») и в открывшемся меню нажмите на «Настройки».
- В левой части экрана отобразятся вкладки. В них найдите вкладку «Безопасность» и кликните по ней.
- По умолчанию манипуляции с этим разделом запрещены. Однако пользователь может снять это ограничение, нажав на красную кнопку с текстом «Разблокировать настройки безопасности» в верхней части экрана. После нажатия на кнопку система запросит права администратора Windows, а также пароль (если он есть). Без этих прав изменить настройки не получится.
- Опуститесь вниз до пункта «Неконтролируемый доступ».
- Поставьте галочку напротив пункта «Разрешить неконтролируемый доступ».
- Введите пароль. Именно он заменит подтверждение со стороны пользователя. Выбирайте надежный пароль, в противном случае любой желающий сможет подключиться к настраиваемому компьютеру.
Этих настроек будет достаточно. После перечисленных выше манипуляций пользователь может проверить работоспособность, подключившись к настроенному ПК с другого устройства.
Для этого необходимо ввести его ID, а после указать пароль, придуманный в шестом пункте инструкции выше.
Отключение этого режима
Некоторые администраторы сталкиваются с обратной проблемой. Они подключаются к компьютеру, которым в данный момент пользуется сотрудник. Последний очень спешит, а потому сильно злится из-за потери контроля над устройством. Что же делать в таком случае? Ответ – включать подключение только по подтверждению со стороны подключаемого девайса.
Сделать это просто. Достаточно выполнить действия из предыдущей инструкции, но при этом снять галочку с пункта «Включить неконтролируемый доступ». Также может помощь удаление токенов авторизации, благодаря которым администратор может не вводить пароль при каждом входе.
Возможные проблемы
Программа Anydesk – это довольно надежное решение для администрирования компьютеров в сети. Но даже она иногда выходит из строя и выдает различные ошибки и сбои при попытке настроить удаленный доступ. Чаще всего решить проблему позволяют следующие действия:
- сброс настроек сети;
- перезагрузка компьютера;
- переустановка программы;
- изначальный запуск ПО с правами администратора;
- сброс настроек до состояния «По умолчанию».
Вам помогло? Поделитесь с друзьями — помогите и нам!
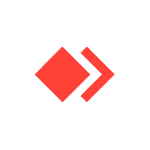
В этой инструкции подробно о том, как настроить неконтролируемый доступ в AnyDesk, а также дополнительные нюансы, которые могут пригодиться и сделать подключение проще. Также может быть интересным: Подробно про возможности и использование AnyDesk для удаленного управления компьютером.
Процесс настройки неконтролируемого доступа в AnyDesk
Неконтролируемый доступ настраивается на том компьютере, к которому требуется подключаться в любое время, когда он включён. Прежде, чем переходить к настройке, обратите внимание: желательно, чтобы программа AnyDesk была установлена на компьютере, а не просто скачана и запущена. Если в главном окне программы вы видите кнопку «Установить AnyDesk», как на изображении ниже, нажмите её и произведите установку.
Что это нам даст: после установки AnyDesk по умолчанию будет запускаться при включении компьютера (свёрнутой в область уведомлений в случае Windows 10, 8.1 и Windows 7) — то есть мы сможем быть почти уверены, что подключение в режиме неконтролируемого доступа будет успешным.
Дальнейшие шаги по настройке неконтролируемого доступа выглядят следующим образом:
- Нажмите «Изменить пароль доступа» в главном окне программы или нажмите по кнопке меню, откройте «Настройки», затем — раздел «Безопасность» и нажмите кнопку «Разблокировать настройки безопасности» (для этого требуются права администратора на компьютере, без них включить неконтролируемый доступ не получится).
- Отметьте пункт «Разрешить неконтролируемый доступ».
- Введите пароль и подтверждение пароля для неконтролируемого доступа AnyDesk.
- На этом настройку можно считать завершенной: вы можете подключаться к этому компьютеру с вводом пароля и подтверждение пользователя на удаленном компьютере не потребуется (хотя окно принятия соединения и будет появляться на экране). При желании можно отметить пункт «Входить автоматически», чтобы в будущем запрос пароля не появлялся.
- Сразу после ввода пароля, окно принятия подключения на удаленном компьютере исчезнет, а вы на своём компьютере увидите интерфейс удаленной системы.
В AnyDesk присутствуют и некоторые дополнительные функции, которые позволяют упростить подключение или сделать его более безопасным:
- На вкладке «Безопасность» для неконтролируемого доступа можно включить двухфакторную аутентификацию с помощью приложений аутентификации на мобильных устройствах: в этом случае, помимо пароля для подключения потребуется также вводить и код из приложения.
- В разделе «Настройки» — «Интерфейс» — «Псевдоним» можно задать имя, по которому можно будет подключаться к этому компьютеру вместо цифрового кода: подключение в этом случае может быть более удобным, а псевдоним проще запомнить.
Надеюсь, у вас всё получится, а проблем с настройкой и работой в AnyDesk не возникнет. Если же остаются вопросы — задавайте в комментариях, возможно мне или кому-то из других читателей удастся предложить решение.
Как сделать возможным доступ к удалённому компьютеру без необходимости подтверждения каждый раз подключения удалённым пользователем? Если нужно иметь такой доступ, например, к компьютеру неопытных пользователей из числа близких или к собственному же устройству, находясь в другом месте и используя другое устройство. Хороший выбор для этих целей – программа AnyDesk. Это кроссплатформенный продукт.
Он охватывает возможности удалённого подключения между компьютерами на базе Windows, Mac, Chrome OS, Linux и мобильными устройствами. И с помощью этой программы можно настроить неконтролируемый доступ к компьютеру. Рассмотрим, как это делается на примере версии AnyDesk для Windows.
Чтобы неконтролируемый доступ к компьютеру был возможен, необходимо установить программу AnyDesk. Она поставляется изначально в портативной версии и может быть использована для разовых удалённых сеансов без инсталляции.
Скачиваем программу на её официальном сайте:
https://anydesk.com/ru
Запускаем AnyDesk, устанавливаем.
После установки программа будет автоматически загружаться вместе с Windows и работать в фоне, таким образом, собственно, и обеспечивая неконтролируемый доступ. Вызвать её для активности можно из системного трея.
Итак, на компьютере, к которому нужно беспрепятственно удалённо подключаться, установлена программа AnyDesk.
Открываем её настройки.
Идём в раздел «Безопасность». Кликаем «Разблокировать настройки безопасности».
Подтверждаем это с правами администратора.
Далее в том же разделе «Безопасность» ставим галочку «Разрешать неконтролируемый доступ». Придумываем, вводим и подтверждаем пароль. Жмём «Применить».
На этом всё. Далее нужно записать этот пароль и идентификатор AnyDesk текущего компьютера. Он отображается в главном окошке программы.
Чтобы удалённо подключиться к компьютеру, для которого настроен неконтролируемый доступ, запускаем программу AnyDesk. Вводим идентификатор компьютера с неконтролируемым доступом.
Затем указываем пароль и, если нужно, ставим галочку «Входить автоматически». Жмём «Ок».
Если была поставлена галочка автоматического входа, в таком случае пароль на данном управляющем компьютере впредь запрашиваться программой не будет. И для удалённого подключения достаточно сделать двойной клик на подключении в графе избранного или недавних сеансов.
Такой автоматический вход в дальнейшем можно сбросить. Делается это на компьютере с настроенным неконтролируемым доступом. Заходим в раздел настроек «Безопасность», разблокируем их с правами администратора. И в графе «Неконтролируемый доступ» жмём кнопку «Удалить токены авторизации».
Этот ход сбросит автоматический вход на всех удалённых компьютерах, где запоминался пароль при подключении. И пароль нужно будет вводить снова. Ну или, как вариант, можно просто поменять пароль неконтролируемого доступа.
Загрузка…
Привет, друзья. В этой статье поговорим о том, как настроить неконтролируемый удалённый доступ в программе AnyDesk. Это бесплатная программа для осуществления удалённого доступа, она хороша для обывателей – простая, понятная, юзабильная, в меру функциональная, а, главное, реализует быстрое удалённое соединение. Комплексный обзор этой программы мы уже проводили на страницах сайта, кому интересно, смотрите статью «Удалённый доступ с помощью программы AnyDesk». В числе возможностей программы – реализация неконтролируемого удалённого доступа. Это когда нам, чтобы подключиться к удалённому компьютеру, не нужно каждый раз запрашивать у пользователя пароль и вводить его. Мы сможем буквально в два клика подключаться по Интернету к нашим близким и друзьям и оперативно помогать им, не тратя время на рутину. Об эффективности и удобстве такого подключения, если мы говорим об удалённом подключении к своим устройствам, что уже и говорить.
Неконтролируемый удалённый доступ в программе AnyDesk
***
Итак, друзья, неконтролируемый удалённый доступ. Суть его работы такова: мы единожды проводим настройку программы AnyDesk на удалённом компьютере. Устанавливаем там постоянный пароль, на своём же компьютере при первом подключении вводим ID удалённого компьютера и этот постоянный пароль. AnyDesk запоминает это подключение, и мы потом можем автоматически подключаться к удалённому компьютеру, просто дважды кликнув на значок такого запомненного подключения. Главное, чтобы удалённый компьютер был запущен, на нём был активен Интернет и в фоне работала AnyDesk. Последнюю нужно установить в среду Windows, и она автоматически пропишется в автозагрузку. Сайт загрузки программы: https://anydesk.com/ru
Настройка неконтролируемого доступа на удалённом Windows-устройстве
Устанавливается, кстати, AnyDesk из своего же интерфейса. Изначально она может работать как портативная программа.
Итак, что нужно сделать пользователю удалённого компьютера? Ему нужно установить на своём компьютере AnyDesk и настроить неконтролируемый доступ. Важно: всё это должен сделать непосредственно пользователь удалённого компьютера. Установить настройки удалённого доступа с управляющего компьютера нельзя. Разве что можно попробовать удалённо подключиться с помощью другой программы или удалённого помощника Windows 10. Хотя здесь особо ничего сложного нет, всё необходимое может сделать даже ну совсем уж новичок, следуя пошаговой инструкции. Он должен открыть настройки AnyDesk.
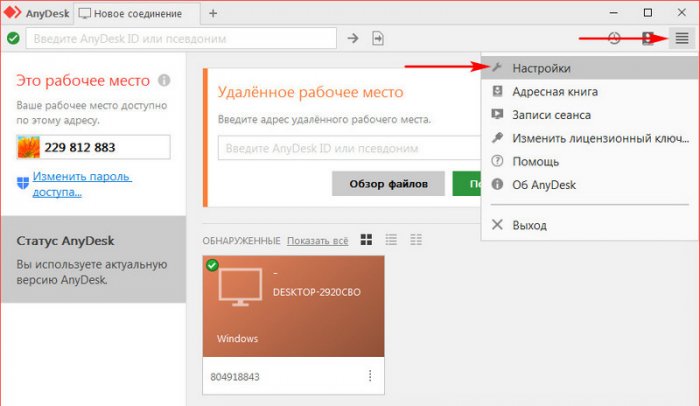
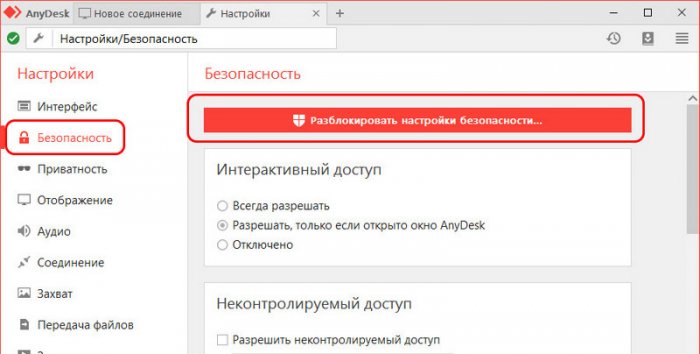
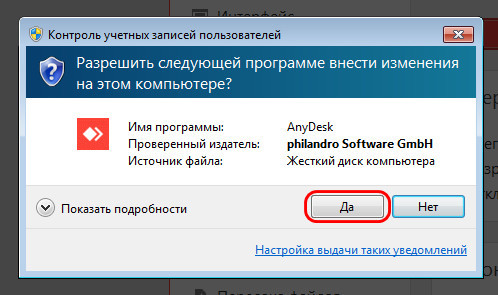
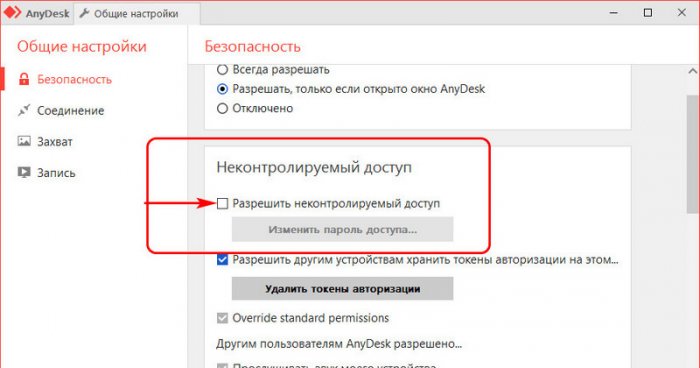
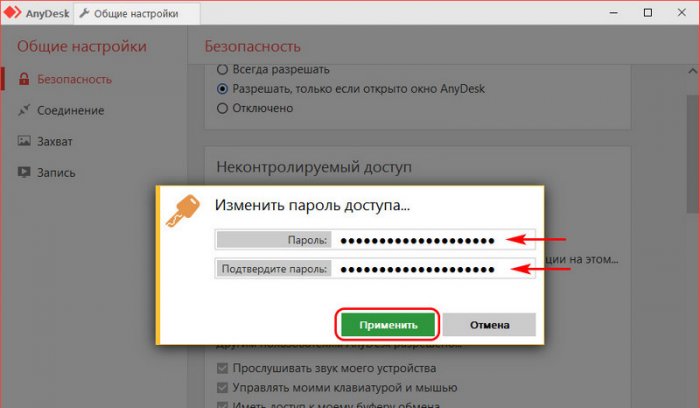
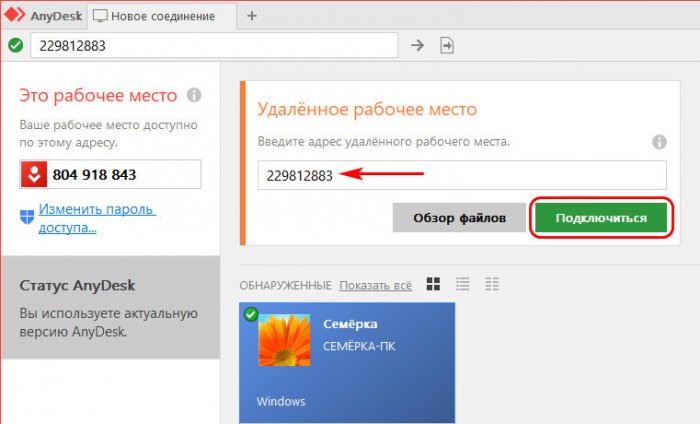
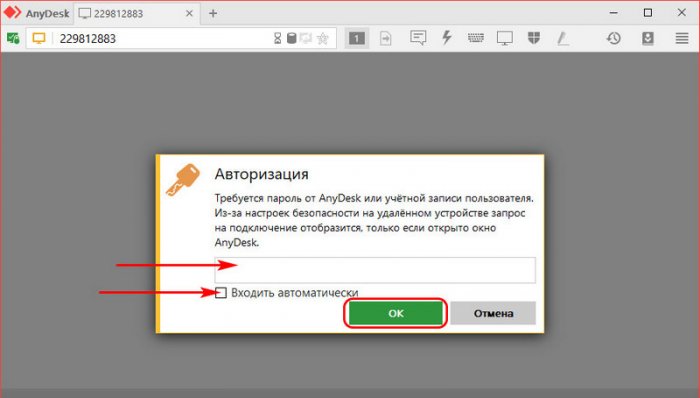
Настройка неконтролируемого доступа на удалённом Android-устройстве
Друзья, в упомянутом выше обзоре AnyDesk мы говорили о кроссплатформенных возможностях программы. У неё огромный охват числа компьютерных и мобильных устройств, она существует для Windows, Mac, Linux, FreeBSD, Chrome OS, iOS и Android. Если у вас есть планшет или смартфон, возьмём, к примеру, более распространённый вариант — на базе Android, вы сможете настроить на своём гаджете неконтролируемый удалённый доступ и подключаться к нему с десктопа или с другого гаджета с помощью AnyDesk.
Для этого вам необходимо установить на Android-устройство приложение AnyDesk, оно есть в Google Play. Ну и настроить неконтролируемый доступ непосредственно на этом Android-устройстве. В приложении жмём «Изменить пароль доступа».
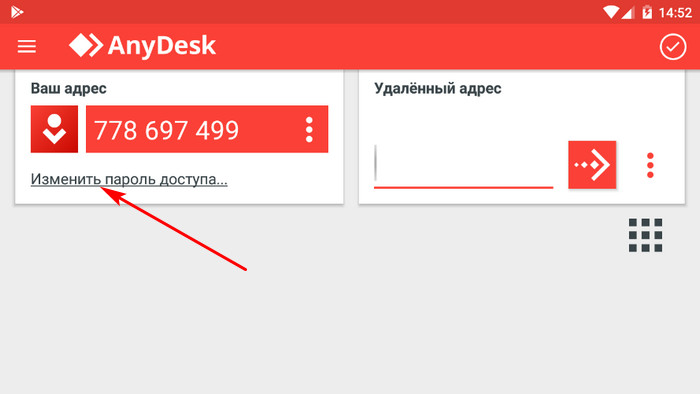
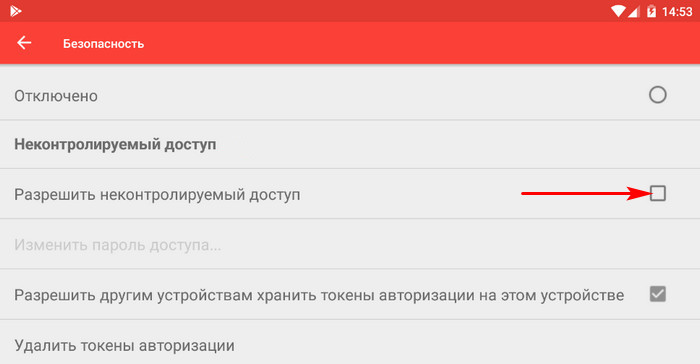
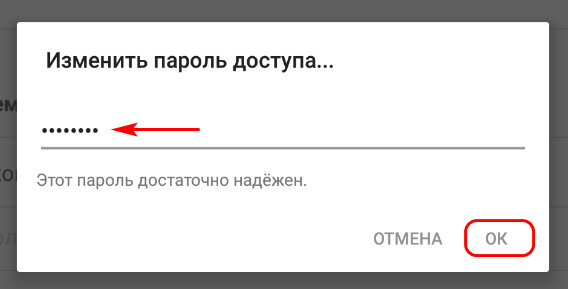
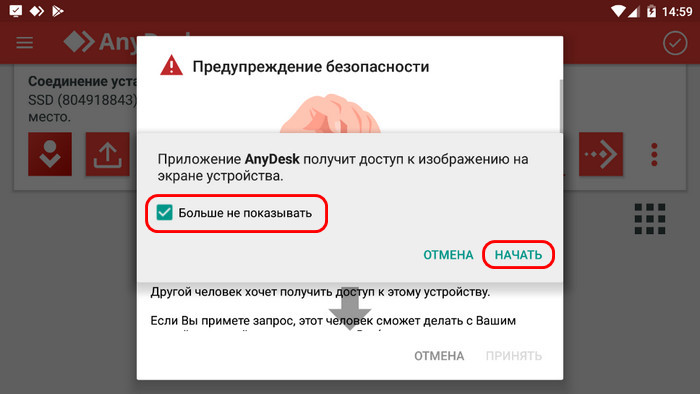
Ограничение и сброс неконтролируемого удалённого доступа
Что можно настроить в неконтролируемом доступе? Допустим, вы и есть удалённый пользователь, который предоставляет постоянный доступ к своему компьютеру или мобильному устройству более опытному товарищу, дабы тот мог без препятствий подключаться к вам в любое время и помогать. Дружба крепкая проверяется годами, годы её могут проверить, а могут и нет. И вот если дружба вдруг не пройдёт проверку, как себя обезопасить от возможных негативных действий уже бывшего товарища?
Друзья, в крайнем случае можно просто удалить с компьютера или мобильного гаджета AnyDesk. Но если программа или приложение ещё понадобятся, можно их не удалять. В любой момент мы можем сменить пароль неконтролируемого доступа или вообще отключить его. Идём в те же настройки безопасности программы, где мы всё изначально настраивали. Кстати, быстрый доступ к этим настройкам в десктопной программе, как и в мобильном приложении, реализован прямо в главном окне, это ссылка «Изменить пароль доступа».
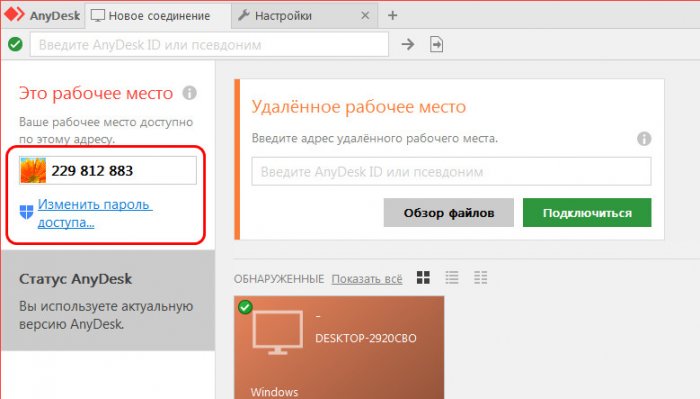
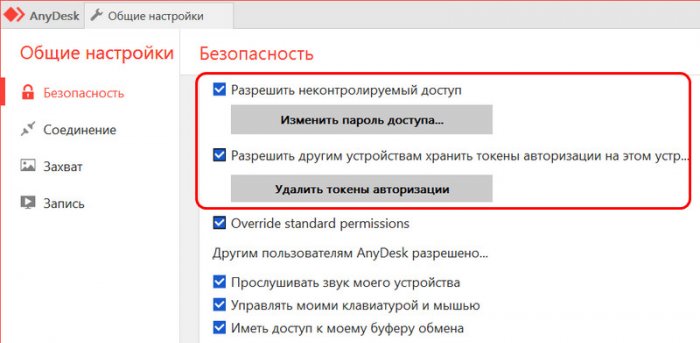
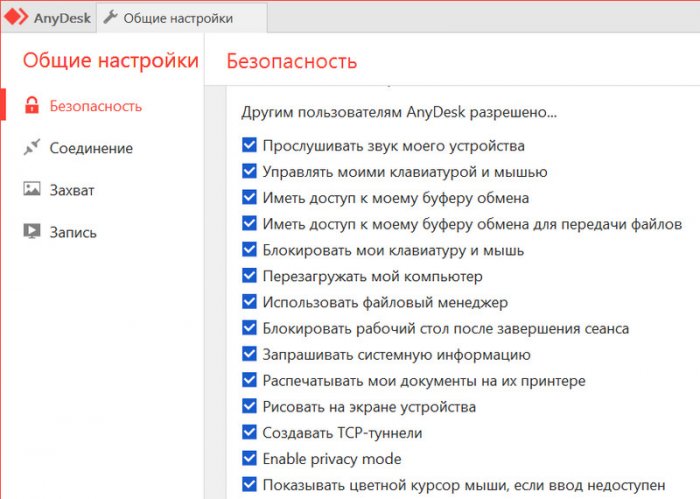
***
Вот такой примечательный функционал есть у программы AnyDesk. Друзья, если вас интересует такого рода программный функционал, можете рассмотреть альтернативу: у известной программы TeamViewer также есть функция неконтролируемого удалённого доступа. Ну а уже какая из программ лучше подойдёт именно вам, покажет только опыт.
Приложением Anydesk для удалённого подключения устройств пользуются во всём мире. Программа позволяет устанавливать соединение на большом расстоянии и пользоваться общими ресурсами. Настройте один раз подключение без подтверждения, чтобы использовать Anydesk в дальнейшем.
Содержание
- Как скачать программу Anydesk
- Настройка подключения Энидеск
- Все возможности Anydesk
- Преимущества платного тарифа Anydesk
- Видеоинструкция
Как скачать программу Anydesk
Пользователи могут подключаться к компьютерам удалённо и управлять ими, как если бы они находились непосредственно за устройством. Энидэск даёт нам такую возможность, программа устанавливается на операционные системы для ПК и мобильных устройств. С её помощью на управляемом устройстве могут запускаться приложения, изменяться параметры системы. Пользователи могут таким образом обмениваться файлами, а также устранять неисправности, возникающие на одном из связанных устройств.
Для загрузки программы Anydesk рекомендуется использовать исключительно официальный источник – сайт https://anydesk.com/ru/. Программа и все её функции бесплатны, как и приложение для мобильного телефона. При стандартных настройках можно приступать к её использованию.
Это интересно: аналоги Teamviewer.
Настройка подключения Энидеск
Программа является отличной заменой для приложения TeamViewer, а в некоторых случаях имеет более гибкие инструменты настройки. Для использования Anydesk понадобится выполнить подключение, которое автоматически сохранится. Во время первого подключения программы понадобится установить пароль безопасности для своего клиента. Выберите на главном экране этот пункт и задайте комбинацию символов, которую необходимо запомнить или сохранить отдельно.
- Необходимо в обязательном порядке активировать функцию «Всегда разрешать» для настройки «Интерактивный доступ»;
- Нажмите на пункт «Изменить пароль» и введите его для своего компьютера;
- На удалённом устройстве необходимо выполнить аналогичные настройки;
- Поставьте галочку на пункте «Разрешить неконтролируемый доступ»;
- Сохраните изменённые параметры.
Запуска программы в Windows сопровождается запросом на доступ к системе. Чтобы этого не происходило запускайте её с правами администратора. 
Все возможности Anydesk
Приложение может удовлетворить любые пользовательские потребности в плане управления другим рабочим столом и совместной работы. В Anydesk пользователи могут совершать полноценные видеоконференции, мгновенно обмениваться файлами разных форматов.
При этом программой Anydesk легко пользоваться, и она не требовательна к оборудованию устройства. Может быть установлена на любой по мощности ПК или мобильный телефон с системой IOS или Android.
Преимущества платного тарифа Anydesk
В программе пользователь может подключить тариф Premium и существенно расширить её возможности. Основные функции платного тарифа рассчитаны на крупные и мелкие компании. Без него корпоративное применение Anydesk становится практически невозможным. Премиум представляет:
- Возможность интеграции с другими приложениями;
- Подключение облачного хранилища Cloud для обеспечения бесперебойного доступа к файлам;
- Техническая поддержка от специалистов, которая поможет настроить приложение и использовать его вашими сотрудниками.
Прямая линия с представителем Anydesk может значительно ускорить процесс настройки. Сотрудники смогут задавать любые вопросы, касающиеся программного обеспечения и получать на них своевременный ответ.
Видеоинструкция
Если у вас появились проблемы в настройки и подключении без подтверждения в Anydesk на компьютере, посмотрите это видео.
Опубликовано 04.10.2022 Обновлено 04.10.2022
«AnyDesk» — популярное приложения для подключения и управления удалённым рабочим столом, распространяемое компанией «AnyDesk Software GmbH». Функционал программы обеспечивается удалённое управление, передачу файлов и поддержку VPN, что в целом является хорошей альтернативой популярной программе «TeamViewer», покинувшей Россию из-за санкций. После установки программы неопытный пользователь может испытывать трудности с соединением двух компьютеров через «AnyDesk». Как выполняется подключение к другому ПК с помощью «AnyDesk» мы и расскажем в нашем материале.
- Функционал программы AnyDesk
- Как выполнить подключение с помощью «AnyDesk» к другому компьютеру
- Как подключиться к другому компьютеру с помощью «AnyDesk» без подтверждения
- Как можно отключить неконтролируемый доступ
- Видео
Функционал программы AnyDesk
Большим плюсом «AnyDesk» является базовый бесплатный функционал программы. Вы можете установить её на свой ПК или смартфон, произвести быструю настройку продукта, и пользоваться им без ограничений, которые имеются на программах-конкурентах.
В частности, функционал программы обеспечивает:
- Отображение рабочего стола другого ПК (телефона) и доступ к нему;
- Передачу аудио;
- Доступ к буферу обмена подключенного устройства;
- Получение системной информации;
- Распечатку документов на локальном принтере другого устройства;
- Использование режима приватности;
- Перехват мышки и клавиатуры;
- Наличие функции чата;
- Двухфакторную идентификацию;
- Обмен файлами между базовым и целевым компьютером и другое.
Программа пережила несколько обновлений. На текущий момент (конец сентября 2022 года) актуальна версия программы 7.1 программы.
Читайте также: идет соединение с сетью Anydesk — что делать?
Как выполнить подключение с помощью «AnyDesk» к другому компьютеру
Подключение к другому ПК через AnyDesk выполняется с помощью специального цифрового идентификатора в виде 9 цифр, которые понадобится продиктовать человеку, осуществляющему подключение. Процедура подключения выглядит следующим образом:
- Загрузите https://anydesk.com/ru, установите, и запустите программу «AnyDesk» на оба компьютера – базовый (из которого будет осуществляться подключение) и целевой (к которому будет выполняться подключение);
- Владелец целевого компьютера (к которому будет осуществляться подключение) предоставляет владельцу базового компьютера цифровой идентификатор своей версии «AnyDesk». Цифровой идентификатор выглядит как 9 цифр рядом с подписью «Это рабочее место»;
- Подключающийся пользователь вводит данный идентификатор в верхнее поле своей версии программы, где отображается надпись «Введите AnyDesk или псевдоним»;
- Нажмите на кнопку со стрелочкой (Подключиться) справа;
- На целевом компьютере появится запрос на сеанс, предлагающий принять запрос. Также будут доступны опции выбора условий доступа, которые могут быть предоставлены подключающемуся пользователю. Это разрешение использование клавиатуры и мыши, файлового менеджера, доступ к буферу обмена, прослушивание звука, запись сеанса, возможность рисовать на экране;
- После нажатия на кнопке «Принять» сеанс будет установлен.
Как подключиться к другому компьютеру с помощью «AnyDesk» без подтверждения
В ранних версиях программы «AnyDesk» в её настройках присутствовала опция «Разрешить неконтролируемый доступ». С её помощью можно было установить возможность подключения к удалённому компьютеру без подтверждения со стороны его владельца. Ныне данная опция из настроек исчезла, и для обеспечения удалённого доступа без подтверждения понадобится разрешить интерактивный доступ в настройках безопасности. Также будет нужно установить специальный пароль на компьютере, к которому обеспечивается подключение, и ввести его на базовом компьютере при выполнении подключения.
Выполните следующие шаги:
- Запустите программу «AnyDesk» на целевом компьютере;
- Нажмите на кнопку с четырьмя горизонтальными линиями справа сверху;
- В открывшемся окне нажмите на «Настройки»;
- Слева перейдите в раздел «Безопасность»;
- Нажмите справа сверху на кнопку «Разблокировать настройки безопасности»;
- На запрос «EAC» нажмите «Да»;
- В открывшемся окне опцию интерактивного доступа установите в положение «Всегда разрешать»;
- Далее нажмите на кнопку «Изменить пароль доступа»;
- В открывшемся окне понадобится дважды ввести пароль доступа, а в профиле прав доступа ниже поставьте параметр «Полный доступ»;
- Нажмите на «Применить» для сохранения результата.
Введённый вами пароль понадобится сообщить владельцу целевого компьютера, который будет подключаться к вашему (базовому) ПК. Для подключения он сначала должен ввести цифровой идентификатор целевого компьютера в строке сверху, нажать на «Подключиться», а затем и ввести упомянутый нами выше пароль.
Как можно отключить неконтролируемый доступ
Для отключения предоставленного ранее неконтролируемого доступа понадобится удалить токены авторизации. Последние сохраняются после первого подключения с автоматическим доступом.
Выполните следующее:
- Запустите программу «AnyDesk» на целевом компьютере;
- Нажмите на кнопку с четырьмя горизонтальными линиями справа сверху;
- В открывшемся окне нажмите на «Настройки»;
- Слева перейдите в раздел «Безопасность»;
- Нажмите справа сверху на кнопку «Разблокировать настройки безопасности»
- Далее в настройках безопасности нажмите на кнопку «Удалить токены авторизации».
После удаления токенов измените пароль, с помощью которого осуществлялось подключение. После изменения пароля при попытке подключения на целевом компьютере будет отображаться запрос на подключение.
Видео
В нашем материале мы рассмотрели процедуру подключения к другому компьютеру через «AnyDesk». Сама процедура не несёт каких либо сложностей, и осуществляется путём нескольких стандартных шагов. В случае неконтролируемого доступа понадобится установить специальный пароль, с помощью которого и выполняется подключение к целевому компьютеру.
Безопасный и гибкий удаленный доступ к вашим устройствам
Что бы вы ни делали: предоставляли поддержку, работали за офисным компьютером из дома или же удаленно обслуживали оборудование, благодаря функции неконтролируемого доступа вы можете осуществлять безопасный доступ к устройствам, когда рядом никого нет.
Как работает функция
неконтролируемого доступа?
Для использования неконтролируемого доступа необходимо установить пароль на удаленном устройстве. Это делается в настройках безопасности. Доступ к удаленному устройству будет получен только после ввода этого пароля в диалоговом окне. Это окно появится после вашего запроса о начале сессии.
Автоматический
вход в систему
Вы можете настроить автоматический вход в систему. Ввод пароля потребуется лишь единожды. Следующие же сессии будут начинаться без повторного ввода пароля. Необходимо будет лишь ввести ID или псевдоним удаленного устройства.
Под надежной
защитой
Вы можете управлять любыми параметрами неконтролируемого доступа в клиентских настройках. Пароль для неконтролируемого доступа можно установить с помощью генератора настраиваемого клиента. Для обеспечения максимального уровня безопасности вы можете настроить двухфакторную аутентификацию.
Преимущества
Работа где угодно
Благодаря неконтролируемому доступу вы можете осуществлять доступ к своему удаленному устройству откуда угодно. Где бы вы ни находились, в соседнем офисе или на другом конце мира, вам будет всегда обеспечено стабильное подключение.
Гибкая поддержка
Вы можете предоставлять удаленную поддержку клиентам, сотрудникам и партнерам без их участия. Выберите любое время, когда удаленное устройство не будет использоваться. Обслуживание будет выполняться посредством подключения с помощью неконтролируемого доступа.
Интернет вещей
Удаленное управление оборудованием, а также его обслуживание — это уже реалии сегодняшнего дня. Технология неконтролируемого доступа используется для подключения к удаленным и физически недоступным устройствам, например к ветровым электростанциям.
Руководство: настройка AnyDesk для удаленной работы
Посмотрите на неконтролируемый доступ в действии
To view this video please enable JavaScript, and consider upgrading to a web browser that
supports HTML5 video
Узнайте больше

Случай из практики: Spidercam
Ведущая компания в сфере производства видеокамер использует высокопроизводительный инструмент для удаленного доступа во время трансляции спортивных мероприятий.

Справочный центр
Узнайте больше технических подробностей о неконтролируемом доступе
Блог: что такое неконтролируемый удаленный доступ?
Узнайте, что такое неконтролируемый доступ и как легко настроить его всего в несколько шагов.
На чтение 3 мин Опубликовано 01.12.2022
Anydesk требуется при необходимости подключаться к рабочему компьютеру с домашних устройств или к своему ПК со смартфона. После предварительной настройки пользователь сможет подключаться к рабочей станции из любого места. При этом важно понимать, как можно настроить Anydesk подключение без подтверждения. Для этого требуется выполнить ряд последовательных действий.
Содержание
- Как включить неконтролируемый доступ
- Как отключить данный режим
- Какие проблемы могут возникнуть
Как включить неконтролируемый доступ
AnyDesk обеспечивает доступ к удаленному компьютеру. Суть применения приложения заключается в установке постоянного пароля. Затем на своем ПК во время первого сеанса рекомендуется ввести ID удаленного устройства и пароль. ЭниДеск запоминает подключение. Впоследствии приложение поможет подключаться к удаленному ПК. Для этого достаточно 2 раза кликнуть на соответствующий значок.
При этом важно, чтобы удаленный девайс был включен. На нем должен быть активный интернет и запущен софт ЭниДеск в фоновом режиме. Ее можно инсталлировать в среду операционной системы Windows. Благодаря этому программа пропишется в автозагрузку.
Итак, вначале следует установить и настроить софт на устройстве, к которому требуется подключаться. С этой целью рекомендуется сделать следующее:
- Скачать программу на официальном сайте. Для этого стоит перейти по ссылке https://anydesk.com/ru.
- Запустить и установить софт.
- После инсталляции софт будет загружаться при запуске операционной системы и работать в фоне. Чтобы сделать приложение активным, его нужно запустить из трея.
После установки нужно выполнить следующее:
- Открыть «Настройки».
- Зайти в раздел «Безопасность» и выбрать пункт «Разблокировать настройки безопасности». При подтверждении важно использовать права администратора.
- В разделе «Безопасность» установить галочку «Разрешать неконтролируемый доступ».
- Придумать, ввести и подтвердить пароль. После этого нужно нажать «Применить».
- Записать идентификатор текущего ПК, который появляется в главном окне программы.
- Установить и включить ЭниДеск на ПК, с которого планируется подключаться.
- Ввести идентификатор ПК.
- Указать пароль и при необходимости поставить галочку «Входить автоматически».
- Нажать «Ок».
При установке галочки автоматического входа на управляющем устройстве программа впоследствии не будет запрашивать пароль. Чтобы подключиться удаленно, будет достаточно выполнить двойное нажатие на нем. Это стоит сделать в колонке недавних сеансов или избранного.
Как отключить данный режим
Впоследствии такой режим можно сбросить. Это делают на ПК с настроенным доступом. Чтобы получить требуемый результат, стоит выполнить следующее:
- Зайти в «Безопасность» и разблокировать настройки. Это делают с правами администратора.
- В меню «Неконтролируемый доступ» нажать на пункт «Удалить токены авторизации».
Благодаря этому действию удастся сбросить автоматический вход на любых удаленных устройствах. В этом случае его потребуется снова вводить. Также допустимо просто сменить пароль.
После изменения пароля при попытке подключиться к удаленному компьютеру на нем отобразится окно. Там будет присутствовать запрос на подключение.
Какие проблемы могут возникнуть
Иногда возникают проблемы с использованием программы. Если приложение запущено, его требуется закрыть. После чего нужно нажать на иконку правой кнопкой мыши. После того как откроется контекстное меню, необходимо выбрать пункт «Запустить от имени администратора». После этого следует настроить софт. Важно проконтролировать, что пароль пишется латиницей.
После запуска ЭниДеск с правами администратора в меню «Безопасность» не появится пункт «Разблокировать настройки безопасности». После этого в приложении активируется автоматическое подключение.
Использование AnyDesk имеет ряд особенностей. После выполнения ряда последовательных действий удастся пользоваться удаленным компьютером. При необходимости этот режим можно отключить.