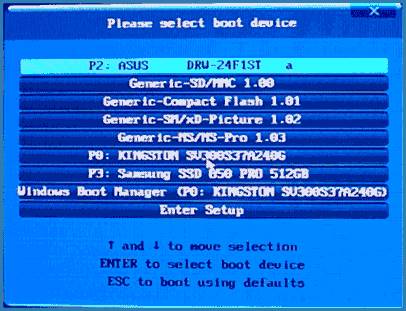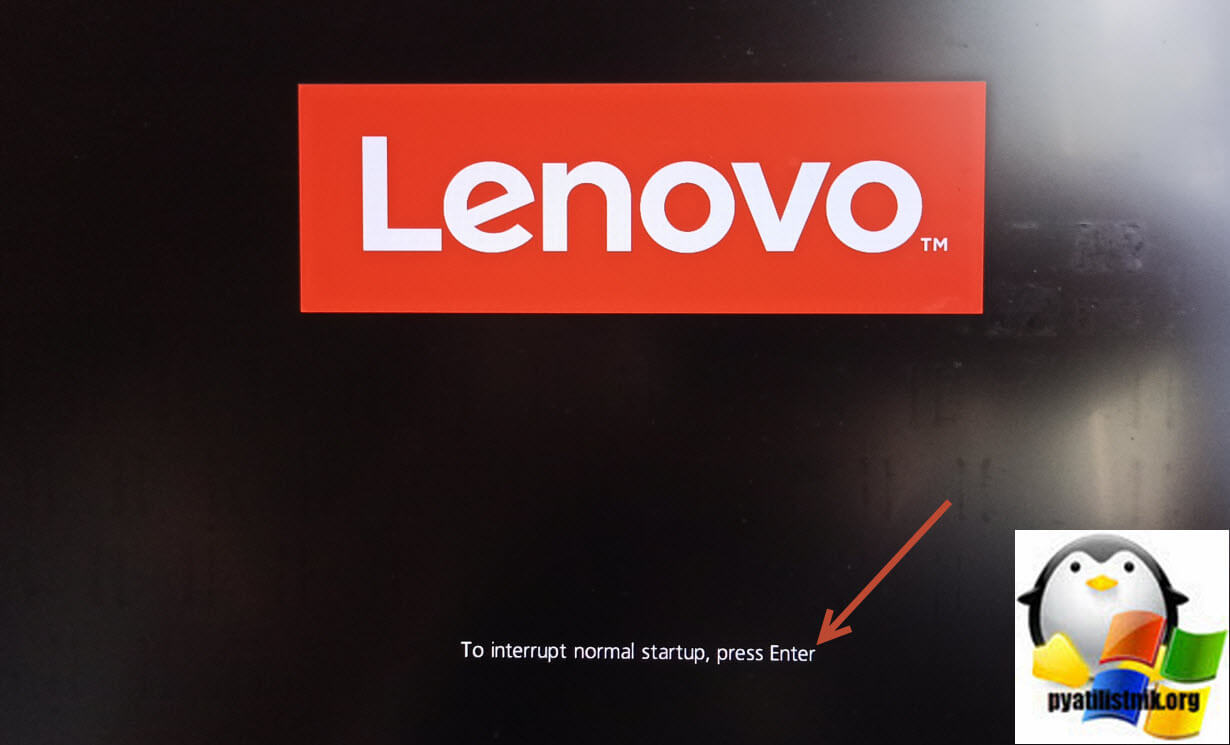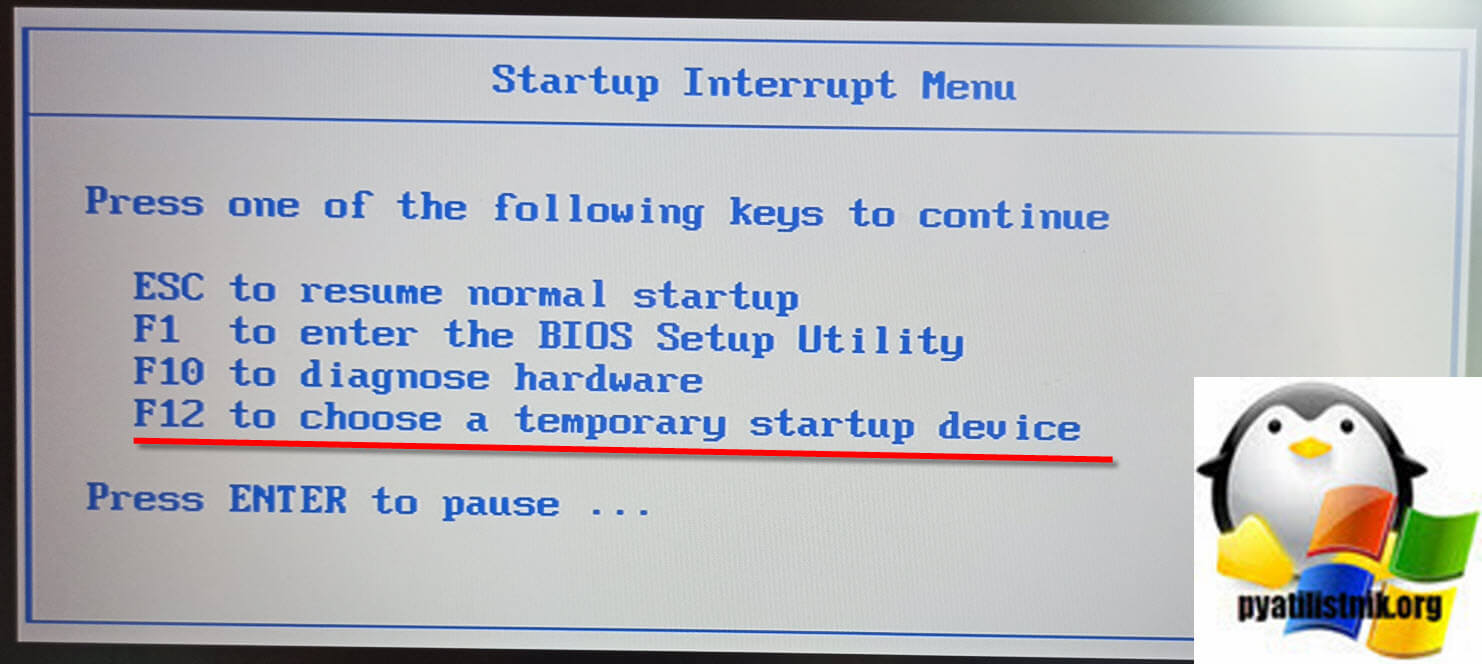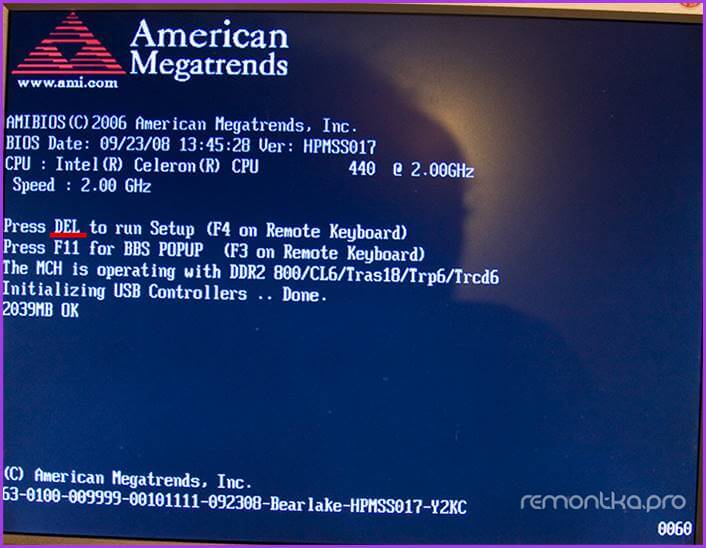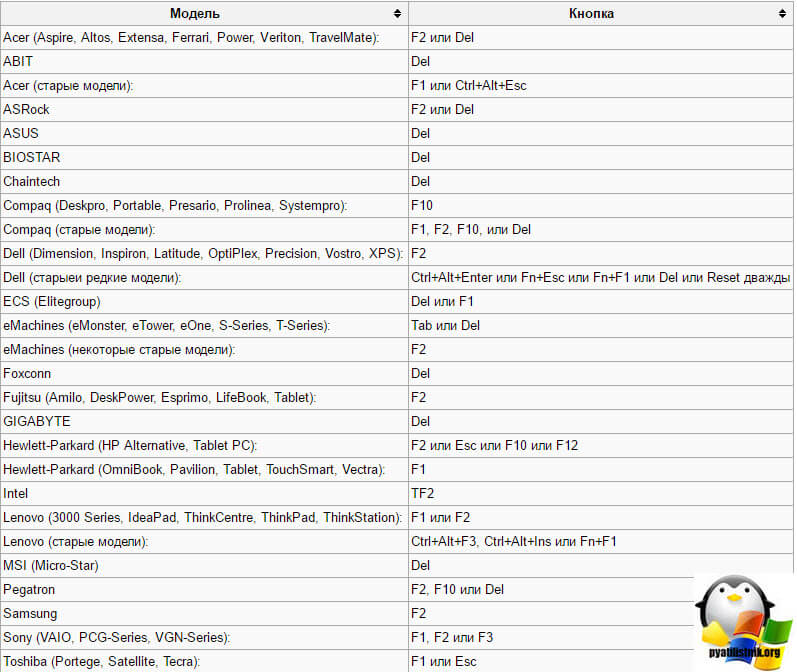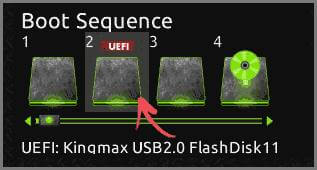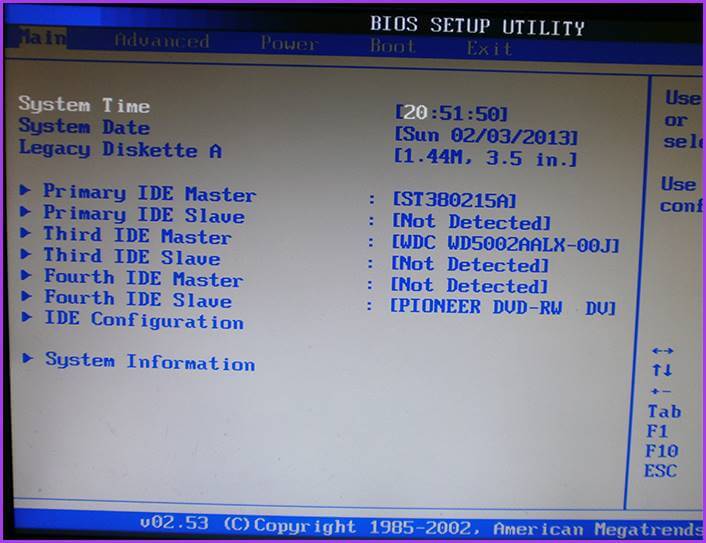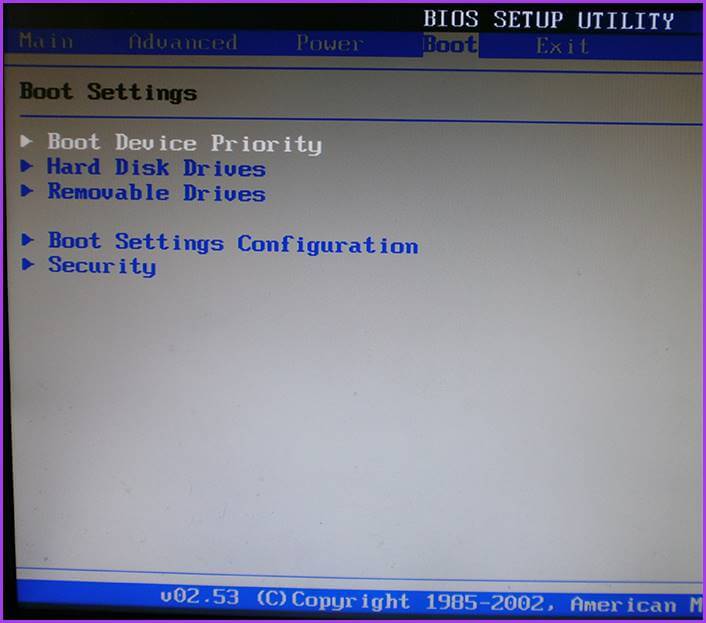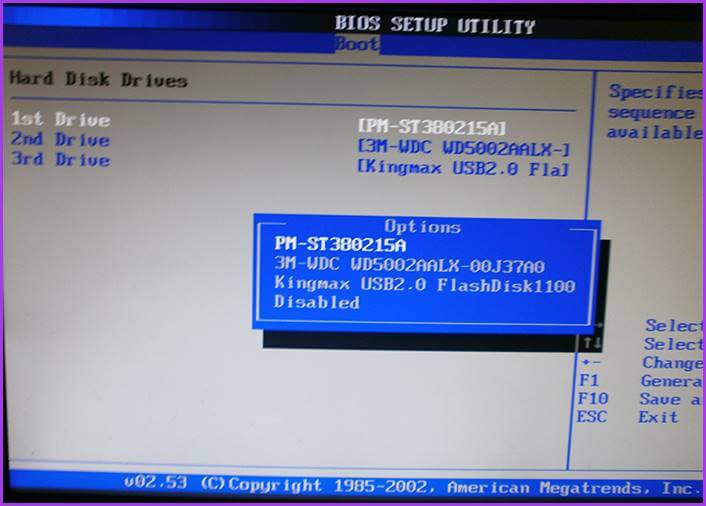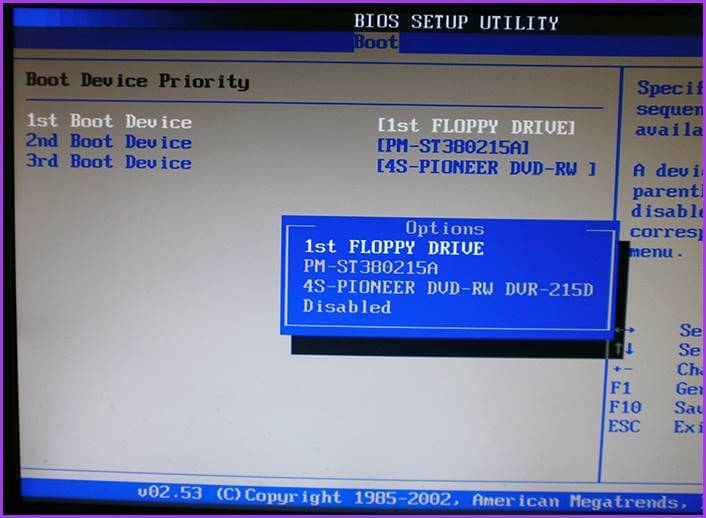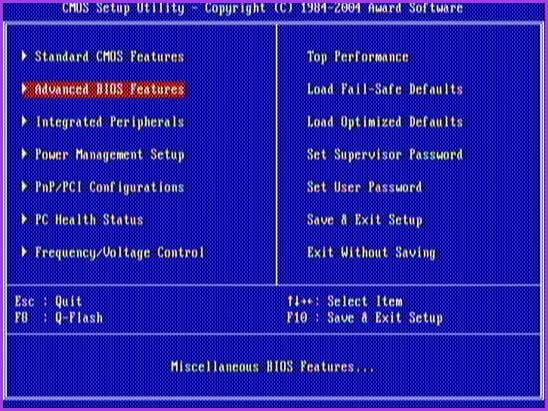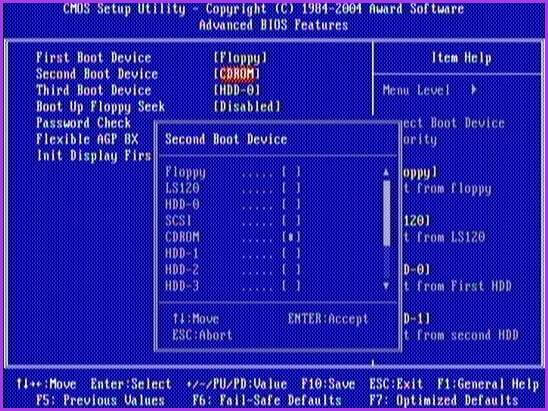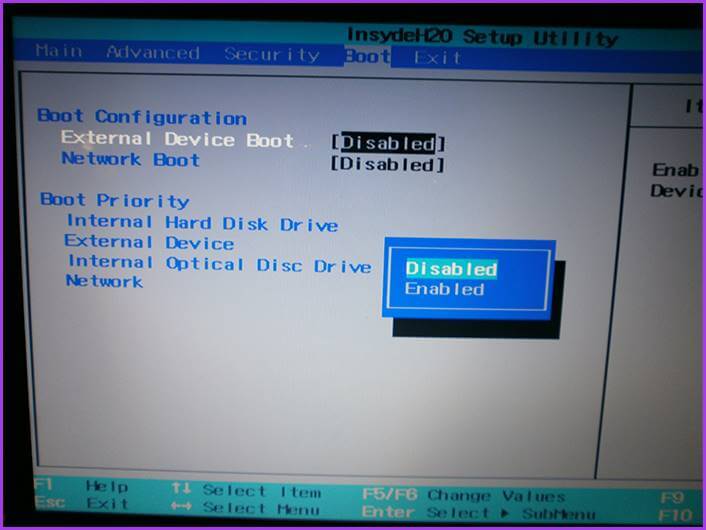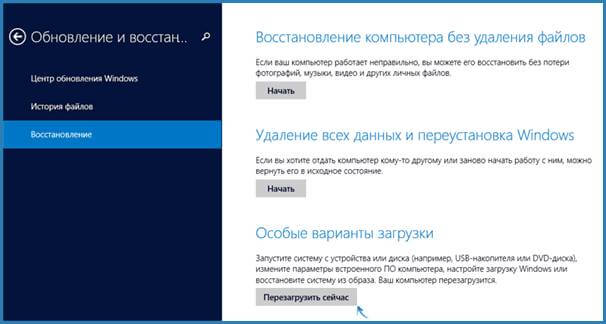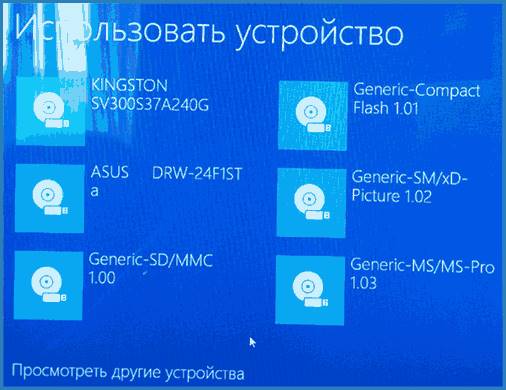Установка операционной системы на компьютер – это не самая сложная задача, состоящая из нескольких этапов. Сначала пользователь должен подготовить загрузочную флешку, то есть перекинуть на нее образ ОС. Затем остается подключить накопитель к ПК и завершить установку. Но перед этим важно узнать, как запустить загрузочную флешку через БИОС в операционной системе Windows 10, поскольку иначе вместо меню инсталлятора вы увидите стандартный рабочий стол.
Как войти в BIOS на разных компьютерах?
Прежде чем поставить новую ОС и настроить BIOS, необходимо отметить, как осуществляется запуск этого меню. Через стандартный интерфейс Windows 10 БИОС открыть не получится в связи с тем, что данная консоль предназначена для разработчиков.
Однако запуск меню произойдет беспрепятственно, если вы выключите компьютер, а во время повторного включения зажмете клавишу или воспользуетесь комбинацией от разработчика. И вот здесь сложнее всего понять, какая кнопка понадобится для каждого отдельного ПК. Все будет зависеть от производителя материнской платы.
| Производитель | Клавиши |
| AMI | «F2» или «Del» |
| AMD | «F1» |
| ALR | «F2» или «Ctrl» + «Alt» + «Esc» |
| Award | «Del» или «Ctrl» + «Alt» + «Escape» |
| DTK | «Esc» |
| Phoenix | «Ctrl» + «Alt» + «Esc», «Ctrl» + «Alt» + «S» или «Ctrl» + «Alt» + «Ins» |
Представленные выше комбинации актуальны для стационарных компьютеров. Если вы являетесь владельцем ноутбука, то вам необходимо рассмотреть сочетания в зависимости от производителя устройства.
| Производитель | Клавиши |
| Acer | «F1», «F2» или «Ctrl» + «Alt» + «Escape» |
| ASUS | «F2» или «Del» |
| DELL | «F1», «F2», «F3» или «Fn» + «F1» |
| HP | «F1» или «F2» |
| Sony | «F2» или «F3» |
| Toshiba | «Esc» или «F1» |
Если же вы являетесь владельцем ноутбука, марка которого не представлена в таблице, то попробуйте каждую комбинацию. Исходя из представленной информации, можно сделать вывод, что чаще всего используется клавиша «F2». Второй по популярности вариант – «Del», но и другие сочетания могут оказаться действенными.
Как в БИОС выбрать загрузку с флешки?
Главной проблемой при установке операционной системы с внешнего носителя является то, что компьютер не распознает флешку. В идеале при включении ПК на экране должен сразу появиться инсталлятор, но вместо него запускается рабочий стол. Это происходит по причине того, что в настройках BIOS в качестве основного носителя выбран HDD (SSD), а не USB-флешка. Следовательно, пользователю нужно переключиться с одного накопителя на другой.
На заметку. Переключение между пунктами меню BIOS осуществляется стрелочками клавиатуры. Переход в разделы выполняется нажатием на клавишу «Enter», а для сохранения настроек необходимо нажать на «F10».
Задача пользователя – найти пункт меню с выбором основного носителя. Однако оформление БИОС отличается в зависимости от производителя материнской платы, поэтому далее будут рассмотрены варианты для каждого конкретного интерфейса.
AMI BIOS
Классическое меню, выполненное в сером цвете. Оно, как и другие консоли BIOS, представлено исключительно на английском языке, поэтому поиск может быть осложнен. Однако есть общая инструкция, позволяющая избежать неприятностей:
- Откройте вкладку «Advanced».
- Перейдите в раздел «USB Configuration».
- Убедитесь, что напротив каждого контроллера стоит значение «Enabled».
- Переместитесь во вкладку «Boot», а затем – «Hard Disk Drivers».
- Напротив пункта «1st Drive» выберите свою флешку.
- Нажав на кнопку «Esc», сделайте шаг назад и войдите в раздел «Boot Priority Device».
- Напротив «1st Boot Device» выберите USB-накопитель.
Далее останется сохранить настройки нажатием на «F10» и перезагрузить компьютер, чтобы при следующем включении отобразился инсталлятор.
AWARD/Phoenix BIOS
Еще одно меню, оформленное в сером цвете, однако имеющее другие пункты интерфейса, что вызывает затруднения у пользователей. Поэтому действуйте в соответствии с алгоритмом:
- Откройте вкладку «Peripherals».
- Установите значение «Enabled» напротив каждого USB-контроллера.
- Перейдите во вкладку «Advanced».
- Выберите флешку в пункте «First Boot Device».
Дальнейший план действий не отличается от инструкции, рассмотренной ранее. Просто перезагружайте компьютер, и все будет готово.
InsydeH20 Setup Utility
Очень старая версия БИОС, которая, впрочем, может стоять на вашем компьютере. Здесь инструкция выглядит следующим образом:
- Откройте вкладку «System Configuration».
- Перейдите в раздел «Boot Options», а затем – «Boot Order».
- Перед вами появится список приоритетов накопителей. Клавишами «F5» и «F6» необходимо передвинуть «USB Diskette on Key/USB Hard Disk» в верхнюю часть списка.
Далее действуйте по стандартной схеме: нажимайте на «F10» и перезагружайте компьютер. Теперь ваше устройство готово к установке новой ОС.

В статье приведены примеры для различных вариантов интерфейса БИОС/UEFI и даны решения для наиболее часто встречающихся проблем, с которыми можно столкнуться при изменении порядка загрузки. В конце также описано, что делать, если вы не можете зайти в БИОС или ПО UEFI на современных ПК и ноутбуках.
- Использование Boot Menu
- Вход в БИОС
- Изменение порядка загрузки в БИОС и UEFI для загрузки с USB
- Загрузка с флешки в старых версиях БИОС
- Загрузка с USB без входа в БИОС
- Что делать, если не получается открыть БИОС или Boot Menu
- Видео инструкция
Использование Boot Menu для загрузки с флешки
В большинстве случаев, поставить загрузку с флешки в БИОС требуется для какой-то однократной задачи: установки Windows, проверки компьютера на вирусы или восстановления системы с помощью LiveCD, сброса пароля Windows. Во всех этих случаях не обязательно изменять настройки БИОС или UEFI, достаточно вызвать Boot Menu (меню загрузки) при включении компьютера и один раз выбрать флешку как устройство загрузки.
Например, при установке Windows, вы нажимаете нужную клавишу для открытия Boot Menu, выбираете подключенный USB накопитель с дистрибутивом системы, начинаете установку — настройка, копирование файлов и прочее и, после того, как произойдет первая перезагрузка, компьютер сам загрузится, но уже с жесткого диска и продолжит процесс установки в штатном режиме.
Очень подробно о входе в данное меню на ноутбуках и компьютерах различных марок я написал в статье Как зайти в Boot Menu (там же есть видео инструкция). Обратите внимание, что флешка в Boot Menu может и не отображаться. Почему это происходит подробно в статье Что делать, если БИОС/UEFI не видит загрузочную флешку в Boot Menu.
Как попасть в BIOS для выбора вариантов загрузки
В разных случаях для того, чтобы попасть в утилиту настройки БИОС нужно выполнить, по сути, одно и то же действия: сразу после включения компьютера, при появлении первого черного экрана с информацией об установленной памяти или же логотипом производителя компьютера или материнской платы, нажать нужную кнопку на клавиатуре — наиболее распространенные варианты — это Delete и F2. Если при завершении работы уже установленной системы и включении компьютера вы не успеваете открыть БИОС, используйте не «завершение работы», а пункт «Перезагрузка» и сразу при потемнении экрана начните многократно нажимать по нужной клавише.
Обычно, эта информация имеется внизу или, в старых БИОС — вверху среди текста начального экрана: «Press Del to enter Setup», «Press F2 for Settings» и аналогичная.
По нажатию нужной кнопки в нужный момент (чем раньше, тем лучше — это нужно сделать до начала загрузки операционной системы) Вы попадете в меню настроек — BIOS Setup Utility (название может быть другим, но суть одна — это интерфейс настроек БИОС/UEFI). Внешний вид этого меню может отличаться, рассмотрим несколько наиболее распространенных вариантов.
Изменение порядка загрузки в UEFI BIOS для загрузки с USB
На современных материнских платах интерфейс БИОС, а если точнее — ПО UEFI как правило, чаще является графическим на ПК, но текстовым на ноутбуках. Во всех случаях разобраться с тем, как именно поставить загрузку с флешки обычно бывает не сложно. Далее будут приведены некоторые примеры и по аналогии, вероятнее всего, вы сможете успешно изменить порядок загрузки и на вашей системе.
Как правило, для того, чтобы поставить загрузку с флешки, нам требуется выполнить следующие шаги (описываю применительно к изображению выше, что является одним из наиболее распространенных вариантов, а далее приведу и другие реализации изменения порядка загрузки):
- Перейти в раздел Boot в БИОС/UEFI. Это можно сделать либо с помощью стрелок на клавиатуре (вправо), либо в некоторых случаях — с помощью мыши. Иногда параметры загрузки можно настроить прямо на главном экране БИОС.
- В зависимости от конкретного БИОС вы увидите либо список устройств загрузки (дисков, подключенных к компьютеру), либо несколько пунктов Boot Option с номерами.
- В первом случае требуется поместить вашу флешку на первое место: для этого выбираем её и с помощью клавиши F5 двигаем вверх (Fn+F5 на некоторых ноутбуках). Во втором случае выбираем Boot Option 1, нажимаем Enter и выбираем в списке загрузочную флешку.
- Сохраняем настройки: это можно сделать на вкладке Exit, либо, чаще всего — нажатием по клавише F10 с подтверждением Save Settings and Exit Setup.
Самая распространенная проблема при указании устройства загрузки в современных БИОС/UEFI — отсутствие загрузочной флешки в списке устройств загрузки. Чаще всего такое происходит, если тип загрузки, установленный в БИОС (на скриншоте выше — UEFI в разделе OS Type) и тип загрузки, поддерживаемый флешкой, не совпадают. Например, если для приведенного выше изображения использовать флешку под режим Legacy, выбрать её в качестве первого устройства загрузки не получилось бы. Подробнее о проблеме и методах её исправления в упоминавшейся ранее статье о том, почему БИОС не видит загрузочную флешку.
Выше был приведён пример одного из наиболее типичных вариантов БИОС (UEFI) на сегодня, но возможны и другие реализации.
- Например, на некоторых материнских платах Gigabyte вы увидите список подключенных устройств в пункте Boot Sequence на первом экране и достаточно будет перетащить вашу флешку на первое место мышью.
- Другой вариант реализации, тоже на Gigabyte: вкладка Boot отсутствует, необходимо зайти в BIOS Features, а затем перейти в Boot Option Priorities.
- Интересен подход на фирменных материнских платах Intel: здесь порядок загрузки можно настроить прямо на главном экране, отдельно для режима Legacy и режима UEFI (с помощью мыши), а в Adavnced Options получить более подробное представление о доступных устройствах загрузки для каждого из режимов.
- Далее — относительно простой пример установки USB флешки в качестве первого устройства загрузки на Asus. Обратите внимание, что здесь для того, чтобы включить поддержку Legacy загрузки требуется задействовать опцию CSM (Compatibility Support Mode) на той же вкладке Boot.
- Ниже — пример того, как сделать загрузку с флешки на ноутбуке HP. Здесь в БИОС необходимо зайти в System Configuration, а уже там в Boot Options, где можно найти (для некоторых моделей) отдельный список устройств загрузки для UEFI и Legacy режима. Флешку устанавливаем на первое место с помощью клавиш F5/F6 для нужного режима загрузки.
Если ничего похожего у себя в БИОС вы не находите, внимательно изучите различные разделы БИОС/UEFI, такие как BIOS Features, System Configuration, Advanced Configuration и попробуйте найти что-то связанное с Boot в этих разделах.
Настройка загрузки с флешки в старых версиях БИОС
На старых материнских платах и ноутбуках бывают некоторые особенности изменения порядка загрузки, особенно когда пользователю требуется настроить загрузку с USB накопителя. Рассмотрим несколько примеров.
AMI BIOS
Не только в AMI BIOS, но и в некоторых других вариантах БИОС тех же лет вы можете не обнаружить флешки для выбора в качестве устройства загрузки, а имеющиеся пункты, наподобие USB-HDD могут не работать. Решение для такой ситуации имеется.
Учтите, что для того, чтобы проделать все описываемые действия, флешка должна быть подключена к компьютеру заранее, до входа в БИОС. Для того, чтобы установить загрузку с флешки в AMI BIOS:
- В меню сверху, нажимая клавишу «вправо», выберите пункт «Boot» (Загрузка), но не переходим в Boot Device Priority.
- После этого выбираем пункт «Hard Disk Drives» (Жесткие диски) и в появившемся меню, нажимаем Enter на «1st Drive» (Первый диск). Если такого пункта нет, посмотрите, имеется ли раздел Integrated Peripherals в БИОС — иногда порядок жестких дисков (отдельно от порядка загрузки) можно настроить там.
- В списке выбираем название флешки, она будет видна именно в списке жестких дисков — на второй картинке, например, это — Kingmax USB 2.0 Flash Disk. Нажимаем Enter, затем — Esc.
- Далее выберите «Boot device priority» (Приоритет загрузочных устройств).
- Выберите пункт «First boot device» (Перовое устройство загрузки), нажмите Enter.
- Укажите флешку в качестве первого устройства загрузки, она будет присутствовать здесь как обычный жесткий диск.
По завершении нажимаем Esc, в меню сверху с пункта Boot (Загрузка) передвигаемся до пункта Exit (Выход) и выбираем «Save changes and exit» (Сохранить изменения и выйти) или «Exit saving changes» — на запрос о том, уверены ли Вы в том, что хотите сохранить сделанные изменения, нужно будет выбрать Yes или набрать с клавиатуры «Y», затем нажать Enter. После этого компьютер перезагрузится и начнет использовать для загрузки выбранную вами флешку, диск или другое устройство.
Загрузка с флешки в БИОС AWARD или Phoenix
Для того, чтобы выбрать устройство для загрузки в Award BIOS, в главном меню настроек выберите «Advanced BIOS Features» (расширенные настройки биос), после чего с выбранным пунктом First Boot Device (Первое устройство загрузки) нажимаем Enter.
Появится список устройств, с которых можно произвести загрузку — HDD-0, HDD-1 и т.д., CD-ROM, USB-HDD и другие. Для загрузки с флешки необходимо установить USB-HDD или USB-Flash. Для загрузки с компакт диска DVD или CD — CD-ROM. После этого выходим на один уровень вверх, нажатием Esc, и выбираем пункт меню «Save & Exit Setup» (Сохранить и выйти). Если способ с USB-HDD не сработал, попробуйте использовать подход, показанный в предыдущем способе, но ищите порядок жестких дисков в разделе Integrated Peripherals.
Настройка загрузки с внешнего носителя в старых версиях H2O BIOS
Для загрузки с флешки в InsydeH20 BIOS, который встречается на многих ноутбуках, в главном меню с помощью клавиши «вправо» необходимо дойти до пункта «Boot» (Загрузка). Установить пункт External Device Boot (Загрузка с внешнего устройства) в положение Enabled (Включено). Ниже, в разделе Boot Priority (Приоритет загрузки), с помощью клавиш F5 и F6 установить External Device на первую позицию. Если необходимо осуществить загрузку с DVD или CD, выбираем Internal Optic Disc Drive (Внутренний оптический накопитель).
После этого перейдите к пункту Exit в меню сверху и выберите «Save and Exit Setup» (Сохранить настройки и выйти). Компьютер перезагрузится с нужного носителя.
Загрузка с USB без входа в БИОС (только для Windows 11, 10 и Windows 8.1 с UEFI)
Если на вашем компьютере установлена одна из последних версий Windows, а материнская плата с ПО UEFI, то вы можете выполнить загрузку с флешки даже не входя в параметры BIOS. Способ работает не на любой системе (рассматриваемый далее пункт может отсутствовать даже на UEFI системах), а загрузочный накопитель должен быть подключен на момент выполнения действий.
Для того, чтобы выполнить перезагрузку этим методом, удерживая Shift нажмите по пункту «Перезагрузка» в меню выключения в меню Пуск либо на экране блокировки. Второй метод: зайдите в параметры — изменение параметров компьютера (через панель справа в Windows 8 и 8.1), затем откройте «Обновление и восстановление» — «Восстановление» и нажмите кнопку «Перезагрузить» в пункте «Особые варианты загрузки».
На появившемся экране «Выбор действия» выберите «Использовать устройство. USB-устройство, сетевое подключение или DVD-диск».
На следующем экране вы увидите список устройств, с которых можно загрузиться, среди которых должна быть и ваша флешка. Если вдруг ее нет — нажмите «Просмотреть другие устройства». После выбора, компьютер перезагрузится с указанного вами USB накопителя.
Что делать, если не получается зайти в БИОС, чтобы поставить загрузку с флешки
В связи с тем, что современные операционные системы используют технологии быстрой загрузки, может оказаться, что у вас попросту не получается зайти в БИОС, чтобы каким-то образом изменить настройки и загрузиться с нужного устройства. В этом случае я могу предложить два решения.
Первое — зайти в ПО UEFI (БИОС) с помощью особых вариантов загрузки Windows 10 (см. Как зайти в БИОС или UEFI Windows 10) или Windows 8 и 8.1. Как это сделать я подробно описал здесь: Как зайти в БИОС в Windows 8.1 и 8
Второе — попробовать отключить быструю загрузку Windows, после чего зайти в БИОС обычным способом, с помощью клавиши Del или F2. Для отключения быстрой загрузки, зайдите в панель управления — электропитание. В списке слева выберите пункт «Действия кнопок питания».
И в следующем окне уберите пункт «Включить быстрый запуск» — это должно помочь в использовании клавиш после включения компьютера. Подробнее: Как отключить быстрый запуск Windows 10.
Видео инструкция
Насколько могу судить, описал все типичные и наиболее распространенные варианты: один из них должен обязательно помочь, при условии, что сам загрузочный накопитель в порядке. Если вдруг что-то не получается — жду в комментариях.
На чтение 11 мин. Просмотров 425k. Опубликовано 15.12.2019
Расскажу пошагово как установить Windows 10 c помощью флешки себе на стационарный компьютер или ноутбук.
Установка Windows 10 может проводиться, как на новый компьютер, на котором вообще еще нет никакой системы, так и на компьютер, на котором стоит другая операционная система или та же windows 10, но требуется ее переустановка.
Сохраните важные файлы перед установкой. В моей практике не раз меня вызывали и сообщали, что переустановили систему, но забыли сохранить свадебные фото или рабочие файлы и теперь требуется их восстановить (а это достаточно долгая и дорогостоящая процедура) Не забудьте так же сохранить лицензионные ключи от антивирусов, офисных программ и пр. если вы используете лицензионный софт.
Содержание
- Подготовка флешки
- Скачиваем файл-образа диска для записи на флешку
- Записываем образ диска с Windows 10 на флешку
- Настройка параметров в BIOS перед установкой Windows 10
- Вход в BIOS
- 1. Один из самых распространённых BIOS на современных устройствах
- BIOS, который обычно используется на современных видах материнских плат
- Старый BIOS
- Настройка UEFI (Boot меню)
- Сохранение настроек и перезапуск компьютера. Подготовка к установке
- Активация Windows 10 при установке
- Начало установки
- Выбор раздела диска для установки
- Завершение установки
- Выбор региона
- Подключение к интернету
- Настройка параметров учетной записи
- Возврат настроек BIOS в исходное состояние
- Первый запуск и установка обновлений, драйверов.
- Установка драйверов
- Подробная видеоинструкция
Подготовка флешки
Перед установкой Windows 10, необходимо подготовить флешку:
- Минимальный объем памяти — 8 Гб.
- Сохраните важные данные с флешки в другое место. Например, в облако, как я писал выше. Во время записи образа на Вашу флешку, все данные на ней удалятся.
- Саму флешку лучше отформатировать перед записью.
Скачиваем файл-образа диска для записи на флешку
microsoft.com/ru-ru/software-download/windows10 — Перейдите по ссылке и скачайте средство установки, как я показал на скриншоте ниже:
Записываем образ диска с Windows 10 на флешку
Запускаем скачанную программу, предварительно вставив флешку в компьютер. Принимаем лицензионное соглашение программы:
Далее выбираем: «Создать установочный носитель».
Ставим галочку: «Использовать рекомендуемые параметры». Система сама выберет те значения, которые подходят Вашему компьютеру. Не меняйте эти параметры
Выбираем флешку. Если мы на неё хотим записать Windows 10 для установки.
Раньше установка велась с перезаписываемого диска, но постепенно все начали переходить на флеш-накопители, так стало удобнее: Сейчас все меньше устройств, на которых вообще есть дисководы, в особенности, если мы говорим про современные ноутбуки, да и если диск поцарапается, то могут возникнуть проблемы при установке.
Но у записи на диск есть свои преимущества, флешка часто бывает необходима для повседневных нужд, а переустановить windows еще, возможно, придется не один раз, если вам это подходит больше, вставьте чистый диск в дисковод и выберите другой пункт.
Настройка параметров в BIOS перед установкой Windows 10
Вход в BIOS
Как только включается компьютер, у Вас есть пару секунд, чтобы успеть рассмотреть, какие кнопки на Вашем компьютере предназначены для вызова BIOS. Это окно не обязательно должно выглядеть как у меня на скриншоте, на разных компьютерах по-разному, но обычно внизу указывается какие кнопки за вызов каких функций отвечают. Нам нужно: «BIOS Setup»
Если все равно не успели, то это должна быть одна из кнопок: «DEL», F2, F12. Попробуйте нажать на одну из них, должен открыться один из вариантов окна:
1. Один из самых распространённых BIOS на современных устройствах
BIOS, который обычно используется на современных видах материнских плат
Вариантов отображения множество, не факт, что будет выглядеть так же, нам главное найти слово «Boot», и либо стрелками на клавиатуре, а если около этого слова будет написано (F8), кнопкой «F8» выбираем раздел «Boot».
Старый BIOS
Если у Вас что-то подобное, то сначала переходите в пункт: «Advanced BIOS Features», затем в «First boot device»
Настройка UEFI (Boot меню)
Дальше, вне зависимости от того, какой у Вас BIOS, принцип одинаковый: если мы устанавливаем Windows c флешки, то на первое место в списке нам нужно выбрать наше USB устройство. Нужно нажать на первое место с помощью enter и выбрать наш носитель. Если диск, то тоже самое, только ставим уже CD/DVD устройство.
Запомните, до начала настроек на всякий случай сфотографируйте на телефон, как все было, так как после завершения процедуры установки, необходимо будет вернуть все в былое состояние. Чуть позднее в инструкции мы вернемся к этому процессу.
Сохранение настроек и перезапуск компьютера. Подготовка к установке
После всех настроек обязательно сохраняем все изменения кнопкой f10, нажимаем ok. После этого Ваше устройство перезагрузится, и на экране должно показаться окно с информацией о том, что идет подготовка к установке Windows 10:
Должно открыться окно установки: Нажимаем «Установить».
По умолчанию, все уже показывается с русскими настройками, но если нет, то выбираем нужный язык и страну, нажимаем на кнопку «Далее».
Активация Windows 10 при установке
Выходит окно с активацией лицензии Windows 10:
- Если у Вас уже есть купленный ключ, тогда вы просто его вводите и нажимаете на кнопку далее.
- Если вы покупали устройство уже с лицензией и переустанавливаете систему заново, можете просто нажать «У меня нет ключа продукта» — позже, после подключения компьютера к интернету, он должен автоматически активироваться.
Я не буду писать про нелегальные методы активации windows 10, потому что большое количество активаторов содержат в себе вирусы при скачивании и цель большинства их: попросту заразить Ваш компьютер для того, чтобы злоумышленники на этом заработали. Способов много: Скрытый майнинг криптовалюты, показ своей рекламы, которая маскируется в браузере под официальную , но часто ведёт на мошеннические сайты. Я мог бы найти подходящий активатор, но не был бы уверен в том, что он не один из тех зараженных.
Вместо этого опишу все легальные способы его активации, чтобы по итогу у Вас была установлена чистая и полностью рабочая версия операционной системы, которая идет именно от Microsoft, с которой не возникнет никаких проблем. Все-таки, цель данной статьи была именно такой.
Тем более, что сейчас есть возможность купить настоящий и официальный ключ от Microsoft по копеечной стоимости, если вы приобретаете сам ключ, только в электронном формате. Когда вы не берете пакет документов, коробку и наклейку с лицензией. Такой ключ, например, у меня стоит всего 490 рублей. Для покупки можете написать мне вконтакте: https://vk.com/a_rbkn
Отзыв тех, кто покупал, и кому я помогал с установкой, можете посмотреть здесь, в нашей группе вконтакте: https://vk.com/techmindru — открыв комментарии под товарами.
Или в Whats App по номеру: 8 (937) 391-21-41
Или в Telegram: @byrlex
А если вы хотите приобрести коробочную версию для активации, или электронный ключ, но с полным пакет документов на руках, можно приобрести здесь:
Здесь сразу представлены продукты по одним из самых лучших цен.
Начало установки
Далее, наконец-то, приступаем непосредственно к самой процедуре установки Windows 10. Должно выйти следующее окно:
Здесь выбираем ту Windows для которой у вас есть лицензия, обычно это либо Windows 10 Домашнаяя, либо Pro. Нажимаем «Далее». Должно выйти вот такое окно:
Если хотите, читаем условия лицензионного соглашения и нажимаем кнопку «Принять». Далее выйдет окно выбора типа установки:
Тут все просто: если выберете «обновление» — Система обновится, старые настройки операционной системы останутся прежними, а все файлы с компьютера сохраняться в папке «Windows.old.». Если вы хотите полностью переустановить систему, чтобы была новая, чистая система без всего лишнего, выбираете второй пункт.
Выбор раздела диска для установки
В данном шаге нам нужно определиться, в какой раздел нашего жесткого диска или на какой физический жесткий диск (если их несколько) мы хотим установить нашу операционную систему.
Если у вас несколько физических дисков, лучше выбрать для установки SSD накопитель. Это жесткие диски, которые гораздо производительнее и быстрее своих предшественников — HDD накопителей. Попробуйте узнать какой диск используется у вас.
Если вы хотите в рамках одного жесткого диска создать несколько разделов, удалите все разделы этого диска. Все: Основные, системные, восстановление. Для этого выбираете раздел, а затем нажимаете кнопку «Удалить». У вас появится незанятое пространство на диске:
Выделяете это незанятое пространство, нажмите на кнопку «Создать» и нажмите «Применить». Выйдет следующее:
Выбираете основной диск, нажмите кнопку «Форматировать», дождитесь пока пройдет форматирование и нажмите на кнопку «Далее». Начнется процедура установки. Обычно устанавливается все в течении 10-15 минут
После этого, у вас автоматически перезагрузится компьютер, возможно даже пару раз.
Завершение установки
На этом, этап установки можно считать завершенным, осталось внести последние настройки:
Если в предыдущий раз вы не активировали Windows, а нажали «Сделать позже», повторите это действие.
Выбор региона
Подключение к интернету
Должно появится окно с просьбой подключиться к интернету, можете нажать нет и перейти к следующему этапу, а можете нажать «да» и сразу выбрать wifi подключение, если он есть.
Настройка параметров учетной записи
- Если, как я и говорил в начале статьи, вы сохранили данные учетной записи microsoft, то, подключившись к интернету, просто войдите по Вашему паролю или логину.
- При отсутствии аккаунта microsoft, нажмите на кнопку «создать учетную запись» — и заполните требуемые поля.
Сохраните эти данные, они используются для входа в windows и еще не раз пригодятся.
Возврат настроек BIOS в исходное состояние
Помните, я писал выше, в пункте по настройке Boot меню в BIOS о том, что нужно запомнить как все было в начале? Так вот, перезагрузите компьютер после того, как пройдет первый запуск, войдите по той же инструкции по в BIOS и перейдите в Boot меню, восстановите старые настройки. Это нужно для того, чтобы потом, когда у вас будет вставлена флешка в компьютер или ноутбук, не происходила загрузка системы с этих устройств или не пошла установка заново и вообще не возникла путаница.
Первый запуск и установка обновлений, драйверов.
Вот и произошел первый запуск, чистая система, без драйверов. Если вы скачали windows 10 с официального сайта майкрософт, той, что я давал в начале инструкции, обновления у Вас уже должны быть последними.
Нажимаем на кнопку «Windows (пуск), заходим в «Параметры», «Нажимаем «Обновление и безопасность», там нажимаем: «Проверить наличие обновлений» — если они есть, устанавливаем.
Установка драйверов
Хоть после обновления часть обновлений, а может, и все, установились, я, все же, рекомендую установить еще бесплатную программу DriverPack Solution — она автоматически подберет нужные драйверы под все ваши устройства, будто то чипсет, видеокарта или принтер (только обязательно подключите для этого принтер или другое устройство, которые вы хотите в дальнейшем использовать к компьютеру или ноутбуку и включите)
Для того, чтобы найти и скачать эту программу просто впишите это название в поисковик, он должен выйти в числе первых сайтов:
Переходим по ссылке, нажимаем на кнопку «Установить все необходимые драйвера»
После скачивания установочной программы, откройте этот файл, программа все сделает сама — установится, после этого автоматически начнет подбирать нужные драйверы, вам останется нажать «установить» все и дождаться пока все установится.
Вот и все. Дальше устанавливаем нужные Вам программы. Рекомендую ознакомиться со статьей: Программы для Windows 10, которые рекомендуется поставить после установки или покупки компьютера для всех.
Дорогие читатели, это моя первая статья на моем сайте, на нее у меня ушло несколько дней работы, оцените пожалуйста в комментариях, насколько она была для Вас информативна и понятна, я внесу коррективы, чтобы сделать ее лучше для Вас. Если остались какие-либо вопросы, пишите, я обязательно отвечу как можно быстрее.
Подробная видеоинструкция
Я как раз готовлю видеоролик для вставки на сайт
Если вы хотели именно видеоролик, а его пока нет на сайте, я как раз сейчас занят его монтажом и, в скором времени выложу его на страницу.
Как в БИОСе поставить загрузку с флешки
Автор:
Обновлено: 12.11.2018
В жизни пользователя ПК возникает множество ситуаций, когда ему нужно произвести загрузку ПК с внешнего устройства. Раньше это часто были лазерные диски. Однако сейчас приводы для чтения дисков стали архаизмом и постепенно уходят в прошлое. В качестве внешнего устройства загрузки повсеместно применяются флеш-карты.
Как в БИОСе поставить загрузку с флешки
Содержание
- Зачем это нужно
- Как загрузится с флешки в BIOS
- Как загрузиться с флешки в Phoenix Award BIOS
- Как загрузиться с флешки в AMI BIOS
- Как загрузиться с флешки в UEFI BIOS
- Как загрузиться с флешки, не заходя в BIOS
- Видео — Как настроить любой BIOS на загрузку с диска или USB
Зачем это нужно
Необходимость загрузиться с флеш-карты может возникнуть, если:
- вы решили переустановить операционную систему и создали для этого установочную флешку;
- вы хотите попробовать новую систему, но пока не хотите устанавливать ее на свой компьютер и для этого записали образ интересующей вас операционной системы на флеш-накопитель;
- в работе ПК произошел сбой и требуется восстановление системы.
Ситуации, в которых необходимо выставить в БИОС загрузку с флешки
Как загрузится с флешки в BIOS
Для того, чтобы загрузиться с флешки, нужно зайти в BIOS компьютера и выставить там приоритет загрузки с флеш-карты. Чтобы сделать это, во время загрузки ПК нажимается клавиша «Del». После этого вместо загрузки системы открывается BIOS – специальный набор программ, обеспечивающий взаимодействие ОС и микропрограмм, которые, в свою очередь, обеспечивают работу аппаратной части ПК.
Горячие клавиши для входа в БИОС
Способ выставления загрузки с того или иного устройства отличается в разных версиях БИОСа, а те, в свою очередь, отличаются в зависимости от модели материнской платы и года ее выпуска.
Вот основные версии BIOS:
- Phoenix award BIOS – старый БИОС, вышедший в 2005 году;
- AMI BIOS – БИОС, пришедший на смену Phoenix Award BIOS, ныне тоже постепенно уходящий на покой;
- UEFI BIOS – БИОС, применяющийся в большинстве современных моделей материнских плат. Имеет графический интерфейс и возможность управления мышкой. Интерфейс может отличаться в зависимости от производителя оборудования.
Как загрузиться с флешки в Phoenix Award BIOS
Вот так выглядит основной экран Phoenix Award BIOS.
Основной экран Phoenix Award BIOS
Перемещение по пунктам меню в нем осуществляется стрелками, а выбор и пунктов – клавишей «Ввод» («Enter»).
Чтобы выставить приоритет загрузки с флешки, нужно:
Шаг 1. Перейти в пункт меню «Advanced BIOS Futures», или расширенные настройки БИОС.
Переходим с помощью стрелок в пункт меню «Advanced BIOS Futures», нажимаем «Enter»
В них есть два пункта меню, которые отвечают за загрузки системы с того или иного устройства.
- первый – это «Hard Disk Boot Priority», или «Приоритет жесткого диска». Если его активировать, то в случае, если к материнской плате будет подключен жесткий диск, загрузка будет осуществляться именно с него, даже если в качестве первичного устройства загрузки указан другой девайс;
- второй параметр – «First Boot Device», или первичное устройство загрузки. Он определяет, с какого устройства будет загружаться система.
Шаг 2. Для того, чтобы загрузиться с флешки, нужно:
- в параметре «Hard Disk Boot Priority» установить значение «USB-HDD»;
Переходим в параметр «Hard Disk Boot Priority», нажимаем «Enter»
Выставляем на первое место свою флешку «USB-HDD…»
- в пункте «First Boot Device» выбрать USB-устройство, с которого планируется осуществить загрузку.
Переходим в пункт «First Boot Device», нажимаем «Enter»
Выставляем параметр «USB-HDD»
Шаг 3. После того, как эти процедуры будут проделаны, необходимо нажать «Esc». Когда это будет сделано, БИОС выведет на экран окно с вопросом, хочет ли пользователь сохранить изменения. Для сохранения нужно ввести с клавиатуры букву «Y», а для выхода без сохранения – «N», а затем нажать «Enter».
Нажимаем «Esc», вводим с клавиатуры букву «Y» или «N», затем нажимаем «Enter»
Как загрузиться с флешки в AMI BIOS
По своему устройству и внешнему виду AMI BIOS очень похож на Phoenix Award BIOS.
Основной экран AMI BIOS
Управление им также происходит с помощью стрелок и клавиши ввода. Настроить загрузку с флешки в нем еще удобнее. В этой версии БИОСа есть отдельный пункт меню под названием «Boot» («Загрузка»), расположенный в верхней части экрана.
- Перейдите с помощью стрелок на клавиатуре «Boot» («Загрузка»). В нем можно увидеть пункты «Hard Disk Drives» и «Boot Device Priority».
Переходим с помощью стрелок на клавиатуре в раздел «Boot» («Загрузка»)
- Переместитесь стрелками к «Boot Device Priority», кликните «Enter».
Перемещаемся стрелками к пункт «Boot Device Priority», нажимаем «Enter»
- Выставьте с помощью клавиш «+» и «-» флешку на место «1st Boot Device».
Выставляем с помощью клавиш «+» и «-» флешку на место «1st Boot Device»
- После чего нажать «Esc» и подтвердить сохранение параметров. Делается это точно также, как и в Phoenix Award BIOS.
Нажимаем «Esc», вводим с клавиатуры букву «Y» или «N», затем нажимаем «Enter»
Как загрузиться с флешки в UEFI BIOS
UEFI BIOS – это БИОС последнего поколения, использующийся в современных материнских платах. Строго говоря, это не БИОС — UEFI является программным обеспечением, пришедшим на смену БИОСу.
UEFI имеет удобный графический интерфейс и им можно управлять при помощи мышки.
Рассмотрим загрузку с флешки на примере UEFI, устанавливающегося на материнские платы фирмы Gigabyte.
Вот так он выглядит.
Главное окно настроек UEFI BIOS
В верхней части экрана расположены иконки, отвечающие за подразделы UEFI. Для настройки загрузки необходимо:
- Зайти в меню в пункт «BIOS Futures».
Заходим в пункт «BIOS Futures»
- Там в разделе «Boot Option #1» надо выбрать флешку, с которой нужно загрузить компьютер.
Открываем пункт в разделе «Boot Option #1»
Выбираем флешку для загрузки
Есть и другой способ.
- Нужно зайти в меню «Save and Exit».
Открываем пункт «Save and Exit»
- В пункте «Boot override» указать желаемую флеш-карту в качестве загрузочного устройства.
В пункте «Boot override» указываем желаемую флеш-карту в качестве загрузочного устройства
Важно! Этот способ хорош тем, что при его использовании загрузка с флешки произойдет только один раз, что делает его очень удобным при переустановке или восстановлении системы.
При выходе из БИОСа нужно сохранить изменения. Это можно сделать уже не путем введения букв с клавиатуры, а мышкой.
На заметку! Точно таким же образом в БИОСе устанавливается загрузка с лазерного диска, внешнего жесткого диска или любого другого устройства.
Как загрузиться с флешки, не заходя в BIOS
На многих материнских платах под управлением различных версий БИОС можно перейти в меню загрузки не заходя в сам БИОС.
Список горячих клавиш для входа в загрузочное меню и БИОС для разных производителей материнской платы
Для этого:
- во время загрузки компьютера нужно многократно нажать клавишу «F8»;
- после этого на экране появиться небольшое окно, в котором пользователю будет предложено выбрать устройство, с которого будет произведена загрузка. Вот так оно выглядит в AMI BIOS.
С помощью стрелок выбираем флешку, нажимаем «Enter»
Есть такая функция и в других версиях БИОСа.
Важно! Если загрузиться, таким образом, загрузка с флеш-накопителя произойдет только один раз и не будет повторяться при следующем включении ПК.
Видео — Как настроить любой BIOS на загрузку с диска или USB
Рекомендуем похожие статьи
Обновлено 03.07.2021

Через Boot Menu для загрузки с флешки
В большинстве случаев, поставить загрузку с флешки в БИОС требуется для какой-то однократной задачи: установки Windows, проверки компьютера на вирусы с помощью LiveCD, сброса пароля Windows.
Во всех этих случаях не обязательно изменять настройки БИОС или UEFI, достаточно вызвать Boot Menu (меню загрузки) при включении компьютера и один раз выбрать флешку как устройство загрузки.
Как в BIOS поставить загрузку с флешки-02
Например, при установке Windows, вы нажимаете нужную клавишу, выбираете подключенный USB накопитель с дистрибутивом системы, начинаете установку — настройка, копирование файлов и прочее и, после того, как произойдет первая перезагрузка, компьютер сам загрузится с жесткого диска и продолжит процесс установки в штатном режиме.
Очень подробно о входе в данное меню на ноутбуках и компьютерах различных марок я написал в статье «Как зайти в Boot Menu». Вот как это выглядит на ноутбуке Lenovo T580. При загрузке нажимаем «Enter«
а затем вы попадете в «Startup Interrupt Menu«, где за выбор устройства с которого будет идти загрузка, отвечает пункт «F12 to choose a temporary startup device«. Значит просто нажимаем клавишу F12 и попадаем в «Boot Menu«.
Как в попасть в BIOS для выбора вариантов загрузки
Как в BIOS поставить загрузку с флешки-03
В разных случаях для того, чтобы попасть в утилиту настройки БИОС нужно выполнить, по сути, одно и то же действия: сразу после включения компьютера, при появлении первого черного экрана с информацией об установленной памяти или же логотипом производителя компьютера или материнской платы, нажать нужную кнопку на клавиатуре — наиболее распространенные варианты — это Delete и F2. Обычно, эта информация имеется внизу начального экрана: «Press Del to enter Setup», «Press F2 for Settings» и аналогичная. По нажатию нужной кнопки в нужный момент (чем раньше, тем лучше — это нужно сделать до начала загрузки операционной системы) Вы попадете в меню настроек — BIOS Setup Utility. Внешний вид этого меню может отличаться, рассмотрим несколько наиболее распространенных вариантов.
Хочу вам подкинуть сводную таблицу всех кнопок для захода в BIOS разных производителей.
Изменение порядка загрузки в UEFI BIOS
На современных материнских платах интерфейс БИОС, а если точнее — ПО UEFI как правило, является графическим и, пожалуй, более понятным в том, что касается изменения порядка устройств загрузки.
Как в BIOS поставить загрузку с флешки-04
В большинстве вариантов, например, на материнских платах Gigabyte (не на всех) или Asus вы можете изменить порядок загрузки просто перетащив соответствующим образом изображения дисков с помощью мыши.
Как в BIOS поставить загрузку с флешки-05
Если же такой возможности нет, посмотрите в разделе BIOS Features, в пункте Boot Options (последний пункт может располагаться в другом месте, но порядок загрузки задается именно там).
Настройка загрузки с флешки в AMI BIOS
Как в BIOS поставить загрузку с флешки-06
Учтите, что для того, чтобы проделать все описываемые действия, флешка должна быть подключена к компьютеру заранее, до входа в БИОС. Для того, чтобы установить загрузку с флешки в AMI BIOS:
- В меню сверху, нажимая клавишу «вправо», выберите пункт «Boot» (Загрузка).
- После этого выбираем пункт Hard Disk Drives (Жесткие диски) и в появившемся меню, нажимаем Enter на 1st Drive (Первый диск)
- В списке выбираем название флешки — на второй картинке, например, это — Kingmax USB 2.0 Flash Disk. Нажимаем Enter, затем — Esc.
Как в BIOS поставить загрузку с флешки-07
Меню для настроек загрузки BIOS
Как в BIOS поставить загрузку с флешки-08
Следующий шаг:
- Выбрать пункт «Boot device priority» (Приоритет загрузочных устройств),
- Выбрать пункт «First boot device» (Перовое устройство загрузки), нажать Enter,
- Опять же, указать флешку.
Как в BIOS поставить загрузку с флешки-09
Если требуется загрузка с компакт-диска, то указываем привод DVD ROM. Нажимаем Esc, в меню сверху с пункта Boot (Загрузка) передвигаемся до пункта Exit (Выход) и выбираем Save changes and exit (Сохранить изменения и выйти) или «Exit saving changes» — на запрос о том, уверены ли Вы в том, что хотите сохранить сделанные изменения, нужно будет выбрать Yes или набрать с клавиатуры «Y», затем нажать Enter. После этого компьютер перезагрузится и начнет использовать для загрузки выбранную Вами флешку, диск или другое устройство.
Загрузка с флешки в БИОС AWARD или Phoenix
Как в BIOS поставить загрузку с флешки-10
Для того, чтобы выбрать устройство для загрузки в Award BIOS, в главном меню настроек выберите Advanced BIOS Features (расширенные настройки биос), после чего с выбранным пунктом First Boot Device (Первое устройство загрузки) нажимаем Enter.
Как в BIOS поставить загрузку с флешки-11
Появится список устройств, с которых можно произвести загрузку — HDD-0, HDD-1 и т.д., CD-ROM, USB-HDD и другие. Для загрузки с флешки необходимо установить USB-HDD или USB-Flash. Для загрузки с компакт диска DVD или CD — CD-ROM. После этого выходим на один уровень вверх, нажатием Esc, и выбираем пункт меню «Save & Exit Setup» (Сохранить и выйти).
Настройка загрузки с внешнего носителя в H2O BIOS
Как в BIOS поставить загрузку с флешки-12
Для загрузки с флешки в InsydeH20 BIOS, который встречается на многих ноутбуках, в главном меню с помощью клавиши «вправо» необходимо дойти до пункта «Boot» (Загрузка). Установить пункт External Device Boot (Загрузка с внешнего устройства) в положение Enabled (Включено). Ниже, в разделе Boot Priority (Приоритет загрузки), с помощью клавиш F5 и F6 установить External Device на первую позицию. Если необходимо осуществить загрузку с DVD или CD, выбираем Internal Optic Disc Drive (Внутренний оптический накопитель).
После этого перейдите к пункту Exit в меню сверху и выберите «Save and Exit Setup» (Сохранить настройки и выйти). Компьютер перезагрузится с нужного носителя.
Загрузка с USB без входа в БИОС (только для Windows 8, 8.1 и Windows 10 с UEFI)
Если на вашем компьютере установлена одна из последних версий Windows, а материнская плата с ПО UEFI, то вы можете выполнить загрузку с флешки даже не входя в параметры BIOS.
Как в BIOS поставить загрузку с флешки-13
Для этого: зайдите в параметры — изменение параметров компьютера (через панель справа в Windows 8 и 8.1), затем откройте «Обновление и восстановление» — «Восстановление» и нажмите кнопку «Перезагрузить» в пункте «Особые варианты загрузки».
Как в BIOS поставить загрузку с флешки-14
На появившемся экране «Выбор действия» выберите «Использовать устройство. USB-устройство, сетевое подключение или DVD-диск».
Как в BIOS поставить загрузку с флешки-15
На следующем экране вы увидите список устройств, с которых можно загрузиться, среди которых должна быть и ваша флешка. Если вдруг ее нет — нажмите «Просмотреть другие устройства». После выбора, компьютер перезагрузится с указанного вами USB накопителя.
Вот так вот просто выбрать в BIOS загрузку с флешки. Материал сайта pyatilistnik.org
Компания Microsoft с выпуском Windows 10 практически полностью нивелировала необходимость использовать сервисные центры и различных мастеров для установки операционной системы на ПК или ноутбук. Теперь пользователь при наличии флешки всего за несколько минут может создать загрузочную флешку, загрузиться из-под неё из BIOS и установить ОС минут за десять (в зависимости от типа накопителя). Для этого вовсе не нужно быть опытным пользователем или знать какие-то хитрые команды — весь процесс в пошаговом формате описан ниже, нужно лишь всё делать по гайду. Более того, в конце статьи имеется перечень самых популярных проблем и варианты их решений.
Как создать загрузочную флешку Windows 10
- Вам понадобится флешка на 8 ГБ или больше. В процессе загрузки Windows 10 все данные с неё сотрутся.
Перед тем, как устанавливать операционную систему, пользователю сначала нужно сделать загрузочную флешку Windows 10 (или DVD-диск при помощи программы Rufus или Ultra ISO и ISO-образа). Лучше всего для создания загрузочной флешки использовать официальную утилиту компании Microsoft, которую можно скачать с официального сайта — синяя кнопка «Скачать средство сейчас».
После загрузки утилиты её нужно запустить и выполнить несколько простых шагов:
- Принимаем условия пользовательского соглашения, после чего выбираем пункт «Создать установочный носитель» и нажимаем «Далее».
- На этапе предварительной настройки Windows 10 программа автоматически выберет язык и архитектуру. Если вы хотите изменить их, снимите галочку напротив пункта «Использовать рекомендуемые параметры для этого компьютера» и выберите нужные параметры вручную.
- На третьем шаге система предложит установить образ на USB-носитель или создать ISO-файл. Вставляем флешку в USB-порт компьютера или ноутбука, выбираем первый пункт, после чего в списке носителей кликаем на флешку, на которую вы хотите записать ОС.
- Теперь нужно подождать, пока утилита скачает все необходимые файлы с сервера Microsoft и сформирует всё необходимое для установки операционной системы.
Внесение изменений в BIOS, чтобы компьютер загружался с флешки
Имея на руках загрузочную флешку, приступать к установке Windows 10 пока что рано, так как сначала нужно сделать так, чтобы ваш ПК понимал, что загружаться нужно именно с неё, а не с другого накопителя, который уже есть в системе. Для этого нужно внести некоторые изменения в Boot Menu, чтобы система понимала, что флешка должна загружаться первой. Не стоит бояться данного пункта, так как на самом деле ничего сложного в нём нет, да и у всех современных версий BIOS довольно понятный интерфейс с функцией восстановления заводских настроек — даже если вы что-то ненароком нажмёте, это можно будет легко восстановить.
Процесс внесений изменений в Boot Menu:
- Перезагрузите компьютер и сразу после начала его включения многократно нажимайте одну из следующих клавиш или комбинаций:
ПК — F1, F2, Del;
Ноутбук Acer — F1, F2, Ctrl+F2, Ctrl+Alt+Esc, Ctrl+Alt+Del;
Ноутбук ASUS — F2, F9, Del;
Ноутбук Dell — F1, F2, F10, Del, Esc, Insert;
Ноутбук HP — F1, F8, F10, F11, Esc, Del;
Ноутбук Lenovo — F2, Fn+F2, F8, Del;
Ноутбук Samsung — F2, F8, F12, Del, Fn+F2, Fn+F8, Fn+F12;
Ноутбук Sony — F1, F2, F3, Del, ASSIST.
- В самом BIOS нужно открыть меню Boot Menu (оно может располагаться на первом экране, либо выведено в отдельное меню) и поставить на первое место выбранную вами флешку с приставкой UEFI в названии, после чего сохранить изменения и выйти из BIOS (Save and Exit). Или же, если ваша система это поддерживает, можно просто выбрать флешку, и загрузка ПК начнётся с неё.
Установка Windows 10
В первом окне установки пользователю предлагают выбрать язык, формат денежных единиц и раскладку клавиатуры. Если при загрузке ОС на флешку вы выбрали русский язык, то во всех пунктах автоматически будут установленные стандартные параметры и менять их не нужно — смену раскладки, например, можно будет изменить позже. Кроме того, стоит уточнить, что размер окна, шрифты и разрешение на вашем экране будут не совсем привычными. Это нормально — пока что драйвера для графического процессора на ПК ещё нет, так что используется универсальный формат, бояться этого не стоит.
Процесс установки Windows 10:
- После непродолжительной загрузки на экране появится большая кнопка «Установить», нажав на которую, собственно, начинается процесс установки ОС Windows 10.
- Сразу после этого на экране появится меню с предложением активировать Windows. Если у вас имеется ключ активации, то его можно ввести прямо здесь, в специальное поле. Если ключа нет или вам сейчас его неудобно вводить, то можно нажать в нижней части окна «У меня нет ключа продукта» и активировать операционную систему позже, уже после установки.
- На экране появится окно с выбором редакции операционной системы, которую вы хотите установить. Если у вас куплен ключ специально для какой-то из версий, то стоит её и выбирать, если же ключ вы планируете купить после установки, то можно выбрать любую из версий — ключи для активации продаются, включая Pro-версию ОС.
- Прочитав условия пользовательского соглашения и нажав «Далее», пользователь увидит окно выбора типа установки — «Обновление» или «Выборочная». В нашем случае стоит выбирать «Выборочная» для установки операционной системы начисто.
- На экране появится меню выбора накопителя, на который нужно устанавливать операционную систему. Если у вас один накопитель, и он новый, то просто выбираете его и нажимаете «Далее». Если накопителей несколько — выбирайте тот, который вам необходим (определить нужный диск можно по объёму свободной памяти). Если вы хотите произвести чистую установку Windows 10, стерев все данные, выберите нужный накопитель и нажмите на «Форматировать».
- Начнётся процесс непосредственной установки Windows 10. В ходе установки ничего нажимать или делать не нужно, просто дожидаемся окончания.
- После завершения процесса установки на экране пользователя появится экран выбора языка и региона (изначально установлен русский язык и Россия), плюс нужно будет выбрать способ настройки (для личного использования или организации — выбираем «Для личного использования»);
- Система предложит войти из-под учётной записи Microsoft, создать новую учётную запись или запустить автономный аккаунт. При наличии аккаунта Microsoft можно его ввести, если его нет — выбираем «Автономная учётная запись», в следующем окне в левом нижнем углу нажимаем «Ограниченные возможности»;
- Вводим имя пользователя, потом задаём для него пароль и выбираем три контрольных вопроса (они нужны на тот случай, если вы забудете пароль — не рекомендуется ими пренебрегать);
- Система предложит выбрать параметры конфиденциальности — распознавание речи, геолокация, диагностика данных. Можно отключить всё или оставить, все эти параметры можно настроить уже после установки Windows 10;
- Система выполнит последние настройки, это может занять несколько минут — не отключайте компьютер в этот момент;
- Операционная система Windows 10 установлена.
Возможные трудности и ошибки при установке Windows 10
1. Перед установкой загрузочного образа ОС на флешку её можно отформатировать в FAT32, чтобы процесс прошёл корректно.
2. В случае, если вы не можете найти меню загрузки накопителей в BIOS своего компьютера или ноутбука, стоит открыть инструкцию к материнской плате или ноутбуку, где указана данная информация, либо найти данные на сайте производителя по названию модели, либо вписать в поисковую систему запрос «Название материнской платы/ноутбука + boot menu».
3. В ходе выбора накопителя у вас может вылететь ошибка о том, что в системах Windows можно использовать только GPT-диск. Устранить данную проблему предельно просто:
- нажмите Shift + F10 (ПК) или Shift + Fn + F10 (ноутбук) на клавиатуре;
- в окне командной строки пишем команду diskpart;
- после запуска дисковой утилиты вписываем команду list disk для вывода списка дисков;
- из полученного списка дисков выберите номер того, который необходим для установки (в данном случае — Диск 0);
- напишите команду select disk 0;
- напишите команду clean для очистки диска (теряются все данные на нём);
- напишите команду convert gpt;
- в командной строке должно появится сообщение «Выбранный диск успешно преобразован к формату GPT»
- вписываем команду exit и закрываем командную строку;
- в окне выбора диска нужно нажать на кнопку «Обновить» для обновления параметров накопителей.
- теперь установить ОС можно.
- 10 приложений, которые нужно сразу установить на новый компьютер
- Забавные случаи, когда компании троллили друг друга. Чаще доставалось Apple
- 5 альтернатив «Проводника» в Windows: они лучше и по функциям, и по дизайну
- Браузерный «офис» от Яндекса, Google или Microsoft: детальное сравнение сервисов
- 15 тем для Windows 10, меняющих систему до неузнаваемости. Долго искал четвёртую!
При установке Windows с флешки, необходимости загрузить компьютер с компакт диска, а также во многих других случаях требуется настроить BIOS таким образом, чтобы компьютер загружался с нужного носителя. В этой статье речь пойдет, о том как поставить загрузку с флешки в БИОС.
Обновление 2016:
в руководстве были добавлены способы поставить загрузку с флешки в UEFI и BIOS на новых компьютерах с Windows 8, 8.1 (что подойдет и для Windows 10). Кроме этого, добавлены два способа загрузки с USB накопителя без изменения настроек БИОС. Варианты изменения порядка устройств загрузки для старых материнских плат так же присутствуют в инструкции. И еще один важный пункт: если загрузка с флешки на компьютере с UEFI не происходит, попробуйте отключить Secure Boot.Примечание: В конце также описано, что делать, если вы не можете зайти в БИОС или ПО UEFI на современных ПК и ноутбуках. О том, как создавать загрузочные флешки, Вы можете прочесть здесь:
-
Загрузочная флешка Windows 10
Использование Boot Menu для загрузки с флешки
В большинстве случаев, поставить загрузку с флешки в БИОС требуется для какой-то однократной задачи: установки Windows, проверки компьютера на вирусы с помощью LiveCD, сброса пароля Windows.
Во всех этих случаях не обязательно изменять настройки БИОС или UEFI, достаточно вызвать Boot Menu (меню загрузки) при включении компьютера и один раз выбрать флешку как устройство загрузки.
Например, при установке Windows, вы нажимаете нужную клавишу, выбираете подключенный USB накопитель с дистрибутивом системы, начинаете установку — настройка, копирование файлов и прочее и, после того, как произойдет первая перезагрузка, компьютер сам загрузится с жесткого диска и продолжит процесс установки в штатном режиме.
Очень подробно о входе в данное меню на ноутбуках и компьютерах различных марок я написал в статье
Как зайти в Boot Menu
(там же есть видео инструкция).
Как попасть в BIOS для выбора вариантов загрузки
В разных случаях для того, чтобы попасть в утилиту настройки БИОС нужно выполнить, по сути, одно и то же действия: сразу после включения компьютера, при появлении первого черного экрана с информацией об установленной памяти или же логотипом производителя компьютера или материнской платы, нажать нужную кнопку на клавиатуре — наиболее распространенные варианты — это Delete и F2.
Нажмите клавишу Del чтобы войти в БИОС
Обычно, эта информация имеется внизу начального экрана: «Press Del to enter Setup», «Press F2 for Settings» и аналогичная. По нажатию нужной кнопки в нужный момент (чем раньше, тем лучше — это нужно сделать до начала загрузки операционной системы) Вы попадете в меню настроек — BIOS Setup Utility. Внешний вид этого меню может отличаться, рассмотрим несколько наиболее распространенных вариантов.
Изменение порядка загрузки в UEFI BIOS
На современных материнских платах интерфейс БИОС, а если точнее — ПО UEFI как правило, является графическим и, пожалуй, более понятным в том, что касается изменения порядка устройств загрузки.
В большинстве вариантов, например, на материнских платах Gigabyte (не на всех) или Asus вы можете изменить порядок загрузки просто перетащив соответствующим образом изображения дисков с помощью мыши.
Если же такой возможности нет, посмотрите в разделе BIOS Features, в пункте Boot Options (последний пункт может располагаться в другом месте, но порядок загрузки задается именно там).
Настройка загрузки с флешки в AMI BIOS
Учтите, что для того, чтобы проделать все описываемые действия, флешка должна быть подключена к компьютеру заранее, до входа в БИОС. Для того, чтобы установить загрузку с флешки в AMI BIOS:
- В меню сверху, нажимая клавишу «вправо», выберите пункт «Boot» (Загрузка).
- После этого выбираем пунт «Hard Disk Drives» (Жесткие диски) и в появившемся меню, нажимаем Enter на «1st Drive» (Первый диск)
- В списке выбираем название флешки — на второй картинке, например, это — Kingmax USB 2.0 Flash Disk. Нажимаем Enter, затем — Esc.
Следующий шаг:
- Выбрать пункт «Boot device priority» (Приоритет загрузочных устройств),
- Выбрать пункт «First boot device» (Перовое устройство загрузки), нажать Enter,
- Опять же, указать флешку.
Если требуется загрузка с компакт-диска, то указываем привод DVD ROM. Нажимаем Esc, в меню сверху с пункта Boot (Загрузка) передвигаемся до пункта Exit (Выход) и выбираем «Save changes and exit» (Сохранить изменения и выйти) или «Exit saving changes» — на запрос о том, уверены ли Вы в том, что хотите сохранить сделанные изменения, нужно будет выбрать Yes или набрать с клавиатуры «Y», затем нажать Enter. После этого компьютер перезагрузится и начнет использовать для загрузки выбранную Вами флешку, диск или другое устройство.
Загрузка с флешки в БИОС AWARD или Phoenix
Для того, чтобы выбрать устройство для загрузки в Award BIOS, в главном меню настроек выберите «Advanced BIOS Features» (расширенные настройки биос), после чего с выбранным пунктом First Boot Device (Первое устройство загрузки) нажимаем Enter.
Появится список устройств, с которых можно произвести загрузку — HDD-0, HDD-1 и т.д., CD-ROM, USB-HDD и другие. Для загрузки с флешки необходимо установить USB-HDD или USB-Flash. Для загрузки с компакт диска DVD или CD — CD-ROM. После этого выходим на один уровень вверх, нажатием Esc, и выбираем пункт меню «Save & Exit Setup» (Сохранить и выйти).
Настройка загрузки с внешнего носителя в H2O BIOS
Для загрузки с флешки в InsydeH20 BIOS, который встречается на многих ноутбуках, в главном меню с помощью клавиши «вправо» необходимо дойти до пункта «Boot» (Загрузка). Установить пункт External Device Boot (Загрузка с внешнего устройства) в положение Enabled (Включено). Ниже, в разделе Boot Priority (Приоритет загрузки), с помощью клавиш F5 и F6 установить External Device на первую позицию. Если необходимо осуществить загрузку с DVD или CD, выбираем Internal Optic Disc Drive (Внутренний оптический накопитель).
После этого перейдите к пункту Exit в меню сверху и выберите «Save and Exit Setup» (Сохранить настройки и выйти). Компьютер перезагрузится с нужного носителя.
Загрузка с USB без входа в БИОС (только для Windows 8, 8.1 и Windows 10 с UEFI)
Если на вашем компьютере установлена одна из последних версий Windows, а материнская плата с ПО UEFI, то вы можете выполнить загрузку с флешки даже не входя в параметры BIOS.
Для этого: зайдите в параметры — изменение параметров компьютера (через панель справа в Windows 8 и 8.1), затем откройте «Обновление и восстановление» — «Восстановление» и нажмите кнопку «Перезагрузить» в пункте «Особые варианты загрузки».
На появившемся экране «Выбор действия» выберите «Использовать устройство. USB-устройство, сетевое подключение или DVD-диск».
На следующем экране вы увидите список устройств, с которых можно загрузиться, среди которых должна быть и ваша флешка. Если вдруг ее нет — нажмите «Просмотреть другие устройства». После выбора, компьютер перезагрузится с указанного вами USB накопителя.
Что делать, если не получается зайти в БИОС, чтобы поставить загрузку с флешки
В связи с тем, что современные операционные системы используют технологии быстрой загрузки, может оказаться, что у вас попросту не получается зайти в БИОС, чтобы каким-то образом изменить настройки и загрузиться с нужного устройства. В этом случае я могу предложить два решения.
Первое — зайти в ПО UEFI (БИОС) с помощью особых вариантов загрузки Windows 10 (см.
Как зайти в БИОС или UEFI Windows 10
)
Второе — попробовать отключить быструю загрузку Windows, после чего зайти в БИОС обычным способом, с помощью клавиши Del или F2. Для отключения быстрой загрузки, зайдите в панель управления — электропитание. В списке слева выберите пункт «Действия кнопок питания».
И в следующем окне уберите пункт «Включить быстрый запуск» — это должно помочь в использовании клавиш после включения компьютера.
Насколько могу судить, описал все типичные варианты: один из них должен обязательно помочь, при условии, что сам загрузочный накопитель в порядке. Если вдруг что-то не получается — жду в комментариях.
источник-
remontka