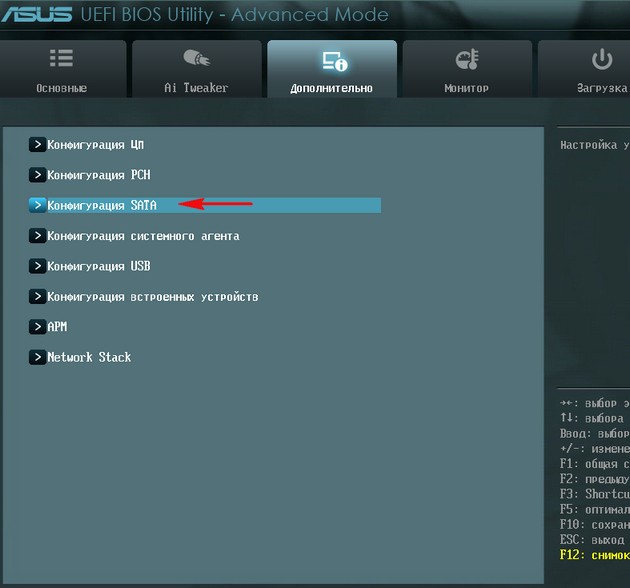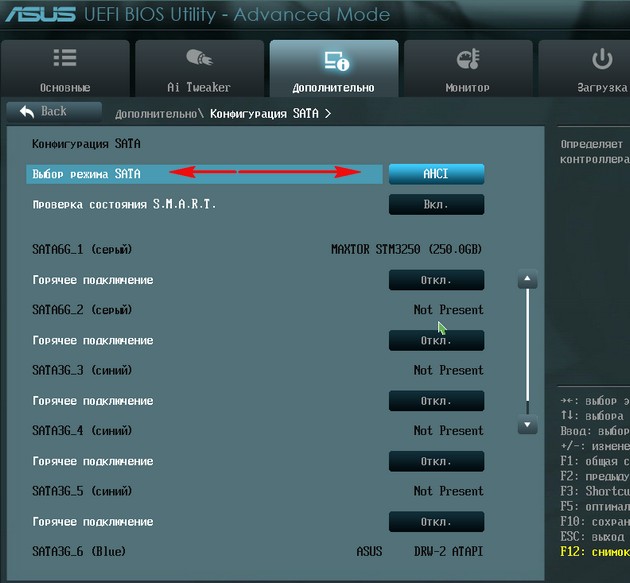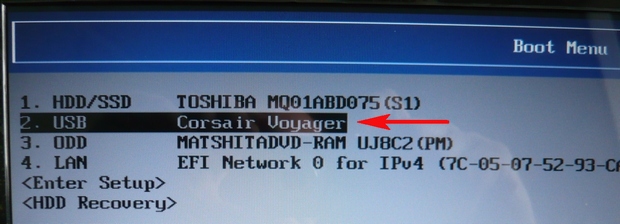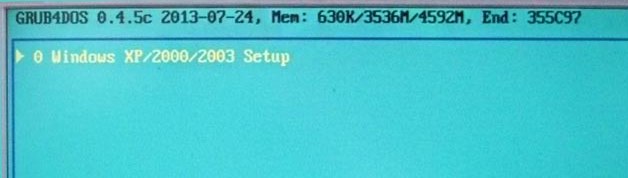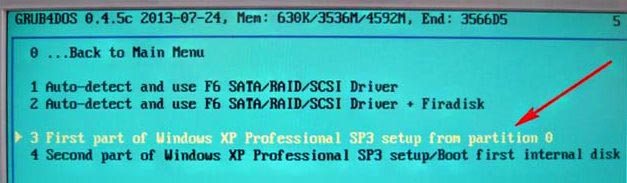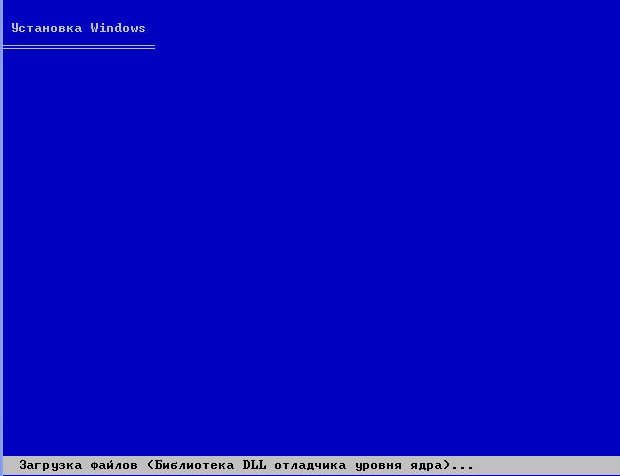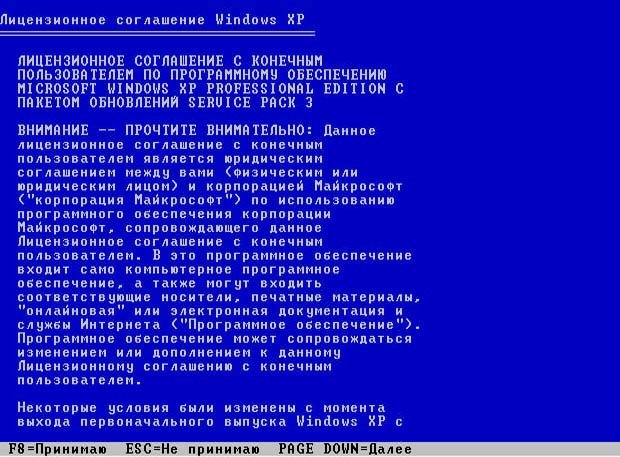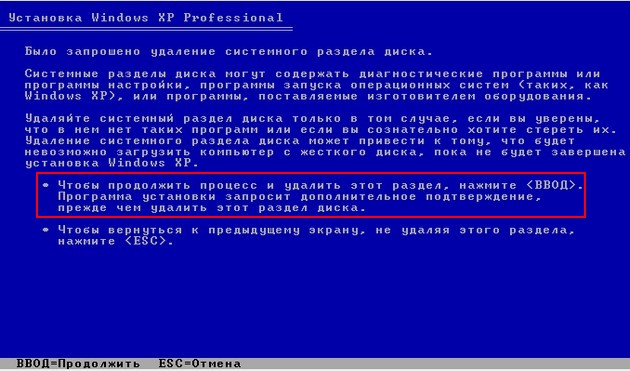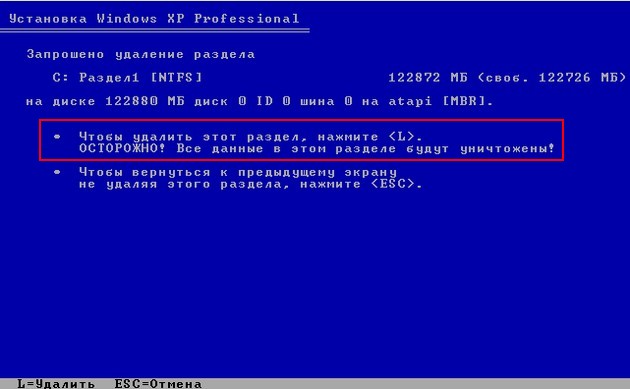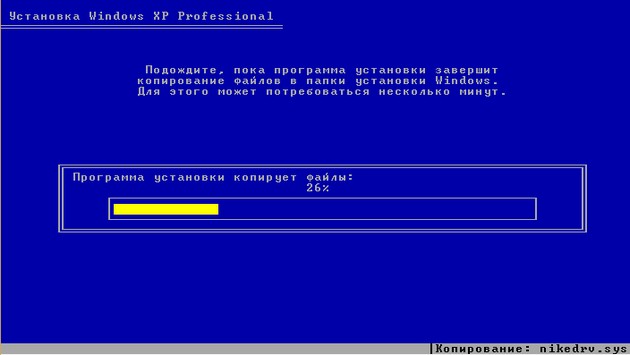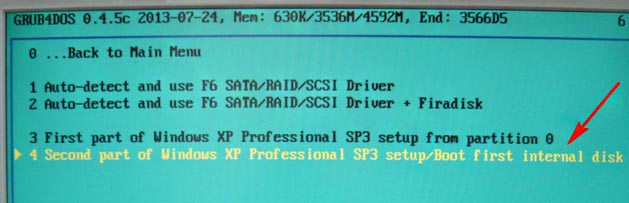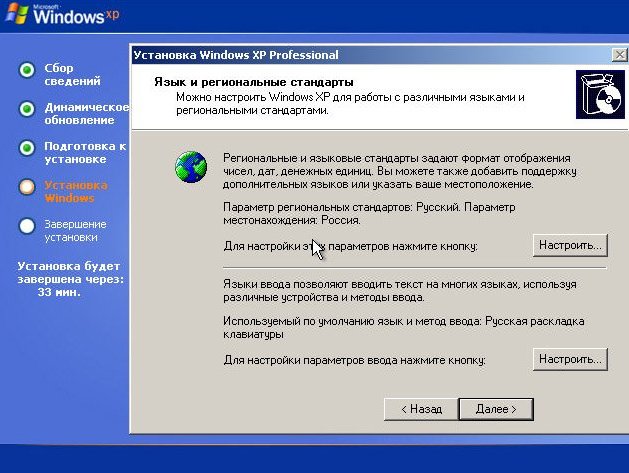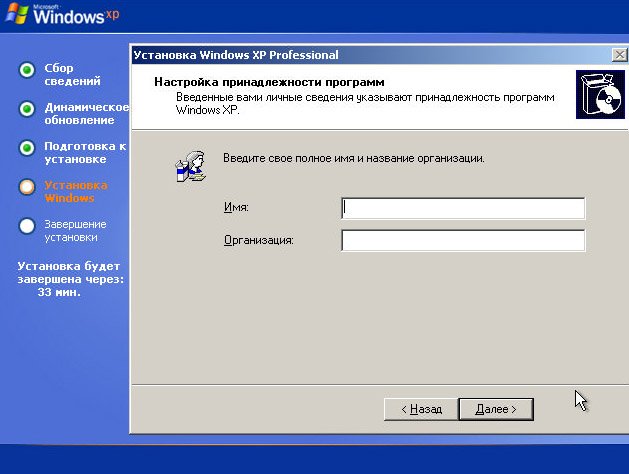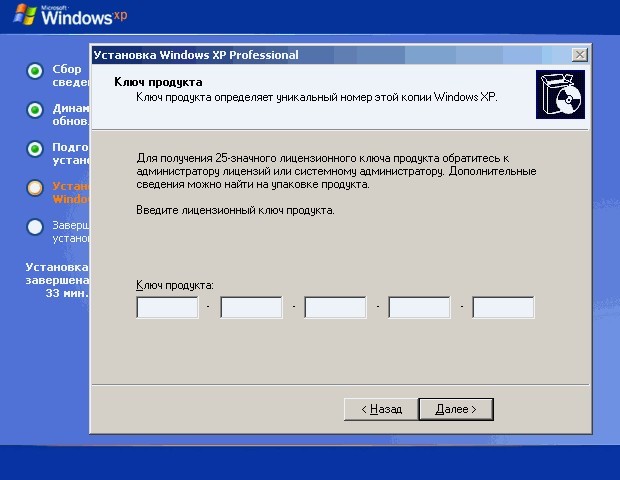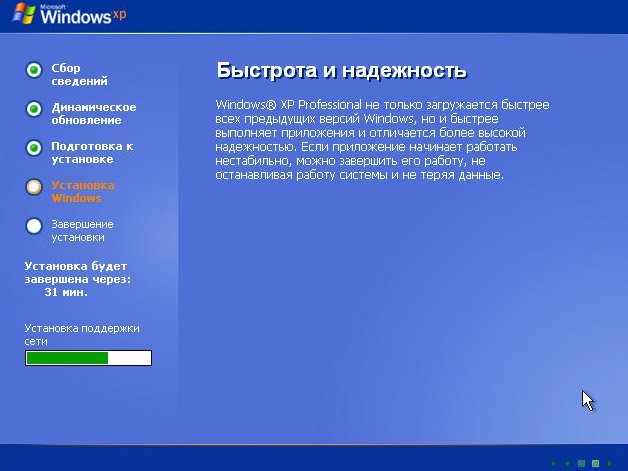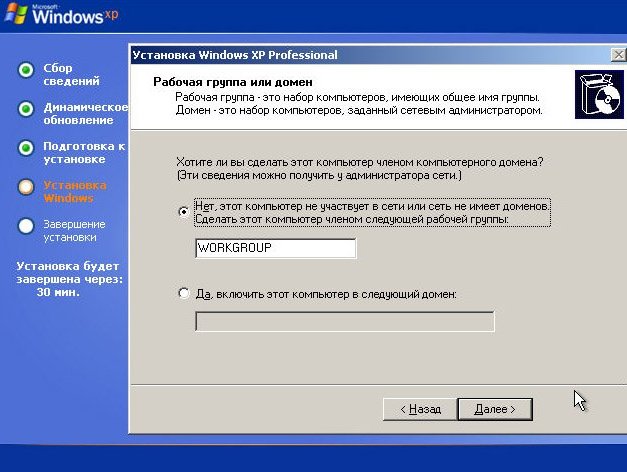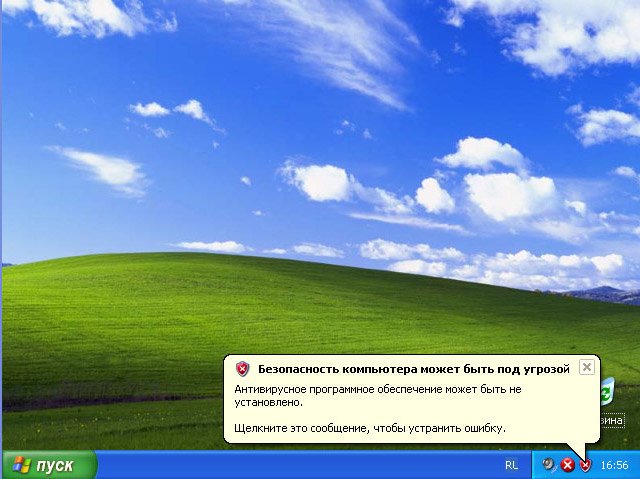В этой статье подробно рассмотрим процесс установки Windows XP. Статья представляет собой пошаговое руководство.
И так…поехали.
1. Минимальные системные требования и версии XP
Вообще, основных версий XP, которые хотелось бы выделить, 2: Home (домашняя) и Pro (профессиональная). Для простого домашнего компьютера нет никакой разницы, какую версию бы вы не выбрали. Гораздо важнее скольки битная система будет выбрана.
Именно поэтому обратите внимание на количество оперативной памяти компьютера. Если у вас 4 гб и более — выбирайте версию Windows x64, если менее 4 гб — лучше установить x86.
Объяснять суть x64 и x86 — нет смысла, т.к. большинству пользователей это не нужно. Важно лишь то, что ОС Windows XP x86 — не сможет работать с оперативной памятью больше 3 гб. Т.е. будь у вас на компьютере хоть 6 гб, хоть 12 гб — видеть она будет только 3!
Мой компьютер в Windows XP
Минимальные требования к оборудованию для установки Windows XP.
- Процессор Pentium с частотой 233 МГц или более быстрый (рекомендуется не менее 300 МГц)
- Не менее 64 МБ оперативной памяти (рекомендуется не менее 128 МБ)
- Не менее 1,5 ГБ свободного места на жестком диске
- Дисковод для компакт- или DVD-дисков
- Клавиатура, мышь Microsoft Mouse или совместимое указывающее устройство
- Видеокарта и монитор, поддерживающие режим Super VGA с разрешением не менее чем 800×600 точек
- Звуковая плата
- Динамики или наушники
2. Что понадобится для установки
1) Нам нужен установочный диск с Windows XP, либо образ такого диска (обычно в формате ISO). Такой диск можно скачать, взять у товарища, купить и т.д. Так же вам нужен серийный номер, который нужно будет ввести при установке ОС. Лучше всего об этом позаботится заранее, а не бегать в поисках во время установки.
2) Программа UltraISO (одна из лучших программ для работы с образами ISO).
3) Компьютер, на который мы будем ставить XP, должен открывать и читать флешки. Проверьте заранее, чтобы не случилось так, что он не видит флешки.
4) Нормальная рабочая флешка, объемом не менее 1 гб.
5) Драйвера для вашего компьютера (понадобятся после установки ОС). Рекомендую воспользоваться последним советов в этой статье: https://pcpro100.info/kak-iskat-drayvera/.
6) Прямые руки…
Вроде как этого достаточно, для установки XP.
3. Создание загрузочной флешки Windows XP
Этот пункт подробно распишем по шагам все действия.
1) Копируем все данные с флешки, которые нам нужны (т.к. все данные на ней будут отформатированы, т.е. удалены)!
2) Запускаем программу Ultra ISO и в ней открываем образ с Windowx XP («файл/открыть»).
3) Выбираем пункт записи образа жесткого диска.
4) Далее выбираем метод записи «USB-HDD» и нажимаем кнопку записать. Пройдет около 5-7 минут, и загрузочная флешка будет готова. Дождитесь обязательно успешного отчета о завершении записи, иначе, возможны ошибки в процессе установки.
4. Настройки Bios для загрузки с флешки
Чтобы начать установку с флешки, нужно сначала включить проверку USB-HDD в настройках Bios на наличие загрузочных записей.
Чтобы зайти в Bios, при включении компьютера вам нужно нажимать кнопку Del или F2 (в зависимости от ПК). Обычно на экране приветствия, вам сообщается, какая кнопка служит для входа в настройки Bios.
В общем, перед вами должен появиться синий экран с множеством настроек. Нам нужно найти настройки загрузки («Boot»).
Рассмотрим как это сделать в паре разных версий Bios. Кстати, если у вас Bios отличается — ничего страшного, т.к. все меню очень похожие.
Award Bios
Переходим в настройки «Advanced Bios Featured».

Нам нужно в первое устройство поместить пункт USB-HDD (т.е. нашу флешку). Сделать это очень просто: нажмите клавишу Enter и выберите нужный параметр.
Во второе загрузочное устройство поместите наш жесткий диск «HDD-0». Собственно вот и все…

Компьютер должен перезагрузиться, и если флешка уже вставлена в USB — начнется загрузка с флешки, установка Windows XP.
Ноутбук
Для ноутбуков (В данном случае был использован ноутбук фирмы Acer) настройки Bios даже нагляднее и понятнее.
Переходим сначала в раздел «Boot». Нам лишь достаточно передвинуть USB HDD (кстати, обратите внимание, на картинке ниже ноутбук уже прочитал даже название флешки «Silicon power») в самый верх, на первую строчку. Сделать это можно, переместив указатель на нужное устройство (USB-HDD), и далее нажимать на кнопку F6.
Чтобы начать установку WIndows XP, у вас должно получиться что-то похожее. Т.е. в первой строчке идет проверка флешки на наличие загрузочных данных, если они есть — будет произведена загрузка с них!
Теперь переходите в пункт «Exit», и выбирайте строку выхода с сохранением настроек («Exit Saving Chanes»). ноутбук перезагрузится и начнет проверку флешки, если она уже вставлена — запустится установка…
5. Установка Windows XP с флешки
Вставьте флешку в ПК и перезагрузите его. Если все сделали правильно в предыдущих шагах, должна запустится установка Windows XP. Дальше ничего сложного нет, достаточно следовать советам в программе установщика.

1) Не вынимайте флешку из USB до конца установки, да и просто не задевайте и не трогайте ее! В противном случае произойдет ошибка и установку, скорее всего придется начинать заного!
2) Очень часто бывает бывают проблемы с Sata драйверами. Если у вас в компьютере используются Sata диски — вам необходимо записывать образ на флешку с вшитыми Sata драйверами! В противном случае во время установки произойдет сбой и вы будете наблюдать на синий экран с непонятными «каракулями и крякозабрами». При запуске повторной установки — произойдет то же самое. Поэтому, если видите такую ошибку — проверьте, «вшиты» ли драйвера в ваш образ (Для того, чтобы добавить эти драйвера в образ, можно воспользоваться утилитой nLite, но думаю, для многих проще скачать образ, в котором они уже добавлены).
3) Многие теряются при установке в пункте форматирования жесткого диска. Форматирование — это удаление всей информации с диска (утрировано*). Обычно, жесткий диск делят на два раздела, один из них под установку операционной системы, другой — под пользовательские данные. Более подробно о форматировании здесь: https://pcpro100.info/kak-formatirovat-zhestkiy-disk/
6. Заключение
В статье мы рассмотрели подробно процесс записи загрузочной флешки USB для установки Windows XP.
Основные программы для записи флешки: UltraISO, WinToFlash, WinSetupFromUSB. Одна из самых простых и удобных — UltraISO.
Перед установкой, нужно настроить Bios, изменив приоритет загрузки: USB-HDD переместить на первую строчку загрузки, HDD — на вторую.
Сам процесс установки Windows XP (если запустился установщик) довольно прост. Если ваш ПК удовлетворяет минимальным требованиям, образ вы взяли рабочий и из надежного источника — то проблем, как правило, не возникает. Самые частые — были разобраны.
Удачной инсталляции!
- Распечатать
Оцените статью:
- 5
- 4
- 3
- 2
- 1
(38 голосов, среднее: 3.7 из 5)
Поделитесь с друзьями!
Содержание
- 1 Исходные данные
- 2 Форматируем флэшку
- 2.1 Средствами Windows
- 3 Создаем загрузочную флешку с WinToFlash
- 4 Программа UltraISO
- 5 Выставляем первую загрузку в BIOS с USB
- 6 Ошибки при установке Windows XP с флешки
- 7 Заключение
- 8 Видео по теме
Кажется, зачем, когда практически все обладатели настольных компьютеров и ноутбуков перешли на последние версии ОС, нужна установка Windows XP с флешки. Но не секрет, что популярные нетбуки не оборудованы оптическим приводом для чтения СD/DVD-дисков. Но даже и не это главное. В большинстве своем нетбуки «не тянут» семерку. А установка более ранней версии операционной системы поможет улучшить быстродействие. Можно воспользоваться и внешним DVD-приводом, но зачем покупать такое дорогое устройство, если есть обычная флэшка. Есть несколько способов создания загрузочного flash-накопителя, чтобы поставить ХР. Именно об этом мы и поговорим.
Исходные данные
Для установки Windows XP на нетбук сначала следует подготовиться. Нужны будут:
- Флэшка объемом от 1 до 2 Гб.
- CD-диск или образ с операционной системой Windows XP.
- Настольный компьютер или лэптоп.
- Дистрибутив для создания загрузочной флэшки.
Если используется образ ОС, его необходимо распаковать и сохранить целиком все файлы в отдельной папке.
Форматируем флэшку
Для разных задач и устройств используются флэш-накопители с определённой файловой системой. Один и тот же накопитель будет читаться на компьютере, но, например, DVD-проигрыватель его может уже не увидеть. Одним словом, для наших задач нужна определенная файловая разметка USB флешки. И сделать нужную разметку накопителя можно разными способами. Рассмотрим один из них.
Средствами Windows
Тут все просто. Для этого следует выполнить некоторую последовательность действий:
- Монтируется флэшка в USB вход.
- После того как она определилась системой, зайти в «Мой компьютер».
- Выбрать правой кнопкой мышки нужное устройство, то есть это будет флэшка, и из выпадающего меню нажать на строчку «Форматировать…».
- В окне «Форматирование» есть пункт «Файловая система». Надо выбрать NTFS. Всё. Осталось нажать на кнопку Начать.
Программа отработает и переформатирует USB-устройство в нужную разметку.
Теперь, чтобы установить Windows XP на нетбук с флэшки, ее требуется сделать загрузочной. Для этого есть несколько способов.
Создаем загрузочную флешку с WinToFlash
Novicorp WinToFlash — дает возможность создать загрузочный USB-диск с такими версиями ОС, как XP, 2003, Vista, 2008, 7. С его помощью с флешки на нетбук, ноутбук или настольный компьютер можно установить Windows. Возможности программы расширены за счет:
- переноса WinPE;
- уничтожение данных накопителя full или quick;
- создание загрузочного диска из-под DOS;
- создание флэш-диска Live CD/DVD.
Кроме того:
- есть возможность выбора русскоязычного интерфейса;
- два режима: режим мастера, с помощью которого создаются флешки Windows XP, и расширенный;
- поддержка программы на русскоязычном сайте;
- ortable-версия позволяет работать на разных машинах;
- вес программы всего 10 Мб;
- совершенно бесплатна.
Итак, приступим к созданию загрузочной флешки:
- Запускаем программу и отвечаем утвердительно на все всплывающие сообщения, пока не появится рабочее окно. В режиме мастера оно будет выглядеть так, как представлено ниже.
Или в расширенном режиме будет иметь следующий вид, изображенный на рисунке.
- Подключаем флэш-накопитель объемом от 1 Гб.
- Выбранный образ ОС ХР программой WinRaR распаковывается в отдельную папку.
- Теперь, если щелкнуть по большой кнопке с зеленой галочкой в главном окне в рабочем режиме, то перейдем в мастер подготовки. Нажимаем Далее ›.
- В следующем окне указывается путь к папке с распакованным образом ОС и путь к установочному накопителю.
- После нажатия кнопки Далее ›, принимаем лицензию Microsoft и соглашаемся с форматированием. Хотя на официальном сайте программы утверждается, что WinToFlash не будет выдавать сообщение о формате, если флэшка пустая. В нашем случае, подтверждаем.
- Мастер сам подготовит накопитель к следующему этапу.
- Теперь наступает заключительный этап создания загрузочной флэшки с Windows XP SP3.
Когда работа мастера WinToFlash закончится, можно выйти из программы. Загрузочный Flash-накопитель готов и следующий этап — установка Windows XP на нетбук.
Программа UltraISO
Среди тех российских пользователей, кто устанавливал другую ОС, пользуется успехом программа UltraISO.
Из того, что умеет делать эта программа, можно отметить:
- Возможность корректировки CD/DVD-образа, например, извлечь из него файл или папку целиком.
- Добавить или удалить папку или файл.
- Создать ISO-образ любого документа.
- Оптимизирует файлы для экономии места на диске.
- Поддерживает большое количество типов образов.
- Создает свой виртуальный привод и многое другое.
Кроме того, программа поддерживает русский язык и совместима с такими популярными эмуляторами, как Daemon-Tools и Alcohol 120.
Итак, для работы нам нужен образ Виндоуз ХР формата ISO и флэш-накопитель.
Проверьте содержимое флэшки или все данные с нее будут стерты.
Приступим к созданию загрузочной флешки, для этого выполним последовательность действий:
- Запускаем UltraISO.
- Из верхней панели нажимаем на «Файл». Из выпадающего списка выбираем «Открыть…».
И показываем путь к папке, где сохранен файл образа нужной операционной системы.
- Теперь из верхнего меню нужен пункт «Самозагрузка». Щелкаем мышкой по строчке «Записать образ Жесткого диска…».
- Открывается рабочее окно программы Write Disk Image. В строчке «Disk Drive» выбираем тот накопитель, который будет в дальнейшем использоваться. Файл образа выбирать не надо, так как он уже отмечен во втором окне «Файл образа». По умолчанию программа создает флэшку из меню «USB-HDD+». Лучше ничего не менять, а оставить как есть. Так больше вероятности того, что загрузочный накопитель будет распознан BIOS большинства компьютеров и нетбуков в том числе. Кроме того, встречаются весьма специфические BIOS. Поэтому режим USB-HDD, скорее всего, для них не подойдет. Форматировать в нужную файловую систему тоже не надо. Ultraiso все сделает автоматически. Осталось нажать кнопку Записать.
- Если Вы забыли, то программа UltraISO предупредит о том, что флэшка будет отформатирована. Поэтому надо заранее позаботится о том, чтобы важная информация с нее была сохранена. А в данном случае следует согласиться с подсказкой.
Начнется процесс создания загрузочного диска для любого компьютера, ноутбука и нетбука.
Выставляем первую загрузку в BIOS с USB
Установка Windows XP с флешки такая же, как и с установочного CD/DVD-диска, но предварительно необходимо в BIOS выставить для неё приоритет загрузки ОС. Для этого обязательно нужен сигнал с USB-накопителя. Если он не подключен заранее, то в вариантах загрузки ОС его видно не будет.
Теперь займемся выставлением приоритета загрузки:
- У разных моделей нетбуков процесс входа отличается друг от друга. Но, как только включается устройство, на первых секундах на дисплее видна подсказка о том, какие клавиши отвечают за вход в БИОС.
- Перед тем, как установить Windows XP с флешки, нужно в БИОС выбрать «Advanced BIOS Features».
- Найти строчку в меню, где есть надпись с «Boot…» и нажать на клавишу ENTER.
- Все операционные системы начинают загрузку с установочного компакт-диска. Если система его не обнаружила, вторым в строке исполняемого задания будет загрузка с HDD-диска. Необходимо, пользуясь клавишами со стрелками и клавишей ENTER, выставить первым в строчке USB-устройство.
- Теперь осталось выйти из БИОС, нажав клавишу Esc и сохранить настройки.
После перезагрузки нетбук начнет загружать ОС с созданной флэшки Windows XP.
Ошибки при установке Windows XP с флешки
Но не всегда первый запуск установочной флэшки проходит удачно, и ОС не устанавливается. Можно перечислить основные причины сброса установки Windows XP:
- Конфликт оборудования при несовместимости устройств ноутбука.
- Сам носитель информации поврежден.
- Нет подходящих драйверов для этого оборудования.
- Проблемы с активатором.
- Неправильно подобранная программа для создания загрузочного накопителя.
- Часто сбой программы установки Windows XP c флешки происходит потому, что она отформатирована неправильно.
- Конфликт оборудования при попытке использования входа USB 3.0, в то время как программой установки такие расширения портов не поддерживаются просто потому, что нет таких драйверов. И не факт, если порт USB поддерживает оба режима, то установщик сможет это понять.
Теперь рассмотрим, можно ли установить Windows XP без дополнительных настроек БИОСа, какие ошибки могут возникнуть при установке, а также способы их решения.
Не всегда после создания загрузочного накопителя удается с него установить ОС. Например, возможна такая ситуация, когда авторизация загрузочного устройства прошла успешно, и идет процесс загрузки драйверов, но появляется текст на синем экране.
Если снова не устанавливается, то необходимо опять вернуться в БИОС и в разделе «IDE configuration» переключиться в режим IDE. Такая проблема может возникнуть при установке системы с устаревших флэшек, для которых система не может подобрать соответствующие драйвера. Если такого пункта не видно, то, скорее всего, установлена другая версия BIOS. В этом случае находим вкладку «Advanced». Переходим по строчке «OnChip SATA Type», где меняем приоритет с «IDE AHCI» на «Native IDE».
Есть другой вариант. На вкладке «Advanced» находим строчку «IDE Configuration» и в разделе «SATA Operation Mode» меняем с «Enhanced» на «Compatible».
Может случиться и так, что уже на этапе установки с жесткого диска компьютер внезапно перезагружается. Поможет обратная настройка в БИОСе на «IDE mode». Перезагружаем.
Другая ситуация. При установке нетбук может сообщить: не могу установить, нужен файл asms. Чтобы решить эту проблему и установить Windows, в первом сообщении при загрузке из окна выбирается вторая строчка.
Может быть, что при загрузке с флэш-накопителя появляется предупреждение. Чтобы система установилась, решить проблему поможет создание загрузочного Flash-диска другой программой. Например, можно загрузить и установить WinSetupFromUsb.
Если система не устанавливается, поводом может быть конфликт оборудования. Система ноутбука сама выведет на экран код ошибки.
Может случиться и так, что программа установки выдает сообщение: код ошибки 0x80070017. Причина сбоя:
- поврежден вход USB;
- нечитаемая флэшка (код ошибки0x80070570);
- неправильно составленный дистрибутив.
Заключение
Когда установка Windows XP с флешки прерывается сообщением на компьютер об ошибке установки, то это не повод для паники. Стоит еще раз внимательно повторить все операции по созданию установочной флэшки. Прочитать соответствующие форумы, где могут дать советы специалисты. В любом случае, если проблема не в физическом повреждении оборудования, найти пути решения всегда возможно.
Видео по теме
Как установить Windows XP с флешки на новом компьютере с БИОСом UEFI? Привет админ! Да, именно такой у меня к вам вопрос. Купил недавно новый системный блок с установленной на SSD накопитель Windows 8, БИОС конечно UEFI, а SSD имеет стиль разделов GPT. Хочу установить Windows XP второй системой, так как есть одна старенькая игрушка (с которой прошла моя молодость) и несколько нужных программ, которые на Windows 8 и Windows 7 просто не запускаются. Установить Windows XP на SSD стиля GPT второй системой не получится, это я знаю, поэтому раздобыл ещё один простой жёсткий диск SATA объёмом 120 ГБ, вот на него и хочу инсталлировать Windows XP.
Установил жёсткий диск SATA в системный блок вторым и загрузился с установочной флешки Windows XP, но установить систему не выходит, так как установочная программа XP просто не видит жёсткие диски ни SSD, ни SATA, а видит только флешку. А иногда установка просто заканчивается синим экраном. Дистрибутив Windows XP оригинальный.
В поисках ответа на свой вопрос набрёл на ваш сайт, и вы мне сказали в комментарии, что нужно сначала интегрировать в дистрибутив Windows XP SATA драйвера, затем правильно создать загрузочную флешку XP и уже потом правильно настроить БИОС UEFI и установить Windows XP. Всё как-то мудрёно получается! Не могли бы вы подробно освятить этот вопрос у себя на сайте, такая инструкция очень многим поможет.
Как установить Windows XP с флешки
Привет друзья! Всё что я написал ниже вполне сгодится для установки Windows XP с флешки на простой компьютер или ноутбук, а также на новый компьютер или ноутбук с БИОСом UEFI. Если где-то будет разница в действиях я вам обязательно покажу.
Во первых, флешку вставляйте в порт USB 2.0, так как Windows XP не поддерживает USB 3.0 (порты обычно закрашены синим цветом).
Во вторых, есть у меня оригинальный образ Windows XP, но прежде чем его использовать, нужно обязательно интегрировать в него драйвера AHCI-контроллеров. В наше время на всех материнских платах, с контроллером жёстких дисков SATA II и SATA III (относится и к стационарным компьютерам, а так же ноутбукам), применена современная технология работы винчестеров AHCI. Придумана эта технология намного позже чем сама Windows XP, а это значит в оригинальном дистрибутиве XP специальных драйверов AHCI-контроллеров нет, такие драйвера есть только в Windows 7. При установке Windows XP на новый компьютер дело закончится синим экраном или инсталлятор XP не увидит жёсткий диск. Что делать?
Прежде чем пытаться установить Windows XP с флешки нужно:
1) Интегрировать драйвера AHCI-контроллеров в сборку Windows XP и вы сможете установить XP даже на SSD накопитель. Но можно пойти и другим путём.
2) Отключить в БИОСе UEFI режим AHCI и включить устаревший режим IDE.
Я за первый вариант — Интегрировать драйвера AHCI-контроллеров в сборку Windows XP, представьте ситуацию, в вашем системном блоке находится два жёстких диска, на одном установлена Windows 7 или Windows 8, а на втором Windows XP. Windows 7 или Windows 8 вы устанавливали по любому с включенным AHCI, а Windows XP с включенным режимом IDE. Так вот, вы работали в Windows 8, затем вам понадобилась Windows XP, вы перезагружаетесь, входите в БИОС UEFI и включаете старый режим IDE, иначе Windows XP не загрузится и вылетит в синий экран с ошибкой STOP 0x0000007B, а чтобы потом попасть в Windows 8 вам опять придётся заходить в БИОС UEFI и включать режим AHCI и так постоянно, как говорится — нафиг надо. Интегрируем в сборку Windows XP драйвера AHCI и в БИОС UEFI будем только переключать загрузку с нужного нам жёсткого диска с установленной Windows XP или Windows 8.
Интеграция драйверов AHCI-контроллеров в сборку Windows XP
В первую очередь берём компакт-диск с Windows XP или может быть у вас образ Windows XP.
Создаём на рабочем столе папку и называем её Windows XP, затем все файлы с компакт-диска Windows XP, копируем в эту папку. Если у вас ISO образ Windows XP, открываем его с помощью бесплатной (для личного использования) программе DAEMON Tools Lite 4 и также копируем все файлы дистрибутива в папку под названием Windows XP. Всё, это сделали.
Идём на oszone.net, регистрируемся там, и скачиваем архив MassStor с драйверами всех самых распространённых AHCI-контроллеров: Intel, AMD, JMicron, Marvell, nForce, SiS и VIA. Если у вас операционная система 32-bit, что в большинстве случаев, скачиваем соответствующий пакет MassStor_x86_12.9.18.rar, если 64-bit, то другой MassStor_x64_12.9.18.rar. Скачали.
Разархивируем архив MassStor_x86_12.9.18.rar и запускаем файл MassStor.exe,
открывается окно проводника, в нём нужно указать папку с файлами Windows XP и нажать ОК.
Интеграция драйверов SATA происходит несколько секунд, жмём ОК.
Создание загрузочной флешки Windows XP
Переходим на официальный сайт программы WinSetupFromUSB.
http://www.winsetupfromusb.com/downloads/
Выбираем WinSetupFromUSB1.3.exe (22 MB).
Скачиваем, разархивируем и запускаем нашу программу. Я нахожусь в операционной системе Windows 8 64 бит. Наша программа WinSetupFromUSB может работать как в 32-разрядных операционных системах, так и 64 -разрядных операционных системах. Чтобы запустить WinSetupFromUSB в программе Windows 8 64 бит щёлкаем два раза мышью на файле WinSetupFromUSB_1-3_x64.exe.
В главном окне программы WinSetupFromUSB можно увидеть название нашей подсоединённой флешки.
Ставим галочку на пункте Auto format it with FBinst и отмечаем пункт NTFS
Ниже отмечаем галочкой пункт Windows 2000/XP/2003/Setup и нажимаем справа кнопку открывающую окно проводника.
В проводнике вы должны указать заранее приготовленную папку с файлами дистрибутива Windows XP 32 бит.
Если у вас есть установочный диск с Windows XP 32, то откройте его и скопируйте все файлы содержащиеся внутри в какую-либо папку и обзовите её например Windows XP. Если у вас имеется ISO образ XP, откройте его к примеру в бесплатной (для личного использования) программе DAEMON Tools Lite 4 и также скопируйте все файлы дистрибутива Windows XP в папку.
Итак, папку с файлами Windows XP 32 бит указали, жмём ОК.
Принимаем лицензионное соглашение.
Нажимаем кнопку GO
Да

Да
и начинается первая фаза создания нашей мультизагрузочной флешки, которая заканчивается успешно.
ОК. Загрузочная Windows XP 32 бит готова.

Процесс установки Windows XP с флешки на новом компьютере с БИОСом UEFI
Если у вас простой БИОС, то можете этот абзац пропустить.
Если вы устанавливаете Windows XP на ноутбук или компьютер с БИОСом UEFI и у вас включена опция опцию Secure Boot, то её нужно отключить, как это сделать в двух словах не расскажешь, переходите по ссылке и читайте подробную статью. Ещё в настройках БИОСа UEFI должен быть включен параметр AHCI, иначе зачем мы тогда интегрировали драйвера SATA. Если Вы не интегрировали в Windows XP драйвера SATA, значит включите IDE вместо AHCI.
Подсоединяем к компьютеру нашу флешку. Теперь нам нужно загрузить наш компьютер или ноутбук с загрузочной флешки Windows XP. В меню загрузки ноутбука выбираем нашу флешку, на этом этапе кому-то из пользователей пригодится наша статья: Как загрузить любой компьютер или ноутбук с флешки.
Внимание!В первом окне нам предлагают нажать любую клавишу для установки Windows XP, жмём Enter.
Вторым окном будет вот такое меню загрузчика GRUB4DOS, 0 Windows 2000/XP/2003 Setup, нажимаем Enter.
Далее выбираем с помощью стрелок на клавиатуре 3 First part of Windows XP Professional SP3 setup from partition 0и нажимаем Enter.
Начинается процесс установки Windows XP.
Процесс установки Windows XP
Нажимаем ВВОД (Enter на клавиатуре) и приступаем к установке системы.
Принимаем лицензионное соглашение Windows XP, жмём F8.
Windows XP мы установим на жёсткий диск, объёмом 120 Гб. Как видим у нас уже есть на винчестере один раздел объёмом 120 Гб сейчас мы удалим его вместе с существующими файлами и создадим новый раздел. С помощью стрелок на клавиатуре выделяем наш раздел и жмём клавишу (D).
Чтобы продолжить процесс удаления нажимаем Enter на клавиатуре.
Нажимаем (L) и раздел удалён.
Чтобы установить Windows XP в выделенном разделе нажимаем Enter.
Ещё раз Enter.
Форматирование.
Копирование установочных файлов Windows XP.
Перезагрузка. Внимание! После перезагрузки вам опять предложат нажать любую клавишу для загрузки с CD, не делайте этого, иначе начнете установку заново.
Появляется меню загрузчика GRUB4DOS, в нём нужно выбрать
4 Second part of Windows XP Professional SP3 setup/Boot first internal disки установка Windows XP продолжится.
Далее.
Вводим имя.
Ключ.
Пароль.
Далее.
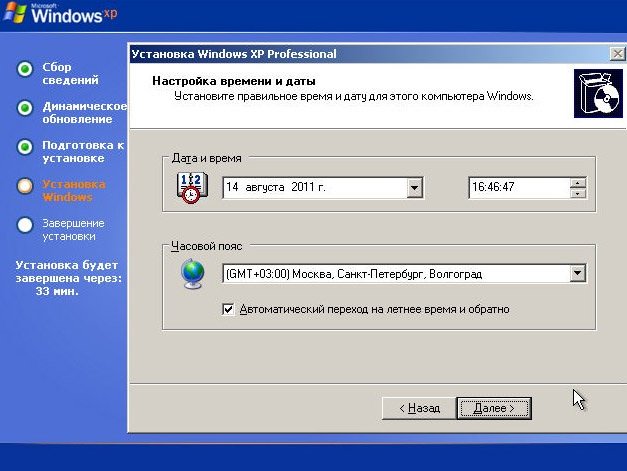
Далее
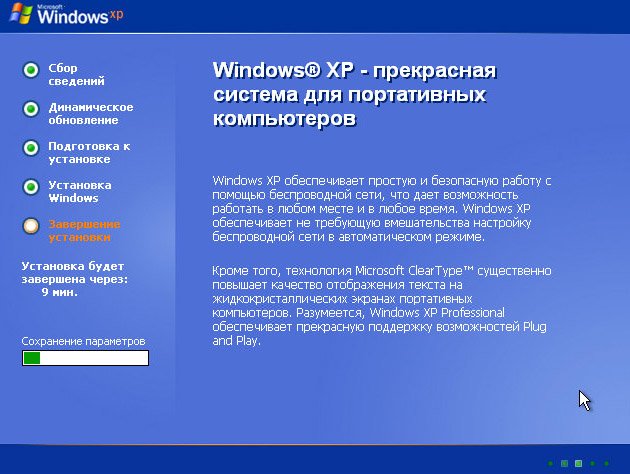

Вот и всё, Windows XP установлена.
Осталось установить драйвера.
Содержание
- Как установить Windows XP с флешки
- Шаг 1: Подготовка компьютера
- Шаг 2: Установка
- Шаг 3: Настройка установленной системы
- Вопросы и ответы
Если компьютер тормозит во время своей работы, значит, на нем осталось мало места и появилось много ненужных файлов. Бывает также, что в системе возникают ошибки, которые никак невозможно исправить. Все это указывает на то, что пора переустанавливать операционную систему.
Стоит сразу сказать, что не на каждый компьютер станут новые операционные системы, а вот установка Windows XP с флешки актуальна и для нетбуков. По сравнению с ноутбуками они имеют более слабые параметры и не имеют CD привода. Эта версия операционной системы популярна тем, что для ее инсталляции нужны минимальные требования, и она хорошо работает на старой компьютерной технике.
Для установки операционной системы потребуется выполнить 2 шага. Имея загрузочную флешку и правильные настройки в BIOS, выполнить новую инсталляцию Windows XP не сложно.
Шаг 1: Подготовка компьютера
Перед тем, как начать установку Windows XP, убедитесь, что на устанавливаемом диске не осталось важной информации. Если жесткий диск не новый и до этого на нем уже была ОС, то нужно перенести все важные данные в другое место. Обычно операционная система устанавливается в раздел диска «C», данные, хранящиеся в другом разделе, останутся целыми. Поэтому свои личные данные рекомендуется скопировать в другой раздел.
Дальше выставьте в БИОС загрузку со съемного носителя. В этом Вам поможет наша инструкция.
Урок: Как выставить загрузку с флешки в БИОСе
Возможно, Вы не знаете, как создать загрузочный накопитель для установки. Тогда воспользуйтесь нашей инструкцией.
Урок: Инструкция по созданию загрузочной флешки на Windows
Шаг 2: Установка
Дальше выполните ряд простых действий:
- Вставьте загрузочную флешку в компьютер.
- Включите или перегрузите компьютер. Если настройки в BIOS сделаны правильно, и первым устройством для загрузки указана флешка, то появится окно с предложением установки.
- Выберете пункт 2 — «Windows XP…Setup». В новом окне выберете пункт «First part of Windows XP Professional SP3 setup from partition 0».
- Появляется окно с синим фоном, которое указывает на установку Windows XP. Начинается загрузка нужных файлов.
- После автоматической загрузки необходимых модулей, появляется окно с предложением дальнейших действий. Нажмите клавишу «Enter» для установки системы.
- При появлении окна с лицензионным соглашением, нажмите «F8» для продолжения работы.
- Выберете раздел, куда будет устанавливаться операционная система. Подтвердите свой выбор нажатием клавиши «Enter».
- На этом этапе по необходимости можно удалить или объединить логические разделы. Также есть возможность создать новый раздел и задать его размер.
- Теперь для форматирования диска выберете тип файловой системы. Перейдите при помощи стрелок в строку «Форматировать раздел в системе NTFS».
- Нажмите «Enter» и дождитесь, когда закончится процесс форматирования и копирования необходимых файлов.
- По окончанию компьютер перезагрузится. После перезагрузки в появившемся меню загрузчика выберете вновь пункт «Windows XP…Setup». И затем таким же образом нажмите на второй пункт «Second part of 2000/XP/2003 setup / Boot first internal hard disk».
Шаг 3: Настройка установленной системы
- Продолжается установка Windows. Через некоторое время появится окно «Язык и региональные стандарты». Нажмите «Далее», если согласны, что находитесь в России и по умолчанию будет русская раскладка клавиатуры. В противном случае, нужно вначале выбрать кнопку «Настроить».
- Введите имя компьютера в поле «Имя». Затем нажмите «Далее».
- При запросе лицензионного ключа введите ключ или пропустите этот шаг, нажав «Далее».
- В новом окне задайте имя своему компьютеру и по необходимости пароль для входа. Нажмите «Далее».
- В новом окне настройте дату и часовой пояс. После чего нажмите кнопку «Далее».
- Ждите завершения инсталляции. В результате появится окно с приветствием Windows XP.
- Операционная система успешно установлена. По окончанию установки не забудьте вернуть настройки BIOS в их начальное состояние.
Также важно правильно выбрать образ Windows, ведь от этого будет зависеть стабильность работы компьютера и возможность обновления ПО. Как видим, весь процесс достаточно простой и ничего сложного в установке нет. Выполнить все вышеописанные действия сможет даже начинающий пользователь. Если у Вас остались вопросы, пишите о них в комментариях.
Читайте также: Как восстановить Windows XP с помощью флешки
Еще статьи по данной теме:
Помогла ли Вам статья?
Установить Windows XP с USB флешки может потребоваться в различных ситуациях, самая очевидная из которых — необходимость установки Windows XP на слабенький нетбук, не оборудованный приводом для чтения компакт-дисков. И если для установки Windows 7 с USB носителя позаботилась сама Microsoft, выпустив соответствующую утилиту, то для предыдущей версии операционной системы придется пользоваться сторонними программами.
Также может пригодиться: загрузка с флешки в BIOS
UPD: более простой способ создания: загрузочная флешка Windows XP
Создание установочной флешки с Windows XP
Для начала вам нужно скачать программу WinSetupFromUSB — источников, откуда можно загрузить эту программу в сети предостаточно. По какой-то причине, последняя версия WinSetupFromUSB у меня не стала работать — выдавала ошибку при подготовке флешки. С версией 1.0 Beta 6 никаких проблем ни разу не было, поэтому создание флешки для установки Windows XP продемонстрирую именно в этой программе.
Win Setup From USB
Подключаем флешку (2 гигабайт для обычной Windows XP SP3 будет достаточно) к компьютеру, не забываем сохранить с нее все необходимые файлы, т.к. в процессе они будут удалены. Запускаем WinSetupFromUSB с правами администратора и выбираем USB диск, с которым мы будем работать, после чего соответствующей кнопкой запускаем Bootice.
форматирование usb флешки
выбор режима форматирования
В окне программы Bootice нажимаем кнопку «Perform format» — нам необходимо соответствующим образом отформатировать флешку. Из появившихся вариантов форматирования выбираем USB-HDD mode (Single Partition), нажимаем «Next Step». В появившемся окне выбираем файловую систему: «NTFS», соглашаемся с тем, что предложит программа и дожидаемся завершения форматирования.
Установка загрузчика на флешку
Следующий шаг — создание необходимой загрузочной записи на флешке. Для этого во все ещё запущенном Bootice нажимаем Process MBR, в появившемся окне останавливаем свой выбор на GRUB for DOS, нажимаем Install/Config, затем, ничего не меняя в настройках — Save to Disk. Флешка готова. Закрываем Bootice и возвращаемся к главному окну WinSetupFromUSB, которое Вы видели на первом рисунке.
Копирование файлов Windows XP на флешку
Нам потребуется диск или образ установочного диска с Microsoft Windows XP. Если у нас имеется образ, то его необходимо смонтировать к системе с помощью, например, Daemon Tools или распаковать в отдельную папку с помощью любого архиватора. Т.е. для того, чтобы приступить к завершающему шагу создания загрузочной флешки с Windows XP нам нужна папка или диск со всеми файлами установки. После того, как у нас есть необходимые файлы, в главном окне программы WinSetupFromUSB ставим галочку напротив Windows2000/XP/2003 Setup, нажимаем кнопку с изображением многоточия и указываем путь к папке с установкой Windows XP. В подсказке в диалоге открытия указано, что в этой папке должны находится подпапки I386 и amd64 — подсказка может оказаться полезной для некоторых сборок Windows XP.
Запись Windows XP на флешку
После того, как папка была выбрана, осталось нажать одну кнопку: GO, после чего дождаться завершения создания нашего загрузочного USB диска.
Как установить Windows XP с флешки
Для того, чтобы установить Windows XP с USB-устройства, нужно в БИОС компьютера указать, чтобы он загружался с флешки. На разных компьютерах смена загрузочного устройства может отличаться, но в общих чертах это выглядит одинаково: заходим в БИОС, нажимая Del или F2 при включении компьютера, выбираем раздел Boot или Advanced Settings, находим где указывается порядок Boot Devices и в качестве первого загрузочного устройства выставляем загрузочную флешку. После этого сохраняем настройки БИОС и перезагружаем компьютер. После перезагрузки появится меню, в котором следует выбрать Windows XP Setup и перейти к установке Windows. Остальной процесс — тот же, что и при обычной установке системы с любого другого носителя, более подробно в статье Установка Windows XP.
Как в БИОСе поставить загрузку с флешки
Автор:
Обновлено: 12.11.2018
В жизни пользователя ПК возникает множество ситуаций, когда ему нужно произвести загрузку ПК с внешнего устройства. Раньше это часто были лазерные диски. Однако сейчас приводы для чтения дисков стали архаизмом и постепенно уходят в прошлое. В качестве внешнего устройства загрузки повсеместно применяются флеш-карты.
Как в БИОСе поставить загрузку с флешки
Содержание
- Зачем это нужно
- Как загрузится с флешки в BIOS
- Как загрузиться с флешки в Phoenix Award BIOS
- Как загрузиться с флешки в AMI BIOS
- Как загрузиться с флешки в UEFI BIOS
- Как загрузиться с флешки, не заходя в BIOS
- Видео — Как настроить любой BIOS на загрузку с диска или USB
Зачем это нужно
Необходимость загрузиться с флеш-карты может возникнуть, если:
- вы решили переустановить операционную систему и создали для этого установочную флешку;
- вы хотите попробовать новую систему, но пока не хотите устанавливать ее на свой компьютер и для этого записали образ интересующей вас операционной системы на флеш-накопитель;
- в работе ПК произошел сбой и требуется восстановление системы.
Ситуации, в которых необходимо выставить в БИОС загрузку с флешки
Как загрузится с флешки в BIOS
Для того, чтобы загрузиться с флешки, нужно зайти в BIOS компьютера и выставить там приоритет загрузки с флеш-карты. Чтобы сделать это, во время загрузки ПК нажимается клавиша «Del». После этого вместо загрузки системы открывается BIOS – специальный набор программ, обеспечивающий взаимодействие ОС и микропрограмм, которые, в свою очередь, обеспечивают работу аппаратной части ПК.
Горячие клавиши для входа в БИОС
Способ выставления загрузки с того или иного устройства отличается в разных версиях БИОСа, а те, в свою очередь, отличаются в зависимости от модели материнской платы и года ее выпуска.
Вот основные версии BIOS:
- Phoenix award BIOS – старый БИОС, вышедший в 2005 году;
- AMI BIOS – БИОС, пришедший на смену Phoenix Award BIOS, ныне тоже постепенно уходящий на покой;
- UEFI BIOS – БИОС, применяющийся в большинстве современных моделей материнских плат. Имеет графический интерфейс и возможность управления мышкой. Интерфейс может отличаться в зависимости от производителя оборудования.
Как загрузиться с флешки в Phoenix Award BIOS
Вот так выглядит основной экран Phoenix Award BIOS.
Основной экран Phoenix Award BIOS
Перемещение по пунктам меню в нем осуществляется стрелками, а выбор и пунктов – клавишей «Ввод» («Enter»).
Чтобы выставить приоритет загрузки с флешки, нужно:
Шаг 1. Перейти в пункт меню «Advanced BIOS Futures», или расширенные настройки БИОС.
Переходим с помощью стрелок в пункт меню «Advanced BIOS Futures», нажимаем «Enter»
В них есть два пункта меню, которые отвечают за загрузки системы с того или иного устройства.
- первый – это «Hard Disk Boot Priority», или «Приоритет жесткого диска». Если его активировать, то в случае, если к материнской плате будет подключен жесткий диск, загрузка будет осуществляться именно с него, даже если в качестве первичного устройства загрузки указан другой девайс;
- второй параметр – «First Boot Device», или первичное устройство загрузки. Он определяет, с какого устройства будет загружаться система.
Шаг 2. Для того, чтобы загрузиться с флешки, нужно:
- в параметре «Hard Disk Boot Priority» установить значение «USB-HDD»;
Переходим в параметр «Hard Disk Boot Priority», нажимаем «Enter»
Выставляем на первое место свою флешку «USB-HDD…»
- в пункте «First Boot Device» выбрать USB-устройство, с которого планируется осуществить загрузку.
Переходим в пункт «First Boot Device», нажимаем «Enter»
Выставляем параметр «USB-HDD»
Шаг 3. После того, как эти процедуры будут проделаны, необходимо нажать «Esc». Когда это будет сделано, БИОС выведет на экран окно с вопросом, хочет ли пользователь сохранить изменения. Для сохранения нужно ввести с клавиатуры букву «Y», а для выхода без сохранения – «N», а затем нажать «Enter».
Нажимаем «Esc», вводим с клавиатуры букву «Y» или «N», затем нажимаем «Enter»
Как загрузиться с флешки в AMI BIOS
По своему устройству и внешнему виду AMI BIOS очень похож на Phoenix Award BIOS.
Основной экран AMI BIOS
Управление им также происходит с помощью стрелок и клавиши ввода. Настроить загрузку с флешки в нем еще удобнее. В этой версии БИОСа есть отдельный пункт меню под названием «Boot» («Загрузка»), расположенный в верхней части экрана.
- Перейдите с помощью стрелок на клавиатуре «Boot» («Загрузка»). В нем можно увидеть пункты «Hard Disk Drives» и «Boot Device Priority».
Переходим с помощью стрелок на клавиатуре в раздел «Boot» («Загрузка»)
- Переместитесь стрелками к «Boot Device Priority», кликните «Enter».
Перемещаемся стрелками к пункт «Boot Device Priority», нажимаем «Enter»
- Выставьте с помощью клавиш «+» и «-» флешку на место «1st Boot Device».
Выставляем с помощью клавиш «+» и «-» флешку на место «1st Boot Device»
- После чего нажать «Esc» и подтвердить сохранение параметров. Делается это точно также, как и в Phoenix Award BIOS.
Нажимаем «Esc», вводим с клавиатуры букву «Y» или «N», затем нажимаем «Enter»
Как загрузиться с флешки в UEFI BIOS
UEFI BIOS – это БИОС последнего поколения, использующийся в современных материнских платах. Строго говоря, это не БИОС — UEFI является программным обеспечением, пришедшим на смену БИОСу.
UEFI имеет удобный графический интерфейс и им можно управлять при помощи мышки.
Рассмотрим загрузку с флешки на примере UEFI, устанавливающегося на материнские платы фирмы Gigabyte.
Вот так он выглядит.
Главное окно настроек UEFI BIOS
В верхней части экрана расположены иконки, отвечающие за подразделы UEFI. Для настройки загрузки необходимо:
- Зайти в меню в пункт «BIOS Futures».
Заходим в пункт «BIOS Futures»
- Там в разделе «Boot Option #1» надо выбрать флешку, с которой нужно загрузить компьютер.
Открываем пункт в разделе «Boot Option #1»
Выбираем флешку для загрузки
Есть и другой способ.
- Нужно зайти в меню «Save and Exit».
Открываем пункт «Save and Exit»
- В пункте «Boot override» указать желаемую флеш-карту в качестве загрузочного устройства.
В пункте «Boot override» указываем желаемую флеш-карту в качестве загрузочного устройства
Важно! Этот способ хорош тем, что при его использовании загрузка с флешки произойдет только один раз, что делает его очень удобным при переустановке или восстановлении системы.
При выходе из БИОСа нужно сохранить изменения. Это можно сделать уже не путем введения букв с клавиатуры, а мышкой.
На заметку! Точно таким же образом в БИОСе устанавливается загрузка с лазерного диска, внешнего жесткого диска или любого другого устройства.
Как загрузиться с флешки, не заходя в BIOS
На многих материнских платах под управлением различных версий БИОС можно перейти в меню загрузки не заходя в сам БИОС.
Список горячих клавиш для входа в загрузочное меню и БИОС для разных производителей материнской платы
Для этого:
- во время загрузки компьютера нужно многократно нажать клавишу «F8»;
- после этого на экране появиться небольшое окно, в котором пользователю будет предложено выбрать устройство, с которого будет произведена загрузка. Вот так оно выглядит в AMI BIOS.
С помощью стрелок выбираем флешку, нажимаем «Enter»
Есть такая функция и в других версиях БИОСа.
Важно! Если загрузиться, таким образом, загрузка с флеш-накопителя произойдет только один раз и не будет повторяться при следующем включении ПК.
Видео — Как настроить любой BIOS на загрузку с диска или USB
Рекомендуем похожие статьи
Содержание
- 1. Как поставить загрузку с флешки в Phoenix Award BIOS
- 2. Как поставить загрузку с флешки в AMI BIOS
- 3. Как поставить загрузку с флешки в UEFI BIOS
- 4. Как поставить загрузку с флешки, не заходя в BIOS
- 5. Как поставить загрузку с флешки на BIOS HP
- 6. Как поставить загрузку с флешки на Lenovo BIOS
- 7. Как поставить загрузку с флешки на Аsus BIOS
- 8. Как создать загрузочную флешку c Windows
- 9. Что делать, если BIOS не видит загрузочную флешку. Как загрузиться с флешки в режиме Legacy
Сегодня для установки или переустановки операционной системы используют USB-флешку. На неё нужно заранее записать установочный файл. Однако для того, чтобы ваш компьютер после включения обратился именно к флешке, необходимо поставить определённые настройки в системе. О том, как это сделать, мы расскажем в данной статье.
Для того, чтобы вызвать BIOS, нужно нажать кнопку Del или F2 сразу после включения компьютера, причём до того, как загрузится операционная система. В некоторых случаях, прежде всего, на ноутбуках, за это действие отвечает клавиши Esc, F1, F2, F9 или комбинации Ctrl+F2, Ctrl+Alt+Del, Ctrl+Alt+Esc, Fn+F2. Обычно необходимая кнопка высвечивается на экране монитора сразу после включения. Предварительно нужно вставить флешку с установщиком операционной системы. Дальнейшие действия зависят от вашей версии BIOS.
Данная версия ВIOS имеет вот такой интерфейс:

Алгоритм установки загрузки с флешки в Phoenix Award BIOS:
- Откройте «Расширенные настройки BIOS» (Advanced BIOS Futures).
- В параметре «Приоритет жёсткого диска» (Hard Disk Boot Priority) установите значение USB-HDD.
- В пункте «Первичное устройство загрузки» (First Boot Device) выберите USB-CDROM.
- В параметре «Второе устройство загрузки» (Second Boot Device) нужно поставить «Жёсткий диск» (Hard Disk).
- Откройте меню «Встроенные периферийные устройства» (Integrated Peripherals). Напротив клавиатуры и мыши (USB Keybord Function и USB Mouse Function) нужно поставить значения «Включено» (Enabled).
- Выходите при помощи клавиши Esc. Вас спросят, нужно ли сохранить изменения. Чтобы принять их, нажмите клавишу Y.
Как поставить загрузку с флешки в AMI BIOS
Эта версия BIOS обладает таким интерфейсом:

Алгоритм установки загрузки с флешки в AMI BIOS:
- Откройте меню «Загрузка» (Boot).
- Выберите пункт «Жёсткие диски» (Hard Disk Drives).
- В первой строчке (1st Drive) нужно поставить вашу флешку. Вы должны увидеть её название. Во второй строчке (2nd Drive) поставьте ваш жёсткий диск. Выходите в предыдущее меню.
- Выберите пункт «Приоритет загрузочного устройства» (Boot Device Priority).
- В качестве первого устройства загрузочного устройства (1st Device Priority) нужно выбрать флешку. Установить приоритет можно при помощи клавиш «+» и «-».
- Выходите из BIOS. Для этого нажмите Esc и подтвердите изменения настроек.
Как поставить загрузку с флешки в UEFI BIOS
Интерфейс данной версии BIOS выглядит вот так:

Существует два способа установки загрузки с флешки в UEFI BIOS.
Способ первый:
- Нажмите F7, чтобы попасть в расширенный режим (Advanced Mode).
- Зайдите в пункт «Загрузка» (Boot).
- В разделе «Выбор загрузочного устройства №1» (Boot Option #1) выберите флешку. Если вы её уже вставили в компьютер, то вы увидите её полное название. В качестве второго устройства (Boot Option #2) укажите жёсткий диск.
- Нажмите F10, чтобы сохранить изменения и выйти из BIOS.
Способ второй:
- Откройте меню «Сохранить и выйти» (Save and Exit).
- В разделе «Приоритетное загрузочное устройство» (Boot Override) выберите флешку.
- Выходите при помощи клавиши Esc и сохраняйте изменения.
Это единственный способ, при котором система будет обращаться к флешке только один раз.
Как поставить загрузку с флешки, не заходя в BIOS
Этот способ — самый простой, однако он работает не со всеми материнскими платами. Алгоритм следующий:
- Сразу после включения компьютера многократно нажимайте F8.
- В открывшимся окне вам предложат выбрать устройство, с которого будет произведена загрузка. Укажите название вашей флешки.
Как поставить загрузку с флешки на BIOS HP
BIOS HP используется на ноутбуках фирмы HP. Самый простой способ поставить загрузку через флешку аналогичен тому, который мы расписали в предыдущем разделе. Только вместо клавиши F8 нужно нажимать кнопку F9. В открывшемся меню выберите флешку как приоритетное устройство для загрузки.

Если у вас не получается выйти в загрузочное меню, придётся действовать через BIOS:
- Вызывайте BIOS нажатием клавиши F10 во время загрузки компьютера.
- Открывайте меню «Конфигурация системы» (System Configuration).
- Нажимайте на пункт «Порядок загрузки» (Boot Order).
- Выбирайте флешку в качестве 1-го устройства. Переместить строку ниже по списку можно при помощи клавиши F5. Поднять — при помощи F6.
- Нажимайте на F10, чтобы сохраниться и выйти.
Как поставить загрузку с флешки на Lenovo BIOS

Подобная система встречается в ноутбуках фирмы Lenovo.
- Чтобы попасть в BIOS, после появления логотипа Lenovo нажмите F1, F2 или Fn, в зависимости от модели ноутбука.
- Откройте меню «Загрузка» (Boot).
- Нажмите на пункт «Приоритет загрузки» (Boot Priority) и выберите вариант «Сначала Legacy» (Legacy First). Если ноутбук не поддерживает загрузку EFI, то у вас просто не будет этого пункта. Переходите к следующему.
- Перейдите в список, который расположен под словом Legacy, и переместите устройство USB (USB HDD) на верхнюю строчку при помощи клавиш F5 и F6.
Как поставить загрузку с флешки на Аsus BIOS

Этот способ актуален для ноутбуков Asus:
- Зажмите кнопку F2 и, не отпуская её, включите компьютер.
- Когда попадёте в BIOS, выберите меню «Загрузка» (Boot).
- Откройте пункт «Приоритет жёсткого диска» (Hard Drive BBS Priorities).
- Нажмите на «Вариант загрузки 1» (Boot option 1) и выберите вашу флэшку.
Как создать загрузочную флешку c Windows

Алгоритм прост:
- Зайдите на официальный сайт Microsoft и скачайте официальный образ Windows 10 или Windows 11.
- Запускайте утилиту Media Creation Tool и принимайте условия лицензионного соглашения.
- Отметьте, что вы хотите создать установочный носитель.
- Выберите конкретную флешку и нажмите «Далее».
- Если устройство и USB-порты исправны, то через некоторое время вы увидите надпись «USB-устройство флэш-памяти готово». После этого операционную систему можно устанавливать.
О том, как обновиться до Windows 11 или установить её с флешки, мы рассказали в отдельном гайде.
Что делать, если BIOS не видит загрузочную флешку. Как загрузиться с флешки в режиме Legacy
Возможные причины и способы устранения ошибки:
- Ошибки при создании загрузочного файла. Убедитесь, что вы установили на флешку загрузчик операционной системы, а не просто скопировали файлы. Если не помогает — отформатируйте её и попробуйте снова. Для этого откройте Проводник, кликнете правой кнопкой мыши по флэшке и выберите пункт «Форматировать». Если не получается, то устройство физически неисправно. Попробуйте другую флешку.
- В системе активирована функция «Безопасная загрузка» (Secure Boot). Она служит для зашиты компьютера от вредоносных программ, но может помешать вам переустановить систему. Чтобы отключить её, зайдите в BIOS, откройте меню «Загрузки» (Boot), найдите пункт Secure Boot и поставьте значение «Отключено» (Disabled). После успешной установки системы желательно снова включить эту функцию.
- Несоответствие режимов загрузки. Чаще всего в BIOS по умолчанию активирован только режим загрузки EFI. Если вы записали загрузочную флешку в режиме Legacy, то система может её не распознать. Чтобы исправить эту ситуацию, зайдите в меню «Загрузки» (Boot), найдите пункт «Загрузить ПЗУ с режимом Legacy» (Load Legacy Option Rom) и поставьте значение «Включено» (Inabled).
- Несоответствие версий флешки и USB-порта. Эта проблема может возникнуть, например, при установке Windows 7. Поставить данную операционную систему на флешке USB 3.0 невозможно. В этом случае используйте USB-накопитель 2.0. Желательно, чтобы и флешка, и порт были одной версии.
- Проблема с USB-портами. Для начала проверьте, что они у вас не отключены. Откройте меню «Встроенные периферийные устройства» (Integrated Peripherals). Напротив USB-портов должны стоять значения «Включено» (Inabled). Возможна и ситуация, что порт неисправен. Попробуйте вставить флешку в другой. В крайнем случае — замените порт.
- Проблема с компьютером. На старых машинах возможно и другая проблема — отсутствие поддержки USB. Обойти это ограничение можно при помощи приложения Plop Boot Manager. Установите его на CD или DVD и настройте BIOS так, чтобы это устройство шло первым в приоритете загрузки. После запуска компьютера откроется эта программа. Выберите флешку в качестве загрузочного устройства.
- В России стартовали продажи ноутбука-трансформера ASUS Vivobook 13 Slate OLED
- ASUS выпустила «видеокарту» за 4700 рублей — она очень маленькая, и у неё крутятся вентиляторы
- ASUS начинает новый сезон турнира ROG KING CUP-2022 с призовым фондом в 2 миллиона рублей












 Или в расширенном режиме будет иметь следующий вид, изображенный на рисунке.
Или в расширенном режиме будет иметь следующий вид, изображенный на рисунке.





 И показываем путь к папке, где сохранен файл образа нужной операционной системы.
И показываем путь к папке, где сохранен файл образа нужной операционной системы.