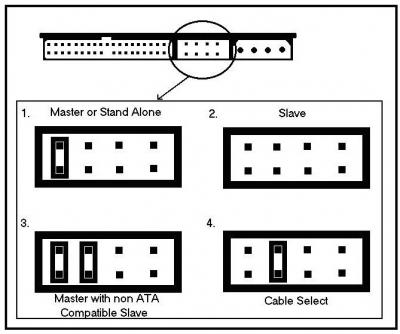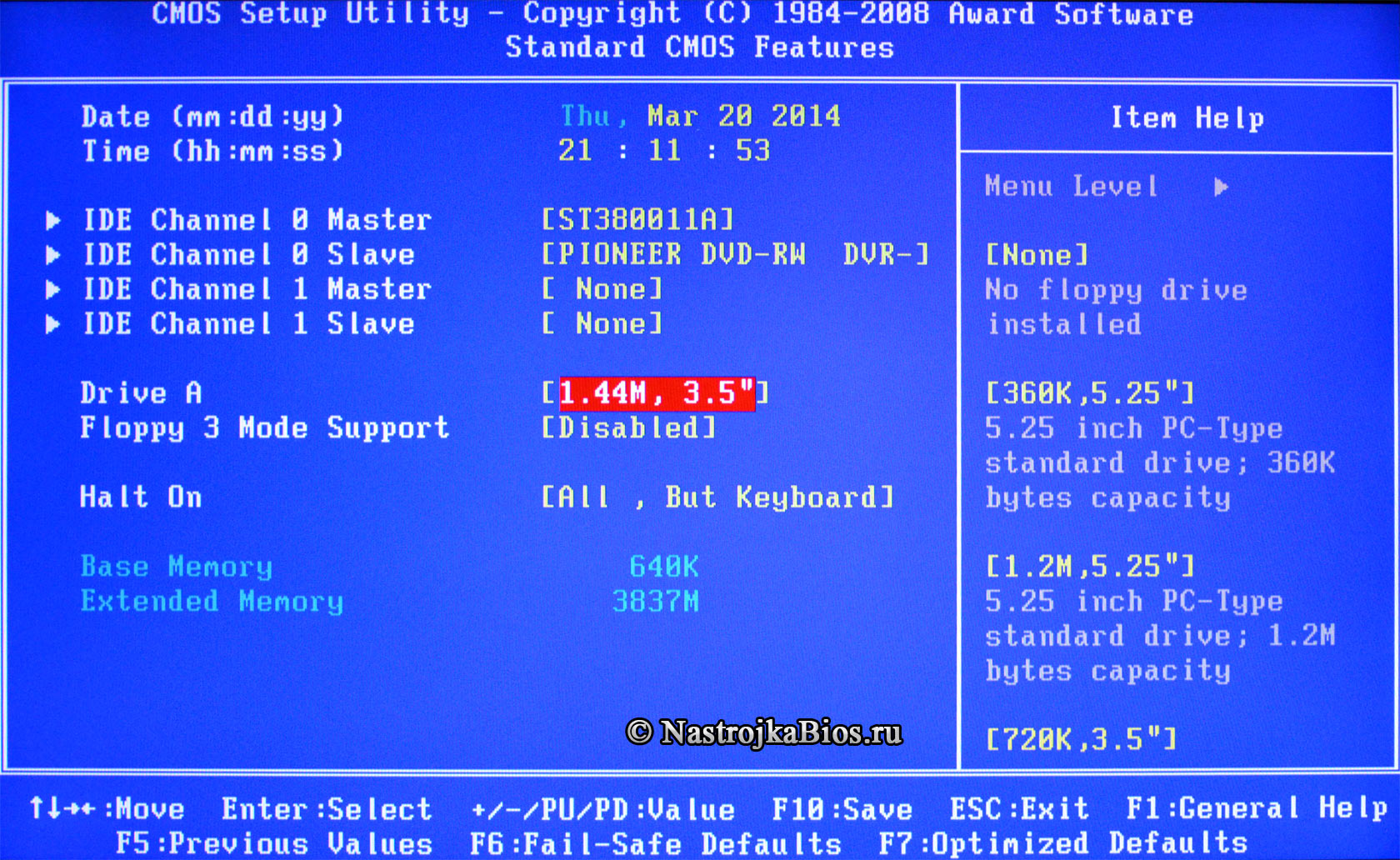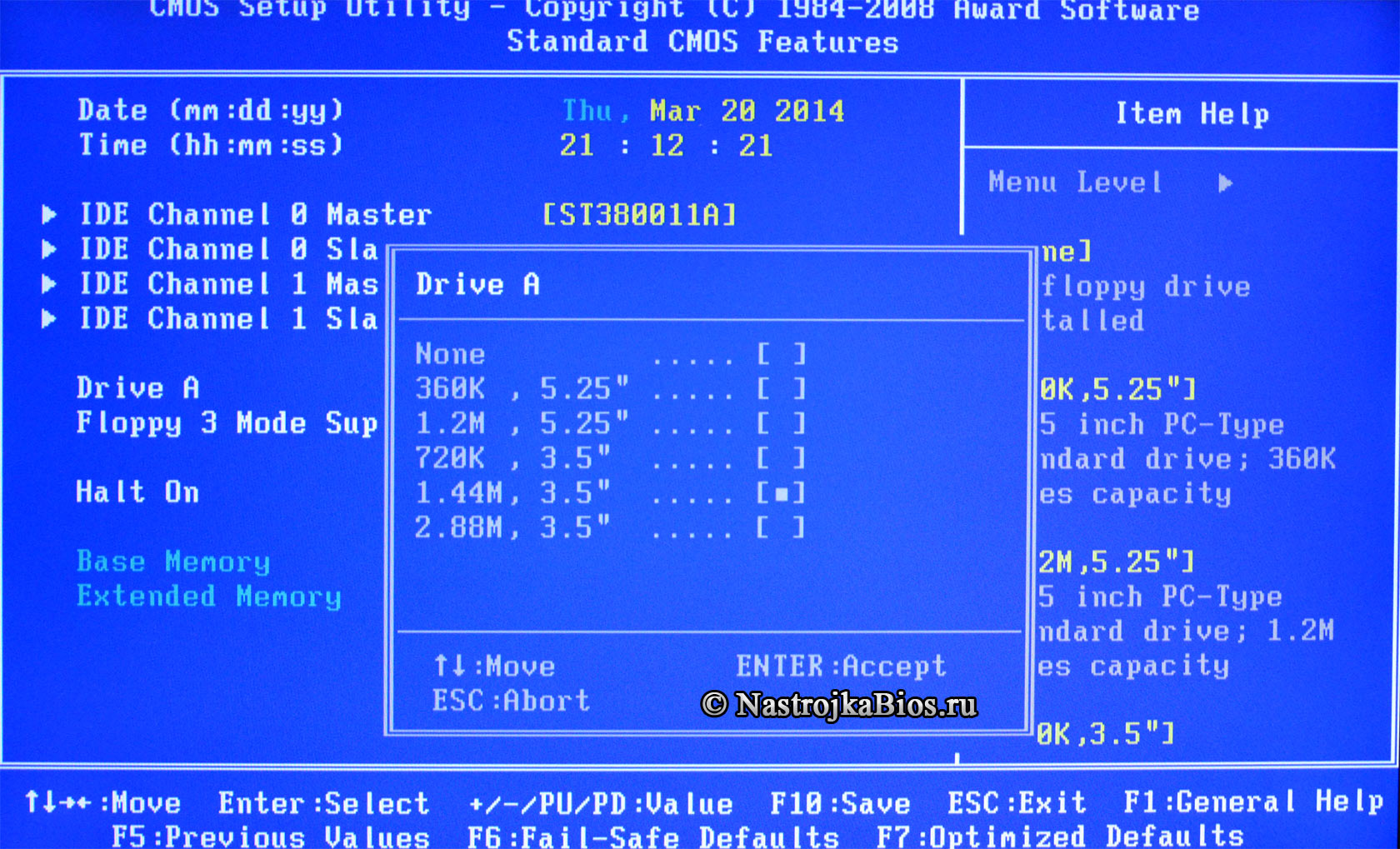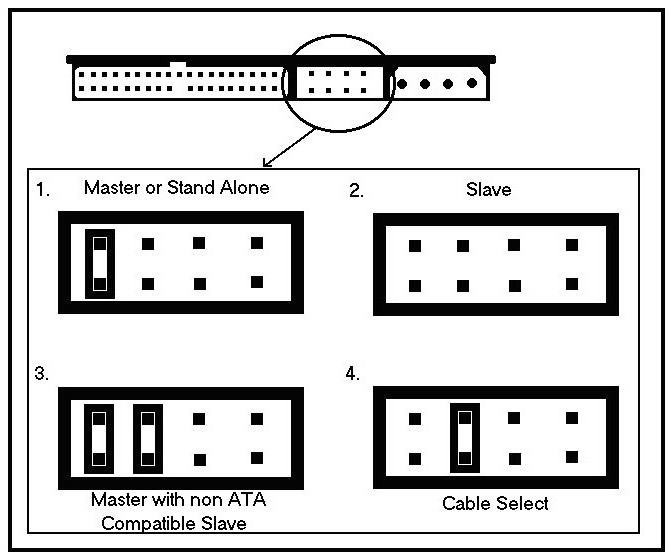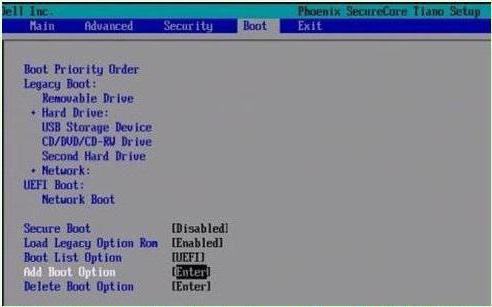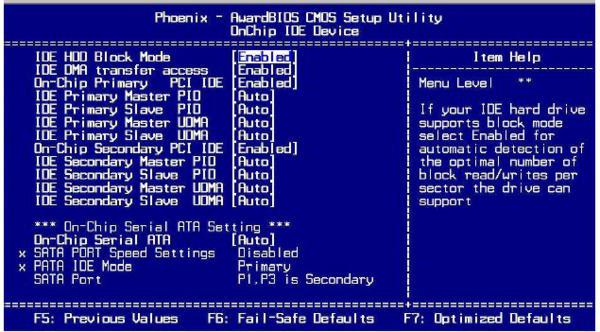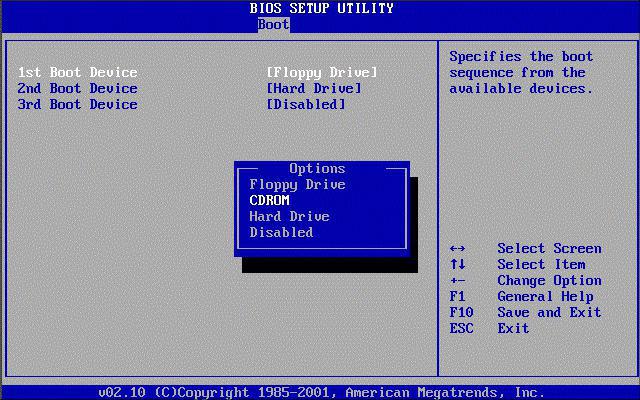Содержание
- Правильный монтаж дисковода
- Настройка дисковода в BIOS
- Вопросы и ответы
Дисковод постепенно теряет свою популярность среди пользователей, однако если вы решите установить новое устройство такого типа, то помимо подключения его на место старого, вам потребуется произвести специальные настройки в BIOS.
Правильный монтаж дисковода
Перед тем, как проводить какие-либо настройки в BIOS, нужно проверить правильность подсоединения привода, обращая внимание на следующие пункты:
- Крепление дисковода к системному блоку. Он должен быть плотно закреплён минимум 4-мя шурупами;
- Подключение кабеля питания от блока питания к дисководу. Он должен быть плотно зафиксирован;
- Подключение шлейфа к материнской плате.
Настройка дисковода в BIOS
Чтобы произвести корректную настройку только что установленного компонента, воспользуйтесь данной инструкцией:
- Включите компьютер. Не дожидаясь загрузки ОС, войдите в BIOS, используя клавиши от F2 до F12 или Delete.
- В зависимости от версии и типа дисковода, нужный вам пункт может называться “SATA-Device”, “IDE-Device” или “USB-Device”. Искать данный пункт нужно на главной странице (вкладка “Main”, которая открывается по умолчанию) или во вкладках “Standard CMOS Setup”, “Advanced”, “Advanced BIOS Feature”.
- Когда найдёте нужный пункт, убедитесь, что напротив него стоит значение “Enable”. Если там стоит “Disable”, то выберите данный параметр при помощи клавиш со стрелочками и нажмите Enter для внесения корректировок. Иногда вместо значения “Enable” нужно поставить наименование вашего дисковода, например, «Device 0/1»
- Теперь выйдите из BIOS, сохранив все настройки при помощи клавиши F10 или воспользовавшись вкладкой “Save & Exit”.
Месторасположение нужного пункта зависит от версии БИОС.
При условии, что вы корректно подсоединили дисковод и сделали все манипуляции в BIOS, в процессе запуска операционной системы вы должны увидеть подключённое устройство. Если этого не произошло, рекомендуется проверить правильность подключение привода к материнской плате и блоку питания.
Еще статьи по данной теме:
Помогла ли Вам статья?
Дисководы могут ломаться, поэтому их приходится иногда менять, несмотря на то, что они постепенно устаревают и теряют популярность среди пользователей. Помимо обычного демонтажа старого дисковода и установки нового, вам придётся выполнить некоторые мероприятия в БИОСе компьютера, чтобы тот мог корректно отобразить новое устройство. Давайте подробно рассмотрим, как можно выполнить данную процедуру в BIOS’е компьютера.
Монтаж дисковода
Если вы проводили замену дисковода, то перед тем, как лезть в БИОС и проводить там какие-либо настройки, вам нужно проверить, правильно ли вы установили новое устройство в самом компьютере. В противном случае оно просто не отобразится в интерфейсе BIOS. При проверке обращайте внимание на следующие пункты:
- Дисковод должен быть максимально плотно зафиксирован в корпусе компьютера с помощью четырёх шурупов;
- К дисководу должны быть подключены кабели питания от блока питания. При этом они должны быть достаточно плотно закреплены;
- Устройство должно быть соединено с материнской платой с помощью специального шлейфа.
Как настроить дисковод в BIOS
Если дисковод подключён к системе корректно, то можно приступать непосредственно к его настройке в BIOS’е. Здесь нужно сделать уточнение – версии BIOS могут быть разными на разных компьютерах, поэтому инструкция, представленная здесь, позволяет ознакомиться с процессом только в общих чертах.
Читайте также:
Восстановление системы через Биос
Какие есть программы для обновления BIOS
Нужно ли обновлять BIOS на компьютере
Руководство, как восстановить Виндовс (Windows) 10 через Биос (Bios)
Итак, переходим непосредственно к процессу настройки дисковода в BIOS:
- Выполните вход в BIOS. Для этого вам нужно включить или перезагрузить компьютер. Не дожидаясь появления логотипа операционной системы нажмите на клавиши от F2 до F12 или Delete. Также иногда возможны определённые комбинации. Подробнее о том, какую клавишу/комбинацию использовать в вашем случае вы можете узнать в технической документации к вашему компьютеру.
- После того, как вы вошли в BIOS обратите внимание на наличие вкладок и пунктов, носящих название “Standard CMOS Setup”, “Advanced”, “Advanced BIOS Feature”. Выберите один из этих пунктов с помощью клавиш со стрелками и нажмите Enter для подтверждения. В некоторых версиях BIOS вы также можете использовать мышку для перемещения между пунктами.
- На этих вкладках обратите внимание на наличие пунктов “SATA-Device”, “IDE-Device” или “USB-Device”. Напротив этих пунктов должно стоять значение «Enable». Если там стоит какое-то другое, то выберите этот параметр и нажмите клавишу Enter для открытия окна для внесения изменений.
- В этом окне поставьте либо значение «Enable», либо «Device 0/1». Последний пункт рекомендуется ставить в тех случаях, когда первого либо нет вообще в списке, либо при его применении дисковод так и не работает.
- После того, как вы закончите работу в BIOS вам нужно будет сохраниться и перезагрузиться. Для этого воспользуйтесь клавишей F10 или пунктом «Save & Exit», что расположен в интерфейсе БИОСа.
Если вы действовали по инструкции и при этом правильно подключили дисковод, то при включении компьютера и запуске операционной системы вы сможете увидите в «Проводнике» Windows наличие нового дисковода. В противном случае значит, что вы подключили дисковод к компьютеру некорректно.
Дисководы могут ломаться, поэтому их приходится иногда менять, несмотря на то, что они постепенно устаревают и теряют популярность среди пользователей. Помимо обычного демонтажа старого дисковода и установки нового, вам придётся выполнить некоторые мероприятия в БИОСе компьютера, чтобы тот мог корректно отобразить новое устройство. Давайте подробно рассмотрим, как можно выполнить данную процедуру в BIOS’е компьютера.
Монтаж дисковода
Если вы проводили замену дисковода, то перед тем, как лезть в БИОС и проводить там какие-либо настройки, вам нужно проверить, правильно ли вы установили новое устройство в самом компьютере. В противном случае оно просто не отобразится в интерфейсе BIOS. При проверке обращайте внимание на следующие пункты:
- Дисковод должен быть максимально плотно зафиксирован в корпусе компьютера с помощью четырёх шурупов;
- К дисководу должны быть подключены кабели питания от блока питания. При этом они должны быть достаточно плотно закреплены;
- Устройство должно быть соединено с материнской платой с помощью специального шлейфа.
Как настроить дисковод в BIOS
Если дисковод подключён к системе корректно, то можно приступать непосредственно к его настройке в BIOS’е. Здесь нужно сделать уточнение – версии BIOS могут быть разными на разных компьютерах, поэтому инструкция, представленная здесь, позволяет ознакомиться с процессом только в общих чертах.
Схема подсоединения дисковода к ПК
Перед непосредственным началом подключения дисковода следует отключить питание компьютера. Можно выдернуть штекер из розетки, но правильнее – отключить подачу питания в сам системный блок. Делается это здесь:
На задней стенке системного блока (в левом верхнем углу) находится штекер. Его нужно выдернуть, и питание исчезнет. Штекеры перепутать невозможно: они идут напрямую к блоку питания. После обесточивания компьютера можно начинать подключение дисковода:
Затем аккуратно, слегка надавливая, крышку отодвигают назад и снимают с креплений. После этого доступ к дисководу открыт, и начинается непосредственно процесс по его подключению.
Разместите дисковод снаружи системного блока, с лицевой стороны корпуса, и аккуратно просуньте его внутрь до упора:
Далее, согласно предыдущему фото, закрутите держатели. Это могут быть как обычные болты, так и более изощрённые методы фиксации устройства. Суть их, тем не менее, одна – прочно удерживать дисковод в корпусе системного блока. Это могут быть закручивающиеся вентили, защёлка и т. п.
После фиксации устройства, правильно подключите провода:
Тонкий и красный кабель – это SATA, он управляет устройством. Более широкий – кабель питания.
SATA кабель подсоединяется в нужный разъём на материнской плате (он так и обозначен – SATA):
Ну а кабель питания дисковода никуда не нужно подключать, т. к. он изначально идёт прямо от блока питания:
В конечном итоге корпус системного блока закрывается крышками, они фиксируются болтами позади. После всех этих действий процесс установки дисковода считается оконченным.
Стоит учитывать конкретные детали в процессе подключения. Например, подключать такой дисковод нужно следующим штекером (Molex разъемом) от блока питания:
А соединяется устройство с материнской платой (разъём обозначен как IDE) исключительно FDD-шлейфом:
В этом видеоролике показано, как подключить дисковод. Здесь не учитывается подсоединение проводов, но особых знаний для этого и не требуется. Главная проблема возникает при физической установке устройства.
Правильный монтаж дисковода
Перед тем, как проводить какие-либо настройки в BIOS, нужно проверить правильность подсоединения привода, обращая внимание на следующие пункты:
- Как включить загрузку с флешки в БИОСе
- Крепление дисковода к системному блоку. Он должен быть плотно закреплён минимум 4-мя шурупами;
- Подключение кабеля питания от блока питания к дисководу. Он должен быть плотно зафиксирован;
- Подключение шлейфа к материнской плате.
Настройка дисковода в BIOS
Чтобы произвести корректную настройку только что установленного компонента, воспользуйтесь данной инструкцией:
- Включите компьютер. Не дожидаясь загрузки ОС, войдите в BIOS, используя клавиши от F2 до F12 или Delete.
- В зависимости от версии и типа дисковода, нужный вам пункт может называться “SATA-Device”, “IDE-Device” или “USB-Device”. Искать данный пункт нужно на главной странице (вкладка “Main”, которая открывается по умолчанию) или во вкладках “Standard CMOS Setup”, “Advanced”, “Advanced BIOS Feature”.
Месторасположение нужного пункта зависит от версии БИОС.
Когда найдёте нужный пункт, убедитесь, что напротив него стоит значение “Enable”. Если там стоит “Disable”, то выберите данный параметр при помощи клавиш со стрелочками и нажмите Enter для внесения корректировок. Иногда вместо значения “Enable” нужно поставить наименование вашего дисковода, например, «Device 0/1»
Теперь выйдите из BIOS, сохранив все настройки при помощи клавиши F10 или воспользовавшись вкладкой “Save & Exit”.При условии, что вы корректно подсоединили дисковод и сделали все манипуляции в BIOS, в процессе запуска операционной системы вы должны увидеть подключённое устройство. Если этого не произошло, рекомендуется проверить правильность подключение привода к материнской плате и блоку питания.
Мы рады, что смогли помочь Вам в решении проблемы.Опишите, что у вас не получилось. Наши специалисты постараются ответить максимально быстро.
Помогла ли вам эта статья?
Очень многие пользователи сталкиваются с проблемой покупки новых дисководов, будь то внешние жесткие диски или приводы для оптических носителей. Казалось бы, подключил их, и дело с концом. Но вот система почему-то автоматически их распознавать категорически отказывается. Что делать? Здесь на помощь придут знания о том, как включить в БИОСе дисковод любого типа. В большинстве случаев это является наиболее актуальным решением.
Как отключить автозапуск с помощью клиента групповой политики
Если предыдущие способы по каким-либо причинам не подходят, можно воспользоваться консолью операционной системы. Этапы отключения функции:
- Открываем окно «Выполнить» (сочетанием клавиш Win+R) и вводим команду gpedit.msc.
- Выбираем «Административные шаблоны», подменю «Компоненты Windows» и раздел «Политики автозапуска».
- В открывшемся с правой стороны меню нажимаем на первый пункт — «Выключение автозапуска» и о.
Можно выбрать один, несколько или все носители, для которых будет отключён автозапуск
Отключить встроенную в Windows 10 функцию автозапуска DVD-привода под силу даже начинающему пользователю. Достаточно выбрать наиболее удобный для вас способ и следовать нехитрым инструкциям. Автоматический запуск будет отключён, а ваша операционная система будет защищена от возможного проникновения вирусов.
Каждый админ должен уметь отключать на компьютере дисководы и usb-накопители. Порой это необходимо делать на машинах пользователей, чтобы те не приносили в вашу сеть кучу вирусов на своих флешках, дисках и дискетах. А также, чтобы не могли вынести какую-либо важную для вашей организации информацию. В своей сегодняшней статье я хотел бы рассказать о нескольких возможных способах такого отключения.
БИОС не видит дисковод: что нужно сделать изначально?
Хоть о проблемах того, почему не работает то или иное предлагаемое решение, и принято писать в заключение темы, лучше сразу посмотрим, какие проблемы могут появиться изначально.
Как полагают многие специалисты, сама проблема того, что в разделе устройств только что подключенный дисковод не отображается, заключена в том, что на него не подается питание или напряжения попросту не хватает. Поэтому изначально следует проверить эти параметры.
Правила подключения любых дисководов
С другой стороны, проблема может состоять и в неправильном подключении дисковода. Как правило, в большинстве компьютерных систем действует правило подключения Master/Slave.
- Как зайти в БИОС в ноутбуках HP
При этом разъем шлейфа, обозначаемый как Master, подключается к основному винчестеру, а Slave – к любому другому. Точно так же нельзя включать Master в разъем Slave и наоборот. В лучшем случае можно добиться лишь того, что дисковод и будет определен, а вот загрузка операционной системы станет невозможной.
Как включить в БИОСе дисковод для оптических носителей
Итак, для начала рассмотрим оптические дисководы. Простейшее решение вопроса о том, как включить в БИОСе дисковод, сводится к тому, чтобы зайти в БИОС при помощи стандартной клавиши или сочетания клавиш (обычно это Del, F2, F12, Esc, их сочетания или выделенные клавиши на панелях ноутбуков) и найти там соответствующий раздел.
В зависимости от версии БИОСа и производителя, это может быть главная страница (Main), раздел стандартной настройки (Standard CMOS Setup), меню дополнительных настроек (Advanced или Advanced BIOS Features) и т.д. Тут следует убедиться, что дисковод в списке есть, вызвать меню нажатием на нем клавиши Enter, после чего установить значение Enabled.
Если по каким-то причинам пользователь своего привода в списке не нашел, стоит обратиться к разделу загрузки (Boot Sequence, Boot Setup или просто Boot), где в устройствах загрузки пролистать доступные устройства (например, использовать первичное загрузочное устройство 1-st Boot Device). Обычно это делается при помощи клавиш PageUp и PageDown. Если устройство будет обнаружено, значит все в порядке, и пользователь его просто не нашел.
Если мы не хотим, чтобы диски читались…
Самая короткая к тому дорога – отключить его (дисковод) из Диспетчера устройств:
То же самое, но в расширенном порядке можно провернуть другим способом. Есть такая утилита из пакета Windows Driver Kit под названием Devcon. WDK слишком объёмен для запуска единственной программки, а потому стоит скачать его отдельно:
Скачать утилиту Devcon 32-64x
Не торопитесь запускать. Как и многие другие из системных, Devcon требует дополнительных флагов для работы. Её истинное предназначение – исключать из работы Windows ЛЮБОЕ оборудование ВООБЩЕ. Алгоритм работы с программой таков:
- распаковываем архив и кидаем нужную версию утилиты в соответствии с разрядностью Windows в папку C:Windows к остальным системным утилитам
- окно директории можно закрыть, а теперь отправимся в Диспетчер устройств, чтобы срисовать ИД привода (повторюсь ещё раз – это может быть не только привод); копируем его ИД:
- а теперь запускаем консоль cmd от имени администратора и вводим команду на запрет привода в формате:
devcon.exe disable ИД_привода
Типа так:
devcon.exe disable PLDS_DVD-RW_DS8A9SH_____________________EL3A____
Обратите внимание, что, если вы укажете утилите имя GenCdRom (оно внизу вкладки с приводами в Диспетчере), отключатся все устройства в части DVD и CD-ROM дисководы в Диспетчере устройств. После отключения дисковод будет выбрасывать лоток, но диски читаться не будут. Вернуть назад всё можно либо ручной правкой в Диспетчере устройств, либо командой вида:
devcon.exe enable нужное-устройство
Как включить внешний жесткий диск?
Теперь посмотрим, как открыть дисковод в настройках БИОС в виде подключаемого внешнего винчестера. Тут есть свои тонкости – все зависит от того, какой стандарт он имеет.
Итак, для начала, как обычно, входим в настройки первичной системы ввода-вывода, после чего ищем вкладку, соответствующую параметрам приводов. Теперь нужно быть очень внимательным. В зависимости от типа привода следует найти строки либо SATA, либо IDE, либо USB. Как правило, если подключение произведено правильно, хоть в одной из них отобразится данное устройство, даже если вы не знаете его стандарта. Далее смотрим, что стоит напротив дисковода. Если там установлен параметр Disabled, входим в дополнительное меню и меняем его на Enabled.
- По полочкам о кнопочках: как в HP зайти в БИОС?
Не забываем, что без сохранения изменений привод работать не будет. Используем соответствующие команды БИОС. В стандартном варианте, чтобы не рыться по разделам основного меню, достаточно нажать клавишу F10, что соответствует команде Save & Exit Setup, то есть сохранить и выйти из настроек. После этого появится окно подтверждения с выбором использования клавиш (Y – да, N – нет). Жмем Y и дожидаемся перезагрузки системы.
Решение проблем с CD/DVD-Rom
Как открыть дисковод
Вы приобрели новый дисковод, подключить его к компьютеру несложно. В современных системах обнаружение дисковода происходит автоматически, если этого не произошло и дисковод не обнаружен, то скорее всего, вам придется зайти в настройки BIOS.

Инструкция
Чтобы войти в БИОС, достаточно нажать одну клавишу при старте компьютера. Чаще всего это Del, F1, F2, F3, F5, F10 либо комбинация Ctrl+Alt+Esc. Это зависит от модели и компании, производящей BIOS. Как бы то ни было, в нижем левом углу монитора присутствует надпись Press X to enter seup, где X – название кнопки для входа в BIOS. Если вы сделали все правильно, появится окно BIOS.
В BIOS ищите вкладку о приводах, если это SATA-дисковод, вам надо найти пункт SATA-Device, если у вас IDE-дисковод, соответственно IDE-Device, если USB-дисковод – USB-Device. Найдите название вашего дисковода, если напротив него стоит надпись Disabled («Выключено ), то поменяйте ее на отметку Enabled («Включено ).
Теперь вам нужно сохранить изменения. Для этого нужно выбрать вкладку Save & Exit Setup или нажать клавишу F10. Появится окно подтверждения сохранения изменений. Нажмите клавишу Y, если хотите их применить, если нет – нажмите клавишу N.
Послед перезагрузки иск станет доступен и распознается операционной системой. Если этого не произошло, проверьте правильно ли подсоединен дисковод, все ли шлейфы подключены, присоединен ли шнур питания. Возможно, шлейф или шнур перебит и не контачит, тогда поменяйте его.
Если вам надо загрузиться с дисковода, опять потребуется войти в BIOS. Найдите вкладку BOOT или Advanced BIOS Features, затем пункт Boot Device Priority (выберите последовательность загрузки, поставив первым номером ваш дисковод) или First Boot Device (выберите название вашего дисковода). Сохраните изменения, перезагрузите компьютер и работайте с вашего загрузочного диска.
Источники:
- как настроить дисковод
Войти на сайт
или
Забыли пароль?
Еще не зарегистрированы?
This site is protected by reCAPTCHA and the Google Privacy Policy and Terms of Service apply.
Как в BIOS включить дисковод
Вы купили новейший дисковод , подключить его к компьютеру нетрудно. В современных системах выявление дисковода происходит механически, если этого не случилось и дисковод не найден, то скорее каждого, вам придется зайти в настройки BIOS.
Инструкция
1. Дабы войти в БИОС, довольно нажать одну клавишу при старте компьютера. Почаще каждого это Del, F1, F2, F3, F5, F10 либо комбинация Ctrl+Alt+Esc. Это зависит от модели и компании, изготавливающей BIOS. Как бы то ни было, в нижем левом углу монитора присутствует надпись Press X to enter seup, где X – наименование кнопки для входа в BIOS. Если вы сделали все положительно, появится окно BIOS.
2. В BIOS ищите вкладку о приводах, если это SATA-дисковод, вам нужно обнаружить пункт SATA-Device, если у вас IDE-дисковод, соответственно IDE-Device, если USB-дисковод – USB-Device. Обнаружьте наименование вашего дисковода, если наоборот него стоит надпись Disabled («Отключено ), то поменяйте ее на отметку Enabled («Включено ).
3. Сейчас вам необходимо сберечь метаморфозы. Для этого надобно предпочесть вкладку Save & Exit Setup либо нажать клавишу F10. Появится окно подтверждения сохранения изменений. Нажмите клавишу Y, если хотите их применить, если нет – нажмите клавишу N.
4. Послед перезагрузки иск станет доступен и распознается операционной системой. Если этого не случилось, проверьте положительно ли подсоединен дисковод, все ли шлейфы подключены, присоединен ли шнур питания. Допустимо, шлейф либо шнур перебит и не контачит, тогда поменяйте его.
5. Если вам нужно загрузиться с дисковода, вновь понадобится войти в BIOS. Обнаружьте вкладку BOOT либо Advanced BIOS Features, после этого пункт Boot Device Priority (выберите последовательность загрузки, поставив первым номером ваш дисковод) либо First Boot Device (выберите наименование вашего дисковода). Сбережете метаморфозы, перезагрузите компьютер и работайте с вашего загрузочного диска.
Совет 2: Как отремонтировать дисковод
Компьютер без CD-ROM для кого-то может стать непотребным, потому что вы не сумеете копировать музыку, играть в CD-игры либо устанавливать новое программное обеспечение. Но необязательно сразу приобретать новейший привод, чай вы можете попытаться восстановить его независимо.
Инструкция
1. Нажмите кнопку изъятия CD-диска, дабы проверить, срабатывает ли она механически. Если этого не случилось, используйте обыкновенную канцелярскую скрепку, дабы открыть привод. Разогните ее, и вставьте в отверстие на лицевой панели дисковода, слегка надавив. Привод должен открыться. Проверьте, не поврежден ли пластик, и нет ли мусора, тот, что мешает приводу открываться и закрываться надлежащим образом.
2. Зайдите в меню «Пуск» и перейдите к «Панели управления». Щелкните по кнопке «Диспетчер устройств», а после этого нажмите на знак «+», расположенный слева от вашего устройства CD-Drive. Выберите «Настройки». Нажмите на флажок рядом с вариантом «Автоизъятие», если он еще не включен. Нажмите «OK», после этого перезапустите компьютер и попытайтесь открыть привод для компакт-дисков еще раз.
3. Отключите всецело питание компьютера, а после этого выньте шнур электропитания из розетки. Отключите все периферийные устройства компьютера, позже поверните системный блок боком. Возьмите отвертку и выкрутите четыре винта по бокам корпуса, после этого потяните за боковую панель и снимите ее.
4. Открутите винты, крепящие привод для компакт-дисков, дальше отсоедините от него кабели, ведущие к материнской плате и блоку питания. Обратите внимание, допустимо, они изношены и нуждаются в замене. Удалите всю пыль и мусор вокруг привода. Поставьте винты на место, а после этого подключите все кабели обратно. Установите обратно боковую панель на корпусе. Включите компьютер.
5. Зайдите в «Панель управления» и выберите «Диспетчер устройств». Щелкните правой кнопкой мыши по значку привода для компакт-дисков и вновь зайдите в “Настройки”. Нажмите на вкладку «Драйверы», а после этого «Проверить на присутствие драйверов». Загрузите и установите новейший драйвер, обновив его до последней версии, если она доступна.
6. Обратитесь к изготовителю вашего привод CD-ROM для его замены либо ремонта по ручательства, если устройство по-бывшему не работает.
Как включить в БИОСе дисковод любого типа?
Очень многие пользователи сталкиваются с проблемой покупки новых дисководов, будь то внешние жесткие диски или приводы для оптических носителей. Казалось бы, подключил их, и дело с концом. Но вот система почему-то автоматически их распознавать категорически отказывается. Что делать? Здесь на помощь придут знания о том, как включить в БИОСе дисковод любого типа. В большинстве случаев это является наиболее актуальным решением.
БИОС не видит дисковод: что нужно сделать изначально?
Хоть о проблемах того, почему не работает то или иное предлагаемое решение, и принято писать в заключение темы, лучше сразу посмотрим, какие проблемы могут появиться изначально.
Как полагают многие специалисты, сама проблема того, что в разделе устройств только что подключенный дисковод не отображается, заключена в том, что на него не подается питание или напряжения попросту не хватает. Поэтому изначально следует проверить эти параметры.
Правила подключения любых дисководов
С другой стороны, проблема может состоять и в неправильном подключении дисковода. Как правило, в большинстве компьютерных систем действует правило подключения Master/Slave.
При этом разъем шлейфа, обозначаемый как Master, подключается к основному винчестеру, а Slave – к любому другому. Точно так же нельзя включать Master в разъем Slave и наоборот. В лучшем случае можно добиться лишь того, что дисковод и будет определен, а вот загрузка операционной системы станет невозможной.
Как включить в БИОСе дисковод для оптических носителей
Итак, для начала рассмотрим оптические дисководы. Простейшее решение вопроса о том, как включить в БИОСе дисковод, сводится к тому, чтобы зайти в БИОС при помощи стандартной клавиши или сочетания клавиш (обычно это Del, F2, F12, Esc, их сочетания или выделенные клавиши на панелях ноутбуков) и найти там соответствующий раздел.
В зависимости от версии БИОСа и производителя, это может быть главная страница (Main), раздел стандартной настройки (Standard CMOS Setup), меню дополнительных настроек (Advanced или Advanced BIOS Features) и т.д. Тут следует убедиться, что дисковод в списке есть, вызвать меню нажатием на нем клавиши Enter, после чего установить значение Enabled.
Если по каким-то причинам пользователь своего привода в списке не нашел, стоит обратиться к разделу загрузки (Boot Sequence, Boot Setup или просто Boot), где в устройствах загрузки пролистать доступные устройства (например, использовать первичное загрузочное устройство 1-st Boot Device). Обычно это делается при помощи клавиш PageUp и PageDown. Если устройство будет обнаружено, значит все в порядке, и пользователь его просто не нашел.
Как включить внешний жесткий диск?
Теперь посмотрим, как открыть дисковод в настройках БИОС в виде подключаемого внешнего винчестера. Тут есть свои тонкости – все зависит от того, какой стандарт он имеет.
Итак, для начала, как обычно, входим в настройки первичной системы ввода-вывода, после чего ищем вкладку, соответствующую параметрам приводов. Теперь нужно быть очень внимательным. В зависимости от типа привода следует найти строки либо SATA, либо IDE, либо USB. Как правило, если подключение произведено правильно, хоть в одной из них отобразится данное устройство, даже если вы не знаете его стандарта. Далее смотрим, что стоит напротив дисковода. Если там установлен параметр Disabled, входим в дополнительное меню и меняем его на Enabled.
Не забываем, что без сохранения изменений привод работать не будет. Используем соответствующие команды БИОС. В стандартном варианте, чтобы не рыться по разделам основного меню, достаточно нажать клавишу F10, что соответствует команде Save & Exit Setup, то есть сохранить и выйти из настроек. После этого появится окно подтверждения с выбором использования клавиш (Y – да, N – нет). Жмем Y и дожидаемся перезагрузки системы.
Приоритетный старт загрузки системы
Как открыть дисковод в БИОСе, уже понятно. Посмотрим еще на один немаловажный момент. Допустим, нужно изменить порядок загрузки и в качестве первого устройства установить оптический драйв или внешний винчестер. Такой подход может использоваться при установке системы, устранении неполадок или просто для загрузки ОС с внешнего HDD.
Как уже понятно, идем в раздел загрузки и в качестве первого загрузочного устройства устанавливаем требуемый привод (дисковод), после чего сохраняем изменения.
Включаем дисковод в BIOS
Дисководы могут ломаться, поэтому их приходится иногда менять, несмотря на то, что они постепенно устаревают и теряют популярность среди пользователей. Помимо обычного демонтажа старого дисковода и установки нового, вам придётся выполнить некоторые мероприятия в БИОСе компьютера, чтобы тот мог корректно отобразить новое устройство. Давайте подробно рассмотрим, как можно выполнить данную процедуру в BIOS’е компьютера.
Монтаж дисковода
Если вы проводили замену дисковода, то перед тем, как лезть в БИОС и проводить там какие-либо настройки, вам нужно проверить, правильно ли вы установили новое устройство в самом компьютере. В противном случае оно просто не отобразится в интерфейсе BIOS. При проверке обращайте внимание на следующие пункты:
- Дисковод должен быть максимально плотно зафиксирован в корпусе компьютера с помощью четырёх шурупов;
- К дисководу должны быть подключены кабели питания от блока питания. При этом они должны быть достаточно плотно закреплены;
- Устройство должно быть соединено с материнской платой с помощью специального шлейфа.
Как настроить дисковод в BIOS
Если дисковод подключён к системе корректно, то можно приступать непосредственно к его настройке в BIOS’е. Здесь нужно сделать уточнение – версии BIOS могут быть разными на разных компьютерах, поэтому инструкция, представленная здесь, позволяет ознакомиться с процессом только в общих чертах.
Итак, переходим непосредственно к процессу настройки дисковода в BIOS:
- Выполните вход в BIOS. Для этого вам нужно включить или перезагрузить компьютер. Не дожидаясь появления логотипа операционной системы нажмите на клавиши от F2 до F12 или Delete. Также иногда возможны определённые комбинации. Подробнее о том, какую клавишу/комбинацию использовать в вашем случае вы можете узнать в технической документации к вашему компьютеру.
- После того, как вы вошли в BIOS обратите внимание на наличие вкладок и пунктов, носящих название “Standard CMOS Setup”, “Advanced”, “Advanced BIOS Feature”. Выберите один из этих пунктов с помощью клавиш со стрелками и нажмите Enter для подтверждения. В некоторых версиях BIOS вы также можете использовать мышку для перемещения между пунктами.
- На этих вкладках обратите внимание на наличие пунктов “SATA-Device”, “IDE-Device” или “USB-Device”. Напротив этих пунктов должно стоять значение «Enable». Если там стоит какое-то другое, то выберите этот параметр и нажмите клавишу Enter для открытия окна для внесения изменений.
- В этом окне поставьте либо значение «Enable», либо «Device 0/1». Последний пункт рекомендуется ставить в тех случаях, когда первого либо нет вообще в списке, либо при его применении дисковод так и не работает.
Если вы действовали по инструкции и при этом правильно подключили дисковод, то при включении компьютера и запуске операционной системы вы сможете увидите в «Проводнике» Windows наличие нового дисковода. В противном случае значит, что вы подключили дисковод к компьютеру некорректно.
Ставим в bios загрузку с диска. Подробная инструкция.
Здравствуйте, хотел написать подробную инструкцию по установке Windows, как вспомнил что могут у некоторых возникнуть трудности поставить загрузку с диска. По этому в этой статье я расскажу как в биосе поставить загрузку с диска.
Существуют различные виды биос и некоторые по первости ломают голову где ставить загрузку с диска. Сейчас я постараюсь вам показать и после этой статьи я думаю вы сами сможете поставить загрузку с диска в любом bios.
Виды BIOS
Как в биосе поставить загрузку с диска?
Основные виды это Award BIOS и AMI BIOS (American Megatrends, Inc.) на их основе я покажу как ставить загрузку в BIOS с CD-ROM, чтобы загрузить Windows с cd или dvd диска. Так же недавно дополнил статью, по этому возможно и ваш биос будет.
Award BIOS
Тут выбираем Advanced BIOS Features
Вот как раз тут выставляем загрузку с CD-ROM, потом сохраняемся (F10 yes).
AMI BIOS (American Megatrends, Inc.)
Выбираем вкладку BOOT.
Нажимаем Boot Device Priority и Enter.
Выбираем CDROM. Потом сохраняем (F10).
Какие ещё виды установки cr-rom’а есть?
Так же помимо выбора на Enter существуют ещё другие клавиши выбора, например такие:
Если не знаете английский, поясню, что справа написано: Нажмите стрелку Up(вверх) или Down(вниз) для выбора устройства, затем нажмите F6 для перемещения устройства вверх по списку или же F5 для перемещения оборудования вниз по списку. Нажмите ESC, для того чтобы выйти в меню.
По этому стрелками выбираем CD-ROM и затем нажимаем F6, пока устройство CD-ROM не будет в самом вверху. Иногда выбор бывает клавишами плюс (+) и минус (-). А иногда появляется список активных устройств и неактивных. В котором нажав клавишу R вы ставите CD-ROM активным, чтобы поставить загрузку с диска. После всех установок сохраняемся (F10+enter).
Современный биос
В современном биосе все проще. Тут есть возможность нескольких вариантов выбора. Первый из них, когда загружается биос, можно просто мышкой перетащить диск на первое место и сохранить изменения нажав F10. Но если у вас нет такой функции, то переходим в расширенные настройки (Advanced Mode) или если есть вкладка boot.
В расширенных настройках переходим во вкладку boot и спускаемся, пока не увидите строки загрузки устройств. Становимся на пункт номер 1 enter.
Появятся варианты загрузки. Выбираем dvd-rom и сохраняемся F10.
Так же если у вас стоит пароль на bios его можно сбросить, сняв батарейку на материнской плате, минут на 10. Если не помогло, можете воспользоваться списком возможных паролей. А так же можно попробовать перед загрузкой Виндовс вызвать диалог загрузки первоначального устройства. Для этого перед загрузкой Windows надо нажать клавишу загрузки устройства, у всех они могут быть разные от F1 до F12, а так же может быть клавишей Enter.
Не бойтесь сделать чего-то лишнее, всегда можно выйти не сохранившись, а от экспериментов, опыт и знания ваши только повышаются =)
Я думаю после изучения статьи поставить загрузку с CD-ROM не составит труда, а вы как думаете?
Содержание
- Как открыть дисковод на компьютере/ноутбуке. Что делать, если Windows не видит CD/DVD-дисковод
- Решение проблем с CD/DVD-Rom
- Как открыть дисковод
- 👉 Способ 1
- 👉 Способ 2
- 👉 Способ 3
- 👉 Способ 4 (если лоток заклинило)
- Что делать, если Windows не видит дисковод
- Почему не читаются CD/DVD-диски
- Что делать, если Windows 10 не распознает DVD-привод
- Делаем DVD-привод видимым под Windows 10
- В случае неудачи: ремонт или замена устройства
- CD-ROM не работает в Windows 10 [решено]
- Как я могу исправить проблемы с дисководом компакт-дисков в Windows 10?
- Исправить проблемы с CD Burning Software
- Включаем дисковод в BIOS
- Включаем дисковод в BIOS
- Монтаж дисковода
- Как настроить дисковод в BIOS
- Как включить в БИОСе дисковод любого типа?
- БИОС не видит дисковод: что нужно сделать изначально?
- Правила подключения любых дисководов
- Как включить в БИОСе дисковод для оптических носителей
- Как включить внешний жесткий диск?
- Приоритетный старт загрузки системы
- Как открыть дисковод на компьютере/ноутбуке. Что делать, если Windows не видит CD/DVD-дисковод
- Решение проблем с CD/DVD-Rom
- Как открыть дисковод
- Что делать, если Windows не видит дисковод
- Почему не читаются CD/DVD-диски
- Как в BIOS включить дисковод
- Инструкция
- Совет 2: Как отремонтировать дисковод
- Инструкция
- Причины по которым БИОС не видит CD-ROM или DVD привод
- Технические особенности оптических приводов
- Причины проблемы и ее возможные решения
- Заключение
Как открыть дисковод на компьютере/ноутбуке. Что делать, если Windows не видит CD/DVD-дисковод

С одной стороны компакт диски сегодня — это почти «анахронизм», с другой — у многих еще остались коллекции CD/DVD с видео, фото, и старыми добрыми «теплыми» играми (по которым куча воспоминаний. ). Не отказываться же от них.
А может еще и самоизоляция способствует подойти к полке и посмотреть на старую коллекцию CD/DVD. Не знаю. 👀
Собственно, сегодня решил собрать в «кучу» сразу несколько типовых вопросов по компакт дискам и приводам, и оформить всё это дело в небольшую статью. Думаю, это вполне может пригодиться многим пользователям, которые решили предаться ностальгии.
Вступление завершено, теперь ближе к теме. 👌
Если если у вас нет DVD-Rom — то его можно приобрести в компьютерных магазинах в виде небольшой «приставки», которую достаточно лишь подключить к USB-порту! Т.е. такой дисковод можно использовать даже на небольшом ультрабуке!
Решение проблем с CD/DVD-Rom
Как открыть дисковод
👉 Способ 1
Итак, пожалуй, самый очевидный из очевиднейших способов — нажать на нем спец. кнопку «Open ⇑» 😎 (пример на фото ниже). 👇
👉 Способ 2
На некоторых дисководах кнопки «Открыть» на корпусе устройства попросту нет (такое, обычно, на ноутбуках).
Извлечь диск — этот компьютер
👉 Способ 3
Есть ряд моделей ноутбуков на клавиатуре которых есть спец. кнопка для открытия лотка привода (см. фото ниже). Располагаться она может либо среди функциональных клавиш F1-F12, либо рядом с кнопкой включения (где-нибудь неподалеку от блока индикаторов).
Открыть лоток (ноутбук ACER ASPIRE 4625G)
👉 Способ 4 (если лоток заклинило)
Если всё вышеперечисленное не подошло (не помогло), возможно, что лоток привода «заклинило» и сам, автоматически, он открыться не может (такое могло произойти, например, из-за установки деформированного CD/DVD-диска).
В этом случае проделайте следующее:
Скрепка нам поможет!
Что делать, если Windows не видит дисковод
Впрочем, иногда дисковод может не подавать вообще никаких признаков жизни: в этом случае, как правило, проблема на 100% аппаратная.
А дисковода-то и нет.
В этом случае первое, что посоветую — это перезагрузить ПК/ноутбук и 👉 войти в BIOS/UEFI. Обычно на главной странице (Main, Sys-Info и пр.) приведен перечень подключенных устройств. Среди них нужно найти модель вашего привода (см. фото ниже).
Привод определяется в BIOS!
👉 Если в BIOS дисковод не виден, рекомендую следующее:
Если в BIOS дисковод определяется — загрузите снова Windows и 👉 откройте диспетчер устройств.
Как автоматически обновить драйвера — спец. утилита
DVD-дисководы — драйвер на привод установлен!
После, попробуйте вручную поменять букву диска у привода (иногда случается так, что она ему не присваивается, либо совпадает с другим накопителем, что и вызывает проблему. )
Изменить букву диска
👉 Кстати!
В редких случаях заражение некоторыми вирусами приводит к скрытию из проводника дисковода, флешек, жестких дисков.
Если в BIOS ваш привод определяется, диспетчер устройств его видит, но проводник нет — попробуйте прогнать вашу Windows 👉 с помощью «одноразовых» антивирусов!
👉 Попробуйте изменить ряд параметров в реестре
Команда успешно выполнена
👉 Как посл. вариант решения!
Сегодня в китайских интернет-магазинах (как сказал уже чуть выше) можно заказать внешний USB-дисковод под CD/DVD-диски. Он достаточно компактный, и не занимает много места.
Когда он понадобиться: его можно быстро достать с полки, подключить к USB и прочитать диск. Удобно?!
Почему не читаются CD/DVD-диски
Вопрос, кстати, достаточно популярный (видимо у многих пользователей в «загашнике» есть много старых компакт дисков 👌, которые иногда хочется подключить, поиграть-поностальгировать. ).
Что же, сразу с места в карьер.
1) Первое : обратите внимание на поверхность диска. Если на ней много микро-царапин — это может быть причиной невозможности чтения диска.
На поверхности диска заметны царапины
Также доп. советы можете почерпнуть из одной моей прошлой статьи. 👇
CD/DVD-привод не читает или не видит диски, что можно сделать
Источник
Что делать, если Windows 10 не распознает DVD-привод
Причина того, что ваш компьютер, работающий под Windows 10, не распознает DVD-привод, может крыться как в дисководе, так и в самой операционной системе. В данной статье с практическими советами мы расскажем вам, как сделать DVD-дисковод видимым и готовым к использованию.
Делаем DVD-привод видимым под Windows 10
В случае неудачи: ремонт или замена устройства
Если ваш DVD-привод по-прежнему никак не распознается, остается только отсоединить его и отремонтировать. Но прежде всего, в случае со старыми, «жестко» вмонтированными в корпус DVD-приводами ноутбуков, ремонт будет оправдан достаточно редко.
Поэтому в таком случае рекомендуем вам подумать о приобретении нового ноутбука с операционной системой Windows. Мощные модели с интегрированным DVD-приводом можно получить уже за небольшие деньги, как показывает наш соответствующий рейтинг.
Еще одно решение проблемы — приобретение недорогого внешнего DVD-привода.
Источник
CD-ROM не работает в Windows 10 [решено]
Хотя традиционные CD и DVD-диски отстают от флэш-накопителей USB, многие пользователи все еще используют этот тип носителя. Но после обновления до Windows 10 некоторые из них сообщили о различных проблемах, связанных с их CD-ридерами.
Итак, я нашел несколько решений для этих проблем, и я надеюсь, что они будут полезны.
Как я могу исправить проблемы с дисководом компакт-дисков в Windows 10?
Некоторые люди говорят, что после того, как они обновили свои компьютеры до Windows 10, их приводы CD просто исчезли.
Эта проблема может быть вызвана некоторой программной компиляцией, которая связана с Windows 10, но если дисковод исчезнет через некоторое время использования Windows 10, проблема может быть связана с аппаратным обеспечением.
Во всяком случае, я подготовил решения для обоих случаев, поэтому проверьте их ниже.
Чтобы проверить, распознается ли ваш дисковод компакт-дисков в BIOS, выполните следующие действия:
Если вы не можете найти свой дисковод в разделе «Конфигурация устройства», возможно, ваша проблема связана с аппаратным обеспечением, поэтому вам следует обратиться в службу технической поддержки или рассмотреть вопрос о приобретении нового привода CD/DVD.
Но если ваш диск обнаружен BIOS, то проблема связана с программным обеспечением, поэтому проверьте некоторые из следующих решений.
Доступ к BIOS кажется слишком сложной задачей? Давайте поможем вам с помощью этого удивительного руководства!
Решение 2. Используйте Диспетчер устройств для решения проблемы
После того, как вы определили, что ваш дисковод присутствует в BIOS и проблема, вероятно, не связана с аппаратным обеспечением, но ваш дисковод по-прежнему не распознает диски или не отображается в проводнике, выполните несколько действий в Диспетчер устройств, и, возможно, вы решите проблему:
Windows не может автоматически найти и загрузить новые драйверы? Не волнуйтесь, у нас есть правильное решение для вас.
Знаете ли вы, что большинство пользователей Windows 10 имеют устаревшие драйверы? Будьте на шаг впереди, используя это руководство.
Теперь держите окно диспетчера устройств открытым и проверьте, появился ли значок CD/DVD-привода в проводнике. Если значок все еще отсутствует, в диспетчере устройств есть еще несколько вещей, которые вы можете попробовать, чтобы решить эту проблему.
Снова раскройте раздел DVD/CD-ROM и следуйте инструкциям, в зависимости от того, что показано:
Если вы хотите узнать, как очистить реестр, ознакомьтесь с этим полезным руководством и узнайте, как это легко сделать.
Решение 3. Сброс настроек BIOS
Сброс настроек BIOS может решить множество проблем, и, надеюсь, это также решит проблему с дисководом. Вот именно то, что вам нужно сделать, чтобы сбросить BIOS
Теперь ваши настройки BIOS будут сброшены к значениям по умолчанию, и вы можете попытаться снова запустить диск и посмотреть, есть ли какие-либо улучшения.
Windows пропускает BIOS? Не волнуйтесь, мы подготовили подробное руководство, которое поможет вам справиться с этой проблемой.
Решение 4. Сбросьте питание компьютера
При некоторых условиях дисковод может потерять связь с Windows даже после перезагрузки компьютера.
Эта проблема часто вызывает проблемы с дисководом, и решение состоит в том, чтобы сбросить питание компьютера. Вот именно то, что вам нужно сделать для сброса питания компьютера:
Поскольку речь идет о питании, вы можете снова выключить компьютер и проверить, все ли кабели вашего привода CD/DVD подключены к материнской плате.
Но, если вы не уверены, как это сделать, спросите кого-нибудь, кто это делает, или просто попросите службу помощи.
Исправить проблемы с CD Burning Software
Помимо «обычных» проблем с приводом компакт-дисков, некоторые пользователи также сообщают, что они могут запускать компакт-диски, но не могут записать их с помощью определенного программного обеспечения для записи.
Вероятно, лучшим решением для этого является очистка верхнего и нижнего файлов реестра в редакторе реестра. Вы можете найти подробное объяснение о том, как очистить верхний и нижний файлы реестра в нашей статье о проблемах с CD-ROM в Windows 10.
Кроме того, вы можете рассмотреть возможность использования встроенного в Windows 10 инструмента записи, поскольку он очень прост в использовании, и вы можете перемещать файлы на компакт-диск так же, как вы переносите их на USB-накопитель.
Нужны альтернативы? Вот пять инструментов для записи, доступных прямо сейчас!
Вот и все, я надеюсь, что по крайней мере одно из этих решений помогло вам решить проблемы с компакт-дисками в Windows 10. Если у вас есть какие-либо комментарии, вопросы или предложения, просто обратитесь к разделу комментариев ниже.
Примечание. Довольно часто эти проблемы вызваны самим оборудованием, поэтому мы можем порекомендовать вам попробовать взглянуть на этот список внешних компакт-дисков, которые могут решить вашу проблему.
Но если вам не нравится эта идея, и вы настаиваете на том, чтобы иметь внутреннюю, проверьте этот выбор, а также.
Источник
Включаем дисковод в BIOS
Включаем дисковод в BIOS
Дисководы могут ломаться, поэтому их приходится иногда менять, несмотря на то, что они постепенно устаревают и теряют популярность среди пользователей. Помимо обычного демонтажа старого дисковода и установки нового, вам придётся выполнить некоторые мероприятия в БИОСе компьютера, чтобы тот мог корректно отобразить новое устройство. Давайте подробно рассмотрим, как можно выполнить данную процедуру в BIOS’е компьютера.
Монтаж дисковода
Если вы проводили замену дисковода, то перед тем, как лезть в БИОС и проводить там какие-либо настройки, вам нужно проверить, правильно ли вы установили новое устройство в самом компьютере. В противном случае оно просто не отобразится в интерфейсе BIOS. При проверке обращайте внимание на следующие пункты:
Как настроить дисковод в BIOS
Если дисковод подключён к системе корректно, то можно приступать непосредственно к его настройке в BIOS’е. Здесь нужно сделать уточнение – версии BIOS могут быть разными на разных компьютерах, поэтому инструкция, представленная здесь, позволяет ознакомиться с процессом только в общих чертах.
Итак, переходим непосредственно к процессу настройки дисковода в BIOS:
Если вы действовали по инструкции и при этом правильно подключили дисковод, то при включении компьютера и запуске операционной системы вы сможете увидите в «Проводнике» Windows наличие нового дисковода. В противном случае значит, что вы подключили дисковод к компьютеру некорректно.
Как включить в БИОСе дисковод любого типа?
Очень многие пользователи сталкиваются с проблемой покупки новых дисководов, будь то внешние жесткие диски или приводы для оптических носителей. Казалось бы, подключил их, и дело с концом. Но вот система почему-то автоматически их распознавать категорически отказывается. Что делать? Здесь на помощь придут знания о том, как включить в БИОСе дисковод любого типа. В большинстве случаев это является наиболее актуальным решением.
БИОС не видит дисковод: что нужно сделать изначально?
Хоть о проблемах того, почему не работает то или иное предлагаемое решение, и принято писать в заключение темы, лучше сразу посмотрим, какие проблемы могут появиться изначально.
Как полагают многие специалисты, сама проблема того, что в разделе устройств только что подключенный дисковод не отображается, заключена в том, что на него не подается питание или напряжения попросту не хватает. Поэтому изначально следует проверить эти параметры.
Правила подключения любых дисководов
С другой стороны, проблема может состоять и в неправильном подключении дисковода. Как правило, в большинстве компьютерных систем действует правило подключения Master/Slave.
При этом разъем шлейфа, обозначаемый как Master, подключается к основному винчестеру, а Slave – к любому другому. Точно так же нельзя включать Master в разъем Slave и наоборот. В лучшем случае можно добиться лишь того, что дисковод и будет определен, а вот загрузка операционной системы станет невозможной.
Как включить в БИОСе дисковод для оптических носителей
Итак, для начала рассмотрим оптические дисководы. Простейшее решение вопроса о том, как включить в БИОСе дисковод, сводится к тому, чтобы зайти в БИОС при помощи стандартной клавиши или сочетания клавиш (обычно это Del, F2, F12, Esc, их сочетания или выделенные клавиши на панелях ноутбуков) и найти там соответствующий раздел.
В зависимости от версии БИОСа и производителя, это может быть главная страница (Main), раздел стандартной настройки (Standard CMOS Setup), меню дополнительных настроек (Advanced или Advanced BIOS Features) и т.д. Тут следует убедиться, что дисковод в списке есть, вызвать меню нажатием на нем клавиши Enter, после чего установить значение Enabled.
Если по каким-то причинам пользователь своего привода в списке не нашел, стоит обратиться к разделу загрузки (Boot Sequence, Boot Setup или просто Boot), где в устройствах загрузки пролистать доступные устройства (например, использовать первичное загрузочное устройство 1-st Boot Device). Обычно это делается при помощи клавиш PageUp и PageDown. Если устройство будет обнаружено, значит все в порядке, и пользователь его просто не нашел.
Как включить внешний жесткий диск?
Теперь посмотрим, как открыть дисковод в настройках БИОС в виде подключаемого внешнего винчестера. Тут есть свои тонкости – все зависит от того, какой стандарт он имеет.
Итак, для начала, как обычно, входим в настройки первичной системы ввода-вывода, после чего ищем вкладку, соответствующую параметрам приводов. Теперь нужно быть очень внимательным. В зависимости от типа привода следует найти строки либо SATA, либо IDE, либо USB. Как правило, если подключение произведено правильно, хоть в одной из них отобразится данное устройство, даже если вы не знаете его стандарта. Далее смотрим, что стоит напротив дисковода. Если там установлен параметр Disabled, входим в дополнительное меню и меняем его на Enabled.
Не забываем, что без сохранения изменений привод работать не будет. Используем соответствующие команды БИОС. В стандартном варианте, чтобы не рыться по разделам основного меню, достаточно нажать клавишу F10, что соответствует команде Save & Exit Setup, то есть сохранить и выйти из настроек. После этого появится окно подтверждения с выбором использования клавиш (Y – да, N – нет). Жмем Y и дожидаемся перезагрузки системы.
Приоритетный старт загрузки системы
Как открыть дисковод в БИОСе, уже понятно. Посмотрим еще на один немаловажный момент. Допустим, нужно изменить порядок загрузки и в качестве первого устройства установить оптический драйв или внешний винчестер. Такой подход может использоваться при установке системы, устранении неполадок или просто для загрузки ОС с внешнего HDD.
Как уже понятно, идем в раздел загрузки и в качестве первого загрузочного устройства устанавливаем требуемый привод (дисковод), после чего сохраняем изменения.
Как открыть дисковод на компьютере/ноутбуке. Что делать, если Windows не видит CD/DVD-дисковод

С одной стороны компакт диски сегодня — это почти “анахронизм”, с другой — у многих еще остались коллекции CD/DVD с видео, фото, и старыми добрыми “теплыми” играми (по которым куча воспоминаний. ). Не отказываться же от них.
А может еще и самоизоляция способствует подойти к полке и посмотреть на старую коллекцию CD/DVD. Не знаю. 👀
Собственно, сегодня решил собрать в “кучу” сразу несколько типовых вопросов по компакт дискам и приводам, и оформить всё это дело в небольшую статью. Думаю, это вполне может пригодиться многим пользователям, которые решили предаться ностальгии.
Вступление завершено, теперь ближе к теме. 👌
Решение проблем с CD/DVD-Rom
Как открыть дисковод
👉 Способ 1
И так, пожалуй, самый очевидный из очевиднейших способов — нажать на нем спец. кнопку “Open ⇑” 😎 (пример на фото ниже).
Если ничего не происходит — попробуйте перезагрузить ПК/ноутбук и нажать ее до этапа загрузки Windows (если причина была в зависании или сбоях ОС – то это должно помочь!).
Кнопка на корпусе дисковода – открыть
👉 Способ 2
На некоторых дисководах кнопки “Открыть” на корпусе устройства попросту нет (такое, обычно, на ноутбуках).
Извлечь диск — этот компьютер
Способ 3
Есть ряд моделей ноутбуков на клавиатуре которых есть спец. кнопка для открытия лотка привода (см. фото ниже). Располагаться она может либо среди функциональных клавиш F1-F12, либо рядом с кнопкой включения (где-нибудь неподалеку от блока индикаторов).
Открыть лоток (ноутбук ACER ASPIRE 4625G)
Способ 4
Если всё вышеперечисленное не подошло (не помогло), возможно, что лоток привода “заклинило” и сам, автоматически, он открыться не может (такое могло произойти, например, из-за установки деформированного CD/DVD-диска).
В этом случае проделайте следующее:
Скрепка нам поможет!
Что делать, если Windows не видит дисковод
Впрочем, иногда дисковод может не подавать вообще никаких признаков жизни: в этом случае, как правило, проблема на 100% аппаратная.
А дисковода-то и нет.
В этом случае первое, что посоветую — это перезагрузить ПК/ноутбук и войти в BIOS/UEFI. Обычно на главной странице (Main, Sys-Info и пр.) приведен перечень подключенных устройств. Среди них нужно найти модель вашего привода (см. фото ниже).
Привод определяется в BIOS!
Если в BIOS дисковод не виден, рекомендую следующее:
Если в BIOS дисковод определяется — загрузите снова Windows и откройте диспетчер устройств.
Как автоматически обновить драйвера — спец. утилита
DVD-дисководы — драйвер на привод установлен!
Изменить букву диска
Кстати!
В редких случаях заражение некоторыми вирусами приводит к скрытию из проводника дисковода, флешек, жестких дисков.
Если в BIOS ваш привод определяется, диспетчер устройств его видит, но проводник нет — попробуйте прогнать вашу Windows с помощью “одноразовых” антивирусов!
Как вариант решения!
Сегодня в китайских интернет-магазинах можно заказать внешний USB-дисковод под CD/DVD-диски. Он достаточно компактный, и не занимает много места.
Когда он понадобиться: его можно быстро достать с полки, подключить к USB и прочитать диск. Удобно?!
Почему не читаются CD/DVD-диски
Что же, сразу с места в карьер.
1) Первое : обратите внимание на поверхность диска. Если на ней много микро-царапин — это может быть причиной невозможности чтения диска.
На поверхности диска заметны царапины
2) Второе : в продаже сейчас есть спец. чистящие средства — можно попробовать обработать ими поверхность диска. Если данные получится считать – сделайте копию диска с помощью Daemon Tools.
Также доп. советы можете почерпнуть из одной моей прошлой статьи.
CD/DVD-привод не читает или не видит диски, что можно сделать
Если есть чем дополнить – прокомментируйте! Заранее благодарю.
Как в BIOS включить дисковод
Инструкция
1. Дабы войти в БИОС, довольно нажать одну клавишу при старте компьютера. Почаще каждого это Del, F1, F2, F3, F5, F10 либо комбинация Ctrl+Alt+Esc. Это зависит от модели и компании, изготавливающей BIOS. Как бы то ни было, в нижем левом углу монитора присутствует надпись Press X to enter seup, где X – наименование кнопки для входа в BIOS. Если вы сделали все положительно, появится окно BIOS.
2. В BIOS ищите вкладку о приводах, если это SATA-дисковод, вам нужно обнаружить пункт SATA-Device, если у вас IDE-дисковод, соответственно IDE-Device, если USB-дисковод – USB-Device. Обнаружьте наименование вашего дисковода, если наоборот него стоит надпись Disabled («Отключено ), то поменяйте ее на отметку Enabled («Включено ).
3. Сейчас вам необходимо сберечь метаморфозы. Для этого надобно предпочесть вкладку Save & Exit Setup либо нажать клавишу F10. Появится окно подтверждения сохранения изменений. Нажмите клавишу Y, если хотите их применить, если нет – нажмите клавишу N.
4. Послед перезагрузки иск станет доступен и распознается операционной системой. Если этого не случилось, проверьте положительно ли подсоединен дисковод, все ли шлейфы подключены, присоединен ли шнур питания. Допустимо, шлейф либо шнур перебит и не контачит, тогда поменяйте его.
5. Если вам нужно загрузиться с дисковода, вновь понадобится войти в BIOS. Обнаружьте вкладку BOOT либо Advanced BIOS Features, после этого пункт Boot Device Priority (выберите последовательность загрузки, поставив первым номером ваш дисковод) либо First Boot Device (выберите наименование вашего дисковода). Сбережете метаморфозы, перезагрузите компьютер и работайте с вашего загрузочного диска.
Совет 2: Как отремонтировать дисковод
Компьютер без CD-ROM для кого-то может стать непотребным, потому что вы не сумеете копировать музыку, играть в CD-игры либо устанавливать новое программное обеспечение. Но необязательно сразу приобретать новейший привод, чай вы можете попытаться восстановить его независимо.
Инструкция
1. Нажмите кнопку изъятия CD-диска, дабы проверить, срабатывает ли она механически. Если этого не случилось, используйте обыкновенную канцелярскую скрепку, дабы открыть привод. Разогните ее, и вставьте в отверстие на лицевой панели дисковода, слегка надавив. Привод должен открыться. Проверьте, не поврежден ли пластик, и нет ли мусора, тот, что мешает приводу открываться и закрываться надлежащим образом.
2. Зайдите в меню «Пуск» и перейдите к «Панели управления». Щелкните по кнопке «Диспетчер устройств», а после этого нажмите на знак «+», расположенный слева от вашего устройства CD-Drive. Выберите «Настройки». Нажмите на флажок рядом с вариантом «Автоизъятие», если он еще не включен. Нажмите «OK», после этого перезапустите компьютер и попытайтесь открыть привод для компакт-дисков еще раз.
3. Отключите всецело питание компьютера, а после этого выньте шнур электропитания из розетки. Отключите все периферийные устройства компьютера, позже поверните системный блок боком. Возьмите отвертку и выкрутите четыре винта по бокам корпуса, после этого потяните за боковую панель и снимите ее.
4. Открутите винты, крепящие привод для компакт-дисков, дальше отсоедините от него кабели, ведущие к материнской плате и блоку питания. Обратите внимание, допустимо, они изношены и нуждаются в замене. Удалите всю пыль и мусор вокруг привода. Поставьте винты на место, а после этого подключите все кабели обратно. Установите обратно боковую панель на корпусе. Включите компьютер.
5. Зайдите в «Панель управления» и выберите «Диспетчер устройств». Щелкните правой кнопкой мыши по значку привода для компакт-дисков и вновь зайдите в “Настройки”. Нажмите на вкладку «Драйверы», а после этого «Проверить на присутствие драйверов». Загрузите и установите новейший драйвер, обновив его до последней версии, если она доступна.
6. Обратитесь к изготовителю вашего привод CD-ROM для его замены либо ремонта по ручательства, если устройство по-бывшему не работает.
Причины по которым БИОС не видит CD-ROM или DVD привод
Если вы обнаружили, что BIOS не видит DVD-привод, то, как правило, данную проблему в большинстве случаев пользователь может решить самостоятельно, не прибегая к помощи компьютерных специалистов. Причины проблемы могут быть разными – от неисправности самого накопителя до неправильного подключения дисковода и неправильной настройки опций BIOS.
Технические особенности оптических приводов
Оптические приводы DVD и CD-ROM получили широкое распространение в компьютерном мире благодаря дешевизне носителей информации, невысокой цене и простоте использования. Правда, в последнее время, сфера применения оптических приводов несколько сузилась, однако они по-прежнему широко используются в качестве источников мультимедийного и программного контента, а также в качестве емких сменных загрузочных носителей.
Подавляющее большинство внутренних приводов DVD и CD-ROM используют форм-фактор в 5,25 дюймов и те же самые интерфейсы, что и жесткие диски, то есть интерфейсы IDE и SATA. Следовательно, проблемы при подключении оптических приводов, как правило, аналогичны проблемам при подключении жестких дисков соответсвующих интерфейсов.
Причины проблемы и ее возможные решения
Если вы столкнулись с ситуацией, когда БИОС не видит DVD или CD-ROM привод, то эта проблема может быть вызвана следующими основными причинами:
Прежде всего, в случае возникновения проблемы пользователю необходимо проверить правильность установок BIOS. Следует помнить, что в BIOS присутствуют опции, которые позволяют отключить контроллер IDE/SATA или его отдельные каналы. Кроме того, существует вероятность того, что проблема возникает из-за ошибок в самой BIOS. Поэтому рекомендуется сбросить BIOS к установкам по умолчанию или обновить версию BIOS на самую новую.
Также проблема может быть связана с неправильным подключением кабелей к дисководу. Для приводов интерфейса IDE следует помнить также о правильной установке перемычек, определяющих статус привода – Master или Slave.
Заключение
В большинстве компьютеров приводы для чтения оптических дисков DVD и CD-ROM выполняют вспомогательную функцию и используются в качестве устройств для чтения информации со сменных носителей, а также иногда и для загрузки операционной системы. Поэтому неисправность DVD или CD-ROM-привода во многих случаях может быть достаточно критичной для пользователя и причинять ему неудобства. В том случае, если неисправность не вызвана отказом аппаратуры дисковода, ее обычно можно исправить при помощи правильной настройки параметров BIOS, обновления версии BIOS или проверки правильности подключения дисковода к материнской плате или блоку питания.
Источник
Содержание
- Как включить привод в биосе?
- Как в биосе включить CD ROM?
- Как в биосе отключить DVD привод?
- Почему в биосе не отображается дисковод?
- Почему не работает дисковод на Windows 10?
- Можно ли включить DVD привод в биосе?
- Как убрать дисковод А?
- Как разблокировать дисковод?
- Как убрать лишние дисководы?
- Почему компьютер не видит дисковод?
- Почему ноутбук не видит двд привод?
- Как обновить биос на компьютере?
- Почему дисковод не читает DVD диски?
- Что делать если не работает дисковод на компьютере?
- Исправление проблемы с отображением CD/DVD-ROM привода в Windows 10
- Решаем проблему с CD/DVD-ROM приводом в Windows 10
- Способ 1: Поиск неполадок оборудования и устройств
- Способ 2: DVD Drive (Icon) Repair
- Способ 3: «Командная строка»
- Способ 4: Переустановка драйверов
- Помогла ли вам эта статья?
- Поделиться статьей в социальных сетях:
- Еще статьи по данной теме:
- Подключаем дисковод в BIOS
- Как в BIOS включить дисковод
- Инструкция
- Совет 2: Как отремонтировать дисковод
- Инструкция
- Как включить в БИОСе дисковод любого типа?
- БИОС не видит дисковод: что нужно сделать изначально?
- Правила подключения любых дисководов
- Как включить в БИОСе дисковод для оптических носителей
- Как включить внешний жесткий диск?
- Приоритетный старт загрузки системы
- Включаем дисковод в BIOS
- Монтаж дисковода
- Как настроить дисковод в BIOS
- Ставим в bios загрузку с диска. Подробная инструкция.
- Виды BIOS
- Как в биосе поставить загрузку с диска?
- Award BIOS
- AMI BIOS (American Megatrends, Inc.)
- Какие ещё виды установки cr-rom’а есть?
- Современный биос
- Видео
Как включить привод в биосе?
Как в биосе включить CD ROM?
Как настроить БИОС для загрузки с диска или флешки
Как в биосе отключить DVD привод?
предполагает отключение устройств в BIOS.
…
Чтобы попасть в BIOS жмем клавишу Del во время загрузки компьютера (или F2 – в зависимости от версии вашего Биоса).
Почему в биосе не отображается дисковод?
Если вы столкнулись с ситуацией, когда БИОС не видит DVD или CD-ROM привод, то эта проблема может быть вызвана следующими основными причинами: … Ошибки в данной версии БИОС Неправильное или неаккуратное подключение дисковода при помощи кабелей Отказ контроллера дисковода или чипсета материнской платы
Почему не работает дисковод на Windows 10?
Если у Вас проблемы в Windows 10 с обнаружением CD или DVD привода, есть несколько способов исправления. … Проверьте что приводу назначена буква — жмите Win+R впишите diskmgmt. msc и нажмите Enter. Откроется управление дисками, если там есть Ваш привод — проверьте назначена ли ему буква и если нет — назначьте.
Можно ли включить DVD привод в биосе?
Как в BIOS включить дисковод
Как убрать дисковод А?
Как разблокировать дисковод?
Для этого откройте раздел «Компьютер», наведите курсор мыши на дисковод, нажмите на правую кнопку и выберите пункт «Извлечь». Этот метод срабатывает очень часто.
Как убрать лишние дисководы?
В окне «Управление дисками» находим ненужный носитель, нажимаем на нём правой кнопкой мыши и выбираем из контекстного меню пункт «Изменить букву диска или путь». Появляется очередное окно, в котором есть кнопка «Удалить». Нажимаем на неё для удаления неиспользуемого раздела.
Почему компьютер не видит дисковод?
Если в BIOS дисковод не обнаруживается, то проверяем шлейф (кабель), который подключает дисковод к материнской плате. Если есть возможность, заменяем его на заведомо рабочий. … Если дисковод рабочий, то входим в «Диспетчер устройств» (Пуск – Настройка – Панель управления – Система – Оборудование – Диспетчер устройств).
Почему ноутбук не видит двд привод?
Частой причиной того, что ноутбук не видит DVD привод, становятся специальные программы для работы с дисками – Nero, Alcohol 120% и тому подобные мощные пакеты. Эти программы глубоко внедряются в систему и реестр компьютера, производят там собственные перенастройки и переключения.
Как обновить биос на компьютере?
Почему дисковод не читает DVD диски?
Читаются DVD, но не читаются диски CD или наоборот — говорит о выходящем из строя лазере. Вставляя диск в привод вы слышите, что он то раскручивает его, то замедляет вращение, иногда — скрежет. В случае, если это происходит со всеми дисками одного типа, можно предположить физический износ или пыль на линзе.
Что делать если не работает дисковод на компьютере?
Удалите и переустановите названия дисковода в Диспетчере устройств:
Источник
Исправление проблемы с отображением CD/DVD-ROM привода в Windows 10
В Windows 10 часто могут возникнуть какие-то проблемы, например, «Проводник» не видит CD/DVD-ROM. В таком случае есть несколько вариантов решения.
Решаем проблему с CD/DVD-ROM приводом в Windows 10
Причины проблемы могут заключаться в неисправности или сбое драйверов CD/DVD привода. Также не исключено, что сам привод физически вышел из строя.
Можно выделить несколько причин и симптомов отсутствия CD/DVD-ROM в «Проводнике»:
Способ 1: Поиск неполадок оборудования и устройств
В первую очередь, стоит провести диагностику с помощью системной утилиты.
Способ 2: DVD Drive (Icon) Repair
Если проблема в сбое драйверов или ПО, то данная утилита исправит ее в один клик.
Способ 3: «Командная строка»
Этот метод также эффективен при сбое драйверов.
reg.exe add «HKLMSystemCurrentControlSetServicesatapiController0» /f /v EnumDevice1 /t REG_DWORD /d 0x00000001
Способ 4: Переустановка драйверов
Если предыдущие способы не помогли, то стоит переустановить драйвера привода.
Или вызовите контекстное меню на иконке «Пуск» и выберите «Диспетчер устройств».
Также в некоторых случаях помогает удаление виртуальных приводов (если они у вас есть), которые используются для работы с образами. После удаления нужно перезагрузить устройство.
Не стоит паниковать, если вдруг перестал отображаться CD/DVD привод, ведь когда проблема заключается в сбое драйверов или ПО, то ее можно исправить в несколько кликов. Если причина в физическом повреждении, то стоит отнести устройство в ремонт. Если ни один из способов не помог, то стоит вернуться на предыдущую версию ОС или использовать точку восстановления, в которой все оборудование работало стабильно.
Добавьте сайт Lumpics.ru в закладки и мы еще пригодимся вам.
Отблагодарите автора, поделитесь статьей в социальных сетях.
Помогла ли вам эта статья?
Поделиться статьей в социальных сетях:
Еще статьи по данной теме:
Здравствуйте! После одного из обновлений предустановленной Windows 10 и двух лет эксплуатации-пропал сд роом- Проделал Все вышеуказанные манипуляции,но безрезультатно.Ни в проводнике,ни в диспетчере задач Сд роом не виден, мало того отнес в мастерскую,но и там в качестве решения проблемы смогли предложить только откатить Windows 10 до заводских настроек,но лишаться всех установленных программ не хочется. Неужели нет другого решения? Спасибо если ответите.
Геннадий, здравствуйте. Судя по Вашему скриншоту, Windows 10 как раз-таки не обновлена до актуальной версии. Первым делом, при условии, что описанные в статье методы njxyj не помогли вернуть привод, я бы порекомендовал сделать обратное тому, что Вам порекомендовали в СЦ, то есть обновиться. О том, как это сделать, рассказано в отдельной статье:
С большой долей вероятности, это должно устранить проблему с видимостью дисковода, но перед установкой адейта нелишним будет создать точку восстановления.
Спасибо за ответ,но у меня Windows 10 обновлена до актуальной версии-просто использовал ранее сделанный скрин и увы обновление проблему не решило сд роом не виден, хотя сам по себе он исправен. особой необходимости в нем нет,но почему-то ужасно злит,когда не работает то,что должно работать
Геннадий, возможно ли такое, что просто отошел один из шлейфов, которыми связаны привод, материнская плата и БП? Если с подключением все хорошо, тогда попробуйте сделать вот что:
1. Откройте «Редактор реестра» (нажатие клавиш WIN+R, ввод команды regedit.exe и нажатие «ОК» или Enter).
2. В открывшемся окне последовательно перейдите по этому пути:
HKEY_LOCAL_MACHINESYSTEMCurrentControlSetControlClass
3. Найдите там и удалите следующие параметры UpperFilters и/или LowerFilters. Если есть только один, удаляйте его, оба — удаляйте оба. Важно: параметр UpperFilters.bak удалять не нужно.
После этого перезагрузите компьютер и проверьте наличие привода в системе.
проблема есть, а этих параметров нет…
Попробуйте поменять местами порты подключения SATA для второго диска (не системного) и дисковода, эксперимента ради можно вообще на это время второй диск не подключать. Если при таких обстоятельствах привод будет работать нормально, значит, с ним точно проблемы нет. Как вариант, также стоит попробовать просто подключить дисковод к другому разъему на материнской плате.
1. Предложенное выше переподключение будет первым шагом (даже если привод так и не отобразится в системе и не заработает).
2. Далее выполните то, что описано во втором способе этой статьи.
3. Затем воспользуйтесь четвертым способом — удалите дисковод в «Диспетчере устройств» (конечно, при условии, что он появится в системе), обновите конфигурацию оборудования, как этом написано там же, в Способе 4, и перезагрузите компьютер.
4. После выполнения этих действий привод уж точно должен появится в системе и нормально работать.
Для большей эффективности метода рекомендовал бы выполнять его в две «попытки»: первый круг — подключаете дисковод вместо второго диска, второй — делаете то же, но уже подключив его к свободному разъему на плате. Возможно, до второго круга дело не дойдет, и можно будет просто поменять местами порты диска и привода.
Еще раз спасибо. Но ваши последние рекомендации выходят за рамки моего умения и опыта работы с компьютером-придется искать
спеца. Спасибо.
CD не отображается в списке дисковых устройств
У меня была переустановлена винда с 7 на 10 и теперь винда не видит CD-ROM и он не отображается в списке дисковых устройств
Здравствуйте. У меня в W-10 не определялся в «Этот компьютер» ДВД-привод. Проблема решилась после того, как в БИОС в приоритетах загрузки я поставил привод вторым загрузочным диском, переместив на третье место флоппи-привод.
Спасибо огромное. Проблема возникла после чистой переустановки Windows 10: исчез из диспетчера устройств и проводника мой DVD-привод HL-DT-ST DVD-RAM GSA-H22N, DVD+R DL, хотя в BIOS он был, и лоток открывался.
Перебрал много разных способов — безрезультатно.
Помогла рекомендованная вами утилита DVD Drive (Icon) Repair. Запустил ее портативный вариант и нажал кнопку «Repair DVD-drives». После перезагрузки появился мой DVD-привод под другим названием: ASUS DRW-24F1ST. Проблема решена.
Задайте вопрос или оставьте свое мнение Отменить комментарий
Источник
Подключаем дисковод в BIOS
Как в BIOS включить дисковод
Инструкция
1. Дабы войти в БИОС, довольно нажать одну клавишу при старте компьютера. Почаще каждого это Del, F1, F2, F3, F5, F10 либо комбинация Ctrl+Alt+Esc. Это зависит от модели и компании, изготавливающей BIOS. Как бы то ни было, в нижем левом углу монитора присутствует надпись Press X to enter seup, где X – наименование кнопки для входа в BIOS. Если вы сделали все положительно, появится окно BIOS.
2. В BIOS ищите вкладку о приводах, если это SATA-дисковод, вам нужно обнаружить пункт SATA-Device, если у вас IDE-дисковод, соответственно IDE-Device, если USB-дисковод – USB-Device. Обнаружьте наименование вашего дисковода, если наоборот него стоит надпись Disabled («Отключено ), то поменяйте ее на отметку Enabled («Включено ).
3. Сейчас вам необходимо сберечь метаморфозы. Для этого надобно предпочесть вкладку Save & Exit Setup либо нажать клавишу F10. Появится окно подтверждения сохранения изменений. Нажмите клавишу Y, если хотите их применить, если нет – нажмите клавишу N.
4. Послед перезагрузки иск станет доступен и распознается операционной системой. Если этого не случилось, проверьте положительно ли подсоединен дисковод, все ли шлейфы подключены, присоединен ли шнур питания. Допустимо, шлейф либо шнур перебит и не контачит, тогда поменяйте его.
5. Если вам нужно загрузиться с дисковода, вновь понадобится войти в BIOS. Обнаружьте вкладку BOOT либо Advanced BIOS Features, после этого пункт Boot Device Priority (выберите последовательность загрузки, поставив первым номером ваш дисковод) либо First Boot Device (выберите наименование вашего дисковода). Сбережете метаморфозы, перезагрузите компьютер и работайте с вашего загрузочного диска.
Совет 2: Как отремонтировать дисковод
Компьютер без CD-ROM для кого-то может стать непотребным, потому что вы не сумеете копировать музыку, играть в CD-игры либо устанавливать новое программное обеспечение. Но необязательно сразу приобретать новейший привод, чай вы можете попытаться восстановить его независимо.
Инструкция
1. Нажмите кнопку изъятия CD-диска, дабы проверить, срабатывает ли она механически. Если этого не случилось, используйте обыкновенную канцелярскую скрепку, дабы открыть привод. Разогните ее, и вставьте в отверстие на лицевой панели дисковода, слегка надавив. Привод должен открыться. Проверьте, не поврежден ли пластик, и нет ли мусора, тот, что мешает приводу открываться и закрываться надлежащим образом.
2. Зайдите в меню «Пуск» и перейдите к «Панели управления». Щелкните по кнопке «Диспетчер устройств», а после этого нажмите на знак «+», расположенный слева от вашего устройства CD-Drive. Выберите «Настройки». Нажмите на флажок рядом с вариантом «Автоизъятие», если он еще не включен. Нажмите «OK», после этого перезапустите компьютер и попытайтесь открыть привод для компакт-дисков еще раз.
3. Отключите всецело питание компьютера, а после этого выньте шнур электропитания из розетки. Отключите все периферийные устройства компьютера, позже поверните системный блок боком. Возьмите отвертку и выкрутите четыре винта по бокам корпуса, после этого потяните за боковую панель и снимите ее.
4. Открутите винты, крепящие привод для компакт-дисков, дальше отсоедините от него кабели, ведущие к материнской плате и блоку питания. Обратите внимание, допустимо, они изношены и нуждаются в замене. Удалите всю пыль и мусор вокруг привода. Поставьте винты на место, а после этого подключите все кабели обратно. Установите обратно боковую панель на корпусе. Включите компьютер.
5. Зайдите в «Панель управления» и выберите «Диспетчер устройств». Щелкните правой кнопкой мыши по значку привода для компакт-дисков и вновь зайдите в “Настройки”. Нажмите на вкладку «Драйверы», а после этого «Проверить на присутствие драйверов». Загрузите и установите новейший драйвер, обновив его до последней версии, если она доступна.
6. Обратитесь к изготовителю вашего привод CD-ROM для его замены либо ремонта по ручательства, если устройство по-бывшему не работает.
Как включить в БИОСе дисковод любого типа?
Очень многие пользователи сталкиваются с проблемой покупки новых дисководов, будь то внешние жесткие диски или приводы для оптических носителей. Казалось бы, подключил их, и дело с концом. Но вот система почему-то автоматически их распознавать категорически отказывается. Что делать? Здесь на помощь придут знания о том, как включить в БИОСе дисковод любого типа. В большинстве случаев это является наиболее актуальным решением.
БИОС не видит дисковод: что нужно сделать изначально?
Хоть о проблемах того, почему не работает то или иное предлагаемое решение, и принято писать в заключение темы, лучше сразу посмотрим, какие проблемы могут появиться изначально.
Как полагают многие специалисты, сама проблема того, что в разделе устройств только что подключенный дисковод не отображается, заключена в том, что на него не подается питание или напряжения попросту не хватает. Поэтому изначально следует проверить эти параметры.
Правила подключения любых дисководов
С другой стороны, проблема может состоять и в неправильном подключении дисковода. Как правило, в большинстве компьютерных систем действует правило подключения Master/Slave.
При этом разъем шлейфа, обозначаемый как Master, подключается к основному винчестеру, а Slave – к любому другому. Точно так же нельзя включать Master в разъем Slave и наоборот. В лучшем случае можно добиться лишь того, что дисковод и будет определен, а вот загрузка операционной системы станет невозможной.
Как включить в БИОСе дисковод для оптических носителей
Итак, для начала рассмотрим оптические дисководы. Простейшее решение вопроса о том, как включить в БИОСе дисковод, сводится к тому, чтобы зайти в БИОС при помощи стандартной клавиши или сочетания клавиш (обычно это Del, F2, F12, Esc, их сочетания или выделенные клавиши на панелях ноутбуков) и найти там соответствующий раздел.
В зависимости от версии БИОСа и производителя, это может быть главная страница (Main), раздел стандартной настройки (Standard CMOS Setup), меню дополнительных настроек (Advanced или Advanced BIOS Features) и т.д. Тут следует убедиться, что дисковод в списке есть, вызвать меню нажатием на нем клавиши Enter, после чего установить значение Enabled.
Если по каким-то причинам пользователь своего привода в списке не нашел, стоит обратиться к разделу загрузки (Boot Sequence, Boot Setup или просто Boot), где в устройствах загрузки пролистать доступные устройства (например, использовать первичное загрузочное устройство 1-st Boot Device). Обычно это делается при помощи клавиш PageUp и PageDown. Если устройство будет обнаружено, значит все в порядке, и пользователь его просто не нашел.
Как включить внешний жесткий диск?
Теперь посмотрим, как открыть дисковод в настройках БИОС в виде подключаемого внешнего винчестера. Тут есть свои тонкости – все зависит от того, какой стандарт он имеет.
Итак, для начала, как обычно, входим в настройки первичной системы ввода-вывода, после чего ищем вкладку, соответствующую параметрам приводов. Теперь нужно быть очень внимательным. В зависимости от типа привода следует найти строки либо SATA, либо IDE, либо USB. Как правило, если подключение произведено правильно, хоть в одной из них отобразится данное устройство, даже если вы не знаете его стандарта. Далее смотрим, что стоит напротив дисковода. Если там установлен параметр Disabled, входим в дополнительное меню и меняем его на Enabled.
Не забываем, что без сохранения изменений привод работать не будет. Используем соответствующие команды БИОС. В стандартном варианте, чтобы не рыться по разделам основного меню, достаточно нажать клавишу F10, что соответствует команде Save & Exit Setup, то есть сохранить и выйти из настроек. После этого появится окно подтверждения с выбором использования клавиш (Y – да, N – нет). Жмем Y и дожидаемся перезагрузки системы.
Приоритетный старт загрузки системы
Как открыть дисковод в БИОСе, уже понятно. Посмотрим еще на один немаловажный момент. Допустим, нужно изменить порядок загрузки и в качестве первого устройства установить оптический драйв или внешний винчестер. Такой подход может использоваться при установке системы, устранении неполадок или просто для загрузки ОС с внешнего HDD.
Как уже понятно, идем в раздел загрузки и в качестве первого загрузочного устройства устанавливаем требуемый привод (дисковод), после чего сохраняем изменения.
Включаем дисковод в BIOS
Дисководы могут ломаться, поэтому их приходится иногда менять, несмотря на то, что они постепенно устаревают и теряют популярность среди пользователей. Помимо обычного демонтажа старого дисковода и установки нового, вам придётся выполнить некоторые мероприятия в БИОСе компьютера, чтобы тот мог корректно отобразить новое устройство. Давайте подробно рассмотрим, как можно выполнить данную процедуру в BIOS’е компьютера.
Монтаж дисковода
Если вы проводили замену дисковода, то перед тем, как лезть в БИОС и проводить там какие-либо настройки, вам нужно проверить, правильно ли вы установили новое устройство в самом компьютере. В противном случае оно просто не отобразится в интерфейсе BIOS. При проверке обращайте внимание на следующие пункты:
Как настроить дисковод в BIOS
Если дисковод подключён к системе корректно, то можно приступать непосредственно к его настройке в BIOS’е. Здесь нужно сделать уточнение – версии BIOS могут быть разными на разных компьютерах, поэтому инструкция, представленная здесь, позволяет ознакомиться с процессом только в общих чертах.
Итак, переходим непосредственно к процессу настройки дисковода в BIOS:
Если вы действовали по инструкции и при этом правильно подключили дисковод, то при включении компьютера и запуске операционной системы вы сможете увидите в «Проводнике» Windows наличие нового дисковода. В противном случае значит, что вы подключили дисковод к компьютеру некорректно.
Ставим в bios загрузку с диска. Подробная инструкция.
Здравствуйте, хотел написать подробную инструкцию по установке Windows, как вспомнил что могут у некоторых возникнуть трудности поставить загрузку с диска. По этому в этой статье я расскажу как в биосе поставить загрузку с диска.
Существуют различные виды биос и некоторые по первости ломают голову где ставить загрузку с диска. Сейчас я постараюсь вам показать и после этой статьи я думаю вы сами сможете поставить загрузку с диска в любом bios.
Виды BIOS
Как в биосе поставить загрузку с диска?
Основные виды это Award BIOS и AMI BIOS (American Megatrends, Inc.) на их основе я покажу как ставить загрузку в BIOS с CD-ROM, чтобы загрузить Windows с cd или dvd диска. Так же недавно дополнил статью, по этому возможно и ваш биос будет.
Award BIOS
Тут выбираем Advanced BIOS Features
Вот как раз тут выставляем загрузку с CD-ROM, потом сохраняемся (F10 yes).
AMI BIOS (American Megatrends, Inc.)
Выбираем вкладку BOOT.
Нажимаем Boot Device Priority и Enter.
Выбираем CDROM. Потом сохраняем (F10).
Какие ещё виды установки cr-rom’а есть?
Так же помимо выбора на Enter существуют ещё другие клавиши выбора, например такие:
Если не знаете английский, поясню, что справа написано: Нажмите стрелку Up(вверх) или Down(вниз) для выбора устройства, затем нажмите F6 для перемещения устройства вверх по списку или же F5 для перемещения оборудования вниз по списку. Нажмите ESC, для того чтобы выйти в меню.
По этому стрелками выбираем CD-ROM и затем нажимаем F6, пока устройство CD-ROM не будет в самом вверху. Иногда выбор бывает клавишами плюс (+) и минус (-). А иногда появляется список активных устройств и неактивных. В котором нажав клавишу R вы ставите CD-ROM активным, чтобы поставить загрузку с диска. После всех установок сохраняемся (F10+enter).
Современный биос
В современном биосе все проще. Тут есть возможность нескольких вариантов выбора. Первый из них, когда загружается биос, можно просто мышкой перетащить диск на первое место и сохранить изменения нажав F10. Но если у вас нет такой функции, то переходим в расширенные настройки (Advanced Mode) или если есть вкладка boot.
В расширенных настройках переходим во вкладку boot и спускаемся, пока не увидите строки загрузки устройств. Становимся на пункт номер 1 enter.
Появятся варианты загрузки. Выбираем dvd-rom и сохраняемся F10.
Так же если у вас стоит пароль на bios его можно сбросить, сняв батарейку на материнской плате, минут на 10. Если не помогло, можете воспользоваться списком возможных паролей. А так же можно попробовать перед загрузкой Виндовс вызвать диалог загрузки первоначального устройства. Для этого перед загрузкой Windows надо нажать клавишу загрузки устройства, у всех они могут быть разные от F1 до F12, а так же может быть клавишей Enter.
Не бойтесь сделать чего-то лишнее, всегда можно выйти не сохранившись, а от экспериментов, опыт и знания ваши только повышаются =)
Я думаю после изучения статьи поставить загрузку с CD-ROM не составит труда, а вы как думаете?
Источник
Видео
👉 ОС Windows 10 не видит DVD-ROM ( дисковод , привод )
Настройка Ami BIOS для загрузки с CD-DVD диска
Как в bios первым загрузочным устройством установить cd/dvd привод?
пропал CD-ROM (DVD-ROM) не отображается. Решение на раз два!
Что делать если Windows 10 не видит DVD Rom (дисковод)?
Как в биосе переключиться с одного жёсткого диска на другой!!!(stas alekseev)
Как открыть DVD диск на виндовс 10
не работает дисковод решение есть!!!!
Как изменить ПРИОРИТЕТ в любом БИОСЕ? Загрузка с флешки/диска
Как войти в БИОС и настроить загрузку с флешки или CD, DVD для начинающих
Подключаем дисковод в BIOS
Дисковод постепенно теряет свою популярность среди пользователей, однако если вы решите установить новое устройство такого типа, то помимо подключения его на место старого, вам потребуется произвести специальные настройки в BIOS.
Правильный монтаж дисковода
Перед тем, как проводить какие-либо настройки в BIOS, нужно проверить правильность подсоединения привода, обращая внимание на следующие пункты:
- Крепление дисковода к системному блоку. Он должен быть плотно закреплён минимум 4-мя шурупами;
- Подключение кабеля питания от блока питания к дисководу. Он должен быть плотно зафиксирован;
- Подключение шлейфа к материнской плате.
Настройка дисковода в BIOS
Чтобы произвести корректную настройку только что установленного компонента, воспользуйтесь данной инструкцией:
- Включите компьютер. Не дожидаясь загрузки ОС, войдите в BIOS, используя клавиши от F2 до F12 или Delete.
- В зависимости от версии и типа дисковода, нужный вам пункт может называться “SATA-Device”, “IDE-Device” или “USB-Device”. Искать данный пункт нужно на главной странице (вкладка “Main”, которая открывается по умолчанию) или во вкладках “Standard CMOS Setup”, “Advanced”, “Advanced BIOS Feature”.
Месторасположение нужного пункта зависит от версии БИОС.
При условии, что вы корректно подсоединили дисковод и сделали все манипуляции в BIOS, в процессе запуска операционной системы вы должны увидеть подключённое устройство. Если этого не произошло, рекомендуется проверить правильность подключение привода к материнской плате и блоку питания.
Помимо этой статьи, на сайте еще 12388 инструкций.
Добавьте сайт Lumpics.ru в закладки (CTRL+D) и мы точно еще пригодимся вам.
Отблагодарите автора, поделитесь статьей в социальных сетях.
Источник
В Windows 10 отсутствует DVD-привод [РУКОВОДСТВО ПО ШАГУ]
Как и у любой другой операционной системы, в Windows 10 есть свои проблемы, и одна из проблем, о которой сообщали пользователи Windows 10, – отсутствие DVD-привода.
Это может стать большой проблемой, особенно если вы часто используете оптические носители, поэтому давайте посмотрим, как решить эту проблему. Вот еще несколько примеров этой (или аналогичной) проблемы:
- DVD-привод Windows 10 не читает диски . Если вы видите значок, но ваш DVD-привод просто не может читать диски, ознакомьтесь с этой полезной статьей.
- Дисковод DVD/CD-ROM отсутствует в диспетчере устройств Windows 10 . Если вы даже не видите значок дисковода DVD в Диспетчере устройств, вы можете продолжить чтение этой статьи, поскольку большинство решений по-прежнему применимы ,
- DVD-привод не отображается в Windows 8 . Хотя речь идет о Windows 10, большинство этих решений можно легко применить и к Windows 8.
- DVD-привод не отображается в диспетчере устройств Windows 7 . То же самое относится и к Windows 7.
Что я могу сделать, если мой DVD-привод отсутствует в Windows 10?
- Удалите контроллеры IDE ATA/ATAPI из диспетчера устройств
- Создать новые ключи реестра
- Проверьте, правильно ли подключен DVD-привод
- Установите ваш DVD-привод в качестве первого загрузочного устройства в BIOS
- Удалить программное обеспечение виртуального диска
- Используйте аппаратное средство устранения неполадок
- Загрузить настройки BIOS по умолчанию
- Запустите сканирование SFC
- Используйте DISM
Исправлено: DVD-привод отсутствует в проводнике в Windows 10
Решение 1. Удалите контроллеры IDE ATA/ATAPI из диспетчера устройств .
Пользователи сообщили, что эту проблему можно легко устранить, удалив IDE ATA/ATAPI контроллеры из диспетчера устройств. Это простая процедура, и вы можете сделать это, выполнив следующие действия:
- Нажмите Клавишу Windows + X , чтобы открыть расширенное меню пользователя. Выберите Диспетчер устройств из списка.
- Когда откроется Диспетчер устройств , перейдите в Просмотр и выберите Показать скрытые устройства .
- Найдите контроллеры ATA Channel и удалите их все, щелкнув их правой кнопкой мыши и выбрав в меню Удалить .
- Необязательно . Пользователи также предлагают удалить Intel (R) Serial ATA Storage Controller, поэтому, если он у вас есть, обязательно удалите его.
- После этого закройте Диспетчер устройств и перезагрузите компьютер.
Если в диспетчере устройств нет доступного канала ATA, обязательно удалите контроллер SATA и перезагрузите компьютер. Когда ваш компьютер перезагрузится, дисковод DVD должен появиться снова.
Некоторые пользователи также предлагают удалить ваш DVD-привод из диспетчера устройств, так что вы можете попробовать это.
Помимо удаления устройств из диспетчера устройств, некоторые пользователи также рекомендуют загрузить и установить последние версии драйверов для вашего DVD-привода.
Для этого просто посетите веб-сайт производителя вашего DVD-привода и загрузите последние версии драйверов для вашего устройства.
Знаете ли вы, что большинство пользователей Windows 10 имеют устаревшие драйверы? Будьте на шаг впереди, используя это руководство.
Обновлять драйверы автоматически
Если вы не хотите, чтобы обновление драйверов выполнялось вручную, мы настоятельно рекомендуем сделать это автоматически с помощью инструмента обновления драйверов Tweakbit. Этот инструмент одобрен Microsoft и Norton Antivirus.
После нескольких испытаний наша команда пришла к выводу, что это лучшее автоматизированное решение. Ниже вы можете найти краткое руководство, как это сделать:
-
- Загрузите и установите средство обновления драйверов TweakBit .
- После установки программа начнет сканирование вашего компьютера на наличие устаревших драйверов автоматически. Driver Updater проверит установленные вами версии драйверов по своей облачной базе данных последних версий и порекомендует правильные обновления. Все, что вам нужно сделать, это дождаться завершения сканирования.
По завершении сканирования вы получите отчет обо всех проблемных драйверах, найденных на вашем ПК. Просмотрите список и посмотрите, хотите ли вы обновить каждый драйвер по отдельности или все сразу. Чтобы обновить один драйвер за раз, нажмите ссылку «Обновить драйвер» рядом с именем драйвера. Или просто нажмите кнопку «Обновить все» внизу, чтобы автоматически установить все рекомендуемые обновления.
- Загрузите и установите средство обновления драйверов TweakBit .
Примечание. Некоторые драйверы необходимо устанавливать в несколько этапов, поэтому вам придется нажимать кнопку «Обновить» несколько раз, пока не будут установлены все его компоненты.
Решение 2. Создание новых разделов реестра
Пользователи сообщили, что вы можете исправить эту проблему, изменив реестр, и перед тем, как мы начнем, мы должны предупредить вас, что изменение реестра может иногда вызывать проблемы нестабильности, поэтому будьте особенно осторожны.
Кроме того, было бы неплохо создать резервную копию реестра, если что-то пойдет не так. Для редактирования вашего реестра сделайте следующее:
- Нажмите Windows Key + R и введите regedit . Нажмите Enter или нажмите ОК , чтобы запустить редактор реестра.
- Когда откроется Редактор реестра , перейдите к ключу HKEY_LOCAL_MACHINE SYSTEM CurrentControlSet Services atapi на левой панели.
- Нажмите правой кнопкой мыши atapi и выберите Новый> Ключ . Введите Controller0 в качестве имени нового ключа.
- Выберите Controller0 и на правой панели щелкните правой кнопкой мыши пустое место и выберите Создать> Значение DWORD (32-разрядное) . Введите EnumDevice1 в качестве имени нового DWORD.
- Дважды нажмите EnumDevice1 DWORD, чтобы открыть его свойства. Введите 1 в поле ввода Значение данных и нажмите ОК , чтобы сохранить изменения.
Некоторые пользователи сообщали, что вам может потребоваться создать другой ключ контроллера, если в вашей системе более одного DVD-привода. Для этого повторите те же шаги, что и выше, но вместо того, чтобы вызывать новый ключ Controller0, обязательно назовите его Controller1.
Если вы не можете редактировать свой реестр, следуйте инструкциям в этом специальном руководстве, чтобы узнать, как вы можете сделать это как профессионал.
Не можете получить доступ к редактору реестра? Все не так страшно, как кажется. Ознакомьтесь с этим руководством и быстро решите проблему.
Если вы не хотите использовать редактор реестра, вы можете сделать то же самое с помощью командной строки. Для этого выполните следующие действия:
- Нажмите Windows Key + X и выберите в меню Командная строка (Администратор) .
- После открытия командной строки введите reg.exe, добавьте «HKLMSystemCurrentControlSetServicesatapiController0»/f/v EnumDevice1/t REG_DWORD/d 0x00000001 и нажмите Enter , чтобы запустить это.
- Закройте командную строку и перезагрузите компьютер.
Используя командную строку, вы выполняете то же действие, что и добавление раздела реестра вручную, поэтому это достойная и несколько более быстрая альтернатива.
Если у вас возникли проблемы с доступом к командной строке от имени администратора, вам лучше ознакомиться с этим руководством.
Решение 3. Проверьте, правильно ли подключен привод DVD .
Немногие пользователи сообщили, что эта проблема была вызвана неправильно подключенным приводом DVD. По их словам, привод DVD был подключен к порту SATA 1 на их материнской плате, а жесткие диски были подключены к разным портам.
Некоторые материнские платы требуют, чтобы вы правильно подключили свои мультимедийные устройства, такие как DVD-привод, к порту SATA 4 или SATA 5.
После повторного подключения привода DVD к соответствующему порту проблема была устранена. Если у вас есть эта проблема на вашем компьютере, мы настоятельно рекомендуем вам проверить руководство по материнской плате и посмотреть, правильно ли подключен ваш DVD-привод.
Решение 4. Установите DVD-дисковод в качестве первого загрузочного устройства в BIOS .
По словам пользователей, вы можете решить проблему с отсутствующим дисководом DVD в Windows 10, установив дисковод DVD в качестве первого загрузочного устройства в BIOS.
Для этого вам нужно войти в BIOS, нажав клавишу Del или F2 во время загрузки, перейти в раздел Boot и установить DVD-дисковод в качестве первого загрузочного устройства.
Для получения подробных инструкций о том, как войти в BIOS и как установить DVD-привод в качестве первого загрузочного устройства, обязательно ознакомьтесь с руководством по материнской плате для получения подробных инструкций.
Доступ к BIOS кажется слишком сложной задачей? Давайте поможем вам с помощью этого удивительного руководства!
Решение 5. Удалите программное обеспечение виртуального диска
Если на вашем компьютере установлено программное обеспечение Virtual Drive, есть вероятность, что оно мешает вашему физическому приводу DVD. Таким образом, фактический привод DVD не будет отображаться в проводнике.
Таким образом, если ни одно из перечисленных выше решений не помогло решить проблему, перейдите и удалите виртуальный диск и посмотрите, есть ли какие-либо положительные изменения.
Если все по-прежнему, обратитесь к другому способу устранения неполадок. Вы также можете установить виртуальный диск снова.
Решение 6. Использование средства устранения неполадок оборудования
Если вы используете Windows 10 Spring Creators Update (2017) или более позднюю версию, у вас есть новый инструмент для устранения неполадок. Этот инструмент предназначен для решения различных системных и аппаратных проблем. Следовательно, это может быть полезно и в этом случае.
Вот как запустить средство устранения неполадок Windows 10:
- Откройте Настройки .
- Перейдите в раздел Обновления и безопасность >Устранение неполадок .
- Теперь нажмите Оборудование и устройства и перейдите в Запустите средство устранения неполадок .
- Следуйте дальнейшим инструкциям на экране и позвольте специалисту по устранению неполадок завершить процесс.
- Перезагрузите компьютер.
Если у вас возникли проблемы с открытием приложения Настройка, обратитесь к этой статье, чтобы решить эту проблему.
Если средство устранения неполадок останавливается до завершения процесса, исправьте его с помощью этого полного руководства.
Решение 7. Загрузка параметров BIOS по умолчанию
Также возможно, что ваш BIOS просто не распознает дисковод DVD. Таким образом, правильным решением в этом случае будет просто загрузить настройки BIOS по умолчанию. Если вы не уверены, как, просто следуйте этим инструкциям:
- Введите настройки BIOS своего компьютера (если вы не уверены, как Google, модель вашего ноутбука или ПК).
- Перейдите на вкладку «Выход» и выберите «Оптимальные значения по умолчанию».
- нажмите Ввод
- Теперь нажмите F10, чтобы сохранить изменения и снова запустить компьютер
Бедствие, и ваш компьютер не выходит из BIOS? Не волнуйтесь, вы можете решить проблему с помощью этого руководства!
Решение 8. Запустите сканирование SFC
Если ни одно из перечисленных выше решений не помогло решить проблему, мы попытаемся использовать набор встроенных инструментов для устранения неполадок.
Первое, что мы собираемся попробовать, – это сканирование SFC. SFC-сканирование – это инструмент устранения неполадок «под капотом», который может решать различные системные проблемы.
Надеюсь, это может быть полезно и в этом случае. Вот как запустить сканирование SFC в Windows 10:
- Откройте командную строку от имени администратора.
- Введите следующую команду и нажмите Enter: SFC/SCANNOW
- Подождите, пока процесс завершится (он может быть длительным).
- Перезагрузите компьютер
Команда сканирования теперь остановлена до завершения процесса? Не волнуйтесь, у нас есть простое решение для вас.
Решение 9 – используйте DISM
Как и при сканировании SFC, DISM (Deployment Image Servicing and Management) также является средством устранения неполадок, но более мощным. Итак, если сканирование SFC не выполнит свою работу, возможно, нам больше повезет с DISM. Вот как запустить DISM:
- Откройте Командную строку от имени администратора.
- В командной строке скопируйте и вставьте эти строки одну за другой и нажимайте Enter после каждого:
- DISM/онлайн/Cleanup-Image/ScanHealth
- DISM/Online/Cleanup-Image/RestoreHealth
- DISM/онлайн/Cleanup-Image/ScanHealth
- Подождите, пока процедура не закончится (это может занять до 10 минут).
- Перезагрузите компьютер.
Кажется, что все теряется при сбое DISM в Windows? Посмотрите это краткое руководство и избавьтесь от забот.
Отсутствие DVD-привода в Windows 10 может быть большой проблемой, но вы можете легко исправить это с помощью одного из наших решений.
Если у вас есть другие предложения или вопросы, не стесняйтесь оставлять их в разделе комментариев ниже, и мы обязательно их рассмотрим.
Источник
Опция Drive A позволяет установить тип флоппи-дисковода, который подключен к одному из каналов (A или В соответственно) контроллер
Правильный монтаж дисковода
Перед тем, как проводить какие-либо настройки в BIOS, нужно проверить правильность подсоединения привода, обращая внимание на следующие пункты:
- Крепление дисковода к системному блоку. Он должен быть плотно закреплён минимум 4-мя шурупами;
- Подключение кабеля питания от блока питания к дисководу. Он должен быть плотно зафиксирован;
- Подключение шлейфа к материнской плате.
Настройка дисковода в BIOS
Чтобы произвести корректную настройку только что установленного компонента, воспользуйтесь данной инструкцией:
- Включите компьютер. Не дожидаясь загрузки ОС, войдите в BIOS, используя клавиши от F2 до F12 или Delete.
- В зависимости от версии и типа дисковода, нужный вам пункт может называться “SATA-Device”, “IDE-Device” или “USB-Device”. Искать данный пункт нужно на главной странице (вкладка “Main”, которая открывается по умолчанию) или во вкладках “Standard CMOS Setup”, “Advanced”, “Advanced BIOS Feature”.
Месторасположение нужного пункта зависит от версии БИОС.
Когда найдёте нужный пункт, убедитесь, что напротив него стоит значение “Enable”. Если там стоит “Disable”, то выберите данный параметр при помощи клавиш со стрелочками и нажмите Enter для внесения корректировок. Иногда вместо значения “Enable” нужно поставить наименование вашего дисковода, например, «Device 0/1»
Теперь выйдите из BIOS, сохранив все настройки при помощи клавиши F10 или воспользовавшись вкладкой “Save & Exit”.
При условии, что вы корректно подсоединили дисковод и сделали все манипуляции в BIOS, в процессе запуска операционной системы вы должны увидеть подключённое устройство. Если этого не произошло, рекомендуется проверить правильность подключение привода к материнской плате и блоку питания.


Наши специалисты постараются ответить максимально быстро.
Помогла ли вам эта статья?
ДА НЕТ
Поделиться статьей в социальных сетях:
Еще статьи по данной теме:
БИОС не видит дисковод: что нужно сделать изначально?
Хоть о проблемах того, почему не работает то или иное предлагаемое решение, и принято писать в заключение темы, лучше сразу посмотрим, какие проблемы могут появиться изначально.
Как полагают многие специалисты, сама проблема того, что в разделе устройств только что подключенный дисковод не отображается, заключена в том, что на него не подается питание или напряжения попросту не хватает. Поэтому изначально следует проверить эти параметры.
Программа Setup BIOS фирмы AWARD Software International Inc на системных платах GIGABYTE TECHNOLOGY
Название данной опции у данного производителя в данной версии BIOS:
Drive A значение по умолчанию [1.44M, 3.5″] или [None]
Возможное значение:
| Обозначение опции BIOS | Описание опции в БИОСе | Переведенное значение опции БИОС |
|---|---|---|
| [None] |
No floppy drive installed |
Нет устройства или оно Отключено |
| [З60К, 5.25″] |
5.25 inch PC-Type standard drive; 360K bytes capacity |
используется дисковод объемом 360 Кбайт и размером 5,25 дюйма; |
| [1.2M, 5.25″] |
5.25 inch PC-Type standard drive; 360K bytes capacity |
используется дисковод объемом 1,2 Мбайт и размером 5,25 дюйма; |
| [720K, 3.5″] |
-//- |
используется дисковод объемом 720 Кбайт и размером 3,5 дюйма; |
| [1.44M, 3.5″] |
-//- |
используется дисковод объемом 1,44 Мбайт и размером 3,5 дюйма; |
| [2.88M, 3.5″] |
-//- |
используется дисковод объемом 2,88 Мбайт и размером 3,5 дюйма. |
Еще по настройке БИОС (БИОЗ) плат:
-

Опция Swap Floppy Seek позволяет выполнить поиск флоппи-дисковода…
-

Опция Swap Floppy Drive позволяет поменять местами буквы А и В ди…
-

Опция BIOS Floppy 3 Mode SupportОпция Floppy 3 Mode Support Drive включает или отключае…
-

Опция Diskette Controller позволяет отключить интегрированный в м…
-

Опция Diskette Access предназначена для определения уровня доступ…
Типовые причины, почему не виден диск (CD-DVD)
Зайти в программу BIOS обычно можно независимо от состояния операционной системы, видимости накопителей. Она записана в микросхеме на материнской плате, что придает ей автономность. Процедура входа в утилиту одинакова для старых типов BIOS и вариантов с UEFI. Подробнее о процедуре входа в BIOS читайте здесь.
Встречаемые причины недоступности привода CD-DVD:
- отключен контроллер, куда физически подключено устройство;
- сбой настроек BIOS;
- неправильное подключение, проблемы с соединительным кабелем;
- неверно расставлены перемычки (актуально для старых IDE-приводов);
- аппаратные неполадки в контроллере IDE/SATA.
Самостоятельно отработать можно практически все, кроме последнего случая. Заменить контроллер или поправить питание можно только в мастерской, а настройки BIOS и программное устранение сбоев доступны даже начинающему пользователю.
Правила подключения любых дисководов
С другой стороны, проблема может состоять и в неправильном подключении дисковода. Как правило, в большинстве компьютерных систем действует правило подключения Master/Slave.
При этом разъем шлейфа, обозначаемый как Master, подключается к основному винчестеру, а Slave – к любому другому. Точно так же нельзя включать Master в разъем Slave и наоборот. В лучшем случае можно добиться лишь того, что дисковод и будет определен, а вот загрузка операционной системы станет невозможной.
Как включить в БИОСе дисковод для оптических носителей
Итак, для начала рассмотрим оптические дисководы. Простейшее решение вопроса о том, как включить в БИОСе дисковод, сводится к тому, чтобы зайти в БИОС при помощи стандартной клавиши или сочетания клавиш (обычно это Del, F2, F12, Esc, их сочетания или выделенные клавиши на панелях ноутбуков) и найти там соответствующий раздел.
В зависимости от версии БИОСа и производителя, это может быть главная страница (Main), раздел стандартной настройки (Standard CMOS Setup), меню дополнительных настроек (Advanced или Advanced BIOS Features) и т.д. Тут следует убедиться, что дисковод в списке есть, вызвать меню нажатием на нем клавиши Enter, после чего установить значение Enabled.
Если по каким-то причинам пользователь своего привода в списке не нашел, стоит обратиться к разделу загрузки (Boot Sequence, Boot Setup или просто Boot), где в устройствах загрузки пролистать доступные устройства (например, использовать первичное загрузочное устройство 1-st Boot Device). Обычно это делается при помощи клавиш PageUp и PageDown. Если устройство будет обнаружено, значит все в порядке, и пользователь его просто не нашел.
Как исправить проблему на уровне BIOS?
Перед попытками настроить/обновить BIOS следует убедиться, что интерфейсный кабель подключен к разъему CD/DVD и материнской платы. Еще лучше, если удастся проверить привод с заведомо исправным кабелем. Например, снятым с жесткого диска (накопителя SSD). За прошивку берутся лишь в случае отсутствия результатов остальных действий.
Есть перечень типовых решений по устранению проблемы с видимостью привода.
Сброс настроек BIOS. Сделать это можно с помощью специальной перемычки на материнской плате, выбора соответствующего пункта в программе CMOS/UEFI. По умолчанию на всех компьютерах встроенный контроллер включен. В одном из разделов надо найти пункт с наименованием вроде SATA Controller/IDE Controller, который имеет всего два варианта параметров – Enable и Disabled. Надо включить функцию, после чего перезагрузить ПК (с сохранением настроек).
Иногда ситуацию помогает исправить обновление версии BIOS. Новые модификации для того и выпускаются, чтобы вносить корректировки в программный код, устранять ранее не замеченные ошибки. Программы и файлы прошивок берут на сайтах производителей материнских плат в категории «Поддержка» или «Скачать». Найти нужный файл можно по серии/модели. В разделе скачивания предоставляется доступ к перечню исправлений каждого отдельно взятой прошивки.
Если перечисленные способы не помогают, надо обращаться к компьютерным мастерам за аппаратной диагностикой. На практике встречаются сбои самой микросхемы BIOS или проблемы с подачей питания на контроллер IDE/SATA. Обойтись без ремонта можно при подключении внешнего контроллера в разъем PCI/PCI-E (в зависимости от платформы). На плате расширения устанавливается собственная микросхема управления и работа CD-DVD привода будет восстановлена.
Мы только начинаем вести канал в Дзене. Нам нужны лайки, подписки и благодарные читатели =)
Как включить внешний жесткий диск?
Теперь посмотрим, как открыть дисковод в настройках БИОС в виде подключаемого внешнего винчестера. Тут есть свои тонкости – все зависит от того, какой стандарт он имеет.
Итак, для начала, как обычно, входим в настройки первичной системы ввода-вывода, после чего ищем вкладку, соответствующую параметрам приводов. Теперь нужно быть очень внимательным. В зависимости от типа привода следует найти строки либо SATA, либо IDE, либо USB. Как правило, если подключение произведено правильно, хоть в одной из них отобразится данное устройство, даже если вы не знаете его стандарта. Далее смотрим, что стоит напротив дисковода. Если там установлен параметр Disabled, входим в дополнительное меню и меняем его на Enabled.
Не забываем, что без сохранения изменений привод работать не будет. Используем соответствующие команды БИОС. В стандартном варианте, чтобы не рыться по разделам основного меню, достаточно нажать клавишу F10, что соответствует команде Save & Exit Setup, то есть сохранить и выйти из настроек. После этого появится окно подтверждения с выбором использования клавиш (Y – да, N – нет). Жмем Y и дожидаемся перезагрузки системы.
Приоритетный старт загрузки системы
Как открыть дисковод в БИОСе, уже понятно. Посмотрим еще на один немаловажный момент. Допустим, нужно изменить порядок загрузки и в качестве первого устройства установить оптический драйв или внешний винчестер. Такой подход может использоваться при установке системы, устранении неполадок или просто для загрузки ОС с внешнего HDD.
Как уже понятно, идем в раздел загрузки и в качестве первого загрузочного устройства устанавливаем требуемый привод (дисковод), после чего сохраняем изменения.