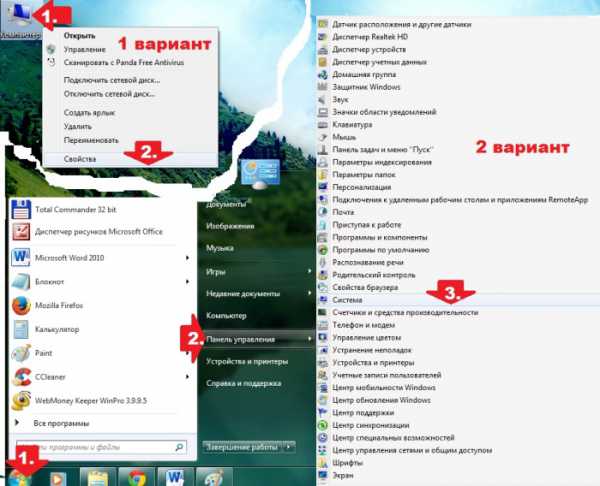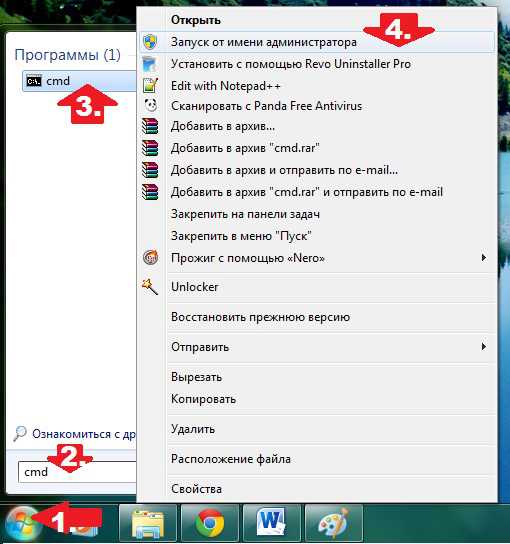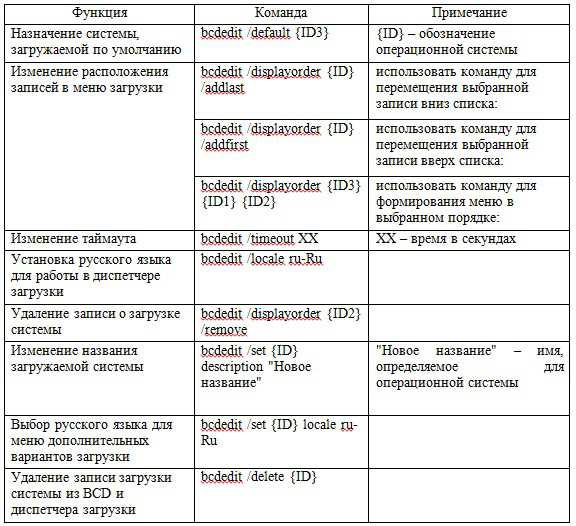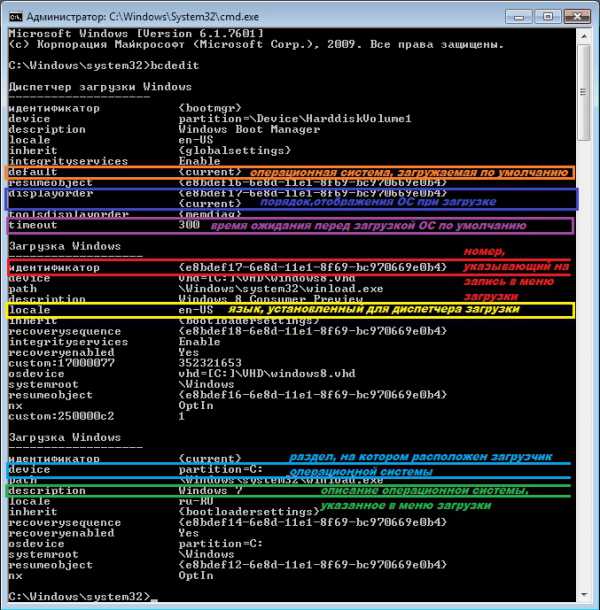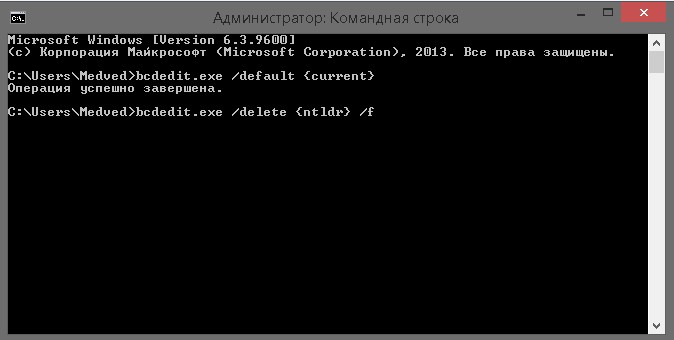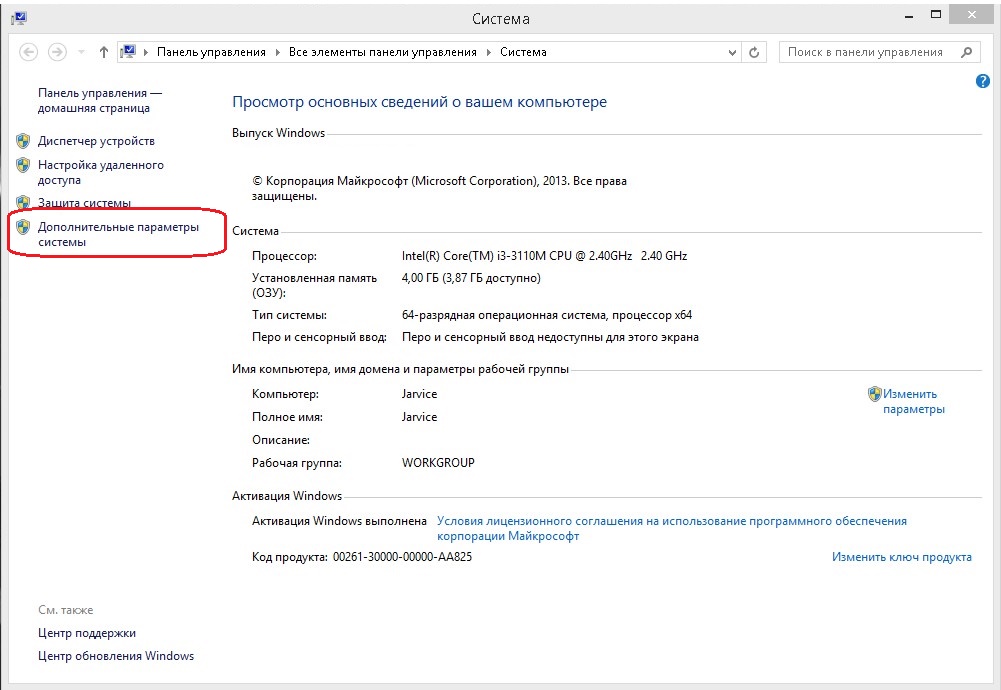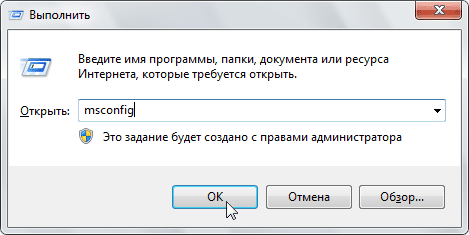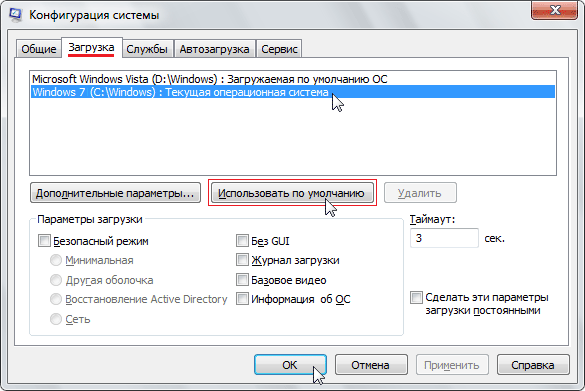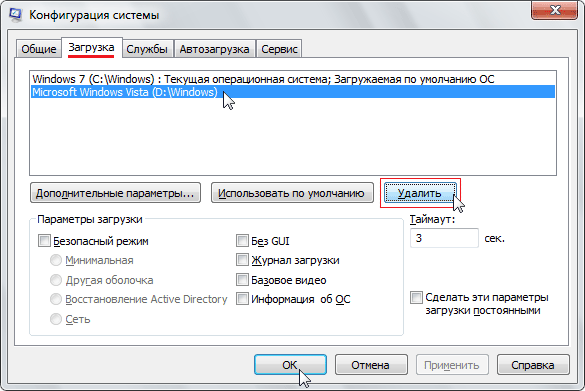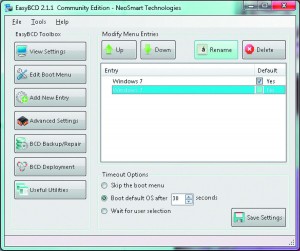- Home
- Статьи
- Система
- Удаление лишних пунктов из Диспетчера загрузки Windows
Система
05.06.201415.10.2018 Владимир
Для того чтобы удалить лишние пункты из Диспетчера загрузки Windows необходимо:
- Нажмите Пуск
- Откройте диалоговое окно Выполнить(Win+R)
- Введите в строке Открыть команду — msconfig и нажмите Enter либо ОК
- Переходите на вкладку Загрузка
- Выделяете строку которую хотите или нужно удалить и нажимаете кнопку Удалить
- Нажимаете Применить и ОК
- Перезагружаете компьютер.
windows, диспетчер задач, настройки, система
Похожие посты

Система
Одновременное использование сайтов (скриптов) из локальной сети и из интернета, при включенном VPN-подключении к интернету
23.01.201822.11.2018 Владимир

Система
Проблема закрыть зависшее полноэкранное приложения
08.04.201722.11.2018 Владимир
Добавить комментарий
Ваш адрес email не будет опубликован. Обязательные поля помечены *
Комментарий *
Имя *
Email *
Если при установке Windows 7,8 или 10 если вы не форматировали системный жесткий диск, а устанавливали новую операционную систему, то, скорее всего теперь, после включения компьютера вы видите меню, в котором предлагается выбрать, какой Windows запустить.
Если ничего не выбирать, то по истечении нескольких секунд автоматически запускается последняя установленная ОС.
В этом небольшом выпуске я покажу вам, как убрать вторую загрузку Windows. На самом деле, это очень легко.
Убираем вторую операционную систему в меню загрузки
Все действия одинаковы для последних версий ОС — Windows 7,8,8.1 и Windows 10.
Чтобы убрать вторую загрузку Windows необходимо проделать следующее:
- После того, как компьютер загрузится, нажмите на клавиатуре сочетание клавиш Win + R. Появится диалоговое окно «Выполнить». В него следует ввести msconfig и нажать Enter (или кнопку ОК).
- Откроется окно конфигурации системы, в нем нас интересует вкладка «Загрузка». Перейдите на нее.
- Выберите ненужные пункты (те где не написано «Текущая операционная система»). И нажмите кнопку «Удалить». Если вы несколько раз переустанавливали Windows, то этих пунктов может быть несколько, удалите каждый из них. Это никак не скажется на вашей текущей операционной системе. После того, как вы удалите все не нужные пункты нажмите «Ок».
- Вам будет предложено перезагрузить компьютер. Лучше это сразу сделать, чтобы программа выполнила необходимые изменения в загрузочной записи Windows.
После перезагрузки вы уже не увидите никакого меню с выбором из нескольких вариантов. Вместо этого сразу будет запущена та копия, которая была установлена последней (При этом, скорее всего, предыдущих Windows у вас и нет, о них были лишь записи в меню загрузки).
Но все же я рекомендую проверить ваш системный диск на наличие предыдущих версий виндовс, которые могут занимать значительное место на вашем системном диске.
Сделать это очень просто. Зайдите на свой системный диск (обычно это диск «С») и поищите там папку Windows.old. Если вы несколько раз переустанавливали windows, то этих папок может быть несколько. Именно в этих папках хранятся все предыдущие версии операционных систем.
Обычным способом полностью удалить данные папки вряд ли получится, поэтому я рекомендую вам посмотреть предыдущий выпуск, в котором я рассказывал: Как удалить папку Windows.old — ведь эта папка, как я уже говорил, на жестком диске занимает довольно-таки много места и, скорее всего, все, что было нужно вы уже сохранили.
Ну а на сегодня все! Напишите пожалуйста в комментариях получилось ли у Вас убрать вторую Windows при загрузке операционной системы? И в какой версии виндовс вы это проделали. Ставьте лайк если Вам понравилось видео и подписывайтесь на наш канал если еще не подписаны, а также на оповещения, нажав на колокольчик рядом с кнопкой подписки!
Главная » windows 7 » Диспетчер загрузки windows 7 как убрать лишние
Как без проблем убрать ОС windows 7 из диспетчера загрузки?
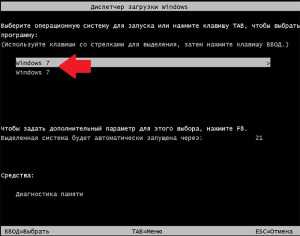
Вариант № 1: Устранение неполадки в утилите «Конфигурация системы»
Диспетчер загрузки windows также можно перенастроить с помощью программки «Конфигурация системы». Запустить ее можно различными методами:
- нажать одновременно и R на клавиатуре, вбить для утилиты «Выполнить» задачу msconfig и клацнуть в окошке кнопку OK:
- с помощью нажатия горячих клавиш Ctrl, Shift и Esc войти в диспетчер задач, выбрать в меню «Файл» пункт «Новая задача…», ввести msconfig и нажать Enter;
- открыть «Пуск», ввести поисковый запрос «Конфигурация системы» и выбрать предложенную windows программу.
Так или иначе, после выполнения каждого из таких действий появится нужное нам для работы системное окошко. В нем переходим во вкладку «Загрузка», выбираем подходящую для автоматического запуска операционную систему и клацаем мышкой кнопку «Использовать по умолчанию». После этого возвращаемся к списку, кликаем ненужную загрузочную запись и удаляем ее нажатием на вариант «Удалить». Последний штрих – сохраняем настройки нажатием кнопки OK:
Как показывает практика, в результате таких простых действий проблемы с загрузкой ОС windows исчезают на раз.
Вариант № 2: Отладка запуска при помощи «Командной строки»
Убрать навязчивый перечень операционных систем при загрузке компьютера также можно через командную строку. Способов для ее запуска сегодня существует целая масса (читать о них здесь), однако в windows 7 для этой цели проще всего воспользоваться поисковым запросом в меню «Пуск».
Что делаем? Жмем на клавиатуре и вводим в строку поиска значение cmd или «командная». В результате система автоматически выдаст во главе списка нужную нам программку. Кликаем по ней дважды, а затем по очереди вбиваем, чередуя с Enter, команды:
для назначения windows 7 операционной системой по умолчанию:
bcdedit.exe /default {current}
для удаления второй ОС windows (например, windows XP из диспетчера загрузки):
bcdedit.exe /delete {ntldr} /f
По завершении выполнения команд закрываем окошко и перезагружаем компьютер. В принципе после такой настройки загрузка windows должна пойти в обычном режиме без отображения списка доступных операционных систем.
Вариант № 3: Настройка запуска через «Параметры системы»
Убрать вторую операционную систему при загрузке компьютера можно за считаные минуты прямиком с рабочего стола. Для этого щелкаем правой кнопкой мышки по ярлычку «Компьютер», выбираем в отобразившемся меню пункт «Свойства», а затем кликаем в новом окошке вкладку «Дополнительные параметры системы»:
Далее заходим в раздел «Дополнительно» и жмем напротив пункта «Загрузка и восстановление» кнопку «Параметры». После этого выбираем подходящую для загрузки операционную систему, отключаем отображение списка и сохраняем изменения нажатием OK:
В результате таких нехитрых манипуляций windows 7 будет загружаться без каких-либо проволочек и сбоев. Однако если чуда не свершилось, для отладки запуска компьютера можно либо воспользоваться специальной программкой EasyBCD, либо выполнить проверку жесткого диска на ошибки. В последнем случае порядок действий будет таким:
- открываем командную строку (см. вариант № 2);
- вбиваем в нее команду CHKDSK C: /F/R и жмем Enter;
- даем разрешение на проверку нажатием кнопки Y;
- закрываем командную строку и перезагружаем компьютер.
В результате при новой загрузке система автоматически выполнит поиск и исправление ошибок на диске C, в том числе связанных с запуском windows. Если же и этот способ не сработал, придется брать в руки загрузочную флешку (диск) с операционной системой и повторять процесс установки windows, не позабыв в этом случае о форматировании винчестера.
windowsTune.ru
Диспетчер загрузки windows 7: как убрать
Если вы установили на свой компьютер новую операционную систему, при этом не удалив или не стерев полностью предыдущую версию windows, то каждый раз при входе в систему вы будете сталкиваться с диспетчером загрузки. Диспетчер задаёт вопрос: через какую из найденных систем войти в систему: старую или новую версию windows. Есть два выхода избавиться от него: убрать диспетчер или удалить лишнюю операционную систему.
Как убрать диспетчер загрузки в windows 7
Отключение диспетчера загрузки выполняется с помощью назначения операционной системы по умолчанию. Если выставить параметры по умолчанию вручную, то при включении компьютер сам поймёт, в какую систему входить, и не будет спрашивать это у вас, вызывая диспетчер загрузки. Изменить настройки можно несколькими способами: через конфигурацию системы, выполнение команд и редактирование параметров системы.
Через изменение настроек конфигурации системы
- Используя поисковую строку windows, запустите окошко «Выполнить».
Открываем окошко «Выполнить»
- Используйте команду msconfig.
Выполняем команду msconfig
- В открывшемся окошке перейдите к вкладке «Загрузка».
Открываем вкладку «Загрузка»
- Выберите одну из установленных на жёстком диске операционную систему и кликнете по кнопке «Использовать по умолчанию».
Кликаем по кнопке «Использовать по умолчанию»
- Последовательно нажмите кнопки «Применить» и «ОК». Готово, можете перезагрузить компьютер, чтобы проверить, установилась ли система по умолчанию или нет.
Нажимаем кнопку «Применить» и «ОК»
Через выполнение команд
- Разверните командную строку, используя права администратора.
Открываем командную строку
- Используйте команду bcdedit.exe /default {current}, чтобы использовать систему, в которой вы авторизованы на данный момент, по умолчанию.
Выполняем команду bcdedit.exe /default {current}
Через редактирование параметров системы
- Нажмите на значок «Мой компьютер» правой кнопкой мыши и выберите раздел «Свойства».
Открываем свойства системы
- Перейдите к дополнительным параметрам системы.
Открываем вкладку «Дополнительные настройки системы»
- Находясь во вкладке «Дополнительно», кликнете по кнопке «Параметры» в блоке «Загрузка и восстановление».
Кликаем по кнопке «Параметры»
- Выберите операционную систему, загружаемую по умолчанию, и последовательно кликнете по кнопкам «Применить» и «ОК». Готово, компьютер больше не должен спрашивать вас при включении о том, какую windows загрузить.
Выбираем систему по умолчанию
Видеоурок: решение проблемы с диспетером загрузки
Удаление лишней операционной системы
Если вы уверены, что вторая windows, установленная на вашем жёстком диске, вам больше не пригодится, и все файлы, к ней относящиеся, тоже можно стереть, то вы можете удалить вторую операционную систему через настройки диспетчера загрузки или командную строку.
Через настройки диспетчера загрузки
- Используя поисковую строку windows, запустите окошко «Выполнить».
Разворачиваем окошко «Выполнить»
- Используйте команду msconfig.
Используем команду msconfig
- В открывшемся окошке перейдите к вкладке «Загрузка».
Переходим к разделу «Загрузка»
- Выберите систему, которую считаете лишней, и кликнете по кнопке «Удалить». Процесс удаления может занять некоторое время.
Нажимаем кнопку «Удалить»
- После окончания процедуры кликнете последовательно по кнопкам «Применить» и «ОК», чтобы система приняла изменения. Готово, диспетчер загрузки больше не будет появляться при включении ПК, так как выбора, какую windows запускать, больше нет.
Кликаем по кнопкам «Применить» и «ОК»
Через выполнение команд
- Разверните командную строку, используя права администратора.
Используем права администратора, чтобы открыть командную строку
- Используйте команду bcdedit.exe /delete {ntldr} /f, чтобы удалить лишнюю операционную систему: не ту, в которой вы авторизованы на данный момент, а ту, которую вы не выбрали в списке диспетчера загрузки. Процесс удаления может занять некоторое время.
Выполняем команду bcdedit.exe /delete {ntldr} /f
Бывают случаи, когда в диспетчере загрузки отображаются системы, которые уже были удалены. Это означает то, что удалённая windows не была стёрта полностью, какая-то её часть осталась на жёстком диске. Чтобы избавиться от неё, попробуйте снова произвести удаление через настройки диспетчера загрузки или командную строку. Если это не поможет, то вызовете автоматическое сканирование и устранение найденных ошибок командой CHKDSK C: /F/R, введённой в командную строку от имени администратора.
dadaviz.ru
Простая инструкция по настройке меню загрузки на компьютере с windows 7
После установки на компьютере нескольких операционных систем, например, Vista и windows 7 изначальные настройки меню загрузки сбиваются, приводя к тому, что при каждом запуске ПК приходится выбирать, с какой же ОС загрузиться и какие при этом применить параметры. Процесс, скажем так, малоприятный, так как времени отнимает немало. В таком случае вернуть ситуацию в свое русло поможет восстановление первоначального вида меню загрузки через редактирование порядка запуска систем в загрузчике windows. При этом выполнить его можно не одним способом.
Вариант № 1: Отладка через панель управления «Система»
Для того чтобы запустить процесс восстановления настроек и убрать дополнительные варианты загрузки из загрузчика windows этим методом, для начала потребуется войти в раздел «Система». Сделать это можно по-разному:
- клацаем правой кнопкой мышки по ярлычку «Компьютер» на рабочем столе и выбираем в открывшемся меню вкладку «Свойства»;
- входим в «Пуск», открываем раздел «Панель управления» и жмем пункт «Система»:
В любом случае на экране отобразится окошко «Система». В нем находим и выбираем раздел «Дополнительные параметры системы», а затем кликаем в появившемся системном окне напротив вкладки «Загрузка и восстановление» кнопочку «Параметры»:
В результате пользователям предоставляются возможности:
- изменить порядок запуска операционных систем путем выбора ОС, загружаемой по умолчанию;
- определить время ожидания (таймаут) перед запуском системы;
- убрать отображение списка доступных ОС в меню загрузки:
Пожалуй, несложно заметить, что плюсом такого способа является простота и быстрота решения задачи с редактированием меню загрузки. Однако вряд ли будет логично отрицать, что с его помощью можно определить лишь самые основные параметры запуска windows.
Вариант № 2: Настройка при помощи утилиты «Конфигурация системы»
Убрать из загрузчика windows лишние варианты операционных систем, установленных на компьютере, возможно также через редактирование настроек в утилите «Конфигурации системы». Открыть ее можно разными методами:
- при помощи команды msconfig, заданной для программки «Выполнить» (открываем нажатием и R на клавиатуре) или диспетчера задач (запускаем горячими клавишами Ctrl+Shift+Esc);
- через поисковый запрос «конфигурация», введенный в меню «Пуск».
Так или иначе, после того как системное окошко «Конфигурация системы» появится на экране монитора, для восстановления стандартного метода запуска windows потребуется войти в раздел «Загрузка». Здесь, в частности, можно выполнить такие настройки, как:
- убрать лишнюю запись из загрузчика windows;
- назначить одну ОС для запуска по умолчанию;
- выставить таймаут при старте системы;
- установить максимум памяти, число исполняемых процессов, блокировку PCI:
Благодаря простому и понятному интерфейсу утилиты процесс выполнения каждого из таких действий не представляет никакой сложности. Например, для того чтобы убрать ненужную ОС из меню запуска достаточно кликнуть по ней мышкой и нажать кнопочку «Удалить». Соответственно в разделе «Таймаут» устанавливается время отсрочки старта системы и так далее.
Вариант № 3: Восстановление стандартных настроек через команду bcdedit.exe
Процесс восстановления стандартной загрузки на компьютере ОС можно запустить также посредством работы в утилите bcdedit.exe. Находится она в папке windowsSystem32, однако запустить ее можно только на правах администратора через командную строку.
Для этого проще всего, конечно, воспользоваться поисковой строкой, доступной в меню «Пуск». В этом случае порядок действий будет таким:
- входим в «Пуск» и задаем для поиска слово cmd;
- кликаем правой кнопкой мышки по отобразившемуся результату в списке программ и определяем для него «Запуск от имени администратора»:
После того как откроется «Командная строка» в первую очередь стоит позаботиться о сохранении резервной копии загрузчика для последующего доступа к быстрому восстановлению данных. Для этого на диске C создаем папку BCDREZ, а затем вбиваем в командную строку значение bcdedit /export C:BCDREZbcd и жмем Enter. В дальнейшем для отмены всех изменений и восстановления базовых настроек достаточно будет воспользоваться командой bcdedit /import C:BCDREZbcd.
В целом же утилита bcdedit.exe дает самые широкие возможности для отладки загрузчика операционных систем, основные из которых выглядят так:
При этом узнать все необходимые данные об установленных на ПК операционных системах можно при помощи команды bcdedit:
Как видите, настроить загрузчик windows достаточно просто независимо от выбранного метода.
windowsTune.ru
Смотрите также
На чтение 5 мин Опубликовано 21 августа, 2017
Обновлено 27 сентября, 2021
Что такое диспетчер загрузки? В основном, с ним сталкиваются не самые опытные пользователи системы Windows, которые впервые решили переустановить свою операционную систему без особых наглядных инструкций. Такая установка происходит по наитию и всплывающим подсказкам. Последние, в свою очередь, не всегда отличаются простым в понимании языком, поэтому и появляются некоторые проблемы.
Содержание
- Что такое диспетчер загрузки Windows
- Как отключить выбор лишних операционных систем при загрузке Windows 7
- Отключение выбора операционных систем через «Конфигурацию системы»
- Отключение выбора операционных систем через командную строку
- Видео: как убрать выбор вариантов загрузки ОС Windows 7
- Как настроить диспетчер загрузки в Windows 7 через интерфейс свойств компьютера
Что такое диспетчер загрузки Windows
Диспетчер загрузки — это первый экран приветствия в Windows. Он позволяет выбрать, какую именно ОС (операционную систему) из установленных на устройстве стоит загружать при запуске. Он не появляется, если выбор очевиден и состоит из только одного пункта.
Как отключить выбор лишних операционных систем при загрузке Windows 7
Предложенные варианты могут быть разными, так как на один компьютер можно инсталлировать не одну операционную систему, то есть поставить несколько ОС.
Грубо удалённая ОС все равно оставляет след на ПК, а это значит, диспетчер загрузки воспринимает её как отдельный вариант для последующей загрузки вашего девайса.
Полное удаление операционной системы при переустановке Windows может обеспечить только форматирование раздела жёсткого диска, на котором она установлена.
Итак, вам надоедает чёрный безвкусный экран, который заставляет вас ждать загрузки красивой Windows. Исправить ситуацию не так сложно, как кажется. Есть несколько вариантов решения, на любой вкус.
Отключение выбора операционных систем через «Конфигурацию системы»
- Открываем меню «Пуск» и в поле поиска программы вводим msconfig. После чего выбираем программу, которую нашла система Windows.
Через поиск msconfig в меню «Пуск» вызываем конфигурацию системы - В окне, которое открылось, переходим во вкладку «Загрузка». В ней видим сколько и какие ОС распознаёт ДЗ (диспетчер загрузки) Windows.
- Кликаем мышкой по пункту «Текущая операционная система». Кликаем на кнопку «Использовать по умолчанию». Это действие приводит к автовыбору вашей ОС среди прочих, переводит её в первую строчку в диспетчере.
В конфигурации системы назначаем текущую ОС загружаемой по умолчанию - Если в других системах нет необходимости, они являются ошибкой или вы просто не хотите на протяжении 30 секунд наблюдать экран ДЗ, остальные ОС необходимо удалить из конфигурации. Выбираем лишнюю систему в списке и нажимаем кнопку «Удалить».
Удаляем лишние операционные системы из диспетчера загрузки и подтверждаем удаление кнопкой ОК - После всех действий по оптимизации загрузки просто подтверждаем изменения кнопкой OK.
Отключение выбора операционных систем через командную строку
Есть ещё один вариант очистки диспетчера загрузок, на этот раз через терминал командной строки:
- Сначала открываем командную строку: «Пуск» — «Все программы» — «Служебные» — «Командная строка».
- В появившемся терминале вводим последовательно две команды:
-
bcdedit.exe /default {current} (делает загруженную сейчас систему выбираемой по умолчанию);
-
bcdedit.exe /delete {ntldr} /f (удаляет файлы остальных загрузочных систем, после чего диспетчер загрузки не может к ним обратиться).
Запуск команд в командной строке для удаления лишних ОС из диспетчера загрузки
-
- Производим перезагрузку устройства и наслаждаемся отсутствием чёрного экрана.
Видео: как убрать выбор вариантов загрузки ОС Windows 7
Как настроить диспетчер загрузки в Windows 7 через интерфейс свойств компьютера
Для тех кто не очень любит вбивать команды и искать службы среди их обилия в системе Windows, а также для тех, у кого не функционирует клавиатура на данный момент, есть очень простой способ настройки диспетчера загрузки несколькими кликами мышки.
- Для начала открываем свойства «Компьютера» через контекстное меню. Для этого щёлкаем ПКМ (правой кнопкой мыши) по соответствующему ярлыку на рабочем столе или в меню «Пуск».
Через контекстное меню открываем свойства компьютера - Открывается окно свойств «Компьютера», кликаем по пункту «Дополнительные параметры системы».
В свойствах выбираем «Дополнительные параметры системы» - Откроется ещё одно окно с пятью вкладками. Нас интересует вкладка «Дополнительно».
- В блоке «Загрузка и восстановление системы, отладочная информация» щёлкаем на кнопку «Параметры».
Выбираем «Параметры» в блоке «Загрузка и восстановление» - Ещё одно окно настроек позволит нам выбрать ОС по умолчанию, включить или выключить выбор операционных систем. То есть снятая галочка с этого пункта позволит обходить службу диспетчера загрузок и сразу же приступать к работе ОС, которая выбрана по умолчанию. А также можно выбрать продолжительность работы диспетчера загрузок перед автовыбором ОС.
Настраиваем параметры диспетчера загрузки Windows
Если вы всё сделаете правильно, то ваша операционная система отныне будет загружаться напрямую, быстро и безо всяких задержек.
Разобранные способы решения проблем, связанных с диспетчером загрузки Windows, помогут ускорить загрузку и сохранить ваше время. Инструкции и команды подходят не только для ОС Windows 7. В версиях 8 и 8.1 они применяются с успехом. Если вдруг решите поставить новую ОС — не забывайте форматировать системный диск перед установкой Windows.
Содержание
- Удаление операционных систем из Диспетчера загрузки Windows 7
- Удаление загрузочной записи Windows Vista/7/8
- Удаление всех загрузочных записей Windows XP
- EasyBCD
- Как быстро и правильно отрегулировать работу диспетчера загрузки в Windows 7
- от Алексей Герус
- Что такое диспетчер загрузки Windows
- Как отключить выбор лишних операционных систем при загрузке Windows 7
- Отключение выбора операционных систем через «Конфигурацию системы»
- Отключение выбора операционных систем через командную строку
- Видео: как убрать выбор вариантов загрузки ОС Windows 7
- Как настроить диспетчер загрузки в Windows 7 через интерфейс свойств компьютера
- Как без проблем убрать ОС Windows 7 из диспетчера загрузки?
- Редактирование меню загрузки с помощью bcdedit.exe
- Удаление лишней операционной системы
- Через настройки диспетчера загрузки
- Через выполнение команд
- Как убрать диспетчер загрузки в Windows 7
- Через изменение настроек конфигурации системы
- Через выполнение команд
- Через редактирование параметров системы
- Видеоурок: решение проблемы с диспетером загрузки
- Как без проблем убрать ОС Windows 7 из диспетчера загрузки?
- Отключение Диспетчера загрузки в Виндовс 7
- Способ 1: Конфигурация системы
- Способ 2: Командная строка
- Способ 3: Редактирование параметров системы
- Вариант № 2: Отладка запуска при помощи «Командной строки»
- Отключаем «Диспетчер загрузки» в Windows 7
- Удаление операционных систем из Диспетчера загрузки Windows 7
- Удаление загрузочной записи Windows Vista/7/8
- Удаление всех загрузочных записей Windows XP
- Диспетчер загрузки windows 7 как убрать лишние
- Как без проблем убрать ОС windows 7 из диспетчера загрузки?
- Вариант № 1: Устранение неполадки в утилите «Конфигурация системы»
- Вариант № 2: Отладка запуска при помощи «Командной строки»
- Вариант № 3: Настройка запуска через «Параметры системы»
- Диспетчер загрузки windows 7: как убрать
- Как убрать диспетчер загрузки в windows 7
- Через изменение настроек конфигурации системы
- Через выполнение команд
- Через редактирование параметров системы
- Видеоурок: решение проблемы с диспетером загрузки
- Удаление лишней операционной системы
- Через настройки диспетчера загрузки
- Через выполнение команд
- Простая инструкция по настройке меню загрузки на компьютере с windows 7
- Вариант № 1: Отладка через панель управления «Система»
- Вариант № 2: Настройка при помощи утилиты «Конфигурация системы»
- Вариант № 3: Восстановление стандартных настроек через команду bcdedit.exe
Удаление операционных систем из Диспетчера загрузки Windows 7
Поскольку пользователи продолжают спрашивать меня о том, как удалить лишние записи из Диспетчера загрузки Windows 7, я решил рассказать обо всех способах, которыми пользуюсь.
Удаление загрузочной записи Windows Vista/7/8
1. Войдите в операционную систему, загрузочную запись которой НЕ нужно удалять. Необходимо использовать учетную запись, принадлежащую группе Администраторы. Это может быть учетная запись, созданная в процессе установки Windows 7.
3. В открывшемся окне перейдите на вкладку Загрузка. Посмотрите на загрузочную запись операционной системы, в которой вы сейчас находитесь — в списке она помечена как Текущая операционная система (Current OS в английской версии Windows 7). Если текущая ОС не назначена загружаемой по умолчанию (Default OS), щелкните ее название и нажмите кнопку Использовать по умолчанию (Set as default).
4. Выделите название загрузочной записи, которую нужно удалить, и нажмите кнопку Удалить.
5. Нажмите OK и затем — Выход без перезагрузки.
Удаление всех загрузочных записей Windows XP
Загрузочные записи XP не отображаются в msconfig, поэтому удаляются из Диспетчера загрузки несколько иначе.
1. Войдите в Windows 7, используя учетную запись из группы Администраторы. Это может быть учетная запись, созданная в процессе установки Windows 7.
2. Откройте меню Пуск › Все программы › Стандартные, щелкните правой кнопкой мыши значок Командная строка и выберите Запуск от имени администратора.
3. Поочередно введите следующие команды, нажимая клавишу Enter после каждой из них*:
%windir%system32bcdedit.exe /displayorder /addfirst
%windir%system32bcdedit.exe /delete /f
* Чтобы узнать назначение команды, наведите на нее указатель мыши.
4. Закройте окно командной строки.
Если не получается выполнить эти команды, скачайте файл DeleteXPfromBCD.zip, распакуйте содержащийся в нем файл DeleteXPfromBCD.bat в любую папку на жестком диске и запустите его от имени администратора.
EasyBCD
Хотя два предыдущих варианта являются наиболее правильными и рекомендуемыми, можно воспользоваться программой EasyBCD, если какие-нибудь записи не удалились или нужно удалить только некоторые записи XP.
1. Скачайте, установите и запустите бесплатную версию программы EasyBCD.
2. Нажмите Edit Boot Menu.
3. Убедитесь, что флажок Default стоит напротив той версии Windows, загрузчик которой НЕ нужно удалять. Если флажок не установлен, установите его, т.к. он назначает систему, запускаемую по умолчанию.
4. Выделите название Windows, загрузочную запись которой нужно удалить, и нажмите кнопку Delete.
5. Нажмите Да.
6. Нажмите Save settings.
7. Окно EasyBCD можно закрыть, а саму программу — деинсталлировать.
Источник
Как быстро и правильно отрегулировать работу диспетчера загрузки в Windows 7
от Алексей Герус
Что такое диспетчер загрузки? В основном, с ним сталкиваются не самые опытные пользователи системы Windows, которые впервые решили переустановить свою операционную систему без особых наглядных инструкций. Такая установка происходит по наитию и всплывающим подсказкам. Последние, в свою очередь, не всегда отличаются простым в понимании языком, поэтому и появляются некоторые проблемы.
Что такое диспетчер загрузки Windows
Диспетчер загрузки — это первый экран приветствия в Windows. Он позволяет выбрать, какую именно ОС (операционную систему) из установленных на устройстве стоит загружать при запуске. Он не появляется, если выбор очевиден и состоит из только одного пункта.

Как отключить выбор лишних операционных систем при загрузке Windows 7
Предложенные варианты могут быть разными, так как на один компьютер можно инсталлировать не одну операционную систему, то есть поставить несколько ОС.
Грубо удалённая ОС все равно оставляет след на ПК, а это значит, диспетчер загрузки воспринимает её как отдельный вариант для последующей загрузки вашего девайса.
Полное удаление операционной системы при переустановке Windows может обеспечить только форматирование раздела жёсткого диска, на котором она установлена.
Итак, вам надоедает чёрный безвкусный экран, который заставляет вас ждать загрузки красивой Windows. Исправить ситуацию не так сложно, как кажется. Есть несколько вариантов решения, на любой вкус.
Отключение выбора операционных систем через «Конфигурацию системы»
Отключение выбора операционных систем через командную строку
Есть ещё один вариант очистки диспетчера загрузок, на этот раз через терминал командной строки:
bcdedit.exe /default (делает загруженную сейчас систему выбираемой по умолчанию);
bcdedit.exe /delete /f (удаляет файлы остальных загрузочных систем, после чего диспетчер загрузки не может к ним обратиться).
Видео: как убрать выбор вариантов загрузки ОС Windows 7
Как настроить диспетчер загрузки в Windows 7 через интерфейс свойств компьютера
Для тех кто не очень любит вбивать команды и искать службы среди их обилия в системе Windows, а также для тех, у кого не функционирует клавиатура на данный момент, есть очень простой способ настройки диспетчера загрузки несколькими кликами мышки.

Если вы всё сделаете правильно, то ваша операционная система отныне будет загружаться напрямую, быстро и безо всяких задержек.
Разобранные способы решения проблем, связанных с диспетчером загрузки Windows, помогут ускорить загрузку и сохранить ваше время. Инструкции и команды подходят не только для ОС Windows 7. В версиях 8 и 8.1 они применяются с успехом. Если вдруг решите поставить новую ОС — не забывайте форматировать системный диск перед установкой Windows.
Источник
Как без проблем убрать ОС Windows 7 из диспетчера загрузки?
Во время установки на компьютер новой ОС Windows многие начинающие пользователи частенько забывают отформатировать свой жесткий диск. Все бы ничего, только вот упустив подходящий момент, в итоге при каждом запуске ПК придется любоваться дотошным системным окошком с предложением загрузить одну из двух установленных версий операционной системы. Что-то неохота, да? В таком случае дабы вернуться к нормальному запуску компьютера, придется для начала разобраться с тем, как убрать из своего диспетчера загрузки OS Windows 7. А сделать это, скажем прямо, можно не одним способом.
Редактирование меню загрузки с помощью bcdedit.exe
Программа bcdedit.exe — тот инструмент, который позволяет делать с вашим меню загрузки все, что вам нужно. Хочу предупредить: необдуманные и неправильные действия могут привести к невозможности загрузки операционных систем. Поэтому, прежде чем приступать, подготовьте установочный диск с операционной системой, создайте диск восстановления, сделайте резервную копию данных хранилища загрузки.
Создайте на любом из разделов папку для резервной копии. Назовите ее BCDREZ. Выполните:
где X — буква раздела с находящейся на нем папкой BCDREZ.
В любом случае вы сможете вернуться к исходной точке, выполнив экспорт BCD из резервной копии:
Удаление лишней операционной системы
Если вы уверены, что вторая Windows, установленная на вашем жёстком диске, вам больше не пригодится, и все файлы, к ней относящиеся, тоже можно стереть, то вы можете удалить вторую операционную систему через настройки диспетчера загрузки или командную строку.
Через настройки диспетчера загрузки
Через выполнение команд
Бывают случаи, когда в диспетчере загрузки отображаются системы, которые уже были удалены. Это означает то, что удалённая Windows не была стёрта полностью, какая-то её часть осталась на жёстком диске. Чтобы избавиться от неё, попробуйте снова произвести удаление через настройки диспетчера загрузки или командную строку. Если это не поможет, то вызовете автоматическое сканирование и устранение найденных ошибок командой CHKDSK C: /F/R, введённой в командную строку от имени администратора.
Как убрать диспетчер загрузки в Windows 7
Отключение диспетчера загрузки выполняется с помощью назначения операционной системы по умолчанию. Если выставить параметры по умолчанию вручную, то при включении компьютер сам поймёт, в какую систему входить, и не будет спрашивать это у вас, вызывая диспетчер загрузки. Изменить настройки можно несколькими способами: через конфигурацию системы, выполнение команд и редактирование параметров системы.
Через изменение настроек конфигурации системы
Через выполнение команд
Через редактирование параметров системы
Видеоурок: решение проблемы с диспетером загрузки
Как без проблем убрать ОС Windows 7 из диспетчера загрузки?
Во время установки на компьютер новой ОС Windows многие начинающие пользователи частенько забывают отформатировать свой жесткий диск. Все бы ничего, только вот упустив подходящий момент, в итоге при каждом запуске ПК придется любоваться дотошным системным окошком с предложением загрузить одну из двух установленных версий операционной системы. Что-то неохота, да? В таком случае дабы вернуться к нормальному запуску компьютера, придется для начала разобраться с тем, как убрать из своего диспетчера загрузки OS Windows 7. А сделать это, скажем прямо, можно не одним способом.
Отключение Диспетчера загрузки в Виндовс 7
После неполного или неправильного удаления операционной системы на накопителе могут остаться ее следы. В частности, они заключаются в отображении загрузчика, предлагающего выбор ОС для запуска. Проще всего отключить его работу, выбрав конкретную Виндовс системой по умолчанию. После выставления определенных настроек компьютер больше не будет предлагать выбор системы и сразу же загружать назначенную ОС по умолчанию.
Способ 1: Конфигурация системы
Конфигурационный файл отвечает за разные аспекты работы Виндовс, в том числе и за загрузку. Здесь пользователь может выбрать приоритетную для старта ПК операционную систему и удалить ненужные варианты из списка загрузки.
В запустившемся конфигурационном инструменте переключитесь на вкладку «Загрузка».
Теперь есть два варианта: выделить операционную систему, с которой вы хотите загружаться, и нажать кнопку «Использовать по умолчанию».
Либо выбрать информацию о лишней ОС и нажать кнопку «Удалить».
Сама система удалена при этом не будет. Используйте эту кнопку только в том случае, если вы уже стерли саму систему, но сделали это не до конца, либо планируете избавиться от нее в ближайшее время.
Способ 2: Командная строка
Альтернативный способ отключения Диспетчера загрузки — использование командной строки. Запускать ее надо, находясь в той операционной системе, которую хотите сделать основной.
Командная строка уведомит назначение ОС основной соответствующим сообщением.
Вы также можете удалить через командную строку ту ОС, с которой больше никогда не планируете совершать вход. Обратите внимание, что речь, как и в первом способе, идет об удалении информации о загрузке ненужной Windows. Если сами файлы операционной системы не удалялись с жесткого диска, физически она на нем и останется, продолжив занимать свободное место.
bcdedit.exe /delete /f
Способ 3: Редактирование параметров системы
Через настройку дополнительных параметров ОС тоже можно выполнить поставленную задачу. Этот метод позволяет только установить Виндовс стартующей по умолчанию и отключить отображение самого списка доступных систем.
- Нажмите ПКМ по «Компьютер»и выберите из контекстного меню «Свойства».
Слева выберите «Дополнительные параметры системы».
В запустившемся окошке на вкладке «Дополнительно» найдите раздел «Загрузка и восстановление» и кликните по «Параметры».
Появится еще одно окно, где сперва из выпадающего списка выберите систему, которая должна стартовать по умолчанию.
Следом снимите галочку с параметра «Отображать список операционных систем».
Мы рассмотрели три коротких и простых способа отключения Диспетчера загрузки и варианты удаления лишних ОС из списка. Благодаря этому компьютер будет стартовать в обход ручного выбора Windows, а при повторном включении Диспетчера загрузки вы не будете видеть в списке те системы, которые были удалены с диска.
Отблагодарите автора, поделитесь статьей в социальных сетях.
Вариант № 2: Отладка запуска при помощи «Командной строки»
Убрать навязчивый перечень операционных систем при загрузке компьютера также можно через командную строку. Способов для ее запуска сегодня существует целая масса (читать о них здесь), однако в Windows 7 для этой цели проще всего воспользоваться поисковым запросом в меню «Пуск».
Что делаем? Жмем на клавиатуре и вводим в строку поиска значение cmd или «командная». В результате система автоматически выдаст во главе списка нужную нам программку. Кликаем по ней дважды, а затем по очереди вбиваем, чередуя с Enter, команды:
для назначения Windows 7 операционной системой по умолчанию:
для удаления второй ОС Windows (например, Windows XP из диспетчера загрузки):
bcdedit.exe /delete /f
По завершении выполнения команд закрываем окошко и перезагружаем компьютер. В принципе после такой настройки загрузка Windows должна пойти в обычном режиме без отображения списка доступных операционных систем.
Отключаем «Диспетчер загрузки» в Windows 7
Диспетчер загрузки отвечает за вывод списка установленных операционных систем и позволяет пользователю после каждого включения ПК вручную выбирать желаемую ОС. Тем не менее для многих юзеров эта процедура нужна далеко не всегда, поэтому они предпочитают отключить Диспетчер загрузки. О возможных способах решения этой задачи вы узнаете далее.


Удаление операционных систем из Диспетчера загрузки Windows 7
Поскольку пользователи продолжают спрашивать меня о том, как удалить лишние записи из Диспетчера загрузки Windows 7, я решил рассказать обо всех способах, которыми пользуюсь.
Удаление загрузочной записи Windows Vista/7/8
1. Войдите в операционную систему, загрузочную запись которой НЕ нужно удалять. Необходимо использовать учетную запись, принадлежащую группе Администраторы. Это может быть учетная запись, созданная в процессе установки Windows 7.
3. В открывшемся окне перейдите на вкладку Загрузка. Посмотрите на загрузочную запись операционной системы, в которой вы сейчас находитесь — в списке она помечена как Текущая операционная система (Current OS в английской версии Windows 7). Если текущая ОС не назначена загружаемой по умолчанию (Default OS), щелкните ее название и нажмите кнопку Использовать по умолчанию (Set as default).
4. Выделите название загрузочной записи, которую нужно удалить, и нажмите кнопку Удалить.
5. Нажмите OK и затем — Выход без перезагрузки.
Удаление всех загрузочных записей Windows XP
Загрузочные записи XP не отображаются в msconfig, поэтому удаляются из Диспетчера загрузки несколько иначе.
1. Войдите в Windows 7, используя учетную запись из группы Администраторы. Это может быть учетная запись, созданная в процессе установки Windows 7.
2. Откройте меню Пуск › Все программы › Стандартные, щелкните правой кнопкой мыши значок Командная строка и выберите Запуск от имени администратора.
3. Поочередно введите следующие команды, нажимая клавишу Enter после каждой из них*:
%windir%system32bcdedit.exe /displayorder /addfirst
%windir%system32bcdedit.exe /delete /f
* Чтобы узнать назначение команды, наведите на нее указатель мыши.
4. Закройте окно командной строки.
Если не получается выполнить эти команды, скачайте файл DeleteXPfromBCD.zip, распакуйте содержащийся в нем файл DeleteXPfromBCD.bat в любую папку на жестком диске и запустите его от имени администратора.
Хотя два предыдущих варианта являются наиболее правильными и рекомендуемыми, можно воспользоваться программой EasyBCD, если какие-нибудь записи не удалились или нужно удалить только некоторые записи XP.
1. Скачайте, установите и запустите бесплатную версию программы EasyBCD.
2. Нажмите Edit Boot Menu.
3. Убедитесь, что флажок Default стоит напротив той версии Windows, загрузчик которой НЕ нужно удалять. Если флажок не установлен, установите его, т.к. он назначает систему, запускаемую по умолчанию.
4. Выделите название Windows, загрузочную запись которой нужно удалить, и нажмите кнопку Delete.
5. Нажмите Да.
6. Нажмите Save settings.
7. Окно EasyBCD можно закрыть, а саму программу — деинсталлировать.
Источник
Диспетчер загрузки windows 7 как убрать лишние
Как без проблем убрать ОС windows 7 из диспетчера загрузки?
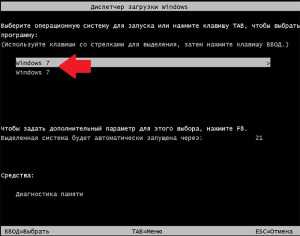
Вариант № 1: Устранение неполадки в утилите «Конфигурация системы»
Диспетчер загрузки windows также можно перенастроить с помощью программки «Конфигурация системы». Запустить ее можно различными методами:
Так или иначе, после выполнения каждого из таких действий появится нужное нам для работы системное окошко. В нем переходим во вкладку «Загрузка», выбираем подходящую для автоматического запуска операционную систему и клацаем мышкой кнопку «Использовать по умолчанию». После этого возвращаемся к списку, кликаем ненужную загрузочную запись и удаляем ее нажатием на вариант «Удалить». Последний штрих – сохраняем настройки нажатием кнопки OK:
Как показывает практика, в результате таких простых действий проблемы с загрузкой ОС windows исчезают на раз.
Вариант № 2: Отладка запуска при помощи «Командной строки»
Убрать навязчивый перечень операционных систем при загрузке компьютера также можно через командную строку. Способов для ее запуска сегодня существует целая масса (читать о них здесь), однако в windows 7 для этой цели проще всего воспользоваться поисковым запросом в меню «Пуск».
Что делаем? Жмем на клавиатуре и вводим в строку поиска значение cmd или «командная». В результате система автоматически выдаст во главе списка нужную нам программку. Кликаем по ней дважды, а затем по очереди вбиваем, чередуя с Enter, команды:
для назначения windows 7 операционной системой по умолчанию:
для удаления второй ОС windows (например, windows XP из диспетчера загрузки):
bcdedit.exe /delete /f
По завершении выполнения команд закрываем окошко и перезагружаем компьютер. В принципе после такой настройки загрузка windows должна пойти в обычном режиме без отображения списка доступных операционных систем.
Вариант № 3: Настройка запуска через «Параметры системы»
Убрать вторую операционную систему при загрузке компьютера можно за считаные минуты прямиком с рабочего стола. Для этого щелкаем правой кнопкой мышки по ярлычку «Компьютер», выбираем в отобразившемся меню пункт «Свойства», а затем кликаем в новом окошке вкладку «Дополнительные параметры системы»:
Далее заходим в раздел «Дополнительно» и жмем напротив пункта «Загрузка и восстановление» кнопку «Параметры». После этого выбираем подходящую для загрузки операционную систему, отключаем отображение списка и сохраняем изменения нажатием OK:
В результате таких нехитрых манипуляций windows 7 будет загружаться без каких-либо проволочек и сбоев. Однако если чуда не свершилось, для отладки запуска компьютера можно либо воспользоваться специальной программкой EasyBCD, либо выполнить проверку жесткого диска на ошибки. В последнем случае порядок действий будет таким:
В результате при новой загрузке система автоматически выполнит поиск и исправление ошибок на диске C, в том числе связанных с запуском windows. Если же и этот способ не сработал, придется брать в руки загрузочную флешку (диск) с операционной системой и повторять процесс установки windows, не позабыв в этом случае о форматировании винчестера.
Диспетчер загрузки windows 7: как убрать
Если вы установили на свой компьютер новую операционную систему, при этом не удалив или не стерев полностью предыдущую версию windows, то каждый раз при входе в систему вы будете сталкиваться с диспетчером загрузки. Диспетчер задаёт вопрос: через какую из найденных систем войти в систему: старую или новую версию windows. Есть два выхода избавиться от него: убрать диспетчер или удалить лишнюю операционную систему.
Как убрать диспетчер загрузки в windows 7
Отключение диспетчера загрузки выполняется с помощью назначения операционной системы по умолчанию. Если выставить параметры по умолчанию вручную, то при включении компьютер сам поймёт, в какую систему входить, и не будет спрашивать это у вас, вызывая диспетчер загрузки. Изменить настройки можно несколькими способами: через конфигурацию системы, выполнение команд и редактирование параметров системы.
Через изменение настроек конфигурации системы
Через выполнение команд
Через редактирование параметров системы
Видеоурок: решение проблемы с диспетером загрузки
Удаление лишней операционной системы
Если вы уверены, что вторая windows, установленная на вашем жёстком диске, вам больше не пригодится, и все файлы, к ней относящиеся, тоже можно стереть, то вы можете удалить вторую операционную систему через настройки диспетчера загрузки или командную строку.
Через настройки диспетчера загрузки
Через выполнение команд
Бывают случаи, когда в диспетчере загрузки отображаются системы, которые уже были удалены. Это означает то, что удалённая windows не была стёрта полностью, какая-то её часть осталась на жёстком диске. Чтобы избавиться от неё, попробуйте снова произвести удаление через настройки диспетчера загрузки или командную строку. Если это не поможет, то вызовете автоматическое сканирование и устранение найденных ошибок командой CHKDSK C: /F/R, введённой в командную строку от имени администратора.
Простая инструкция по настройке меню загрузки на компьютере с windows 7
После установки на компьютере нескольких операционных систем, например, Vista и windows 7 изначальные настройки меню загрузки сбиваются, приводя к тому, что при каждом запуске ПК приходится выбирать, с какой же ОС загрузиться и какие при этом применить параметры. Процесс, скажем так, малоприятный, так как времени отнимает немало. В таком случае вернуть ситуацию в свое русло поможет восстановление первоначального вида меню загрузки через редактирование порядка запуска систем в загрузчике windows. При этом выполнить его можно не одним способом.
Вариант № 1: Отладка через панель управления «Система»
Для того чтобы запустить процесс восстановления настроек и убрать дополнительные варианты загрузки из загрузчика windows этим методом, для начала потребуется войти в раздел «Система». Сделать это можно по-разному:
В любом случае на экране отобразится окошко «Система». В нем находим и выбираем раздел «Дополнительные параметры системы», а затем кликаем в появившемся системном окне напротив вкладки «Загрузка и восстановление» кнопочку «Параметры»:
В результате пользователям предоставляются возможности:
Пожалуй, несложно заметить, что плюсом такого способа является простота и быстрота решения задачи с редактированием меню загрузки. Однако вряд ли будет логично отрицать, что с его помощью можно определить лишь самые основные параметры запуска windows.
Вариант № 2: Настройка при помощи утилиты «Конфигурация системы»
Убрать из загрузчика windows лишние варианты операционных систем, установленных на компьютере, возможно также через редактирование настроек в утилите «Конфигурации системы». Открыть ее можно разными методами:
Так или иначе, после того как системное окошко «Конфигурация системы» появится на экране монитора, для восстановления стандартного метода запуска windows потребуется войти в раздел «Загрузка». Здесь, в частности, можно выполнить такие настройки, как:
Благодаря простому и понятному интерфейсу утилиты процесс выполнения каждого из таких действий не представляет никакой сложности. Например, для того чтобы убрать ненужную ОС из меню запуска достаточно кликнуть по ней мышкой и нажать кнопочку «Удалить». Соответственно в разделе «Таймаут» устанавливается время отсрочки старта системы и так далее.
Вариант № 3: Восстановление стандартных настроек через команду bcdedit.exe
Процесс восстановления стандартной загрузки на компьютере ОС можно запустить также посредством работы в утилите bcdedit.exe. Находится она в папке windowsSystem32, однако запустить ее можно только на правах администратора через командную строку.
Для этого проще всего, конечно, воспользоваться поисковой строкой, доступной в меню «Пуск». В этом случае порядок действий будет таким:
После того как откроется «Командная строка» в первую очередь стоит позаботиться о сохранении резервной копии загрузчика для последующего доступа к быстрому восстановлению данных. Для этого на диске C создаем папку BCDREZ, а затем вбиваем в командную строку значение bcdedit /export C:BCDREZbcd и жмем Enter. В дальнейшем для отмены всех изменений и восстановления базовых настроек достаточно будет воспользоваться командой bcdedit /import C:BCDREZbcd.
В целом же утилита bcdedit.exe дает самые широкие возможности для отладки загрузчика операционных систем, основные из которых выглядят так:
При этом узнать все необходимые данные об установленных на ПК операционных системах можно при помощи команды bcdedit:
Как видите, настроить загрузчик windows достаточно просто независимо от выбранного метода.
Источник
Содержание
- Отключение Диспетчера загрузки в Виндовс 7
- Способ 1: Конфигурация системы
- Способ 2: Командная строка
- Способ 3: Редактирование параметров системы
- Вопросы и ответы
Диспетчер загрузки отвечает за вывод списка установленных операционных систем и позволяет пользователю после каждого включения ПК вручную выбирать желаемую ОС. Тем не менее для многих юзеров эта процедура нужна далеко не всегда, поэтому они предпочитают отключить Диспетчер загрузки. О возможных способах решения этой задачи вы узнаете далее.
После неполного или неправильного удаления операционной системы на накопителе могут остаться ее следы. В частности, они заключаются в отображении загрузчика, предлагающего выбор ОС для запуска. Проще всего отключить его работу, выбрав конкретную Виндовс системой по умолчанию. После выставления определенных настроек компьютер больше не будет предлагать выбор системы и сразу же загружать назначенную ОС по умолчанию.
Способ 1: Конфигурация системы
Конфигурационный файл отвечает за разные аспекты работы Виндовс, в том числе и за загрузку. Здесь пользователь может выбрать приоритетную для старта ПК операционную систему и удалить ненужные варианты из списка загрузки.
- Нажмите Win + R, напишите
msconfigи кликните «ОК». - В запустившемся конфигурационном инструменте переключитесь на вкладку «Загрузка».
- Теперь есть два варианта: выделить операционную систему, с которой вы хотите загружаться, и нажать кнопку «Использовать по умолчанию».
Либо выбрать информацию о лишней ОС и нажать кнопку «Удалить».
Сама система удалена при этом не будет. Используйте эту кнопку только в том случае, если вы уже стерли саму систему, но сделали это не до конца, либо планируете избавиться от нее в ближайшее время.
- Нажмите кнопки «Применить» и «ОК». Для проверки можете перезагрузить ПК и удостовериться в правильной настройке параметров загрузки.
Способ 2: Командная строка
Альтернативный способ отключения Диспетчера загрузки — использование командной строки. Запускать ее надо, находясь в той операционной системе, которую хотите сделать основной.
- Нажмите «Пуск», напишите
cmd, кликните по результату ПКМ и выберите пункт «Запуск от имени администратора». - Впишите команду ниже и нажмите Enter:
bcdedit.exe /default {current} - Командная строка уведомит назначение ОС основной соответствующим сообщением.
- Окно можно закрыть и перезагрузиться, чтобы проверить, отключился ли Диспетчер загрузки.
Вы также можете удалить через командную строку ту ОС, с которой больше никогда не планируете совершать вход. Обратите внимание, что речь, как и в первом способе, идет об удалении информации о загрузке ненужной Windows. Если сами файлы операционной системы не удалялись с жесткого диска, физически она на нем и останется, продолжив занимать свободное место.
- Откройте командную строку вышеописанным способом.
- Напишите в окне команду ниже и нажмите Enter:
bcdedit.exe /delete {ntldr} /f - Возможно, придется некоторое время подождать. В случае успешного завершения операции вы получите уведомление.
Способ 3: Редактирование параметров системы
Через настройку дополнительных параметров ОС тоже можно выполнить поставленную задачу. Этот метод позволяет только установить Виндовс стартующей по умолчанию и отключить отображение самого списка доступных систем.
- Нажмите ПКМ по «Компьютер» и выберите из контекстного меню «Свойства».
- Слева выберите «Дополнительные параметры системы».
- В запустившемся окошке на вкладке «Дополнительно» найдите раздел «Загрузка и восстановление» и кликните по «Параметры».
- Появится еще одно окно, где сперва из выпадающего списка выберите систему, которая должна стартовать по умолчанию.
Следом снимите галочку с параметра «Отображать список операционных систем».
- Остается нажать «ОК» и при необходимости удостовериться в результатах своих настроек.
Мы рассмотрели три коротких и простых способа отключения Диспетчера загрузки и варианты удаления лишних ОС из списка. Благодаря этому компьютер будет стартовать в обход ручного выбора Windows, а при повторном включении Диспетчера загрузки вы не будете видеть в списке те системы, которые были удалены с диска.
Еще статьи по данной теме:
Помогла ли Вам статья?
Исправить загрузочное меню можно с помощью встроенной в Windows программы BCDEdit.exe (сокращение от Boot Configuration Data Edit), но для этого потребуется сначала открыть окно командной строки и знать параметры запуска самой программы. Ошибки чреваты проблемами с загрузкой ОС.
Но есть более элегантный способ — использовать стороннюю бесплатную утилиту EasyBCD от производителя NeoSmart Technologies (www.neosmart.net). Для ее инсталляции и запуска могут понадобиться права администратора.
После старта программа попросит подтвердить, что вы не собираетесь использовать ее в коммерческих целях, иначе вам придется ее купить. Затем откроется окно утилиты с набором функциональных кнопок слева и информационной областью в центре. Кнопка «View Settings» позволяет увидеть текущие настройки меню загрузки.
Чтобы удалить бессмысленные записи, кликните по «Edit Boot Menu». Выделите ненужную строку, нажмите на «Delete» и сохраните изменения щелчком по кнопке «Save Settings».
Обратите внимание, что с помощью этой программы также можно задать продолжительность отображения меню загрузки, в том числе и вовсе отключить его вывод на экран.
То же самое можно сделать, если зайти в «Панель управления | Система и безопасность | Дополнительные параметры системы» и на вкладке «Дополнительно» в разделе «Загрузка и восстановление системы» нажать на кнопку «Параметры». Для этого могут понадобиться права администратора.
Автор:
Обновлено: 24.12.2018
Стандартный загрузчик операционной системы Windows служит для выбора операционной системы или режима ее запуска. Чаще всего редактирование меню загрузки требуется при установке новой ОС поверх старой — лишняя запись заставляет каждый раз делать выбор между двумя системами, задерживая загрузку на 30 секунд или заставляя делать лишнее действие при запуске.
Старые версии Windows хранили всю загрузочную информацию в файле «boot.ini». Это обычный текстовый файл с несколькими строками данных, который хранился в корне диска С: и был скрыт.
Windows XP стал последней версией OS, в которой применялся это метод. В Win7 информация находится в специальном хранилище BCD (Boot Configuration Data), которое, в свою очередь, лежит в системной папке BOOT. Редактирование записей стало возможным следующими способами.
Меню загрузки Windows 7
Содержание
- Редактирование через меню «Система»
- Правка через утилиту «Конфигурация системы»
- Видео — Как отредактировать меню загрузки Windows 7
- Точная настройка загрузки с помощью командной строки
- Подключение виртуального жесткого диска (VHD)
- Редактирование с помощью сторонних программ
- Возможные проблемы и рекомендации
- Видео — Редактирование меню загрузки операционных систем
Редактирование через меню «Система»
Сильно урезанная версия настроек есть в подразделе «Загрузка» системного меню, которое находится в «Панели управления».
Шаг 1. Зайти в системные свойства компьютера. Это можно сделать двумя способами:
- кликнуть на иконку «Компьютер» правой кнопкой мышки, затем выбрать пункт меню «Свойства»;
Кликаем на иконку «Компьютер» правой кнопкой мышки, затем выбираем пункт меню «Свойства»
- осуществить переход через «Пуск» — «Панель управления» — «Система».
Открываем «Пуск», затем «Панель управления»
В режиме «Просмотр» выбираем значение «Крупные значки», открываем меню «Система»
Шаг 2. В открывшемся окне с описанием свойств компьютера и ОС перейти в «Дополнительные параметры системы», оттуда — в параметры «Загрузки и восстановления».
Переходим в «Дополнительные параметры системы»
В разделе «Загрузки и восстановления» нажимаем на блок «Параметры»
Шаг 3. В окне «Загрузка и восстановление» пользователю будут доступны следующие варианты:
- смена порядка запуска ОС по умолчанию;
- отключение выбора загрузки систем;
- выставление таймера на любой удобный срок.
В блоке «Загрузка операционной системы» настраиваем подходящие значения, нажимаем «ОК»
Справка! Несмотря на простоту и удобство этого способа, редактировать загрузочное меню таким образом нельзя, только выбирать настройки по умолчанию. Для прямых правок придется углубиться в системные приложения.
Правка через утилиту «Конфигурация системы»
Msconfig – специализированное приложение для настройки параметров OS от Майкрософт. Нужно в простых случаях, вроде лишней записи уже удаленной системы или автоматической загрузки Windows в безопасном режиме.
- Запустите меню «Выполнить» нажатием клавиш «Win+R», затем введите «msconfig» в появившейся строке, подтвердите действие кнопкой «ОК».
Вводим «msconfig» в появившейся строке, нажимаем «ОК»
- Это запустит стандартное приложение для настройки операционной системы. Выберите вкладку «Загрузка».
Выбираем вкладку «Загрузка»
- В данном окне можно осуществить следующий набор действий с загрузочным меню:
Окно для редактирования меню загрузки системы
- просмотр информации о существующих записях;
- изменение порядка загрузки по дефолту;
- выбор дополнительных опций запуска ОС;
- редактирование стандартного 30-секундного таймера при запуске;
- удаление строки из меню.
Выделяем ненужную систему щелчком мышки, нажимаем по кнопке «Удалить»
Справка! Здесь возможностей для редактирования заметно больше, однако добавить свою запись или изменить уже существующую все еще нельзя. Для полного доступа к загрузочному меню придется использовать командную строку.
Видео — Как отредактировать меню загрузки Windows 7
Точная настройка загрузки с помощью командной строки
Правка раздела начиная с Vista проводится через специальную утилиту bcdedit. Так как она находится в папке «System32» каталога Windows, для запуска у командной строки должны быть администраторские права.
Шаг 1. Наберите в поиске меню «Пуск» команду «cmd».
Набираем в поиске меню «Пуск» команду «cmd»
Шаг 2. После того, как поиск найдет системное приложение — кликните по нему правой кнопкой мышки и запустите от администратора.
Кликаем по утилите правой кнопкой мышки и запускаем от администратора
Важно! Запуск командной строки через «Win+R» – «cmd» подойдет только в случае, если вы уже работаете под админским аккаунтом. В ином случае у bcdedit не будет прав для редактирования.
Шаг 3. Дальнейшие действия в командной строке проводятся при помощи bcdedit. Введите команду для просмотра информации, хранящейся в загрузочном секторе, активируйте команду нажатием по кнопке «Enter».
Вводим команду «bcdedit», жмем «Enter»
Важные для пользователя значения:
- идентификатор — код записи в меню, под (current) находится запущенная OS;
- device – системный диск, раздел или сетевой ресурс, на котором указывает запись;
- path – местонахождение файла winload.exe или другого загрузчика ОС;
- description – название, отображаемое при загрузке.
Важные значения для загрузки Windows
В «Диспетчере загрузки» стоит выделить:
- default – стандартная система для запуска, выбирается для загрузки по истечению времени на выбор;
- timeout – время для автоматического пропуска меню при бездействии пользователя;
- displayorder – порядковое расположение записей в меню.
Важные команды для «Диспетчера загрузки»
Для правки меню загрузки допишите после команды «bcdedit» следующие параметры и модификаторы:
- /default {идентификатор} — задать систему для загрузки по умолчанию;
В команде «bcdedit /default» вместо «идентификатор» пишем идентификатор своей системы
- /timeout 00 – установить время ожидания до автоматической загрузки в секундах;
Командой «bcdedit /timeout 00» устанавливаем время ожидания до автоматической загрузки в секундах
- /set {идентификатор} description ″Новая″ — смена названия записи;
Команда bcdedit для смены названия записи
- /create /d ″Windows 7″ /application osloader — создать новую запись с выбором операционной системы и стандартного загрузчика;
Команда bcdedit для создания новой записи с выбором операционной системы и стандартного загрузчика
- /set {идентификатор} device partition=K: — изменение установочного диска, часто требуется при переносе системы на другой HDD или SSD;
Команда для изменения установочного диска, часто требуется при переносе системы на другой HDD или SSD
- /delete {идентификатор} /cleanup — удаляет запись и очищает всю дополнительную информацию о ней из BCD;
Команда для удаления записей и очищения всей дополнительной информации из BCD
Важно! При использовании упрощенного идентификатора, вроде default, в конце команды необходим параметр /f. Для 32-значного кода ключ не требуется.
- /export ″D:Save″ — сохранение загрузочного файла в указанном месте;
Команда «bcdedit /export», с указанием своего диска, сохраняет загрузочные файлы в указанном месте
- /import ″D:Save″ — восстановление из существующей копии;
Команда «bcdedit /import» для восстановления из существующей копии
- /set {идентификатор} locale en-US — устанавливает язык меню. Русская локализация отмечается тегом «ru-Ru».
Для управления порядком загрузки используется команда «bcdedit /displayorder» с различными модификаторами. Проще всего для установки очереди будет использовать «/displayorder {идентификатор2} {идентификатор3} {идентификатор1}». Команда «/displayorder {идентификатор} /remove» удалит запись из списка выбора, оставив ее в самом файле.
Команда «bcdedit /displayorder» для установки очереди
Команда «bcdedit /displayorder» для удаления записей из списка выбора, оставив ее в самом файле
Чтобы получить полную справку по команде введите bcdedit или bcdedit.exe с ключом /?.
Для получения справки по команде вводим bcdedit или bcdedit.exe с ключом /?
Подключение виртуального жесткого диска (VHD)
Bcdedit позволяет работать и с виртуальными дисками, добавляя для них запись напрямую в загрузчик. Методика позволяет использовать виртуальную машину как обычную ОС, с возможностью запуска при старте компьютера:
Чтобы подключить VHD, нужно:
- Напечатать в консоли командной строки «bcdedit», запустить команду нажатием клавиши «Enter».
Печатаем в консоли командной строки «bcdedit», запускаем команду нажатием клавиши «Enter
- Скопировать существующую запись командой «bcdedit /copy {current} /d ″Виртуальный диск″». В кавычках — название строки в загрузочном меню.
Вводим команду «bcdedit /copy {current} /d ″Виртуальный диск″», жмем «Enter»
- Набрать «bcdedit /set {идентификатор} device vhd=[C:]storage.vhd», где «vhd» является ссылкой на расположение виртуального диска.
Копируем и вставляем команду со своими данными, жмем «Enter»
- Повторить вторую команду еще раз, заменив «device» на «osdevice».
Повторяем вторую команду еще раз, заменив device на osdevice, жмем «Enter»
- Подключить аппаратное обнаружение — «bcdedit /set {идентификатор} detecthal on».
- Через «bcdedit /displayorder {идентификатор} /addfirst» добавить запись в начало списка.
Вводим команду, заменив «addlast» на «addfirst»
Редактирование с помощью сторонних программ
Если стандартные методы слишком неудобны или сложны, пользователь может установить сторонние менеджеры меню загрузок. Одной из таких программ является EasyBCD.
Интерфейс EasyBCD
EasyBCD работает с командной строкой напрямую, предоставляя пользователю следующие возможности:
- настройка мультизагрузки нескольких операционных систем (в том числе Ubuntu, OS X и других);
- загрузка ОС с флешки, сетевого диска, ISO-файла или виртуального диска;
- починка неисправного загрузчика Windows и откат до стандартного состояния;
- стандартные действия — переименование, удаление, смена порядка, скрытие.
Для установки нового загрузочного раздела:
- Перейдите в «Bootloader Setup», выберите диск, на котором находится операционная система и отметьте ее версию. Для XP и Vista/7 способы записи отличаются, поэтому не ошибитесь в выборе опций. После нажмите «Write MBR» для записи данных в сектор.
Переходим в «Bootloader Setup», выбираем диск с системой, отмечаем ее версию, нажимаем «Write MBR»
- Добавление новой записи осуществляется в разделе «Add new entry». Там выбирается тип OS и название строки, а также автоматически детектируется необходимый носитель. После настройки необходимых параметров нужно кликнуть по опции «Add entry».
В разделе «Add new entry» выбираем новую запись, нажимаем «Add Entry»
Приложение поддерживает все системы, начиная с Windows XP, весит около полутора мегабайт.
Возможные проблемы и рекомендации
При установке новой операционной системы в некоторых случаях загрузчик может полностью затираться — например, вместо Windows 7, 8 и 10 в меню будет отображаться только «десятка». Чтобы избежать подобных трудностей перед установкой новой ОС, всегда делайте копию загрузчика. Это займет всего пару минут и защитит от возможных проблем.
Рекомендации по решению проблем, возникающих при редактировании меню загрузок системы
Повреждение загрузочного сектора, ошибочные изменения или опечатки в системных адресах могут привести к проблемам с запуском Windows. Если вы планируете серьезные правки — сохраните бэкап загрузочного файла и оставьте до самого конца в меню первоначальную строку, переименовав ее в WORK, TEST или LEGACY. В случае, когда правки пройдут неудачно, эта строка может стать последним шансом загрузить Windows без дополнительных действий.
Не следует изменять параметры, если вы не понимаете точно, что именно они делают. Для большинства пользователей правки загрузочного меню нужны только для удаления раздражающего меню при запуске. Для этого не стоит запускать командную строку — воспользуйтесь первым или вторым способом, они ничем не хуже.
Справка! Дополнительную информацию по задаче можно найти в одном из русскоязычных блогов Майкрософт по ссылке https://news.microsoft.com/ru-ru/microsoft-blogi/.
Видео — Редактирование меню загрузки операционных систем
Рекомендуем похожие статьи

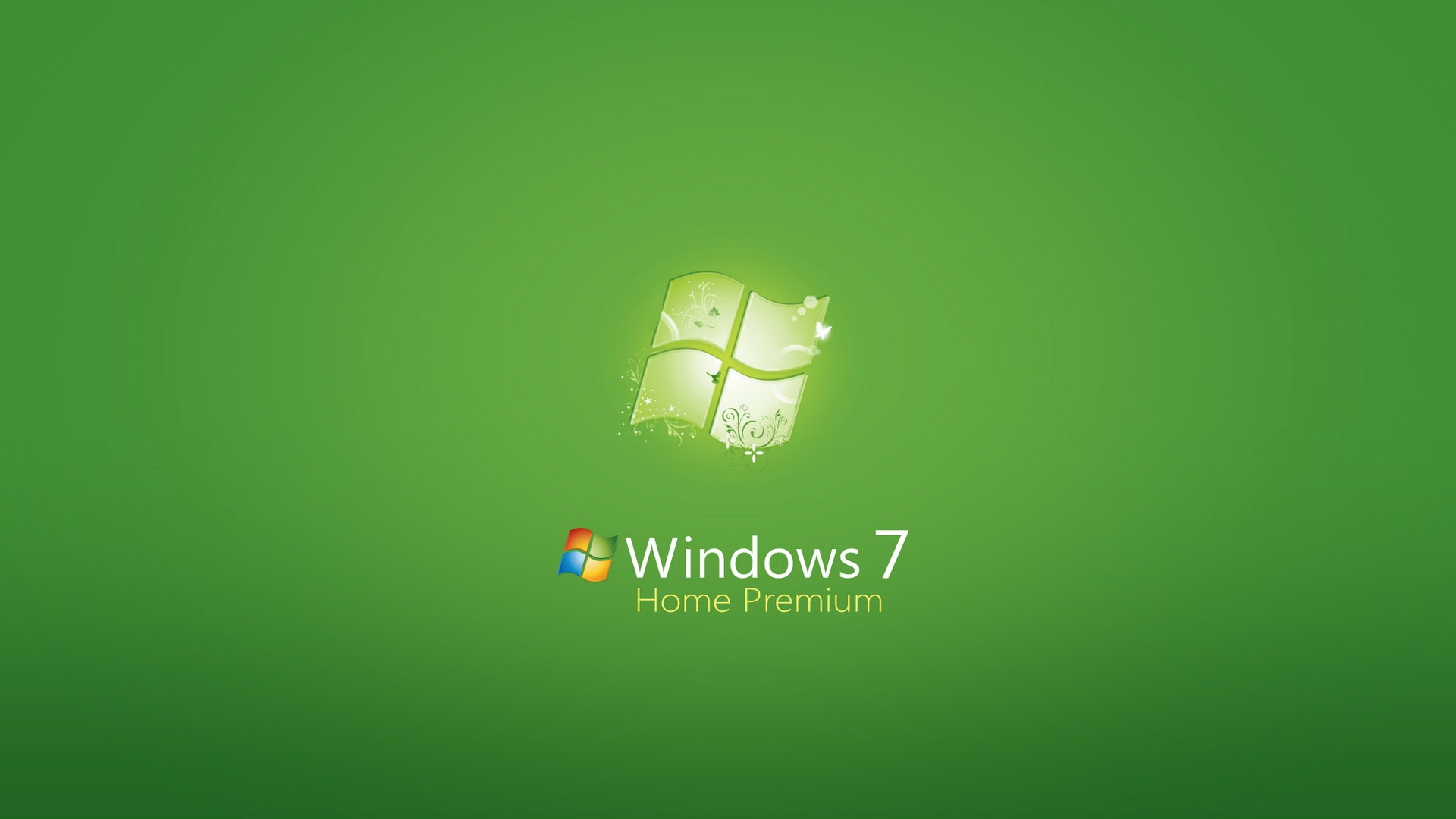






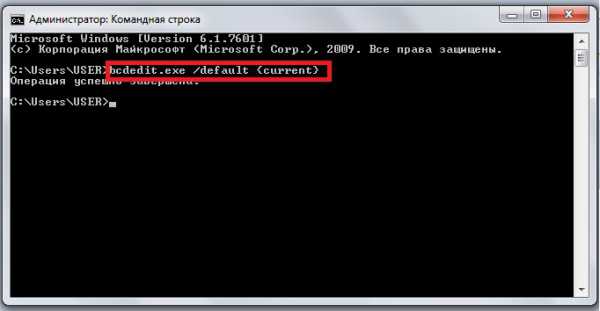

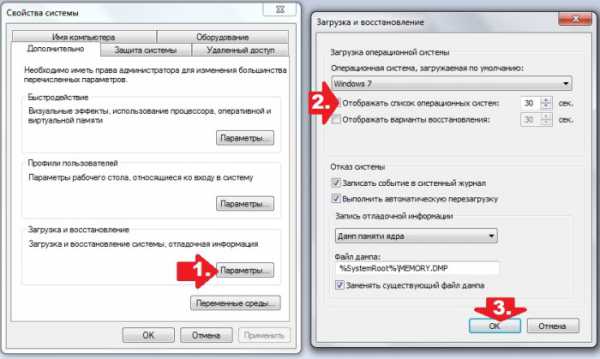
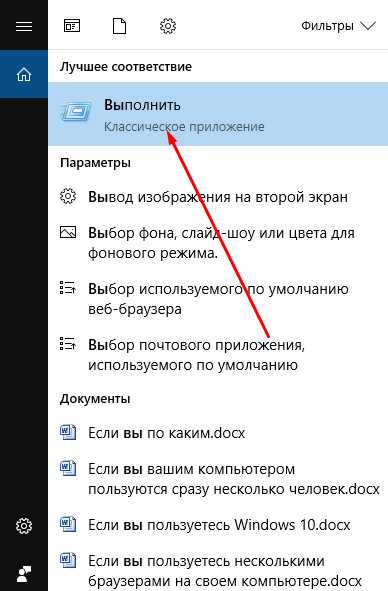 Открываем окошко «Выполнить»
Открываем окошко «Выполнить»  Выполняем команду msconfig
Выполняем команду msconfig 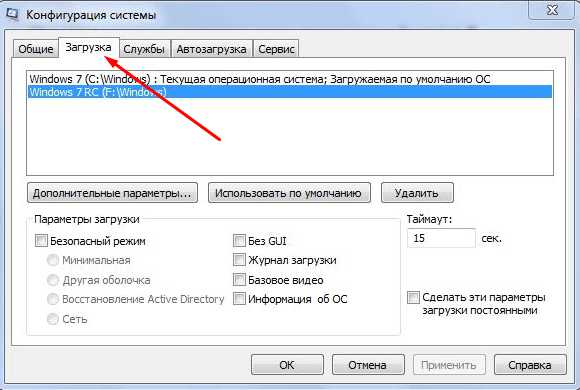 Открываем вкладку «Загрузка»
Открываем вкладку «Загрузка» 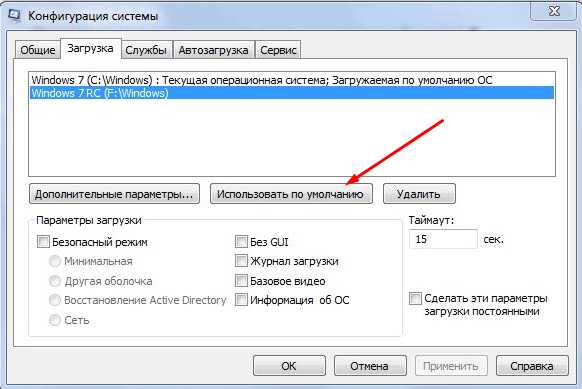 Кликаем по кнопке «Использовать по умолчанию»
Кликаем по кнопке «Использовать по умолчанию» 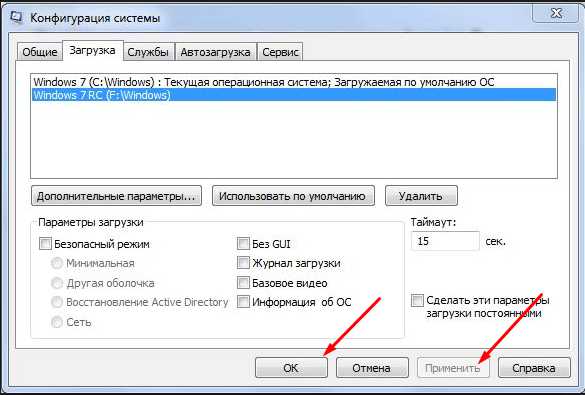 Нажимаем кнопку «Применить» и «ОК»
Нажимаем кнопку «Применить» и «ОК» 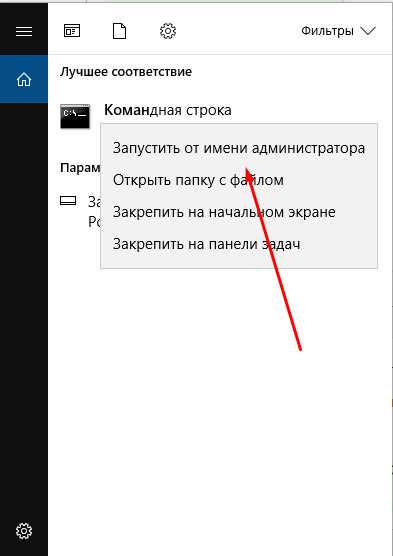 Открываем командную строку
Открываем командную строку 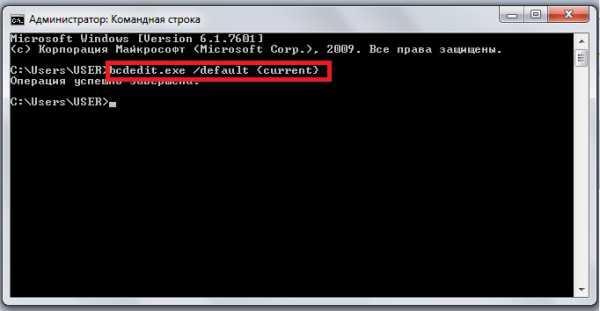 Выполняем команду bcdedit.exe /default {current}
Выполняем команду bcdedit.exe /default {current} 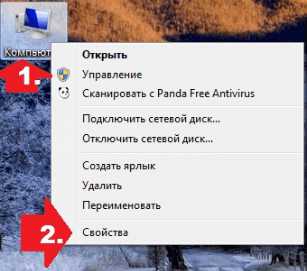 Открываем свойства системы
Открываем свойства системы 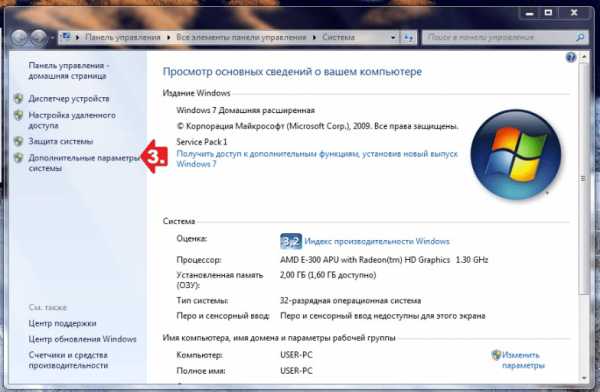 Открываем вкладку «Дополнительные настройки системы»
Открываем вкладку «Дополнительные настройки системы» 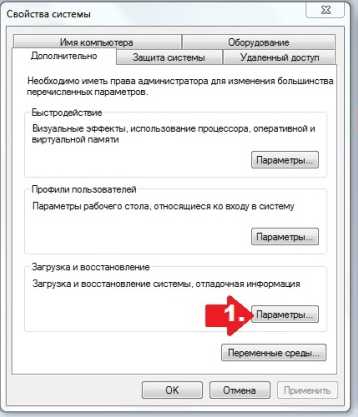 Кликаем по кнопке «Параметры»
Кликаем по кнопке «Параметры» 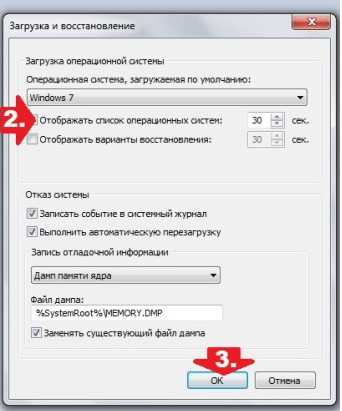 Выбираем систему по умолчанию
Выбираем систему по умолчанию 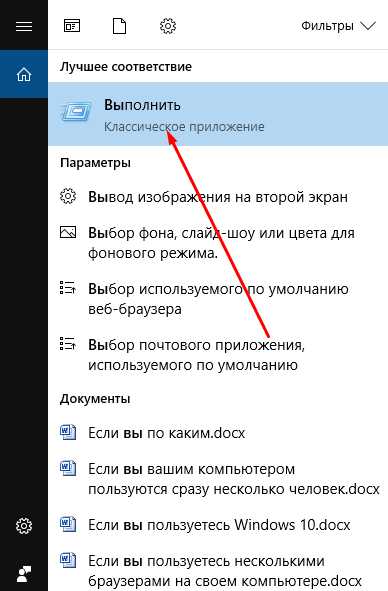 Разворачиваем окошко «Выполнить»
Разворачиваем окошко «Выполнить»  Используем команду msconfig
Используем команду msconfig 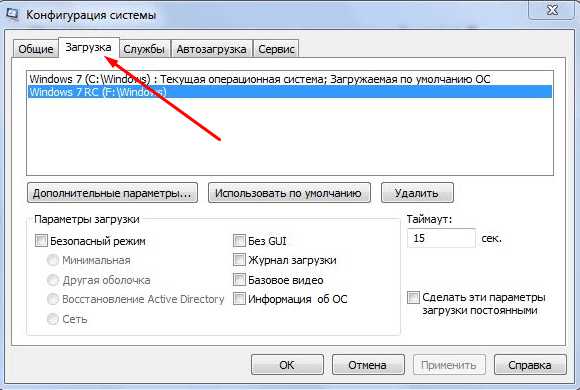 Переходим к разделу «Загрузка»
Переходим к разделу «Загрузка» 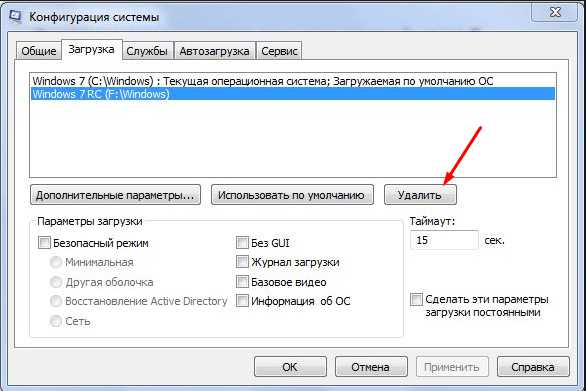 Нажимаем кнопку «Удалить»
Нажимаем кнопку «Удалить» 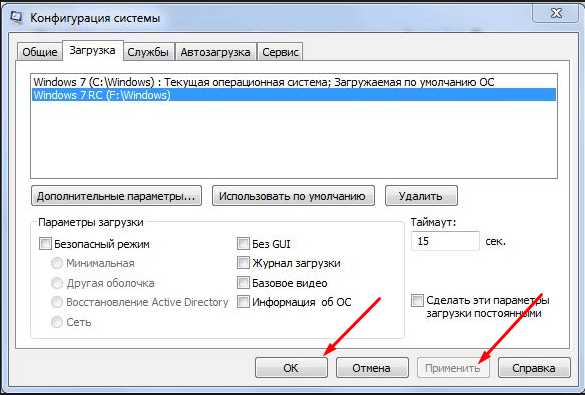 Кликаем по кнопкам «Применить» и «ОК»
Кликаем по кнопкам «Применить» и «ОК» 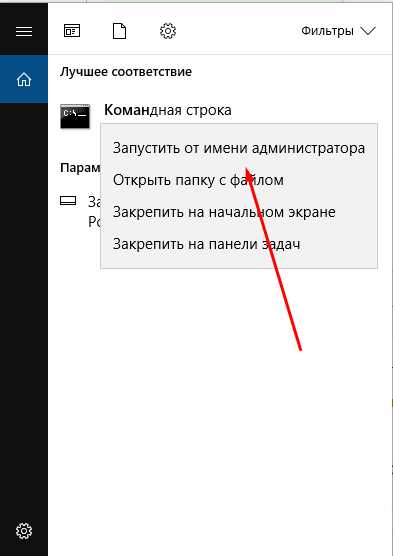 Используем права администратора, чтобы открыть командную строку
Используем права администратора, чтобы открыть командную строку 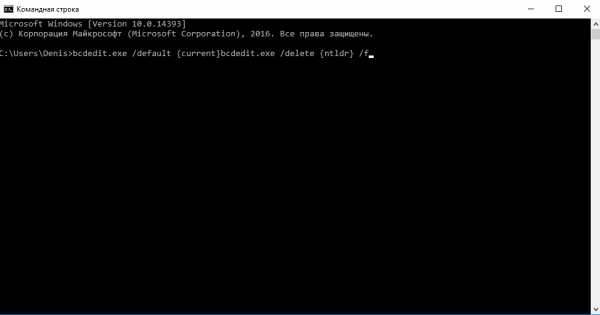 Выполняем команду bcdedit.exe /delete {ntldr} /f
Выполняем команду bcdedit.exe /delete {ntldr} /f