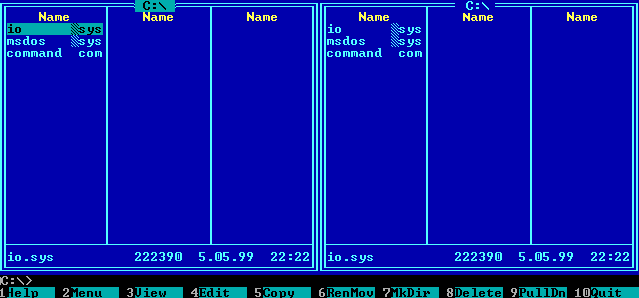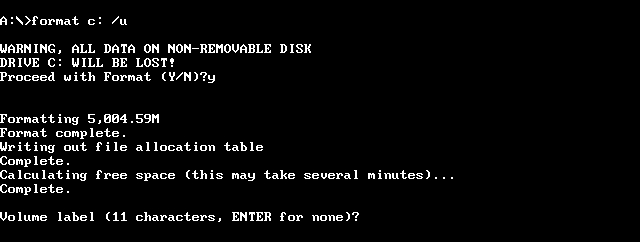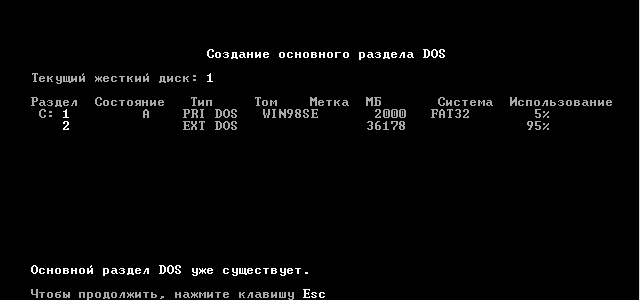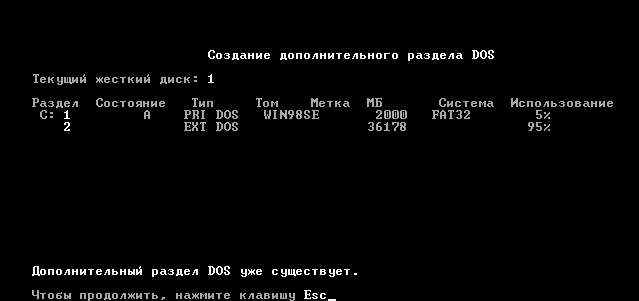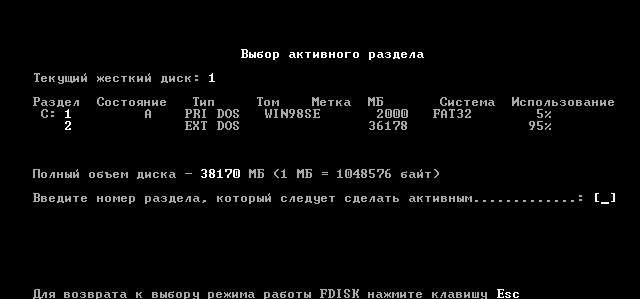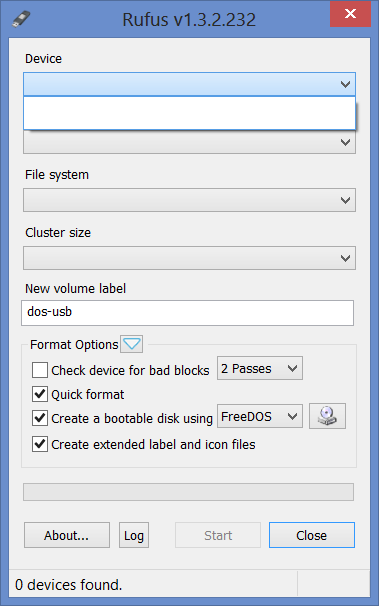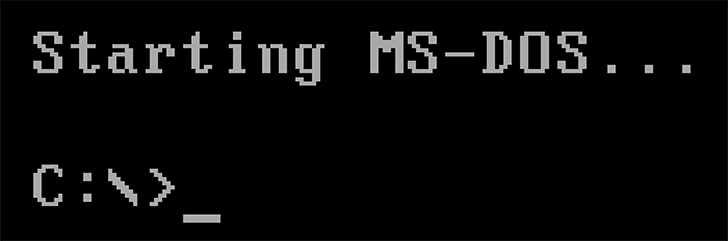Установка Windows 10 на FreeDOS, то есть на новый чистый жёсткий диск производится следующим образом. Вставьте установочную флешку в USB порт или установочный диск в дисковод. Используя специальную клавишу такую как F2 или Del войдите в Bios и установите первым номером ваш установочный носитель. Для продолжения нажмите клавишу F10.

Ваш компьютер или ноутбук запустится с установочного носителя и предложит вам сделать небольшие настройки такие как установка языка, раскладки и формат времени. Затем вам предложат установить систему на ваш жёсткий диск, а также необходимо принять условия лицензии.

После этого перед вами откроется окно в котором будут отображаться все диски подключённые к вашему компьютеру или ноутбуку. Вам нужно выбрать ваш диск. Обычно если вы купили компьютер или ноутбук с FreeDOS, то у вашего диска будет надпись Незанятое пространство на диске. Выберите этот диск и нажмите на пункт Создать.

В результате может появиться несколько разделов. Вам нужно будет выбрать из новых разделов самый большой, а затем нажать на кнопку Форматировать. Производиться форматирование должно в файловую систему NTFS. Когда завершится форматирование вам нужно продолжить установку Windows 10 на FreeDOS. Установка будет производиться в два этапа с перезагрузкой между этими этапами. Когда произойдёт перезагрузка ваш компьютер или ноутбук снова запустится с установочного носителя, в результате у вас снова появится окно для установки языка, раскладки и формата времени. Вам нужно будет вытащить установочный носитель. Затем нажать на кнопку включения компьютера или ноутбука и отпустить эту кнопку только тогда когда компьютер или ноутбук отключится. После этого снова нажмите кнопку включения и тогда запустится второй этап установки.
Когда установка закончится, то вам нужно будет установить драйвера. Для этого сначала установите все драйвера с дисков которые шли вместе с компьютером или ноутбуком. Потом скачайте программу DriverPack себе в систему и запустите её. Программа проанализирует вашу систему и предложит вам установить недостающие драйвера и нужные вам программы. После установки этих драйверов и программ можно считать что установка Windows 10 на FreeDOS завершена.
Простой компьютерный блог для души)
Привет ребята! Хотите купить ноутбук? Но.. эм.. у всех виндовс.. А ноутбук в магазине идет с Free DOS — что это? Зачем? И главное — в чем прикол? Обо всем ребята я вам сегодня расскажу. Постараюсь писать простыми словами и не грузить терминами))
Также я напишу пару слов о том как установить Windows, но инструкции здесь нет, просто теория, чтобы вы смогли понять — сможете вы самостоятельно справиться или нет.
Разбираемся
Free DOS — операционка для галочки. Windows стоит денежек, поэтому ноутбук с ней стоит дороже. Но если поставить Free DOS — то ноутбук будет стоить дешевле. Вот и вся логика))
Для Free DOS вообще есть программы… и веб-браузеры, текстовые редакторы, игры и даже какая-то графическая система GEM.. но поверьте, все это и близко не дотягивает до уровня привычной Windows..
Так, а Windows поставить тяжело? В принципе нет. Но начинающий пользователь.. может не справиться..
Вообще план такой:
- Вы покупаете ноутбук с Free DOS.
- Заранее вам нужно подготовить флешку на которой есть Windows или диск. В принципе это самый сложный наверно будет пункт — можно попросить компьютерного спеца, чтобы он вам сделал такую флешку.
- А можно к такому спецу прийти с ноутом и флешкой, он быстро запишет виндовс на флешку и установит ее.
- Такс, но если у вас есть флешка с виндовс или диск, то.. и если у вас при этом есть смартфон с интернетом, то теоритически при желании вы реально можете установить самостоятельно Windows. Да, может быть вам кажется что сложно — но на самом деле нет. Поверьте, чтобы установить Windows, не нужно быть каким-то мега программистом.
Как устанавливается Windows? Мысли вслух
Все что напишу — относится к более-менее современным ноутбукам. Представим что у вас есть установочная флешка с Windows или диск:
- Подключаете флешку или диск к ноуту.
- Ищите в интернете через смартфон что нужно нажимать на вашем ноутбуке чтобы при включении отобразилось меню, в котором можно выбрать устройство с которого будет загрузка. Такое меню вообще называется boot-меню, в котором будет один из пунктов — флешка или сд-привод. Какую кнопку нажимать — нужно узнавать в интернете. Например у меня при включении нужно нажимать F8 — то есть ноут включил и сразу жму F8 пока не появится меню. Жму раз в секунду))
- После загрузки флешки/диска — все просто. Появится окно — уже скорее всего будет выбран русский язык, ваша страна, нажимаете далее или установить.
- Потом принимаете лицензионное соглашение, нажимаете далее.
- Еще важный шаг — окно, где будет предложено выбрать диск. Я надеюсь ноут у вас новый — поэтому в этом окне нужно все разделы удалить. И так со всеми пунктами. В итоге у вас должен быть один пункт — Незанятное пространство на диске. Вот его выбираете, после нажимаете Далее и процесс установки начнется.
- Ну а потом уже просто следуете инструкциям — там нужно имя будет ввести, может пароль задать.. в основном нужно будет нажимать Далее/Установить.
- После того как увидите рабочий стол — можно думать о подключении к интернету. Наверно нужно будет пригласить мастера чтобы он и интернет подключил и установил бесплатный антивирус (советую Аваст) — дорого стоить это не должно. И уже теперь вы можете не спеша изучать ноутбук, Windows, осваивать этот виртуальный мир))
Устанавливать вам советую только Windows 10. Это современная операционка. Windows 7 уже как бы скоро уйдет на официальную пенсию))
Важно. Во время установки может быть предложено выбрать версию Windows — просто выбирайте самую нижнюю в списке и все. В версии могут быть цифры 32 или 64 — это разрядность, нужно выбирать ту версию, где упоминается 64.





Вывод
В общем все предельно просто:
- Free DOS — операционка, которую ставят чтобы ноут был немного дешевле. Ибо Windows — платная. Хотя Windows 10 работает спокойно без активации, просто надпись едва заметная внизу, но во всем — полноценная система. У меня сейчас она стоит и стоит уже.. третий год, все стабильно. Зачем покупать?))
- Использовать Free DOS можно. Но для этого нужно быть супер спецом, да и эта система и близко не похожа на Windows — все намного.. намного.. проще, короче там ничего нет, вообще, никто за этой операционкой не работает из обычных пользователей.
Надеюсь информация помогла. А теперь — удачи вам и добра!
Как часто приходится устанавливать Windows на ПК или ноутбук. Раз в день, раз в месяц, раз в год, не важно это. Если не разу не ставил Windows, в первый раз все равно придется попробовать.. В этот раз я расскажу как установить Windows 10 на компьютер
Если вы когда то ставили Windows 7. то вам тут делать нечего, установка Windows 10 не чем не отличается от установки»семерки». Первым делом надо вставить диск с образом Windows в дисковод или же вставить флешку подготовленную под установку, как сделать такую флешку читаем в статье Windows на флешку. Надо настроить биос, как это делается тоже раньше описывал Настройка BIOS для Windows 7. Если эти два условия выполнены, можно приступать к установке Windows 10
При загрузке DOS запускаю Boot меню и выбираю установку с флешки, в моем случае.
Операционная система начала загрузку файлов и предложит выбор языка

После выбора языка в следующем окне нужно нажать установка

Во время настройки установки Windows попросит ввести лицензионный ключ. Ввожу его

После ввода ключа необходимо выбрать раздел, в который будет установлена Windows 10. Обычно я форматирую этот раздел ,что бы он был чист и остатки старой винды не влияли на новую
После выбора раздела пойдет установка. Этот процесс занимает минут 10 максимум
После установки , после всех перезагрузок Windows предложит ввести имя пользователя, после его ввода компьютер еще раз перезагрузится и можно преступать к установке драйверов и активации копии Windows
Наслаждаюсь рабочей осью. Так же рекомендую почитать как установить Windows 7, будет полезно Установка Windows 7
Свое видео не снял, поэтому рекомендую похожее видео с YouToBe
Как установить windows 10 на ноутбук с freedos?
Купил ноут с фреедос
Скачал образ винды
Создал загрузочную флешку через rufus
Зашел в биос, включил uefi (без legacy), отключил safe boot (на всякий)
Нашел опции boot from usb, включил
Usb legacy тоже включил
Зашел в boot menu f11 (f12)
Поставил винду
Мб поможет обновление bios
Так же стоит попробовать поставить винду через legacy, диск придется конвертировать в mbr
И надо будет включить режим legacy bios
Freedos как установить windows 10 с флешки
Установка Windows 10 на FreeDOS, то есть на новый чистый жёсткий диск производится следующим образом. Вставьте установочную флешку в USB порт или установочный диск в дисковод. Используя специальную клавишу такую как F2 или Del войдите в Bios и установите первым номером ваш установочный носитель. Для продолжения нажмите клавишу F10.

Ваш компьютер или ноутбук запустится с установочного носителя и предложит вам сделать небольшие настройки такие как установка языка, раскладки и формат времени. Затем вам предложат установить систему на ваш жёсткий диск, а также необходимо принять условия лицензии.

После этого перед вами откроется окно в котором будут отображаться все диски подключённые к вашему компьютеру или ноутбуку. Вам нужно выбрать ваш диск. Обычно если вы купили компьютер или ноутбук с FreeDOS, то у вашего диска будет надпись Незанятое пространство на диске. Выберите этот диск и нажмите на пункт Создать.

В результате может появиться несколько разделов. Вам нужно будет выбрать из новых разделов самый большой, а затем нажать на кнопку Форматировать. Производиться форматирование должно в файловую систему NTFS. Когда завершится форматирование вам нужно продолжить установку Windows 10 на FreeDOS. Установка будет производиться в два этапа с перезагрузкой между этими этапами. Когда произойдёт перезагрузка ваш компьютер или ноутбук снова запустится с установочного носителя, в результате у вас снова появится окно для установки языка, раскладки и формата времени. Вам нужно будет вытащить установочный носитель. Затем нажать на кнопку включения компьютера или ноутбука и отпустить эту кнопку только тогда когда компьютер или ноутбук отключится. После этого снова нажмите кнопку включения и тогда запустится второй этап установки.
Когда установка закончится, то вам нужно будет установить драйвера. Для этого сначала установите все драйвера с дисков которые шли вместе с компьютером или ноутбуком. Потом скачайте программу DriverPack себе в систему и запустите её. Программа проанализирует вашу систему и предложит вам установить недостающие драйвера и нужные вам программы. После установки этих драйверов и программ можно считать что установка Windows 10 на FreeDOS завершена.
Купил значит директор новый ноутбук Lenovo G510. Ноутбук по соотношению цена-качество нареканий не вызывает. Была только одна проблема, на нем по умолчанию стояла не до операционная система FreeDos. Я так полагаю FreeDos это бесплатное наследие операционной системы MsDos которая использовалась еще до появления «форточек», ну а с выходом виндоусов она была в составе семейства операционных систем Windows 9x. Сейчас же, на современных ОСях от DOS нам в наследие досталась командная строка.
В чем же была проблема связанной с FreeDos? А проблема простая — отсутствие возможности войти в БИОС и/или запустить установку полноценной ОС с диска или с флэшки. Обычно на компьютере когда его включаешь, высвечивается надпись с информацией о том какую кнопку нужно нажать, чтобы попасть в БИОС или хотя бы войти в BOOT меню. Пусть эта информация высвечивается всего пару секунд, но этого достаточно чтобы успеть прочитать и нажать кнопку. Тут же ничего подобного нет. Т.е. ноут тупо грузит Дос с ходу. Этот ДОС не давал даже загрузить с диска или флэшки Acronis, чтобы отформатировать жесткий диск. Перепробовал все возможные комбинации, но ничего не помогло. На помощь как всегда пришел, добрый друг — интернет. Из интернетов я узнал о том, что можно сделать, чтобы ноутбук начал считывать данные с диска для начала установки ОС.
Для того чтобы отрубить FreeDos нужно сделать следующее:
1. Когда загрузиться FreeDos, жмем Enter, до тех пор пока не доведем строку до состояния: C:
2. Набираем тут же текст «dir» (без ковычек)
3. Появиться список файлов и каталогов, которые запускают этот FreeDOS
4. Удаляем системный файл KERNEL.SYS и папку SRC командами: C:del KERNEL.SYS и C:del SRC (при вопросе are you sure? вы знаете что ответить. (Y))
5. Перезагружаем ноутбук, и видим, что FreeDOS повержен.
6. Теперь ноутбук прочитав данные с жесткого диска увидит что никакой ОС нет на нем и начнет шарить по сменным носителям.
7. Ставим свою любимую ОСь в штатном режиме.
Проделав все это я установил Виндоус. Для того чтобы не тратить рабочее время, ноутбук взял с собой домой. Единственное чтобы не таскаться со всей коробкой от ноутбука, я взял только сам ноутбук. А жаль. Оказывается в коробке был диск с драйверами и тонюсенькая брошюрка — типа инструкция. Прочитав инструкцию узнал, что у конкретно ноутбука Lenovo G510 есть волшебная кнопка восстановления системы. Нажимать эту кнопку оказывается надо только в выключенном состоянии ноутбука или когда он находится в спящем режиме, а я её жал во включенном состоянии. Чисто ради эксперимента нажал эту кнопку как положено и мне ноутбук предложил на выбор несколько пунктов, в том числе и войти в БИОС, и бут меню.
Друзья, всем привет! В этой статье я хочу показать вам, как на практике осуществляется чистая установка Windows 10 с флешки через БИОС. Происходить все это дело будет на живом примере бюджетного ноутбука Lenovo. Ведь если помните, то в прошлой статье уже был подготовлен специальный загрузочный накопитель.
Поэтому сейчас весь процесс будет показан от начала до конца, чтобы даже у начинающих пользователей не осталось никаких вопросов. И надо сразу сказать, что ничего заумного в этом деле нет, надо просто один раз проделать это своими руками и все страхи уйдут сами по себе.
Содержание статьи:
И еще , в самом начале хочу попросить прощения за плохое качество некоторых фотографий, потому как вся операция происходила поздней ночью и штатная вспышка фотоаппарата так себе справилась с возложенной на нее задачей. А теперь, давайте начинать.
На первом шаге необходимо перейти в БИОС, чтобы установить первичную загрузку с заранее подготовленной флешки. Как это сделать я очень подробно рассказывал в этой публикации. В нашем случае правильные параметры выглядят следующим образом.
Перед выходом не забываем нажать комбинацию клавиш для сохранения изменений. На следующем шаге следует указать свои региональные предпочтения. В общем, без комментариев, просто смотрим на картинку ниже .
Далее жмем » Установить » .
В следующем окне нас ждет » Активация Windows » . Поэтому если у вас имеется лицензионный ключ, то можете его вводить. Если же его нет либо в дальнейшем будет использован какой-нибудь пиратский активатор, жмите пункт » У меня нет ключа продукта » .
Теперь нужно будет указать версию и разрядность устанавливаемой операционной системы. Лично я рекомендую самую полную, то есть выбираем пункт » Windows 10 Pro » .
После этого следует принять несколько лицензионных соглашений следующего вида.
И вот настает один из ключевых моментов. Сейчас нужно выбрать тип установки. Поскольку мы хотим осуществить чистую установку, то, соответственно, выбираем второй пункт, который называется » Выборочная: только установка Windows » .
При этом важно понимать, что в этом случае будет удалена вся информация с системного диска С , поскольку в дальнейшем нас ждет полное форматирование. Зато только после этого можно быть уверенным, что система стала на действительно девственно-чистый раздел.
После этого наступает второй ключевой эпизод. Здесь следует указать логический раздел диска, на который будет произведена инсталляция. Конечно же, по логике это будет вышеупомянутый раздел С , но как правильно его определить в программе установки?
Если посмотреть на скриншот выше, то становится понятно, что перед нами винчестер компьютера который еще ни разу не использовался, поскольку он даже толком не размечен. Поэтому кнопками » Удалить – Создать – Форматировать » приводим его к нужному виду. Вот такому.
Обратите внимание, что » Диск 0 Раздел 4 » и будет являться системным диском С в нашем случае, а вот » Диск 0 Раздел 5 » – логическим, который нужен для хранения музыки, видео и прочей чепухи.
Следовательно, если у вас винчестер уже использовался ранее, то таких дополнительных разделов может быть несколько. Поэтому не вздумайте их форматировать, иначе потеряете все данные.
Давайте еще раз закрепим эту прописную истину: обязательно форматировать нужно только раздел, на который будет производиться чистая установка Windows 10. Можно, конечно, и дополнительные » почикать » , но делается это в случае полного понимания процесса, чтобы потом не было обидно за утерянную информацию.
А сейчас давайте подробнее затронем пункты » Диск 0 Раздел 1 -2 -3 » . Как видно на картинке выше, они занимают от 16 до 450 Мб . Так вот, это служебные скрытые разделы, которые автоматически создаются Windows 10. Они нужны для хранения системных файлов и резервных копий. Их мы, естественно, в расчет не берем и, вообще, не касаемся.
В итоге после всех вышеперечисленных манипуляций, должен запуститься процесс копирования фалов . Скажу сразу, здесь надо будет запастись терпением, поскольку быстро проскочить данный этап не получится.
По завершении ПК должен сделать перезагрузку и начнется настройка различных служб. Сначала будет предложено выбрать страну проживания, язык и раскладку клавиатуры.
Затем обнаружатся все доступные Wi-Fi сети. Если есть желание, то можно сразу настроить подключение. Вообще, это очень здорово, когда система сразу задействует сетевые адаптеры ноутбука. В дальнейшем это сильно облегчит установку драйверов из интернета.
В случае если по каким-то причинам вы хотите отложить эту операцию на потом , выберите опцию » Пока пропустить » . На следующем шаге программа установки попросит ввести произвольное имя учетной записи и пароль. Кстати, последний можно даже и не указывать, просто оставьте строку пустой.
Далее будут предложены настройки некоторых функций, которые пользователи Сети прозвали как » следящие за человеком » . Что тут оставлять, а что выключать – решать только вам.
После этого нужно будет немного подождать, затем система снова уйдет на перезагрузку. Но это уже в последний раз. И вот он, так сильно желаемый рабочий стол. Это значит, что у нас все получилось!
Поэтому сейчас можно смело сказать, что чистая установка Windows 10 с флешки через БИОС прошла успешно. Что теперь осталось сделать? Конечно же, необходимо обновить все драйверы устройств, ведь некоторые из них могут отсутствовать в программе установки. Настойчиво рекомендую вот такой способ.
Затем останется лишь установить необходимые программы. Какие именно и в каком количестве будете думать сами, а про интересный способ сделать это онлайн я расскажу в следующей публикации. Так что внимательно следите за обновлениями блога. А в завершение давайте смотреть интересное видео.
Содержание
- Оптимизация и спасение IBM PC: Загрузка MS-DOS, установка Windows
- Глава 6: Загрузка MS-DOS, установка Windows
- ЗАГРУЗКА MS-DOS
- УСТАНОВКА WINDOWS 98 1
- Из MS-DOS:
- Из Windows
- Удаление лишних файлов
- MS-DOS
- MS-DOS 7 — минимальная установка. Часть 4.
- Команды MS-DOS для минимальной установки.
- Наша цели.
- Загрузка с загрузочного FDD или CDROM.
- Создаем (восстанавливаем) загрузочную надпись — FDISK /MBR.
- Последовательность операций.
- Работа с FDISK в командной строке.
- Работа с FDISK в интерактивном режиме.
- Запускаем FDISK.
- Главное меню программы FDISK.
- Выбираем текущий жесткий диск.
- Удаление существующих разделов.
- Cоздания раздела DOS либо логического диска DOS.
- Создаем основной раздел (Primary DOS Partition).
- Создаем дополнительный раздел (Extended DOS Partition).
- Создание логических дисков в дополнительном разделе (Logical Drives).
- Выбираем активный раздел.
- Вывод сведений о разделах.
- Вывод сведений о логических дисках.
- Форматируем жесткий диск.
- Записываем системные файлы MS-DOS.
- Получение информации о версии DOS.
- MS-DOS
- Команды MS-DOS — минимальный список.
- Команды MS-DOS общесистемного назначения.
- prompt
- Команды MS-DOS для работы с каталогами.
- deltree
- Команды MS-DOS для работы с файлами.
- copy con
- Команды MS-DOS для работы с дисками.
- format
- fdisk
- label
- Комментировать Отменить
- Все команды MS-DOS
- Команды MS-DOS для работы с директориями
- Смена текущей директории
- Просмотр содержимого директории
- Создание директории
- Удаление директории
- Переименование директории
- Установка списка директорий для поиска выполняемых программ
- Команды MS-DOS для работы с файлами
- Создание текстовых файлов
- Удаление файлов
- Переименование файлов
- Копирование файлов
- Соединение (конкатенация) файлов
- Перемещение файлов в другую директорию
- Сравнение файлов
- Вывод файла на экран
- Команда копирования xcopy
- Команды MS-DOS для работы с дисками
- Смена текущего дисковода
- Режим проверки при записи на диски
- Форматирование дискет
- Перенос на диск системных файлов MS-DOS
- Задание метки диска
- Программы и команды MS-DOS общесистемного назначения
- Вывод информации о дате и установка даты в компьютере
- Вывод информации о времени и установка времени в компьютере
- Изменение вида приглашения MS-DOS
- Получение информации о версии MS-DOS
Оптимизация и спасение IBM PC: Загрузка MS-DOS, установка Windows
Последняя модификация: 10.08.2014 г

Глава 6: Загрузка MS-DOS, установка Windows
ЗАГРУЗКА MS-DOS
Загрузка MS-DOS возможна тремя способами:
1. Удерживанием клавиши Ctrl при запуске компьютера, для того чтобы, войдя, твким образом, в меню загрузки Windows 98 (клавиша F8 остаётся в силе, но поскольку при загрузке Windows98 не выдаётся сообщение «Starting Windows98», подобное которому выдаётся Windows95, определять время её нажатия приходится наугад), выбрать режим «command promt only» (только командная строка). Сделать выбор необходимо не более чум за 30 секунд, иначе загрузка автоматически продолжится по сценарию Windows.
2. Загрузкой с системной дискеты, для чего, если загрузка компьютера происходит, прежде всего, с жёсткого диска, после сканирования памяти при запуске компьютера (первый экран) и выдачи сообщения Hit if you want to run setup (нажмите DEL, если хотите вызвать процедуру Setup) потребуется, нажатием клавиши Del, войти в BIOS для изменения способа загрузки. Выйдя в BIOS (синий экран с таблицей), курсорными клавишами следует выбрать BIOS FEATURES SETUP и нажать Enter, чтобы выйти в его опции. В данной ситуации значение имеют лишь две из них:
VIRUS WARNING если включен (Enabled), сканирует систему на вирусы. Перед переустановкой операционной системы его лучше отключить.
BOOT SEQUENCE определяет порядок загрузки. Для загрузки с системной дискеты, требуется, чтобы загрузка происходила в первую очередь с дискеты (обычно это диск А).
Переключение опций производится клавишами Page Up и Page Dawn.
Установив параметры, нужно, с помощью клавиши Esc, вернутся в меню BIOS и, если требуется, сохранить произведённые изменения, нажать клавишу F10, в противном случае, ещё раз нажать Esc. На запрос, желаете ли вы вернутся к загрузке (выйти из BIOS), появляющейся в небольшой табличке, в обоих случаях последовательно нажимают Y и Enter. Если нажать N и Enter, возвращение к загрузке не произойдёт.
3. Путём пошаговой загрузки, если загрузка некоторых драйверов нежелательна. Для этого через Ctrl при загрузке компьютера выходят в меню запуска и выбирают режим Step by step, затем отвечают Yes за запросы загрузки необходимых драйверов. Загрузку драйвера Himem.sys открывающего DOS доступ к большему количеству оперативной памяти желательно разрешить.
УСТАНОВКА WINDOWS 98 1
В любом случае она заключается в запуске Setup из директории (папки) содержащий его дистрибутив (не распакованную версию). Лучше, если этот дистрибутив скопирован на жёсткий диск.
Процедура установки определяется интерфейсом и в зависимости от операционной системы отличается лишь способом подачи команд.
Нижеприведенные инструкции предназначены для новичков:
Из MS-DOS:
Если дистрибутивная копия Windows еще не перенесена на жесткий диск, следует убедиться, что устройство чтения компакт-дисков доступно. Если же оно недоступно значит драйвера доступа к компакт-диску в реальном режиме (в режиме MS-DOS) не установлены и перед продолжением работы следует их установить. Для этого, если программа установки Windows 98 уже запускалась, и ей была создана загрузочная (системная) дискета, можно воспользоваться находящимися на ней драйверами, (при загрузке с нее и выборе первого пункта загрузочного меню, эти драйверы запускаются автоматически). При отсутствии системной дискеты, следует запустить программу установки, поставлявшуюся с устройством чтения компакт-дисков.
Обеспечив доступ к компакт-диску, следует освободить на жестком диске дополнительно 120 Мбайт дискового пространства, кроме того, которое требуется для установки (обычно для установки Windows 98 в режиме обновления Windows 95 требуется 195 Мбайт).
На диске с достаточным количеством свободного места следует создать папку для копирования установочных файлов, для чего следует перейти на выбранный диск и ввести команду создания каталога, например:
Затем следует перейти в папку, содержащую установочные файлы Windows 98, введя:
и скопировать установочные файлы Windows 98 в созданный временный каталог, введя команду:
После того, как все файлы будут скопированы, лучше всего перезагрузить компьютер в режиме Safe mode command prompt only, поскольку с некоторыми драйверами Config.sys при установке Windows может произойти конфликт.
После перезагрузки следует перейти во временный каталог, куда были скопированы установочные файлы, (введя команду CD Win98tmp) 2 и запустить программу установки, введя:
Перед установкой, Windows запустит программу Scandisk для проверки диска. Эта версия программы не исправляет ошибки, а только обнаруживает их и выдает сигнал программе Setup о прекращении установки Windows. Чтобы продолжить установку в случае наличия ошибок на диске, придется запустить нормальную версию Scandisk (она содержится в папке, содержащей дистрибутив Windows) или другую подобную программу, для их исправления.
Из Windows
Из WINDOWS переустановка WINDOWS заключается в запуске Setup; перед этим папку дистрибутива желательно перетащить на жесткий диск.
Удаление лишних файлов
На разных стадиях установки, Windows записывает несколько протоколов в корневой каталог: BootLog.txt, DetLog.txt, SetupLog.txt и Detcrash.log. Они необходимы только для нормального продолжения установки в случае зависания и, после ее окончания, их можно смело удалить.
Так же, можно удалить файл C:System.1st являющийся точной копией System.dat (часть системного реестра), резервируемой Windows на случай неисправимого сбоя во время установки (если сбой все же произошел, этим файлом следует заменить System.dat, вернув ему настоящее имя). Хранить его на диске не имеет смысла, так как уже через несколько дней имеющиеся в нем данные безнадежно устаревают.
Кроме того, в корневом каталоге могут остаться файлы Io.dos, Msdos.dos, Command.dos, Config.dos и Autoexec.dos необходимые только при наличии нескольких операционных систем (при выборе другой системы из загрузочного меню Windows, они автоматически меняют расширение на Sys, Com и Bat). Если на компьютере установлена только Windows, эти файлы подлежат удалению.
Предлогаемая расчистка освободит, по крайней мере, три мегабайта дискового пространства, да и облегчит, при необходимости, восстановление корневого каталога.
Источник
MS-DOS
Операционные системы MS-DOS, Windows 95, Windows 98 и старое железо компьютера — установка, настройка, использование.
MS-DOS 7 — минимальная установка. Часть 4.
Команды MS-DOS для минимальной установки.
Команды MS-DOS для минимальной установки, которые мы будем использовать, входят в состав MS-DOS 6.0 и выше. Мы устанавливаем версию 7.1 (7.10).
Команды MS-DOS, которые мы будем использовать:
Внимание : работа указанных программ уничтожает данные, которые находятся на жестком диске, иногда без возможности восстановления!
Все указанные команды MS-DOS являются внешними командами, соответственно предполагается, что на загрузочной дискете (диске) обязательно должны находиться файлы:
Наша цели.
Наша цель — установить операционную систему MS-DOS в минимальном объеме на жесткий диск. Жесткий диск должен содержать два логических диска — С: (системный, загрузочный) и D: (логический — для программ, игр и т.д.). Для этого нам необходимо:
Загрузка с загрузочного FDD или CDROM.
С помощью BIOS Setup материнской платы убедитесь, что в качестве первого загрузочного устройства указан заранее подготовленный дисковод FDD или CD-ROM с наличием перечисленных файлов и загрузите компьютер с загрузочного CD или FDD диска.
Создаем (восстанавливаем) загрузочную надпись — FDISK /MBR.
При использовании FDISK необходимо учитывать, что данная утилита не может работать с дисками объемом больше 64 Гбайт.
Последовательность операций.
Разбивка жесткого диска на разделы осуществляется запуском команды FDISK. При этом необходимо выполнить следующие операции:
Напоминаем:
При работе в системе MS-DOS каждый жесткий диск может иметь следующие разделы:
Первичный раздел DOS — присутствует обязательно. В этом разделе формируется единственный системный логический диск (имеющий, как правило, имя С:).
Расширенный раздел DOS присутствует только тогда, когда винчестер имеет два или более логических диска.
Работа с FDISK в командной строке.
Можно воспользоваться командной строкой и одним махом решить поставленную задачу:
FDISK X/ 1 /PRI:25% /EXT:100% /LOG:100%
Недокументированные возможности, которым мы воспользовались:
FDISK [/X] drive [/PRI:size] [/EXT:size] [/LOG:size] [/PRMT | /Q] (MS-DOS 6.00 или выше)
Недокументированные параметры в этой длинной команде означают:
drive — номер устройства (1, 2… и так далее). Под устройством с номером 1 естественно подразумевается первый жесткий диск;
size — размер в мегабайтах (можно указывать процент доступного пространства);
/X — игнорировать расширенные возможности доступа к диску. Применяйте, если выскакивает ошибка доступа к диску или ошибка переполнения стека.
/PRI — создает на диске первичный (primary) раздел ;
/EXT — создает на диске вторичный (extended) раздел;
/LOG — создает на вторичном разделе диска логические диски.
/Q — не отображать пояснений при работе программы.
Работа с FDISK в интерактивном режиме.
Запускаем FDISK.
Главное меню программы FDISK.
Выбираем текущий жесткий диск.
Удаление существующих разделов.
Cоздания раздела DOS либо логического диска DOS.
Создаем основной раздел (Primary DOS Partition).
Создаем дополнительный раздел (Extended DOS Partition).
Создание логических дисков в дополнительном разделе (Logical Drives).
Выбираем активный раздел.
Вывод сведений о разделах.
Вывод сведений о логических дисках.
Форматируем жесткий диск.
Параметр /Q задает быстрое форматирование диска. При указании данного параметра FORMAT удаляет информацию таблицы распределения файлов (FAT) и корневой каталог диска, но не просматривает его в поиске плохих областей. Используйте /Q только для форматирования ранее сформатированных дисков, в состоянии которых вы уверены.
FORMAT дисковод: [параметры]
Параметры:
/S — создать системный диск;
/V:метка — задание метки диска;
/U — форматирование без подтверждения с уничтожением имеющихся данных;
/Q — быстрое форматирование очистка без контроля наличия сбойных участков.
Если параметры не указаны, то программа проверяет, форматирована ли дискета; оставляет формат таким же, что и имеющийся; стирает информацию обо всех файлах и каталогах из системных областей; тестирует область данных на наличие сбойных участков.
Примеры:
format a: /u — безусловное форматирование дискеты а:;
format a: /q — очистка дискеты;
format a: /s — форматировать дискету и сделать ее системной.
Записываем системные файлы MS-DOS.
Записать системные файлы на диск можно с помощью команды MS-DOS FORMAT или SYS, либо специальными утилитами, например программой Safe Format из пакета Norton Utilities.
Вы можете загрузить MS-DOS с этого диска.
Получение информации о версии DOS.
Определенные команды MS-DOS позволяют получить информацию о системе. Определить версию операционной системы, в которой вы работаете можно с помощью команды MS-DOS VER.
Источник
MS-DOS
Операционные системы MS-DOS, Windows 95, Windows 98 и старое железо компьютера — установка, настройка, использование.
Команды MS-DOS — минимальный список.
Команды MS-DOS легко запоминаются в случае, если вы владеете хорошо (на школьном уровне) английским языком. Чаще всего команда — это сокращенная фраза.
Эта чистая как снег команда format c: …
Рассмотрим минимальный список команд, которые нам могут понадобиться для работе в DOS. Мы их будем использовать для установки операционных систем на базе DOS или поиска и запуска установленного файлового менеджера.
Команды MS-DOS общесистемного назначения.
Сменить текущий диск можно набрав новое имя дисковода.
Примеры:
d: — устанавливает текущий диск D:>
a: — устанавливает текущий диск A:>
prompt
Изменить вид приглашения (prompt — англ. напоминание, подсказка).
Формат команды:
prompt [текст]
Специальные сочетания символов:
$p — текущий дисковод и каталог;
$n — текущий дисковод;
$d — текущая дата;
$t — текущее время;
$v — версия DOS;
$_ — переход на новую строку;
$s — пробел;
$g — символ «>»;
$h — удаление предыдущего символа.
Вывести на экран версию DOS (version — англ. версия).
Формат команды:
ver
Пример:
ver — на экран выводится версия используемой операционной системы. Например: MS-DOS Version 6.22
Команды MS-DOS для работы с каталогами.
Отобразить список файлов и подкаталогов для указанного каталога (directory — англ. директория, каталог)
Формат команды:
dir [дисковод:][путь][имя-файла] [параметры]
Параметры:
/p — поэкранный вывод;
/w — вывод в широком формате;
/s — оглавление указанного в команде каталога и всех его подкаталогов;
/b — только имена файлов без заголовочных и итоговых сведений;
Сортировки:
/on — по имени;
/oe — по расширению;
/od — по времени;
/og — сначала выводить сведения о подкаталогах;
Изменить текущую рабочую директорию (change directory — англ. изменить каталог, директорию).
Формат команды:
cd [дисковод:][путь]
Создать директорию (make directory — англ. создать каталог, директорию).
Формат команды:
md [дисковод:][путь]имя-каталога
Примеры:
md abc — создать каталог abc в текущем каталоге;
md c:usersmy — создать каталог my в каталоге users в корневом каталоге диска c:
Переместить файлы в другой каталог. Переименовать директорию (move — англ. переместить).
Формат команды:
move [/y] имя-файла имя-каталога
move [/y] имя-файла [дисковод:][путь]новое-имя-файла
С параметром /y при существовании в каталоге-приемнике файлов с теми же именами, что и пересылаемые, выполняется замещение этих файлов без запроса. Задание нового имени возможно только при пересылке одного файла. Например, команда move *.bac a:*.old ошибочна.
Примеры:
move *.doc d: — переместить файлы с расширением doc из текущего каталога в корневой каталог диска d:;
move f1.txt tmpf2.txt — переместить файл f1.txt в каталог tmp с переименованием в f2.txt.
Формат команды:
move [дисковод:][путь]имя-каталога новое-имя-каталога
Примеры:
move a:temp tmp — переименовать каталог temp корневого каталога диска а: в tmp.
deltree
Удалить каталог со всем содержимым (delete tree — англ. удалить дерево (файлов или директорий)).
Формат команды:
deltree [/y] имя-файла-или-каталога
Примеры:
deltree temp — удалить каталог или файл с именем temp из текущего каталога;
deltree /y d* — удалить из текущего каталога все каталоги и файлы, имя которых начинается на d, не запрашивая подтверждение.
Команды MS-DOS для работы с файлами.
Вывести (напечатать) содержимое файла на экран (type — англ. напечатать).
Формат команды:
type имя-файла
Примеры:
type t1.doc — вывод на экран файла type t1.doc из текущего каталога.
copy con
Создать текстовый файл (copy console- англ. скопировать консоль (то, что набираем клавиатурой на экране) в файл).
Формат команды:
copy con имя-файла
Ctrl+Z, F6 — признак конца файла.
Enter — признак конца строки.
Примеры:
copy con work.txt — создать в текущем каталоге текстовый файл work.txt.
Копировать файл (copy — англ. скопировать).
Формат команды:
copy имя-файла1 имя-файла2
copy имя файла1 [имя-каталога2]
Примеры:
copy x.txt z.txt — скопировать файл x.txt в текущий каталог с именем z.txt;
copy a:*.* — cкопировать все файлы из корневого каталога диска а: в текущий каталог текущего диска;
copy text*.txt a:*.doc — скопировать из подкаталога text текущего каталога все файлы с расширением txt в текущий каталог диска а:. Файлы получат расширения doc.
Использование устройств:
copy t1.txt prn — копирование файла t1.txt на принтер;
copy t1.txt con — копирование файла t1.txt на экран монитора
Удалить файл (delete- англ. удалить).
Формат команды:
del имя-файла
Переименовать файл (rename- англ. переименовать).
Формат команды:
ren имя-файла1 имя-файла2
В параметре имя-файла1 можно указывать дисковод и путь, в имя-файла2 — нет.
Команда ren не обрабатывает скрытые файлы.
Команды MS-DOS для работы с дисками.
format
Форматировать диск (format— англ. форматировать).
Формат команды:
format дисковод: [параметры]
Параметры:
/s — создать системный диск;
/v:метка — задание метки диска;
/u — безусловное форматирование с уничтожением имеющихся данных;
/q — быстрая очистка без контроля наличия сбойных участков.
Если параметры не указаны, то программа проверяет, форматирована ли дискета; оставляет формат таким же, что и имеющийся; стирает информацию обо всех файлах и каталогах из системных областей; тестирует область данных на наличие сбойных участков.
Примеры:
format a: /u — безусловное форматирование дискеты а:;
format a: /q — очистка дискеты;
format a: /s — форматировать дискету и сделать ее системной.
Перенести на диск системные файлы DOS (system- англ. система).
Формат команды:
sys [путь] диск:
Если путь не задан, системные файлы берутся из корневого каталога текущего диска.
Примеры:
sys a: — перенести на диск а: системные файлы из корневого каталога текущего диска.
fdisk
Сконфигурировать жесткий диск для использования DOS. Работает в интерактивном режиме. (disk— англ. диск). Работает в интерактивном режиме (вопрос-ответ).
Формат команды:
fdisk [параметры]
Параметры:
/? или /H — вывести справочный текст.
/d — позволяет удалять разделы, отличные от DOS. Его следует использовать с осторожностью.
/ststus — вывести обзорную информацию о разделах жесткого диска (дисков) вашего компьютера. Если /ststus не обеспечивает достаточно подробной информации о диске, то запустите программу fdisk без параметра /ststus и выберите пункт 4.
Примеры:
fdisk — начать работу с дисками в интерактивном режиме.
label
Задать метку диска, тома (label— англ. метка, этикетка).
Формат команды:
label дисковод:
Примеры:
label a: — сообщить меткe диска а:.
В третьей части цикла статей об основных командах MS-DOS мы рассмотрим применение наших знаний на практике при установке операционной системы на старое железо.
Комментировать Отменить
Для отправки комментария вам необходимо авторизоваться.
Источник
Все команды MS-DOS
Команды MS-DOS для работы с директориями
Смена текущей директории
Формат команды:
cd [дисковод:][путь]
Просмотр содержимого директории
Формат команды:
dir [дисковод:][путь][имя-файла] [параметры]
Параметры:
/p — поэкранный вывод;
/w — вывод в широком формате;
/s — оглавление указанного в команде директорий и всех их поддиректорий;
/b — только имена файлов без заголовочных и итоговых сведений;
/aатрибут — сведения о файлах, имеющих указанные атрибуты.
Сортировки:
/on — по имени;
/oe — по расширению;
/od — по времени;
/og — сначала выводить сведения о директориях;
Создание директории
Формат команды:
md [дисковод:][путь]имя-директории
Примеры:
md abc — создать директорию abc в текущей директории;
md c:usersmy — создать директорию my в директории users в корневой директории диска c:.
Удаление директории
Удаление пустой директории
Формат команды:
rd [дисковод:][путь]имя-директории
Примеры:
rd abc — удалить директорию abc из текущей директории;
rd c:usersmy — удалить директорию my из поддиректории users корневой директории диска c:.
Удаление директории со всем содержимым
Формат команды:
deltree [/y] имя-файла-или-директории
Примеры:
deltree temp — удалить директорию или файл с именем temp из текущей директории;
deltree /y d* — удалить из текущей директории все директории и файлы, имя которых начинается на d, не запрашивая подтверждение.
Переименование директории
Формат команды:
move [дисковод:][путь]имя-директории новое-имя-директории
Примеры:
move a:temp tmp — переименовать директорию temp корневой директории диска а: в tmp.
Установка списка директорий для поиска выполняемых программ
Формат команды:
path [дисковод:][путь]имя-директории [; [дисковод:][путь]имя-директории]
Примеры:
path ; — поиск программ должен вестись только в текущей директории
path — имена директорий, в которых производится поиск программ
path c:exe; c:exeprogram; d:msdos — поиск программ производить в директориях exe, program, msdos.
Команды MS-DOS для работы с файлами
Создание текстовых файлов
Формат команды:
copy con имя-файла
Ctrl+Z, F6 — признак конца файла.
Enter — признак конца строки.
Примеры:
copy con work.txt — создать в текущей директории текстовый файл work.txt.
Удаление файлов
Формат команды:
del имя-файла
Переименование файлов
Формат команды:
ren имя-файла1 имя-файла2
В параметре имя-файла1 можно указывать дисковод и путь, в имя-файла2 — нет.
Команда ren не обрабатывает скрытые файлы.
Копирование файлов
Формат команды:
copy имя-файла1 имя-файла2
copy имя файла1 [имя-директории2]
Примеры:
copy x.txt z.txt — скопировать файл x.txt в текущую директорию с именем z.txt;
copy a:*.* — cкопировать все файлы из корневой директории диска а: в текущую директорию текущего диска;
copy text*.txt a:*.doc — скопировать из поддиректории text текущей директории все файлы с расширением txt в текущую директорию диска а:. Файлы получат расширения doc.
Использование устройств:
copy t1.txt prn — копирование файла t1.txt на принтер;
copy t1.txt con — копирование файла t1.txt на экран монитора.
Соединение (конкатенация) файлов
Формат команды:
copy имя-файла [+имя-файла]…[имя файла]
Если имя исходного файла (или одного из файлов) совпадает с именем создаваемого командой copy файла, то существующий файл замещается. Например, если файл all.doc уже существует, то команда copy *.doc all.doc будет ошибочной, т.к. файл all.doc будет уничтожена в начале копирования.
Перемещение файлов в другую директорию
Формат команды:
move [/y] имя-файла имя-директории
move [/y] имя-файла [дисковод:][путь]новое-имя-файла
С параметром /y при существовании в директории-приемнике файлов с теми же именами, что и пересылаемые, выполняется замещение этих файлов без запроса. Задание нового имени возможно только при пересылке одного файла. Например, команда move *.bac a:*.old ошибочна.
Примеры:
move *.doc d: — переместить файлы с расширением doc из текущей директории в корневую директорию диска d:;
move f1.txt tmpf2.txt — переместить файл f1.txt в директорию tmp с переименованием в f2.txt.
Сравнение файлов
Формат команды:
fc [параметры] имя-файла имя-файла [имя-файла-протокола]
Если имя файла-протокола не задано, сведения о сравнении выводятся на экран.
Параметры:
/l — построчное сравнение. Если программа обнаруживает различия в файлах, она пытается найти после точки рассогласования места, начиная с которых файлы снова становятся одинаковыми. На выходе — различающиеся строки;
/b — побайтовое сравнение. После обнаружения различия файлов сравнение прекращается.
Параметры построчного сравнения:
/c — игнорировать различия между строчными и прописными буквами;
/n — вывод номеров строк;
/число — сколько строк файлов должно совпадать, чтобы файлы считались снова согласованными. По умолчанию 2 строки;
/lbчисло — размер внутреннего буфера для нахождения соответствий в файлах после рассогласования. По умолчанию 100 строк.
Примеры:
fc doclad.doc doclad1.doc > diff — сравнить файлы, отчет поместить в файл diff.
Вывод файла на экран
Формат команды:
type имя-файла
Примеры:
type t1.doc — вывод на экран файла type t1.doc из текущей директории.
Команда копирования xcopy
Формат команды:
xcopy имя-файла-или-директории [имя-файла-или- директории ]…[параметры]
Преимущества команды xcopy:
Команды MS-DOS для работы с дисками
Смена текущего дисковода
Формат команды:
Имя-дисковода:
Примеры:
С: — установить текущим диск с:;
a: — установить текущим диск a:.
Режим проверки при записи на диски
Формат команды:
verify [on/off]
Примеры:
verify on — включить режим проверки при записи на диски;
verify off — отключить режим проверки при записи на диски;
verify — вывести информацию о том, включен или выключен режим проверки.
Форматирование дискет
Формат команды:
format дисковод: [параметры]
Параметры:
/s — создать системный диск;
/v:метка — задание метки диска;
/u — безусловное форматирование с уничтожением имеющихся данных;
/q — быстрая очистка без контроля наличия сбойных участков.
Если параметры не указаны, то программа проверяет, форматирована ли дискета; оставляет формат таким же, что и имеющийся; стирает информацию обо всех файлах и директориях из системных областей; тестирует область данных на наличие сбойных участков.
Примеры:
format a: /u — безусловное форматирование дискеты а:;
format a: /q — очистка дискеты;
format a: /s — форматировать дискету и сделать ее системной.
Перенос на диск системных файлов MS-DOS
Формат команды:
sys [путь] диск:
Если путь не задан, системные файлы берутся из корневой директории текущего диска.
Примеры:
sys a: — перенести на диск а: системные файлы из корневой директории текущего диска.
Задание метки диска
Формат команды:
label дисковод:
Примеры:
label a: — сообщить меткe диска а:.
Программы и команды MS-DOS общесистемного назначения
Вывод информации о дате и установка даты в компьютере
Формат команды:
date
Примеры:
date
Запрос: Введите новую дату (дд-мм-гг): (Enter new date (dd-mm-yy))
Вводимая строка: 10-12-2010
Вывод информации о времени и установка времени в компьютере
Формат команды:
time
Примеры:
time — вывести текущее время;
time 11:29 — установить время 11 часов 29 минут.
Изменение вида приглашения MS-DOS
Формат команды:
prompt [текст]
Специальные сочетания символов:
$p — текущий дисковод и директория;
$n — текущий дисковод;
$d — текущая дата;
$t — текущее время;
$v — версия MS-DOS;
$_ — переход на новую строку;
$s — пробел;
$g — символ «>»;
$h — удаление предыдущего символа.
Получение информации о версии MS-DOS
Формат команды:
ver
На экран выводится версия используемой операционной системы. Например: MS-DOS Version 6.22
Источник
Установка
Windows XP в режиме MS-DOS
В
случае если вы хотите установить
Microsoft Windows XP на чистый дисковый раздел
или новый жесткий диск, но конфигурация
вашего компьютера не позволяет осуществить
загрузку непосредственно с компакт-диска,
вам понадобится специальная загрузочная
дискета MS-DOS, позволяющая получить доступ
к содержимому дистрибутивного
компакт-диска. Если вы не располагаете
такой дискетой, необходимо самостоятельно
подготовить ее, воспользовавшись
предложенными ниже рекомендациями.
Создание
загрузочной дискеты
Для
того чтобы самостоятельно подготовить
загрузочную дискету, необходимую для
последующей установки Windows XP из MS-DOS,
проделайте следующую последовательность
процедур.
Загрузите
Microsoft Windows 98. Если на вашем компьютере
не установлена данная версия Microsoft
Windows, необходимо воспользоваться другим
компьютером, работающим под управлением
Windows 98. Запустите Проводник (Windows Explorer),
щелкните на значке дисковода правой
клавишей мыши и в появившемся меню
выберите пункт Форматировать. В
открывшемся окне установите переключатель
Тип форматирования в положение Полное,
затем установите флажок Скопировать
на диск системные файлы, после чего
щелкните мышью на кнопке начала
форматирования диска. После того как
процесс форматирования будет завершен,
на вашей дискете появятся файлы
drvspace.bin, io.sys, msdos.sys и command.com.
Перейдите
в папку C:Windows и скопируйте оттуда на
дискету файлы himem.sys, emm386.exe и smartdrv.exe.
Затем перейдите в папку C:WindowsCommand и
скопируйте на дискету следующие файлы:
format.com, fdisk.exe, mscdex.exe, display.sys, country.sys,
keybrd3.sys, keyb.com, mode.com, sys.com, ega3.cpi. Наконец,
вам понадобится также скопировать на
дискету файлы aspicd.sys, btcdrom.sys и oakcdrom.sys,
которые обычно хранятся в папке
C:WindowsCommandEBD.
ПРИМЕЧАНИЕ
Если
вы не можете найти на вашем диске
указанные файлы, перейдите в меню Вид
->Свойства папки программы Проводник,
в появившемся окне откройте вкладку
Вид и установите расположенный ниже
переключатель Типы файлов в положение.
Показывать все файлы, после чего
воспользуйтесь стандартной функцией
поиска файлов Microsoft Windows.
Если
в вашем распоряжении имеется какой-либо
файловый менеджер для DOS, например
программа Volkov Commander или Norton Commander,
перенесите его файлы на дискету. В
частности, для нормальной работы
программы Volkov Commander необходимы только
файлы vc.com и vc.ini.
В
программе Проводник перейдите в меню
Вид->Свойства папки, в появившемся
окне откройте вкладку Вид и сбросьте
флажок Не показывать расширения для
зарегистрированных типов файлов. Теперь
создайте на дискете текстовый файл с
именем config.sys и с помощью программы
Блокнот (Notepad) внесите в него следующий
текст:
files=10
buffers=10
dos=high,umb
device=himem.sys
/testmem:off
device=emm386.exe ram
device=display.sys
con=(ega,,1)
country=007,866,country.sys
device=oakcdrom.sys
/D:MSCD001
device=btcdrom.sys /D:MSCD001
device=aspicd.sys
/D:MSCD001
install=mscdex.exe /D:MSCD001 /L:R
Аналогичным
образом создайте на дискете текстовый
файл с именем autoexec.bat и наберите в нем
следующие строки:
@echo
off
set temp=c:
set tmp=c:
mode.com con cp
prepare=((866) ega3.cpi)
mode.com con cp select=866
keyb.com
ru,,keybrd3.sys
a:vc.com
Сохраните
эти файлы на дискету. Загрузочная дискета
готова к использованию.
Подготовка
дисковых разделов
В
случае если вы устанавливаете Windows XP на
новый компьютер или на новый жесткий
диск, не содержащий никакой информации,
вам может потребоваться предварительная
подготовка дисковых разделов с
использованием программы FDISK.
ВНИМАНИЕ
Осуществлять
переразметку дисковых разделов следует
только в том случае, если ваш диск не
содержит никакой информации, поскольку
использовании программы FDISK грозит
утратой всех хранящихся на жестком
диске данных без возможности их
последующего восстановления. Если ваш
жесткий диск уже содержит дисковые
разделы, вполне достаточно выполнить
форматирование раздела, в который вы
будете устанавливать Windows XP. О том, как
осуществляется форматирование дисковых
разделов, будет рассказано далее, под
заголовком «Начало установки».
Загрузите
ваш компьютер с использованием созданной
вами ранее загрузочной дискеты, после
чего вызовите на исполнение программу
FDISK.EXE, набрав в консоли MS-DOS команду:
A:>FDISK
На
экране появится предложение включить
поддержку больших дисков, в ответ на
которое следует последовательно нажать
клавиши Y и Enter. Вслед за этим вы перейдете
в основное меню программы FDISK. Прежде
чем приступить к переразметке жесткого
диска, необходимо убедиться в том, что
он не содержит логических разделов. Для
этого нажмите клавишу 4 — если на экран
будет выведено сообщение Логические
разделы не определены, можно приступить
к переразметке диска. Вернитесь в
основное меню программы нажатием клавиши
Esc и перейдите в меню Создание раздела
DOS либо логического диска DOS нажатием
клавиши 1.
Информационное
пространство вашего жесткого диска
может содержать только два логических
раздела: основной раздел DOS (Primary DOS
Partition) и дополнительный раздел DOS (Extended
DOS Partition). В свою очередь, дополнительный
раздел DOS может включать так называемые
логические диски — обособленные области
информации, которые операционная система
определяет как независимые дисковые
накопители. Например, общий объем вашего
жесткого диска составляет 40 Гбайт, при
этом 20 Гбайт отведено под основной
раздел, а оставшиеся 20 Гбайт — под
дополнительный; в дополнительном же
разделе содержатся два логических диска
по 10 Гбайт каждый. В таком случае
операционная система будет воспринимать
ваш жесткий диск как три независимых
диска: C: — объемом 20 Гбайт (основной
раздел), D: — объемом 10 Гбайт и, наконец,
E: — объемом 10 Гбайт (логические диски
в дополнительном разделе). Использование
логических дисков может быть крайне
полезно, если вы планируете установить
на одном компьютере более одной версии
Microsoft Windows либо намерены хранить на
нескольких дисках различную информацию.
Перераспределение
логических областей диска следует
начинать с создания основного раздела
DOS (Primary DOS Partition). Для этого в меню Создание
раздела DOS либо логического диска DOS
(Create DOS partition or Logical DOS Drive) нажмите клавишу
1. Если вы планируете использовать на
своем компьютере более одного логического
раздела, на вопрос «Желаете ли вы создать
первичный раздел DOS максимально возможного
размера и сделать его активным?» («Do you
wish to use the maximum available size for a Primary DOS Partition
and make the partition active?») следует ответить
нажатием клавиши N. Вслед за этим на
экране появится информация о доступном
дисковом пространстве и предложение
ввести размер основного раздела DOS в
мегабайтах или в процентах от общего
объема диска. Введите требуемое значение
с клавиатуры (например, 50 %) и дождитесь,
пока программа FDISK завершит подготовку
раздела. Далее необходимо создать
дополнительный раздел DOS. Для этого в
главном меню программы FDISK нажмите
клавишу 1, чтобы перейти в режим Создание
раздела DOS либо логического диска DOS
(Create DOS partition or Logical DOS Drive), затем нажмите
клавишу 2, включающую режим Создание
дополнительного раздела DOS (Create Extended
DOS Partition). Программа проанализирует
свободное дисковое пространство и
предложит вам использовать под
дополнительный раздел весь оставшийся
объем диска. Следует согласиться с этим
предложением нажатием клавиши Y.
Настало
время определить в дополнительном
разделе DOS логические диски. В главном
меню программы FDISK снова нажмите клавишу
1, затем в меню Создание раздела DOS либо
логического диска DOS (Create DOS partition or
Logical DOS Drive) — клавишу 3, соответствующую
режиму Создание логических дисков DOS в
дополнительном разделе DOS (Create Logical DOS
Drive(s) in the Extended DOS Partition). В целом процедура
определения логических дисков аналогична
процедуре создания логических разделов:
в ответ на вопросы программы следует
указывать размер каждого логического
диска в мегабайтах или процентах от
объема дополнительного раздела DOS,
причем для последнего логического диска
следует указать все оставшееся свободным
дисковое пространство, таким образом,
чтобы на диске не осталось неиспользуемых
областей. Самым простым вариантом
является создание в дополнительном
разделе DOS одного логического диска,
размер которого совпадает с размером
самого дополнительного раздела.
Если
вы ошиблись в определении размеров
логических дисков или дисковых разделов,
ничего страшного не произошло: вы можете
в любую минуту удалить их, нажав в главном
меню клавишу 3, которая переводит
программу FDISK в режим Удаление раздела
либо логического диска DOS (Delete partitions or
Logical DOS Drive). Удаление следует производить
в следующем порядке: сначала уничтожаются
все логические диски из дополнительного
раздела DOS, затем сам дополнительный
раздел и, наконец, — основной раздел
диска.
Последним
шагом, завершающим разметку вашего
жесткого диска, является установка
активного
раздела.
Для этого в главном меню программы FDISK
перейдите в режим Выбор активного
раздела (Set active partition) нажатием клавиши
2. На экране появится пронумерованный
список доступных дисковых разделов. В
качестве активного следует выбрать
основной раздел DOS, просто нажав клавишу,
соответствующую его номеру (в большинстве
случаев основному разделу DOS соответствует
клавиша 1).
Осталось
лишь убедиться в том, что наш жесткий
диск размечен правильно: для этого,
вернувшись в главное меню нажатием
клавиши Esc, снова нажмите клавишу 4. На
экране появятся сведения об имеющихся
на вашем жестком диске дисковых разделах
(рис. 3.2), информацию о логических дисках
вы можете получить, нажав клавишу Y.
Обратите внимание на то, что основной
раздел DOS, обозначенный в списке как PRI
DOS, должен быть отмечен символом A,
означающим, что этот раздел является
активным.
Вернитесь
в главное меню нажатием клавиши Esc и
повторным нажатием Esc завершите работу
FDISK, согласившись с предложением программы
перезагрузить компьютер.
ПРИМЕЧАНИЕ
.
Завершив разметку дисковых разделов и
логических дисков, не пытайтесь выполнить
«горячую» перезагрузку компьютера
нажатием сочетания клавиш Ctrl+Alt+Del,
поскольку в этом случае сведения о
разметке вашего диска будут утрачены
и всю процедуру придется начинать
заново. Программа FDISK должна перезагрузить
компьютер самостоятельно. Не извлекайте
загрузочную дискету из дисковода,
поскольку при повторной загрузке
операционная система будет считываться
именно с нее.
После
повторной загрузки компьютера в списке
доступных дисковых накопителей появятся
все диски, которые вы создали при помощи
программы FDISK. Однако при попытке
обратиться к любому из них на экране
появится сообщение об ошибке: на созданных
вами дисках пока еще отсутствует файловая
система. Для того чтобы разместить
файловую систему на дисках вашего
компьютера, необходимо выполнить их
форматирование, набрав в консоли MS-DOS
команду format
[drive] ,
где
[drive] —
имя форматируемого диска, например C:
A:>format
C:
В
процессе своего выполнения команда
format
сообщит
вам о том, что при форматировании все
данные на текущем диске будут утеряны
(следует нажать клавишу Y). Затем будет
выполнено определение объема диска,
после чего начнется сам процесс
форматирования, по завершении которого
вам будет предложено ввести метку тома
длиной до 11 символов (нажмите Enter).
Последовательно отформатируйте все
доступные на вашем компьютере жесткие
диски. Теперь дисковые разделы полностью
готовы к установке Windows XP.
Начало
установки
Если
вы планируете использовать на компьютере
только Windows XP без альтернативных
операционных систем, рекомендуется
устанавливать Windows на чистый логический
или физический диск, не содержащий
каких-либо программ, файлов и папок. При
этом преобразования разделов с
использованием программы FDISK обычно не
требуется: достаточно просто отформатировать
предназначенный для установки Windows
дисковый раздел, при этом информация,
хранящаяся в других дисковых разделах,
останется в неприкосновенности.
Загрузите
компьютер с загрузочной дискеты и
отформатируйте при помощи команды
format
логический раздел, на который будете
устанавливать Windows XP. Например, если вы
хотите установить операционную систему
на жесткий диск C:, можете использовать
команду:
A:>format
c:
Учтите,
что при форматировании будут уничтожены
все хранящиеся на диске файлы и папки,
поэтому нужную информацию следует
предварительно скопировать на резервный
носитель, например в другой логический
раздел жесткого диска.
Для
того чтобы установка Windows XP шла в
нормальном режиме без каких-либо сбоев,
в память компьютера должна быть загружена
утилита SmartDrive, увеличивающая скорость
обращения к диску и ускоряющая работу
с файлами. Установить Windows можно и без
SmartDrive, однако в этом случае копирование
файлов и создание системных папок может
занять несколько десятков минут. Процесс
будет идти настолько медленно, что вам
может показаться, будто компьютер
«завис». Если утилита SmartDrive не запускается
при загрузке компьютера автоматически,
запустите ее вручную, набрав в командной
строке DOS команду:
A:>smartdrv
Перейдите
к компакт-диску с дистрибутивом Windows
XP, указав в командной строке DOS его
системное имя или воспользовавшись
файловым менеджером Norton Commander, затем
войдите в расположенную на дистрибутивном
диске директорию I386 и наберите в командной
строке команду winnt:
E:I386>winnt
Установка
Windows XP началась.
Использование
загрузочных дискет Microsoft
В
случае если на жестком диске вашего
компьютера уже имеется раздел,
предназначенный для установки Windows XP,
однако по каким-либо причинам вы не
можете самостоятельно создать загрузочную
дискету, а ваш компьютер не поддерживает
режим непосредственной загрузки с
компакт-диска, можно воспользоваться
готовыми образами загрузочных дискет
для Windows XP, предлагаемыми корпорацией
Microsoft. С использованием таких дискет вы
получите возможность загрузить свой
компьютер и сразу приступить к установке
Microsoft Windows XP. При запуске компьютера с
использованием загрузочных дискет
Microsoft в память будут автоматически
перенесены драйверы для доступа к
компакт-диску, также будут произведены
все предварительные процедуры, необходимые
для запуска мастера установки Windows.
Комплекты образов загрузочных дискет
поставляются в виде запускаемых файлов
EXE в двух вариантах: для Microsoft Windows XP Home
Edition и для Microsoft Windows XP Professional, размер
дистрибутива составляет чуть больше 4
Мбайт. Данные комплекты можно бесплатно
получить с сервера http://
www.microsoft.com/downloads/. Программа, предназначенная
для создания образов загрузочных дискет,
рассчитана на использование под
управлением операционных систем Windows
9x/ME, Windows NT 4.0, Windows 2000, а также Windows XP,
включая все бета-версии этой платформы.
Для
подготовки комплекта загрузочных дисков
вам понадобится шесть отформатированных
дискет, не содержащих какой-либо
информации и сбойных секторов. Скачав
соответствующий вашей версии Windows XP
файл EXE, необходимо запустить его на
исполнение. На экране откроется окно
сеанса MS-DOS, в котором вам будет предложено
поместить первую дискету в дисковод и
нажать любую кнопку для начала копирования
информации. Дождавшись, пока индикатор
копирования достигнет значения 100 %,
поместите в дисковод следующую дискету
и, следуя дальнейшим инструкциям
программы, создайте подобным образом
шесть загрузочных дискет Windows XP. Затем
установите компакт-диск с дистрибутивом
Windows XP в дисковод для чтения компакт-дисков,
поместите первую дискету в дисковод и
перезагрузите компьютер. В процессе
его повторной загрузки установка
Microsoft Windows XP будет начата автоматически.
Вам останется только менять дискеты в
дисководе при появлении на экране
соответствующих сообщений программы
установки. После следующей перезагрузки
компьютера установка будет продолжена
с дистрибутивного компакт-диска в
обычном режиме.
Загрузка
с компакт-диска
В
случае если на жестком диске уже имеется
раздел, предназначенный для установки
Windows XP, и ваш компьютер поддерживает
режим непосредственной загрузки с
компакт-диска, вы можете загрузиться с
дистрибутивного диска Microsoft Windows XP. В
процессе загрузки установка Windows будет
начата автоматически.
Режим
загрузки компьютера с компакт-диска
устанавливается в настройках BIOS, доступ
к которым можно получить, нажав клавишу
Del при запуске компьютера, непосредственно
после появления на экране сообщения об
инициализации BIOS.
ПРИМЕЧАНИЕ
В
компьютерах, изготовленных некоторыми
компаниями-производителями, переключение
в режим настройки BIOS может осуществляться
иными способами. Обратитесь к поставляемой
вместе с вашим компьютером технической
документации, в случае возникновения
сложностей с изменением настроек BIOS.
Если
на вашем компьютере используется одна
из самых распространенных в нашей стране
утилит управления CMOS производства
компании Award Software, настройка первичного
загрузочного устройства Boot Sequence
расположена в меню BIOS Features Setup, доступ
к которому открывается непосредственно
из главного меню управления BIOS (рис.
3.3). Выделите в отображающемся на экране
списке пункт Boot Sequence при помощи клавиш
управления курсором, затем с использованием
клавиш PgUp и PgDn установите первым
загрузочным устройством компакт-диск.
Вернитесь в главное меню настройки BIOS
нажатием клавиши Esc, затем сохраните
внесенные вами изменения, выбрав пункт
Save&Exit Setup. Компьютер будет автоматически
перезагружен. В случае если утилита
изменения конфигурации BIOS была создана
другими разработчиками, настройка
первичного загрузочного устройства
может быть организована иначе, управление
интерфейсом меню также может значительно
различаться. В частности, в утилитах
производства компании Phoenix Technologies
функция Boot Device расположена непосредственно
в главном меню, изменение ее значения
осуществляется при нажатии клавиш + и
–. Обратитесь к поставляемой вместе с
вашим компьютером технической
документации, чтобы определить
расположение настроек BIOS.
Установка
системы
На
первом этапе установки Microsoft Windows XP
интерфейс мастера установки напоминает
оформление стандартных программ MS-DOS:
компьютер переключается в текстовый
режим без использования каких-либо
графических элементов. После своего
запуска программа установки Windows в
течение нескольких минут протестирует
конфигурацию вашего компьютера, а затем
попросит вас указать путь к папке I386,
содержащей системные файлы дистрибутива
Windows XP. Наберите в соответствующем поле
полный путь к ней и нажмите Enter. В течение
нескольких минут программа скопирует
все необходимые для установки Windows файлы
на ваш жесткий диск. Теперь уберите из
дисковода загрузочный диск и нажмите
Enter для перезагрузки компьютера. Если
в прошлый раз вы загружали компьютер с
помощью загрузочного компакт-диска,
при перезагрузке компьютера зайдите в
окно настройки BIOS и установите штатный
режим запуска компьютера с системного
диска C:.
После
повторной загрузки компьютера программа
прочитает все необходимые для продолжения
установки файлы, после чего на экране
отобразится приветствие мастера
установки Windows. Нажмите Enter. В следующем
окне вам будет предложен текст
лицензионного соглашения Microsoft.
Внимательно прочитайте текст соглашения.
Вы должны принять его условия, нажав на
клавишу F8.
Теперь
программа установки Windows предложит вам
список доступных на вашем жестком диске
дисковых разделов (рис. 3.4). Пользуясь
клавишами управления курсором, выберите
тот, на который будете устанавливать
Windows XP. Если на диске есть свободное
пространство, не отведенное под какую-либо
файловую систему, вы можете создать
новый раздел, нажав на клавишу C. Удалить
выделенный раздел можно нажатием клавиши
D. Когда вы укажете логический диск для
установки Windows, программа предложит вам
выбрать файловую систему для этого
раздела.
Если
вы выберете NTFS, указанный вами раздел
будет отформатирован с потерей всех
хранящихся в нем файлов и преобразован
в формат NTFS. Если вы решите оставить
файловую систему без изменений, выберите
при помощи клавиш управления курсором
режим. Оставить текущую файловую систему
без изменений (Leave the current file system intact (no
changes)) и снова нажмите Enter.
Если
вы решите отформатировать выбранный
вами раздел, программа установки Windows
предложит вам несколько вариантов
форматирования:
-
форматировать
раздел в системе NTFS (быстрое); -
форматировать
раздел в системе FAT (быстрое); -
форматировать
раздел в системе NTFS; -
форматировать
раздел в системе FAT; -
преобразовать
раздел в NTFS.
Быстрое
форматирование означает, что файловая
система в выбранном разделе будет не
уничтожена и создана заново, а только
очищена. При этом информация, хранящаяся
в кластерах диска, остается неизменной,
однако в заголовках раздела будет
указано, что данные кластеры свободны
и готовы для записи. Поэтому быстрое
форматирование применять не рекомендуется:
с точки зрения надежности значительно
лучше выполнить полное форматирование
дискового раздела.
После
того как вы выберете вариант форматирования,
программа установки Windows предупредит
вас о том, что в процессе форматирования
все данные, хранящиеся в выбранном
разделе, будут утеряны. Процедура
форматирования начинается после нажатия
клавиши F, чтобы отменить форматирование,
нажмите Esc.
Далее
программа проверит диск, чтобы выявить
сбойные участки, и начнет копирование
файлов, необходимых для установки
системы, после чего компьютер будет
перезагружен. Затем программа установки
Windows переключится в графический режим,
и инсталляция системы будет продолжена.
Завершающий этап установки Windows XP
подробно описан в разделе «Завершение
установки».
Команды MS-DOS для минимальной установки, которые мы будем использовать, входят в состав MS-DOS 6.0 и выше. Мы устанавливаем версию 7.1 (7.10).
MS-DOS 7.1 на диске C:> .
Команды MS-DOS, которые мы будем использовать:
- FDISK /MBR (файл — FDISK.EXE) — запись новой MBR (Master Boot Record) на жесткий диск без внесения изменений в конфигурацию разделов диска.
- FDISK (файл — FDISK.EXE) — разбивка жесткого диска на разделы для использования MS-DOS.
- FORMAT (FORMAT.COM) — форматирование созданных дисков для использования MS-DOS.
- FORMAT /S (FORMAT.COM) или SYS (SYS.COM) — копирование основных системных файлов MS-DOS на диск.
Внимание : работа указанных программ уничтожает данные, которые находятся на жестком диске, иногда без возможности восстановления!
Все указанные команды MS-DOS являются внешними командами, соответственно предполагается, что на загрузочной дискете (диске) обязательно должны находиться файлы:
- IO.SIS — системный.
- MSDOS.SYS — системный.
- COMMAND.COM — внутренние комманды.
- FDISK.EXE — внешняя команда.
- FORMAT.COM — внешняя команда.
- SYS.COM — внешняя команда.
Наша цели.
Наша цель — установить операционную систему MS-DOS в минимальном объеме на жесткий диск. Жесткий диск должен содержать два логических диска — С: (системный, загрузочный) и D: (логический — для программ, игр и т.д.). Для этого нам необходимо:
- Выбрать жесткий диск (в случае, если на компьютере несколько винчестеров).
- Обновить (создать) загрузочную запись на жестком диске (IDE-1) для MS-DOS.
- Удалить все существующие разделы на жестком диске.
- Разобить жесткий диск на разделы: основной и дополнительный.
- В основном разделе создать логический диск C: .
- В дополнительном разделе создать логический диск D: .
- Отфарматировать логические диски, присвоив им имена (label).
- Сделать диск C: активным.
- Перенести на диск C: системные файлы MS-DOS.
Загрузка с загрузочного FDD или CDROM.
С помощью BIOS Setup материнской платы убедитесь, что в качестве первого загрузочного устройства указан заранее подготовленный дисковод FDD или CD-ROM с наличием перечисленных файлов и загрузите компьютер с загрузочного CD или FDD диска.
Создаем (восстанавливаем) загрузочную надпись — FDISK /MBR.
Если диск новый, исправный, чистый от бут-вирусов и на нем ранее были установлены операционки MS-DOS версии 6.0 и выше, либо Windows 95 , 98, то необходимости в процедуре восстановления загрузочного сектора нет. Однако, с учетом того, что мы работаем со старым железом, настоятельно рекомендуется восстановить загрузочную запись.
- В командной строке введите FDISK /MBR и нажмите ввод (ENTER).
- Извлеките загрузочный диск и перезагрузите компьютер.
При использовании FDISK необходимо учитывать, что данная утилита не может работать с дисками объемом больше 64 Гбайт.
Последовательность операций.
Разбивка жесткого диска на разделы осуществляется запуском команды FDISK. При этом необходимо выполнить следующие операции:
- Сделать активным реконфигурируемый привод (в случае, если в компьютере несколько винчестеров).
- Удалить все существующие на жестком диске разделы.
- Создать основной раздел MS-DOS.
- Создание расширенный (дополнительный) раздела MS-DOS.
- Назначить активный раздела.
- Отформатировать логические диски.
Напоминаем:
При работе в системе MS-DOS каждый жесткий диск может иметь следующие разделы:
Первичный раздел DOS — присутствует обязательно. В этом разделе формируется единственный системный логический диск (имеющий, как правило, имя С:).
Расширенный раздел DOS присутствует только тогда, когда винчестер имеет два или более логических диска.
Работа с FDISK в командной строке.
Можно воспользоваться командной строкой и одним махом решить поставленную задачу:
FDISK X/ 1 /PRI:25% /EXT:100% /LOG:100%
Недокументированные возможности, которым мы воспользовались:
FDISK [/X] drive [/PRI:size] [/EXT:size] [/LOG:size] [/PRMT | /Q] (MS-DOS 6.00 или выше)
Недокументированные параметры в этой длинной команде означают:
drive — номер устройства (1, 2… и так далее). Под устройством с номером 1 естественно подразумевается первый жесткий диск;
size — размер в мегабайтах (можно указывать процент доступного пространства);
/X — игнорировать расширенные возможности доступа к диску. Применяйте, если выскакивает ошибка доступа к диску или ошибка переполнения стека.
/PRI — создает на диске первичный (primary) раздел ;
/EXT — создает на диске вторичный (extended) раздел;
/LOG — создает на вторичном разделе диска логические диски.
/Q — не отображать пояснений при работе программы.
Работа с FDISK в интерактивном режиме.
Набираем в командной строке A:>fdisk (предполагается, что загрузка произошла с помощью флоппи-дискеты. На вопрос о включении поддержки больших дисков отвечаем положительно:
Программа имеет удобный интерфейс:
В случае, если на компьютере установлено несколько жестких дисков, то необходимо выбрать тот, с которым мы будем работать:
Если диск ранее был сконфигурирован, то необходимо удалить старые настройки.
Вводим в главном меню программы FDISK цифру 3 и таким образом входим в меню Удаление разделов либо логического диска DOS :

Заходим в панель создания раздела DOS либо логического диска DOS (пункт 1 главного мегню программы):
Создаем основной раздел. Размер можно вводить в мегабайтах или в проценту от имеющегося свободного дискового пространства:
Создаем дополнительный раздел. Размер можно вводить в мегабайтах или в проценту от имеющегося свободного дискового пространства:
Создаем один или несколько логических дисков в дополнительном разделе, размер указываем как обычно — в мегабайтах или процентах:
Очень важный шаг. Если не выбрать (назначить) активный раздел, система не будет загружаться, высвечивая ошибку. Активный раздел обозначается литерой А :
Выбираем в главном меню программы FDISK пункт номер 4 — Вывод сведений об имеющихся разделах :
Ну и посмотрим сведения о логических дисках (не забудьте поставить Y в предыдущем меню):
Форматируем жесткий диск.
Для форматирования логических дисков (A:, C:, D: …) используется команды MS-DOS — FORMAT (файл format.com). Форматировать винчестер необходимо после загрузки с дискеты или загрузочного CD диска.
После загрузки с дискеты или диска введите команду:
format c:/s
На экран будет выведено предупреждение, что вы форматируете винчестер и все данные будут утеряны. Затем будет задан вопрос о продолжении операции форматирования, на который нужно ответить положительно — Y . Винчестер будет отформатирован и на него будет перенесена операционная система.
Параметр /Q задает быстрое форматирование диска. При указании данного параметра FORMAT удаляет информацию таблицы распределения файлов (FAT) и корневой каталог диска, но не просматривает его в поиске плохих областей. Используйте /Q только для форматирования ранее сформатированных дисков, в состоянии которых вы уверены.
FORMAT дисковод: [параметры]
Параметры:
/S — создать системный диск;
/V:метка — задание метки диска;
/U — форматирование без подтверждения с уничтожением имеющихся данных;
/Q — быстрое форматирование очистка без контроля наличия сбойных участков.Если параметры не указаны, то программа проверяет, форматирована ли дискета; оставляет формат таким же, что и имеющийся; стирает информацию обо всех файлах и каталогах из системных областей; тестирует область данных на наличие сбойных участков.
Примеры:
format a: /u — безусловное форматирование дискеты а:;
format a: /q — очистка дискеты;
format a: /s — форматировать дискету и сделать ее системной.
Записываем системные файлы MS-DOS.
Записать системные файлы на диск можно с помощью команды MS-DOS FORMAT или SYS, либо специальными утилитами, например программой Safe Format из пакета Norton Utilities.
Самым простым способом является использование внешней команды MS-DOS — SYS.
SYS A: — перенести системные файлы на диск A .
SYS C: — перенести системные файлы на диск C .
После выполнения команды SYS, на диске появятся файлы IO.SYS, MSDOS.SYS и COMMAND.COM.
Вы можете загрузить MS-DOS с этого диска.
Получение информации о версии DOS.
Определенные команды MS-DOS позволяют получить информацию о системе. Определить версию операционной системы, в которой вы работаете можно с помощью команды MS-DOS VER.
Формат команды:
VER
На экран выводится версия используемой операционной системы. Например: MS-DOS Version 7.1 .
——-
Из двадцати человек, говорящих о нас, девятнадцать говорят плохое; двадцатый говорит хорошее, но делает это плохо. (А. Ривароль)
Папка I386/winnt.exe — вот ето правильно, а winnt32 в досе не запуститься и не надо ни каких 6 дискет, установка очень простая
файла такого нет, просто в папке I386 в командной строке введи winnt и нажми enter и всё пойдёт как по маслу, да и ещё перед тем как будешь ставить винду запусти smartdrive.exe, этот файл есть на любом диске с 98 виндой, так намного быстрей установиш, если не найдёшь smartdrive.exe, то сбрось папку I386 на винт и потом winnt и enter .
Записки сисадмина
Часто (ну не всем, но некоторым людям) бывает нужно сделать что-нибудь, что сложно или невозможно под Windows, для чего требуется чистый DOS . Например: MHDD , Victoria, DiskEdit, перешить биос кому-нибудь и т.п.
В общем, вчера, устанавливая Win7 на новое железо, довелось мне разобраться, “а как, собсно” оно взаимодействует с другими осями на уровне загрузчика.
Привычного еще с winnt boot.ini там нет. Есть каталог Boot и виндовая утилитка bcdedit.exe — “редактор хранилища данных конфигурации загрузки”. Ее и будем юзать.
есть пустой винт. совсем пустой.
грузимся с дискеты или флэшки с требуемой версией ms-dos, также там должны быть от той же версии доса файлы fdisk.exe и format.exe
fdisk — создаем _один_ основной раздел под дос небольшого размера (мне хватает 2 гига), делаем его активным, перегружаемся, форматируем
nb: если грузились с флэшки, то активным сделать не дает — для этого юзаем diskedit от нортона или n & b
format c: /u /c /s с дискеты (или d: с флэшки)
вытаскиваем дискеты, флэшки, запихиваем dvd с инсталляхой win7, ставим
при выборе, куда ставить, лучше сразу запустить diskpart (через командную строку в инсталляхе — Shift-F10) и вручную создать еще один основной раздел под семерку, и если осталось место — то занять его расширенным разделом, иначе инсталляха семерки создает свои, служебные, разделы.
ставится семерка, грузится, видим, что она встала на C:, а досовский раздел вообще лишен буквы
в “управлении дисками” выдаем досовскому разделу какую-нибудь букву (например, E:)
cmd
bcdedit /create /d “ MS-DOS ” /application bootsector
в ответ оно говорит некий ID вида — копируем его в буфер, дальше будем вставлять вместо
теперь как описано в интересном месте на форуме микрософта:
bcdedit /set device partition=E:
bcdedit /set path bootsect.bak
bcdedit /displayorder ‑addlast
файл bootsect.bak автоматически создается на досовском разделе в процессе установки Windows7. при желании его можно переименовать и соответственно изменить команду.
для проверки можно набрать bcdedit /v , выведется список пунктов меню загрузки, среди них должно быть что-то похожее на вот такое:
все, можно ребутиться и иметь выбор из Windows 7 / MS-DOS .
Источник
Как произвести установку Windows 10 на FreeDOS
Установка Windows 10 на FreeDOS, то есть на новый чистый жёсткий диск производится следующим образом. Вставьте установочную флешку в USB порт или установочный диск в дисковод. Используя специальную клавишу такую как F2 или Del войдите в Bios и установите первым номером ваш установочный носитель. Для продолжения нажмите клавишу F10.

Ваш компьютер или ноутбук запустится с установочного носителя и предложит вам сделать небольшие настройки такие как установка языка, раскладки и формат времени. Затем вам предложат установить систему на ваш жёсткий диск, а также необходимо принять условия лицензии.

После этого перед вами откроется окно в котором будут отображаться все диски подключённые к вашему компьютеру или ноутбуку. Вам нужно выбрать ваш диск. Обычно если вы купили компьютер или ноутбук с FreeDOS, то у вашего диска будет надпись Незанятое пространство на диске. Выберите этот диск и нажмите на пункт Создать.

В результате может появиться несколько разделов. Вам нужно будет выбрать из новых разделов самый большой, а затем нажать на кнопку Форматировать. Производиться форматирование должно в файловую систему NTFS. Когда завершится форматирование вам нужно продолжить установку Windows 10 на FreeDOS. Установка будет производиться в два этапа с перезагрузкой между этими этапами. Когда произойдёт перезагрузка ваш компьютер или ноутбук снова запустится с установочного носителя, в результате у вас снова появится окно для установки языка, раскладки и формата времени. Вам нужно будет вытащить установочный носитель. Затем нажать на кнопку включения компьютера или ноутбука и отпустить эту кнопку только тогда когда компьютер или ноутбук отключится. После этого снова нажмите кнопку включения и тогда запустится второй этап установки.
Когда установка закончится, то вам нужно будет установить драйвера. Для этого сначала установите все драйвера с дисков которые шли вместе с компьютером или ноутбуком. Потом скачайте программу DriverPack себе в систему и запустите её. Программа проанализирует вашу систему и предложит вам установить недостающие драйвера и нужные вам программы. После установки этих драйверов и программ можно считать что установка Windows 10 на FreeDOS завершена.
Источник
Adblock
detector
Источник

См. также: Загрузочная флешка — лучшие программы для создания.
Создание загрузочной флешки DOS с помощью Rufus
Первый вариант создания USB накопителя с ОС DOS, является, на мой взгляд и самым простым. Для того, чтобы приступить, Вам потребуется скачать бесплатную программу позволяющую создать различные типы загрузочных флешек с официального сайта https://rufus.ie. Программа не требует установки, а потому готова к использованию сразу после загрузки. Запустите Rufus.
- В поле Device выберите флешку, которую нужно сделать загрузочной. Все файлы с этой флешки будут удалены, будьте внимательны.
- В поле File System укажите FAT32.
- Напротив галочки «Create a bootable disk using» поставьте MS-DOS или FreeDOS, в зависимости от того, какую версию DOS хотите запускать с флешки. Принципиальной разницы нет.
- Остальные поля трогать не нужно, можно лишь указать метку диска в поле «New volume label», если есть желание.
- Нажмите «Start». Процесс создания загрузочной флешки DOS навряд ли займет больше нескольких секунд.
Вот и все, теперь Вы можете загрузиться с данного USB-носителя, установив загрузку с него в BIOS.
Как сделать загрузочную флешку DOS в WinToFlash
Еще один простой способ для осуществления данной цели — использование программы WinToFlash. Скачать ее бесплатно можно с сайта http://wintoflash.com/home/ru/.
Процесс создания загрузочной флешки DOS в WinToFlash ничуть не сложнее, чем в предыдущем описанном случае:
- Запустите программу
- Выберите вкладку «Расширенный режим»
- В поле «Задание» выберите «Создать накопитель с MS-DOS» и нажмите кнопку «Создать»
После этого Вам будет предложено выбрать USB-накопитель, который нужно сделать загрузочным и, менее чем за минуту Вы получите флешку для загрузки компьютера в ОС MS DOS.
Еще один способ
Ну и последний способ, почему-то наиболее распространенный на русскоязычных сайтах. Видимо, одна инструкция разошлась по всем. Так или иначе, мне этот способ для того, чтобы создать загрузочную флешку MS-DOS, не кажется оптимальным.
В данном случае потребуется скачать этот архив: http://files.fobosworld.ru/index.php?f=usb_and_dos.zip , в котором содержится папка с самой операционной системой DOS и программа для подготовки флешки.
- Запустите программу USB Storage Tool (файл HPUSBFW.exe), укажите, что форматирование следует произвести в FAT32, а также поставьте галочку, что мы намерены создать загрузочную флешку именно MS-DOS.
- В соответствующем поле укажите путь к файлам ОС DOS (папка dos в архиве). Запустите процесс.
Использование загрузочной флешки DOS
Смею предположить, загрузочную флешку с ОС DOS Вы сделали для того, чтобы загрузиться с нее и запустить какую-то программу, предназначенную для DOS. В этом случае, я рекомендую, перед перезагрузкой компьютера, скопировать файлы программы на эту же флешку. После перезагрузки, установите загрузку с USB носителя в БИОС, о том как это сделать подробно написано в руководстве: Загрузка с флешки в БИОС. Затем, когда компьютер загрузится в DOS, для запуска программы Вам достаточно будет указать путь к ней, например: D:/program/program.exe.
Следует отметить, что загрузка в DOS обычно требуется лишь для запуска тех программ, которым необходим низкоуровневый доступ к системе и оборудованию компьютера — перепрошивка BIOS, других чипов. Если же Вы хотите запустить старую игру или программу, которая не запускается в Windows, попробуйте использовать DOSBOX — это более оптимальное решение.
Вот и все по этой теме. Надеюсь, Вы решите свои задачи.
Updated: 12/31/2020 by
Note
This page provides details about creating a boot diskette, or floppy disk, for Windows and not how to create a bootable CD. If you’re looking for steps for newer versions of Windows (e.g., Windows 7, 8, or 10), see: How to create a recovery disk in Windows.
A boot disk lets you boot from a diskette instead of your hard drive. This diskette can fix issues that may arise during the lifetime of your computer or help load older MS-DOS games. Keep in mind this diskette is completely different than a restore CD or disc that may have been included with your computer.
Tip
After creating a boot diskette, it’s highly recommended you write-protect the diskette to prevent any virus from infecting the disk or the disk getting erased.
Creating an MS-DOS boot disk
Note
These steps are for users who have MS-DOS installed on the computer. Find your version of Windows in the next section and follow the steps.
To create an MS-DOS diskette, begin by getting to the DOS directory by typing:
cddos
Once at the C:DOS directory, skip to copying files.
Creating a Windows 3.x boot disk
Note
These steps are for users who have Windows 3.x installed on the computer.
To create a Windows 3.x diskette, from Windows Program Manager, click File and then choose the option to Exit Windows, which gets you to a prompt; at the prompt, type:
cddos
Once at the C:DOS directory, skip to copying files.
Creating a Windows 95 boot disk
Note
These steps are for users who have Windows 95 installed on the computer.
In Windows 95, Microsoft has created a new method of creating a bootable recovery diskette. Unfortunately, however, this diskette does not support CD-ROM support and is missing a few recommended files. To do this, click Start, Settings, Control Panel, double-click the Add/Remove program’s icon, click the startup disk, and create the disk.
Alternatively, to create a Windows 95 boot diskette manually from Windows, click Start, Shutdown, and choose the option to restart the computer in an MS-DOS prompt. At the prompt, type:
cdwindowscommand
Once at the C:DOS directory, skip to copying files.
Creating a Windows 98 and ME boot disk
Note
These steps are for users who have Windows 98 or Windows ME installed on the computer.
An excellent feature of Windows 98 and ME is its boot diskette. Using Windows to create a Windows 98 boot diskette gets all the needed boot files and CD-ROM support. To create a Windows 98 boot diskette, click Start, Settings, Control Panel, double-click the Add Remove program’s icon, click the startup disk, and create the disk.
Alternatively, to create a Windows 98 boot diskette manually from Windows, click Start, Shutdown, and choose the option to restart the computer in an MS-DOS prompt. At the prompt, type:
cdwindowscommand
Once at the C:DOS directory, skip to copying files.
Copying additional files
Note
When making a boot disk, if you are running «Stacker» or some kind of a DoubleSpace or drive swapper program, this could not work.
Once in DOS and at the correct directory (mentioned earlier), you’re ready to create your bootable diskette. Insert a diskette that does not contain any information since it is going to be erased.
At the prompt, if you have MS-DOS 6.2, Windows 3.x, Windows 95, Windows 98, type:
FORMAT A:/S
If you have MS-DOS 5.0 Type using double density 5.25″ diskettes type:
FORMAT A: /360 /S
If you have MS-DOS 3.11 through 4.0 using double density 5.25″ diskettes, type:
FORMAT A: /4 /S
Once the diskette is formatted and the system are transferred, you’ll be returned to your original directory. In this directory, type:
copy format*.* a: [press Enter]
copy fdisk*.* a: [press Enter]
copy mscdex*.* a: [press Enter]
copy sys*.* a: [press Enter]
copy edit*.* a: [press Enter]
copy qbasic*.* a: [press Enter] (Win 95/98 users skip this line) copy debug*.* a: [press Enter]
copy himem*.* a: [press Enter]
copy emm386*.* a: [press Enter]
If you’re planning to use this diskette as a diskette to load games or you feel that you need mouse support, you need to copy the mouse driver onto the boot diskette. The MS-DOS mouse driver is mouse.com or mouse.sys. Locate this file and copy it to your bootable diskette.
For CD-ROM support, visit our CD-ROM drivers page for information on loading your CD-ROM driver.
Once you have copied the above files, create an autoexec.bat and a config.sys. Get to the floppy drive by typing A:, once at the floppy drive, type:
copy con autoexec.bat [press Enter]
@echo off [press Enter]
LH A:MSCDEX.EXE /D:CDROM [press Enter] (this line is used for your CD-ROM drive).
LH A:MOUSE.* [press Enter] (skip line if you did not copy mouse file, the * is either sys or com).
Press and hold Ctrl+Z to return ^Z. Once this is displayed, press Enter to copy the file.
copy con config.sys [press Enter]
device=a:himem.sys
dos=high,umb
device=a:emm386.exe noems
files=30
buffers=20
devicehigh=a:oakcdrom.sys /d:CDROM (this line is used for your CD-ROM drive).
Press and hold Ctrl+Z to return ^Z. Once this is displayed, press Enter to copy the file.
Congratulations, after completing the above steps, you have a bootable floppy diskette.
Creating a Windows NT boot disk
To create a boot diskette, you must access the i386 directory on your Windows NT CD or possibly your hard drive.
Format the floppy diskette you want to make a bootable Windows NT boot disk using the Windows NT machine.
Copy boot.ini, ntdetect.com, and ntldr to the floppy diskette.
If you are using any SCSI devices that you need access to, you need to also load these drivers onto the diskette.
Creating a Windows 2000 boot disk
To create a Windows 2000 Professional bootable diskette, you need four 1.44 MB diskettes and the Windows 2000 Professional CD.
Click Start, Run, browse to the CD-ROM drive.
Open the «BOOTDISK» folder and double-click makeboot.exe and click ok to launch the program to create the diskette.
Users can also create an Emergency Repair Disk by clicking Start, Programs, Accessories, System Tools, and opening backup. From the backup window, click the button for Emergency Repair Disk and follow each of the steps.
Creating a Windows XP boot disk
Note
The Microsoft Windows XP CD is a bootable CD and doesn’t need a bootable floppy diskette. Booting from the Windows XP CD lets you install, reinstall Windows XP, and troubleshoot.
Create MS-DOS bootable diskette
When formatting a floppy diskette, users have the option of creating an MS-DOS startup disk, follow the steps below to do this.
- Place diskette in the computer.
- Open My Computer, right-click the A: drive and click Format.
- In the Format window, check Create an MS-DOS startup disk.
- Click Start.
Create Windows XP setup diskettes
Microsoft has phased out bootable floppy diskettes in favor of bootable CDs and has not included a method of creating a bootable floppy diskette in Windows XP or from the CD.
- How to boot from a CD or DVD in a computer.
How to use a boot disk
Once the bootable diskette is successfully created, follow the steps below to use the boot disk.
- Place the diskette into write-protect mode (in case a virus is on the computer, this prevents the virus from transfer itself onto the diskette).
- Insert the diskette into the computer and reset or turn on the computer to begin the boot process.
- As the computer is booting, answer the questions prompted (if any).
- Once at the A:> prompt, take the appropriate actions depending on the situation of the computer.
- How to use the Windows command line (DOS).
Troubleshooting
- How to create a bootable Windows USB drive.
- How to make a bootable CD.
- How to create a Windows ERD or ASR.
- How do I get a boot diskette?
- Can an NTFS partition be accessed using a bootable diskette?
- Why am I unable to restore my computer using restore disc?
- What files are needed to boot a computer?
- How to fix the error ‘missing command interpreter’.
- Floppy drive help and support.
- CD-ROM help and support.
- USB help and support.
Updated: 12/31/2020 by
Note
This page provides details about creating a boot diskette, or floppy disk, for Windows and not how to create a bootable CD. If you’re looking for steps for newer versions of Windows (e.g., Windows 7, 8, or 10), see: How to create a recovery disk in Windows.
A boot disk lets you boot from a diskette instead of your hard drive. This diskette can fix issues that may arise during the lifetime of your computer or help load older MS-DOS games. Keep in mind this diskette is completely different than a restore CD or disc that may have been included with your computer.
Tip
After creating a boot diskette, it’s highly recommended you write-protect the diskette to prevent any virus from infecting the disk or the disk getting erased.
Creating an MS-DOS boot disk
Note
These steps are for users who have MS-DOS installed on the computer. Find your version of Windows in the next section and follow the steps.
To create an MS-DOS diskette, begin by getting to the DOS directory by typing:
cddos
Once at the C:DOS directory, skip to copying files.
Creating a Windows 3.x boot disk
Note
These steps are for users who have Windows 3.x installed on the computer.
To create a Windows 3.x diskette, from Windows Program Manager, click File and then choose the option to Exit Windows, which gets you to a prompt; at the prompt, type:
cddos
Once at the C:DOS directory, skip to copying files.
Creating a Windows 95 boot disk
Note
These steps are for users who have Windows 95 installed on the computer.
In Windows 95, Microsoft has created a new method of creating a bootable recovery diskette. Unfortunately, however, this diskette does not support CD-ROM support and is missing a few recommended files. To do this, click Start, Settings, Control Panel, double-click the Add/Remove program’s icon, click the startup disk, and create the disk.
Alternatively, to create a Windows 95 boot diskette manually from Windows, click Start, Shutdown, and choose the option to restart the computer in an MS-DOS prompt. At the prompt, type:
cdwindowscommand
Once at the C:DOS directory, skip to copying files.
Creating a Windows 98 and ME boot disk
Note
These steps are for users who have Windows 98 or Windows ME installed on the computer.
An excellent feature of Windows 98 and ME is its boot diskette. Using Windows to create a Windows 98 boot diskette gets all the needed boot files and CD-ROM support. To create a Windows 98 boot diskette, click Start, Settings, Control Panel, double-click the Add Remove program’s icon, click the startup disk, and create the disk.
Alternatively, to create a Windows 98 boot diskette manually from Windows, click Start, Shutdown, and choose the option to restart the computer in an MS-DOS prompt. At the prompt, type:
cdwindowscommand
Once at the C:DOS directory, skip to copying files.
Copying additional files
Note
When making a boot disk, if you are running «Stacker» or some kind of a DoubleSpace or drive swapper program, this could not work.
Once in DOS and at the correct directory (mentioned earlier), you’re ready to create your bootable diskette. Insert a diskette that does not contain any information since it is going to be erased.
At the prompt, if you have MS-DOS 6.2, Windows 3.x, Windows 95, Windows 98, type:
FORMAT A:/S
If you have MS-DOS 5.0 Type using double density 5.25″ diskettes type:
FORMAT A: /360 /S
If you have MS-DOS 3.11 through 4.0 using double density 5.25″ diskettes, type:
FORMAT A: /4 /S
Once the diskette is formatted and the system are transferred, you’ll be returned to your original directory. In this directory, type:
copy format*.* a: [press Enter]
copy fdisk*.* a: [press Enter]
copy mscdex*.* a: [press Enter]
copy sys*.* a: [press Enter]
copy edit*.* a: [press Enter]
copy qbasic*.* a: [press Enter] (Win 95/98 users skip this line) copy debug*.* a: [press Enter]
copy himem*.* a: [press Enter]
copy emm386*.* a: [press Enter]
If you’re planning to use this diskette as a diskette to load games or you feel that you need mouse support, you need to copy the mouse driver onto the boot diskette. The MS-DOS mouse driver is mouse.com or mouse.sys. Locate this file and copy it to your bootable diskette.
For CD-ROM support, visit our CD-ROM drivers page for information on loading your CD-ROM driver.
Once you have copied the above files, create an autoexec.bat and a config.sys. Get to the floppy drive by typing A:, once at the floppy drive, type:
copy con autoexec.bat [press Enter]
@echo off [press Enter]
LH A:MSCDEX.EXE /D:CDROM [press Enter] (this line is used for your CD-ROM drive).
LH A:MOUSE.* [press Enter] (skip line if you did not copy mouse file, the * is either sys or com).
Press and hold Ctrl+Z to return ^Z. Once this is displayed, press Enter to copy the file.
copy con config.sys [press Enter]
device=a:himem.sys
dos=high,umb
device=a:emm386.exe noems
files=30
buffers=20
devicehigh=a:oakcdrom.sys /d:CDROM (this line is used for your CD-ROM drive).
Press and hold Ctrl+Z to return ^Z. Once this is displayed, press Enter to copy the file.
Congratulations, after completing the above steps, you have a bootable floppy diskette.
Creating a Windows NT boot disk
To create a boot diskette, you must access the i386 directory on your Windows NT CD or possibly your hard drive.
Format the floppy diskette you want to make a bootable Windows NT boot disk using the Windows NT machine.
Copy boot.ini, ntdetect.com, and ntldr to the floppy diskette.
If you are using any SCSI devices that you need access to, you need to also load these drivers onto the diskette.
Creating a Windows 2000 boot disk
To create a Windows 2000 Professional bootable diskette, you need four 1.44 MB diskettes and the Windows 2000 Professional CD.
Click Start, Run, browse to the CD-ROM drive.
Open the «BOOTDISK» folder and double-click makeboot.exe and click ok to launch the program to create the diskette.
Users can also create an Emergency Repair Disk by clicking Start, Programs, Accessories, System Tools, and opening backup. From the backup window, click the button for Emergency Repair Disk and follow each of the steps.
Creating a Windows XP boot disk
Note
The Microsoft Windows XP CD is a bootable CD and doesn’t need a bootable floppy diskette. Booting from the Windows XP CD lets you install, reinstall Windows XP, and troubleshoot.
Create MS-DOS bootable diskette
When formatting a floppy diskette, users have the option of creating an MS-DOS startup disk, follow the steps below to do this.
- Place diskette in the computer.
- Open My Computer, right-click the A: drive and click Format.
- In the Format window, check Create an MS-DOS startup disk.
- Click Start.
Create Windows XP setup diskettes
Microsoft has phased out bootable floppy diskettes in favor of bootable CDs and has not included a method of creating a bootable floppy diskette in Windows XP or from the CD.
- How to boot from a CD or DVD in a computer.
How to use a boot disk
Once the bootable diskette is successfully created, follow the steps below to use the boot disk.
- Place the diskette into write-protect mode (in case a virus is on the computer, this prevents the virus from transfer itself onto the diskette).
- Insert the diskette into the computer and reset or turn on the computer to begin the boot process.
- As the computer is booting, answer the questions prompted (if any).
- Once at the A:> prompt, take the appropriate actions depending on the situation of the computer.
- How to use the Windows command line (DOS).
Troubleshooting
- How to create a bootable Windows USB drive.
- How to make a bootable CD.
- How to create a Windows ERD or ASR.
- How do I get a boot diskette?
- Can an NTFS partition be accessed using a bootable diskette?
- Why am I unable to restore my computer using restore disc?
- What files are needed to boot a computer?
- How to fix the error ‘missing command interpreter’.
- Floppy drive help and support.
- CD-ROM help and support.
- USB help and support.
При форматировании дискеты пользователи могут создать загрузочную дискету MS-DOS, для этого выполните следующие действия.
- Вставьте дискету в компьютер.
- Откройте «Мой компьютер», щелкните правой кнопкой мыши диск A: и выберите «Форматировать».
- В окне «Форматирование» установите флажок «Создать загрузочный диск MS-DOS».
- Нажмите кнопку Пуск.
31 колода 2020 г.
Как сделать загрузочный USB-накопитель DOS в Windows 10?
RUFUS — Загрузка DOS с USB
- Скачайте Rufus и запустите программу.
- (1) Выберите свое USB-устройство из раскрывающегося списка, (2) Выберите файловую систему Fat32, (3) Отметьте опцию «Создать загрузочный диск DOS».
- Нажмите кнопку «Пуск», чтобы создать загрузочный диск DOS.
Как сделать бесплатную загрузочную флешку для DOS?
Шаг 1. Создайте загрузочный USB-накопитель FreeDOS.
5 или новее, скачать здесь). Вставьте USB-накопитель, с которого вы хотите загрузиться. Выберите меню «Инструменты> Создать загрузочный USB-накопитель…». Если вы используете операционную систему Windows Vista или выше, вам необходимо подтвердить диалоговое окно UAC, чтобы продолжить.
Могу ли я создать загрузочный диск для Windows 10?
Вы можете автоматически обновиться до Windows 10 или можете в спешке создать загрузочный диск для установки Windows 10 на один или несколько компьютеров. Вы можете сделать Windows 10 загрузочным USB-диском или DVD, хотя USB предлагает некоторые преимущества, такие как более высокая скорость чтения / записи. … 1) Загрузите средство создания мультимедиа для Windows 10.
Что делает диск загрузочным?
Чтобы загрузить устройство, оно должно быть сформировано с разделом, который начинается с определенного кода в первых секторах, эти области раздела называются MBR. Основная загрузочная запись (MBR) — это загрузочный сектор жесткого диска. То есть это то, что загружает и запускает BIOS при загрузке жесткого диска.
Что такое создание загрузочного диска MS-DOS?
Вы можете отформатировать 3.5-дюймовый диск для хранения загрузочных файлов MS-DOS в XP, выполнив следующие действия:
- «Запустите мой компьютер» (перейдите в «Пуск» и щелкните «Мой компьютер»).
- Щелкните правой кнопкой мыши значок диска 3.5 ″ и выберите «Форматировать» в контекстном меню.
- Выберите «Создать загрузочный диск MS-DOS» и нажмите «Пуск».
Как сделать USB загрузочным?
Чтобы создать загрузочную флешку
- Вставьте флешку в работающий компьютер.
- Откройте окно командной строки от имени администратора.
- Введите diskpart.
- В новом открывшемся окне командной строки, чтобы определить номер USB-накопителя или букву диска, введите в командной строке list disk и нажмите клавишу ВВОД.
Как мне запустить Руфус?
Шаг 1. Откройте Rufus и подключите чистый USB-накопитель к компьютеру. Шаг 2: Rufus автоматически обнаружит ваш USB. Нажмите «Устройство» и в раскрывающемся меню выберите USB-накопитель, который вы хотите использовать. Шаг 3. Убедитесь, что для параметра «Выбор загрузки» установлено значение «Диск» или «Образ ISO», затем нажмите «Выбрать».
Как мне загрузиться с USB из BIOS?
Загрузка с USB: Windows
- Нажмите кнопку питания на вашем компьютере.
- Во время начального экрана запуска нажмите ESC, F1, F2, F8 или F10. …
- Когда вы решите войти в программу настройки BIOS, появится страница служебной программы настройки.
- Используя клавиши со стрелками на клавиатуре, выберите вкладку ЗАГРУЗКА. …
- Переместите USB на первое место в последовательности загрузки.
Как мне установить бесплатную DOS?
Как установить и использовать FreeDOS на VirtualBox
- Шаг 1 — Создайте новую виртуальную машину. После открытия VirtualBox нажмите кнопку «Создать», чтобы создать новую виртуальную машину. …
- Шаг 2 — Выберите размер памяти. …
- Шаг 3 — Создайте виртуальный жесткий диск. …
- Шаг 4 — Прикрепите файл .iso. …
- Шаг 5 — Установите FreeDOS. …
- Шаг 6 — Настройка сети. …
- Шаг 7 — Основы использования FreeDOS.
9 ночей. 2019 г.
Как мне запустить DOS 6.22 с USB?
Как запустить DOS 6.22 на USB
- Перейдите на страницу загрузки образов ISO AllBootDisks (allbootdisks.com/download/iso.html). …
- Загрузите «UNetBootin» (http://unetbootin.sourceforge.net/). …
- Извлеките все файлы из файла архива UNetBootin с помощью программы архивирования, такой как WinRAR, WinZIP или 7-Zip.
Как вы используете Rufus FreeDOS?
После запуска Rufus в качестве администратора следуйте этим инструкциям:
- Выберите USB-накопитель для форматирования. …
- Теперь нажмите «Пуск», чтобы отформатировать флешку и установить FreeDOS.
- Подтвердите предупреждение о том, что флешка будет удалена / отформатирована, нажав ОК. …
- Начнется установка FreeDOS.
Могу ли я скачать диск восстановления Windows 10?
Чтобы использовать средство создания мультимедиа, посетите страницу Microsoft Software Download Windows 10 с устройства Windows 7, Windows 8.1 или Windows 10. … Вы можете использовать эту страницу, чтобы загрузить образ диска (файл ISO), который можно использовать для установки или переустановки Windows 10.
Где я могу получить ключ продукта Windows 10?
Найти ключ продукта Windows 10 на новом компьютере
- Нажмите клавишу Windows + X.
- Нажмите «Командная строка» («Администратор»)
- В командной строке введите: wmic path SoftwareLicensingService get OA3xOriginalProductKey. Это раскроет ключ продукта. Активация ключа продукта корпоративной лицензии.
8 ян. 2019 г.
Как создать диск восстановления Windows 10?
Создать диск восстановления системы в Windows 10
- Откройте панель управления (вид значков) и щелкните / коснитесь значка «Резервное копирование и восстановление» (Windows 7). …
- Щелкните / коснитесь ссылки «Создать диск для восстановления системы» слева. (…
- Вставьте чистый (неформатированный) диск в привод CD / DVD.
- Выберите привод CD / DVD и нажмите / коснитесь «Создать диск». (
3 ян. 2016 г.