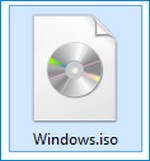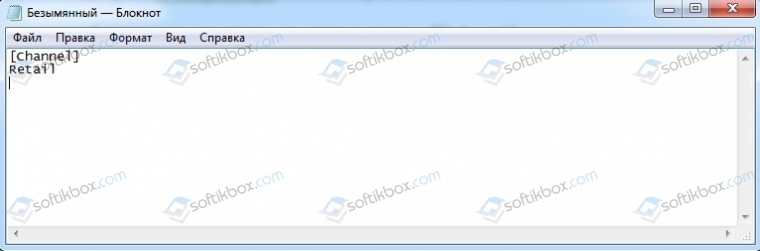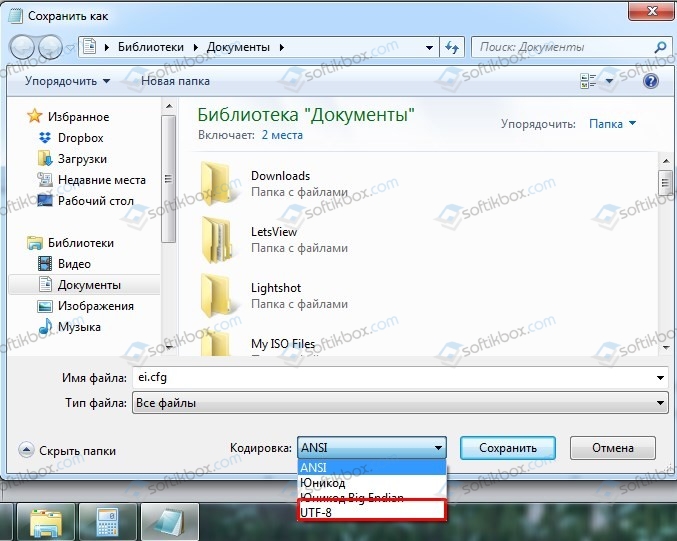В этой инструкции подробно о том, почему так происходит и как сделать, чтобы при чистой установке Windows 11 или Windows 10 с флешки можно было выбрать Профессиональную или другую редакцию системы.
Как выбрать Windows 11 и 10 Pro или другую версию при установке и почему такой выбор может не появляться
Рассматриваемая ситуация возникает на компьютерах и ноутбуках, где при покупке была установлена лицензионная Windows 11, 10, 8.1 или 8 определенной версии.
Если на таком ноутбуке или ПК выполнять чистую установку Windows 11 и 10 в режиме UEFI, программа установки проверит, присутствует ли ключ продукта от производителя, хранящийся в БИОС (UEFI) и, если такой есть в наличии, автоматически будет установлена соответствующая редакция Windows 11/10, чаще всего — Домашняя, так как на большинстве фирменных устройств была предустановлена именно она.
В этом есть плюсы: вы получите лицензионную, автоматически активированную (после подключения к Интернету) систему. Если же вам требуется установить иную редакцию системы, например, Windows 11 Pro или 10 Pro, сделать это можно с помощью следующих простых шагов:
- На любом компьютере запустите блокнот (или другой текстовый редактор) и введите следующий текст:
[EditionID] [Channel] Retail
- Сохраните этот файл с именем «ei.cfg». При сохранении в блокноте обязательно в пункте «Тип файла» укажите «Все файлы», иначе к файлу добавится расширение .txt. В качестве кодировки используем UTF-8.
- Скопируйте файл ei.cfg в папку sources на загрузочной флешке Windows 11 или загрузочной флешке Windows 10.
Готово, теперь при загрузке с флешки вы увидите стандартное окно выбора редакции системы, которую нужно установить.
Также, если в качестве содержимого файла ei.cfg использовать
[EditionID] Professional [Channel] Retail
то выбора версии системы появляться не будет, а сразу будет устанавливаться Windows 11 или 10 Pro.
- 14.10.2020
В данной статье рассмотрим ситуацию, когда Вы хотите установить Windows 10 допустим версии Pro, а у Вас при установке нет выбора версии Windows 10 и автоматически устанавливается к примеру «Домашняя» версия. Мы рассматриваем вариант установки из под Биоса на загрузочной флешке.
— Почему такая ситуация происходит?
Данная ситуация возникает из-за того, что в Вашем Биос на ноутбуке или ПК уже вшита лицензия Windows 10. Программа установки системы проверяет, присутствует ли ключ продукта производителя вшитый в Ваш Биос/UEFI, и если он там есть, то установка Windows автоматически определяет Вашу версию и устанавливает соответствующую редакцию.
— Как решить данный вопрос, если Вы хотите установить другую версию Windows 10?
1. Запишите дистрибутив на флешку через официальную утилиту от Microsoft по следующей инструкции.
2. После записи флешки создайте текстовый документ (откройте блокнот) и введите там следующие команды:
[EditionID]
[Channel]
Retail
После сохраните этот файл с именем ei.cfg (Внимание! Итоговое расширение Вашего файла должно быть .cfg, а не .txt)
— Либо Вы можете скачать уже готовый файл с нашего сервера — Скачать
3. Далее, скопируйте файл ei.cfg на Вашу созданную ранее загрузочную флешку в папку sources.
4. Теперь можете снова загрузиться на Вашу загрузочную флешку из под Биоса/UEFI и у Вас будет выбор версии Windows 10.
Недавно пришлось переустанавливать windows 10. Загрузочная флешка, для установки, была создана с помощью утилиты от Microsoft. Устанавливал лицензионную операционную систему и не ожидал подвоха. Во время установки не появилось меню «выбор windows 10», я не смог выбрать нужную мне версию операционной системы. Программа установки каким то образом все решила за меня и в результате установила не ту версию, какую нужно мне.
Так делает установщик от Microsoft.
Установщик созданный вами с помощью программы от Microsoft, не всегда установит ту версию операционной системы которую вам надо. Да же если в нем содержится та версия которую вы хотите установить не всегда он поставит ее.
Подвох заключается в том, что если в вашем, например ноутбуке, с завода была установлена лицензионная версия windows для одного языка то ключ ее зашит в памяти ноутбука. В данном случае будет установлена та версия windows 10, которая соответствует этому ключу.
В данном случае windows 10 для одного языка.
У меня была куплена лицензия windows 10 pro и я хотел ее поставить, но установилась домашняя, ключ в памяти зашит от домашней.
Во время установки нет опции, меню, пункта или чего то еще чтоб выбрать ту версию какую вам надо.
Можно конечно просто обновиться до необходимой вам версии.
Я же хочу установить на чистый жесткий диск сразу ту версию которую мне необходимо.
Пролистав несколько, а в реальности не мало, сайтов и перепробовав несколько способов ответ был найден.
Просто и быстро открываем доступ к меню «выбор windows 10».
Первый наш шаг заключается в простом создании загрузочной флешки по инструкции от Microsoft.
Сразу скажу, если вам приходится переустанавливать часто операционную систему и необходимо несколько версий на одном носителе, то во время создания загрузочной флешки выберите обе версии windows как 32 так и 64, и конечно же выберите версию pro, она содержит в себе все остальные версии, ниже pro.
Теперь вам необходимо создать файл с помощью текстового редактора с именем ei.cfg
Имейте в виду, что у файла после точки указано расширение cfg а имя файла ei
Созданный вами файл должен содержать всего две строчки:
[Channel]
Retail
Из комментария к этой статье:
У меня только второй вариант работает
[EditionID]
[Channel]
Retail
Думаю если вы добавите три строчки, как посоветовали в комментарии к этой статье то ничего не изменится, можете смело писать три строчки.
[EditionID]
[Channel]
Retail
Я создал его при помощи простого блокнота, который имеется во всех версиях windows:
Откройте блокнот, напишите необходимый текст, затем выберите файл — сохранить как.
В открывшемся окне выберите куда его сохранить, затем напишите имя файла ei.cfg, выберите кодировку UTF-8, и нажмите сохранить.
Созданный файл необходимо поместить на ваш созданный установочный носитель в папку sources находящуюся в папке х64.
Если вы создали носитель со всеми версиями, для х32 и х64, то необходимо еще скопировать в папку sources находящуюся в папке х32.
Теперь при установке у вас появится меню выбор windows 10 как в версии х32, так и в х64. Вы сможете выбрать ту версию которую вам нужно.
Мне это помогло и я выбрал windows 10 pro.
После чего продолжилась установка и по окончании было проверено, да действительно установилась версия pro.
Всем удачи!
26 июня 2018
Автор Владимир!
Привет друзья! В недавней статье об обновлении Windows 10 Home до Windows 10 PRO многие пользователи столкнулись с проблемой, а именно не смогли выбрать для обновления профессиональную версию ОС. Дело в том, что если скачать на официальном сайте Майкрософт ISO-образ Win 10 и начать с помощью него обновление Домашней версии винды, то обновление произойдёт до той же самой Home-версии, так как при обновлении из дистрибутива автоматически подхватывается именно та версия ОС, которая уже установлена на вашем ПК. В качестве решения я предложил создать два дополнительных файла конфигурации, которые бы показывали ОС, что ей нужно обновляться до Windows 10 PRO. Кроме этого способа есть ещё один вариант, нужно просто выделить одно необходимое издание (PRO) из дистрибутива Windows 10. Каким именно способом воспользоваться, выбирать вам.
Как выделить одно необходимое издание из дистрибутива Windows 10
Во-первых скачиваем по этой статье ISO-образ Windows 10 на сайте Майкрософт.
После скачивания щёлкаем на ISO-образе двойным щелчком левой мыши и подсоединяем его к виртуальному дисководу (в моём случае виртуальный дисковод имеет букву G:).
Заходим на виртуальный дисковод (G:) выделяем и копируем все установочные файлы Windows 10.
Создаём на любом разделе жёсткого диска папку с названием 1 и вставляем в неё скопированные файлы Windows 10.
Я создал папку 1 на разделе с буквой (F:).
Открываем командную строку от имени администратора и вводим команду, с помощью которой мы узнаём индекс нужного нам релиза Windows 10 Pro.
Dism /Get-WimInfo /WimFile:G:sourcesinstall.esd
где буква (G:), это виртуальный дисковод с файлами Windows 10,
а install.esd, это файл образ со сжатыми файлами операционной системы.
Win 10 Pro имеет индекс 1. Это нам понадобится для ввода следующих команд.
Окно командной строки не закрываем.
Заходим в папку 1sources на диске (F:) и удаляем файл install.esd.
В командной строке администратора вводим:
Dism /Export-Image /SourceImageFile:G:sourcesinstall.esd /SourceIndex:1 /DestinationImageFile:F:1sourcesinstall.esd /Compress:recovery
Данная команда создаёт на диске (F:) в папке 1sources вместо удалённого нами файла install.esd — новый файл install.esd, содержащий только один релиз Windows 10 Профессиональная.
Теперь заходим в папку 1, с файлами Win 10, находящуюся на диске (F:) и запускаем файл setup.exe, начнётся обновление Windows 10 Home до Windows 10 PRO.
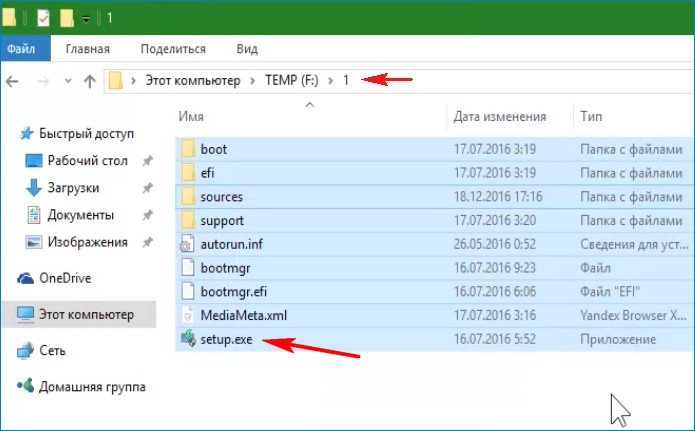
10.03.2020
Просмотров: 6300
Ранее мы писали о том, в чем различия между версиями Windows 10 и какую редакцию стоит выбрать для домашнего использования. Однако все хорошо в теории. Вы выбрали сборку Windows 10 Pro, скачали образ системы с официального сайта Майкрософт, записали его на флешку, но при установке обнаружили, что выбор версии операционной системы отсутствует. Сразу устанавливается Windows 10 Домашняя. Что делать в таком случае, если выбор версии Windows 10 при установке с флешки отсутствует?
Читайте также: Сколько и какая версия Windows использует оперативной памяти?
Решение проблемы с отсутствием выбора версии Windows 10 при установке ОС
Если вы решили установить Windows 10 определенной версии, но при инсталляции обнаружили, что выбрать редакцию не удаётся, то проблема заключается в следующем. Дело в том, что ноутбуки или ПК, которые были приобретенные с ранее установленной лицензионной Windows 10 или 8 и 8.1 имеют в памяти зашитые данные о лицензии. Соответственно, если при установке ОС вы выбрали режим UEFI, то программа установки проверит наличие ключа продукта, который храниться в BIOSе. Если такой ключ будет обнаружен, то под него (а от него зависит и редакция ОС) и будет выбрана сборка Windows 10: Домашняя, Профессиональная, Корпоративная, Учебная. Чаще всего ноутбуки и ПК распространяются с Домашней сборкой. Именно поэтому данная сборка и устанавливается на ПК. Это плюс, так как вам не нужно активировать систему. Сразу после инсталляции вы получите активированную Windows 10.
Однако, если вы хотите изменить редакцию Windows 10, то рекомендуем выполнить следующие действия:
Открываем пустой Блокнот и вставляем в него следующий текст:
[Channel]
Retail
Теперь этот файл нужно сохранить. Данному файлу прописываем название ei.cfg, а в «Типе файла» выставляем «Все файлы».
В качестве кодировки не забываем указать «UTF-8».
Теперь отрываем загрузочную флешку и ищем папку «Sources». Копируем сюда файл ei.cfg. При запуске установки Windows 10 у вас появится возможность выбрать редакцию операционной системы.

Один из частых вопросов при установке Windows 10 с флешки или с загрузочного ISO-образа— почему нет выбора версии (редакции) устанавливаемой версии системы, соответственно нельзя установить Pro: вместо этого сама устанавливается Windows 10 Домашняя.
В этой инструкции подробно о том, почему так происходит и как сделать, чтобы при чистой установке Windows 10 с флешки можно было выбрать Профессиональную или другую редакцию системы.
Как выбрать Windows 10 Pro или другую версию при установке и почему такой выбор может не появляться
Рассматриваемая ситуация возникает на компьютерах и ноутбуках, где при покупке была установлена лицензионная Windows 10, 8.1 или 8 определенной версии.
Если на таком ноутбуке или ПК выполнять чистую установку Windows 10 в режиме UEFI, программа установки проверит, присутствует ли ключ продукта от производителя, хранящийся в БИОС (UEFI) и, если такой есть в наличии, автоматически будет установлена соответствующая редакция Windows 10, чаще всего — Домашняя, так как на большинстве фирменных устройств была предустановлена именно она.
В этом есть плюсы: вы получите лицензионную, автоматически активированную (после подключения к Интернету) систему. Если же вам требуется установить иную редакцию системы, например, Windows 10 Pro, сделать это можно с помощью следующих простых шагов:
1. На любом компьютере запустите блокнот (или другой текстовый редактор) и введите следующий текст:
[EditionID] [Channel] Retail
2.Сохраните этот файл с именем «ei.cfg». При сохранении в блокноте обязательно в пункте «Тип файла» укажите «Все файлы», иначе к файлу добавится расширение .txt.
В качестве кодировки используем UTF-8.
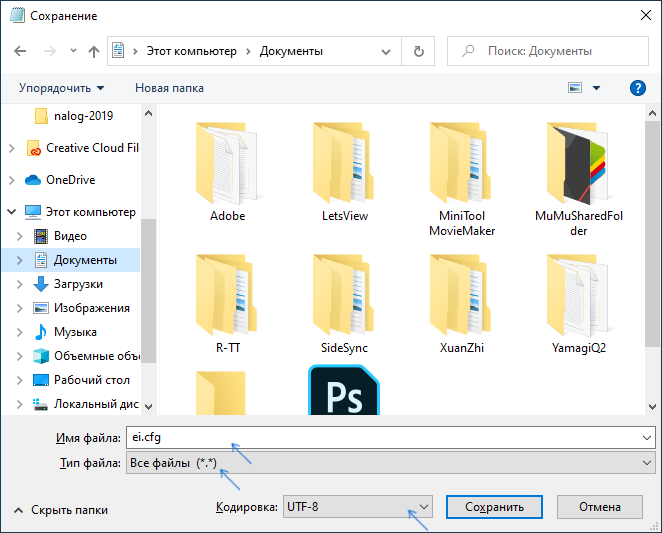
3.Скопируйте файл ei.cfg в папку sources на загрузочной флэшке с Windows 10. (Если вы используете загрузочный ISO-образ, то его необходимо пересохранить (подойдет программа UltraISO — ВАЖНО!!! — пробная версия данной программы работает с образами не более 300 Мб)
Готово, теперь при загрузке с флешки вы увидите стандартное окно выбора редакции системы, которую нужно установить.
Также, если в качестве содержимого файла ei.cfg использовать
[EditionID] Professional [Channel] Retail
то выбора версии системы появляться не будет, а сразу будет устанавливаться Windows 10 Pro.
В те времена, когда вышла ОС Windows 7, то один дистрибутив содержал в себе все редакции операционной системы: Home, Professional, Enterprise и т.д. Разумеется, при условии того, что у вас имеется файл образа с редакцией не ниже Professional или Enterprise.
Для разблокировки выбора редакции в Windows 7, достаточно было удалить или переименовать файл ei.cfg, который находился в папке sources в корне вашего дистрибутива.
После удаления этого файла, все редакции были доступны для выбора при установке операционной системы.
После того, как вышла Windows 10, все кинулись проделывать тоже самое и с этой операционной системой, но не тут то было.
Объясню суть процесса.
Энтузиасты скачивали дистрибутив версии Professional или Enterprise и пытались удалить файл ei.cfg, но выбор редакции по-прежнему оставался недоступен. Содержимое файла ei.cfg в версии Enterprise выглядит следующим образом:
[EditionID]
Enterprise
[Channel]
Volume
[VL]
1
После этого, энтузиасты пытались изменить содержимое файла ei.cfg следующим образом:
Но даже и это не помогало. А решение лежало на поверхности: дело в том, что файл дистрибутива Windows 10 конкретной редакции, содержит только ту редакцию, которая заявлена названием дистрибутива, то есть, если это Windows 10 Enterprise, то именно эта версия будет установлена. И никакого окна выбора редакции не будет показано при установке.
По этой причине, чтобы установить требуемую редакцию дистрибутива Windows 10 — нужно скачивать именно требуемую редакцию, а не иную.
Единственный ISO-файл дистрибутива, который содержит несколько редакций (Home, Professional, Education) — это multiple editions. Но и весит этот образ порядка 5 гигабайт.
Теперь вы понимаете, что Windows 10 разрослась до такого объема, что на одном DVD-диске может разместиться только одна редакция. Хотите несколько редакций? Тогда выбирайте multiple editions и ищите подходящий двухслойный диск и привод, на котором вы сможете записать пятигиговый образ. Либо создавайте загрузочную флешку.
Надеюсь, я ответил на все вопросы, которые возникают у пользователей, которые пытаются разблокировать выбор редакции в Windows 10.
2017-08-29 15:31
Понравился сайт? Расскажи о нем друзьям:
Comments to Notes: 5
Если вы загрузите ISO-образ Windows 10, то он будет включать все версии Windows, включая Pro, Home, Education и N. Это сделано специально — ключ активирует правильную версию. Расскажу, как извлечь конкретную версию Windows из ISO-образа Windows 10 Multiple Edtion.

Команда DISM предлагает такие опции, как экспорт, получение информации wim и многие другие инструменты для взаимодействия с ISO файлами.
1. Загрузите и смонтируйте файл ISO
Первый шаг — загрузка файла ISO, и Microsoft предлагает простой способ. Перейдите на официальный сайт и загрузите средство установки Windows 10. У вас будет два варианта: «Обновить» или «Создать файл USB / ISO». Выберите второй вариант, а затем выберите вариант ISO. Сохраните файл ISO на компьютере.
После завершения загрузки щелкните правой кнопкой мыши на файл ISO и смонтируйте образ.

Найдите файл: install.wim или install.esd.
Вам понадобится точный путь для извлечения файла, который в нашем случае:
F:sourcesinstall.wim
или же
F:sourcesinstall.esd
2. Найдите индекс версии Windows 10
Откройте командную строку с правами администратора. Затем выполните следующую команду:
Dism /Get-WimInfo /WimFile:<path_to_install.wim>
Замените <path_to_install.wim> на точный путь.
Параметр / Get-WimInfo отобразит список образов в файле. Результат команды будет включать два наиболее важных параметра: индекс и имя. Первый потребуется на следующем шаге для извлечения файла, последний —поможет вам определить нужную вам версию.

3. Извлеките конкретную версию iSO
Используем параметр Export-Image для извлечения этого индекса в новый файл.
Dism /Export-Image /SourceImageFile:<path_to_image_file> /SourceIndex:5 /DestinationImageFile:<path_to_image_file>
Обязательно укажите путь к файлу образа. Процесс займет время, но в конце концов у вас будет точная версия файла Windows.

Спасибо, что читаете! На данный момент большинство моих заметок, статей и подборок выходит в telegram канале «Левашов». Обязательно подписывайтесь, чтобы не пропустить новости мира ИТ, полезные инструкции и нужные сервисы.
Респект за пост! Спасибо за работу!
Хотите больше постов в блоге? Подборок софта и сервисов, а также обзоры на гаджеты? Сейчас, чтобы писать регулярно и радовать вас большими обзорами, мне требуется помощь. Чтобы поддерживать сайт на регулярной основе, вы можете оформить подписку на российском сервисе Boosty. Или воспользоваться ЮMoney (бывшие Яндекс Деньги) для разовой поддержки:
Заранее спасибо! Все собранные средства будут пущены на развитие сайта. Поддержка проекта является подарком владельцу сайта.