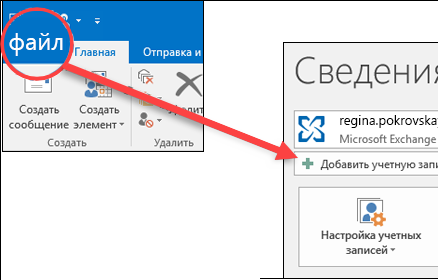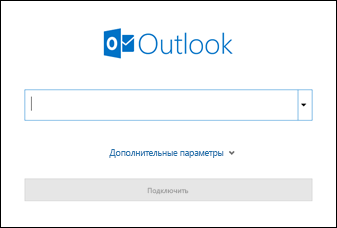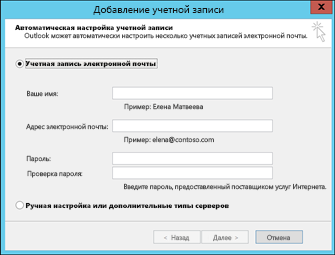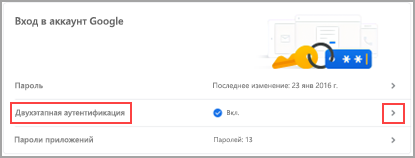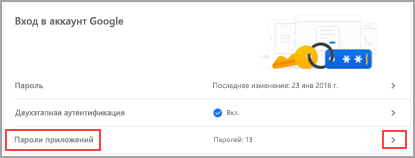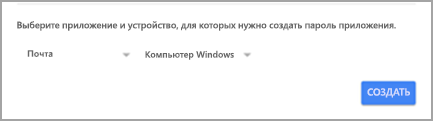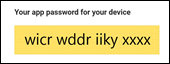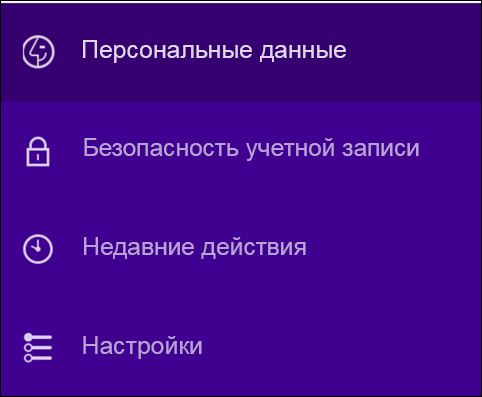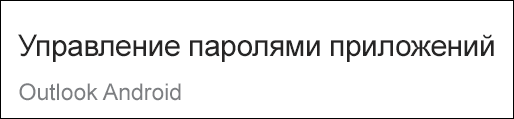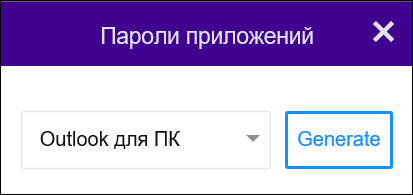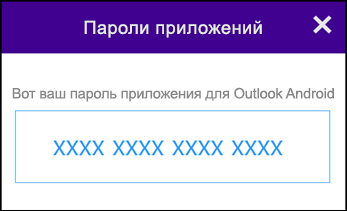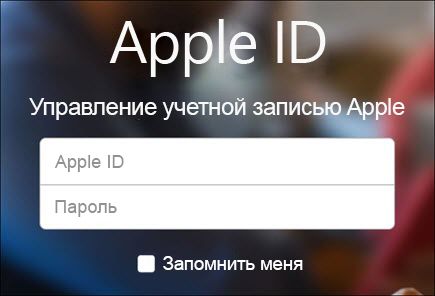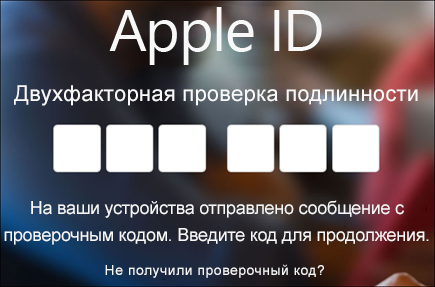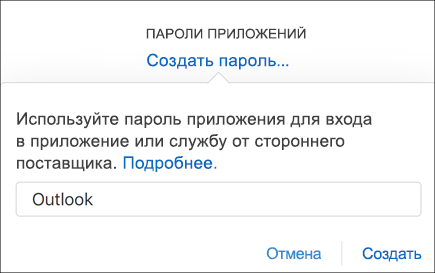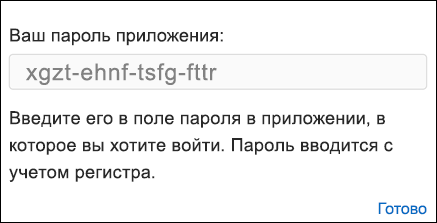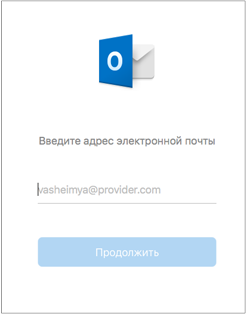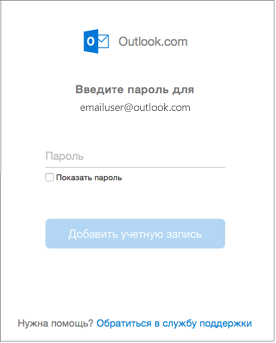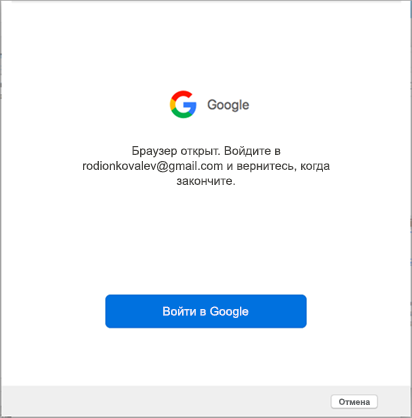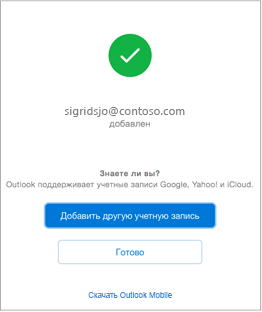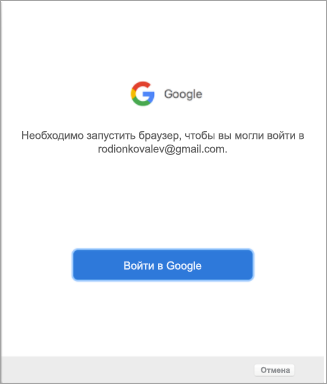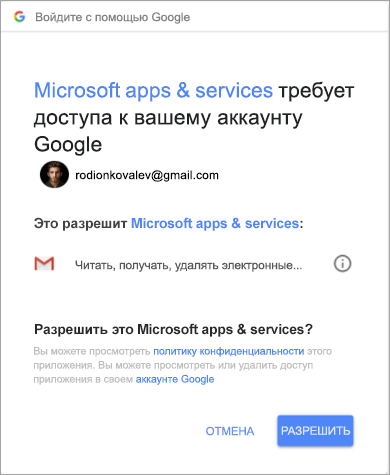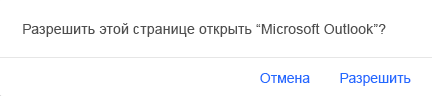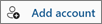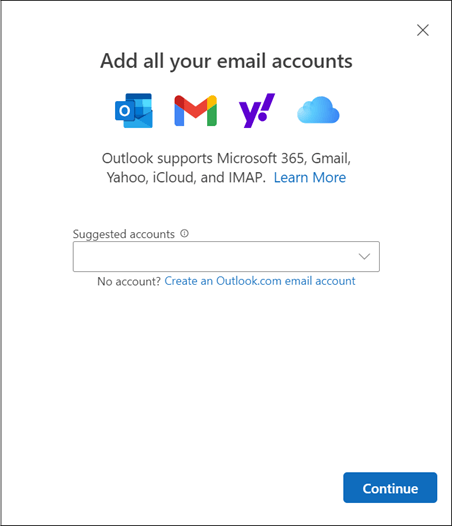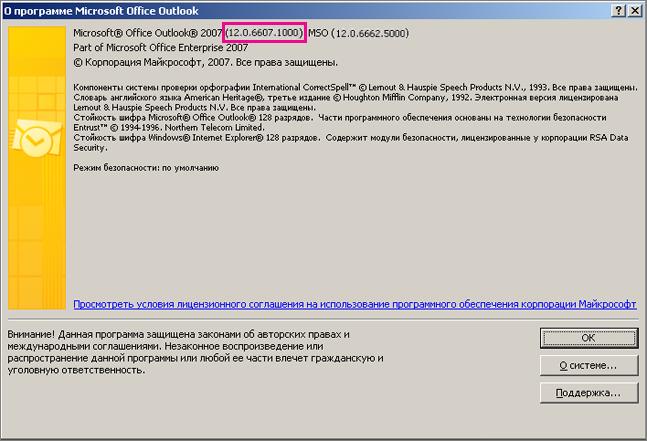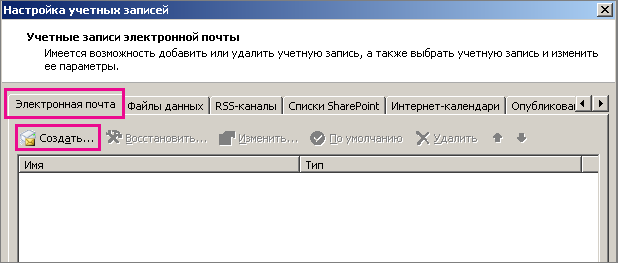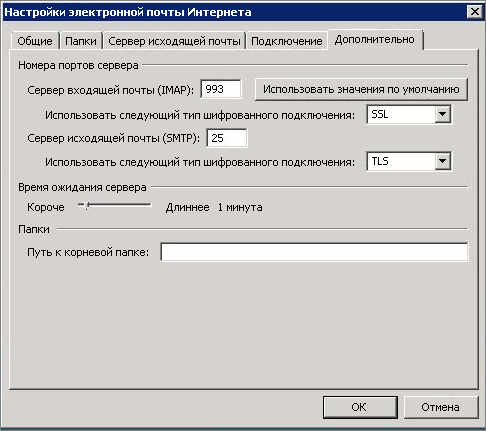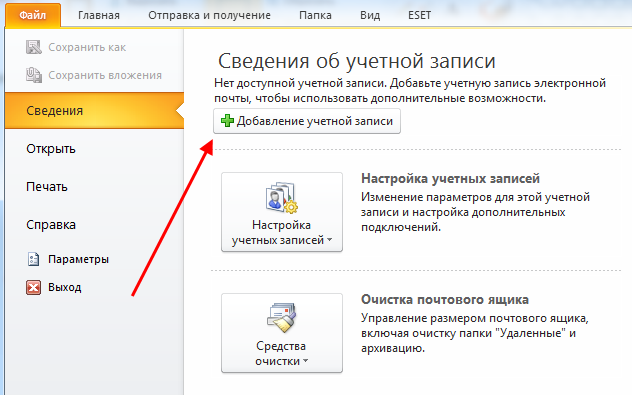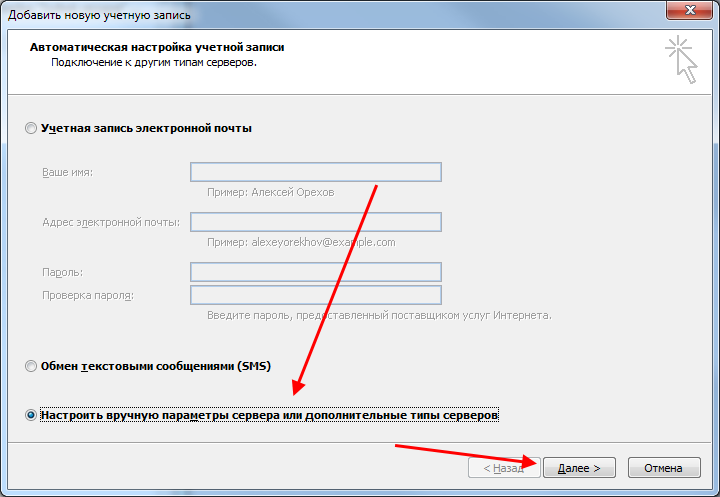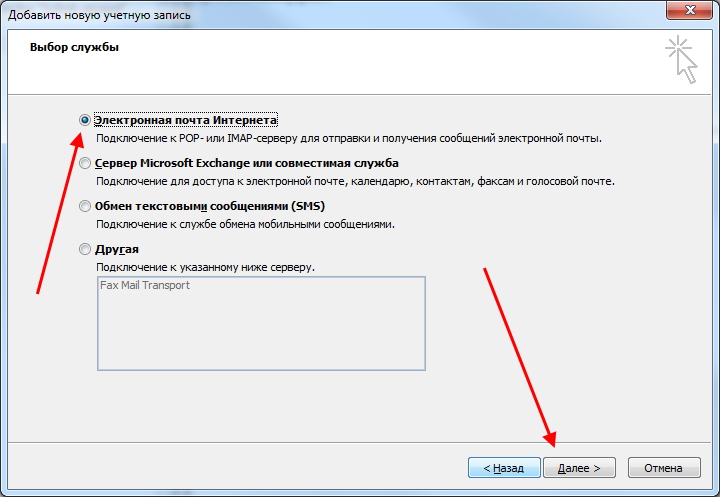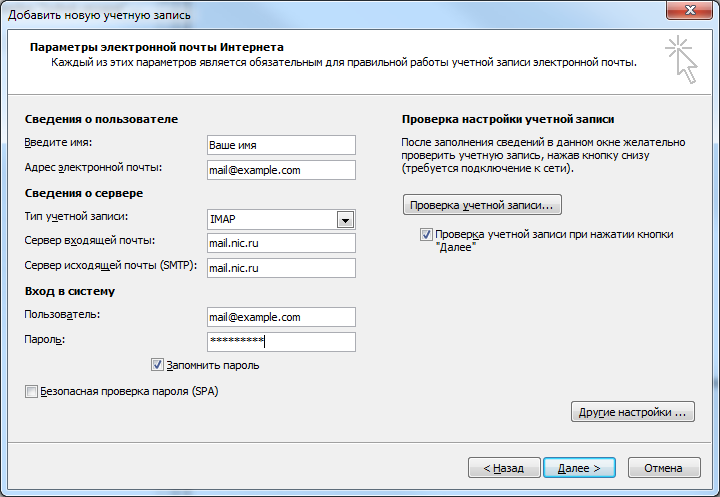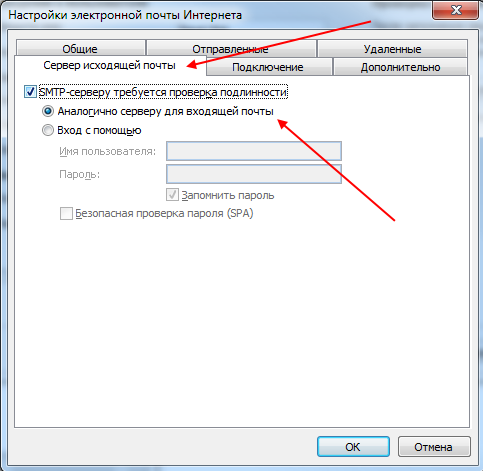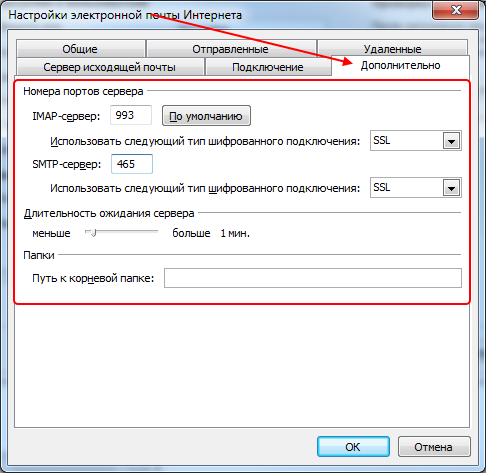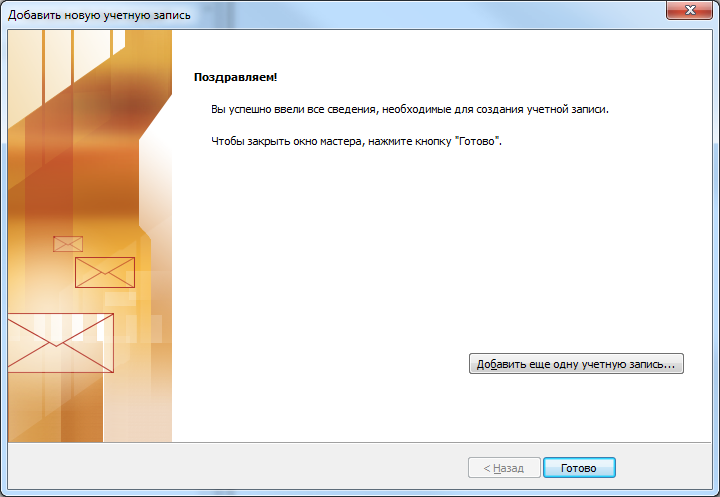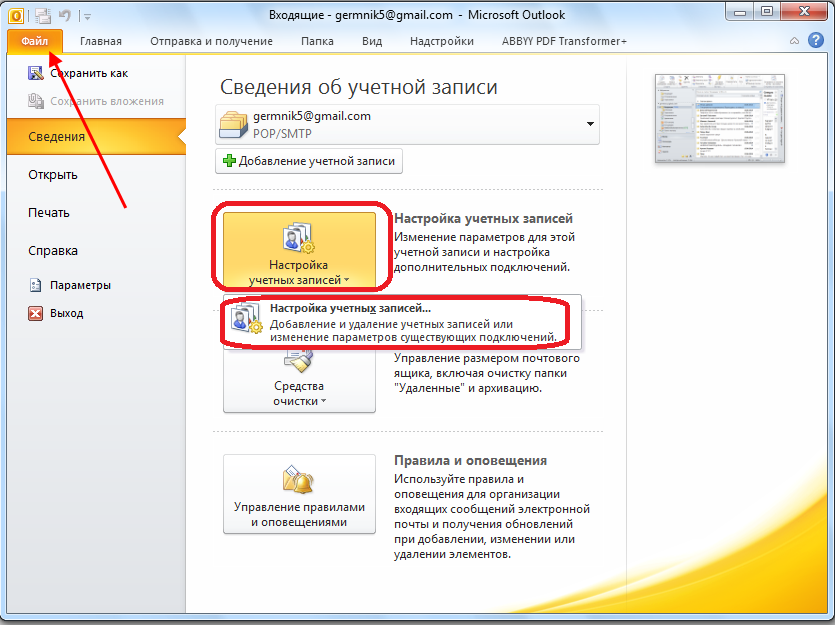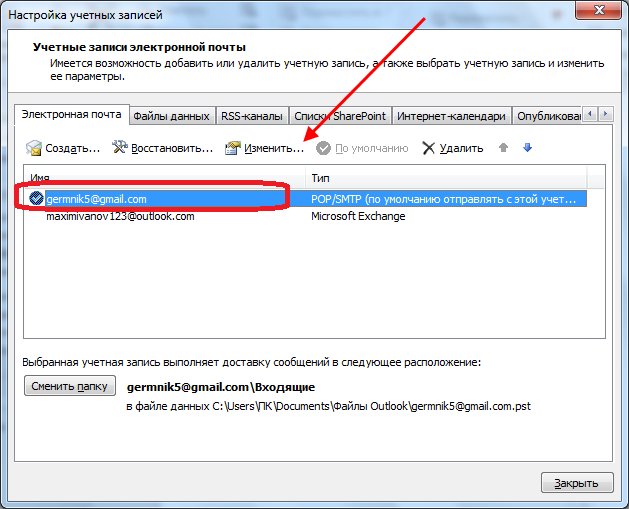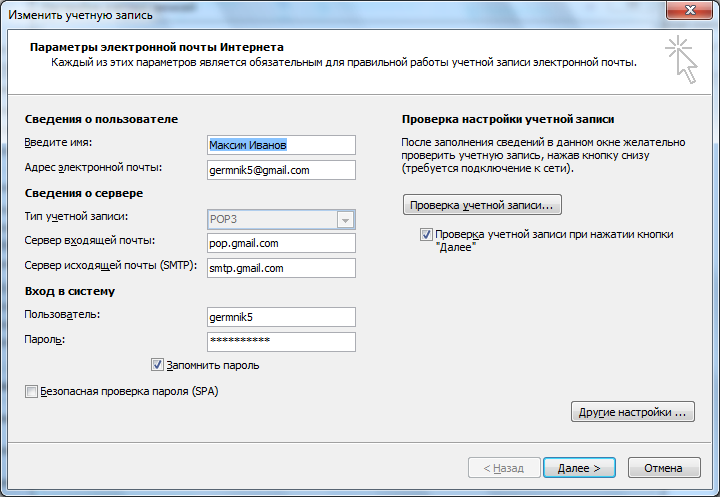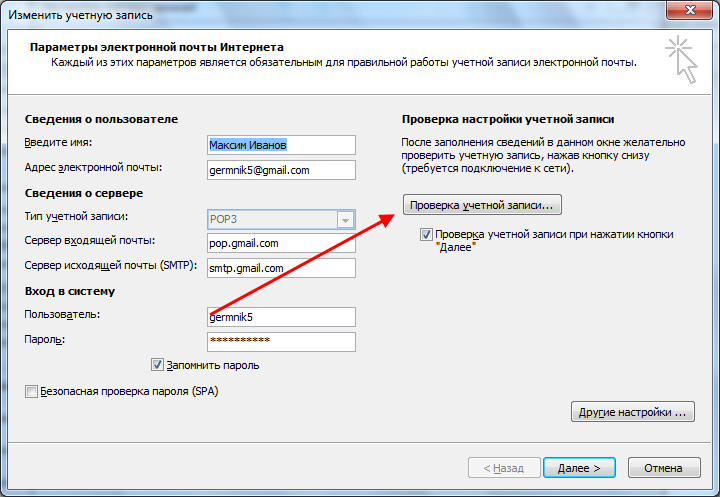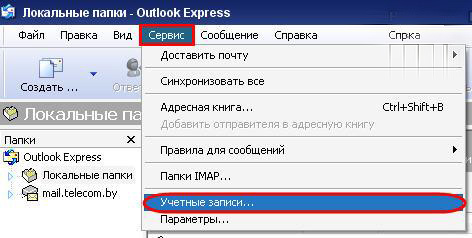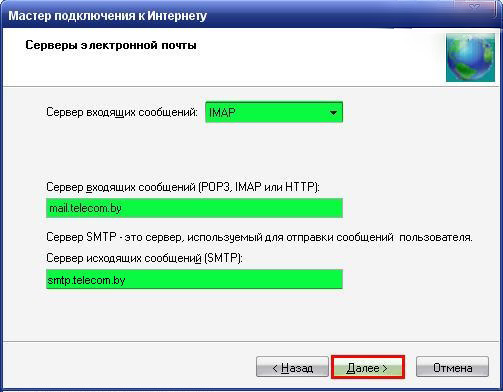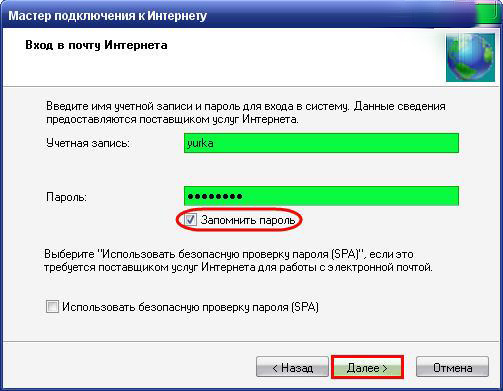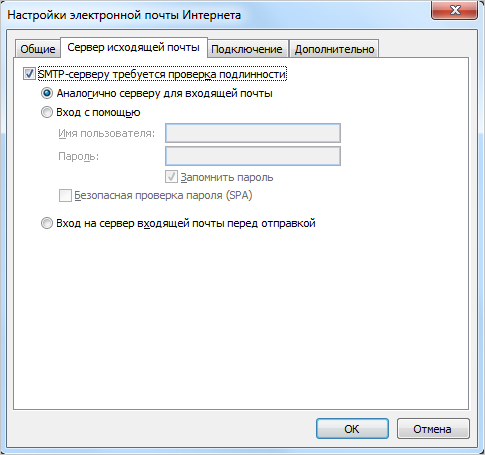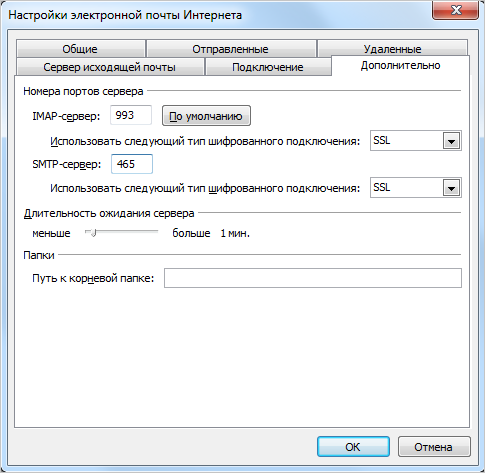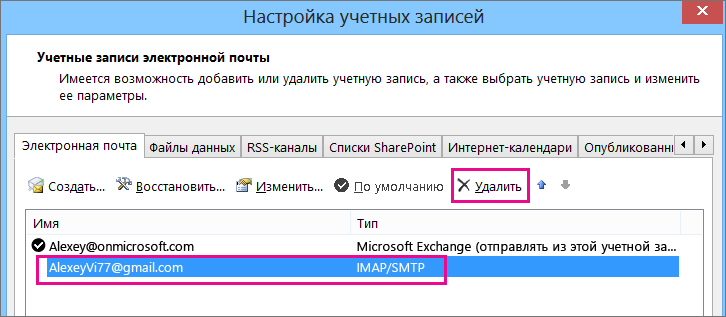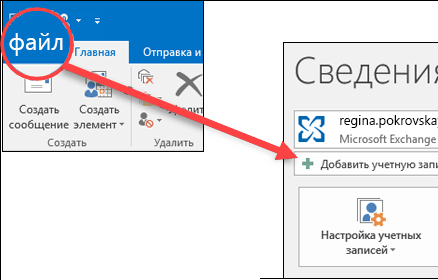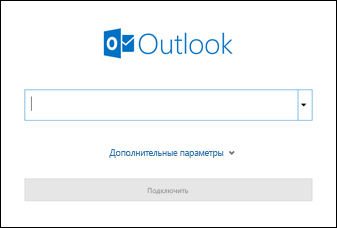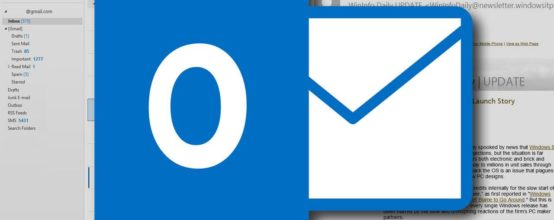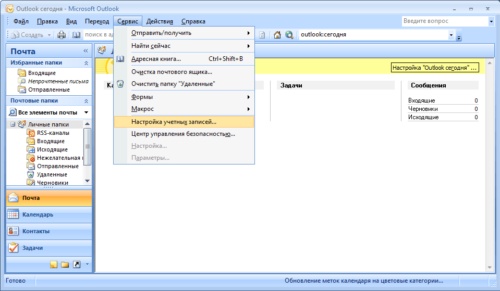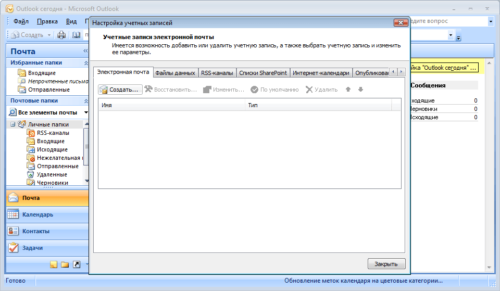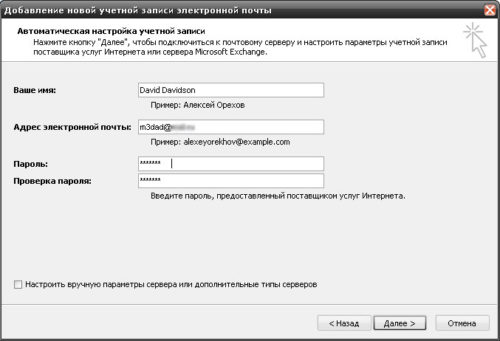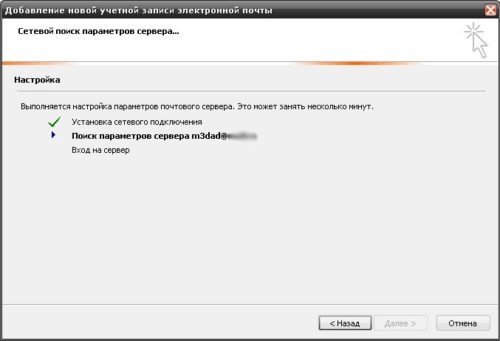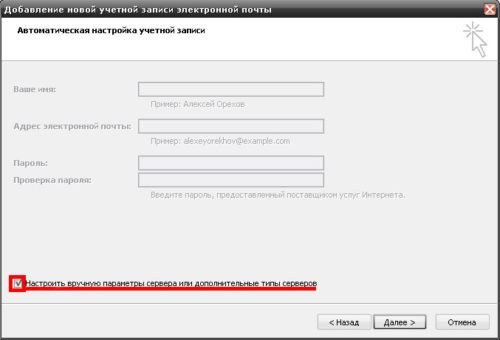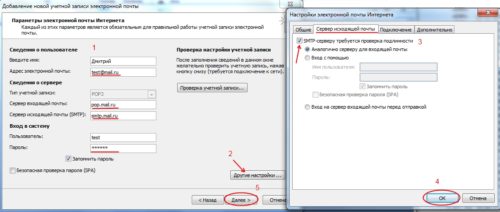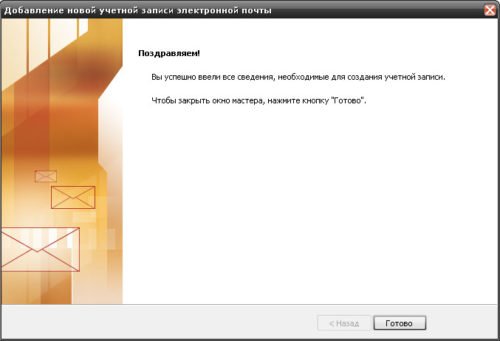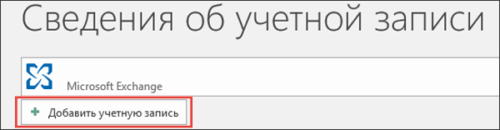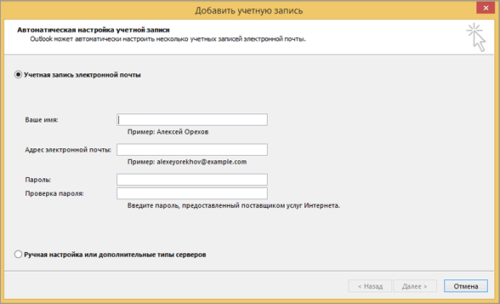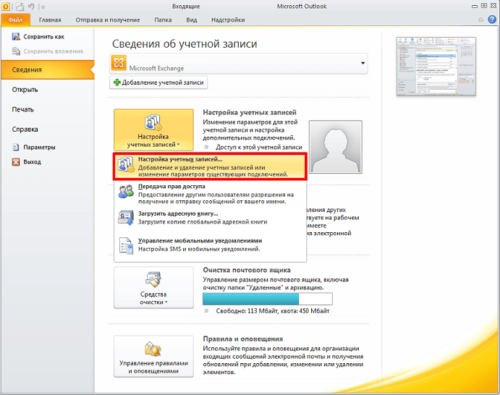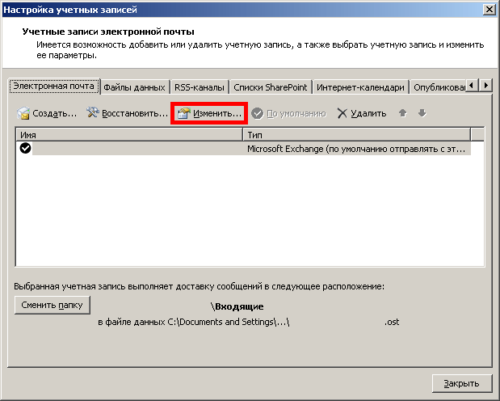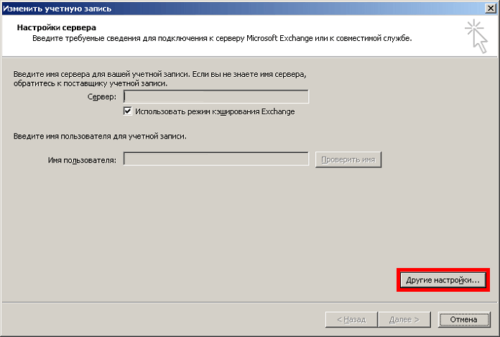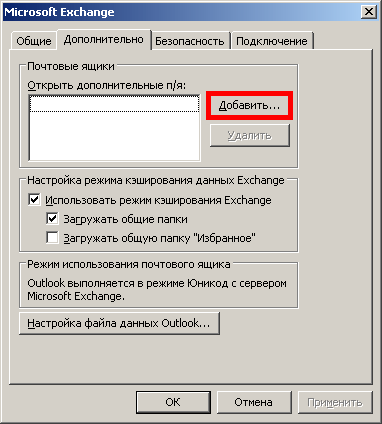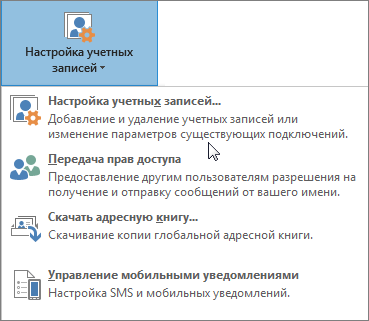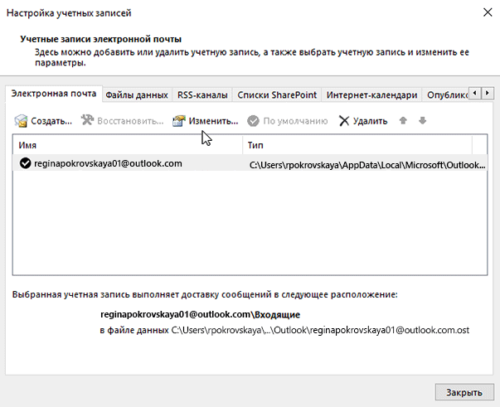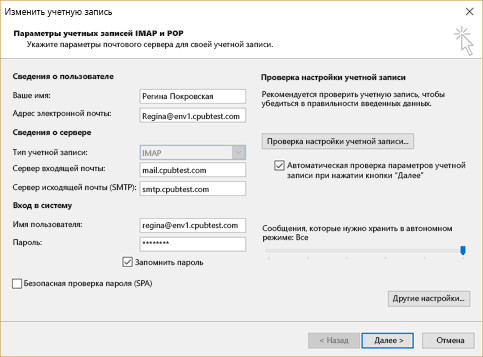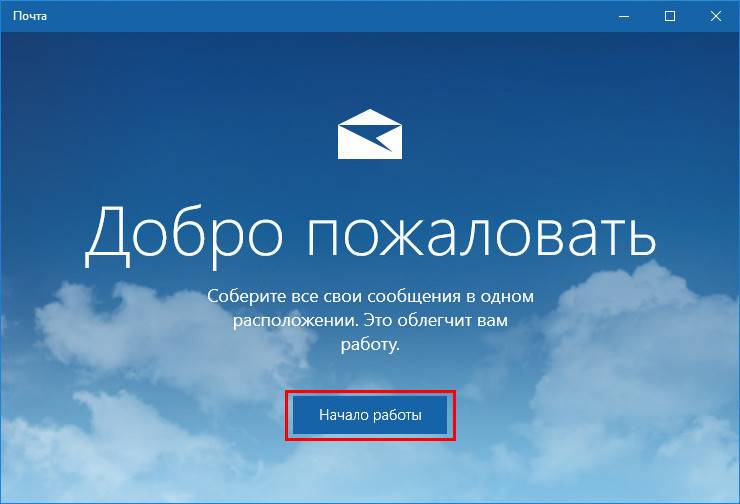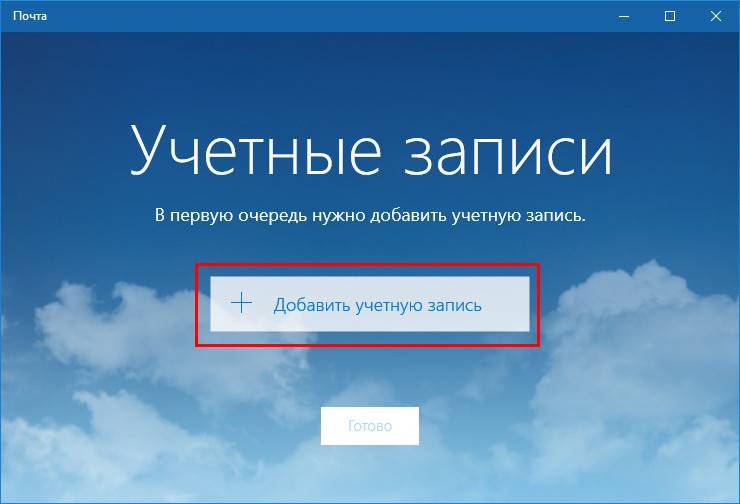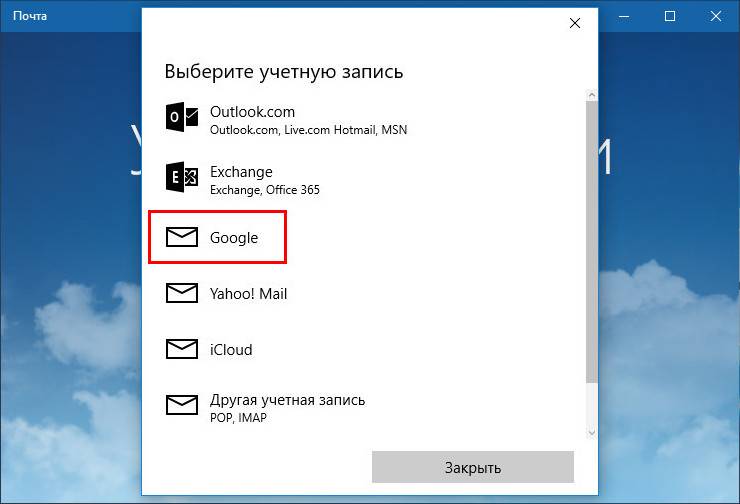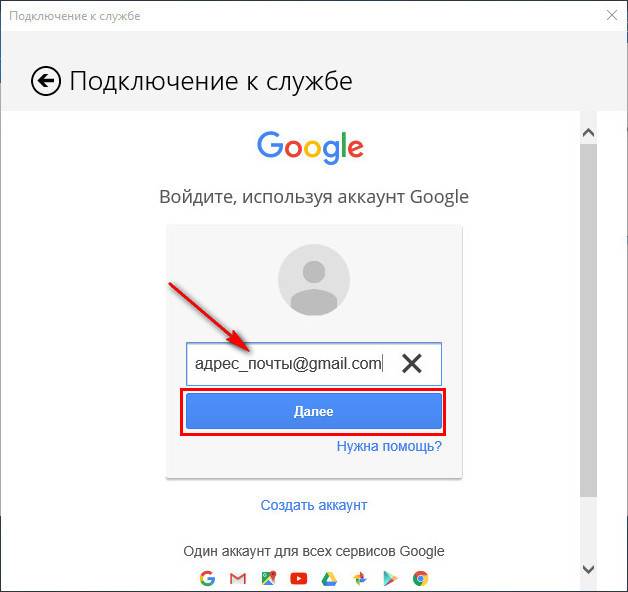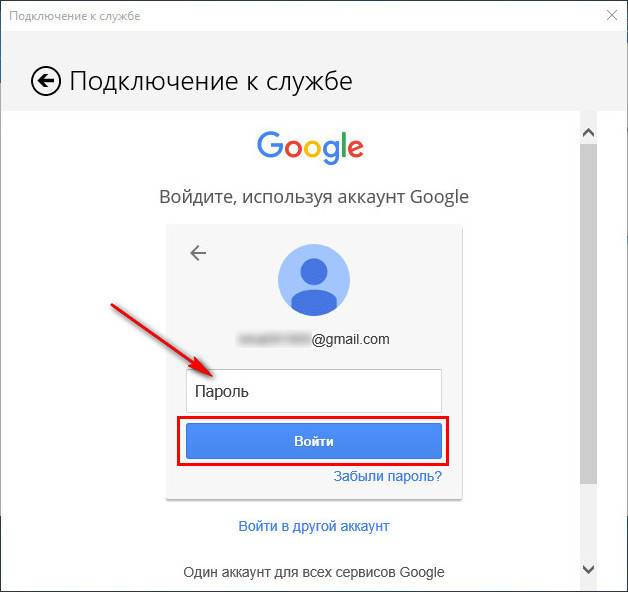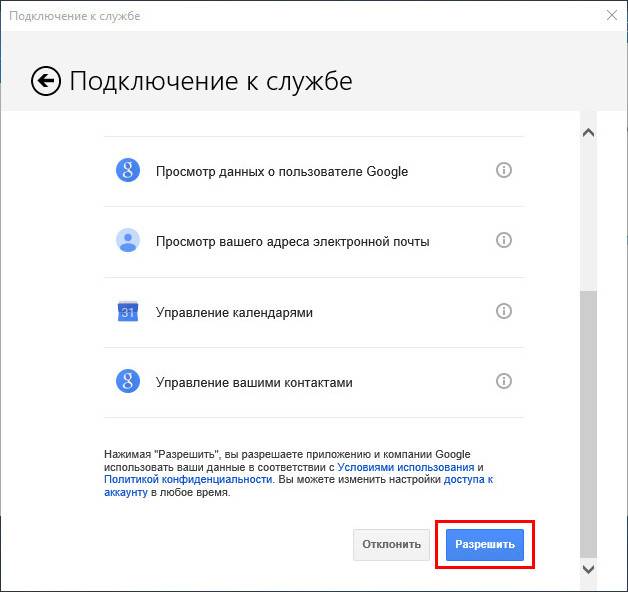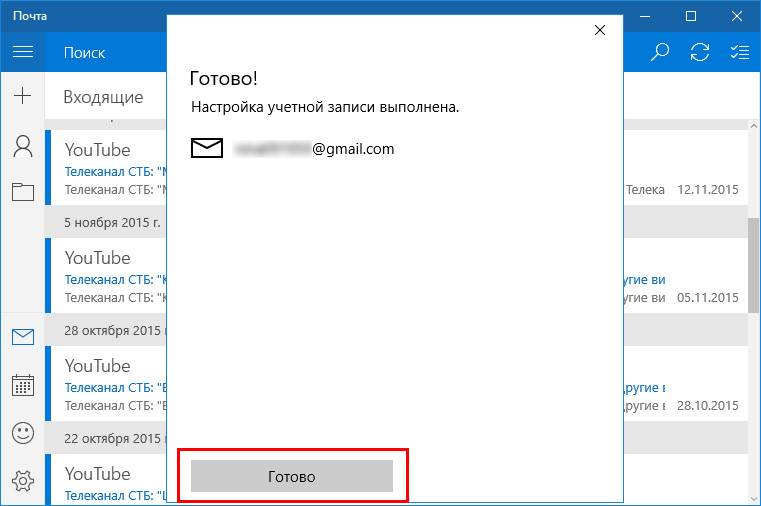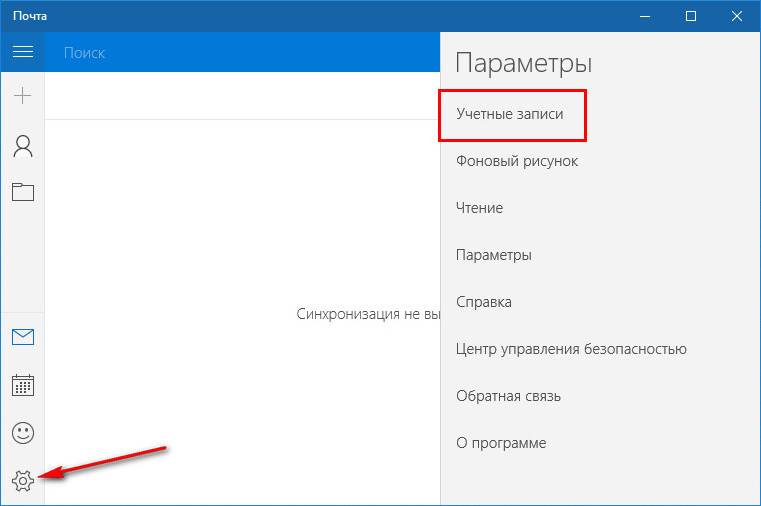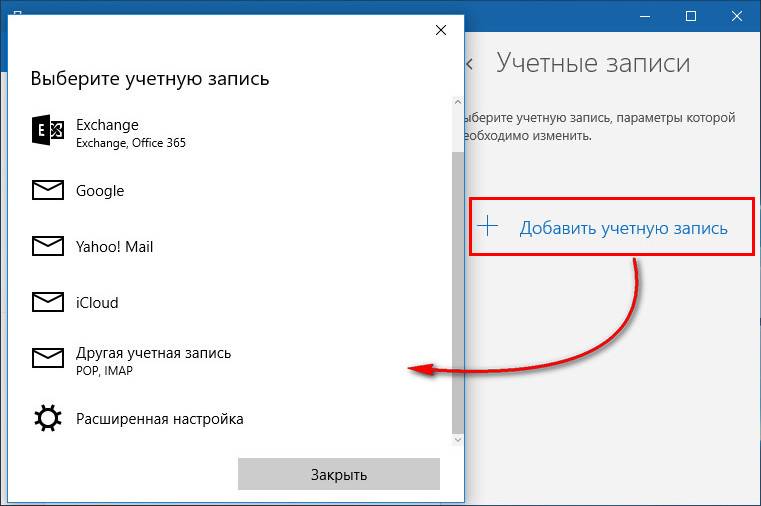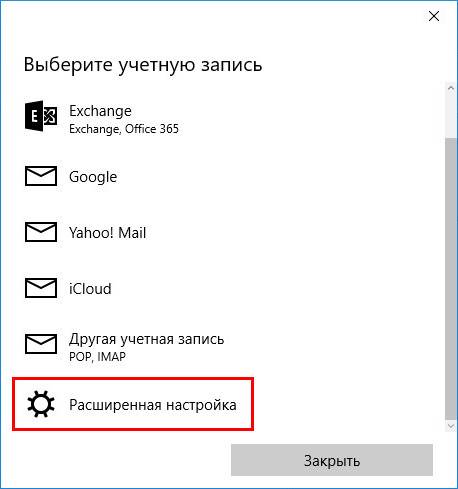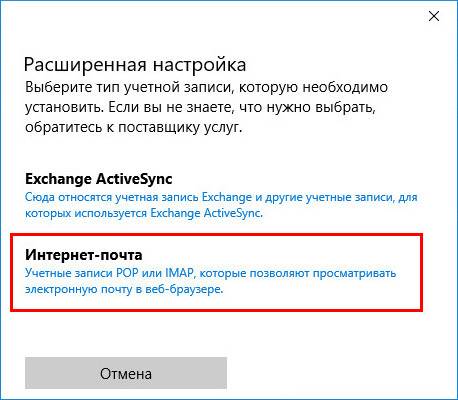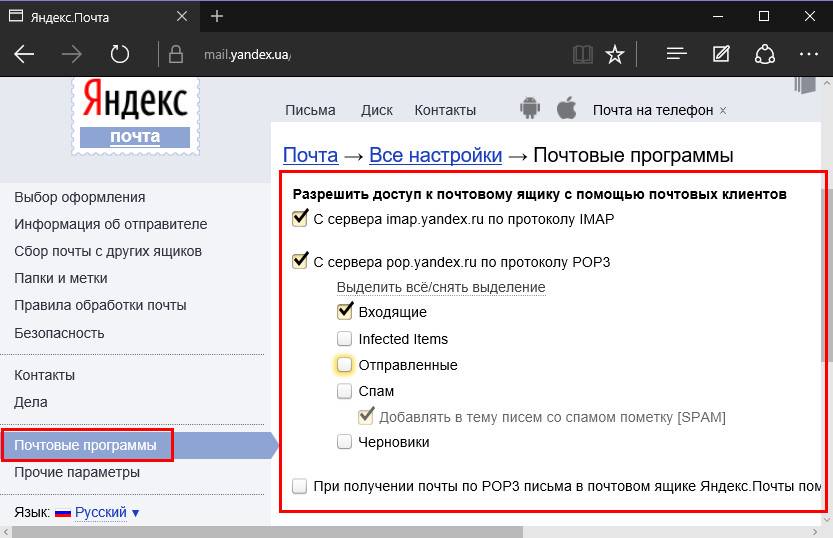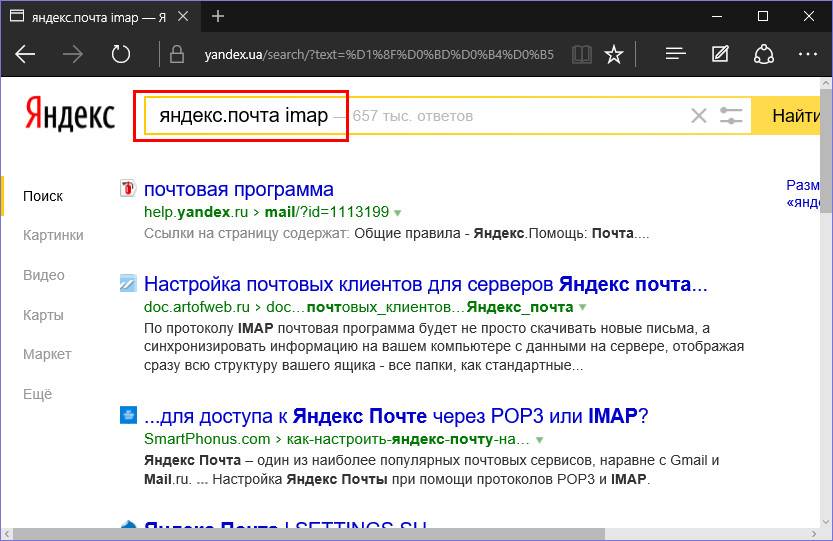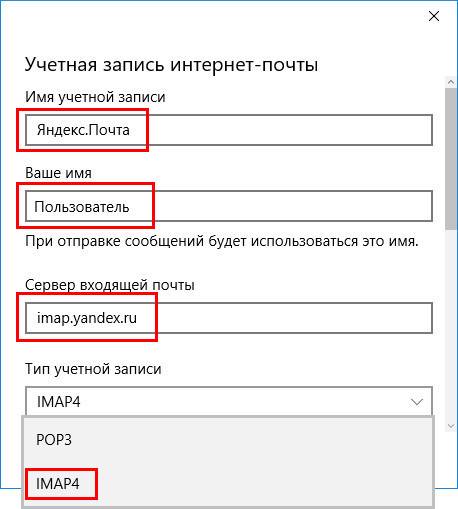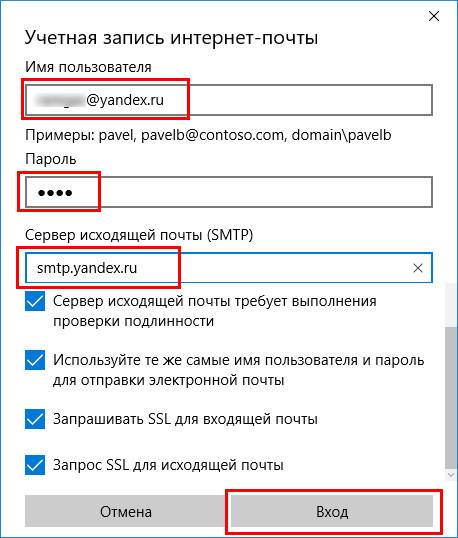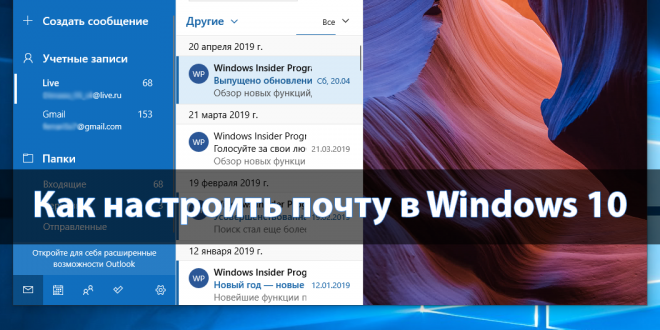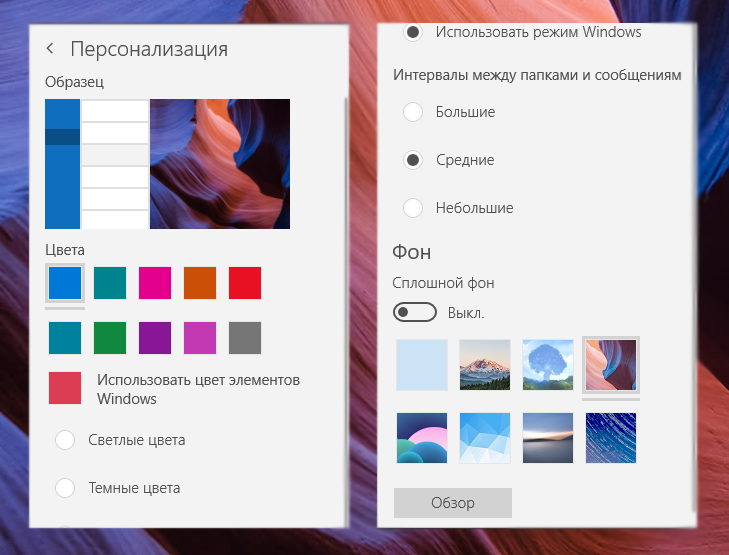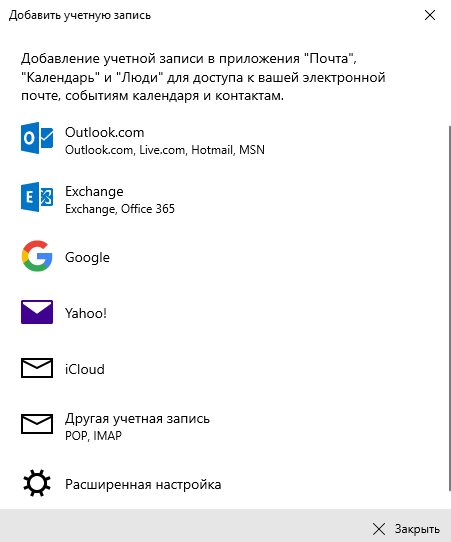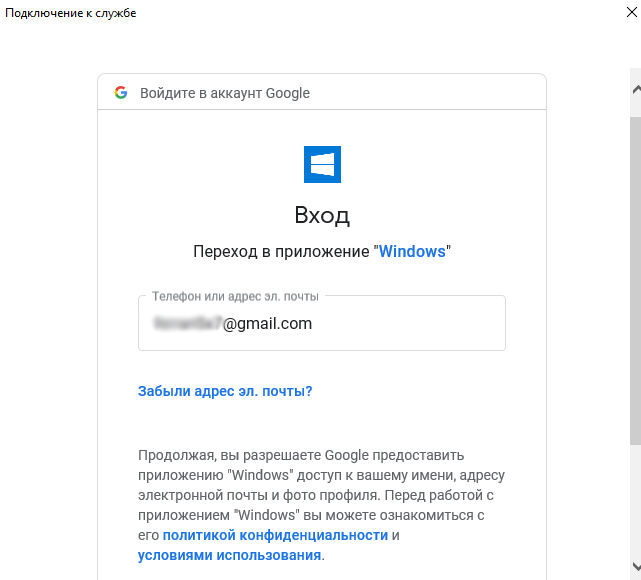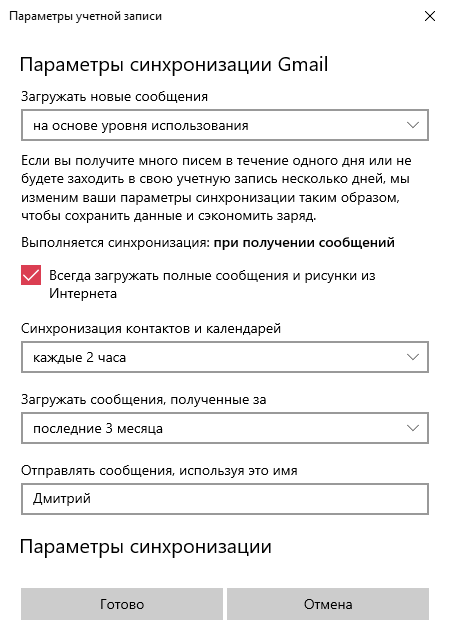Добавление учетной записи электронной почты в Outlook
Outlook для Microsoft 365 Outlook для Microsoft 365 для Mac Outlook 2021 Outlook 2021 for Mac Outlook 2019 Outlook 2019 для Mac Outlook 2016 Outlook 2016 для Mac Outlook 2013 Outlook Web App для Office 365 Outlook Web App для Office 365 для малого бизнеса Office для бизнеса Office 365 для малого бизнеса Администратор Microsoft 365 служба Office 365 для малого бизнеса, предоставляемая 21Vianet — для администраторов служба Office 365, предоставляемая 21Vianet — для администраторов Outlook 2010 Outlook 2007 New Outlook for Windows Outlook в Интернете для Exchange Server 2016 Outlook в Интернете для Exchange Server 2019 Outlook Web App Еще…Меньше
В Outlook можно добавить много учетных записей электронной почты разных типов, например Microsoft 365, Gmail, Yahoo, iCloud и Exchange.
Перед добавлением в Outlook учетных записей ряда сторонних поставщиков услуг электронной почты, таких как Gmail, Yahoo и iCloud, требуется изменить некоторые настройки на их веб-сайтах.
Совет: Получите технический опыт с помощью Business Assist. Обратитесь к нашим консультантам для малого бизнеса, чтобы помочь в создании продуктов Microsoft 365 для вас и всех сотрудников вашего бизнеса. Дополнительные сведения.
Добавляете ли вы первую учетную запись электронной почты в Outlook или дополнительные, действия в обоих случаях одинаковы.
-
Выберите пункты Файл > Добавить учетную запись.
-
В зависимости от версии Outlook вы увидите одно из показанных ниже окон.
Для Outlook для Microsoft 365 и Outlook 2016, 2019 или 2021
Outlook 2013 и Outlook 2010
Введите свой адрес электронной почты и нажмите кнопку Подключиться.
Введите свое имя, адрес электронной почты и пароль и нажмите кнопку Далее.
-
При появлении запроса снова введите свой пароль, а затем нажмите кнопки ОК и Готово, чтобы приступить к работе с Outlook.
Не удается войти в Outlook c помощью пароля
Если вам не удается войти в Outlook с помощью пароля, и вы уверены, что используете пароль от своей учетной записи электронной почты, возможно, она имеет дополнительный уровень безопасности.
В учетных записях электронной почты Gmail, Yahoo, iCloud, Outlook.com и AOL используется двухфакторная проверка подлинности для подтверждения личности человека, который пытается получить к ним доступ.
Чтобы добавить учетную запись электронной почты в Outlook, в зависимости от вашего поставщика вам может потребоваться пароль приложения. Он отличается от обычного пароля для учетной записи электронной почты. Одним из способов узнать, что требуется пароль приложения, является следующее сообщение: Для вашей учетной записи настроена двухфакторная проверка подлинности. Войдите с помощью пароля приложения.
Процедура получения пароля приложения зависит от поставщика услуг электронной почты. Для получения инструкций выберите в раскрывающемся списке своего поставщика.
Outlook 2019, Outlook 2021, Outlook для Microsoft 365
В более новых версиях Outlook вы можете добавить учетную запись Gmail в качестве учетной записи IMAP без настройки двухфакторной проверки подлинности, и вам не нужен пароль приложения. Однако для повышения безопасности учетной записи рекомендуется включить двухфакторную проверку подлинности для учетной записи Gmail. Это добавляет дополнительный уровень безопасности после ввода пароля путем запроса на ввод кода с телефона для проверки подлинности.
Outlook 2016 и более ранних версий или при использовании учетной записи POP
Если вы используете Outlook 2016 или более раннюю версию или хотите добавить учетную запись Gmail в качестве учетной записи POP, необходимо включить двухфакторную проверку подлинности и создать пароль приложения. Вы будете использовать пароль приложения вместо обычного пароля, чтобы добавить учетную запись в Outlook.
Чтобы включить двухфакторную проверку подлинности и получить пароль приложения, выполните указанные ниже действия.
-
Перейдите в Gmail в браузере, а затем выберите значок приложений Google в верхнем правом углу экрана.
-
Выберите Аккаунт. В разделе Безопасность щелкните Вход в аккаунт Google.
-
Если в разделе Пароль для параметра Двухэтапная аутентификация установлено значение Выкл, нажмите > рядом с параметром Выкл. В обратном случае перейдите к действию 4.
-
На первом экране нажмите Начать.
-
По запросу введите пароль Gmail и нажмите кнопку ДАЛЕЕ.
-
Введите свой номер телефона и выберите, как вы хотите получить коды подтверждения: текстовым сообщением или звонком. Затем нажмите кнопку Далее.
-
Введите полученный код и нажмите кнопку Далее.
-
Чтобы завершить настройку двухфакторной проверки подлинности, нажмите кнопку ВКЛЮЧИТЬ.
-
Вернитесь на предыдущий экран, нажав стрелку влево в верхней части экрана рядом с надписью Двухэтапная аутентификация.
-
-
В разделе Пароль выберите Пароли приложений.
-
Введите пароль для учетной записи Google, а затем выберите Войти. В нижней части следующей страницы выберите Почта и Компьютер Windows в раскрывающихся списках, а затем нажмите Создать.
-
Служба Google покажет ваш пароль приложения. Скопируйте его (без пробелов) и введите, когда Outlook запросит пароль.
При использовании двухфакторной проверки подлинности для Outlook.com выполните указанные ниже действия, чтобы создать пароль приложения.
-
Откройте страницу https://outlook.com, щелкните ваши инициалы в правом верхнем углу, а затем выберите пункт Просмотр учетной записи..
-
В разделе Безопасность выберите пункт Обновить.
-
В разделе Дополнительные параметры безопасности выберите пункт Просмотр.
-
Прокрутите страницу до раздела паролей приложения и выберите пункт Создать новый пароль приложения.
-
Пароль приложения будет показан на следующем экране. Запишите этот пароль — он понадобится вам при добавлении учетной записи в Outlook.
-
Чтобы добавить учетную запись в Outlook, воспользуйтесь инструкциями, приведенными в начале этой статьи, но когда Outlook запросит пароль, введите пароль приложения.
-
Откройте в браузере веб-сайт Yahoo, затем щелкните значок параметров в правом верхнем углу экрана.
-
Выберите Сведения об учетной записи > Безопасность учетной записи. Возможно, вам потребуется повторно выполнить вход.
-
Если двухфакторная проверка не включена, вам нужно будет включить ее, прежде чем продолжать. Затем выберите Управление паролями приложений.
-
Выберите в раскрывающемся списке пункт Классическая версия Outlook, затем — Создать.
-
Служба Yahoo покажет ваш пароль приложения. Скопируйте его (без пробелов) и введите, когда Outlook запросит пароль.
-
Откройте в браузере веб-сайт Apple ID, а затем введите свой идентификатор Apple ID и пароль.
-
Если двухфакторная проверка подлинности уже включена, вы получите код на одном из своих устройств. Введите этот код для продолжения. В противном случае включите двухфакторную проверку подлинности.
-
На странице Безопасность в разделе Пароли приложений щелкните ссылку Создание пароля…
-
Введите имя для пароля, например Outlook, и нажмите кнопку Создать.
-
Служба Apple покажет ваш пароль приложения. Скопируйте его (без пробелов) и введите, когда Outlook запросит пароль.
Проблемы при добавлении учетной записи электронной почты? Используйте расширенную настройку.
Вам может потребоваться вручную добавить учетную запись электронной почты. Выберите один из расширенных методов ниже.
Добавление учетной записи POP или IMAP в Outlook для Windows с помощью расширенной настройки
Если вам нужно ввести определенные значения для имен серверов входящей и исходящей почты, номеров портов и параметров SSL, вы можете воспользоваться расширенной настройкой. С помощью этих инструкций можно добавить в Outlook учетную запись POP или IMAP.
-
Откройте Outlook, перейдите на вкладку Файл и нажмите кнопку Добавить учетную запись.
-
На следующем экране введите свой адрес электронной почты, выберите Дополнительные параметры, установите флажок Настроить учетную запись вручную и выберите Подключить.
-
Укажите тип учетной записи. В большинстве случаев необходимо выбрать IMAP.
-
На экране Параметры учетной записи уже должно быть указано большинство нужных параметров. Однако если вам требуется найти свои параметры, см. статью Параметры учетных записей IMAP и POP. Введите параметры серверов входящей и исходящей почты и нажмите кнопку Далее.
-
Введите пароль и нажмите кнопку Подключить.
Добавление сторонней учетной записи MAPI в Outlook для Windows с помощью расширенной настройки
Если вы используете стороннего поставщика MAPI, скачайте и настройте приложение поставщика услуг электронной почты MAPI в соответствии с рекомендациями поставщика.
-
Откройте Outlook и выберите Файл > Добавить учетную запись.
-
На следующем экране введите свой адрес электронной почты, выберите Дополнительные параметры, установите флажок Настроить учетную запись вручную и нажмите Подключить.
-
На экране Расширенная настройка выберите Другое.
-
На экране Другое выберите в списке тип сервера для подключения.
Примечание. Параметр Другое и тип учетной записи в этом разделе отображаются только в том случае, если вы правильно установили и настроили поставщика MAPI. -
Нажмите кнопку Подключить.
-
Должно запуститься приложение стороннего поставщика MAPI, установленное на вашем компьютере.
-
Завершите настройку учетной записи, следуя инструкциям поставщика MAPI.
Требуется обновить параметры существующей учетной записи электронной почты в Outlook?
Если вы уже создали учетную запись электронной почты, но хотите обновить существующие параметры из-за недавних проблем, см. статью Изменение или обновление параметров учетной записи электронной почты в Outlook для Windows.
Примечание. Клиентам AOL и Verizon, которые хотят обновить настройки своей учетной записи после недавнего изменения параметров сервера AOL, необходимо прочесть раздел Обновление параметров электронной почты в Outlook для Mac. При проверке параметров шифрования убедитесь, что выбраны протоколы SSL, SSL/TLS или значение «Автоматически», а не только TLS.
Быстрое добавление новой учетной записи
Большинство учетных записей электронной почты, в том числе учетные записи Microsoft 365, Exchange Server, Outlook.com, Hotmail.com, Live.com и Google, можно настроить с помощью нескольких простых действий.
-
Выберите Outlook > Параметры > Учетная запись.
-
Щелкните значок «плюс» (+) и выберите Добавить учетную запись.
-
Введите свой адрес электронной почты и нажмите кнопку Продолжить.
-
Введите пароль и нажмите кнопку Добавить учетную запись. (Параметры на экране зависят от учетной записи, которую вы добавляете.)
-
Если вы добавляете учетную запись Yahoo или другую учетную запись IMAP или POP, вас могут отправить на эти сайты и попросить предоставить Outlook доступ к вашей почте, контактам и календарям. Чтобы продолжить, нажмите кнопку Разрешить.
-
Если вы добавляете учетную запись Gmail, то в Outlook появится запрос на вход в вашу учетную запись Google. Это относится к пользователям, которые используют сборку 16.15.18070902 и более поздних версий.
Если вы уже добавили учетную запись Gmail в Outlook, см. статью Улучшенная проверка подлинности для существующих пользователей Gmail.
-
Нажмите кнопку Готово, чтобы приступить к работе с Outlook 2016 для Mac.
Если вы добавили учетную запись Google в Outlook для Mac раньше выпуска улучшенного интерфейса проверки подлинности для учетных записей Google IMAP, то вам потребуется еще раз выполнить вход с помощью браузера, чтобы подключиться к вашей учетной записи.
-
Выберите пункт Войти в Google.
-
Выберите учетную запись.
-
Вам будет предложено разрешить приложению Outlook доступ к почте, контактам и календарям. Выберите Разрешить.
-
Вам будет предложено вернуться в Outlook. Выберите Разрешить.
-
Нажмите кнопку Готово, чтобы приступить к работе с Outlook 2016 для Mac.
-
Выберите пункты Сервис > Учетные записи.
-
Выберите учетную запись электронной почты, которую хотите изменить.
-
Обновите описание учетной записи, личные сведения, имя пользователя и пароль или другие параметры в зависимости от типа изменяемой учетной записи.
-
После внесения изменений нажмите кнопку ОК.
После настройки первой учетной записи выполните указанные ниже действия, чтобы добавить дополнительные учетные записи электронной почты.
-
Выберите Сервис > Учетные записи.
-
Щелкните значок «плюс» (+) и выберите команду Добавить учетную запись.
-
Введите адрес электронной почты учетной записи.
-
Следуйте инструкциям, чтобы завершить настройку учетной записи.
Двухфакторная проверка подлинности обеспечивает дополнительную защиту вашей учетной записи. При каждом входе в свою учетную запись Gmail с нового устройства вы будете получать разовый код на свой телефон. Чтобы завершить вход, введите этот код.
-
Перейдите в Gmail в браузере, а затем выберите значок приложений Google в верхнем правом углу экрана.
-
Выберите Мой аккаунт. В разделе Безопасность и вход щелкните Вход в аккаунт Google.
-
Выберите пункт Двухэтапная аутентификация и следуйте инструкциям.
-
Откройте в браузере веб-сайт Yahoo, затем щелкните значок параметров в правом верхнем углу экрана.
-
Выберите Сведения об учетной записи > Безопасность учетной записи. Возможно, вам потребуется повторно выполнить вход.
-
Если двухфакторная проверка не включена, вам нужно будет включить ее, прежде чем продолжать. Затем выберите Управление паролями приложений.
-
Выберите в раскрывающемся списке пункт Классическая версия Outlook, затем — Создать.
-
Служба Yahoo покажет ваш пароль приложения. Запишите этот пароль (без пробелов), а затем укажите его добавлении новой учетной записи в Outlook.
-
Откройте в браузере веб-сайт Apple ID, а затем введите свой идентификатор Apple ID и пароль.
-
Если двухфакторная проверка подлинности уже включена, вы получите код на одном из своих устройств. Введите этот код для продолжения. В противном случае включите двухфакторную проверку подлинности.
-
На странице Безопасность в разделе Пароли приложений щелкните ссылку Создание пароля…
-
Введите имя для пароля, например Outlook, и нажмите кнопку Создать.
-
Служба Apple покажет ваш пароль приложения. Запишите этот пароль (без пробелов), а затем укажите его добавлении новой учетной записи в Outlook.
-
Выберите Добавить учетную запись в нижней части области папок.
-
Выберите предлагаемую учетную запись в раскрывающемся меню или введите другую учетную запись и нажмите кнопку Продолжить.
-
При появлении запроса введите пароль для учетной записи и нажмите кнопку Готово.
Управление учетными записями электронной почты
-
Выберите Вид > Параметры просмотра.
-
Выберите Учетные записи > Email учетные записи.
-
Добавьте новые учетные записи или управляйте добавленными учетными записями.
-
По завершении закройте окно Параметры .
См. также
Изменение или обновление параметров учетной записи электронной почты в Outlook для Windows
Параметры почтовых протоколов POP и IMAP для Outlook
Нужна дополнительная помощь?
Быстрое добавление учетной записи электронной почты Outlook.com
Вы можете добавить учетную запись Outlook.com в классическое приложение Outlook с помощью автоматической настройки Outlook. Эту процедуру можно применять для добавления как первой учетной записи, так и всех дополнительных.
Примечание. Именем пользователя является полный адрес электронной почты Outlook.com.
-
Откройте Outlook, перейдите на вкладку Файл и нажмите кнопку Добавить учетную запись.
Примечание: В Outlook 2007 выберите Сервис > Настройка учетных записей. На вкладке Электронная почта нажмите кнопку Создать.
-
В Outlook 2016 введите адрес электронной почты и нажмите кнопку Подключить.
В Outlook 2013 и Outlook 2010 выберите «Учетная запись электронной почты» и введите свое имя, адрес электронной почты и пароль. Нажмите кнопку «Далее».
Примечание: Если Outlook не принимает пароль, возможно, включена двухфакторная проверка подлинности для вашей учетной записи Outlook.com. Инструкции по созданию пароля приложения для Outlook.com см. в следующем разделе.
-
При появлении запроса снова введите свой пароль, а затем нажмите кнопки ОК и Готово, чтобы приступить к работе с Outlook.
Добавление учетной записи Outlook.com при использовании двухфакторной проверки подлинности
Двухфакторную проверку подлинности можно использовать с учетной записью Outlook.com в качестве дополнительной меры безопасности. Использование двухфакторной проверки подлинности требует применения пароля приложения с учетной записью Outlook.com или приложения для проверки подлинности при добавлении учетной записи в другую программу, например Microsoft Outlook.
Как узнать, есть ли у меня двухфакторная проверка подлинности?
Если при попытке добавить учетную запись Outlook.com в Outlook заведомо правильный пароль несколько раз не принимается, возможно, включена двухфакторная проверка подлинности.
-
Откройте страницу https://outlook.com, щелкните ваши инициалы в правом верхнем углу, а затем выберите пункт Просмотр учетной записи.
-
В разделе Безопасность выберите пункт Обновить.
-
В разделе Дополнительные параметры безопасности выберите пункт Просмотр.
-
В разделе Двухэтапная проверка подлинности появится уведомление о том, используется ли двухфакторная проверка подлинности,.
Создание пароля приложения для Outlook.com
-
Откройте страницу https://outlook.com, щелкните ваши инициалы в правом верхнем углу, а затем выберите пункт Просмотр учетной записи.
-
В разделе Безопасность выберите пункт Обновить.
-
В разделе Дополнительные параметры безопасности выберите пункт Просмотр.
-
Прокрутите страницу до раздела паролей приложения и выберите пункт Создать новый пароль приложения.
-
Пароль приложения будет показан на следующем экране. Запишите этот пароль — он понадобится вам при добавлении учетной записи в Outlook.
-
Чтобы добавить учетную запись в Outlook, воспользуйтесь инструкциями, приведенными в начале этой статьи, но когда Outlook запросит пароль, введите пароль приложения.
Задачи
Учетную запись Outlook.com (прежнее название — Hotmail) можно использовать вместе с учетной записью Outlook 2010 или Outlook 2007.
Несмотря на то что в настоящее время корпорация Майкрософт поддерживает только Outlook 2007 12.0.6680.5000 и более поздней версии, для доступа к учетной записи электронной почты можно использовать как поддерживаемую, так и неподдерживаемую версию. Поддерживаемая версия обеспечивает полный доступ к личной учетной записи Майкрософт, включая доступ к электронной почте, календарю и контактам. С помощью неподдерживаемой версии вы сможете получать доступ к электронной почте в своей учетной записи, но не к календарю, контактам или задачам.
-
В Outlook 2007 выберите меню Справка и пункт О программе.
-
В диалоговом окне О программе номер версии Outlook 2007, который вас интересует, указан в первой строке сразу же после слов Microsoft Office Outlook 2007. Если в конце первой строки диалогового окна указан другой номер версии, не обращайте на него внимание.
На снимке экрана ниже показано расположение номера версии Outlook 2007 в первой строке диалогового окна.
-
Выполните одно из действий ниже в зависимости от того, поддерживается ли ваша версия Outlook 2007:
-
Если у вас установлена поддерживаемая версия (12.0.6680.5000 или более поздняя), перейдите к разделу Шаг 3. Запуск настройки новой учетной записи. Этот процесс обеспечит полный доступ к учетной записи электронной почты.
-
Если у вас неподдерживаемая версия (более ранняя, чем 12.0.6680.5000), выполните одно из следующих действий:
-
Если возможно, обновите Outlook 2007 до поддерживаемой версии. Для этого перейдите к разделу Шаг 2. Обновление Outlook 2007 (если текущая версия не поддерживается). Если текущая версия не поддерживается, это оптимальное решение, так как оно позволяет получить полный доступ к учетной записи электронной почты.
-
Если невозможно обновить Outlook 2007 до поддерживаемой версии (например, из-за того что политика организации не разрешает это), перейдите к разделу Шаг 3. Запуск настройки новой учетной записи. Это позволит вам получить доступ к своей электронной почте, но вы не сможете воспользоваться календарем, контактами и задачами.
-
-
Чтобы запустить настройку новой учетной записи, добавьте новый профиль, если вы уже имеете учетную запись электронной почты в Outlook 2007; в противном случае продолжайте настройку без добавления нового профиля.
Добавление нового профиля
-
Откройте панель управления.
-
Выберите Почта. Откроется диалоговое окно Настройка почты — Outlook .
-
В разделе Конфигурации выберите Показать. Откроется диалоговое окно Почта.
-
В разделе При запуске Microsoft Outlook использовать этот профиль установите флажок запрашивать конфигурацию.
-
Нажмите кнопку Добавить, а затем укажите имя для нового профиля.
-
Нажмите кнопку ОК. Откроется диалоговое окно Добавление новой учетной записи электронной почты — Автоматическая настройка учетной записи
-
Перейдите к разделу Шаг 3. Завершение настройки новой учетной записи. (Не выполняйте следующую процедуру: “Продолжение настройки без добавления нового профиля”.)
Продолжение настройки без добавления нового профиля
-
В Outlook 2007 в меню Сервис выберите пункт Настройка учетных записей.
-
В диалоговом окне Настройка учетных записей— Учетные записи электронной почты на вкладке Электронная почта нажмите кнопку Создать.
-
В диалоговом окне Добавление новой учетной записи электронной почты выберите Microsoft Exchange, POP3, IMAP или HTTP, а затем нажмите кнопку Далее.
Откроется диалоговое окно Добавление новой учетной записи электронной почты — Автоматическая настройка учетной записи.
-
Перейдите к разделу Шаг 3. Завершение настройки новой учетной записи.
Чтобы завершить настройку новой учетной записи, выполните одну из следующих процедур в зависимости от того, используете ли вы поддерживаемую или неподдерживаемую версию Outlook 2007.
Добавление новой учетной записи в поддерживаемую версию Outlook 2007
-
В диалоговом окне Добавление новой учетной записи электронной почты — Автоматическая настройка учетной записи в поле Имя введите свое имя, понятное имя или псевдоним. Это имя отправителя, которое будет видно получателям сообщений электронной почты.
-
В текстовом поле Адрес электронной почты введите адрес электронной почты учетной записи, которую вы хотите добавить в Outlook 2007.
-
В текстовом поле Пароль введите пароль учетной записи, которую вы хотите добавить в Outlook 2007.
-
В текстовом поле Подтверждение введите пароль еще раз.
-
Нажмите кнопку Далее.
Outlook 2007 добавит новую учетную запись электронной почты и подключится к ней.
Важно: Готово! Вы выполнили все процедуры, необходимые для настройки Outlook 2007 для доступа к вашей личной учетной записи электронной почты Майкрософт. Не выполняйте следующую процедуру «Добавление новой учетной записи в неподдерживаемую версию Outlook 2007».
Добавление новой учетной записи в неподдерживаемую версию Outlook 2007
-
В диалоговом окне Добавление новой учетной записи электронной почты — Автоматическая настройка учетной записи выберите Настроить вручную параметры сервера или дополнительные типы серверов, а затем нажмите кнопку Далее.
-
В диалоговом окне Добавление новой учетной записи электронной почты — Выбор службы электронной почты выберите Электронная почта Интернета, а затем нажмите кнопку Далее.
-
В диалоговом окне Добавление новой учетной записи электронной почты — Параметры электронной почты Интернета сделайте следующее:
-
В разделе Сведения о пользователе введите свое имя и адрес электронной почты учетной записи, которую вы добавляете в Outlook 2007.
-
В разделе Сведения о сервере сделайте следующее:
-
Для параметра Тип учетной записи выберите значение IMAP.
-
В поле Сервер входящей почты введите текст, который отображается в поле «Адрес сервера» в параметрах IMAP4 личной учетной записи электронной почты Майкрософт. Там может быть указан такой адрес, как imap-mail.outlook.com.
-
В поле Сервер исходящей почты введите smtp-mail.outlook.com.
-
-
В разделе Вход в систему сделайте следующее:
-
В текстовом поле Имя пользователя введите адрес электронной почты учетной записи, которую вы хотите добавить в Outlook 2007.
-
В текстовом поле Пароль введите пароль учетной записи, которую вы хотите добавить в Outlook 2007.
-
-
В правом нижнем углу диалогового окна нажмите кнопку Другие настройки.
-
-
В диалоговом окне Параметры электронной почты Интернета на вкладке Сервер исходящей почты установите флажок SMTP-серверу требуется проверка подлинности, а затем выберите Аналогично серверу для входящей почты.
-
В диалоговом окне Параметры электронной почты Интернета откройте вкладку Дополнительно.
-
На вкладке Дополнительно выполните указанные ниже действия.
-
В текстовом поле IMAP-сервер введите номер порта, который указан в параметрах IMAP4 для личной учетной записи электронной почты Майкрософт, (возможно, это 993) и выберите в раскрывающемся списке Использовать следующий тип шифрованного подключения выберите пункт SSL.
-
В разделе Сервер исходящей почты (SMTP) введите число 25 в текстовое поле порта, а для параметра Использовать следующий тип шифрованного подключения выберите значение TLS.
Советы:
-
Перед тем как вводить значение 25 в текстовое поле Сервер исходящей почты (SMTP), рекомендуется проверить брандмауэр, чтобы убедиться, что этот порт доступен. Если окажется, что порт 25 недоступен, введите 587 в текстовое поле Сервер исходящей почты (SMTP).
-
Если ввести недоступный номер порта, при попытке Outlook 2007 подключиться к учетной записи электронной почты может появиться сообщение об ошибке. В таком случае вернитесь на вкладку Дополнительно в диалоговом окне Настройка электронной почты Интернета и введите другой номер порта (25 или 587).
-
-
-
Нажмите кнопку ОК, чтобы закрыть диалоговое окно Параметры электронной почты Интернета.
-
В диалоговом окне Добавление новой учетной записи электронной почты — Параметры электронной почты Интернета нажмите кнопку Далее.
Outlook 2007 добавит новую учетную запись электронной почты и подключится к ней.
Важно: Готово! Настройка Outlook 2007 для доступа к личной учетной записи электронной почты Майкрософт завершена.
-
На вкладке Файл выберите Настройка учетных записей > Настройка учетных записей.
-
Выберите учетную запись электронной почты, которую вы хотите удалить, и нажмите кнопку Удалить.
-
Чтобы подтвердить удаление, нажмите кнопку Да.
С помощью панели управления также можно удалить Outlook Connector. Дополнительные сведения об удалении программ см. в центре справки и поддержки Windows.
При изменении пароля учетной записи Outlook.com необходимо также обновить сведения в Outlook. После изменения пароля на веб-сайте Outlook.com обновите пароль, сохраненный в Outlook.
-
Откройте вкладку Файл. Выберите Настройка учетных записей > Настройка учетных записей.
-
На вкладке Электронная почта выберите учетную запись Outlook.com и нажмите кнопку Изменить.
-
В поле Пароль введите новый пароль.
-
Нажмите кнопку ОК, а затем в диалоговом окне Настройка учетных записей нажмите кнопку Закрыть.
Если учетная запись настроена как учетная запись Exchange, вы можете просмотреть свой календарь Outlook.com в Outlook, а также календари других пользователей, к которым вам предоставлен доступ. Управление календарями в Outlook позволяет использовать все функции управления временем, реализованные в Outlook, например одновременный просмотр нескольких календарей. Использование учетной записи Outlook 2010 или Outlook 2007 вместе с Outlook Connector также обеспечивает следующие возможности:
-
Просмотр задач и отмеченных сообщений для встреч в те дни, когда истекает их срок
-
Классификация встреч по настраиваемым цветовым категориям
-
Наложение нескольких календарей
Кроме того, все изменения, вносимые в календарь Outlook.com в Outlook, автоматически синхронизируются в веб-версией в учетной записи Outlook.com.
Программное средство Microsoft Outlook представляет собой полноценный органайзер с функциями почтового клиента, планировщика задач, записной книжки и менеджера контактов. Для работы с ним требуется добавить учетную запись – это первое, с чем сталкивается пользователь, зайдя в программу. Второе – это дополнительные настройки, которые необходимо изменить в случае необходимости.
Как все это выполнить и не допустить никаких ошибок – рассмотрим в сегодняшнем руководстве.
Как добавить учетную запись в Outlook 2010
Для подключения нового профиля от нас потребуется лишь электронная почта, созданная на любом сервисе: Google, Mail, Yandex и так далее.
Открываем на компьютере Microsoft Outlook 2010 и переходим в раздел «Файл». Оттуда заходим в «Сведения» и выбираем «Добавление учетной записи».
После этого перед нами отобразится дополнительное окно – отмечаем в нем пункт «Настроить вручную параметры сервера или дополнительные типы серверов» и жмем «Далее».
Следующим шагом отмечаем пункт «Электронная почта Интернета» и следуем дальше.
В результате мы попадем в окно, где вводится вся информация об учетной записи.
Разберем, что для чего предназначено:
- Введите имя – сюда вводится имя, которое будет отображаться получателям вашего письма.
- Адрес электронной почты – в данное поле прописывается почта пользователя, например mail@example.com.
- Тип учетной записи – выпадающий список, состоящий из двух протоколов для работы с почтой: IMAP и POP3. Установите первый, если вы планируете пользоваться почтой с несколько устройств. В противном случае выберите второй вариант.
- Сервер входящей и исходящей почты – указываются серверы почты.
- Пользователь – здесь прописывается почта, которая была указана во втором поле.
После внесения всех данных, переходим в «Другие настройки…».
Здесь нас интересует вкладка «Сервер исходящей почты». Отмечаем в ней пункт «SMTP-серверу требуется проверка подлинности» и активируем опцию «Аналогично серверу для входящей почты». Окно пока не закрываем – потребуется внести еще некоторые изменения.
Переходим во вкладку «Дополнительно» и в графе «Тип шифрованного подключения» указываем SSL. Порты ставим следующие:
- IMAP: шифрованное подключение SSL – 993, без шифрования – 143
- SMTP: шифрованное подключение SSL – 465, без шифрования – 587
- POP3: шифрованное подключение SSL – 995, без шифрования – 110
Выходим из окна кнопкой «ОК», затем жмем «Далее». После этого перед нами отобразится окно с информацией о том, что учетная запись была успешно добавлена.
Готово! Теперь вы можете использовать Microsoft Outlook 2010 по назначению. Обратите внимание, что таким же способом вы можете добавить еще несколько других учетных записей.
Комьюнити теперь в Телеграм
Подпишитесь и будьте в курсе последних IT-новостей
Подписаться
Как настроить учетную запись
Функционал Outlook 2010 позволяет изменить почти все параметры учетной записи. Рассмотрим, как это сделать.
- Переходим во вкладку «Файл» и в разделе «Сведения» выбираем «Настройка учетных записей…».
- В отобразившемся окне перед нами открывается доступ ко всем профилям. Мы можем их удалять, корректировать либо устанавливать по умолчанию. Нас же интересует кнопка «Изменить…» – нажимаем на нее, предварительно выбрав нужную учетную запись.
- Перед нами открывается уже известное нам окно – мы заполняли его, когда создавали новый профиль. Здесь мы можем отредактировать практически все, кроме типа учетной записи – изменить его можно только при создании нового аккаунта.
- После того как все изменения будут внесены, необходимо обновить базу данных Outlook. Для этого здесь же жмем на кнопку «Проверка учетной записи…».
- Если все прошло успешно, то мы увидим следующее сообщение:
Как видите, в создании и редактировании учетной записи нет ничего сложного.
На этом статья подходит к концу. Надеюсь, что больше у вас не возникнет никаких проблем с настройкой Microsoft Outlook 2010. Удачи!
Outlook является почтовым приложением, функционированием которого активно интересуются многие пользователи. Это неудивительно, поскольку Outlook не только позволяет успешно вести электронную переписку со многими деловыми партнёрами, родственниками, но и предоставляет массу других полезностей.
C Outlook можно вести вести электронную переписку как с друзьями и родственниками, так и с деловыми партнёрами
Наряду с этим, вы можете успешно использовать почтовое приложение в качестве органайзера, который не позволит прозевать важное мероприятие или назначить два события, накладывающиеся друг на друга.
Outlook является средством пакета Microsoft Office, поэтому каждый желающий может воспользоваться таким почтовым приложением. Однако перед этим вам придётся ознакомиться, как добавить учётную запись в Outlook.
Создание учётной записи
Итак, интерес относительно того, как создать учётную запись Outlook, вполне понятен, поскольку без этого невозможно осуществлять корректную работу с почтовым приложением.
Ведение деловой переписки невозможно, если не предпринять действий по созданию учётной записи. Следует отметить, что такие действия не сопровождаются сложностями, поэтому нет смысла обращаться к специалистам за помощью.
Все манипуляции легко осуществить самостоятельно, если изучить внимательно инструкцию, как создать учётную запись в Аутлуке.
Алгоритм создания
Сначала откройте само приложение Outlook на своём компьютере. Теперь в главном диалоговом окне, открывшемся на экране монитора, найдите такой параметр, как «Сервис», кликните по нему, чтобы открыть дополнительное раскрывающееся подменю.
Шаг 1
В самом низу списка в подменю будет находиться строка «Настройка учётных записей», именно по ней также следует кликнуть.
В главном диалогом окне кликните на вкладку «Сервис», а потом «Учётные записи»
В новом открывшемся окне легко обнаружить кнопку «Создать», расположенную в самом начале, кликните по ней тоже. Теперь очень важно не упустить одну деталь.
В открывшемся диалоговом окне будет предложена автоматическая настройка электронной почты, но в связи с тем, что не все провайдеры способны оказать действенную поддержку рекомендуется ввести в чекбокс галочку, ориентируя процесс на то, что вы намерены осуществить все необходимые настройки в ручном режиме.
После этого сразу переходите к следующему шагу, нажимая на кнопку «Далее». Теперь непосредственно открывается окно, в котором и осуществляется процесс создания первой или очередной учётной записи.
Шаг2
Заполните все запрашиваемые данные, указав ваше имя и фамилию, которые впоследствии будет отображаться при ведении переписки, а также ваш e-mail. Остаётся без единого изменения тип учётной записи, а вот почтовые сервера (входящей и исходящей корреспонденции) вам необходимо будет ввести в ручном режиме, взяв данные у своего провайдера.
Введите все данные, которые запрашивает программа, в частности почту и имя
Шаг 3
В завершении нужно ввести пароль. Не забудьте установить в нижнем чекбоксе галочку, которая позволит вам в дальнейшем осуществлять автоматический вход в созданную учётную запись.
В завершении укажите пароль
После завершения заполнения всех полей, жмите на кнопку «Дополнительные параметры». Откроется диалоговое окно, в котором будут находиться пять горизонтальных переключателей для внесения изменений. Нам следует выбрать параметр «Сервер исходящей почты».
Вы увидите строку «SMTP-серверу требуется проверка подлинности» с пустым чекбоксом рядом. Поставьте в этом чекбоксе галочку и выберите сразу параметр ниже «Аналогично серверу для входящей почты», установив рядом с ним тоже точку.
Поставьте галочку возле строки SMTP-серверу требуется проверка подлинности
После этого следует совершить изменения и на вкладке «Дополнительно». Переходим на неё, вносим номера портов, которые предоставил провайдер.
Укажите номера портов, предоставленные вашим провайдером
Затем возле параметра «Оставлять копии сообщений на сервере» устанавливаем галочку, чтобы впоследствии вся корреспонденция сохранялась, а не подлежала автоматическому удалению с сервера.
Смело нажимайте на кнопку «Ок», чтобы все внесённые изменения вступили в силу. Чтобы проверить, насколько правильно и корректно были внесены изменения, кликните по строке «Проверка настройки учётной записи».
Если всё было внесено без изъянов, вы сразу же сможете убедиться в том, что корреспонденция может отправляться и также великолепно приниматься вашей учётной записью.
Если же вы в настройках допустили ошибки, программа сразу же заявит о них, тогда вам придётся вновь пересмотреть все сведения, которые вы вносите. Особенно важно перепроверить те данные, которые предоставляет провайдер.
Как мы видим, учётную запись удаётся добавить без проблем, при этом затрачивается не так уж много времени.
Удаление учётной записи
Почтовое приложение Outlook может одновременно содержать несколько учётных записей. Однако в какой-то момент может случиться так, что необходимость в какой-то конкретно исчезает, поэтому и возникает насущный вопрос, как удалить учётную запись Outlook.
Алгоритм удаления
Ознакомившись с инструкцией, как удалить учётную запись Аутлук, станет понятно, что этот процесс удивительно прост. К тому же он не предполагает совершения каких-либо сложных манипуляций, внесения сведений, как при добавлении новой электронной почты.
Чтобы удалить ненужную электронную почту из почтового приложения, первоначально его открывают.
Далее так же следует первоначально войти в параметр «Сервис», из которого перейти в параметр «Настройки». В открывшемся окне будут перечислены все имеющиеся и уже подключенные электронные адреса.
Во вкладке «Настройки» увидите параметр «Удалить»
Пересмотрите все их, найдите тот, необходимость в котором уже исчерпана, кликните по нему, чтобы строка выделилась. Теперь нажмите на крайнюю кнопку «Удалить». Процесс удаления осуществится молниеносно.
На практике вы убедитесь, что удалить лишний электронный адрес, учётную запись, действительно, невероятно просто. Для этого не требуется ни особого внимания, ни каких бы то ни было компьютерных познаний. Важно только ознакомиться с инструкцией и действовать строго по обозначенному алгоритму, а не мчаться по наитию.
Итак, процесс создания и удаления учётной записи в Outlook не сопровождается сложностями, но он очень важен, чтобы почтовое приложение позволяло эффективно осуществлять определённые виды деятельности, работать успешно с электронной почтой и органайзером.
Количество просмотров: 2 467
Тонкости подключения почтовых учетных записей в Outlook 2019 на практике.
Сегодня мы рассмотрим тонкости подключения почтовых ящиков в программе Outlook 2019 на примере учетных записей от mail.ru и gmail.com. Сразу отметим, что способом, описанным в статье, настраиваются ящики и от других систем. В частности, добавление почтового ящика от Яндекса во многом аналогично добавлению ящика от Gmail, а почтовый ящик от rambler.ru по своим настройкам почти идентичен почте от mail.ru. В нашем примере будем использовать тестовую систему, чтобы иметь возможность в случае неудачи сбросить все изменения.
Итак, начнем. В Outlook 2019 создатели предусмотрели как автоматическое добавление почтовых ящиков, так и добавление почтовых ящиков вручную. Однако если первый способ срабатывает на отлично, то добавление вручную приводит к проблемам. Сейчас мы рассмотрим причины такого поведения программы и способ решения проблемы. В данном случае ситуация следующая. Как уже говорилось, имеются почтовые ящики на Gmail и mail.ru, настроенные на протокол pop3. Имеются файлы данных в формате pst, в которых содержится переписка, контакты и прочие настройки. Задача – выполнить добавление учетных записей почты и подключить к ним файлы данных. Казалось бы, задача достаточно тривиальна, но – не тут-то было.
Запускаем Outlook 2019, и видим окно для создания учетной записи почты. Вносим адрес нашей почты и нажимаем кнопку «подключить».
Появилось окно с предложением ввести пароль.
После ввода пароля учетная запись автоматически добавилась. Но! Во-первых, был использован протокол Imap, а мне необходимо использовать протокол pop3, так как не требуется общий доступ к почтовым данным. Во-вторых, для добавленного почтового ящика был использован новый файл данных, а мне необходимо подключить уже имеющийся файл, так как там имеется заполненная адресная книга, архив почтовых сообщений, календарь событий и прочая информация. Конечно, можно после добавления в настройках учетной записи указать имеющийся файл данных, но проблемы с imap это не решает, да и делать дополнительные настройки для каждого ящика это уже перебор. Таким образом, стандартный вариант добавления учетной записи почты удобен, когда требуется доступ именно через imap, и в то же время нет необходимости использования архивного файла данных. Поставленную же задачу этот способ не решил.
Попробуем добавить учетную запись вручную. Сбросим настройки системы к действовавшим перед добавлением ящика. Запускаем Outlook и выбираем в первом окне в дополнительных параметрах настройку учетной записи вручную.
Выбираем в следующем окне вариант подключения по протоколу POP.
Вводим необходимые данные. Для почты в домене mail ru и ее аналогов – bk.ru, list.ru указываем следующие настройки ( универсальный вариант):
- Сервер входящей почты – pop.mail.ru, порт – 995;
- Сервер исходящей почты smtp.mail.ru, порт – 465;
- В обоих случаях используется SSL шифрование.
Кроме этого, указываем в настройках, что будем использовать существующий файл данных вместо создания нового.
Вводим пароль, и система начинает тестировать подключение к почтовому ящику на сервере. В результате… появляется ошибка!
В чем же проблема? На самом деле ответ прост, достаточно прочитать справку по настройке почтового клиента Outlook на сайте. Дело в том, что там ясно сказано, что…
Цитата:
«…В настройках почтовой программы необходимо указать, что сервер исходящей почты (или сервер SMTP) требует авторизации.»
И именно эта настройка по прихоти разработчиков Outlook 2019 стала недоступна при настройке параметров учетных записей. Таким образом компания, во-первых, заставляет добровольно-принудительно переходить клиентов на IMAP, а во-вторых, стимулирует открывать почту на доменах от Microsoft. Как же быть?
На самом деле решение проблемы несложное. Необходимо в панели управления – именно в ней, а не в параметрах! – открыть пункт «Управление почтой» или просто – «почта» и выполнить настройку именно там. Проще всего получить доступ к данной настройке можно, открыв с помощью контекстного меню свойства «моего компьютера» и нажав на кнопку «Панель управления – домашняя страница».
Задаем тип просмотра мелкие или крупные значки и наконец нажимаем значок почты (mail).
Нажимаем кнопку «добавить», чтобы создать конфигурацию почты. Вводим произвольное (ну или не произвольное) название.
Нажимаем OK и попадаем в стандартное окно мастера настройки почтового ящика, знакомое по предыдущим версиям Outlook.
Устанавливаем переключатель на ручную настройку и в новом окне выбираем вариант «протокол POP3 или IMAP”. Обратите внимание, что по умолчанию компания предлагает использовать почту от office 365. Именно об этом я говорил выше. Просто при попытке настроить вручную почтовый ящик в самой программе Outlook этот момент, мягко говоря, не афишируется.
Наконец мы попадаем в главное окно для ввода параметров почтового ящика. Указываем адреса серверов почты, полное названия ящика и пароль к нему. Так же задаем имя пользователя, которое будет по умолчанию использоваться в ответах на сообщения и настраиваем доставку новых сообщений в существующий файл данных Outlook.
На следующем шаге нажимаем кнопку «Другие параметры» и получаем доступ к дополнительным настройкам почты. Прежде всего на вкладке «Сервер исходящей почты» ставим галочку, что SMTP серверу требуется проверка подлинности. Именно отсутствие этой настройки и не позволило нам подключиться непосредственно в почтовом клиенте Outlook.
Теперь переходим на вкладку «Дополнительно» и настраиваем порты и шифрование.
Нажимаем кнопку ОК, закрывая дополнительные параметры и возвращаемся в основные настройки. Жмем кнопку «далее». Система тестирует введенные настройки.
Как видим, все прошло отлично!
На последнем шаге система предлагает настроить еще одну учетную запись. Воспользуемся предложением и настроим учетную запись Gmail. Все делаем почти аналогично настройке почты от mail.ru, но параметры уже задаем следующие
Сервер входящих сообщений – pop.gmail.com, порт – 995, шифрование – SSL.
Сервер исходящих сообщений – smtp.gmail.com, порт – 587, шифрование – STARTTLS
Кроме этого, при настройке подключения почтового ящика убираем галочку с пункта «автоматически проверить параметры учетной записи после нажатия кнопки далее».
В остальном процесс настройки полностью идентичен настройке предыдущей учетной записи от mail.ru, поэтому не буду ее описывать повторно.
Таким образом, проблема с подключением к нашим серверам по протоколу pop3 с использованием существующих файлов данных решена. В ходе работы вы можете столкнуться с дополнительными проблемами, связанными с настройкой безопасности в google. Именно поэтому потребовалось убрать автоматическую проверку нашей учетной записи в gmail. Исправить ситуацию можно непосредственно в браузере на странице своего почтового ящика и в настройках аккаунта google. Необходимо учесть, что у Яндекса настройки почтового клиента Outlook аналогичны настройкам gmail, только адреса серверов входящей и исходящей посты естественно будут другими – pop.yandex.ru и smtp.yandex.ru соответственно.
Так же необходимо помнить, что и gmail, и Yandex не поддерживают синхронную очистку удаленных сообщений. Поэтому удаление писем в Outlook для этих серверов не означает удаление почты на самом сервере. Для очистки почтового ящика в этом случае придется открыть страницу почты в браузере и удалить ненужные сообщения на ней.
И еще такой момент. После того, как выв добавили почтовые ящики и вошли в программу Outlook, создать в ней дополнительный почтовый ящик, у которого сервер исходящей почты требует авторизации, скорее всего не получится. Придется снова использовать параметры почты в панели управления.
На этом наше занятие подошло к концу. Если появились дополнительные вопросы, пишите их в комментариях.
234235cookie-checkОсобенности настройки почты в Outlook 2019.
Вы можете добавить в Microsoft Outlook множество разных типов email-аккаунтов, среди которых Exchange, iCloud, Yahoo, Gmail и Microsoft 365.
Прежде, чем в Outlook будут добавлены учетные записи от сторонних поставщиков email-услуг, таких как iCloud, Yahoo и Gmail, понадобится изменение некоторых настроек на их веб-сайтах.
Неважно, добавляете ли вы дополнительные email-аккаунты в Outlook или первый аккаунт, в обоих случаях ваши действия будут абсолютно идентичны.
- Выберите пункт “Файл” -> “Сведения” -> “Добавить учетную запись”.
- В издании Outlook 2019 и 2016 годов вы увидите следующее окно:
Здесь в соответствующем текстовом поле потребуется ввести собственный email-адрес и продолжить процедуру с помощью нажатия кнопки “Подключиться”.
- Вскоре появится мини-форма с требованием ввести пароль. Введите его, после чего нажмите кнопки “Готово” и ОК, а затем можете приступать к работе с Outlook.
Что делать, если не удается войти в почтовый клиент Outlook с помощью указанного пароля?
Если у вас не выходит залогиниться в Outlook при использовании пароля, и вы абсолютно уверены, что применяете верный пароль от своего email-аккаунта, возможно, аккаунт обладает дополнительным уровнем безопасности.
В email-аккаунтах AOL, Outlook.com, iCloud, Yahoo и Gmail применяется двухфакторная аутентификация подлинности, позволяющая подтвердить личность пытающегося получить к учетной записи доступ человека.
Для добавления учетной записи электронной почты в Outlook, вам понадобится специальный пароль приложения. Как правило, пароль приложения не совпадает с обычным паролем для аккаунта электронной почты. Один из главных способов убедиться, что для входа в программу Outlook запрашивает пароль приложения, — это появление на экране следующего сообщения: Для вашей учетной записи настроена двухфакторная проверка подлинности. Войдите с помощью пароля приложения.
Принцип получения пароля приложения, если вы его забыли, варьируется в зависимости от поставщика услуг электронного сервиса.
Если вы используете почтовый сервис Outlook.com:
- Откройте в веб-браузере страницу https://outlook.com, нажмите на собственные инициалы в верхнем правом углу формы, после чего обратитесь к разделу меню “Просмотр учетной записи”.
- В категории “Безопасность” выберите опцию “Обновить”.
- В секции “Дополнительные параметры безопасности” отметьте элемент “Просмотр”.
- Прокрутите веб-страницу вниз до группы паролей приложения и щелкните мышкой на пункте “Создать новый пароль приложения”.
- На следующем экране будет показан новый пароль клиента. Запишите предоставленный пароль и храните в надежном месте — он вам пригодится в процессе добавления нового email-аккаунта в Outlook.
- Чтобы добавить аккаунт в Outlook, используйте инструкции, указанные в начале этого руководства. В тот момент, когда Outlook потребует ввода пароля, скопируйте его из собственных записей.
Расширенная настройка учетной записи электронной почты
В процессе кастомизации аккаунта вам может понадобиться вручную добавить email-аккаунт. Перед вами наглядная процедура добавления аккаунта IMAP или POP в Outlook для Windows посредством расширенной настройки:
- Откройте клиент Outlook, затем обратитесь к вкладке “Файл” и нажмите кнопку “Добавить учетную запись”.
- В следующем окне введите свой email-адрес, зайдите в группу “Дополнительные параметры”, выставьте галочку “Настроить учетную запись вручную” и щелкните “Подключить”.
- Выберите подходящий, актуальный тип учетной записи для подключения. Вероятно, наиболее предпочтительным окажется вариант IMAP.
- На форме “Параметры учетной записи”, скорее всего, уже будет задана большая часть требуемых настроек. Введите настройки серверов исходящей и входящей корреспонденции, после чего нажмите “Далее”.
- Задайте пароль и завершите процедуру нажатием кнопки “Подключить”.
Настройка почтовых ящиков Microsoft Outlook
Почтовый ящик сегодня — едва ли не первое средство для получения информации и обмена данными. Часто у пользователя всемирной сети есть один, два, а то и гораздо больше почтовых аккаунтов. И каждый из них существует для различных целей — рекламной рассылки, деловой документации, дружеской переписки и прочего. Как настроить работу сразу со всеми этими ящиками? Outlook предоставляет такую возможность.
Настройки отличаются для разных версий клиента. Рассмотрим их по отдельности.
Добавление почтового ящика в Outlook 2007
Стоит отметить, что в данное время компания Microsoft осуществляет поддержку далеко не всех версий Outlook 2007. Однако доступ к учётной записи пользователь может получить вне зависимости от версии продукта. Для неподдерживаемой версии ограничивается лишь функционал — доступна электронная почта, но нет возможности пользоваться календарём, списком контактов и просматривать задачи. Поддерживаемая у вас версия или нет можно проверить на официальном сайте Mircosoft.
Для добавления новой почты в учётную запись Outlook 2007:
- В главной панели рабочего окна Outlook в выпадающем меню «Сервис» открываем пункт «Настройка учётных записей».
После того, как открылось окно Outlook, находим на верхней панели вкладку «Сервис» и нажимаем на неё
- В открывшемся окне в первой же вкладке нажимаем кнопку «Создать».
Для добавления учётной записи нажимаем кнопку «Создать»
- Далее запускается автоматическая настройка учётной записи. Вводим данные в пустые поля.
Внимательно вводим все необходимые данные
- Теперь ждём, пока мастер завершит настройку.
Нужно подождать несколько минут, пока происходит проверка
-
Если настройка прошла успешно, напротив последнего пункта «Вход на сервер» появится зелёная галочка, а также активной станет кнопка «Далее». Теперь Outlook начнёт работу с письмами вашего почтового ящика, вам будет доступен полный набор операций с почтой.
Ручная настройка почтового ящика сервиса mail.ru
Порой настройки, устанавливаемые автоматически, оказываются не точными и мешают работе. Поэтому пользователю доступна и ручная настройка учётной записи. Для этого:
- В пункте 3 предыдущей инструкции вместо ввода данных ставим галочку напротив «Настроить вручную параметры сервера или дополнительные типы серверов».
Ставим галочку на пункт «Настроить вручную параметры сервера или дополнительные типы серверов»
- В следующем окне просто нажимаем «Далее». Открывается окно для ввода параметров новой почты
-
Внимательно заполняем поле с адресом: вводим свой почтовый ящик и поля сведений о сервере. Как видим, поле «Тип…» не доступно для изменения, а вот оставшиеся два поля обязательны для заполнения.
-
После ввода данных нажимаем на кнопку «Другие настройки…». Переходим на вторую вкладку настроек. Ставим галочку напротив «STMP-серверу требуется проверка подлинности» и отмечаем пункт «Аналогично серверу для входящей почты».
По очереди проверяем правильность введённых данных
- На последней вкладке здесь же активируем пункт «Требуется шифрованное соединение…» и нажимаем ОК. Возвращаемся в окно мастера настройки, нажимаем «Далее»
-
Теперь нажимаем «Готово» и ждём, пока письма будут загружены.
Если все настройки введены корректно, учётная запись будет добавлена
Видео: как настроить учётную запись в Outlook 2007
Похожим образом настраиваются ящики и других почтовых служб. Отличаются только адреса серверов.
Таблица: данные серверов для наиболее популярных сайтов
| Сайт | Сервер входящих писем (POP3) | Сервер исходящих писем (SMTP) |
|---|---|---|
| Yandex.ru | pop.yandex.ru | smtp.yandex.ru |
| Mail.ru | pop.mail.ru | smtp.mail.ru |
| Rambler.ru | pop.rambler.ru | smtp.rambler.ru |
| Google.com | pop.gmail.com | smtp.gmail.com |
Настройка почтовых ящиков в Outlook 2010, 2013, 2016
Если у вас более поздняя версия Outlook, добавление почтовых ящиков происходит ещё проще быстрее:
- Переходим на вкладку «Файл», выбираем пункт «Сведения об учётной записи». Нажимаем кнопку «Добавить учётную запись».
Выбираем пункт «Добавить учётную запись»
- Нас интересует пункт «Учётная запись электронной почты». Выбираем его. В открывшемся окне вводим данные (как и при настройке прошлой версии).
Вводим данные учётной записи
-
Нажимаем «Далее».
-
Ожидаем, пока мастер автоматически настроит учётную запись. По окончании видим окно «Поздравляем!» и нажимаем «Готово».
- Перезапускаем Outlook.
Всё, почтовый ящик добавлен.
Добавление нескольких почтовых ящиков в Outlook
В сегодняшний век информации не просто больших, а гигантских объёмов, иметь несколько почтовых ящиков стало делом обыденным. И удобно, чтобы доступ к ним был в одном месте. Чтбы добавить ещё один почтовый ящик в Outlook:
- Нажимаем «Файл», вкладку «Сведения», затем пункт «Настройка учётных записей» и из выпадающего меню выбираем первый пункт.
Выбираем «Добавление и удаление учётных записей…»
- В открывшемся окне нажимаем «Изменить».
Выбираем аккаунт и нажимаем на кнопку «Изменить»
- В следующем окне выбираем «Другие настройки».
В этом окне нажимаем на кнопку «Другие настройки»
- Здесь нажимаем «Добавить» и вводим адрес дополнительного почтового ящика.
Для добавления ящика нажимаем на кнопку «Добавить»
- Применяем настройки. Теперь в вашем аккаунте Outlook появился ещё один почтовый ящик.
Таким образом при необходимости можно добавлять и последующие почтовые ящики.
Как сменить почтовый ящик в Outlook
Чтобы сменить электронный адрес, прикреплённый к аккаунту Outlook:
- Заходим в меню «Файл», выбираем пункт «Настройка учётных записей».
Выбираем «Настройка учётных записей»
-
В списке выбираем запись, которую будем менять и нажимаем «Изменить».
Выбираем запись, которую необходимо отредактировать, и нажимаем на «Изменить»
- Здесь обновляем адрес почты и при необходимости имя пользователя. Если изменилась почтовая служба, то поля серверов также меняем (смотрите таблицу выше). И конечно же, не забываем менять пароль.
Изменяем данные учётной записи на новые
- Нажимаем «Далее», ждём, пока Outlook произведёт проверку и нажимаем «Готово».
Адрес изменён.
Особенность почтового клиента компьютерного гиганта Microsoft в оперативной настройке и адаптации под нужды каждого пользователя. Создание и добавление почтовых адресов происходит всего за пару «кликов», и чем выше версия почтового клиента, тем меньше нажатий необходимо.
- Распечатать
Оцените статью:
- 5
- 4
- 3
- 2
- 1
(1 голос, среднее: 4 из 5)
Поделитесь с друзьями!
Программа Microsoft Outlook очень удобная и функциональная почтовая программа. Одной из её характеристик является то, что в этом приложении можно оперировать сразу несколькими ящиками на различных почтовых сервисах. Но, для этого, их нужно добавить в программу. Давайте выясним, как добавить почтовый ящик в приложение Microsoft Outlook.
Автоматическая настройка почтового ящика
Существует два способа добавления почтового ящика: с помощью автоматических настроек, и путем ручного внесения параметров сервера. Первый способ гораздо легче, но, к сожалению, его поддерживают далеко не все почтовые сервисы. Выясним, как произвести добавление почтового ящика с помощью автоматической настройки.
Переходим в пункт главного горизонтального меню Microsoft Outlook «Файл».
В открывшемся окне, жмем на кнопку «Добавление учетной записи».
Открывается окно добавления учетной записи. В верхнем поле вписываем свое имя или псевдоним. Чуть ниже вводится полный адрес электронного ящика, который пользователь собирается добавить. В следующих двух полях вводится пароль, от аккаунта на добавляемом почтовом сервисе. После завершения ввода всех данных, жмем на кнопку «Далее».
После этого, стартует процедура подключения к почтовому серверу. Если сервер позволяет произвести автоматическую настройку, то после завершения данного процесса, в Microsoft Outlook будет добавлен новый почтовый ящик.
Ручное добавление почтового ящика
Если же почтовый сервер не поддерживает автоматическую настройку почтового ящика, то его придется добавить вручную. В окне добавления учетной записи ставим переключатель в положение «Настроить вручную параметры сервера». Затем, жмем на кнопку «Далее».
В следующем окне оставляем переключатель на позиции «Электронная почта Интернета», и жмем на кнопку «Далее».
Открывается окно параметров электронной почты, которые следует вводить вручную. В группе параметров «Сведения о пользователе» вводим в соответствующие поля свое имя или псевдоним, и адрес почтового ящика, который собираемся добавить в программу.
В блоке настроек «Сведения о сервисе» вводятся параметры, которые предоставляются поставщиком услуг электронной почты. Их можно узнать, просмотрев инструкцию на конкретном почтовом сервисе, или обратившись в его техническую поддержку. В графе «Тип учетной записи» следует выбрать протокол POP3 или IMAP. Большинство современных почтовых сервисов поддерживают оба эти протокола, но случаются и исключения, поэтому эти сведения нужно уточнить. Кроме того, адрес серверов у разных типов учетной записи, и другие настройки могут различаться. В следующих графах указываем адреса сервера входящей и исходящей почты, которые должен предоставить поставщик услуг.
В блоке настроек «Вход в систему» вводим в соответствующих графах логин и пароль от своего почтового ящика.
Кроме того, в некоторых случаях требуется ввести дополнительные настройки. Чтобы перейти к ним, жмем на кнопку «Другие настройки».
Перед нами открывается окно с дополнительными настройками, которые размещены в четырех вкладках:
- Общие;
- Сервер исходящей почты;
- Подключение;
- Дополнительно.
В эти настройки вносятся те корректировки, которые дополнительно указываются поставщиком почтовых услуг.
Особенно часто приходится вручную настраивать номера портов POP-сервера и SMTP-сервера во вкладке «Дополнительно».
После того, как все настройки произведены, жмем кнопку «Далее».
Выполняется связь с сервером почты. В некоторых случаях, требуется разрешить подключение Microsoft Outlook к учетной записи почты, перейдя в неё через интерфейс браузера. В случае, если пользователь все сделал правильно, согласно этим рекомендациям, и инструкциям администрации почтовой службы, появится окно, в котором будет говориться о том, что новый почтовый ящик создан. Останется только нажать на кнопку «Готово».
Как видим, существуют два способа создания почтового ящика в программе Майкрософт Аутлук: автоматический и ручной. Первый из них намного проще, но, к сожалению, его поддерживают не все почтовые сервисы. Кроме того, при ручной настройке используется один из двух протоколов: POP3 или IMAP.
MS Outlook — очень популярный почтовый клиент, который можно использовать для просмотра различных учетных записей электронной почты. По умолчанию, когда учетная запись настраивается в Outlook в первый раз, профиль создается автоматически. Большинство людей используют только один профиль в Outlook. Один почтовый профиль может содержать до 10 учетных записей электронной почты. Иногда помогает наличие более одного профиля. Например, если вы хотите разделить личные учетные записи электронной почты и учетные записи электронной почты, связанные с работой, вы можете создать профиль для каждой из них. Кроме того, в случаях, когда один компьютер используется многими пользователями, данные и настройки учетной записи можно разделить, используя разные почтовые профили.
Эта статья поможет, если вы планируете создать новый профиль Outlook по любой из следующих причин:
- Вы новичок в Outlook и хотите создать новый профиль
- Существующий профиль Outlook поврежден.
- Существующий профиль Outlook не работает
В этой статье мы рассмотрим, как создать новый профиль в Outlook, а также подробно обсудим, как импортировать существующий PST-файл Outlook.
1. Откройте диалоговое окно «Выполнить», одновременно удерживая клавиши Win + r.
2. В диалоговом окне «Выполнить» введите control и нажмите Enter.
3. В строке поиска, расположенной в правом верхнем углу окна панели управления, введите Почта. Нажмите на опцию «Почта», как показано ниже.
4. В открывшемся окне «Настройка почты» нажмите кнопку «Показать профили», как показано ниже.
5. Нажмите кнопку «Добавить».
6. Появится окно, введите нужное имя и нажмите Enter.
6. Появится окно «Добавить учетную запись». Заполните свои данные, как показано ниже, и нажмите «Далее».
ПРИМЕЧАНИЕ. Вы даже можете настроить учетную запись позже.
7. Завершите работу мастера, следуя показанным инструкциям.
8. Выберите только что созданный профиль
ПРИМЕЧАНИЕ. Вы можете выбрать Запрашивать профиль, который будет использоваться, если вы настраиваете дополнительный профиль.
9. Если вы еще не настроили свою учетную запись электронной почты в Outlook. Вы можете сделать это, открыв приложение MS Outlook.
10. Нажмите на пункт меню «Файл».
11. В появившемся окне на вкладке «Информация» нажмите «Добавить учетную запись».
10. Введите свой адрес электронной почты и нажмите «Подключиться». Следуйте инструкциям, чтобы добавить учетную запись.
Этот простой и новый профиль может быть создан.
Импорт существующего файла PST
По умолчанию будет создан новый PST-файл, связанный с учетной записью электронной почты, связанной с вновь созданным профилем. По какой-то причине, если вы хотите связать его с предыдущим pst-файлом из вашей системы, вы можете это сделать.
Важные моменты о файлах pst:
- Файл .pst хранится со следующими именами
- Outlook.pst в старых версиях Outlook (до версий 2010)
- mail_id.pst в более новых версиях Outlook (версиях 2013 и более поздних версиях), например: [email protected]
- Расположение файла .pst по умолчанию отличается от одной версии к другой.
- В более ранних версиях Outlook (до версии 2010 г.) PST-файл хранится в папке C:Users%username%AppDataLocalMicrosoftOutlookOutlook.pst.
- Более новые версии Outlook (2013 и более поздние версии) хранят PST-файл в папке C:Users%username%DocumentsOutlook Filesmail_id.pst.
Шаги, которые необходимо выполнить, чтобы импортировать существующий файл pst
1. Откройте приложение MS Outlook.
2. Нажмите «Файл» в верхнем меню.
3. Нажмите «Открыть и экспортировать», расположенную слева.
4. Нажмите на файл данных Outlook.
5. Перейдите к нужному местоположению PST-файла.
6. Выберите нужный pst-файл и нажмите OK.
Это все.
Мы надеемся, что эта статья была информативной. Спасибо за чтение.
Содержание
- 1 Видео: Видео #26. Настройка электронной почты
- 2 Установка
- 3 Интерфейс
- 4 Настройка
- 5 Синхронизация
Штатный почтовый клиент Windows 10 – это доработанное эволюционное продолжение приложения «Почта»Metro-интерфейса системы-предшественницы Windows 8.1. Почтовое приложение в составе Windows 10 получило чуть больше настроек, нежели его аналог в штате Windows 8.1. В частности, это возможность выбора цветового оформления интерфейса и фонового рисунка в разделе параметров «Персонализация».
В то же время штатная «Почта» не вышла за пределы специфики Metro-приложений: это мини-почтовик, предусматривающий лишь базовые возможности для нужд обычного пользователя, а акцент в приложении сделан на современный юзабельный интерфейс и удобство работы с сенсорным экраном.
Ниже подробно рассмотрим, как настроить штатный почтовый клиент Windows 10.
-
Быстрая настройка почтовой учётной записи
При первом входе в приложение «Почта» увидим кнопку «Начало работы», после нажатия которой последует мастер добавления почтовой учётной записи.
Приложение «Почта» в составе Windows 10 позволяет работать с несколькими почтовыми учётными записями, каждую из них необходимо отдельным этапом добавить в почтовик. Жмём «Добавить учётную запись».
Форма добавления учётных записей предлагает в начале списка быстрое добавление электронной почты отдельных почтовых сервисов как то: Outlook.com, сервис корпоративной почты Microsoft Exchange, Gmail от Google, Yahoo Mail, а также iCloud. Для этих почтовых сервисов не нужно вводить данные подключения почтовых серверов, достаточно только авторизоваться. Рассмотрим быстрое подключение почтовой учётной записи на примере Gmail.
После выбора Gmail увидим стандартное окошко подключения к службе от Google. Вводим логин – электронный адрес Gmail – и жмём «Далее».
Далее вводим пароль и жмём «Войти».
В следующем окошке жмём кнопку «Разрешить», соответственно, разрешающую доступ к данным учётной записи Gmail с приложения «Почта» Windows 10.
Готово: учётная запись подключена, происходит синхронизация писем.
-
Расширенная настройка почтовой учётной записи
Для добавления ещё одной почтовой учётной записи проследуем в раздел параметров почтовика. Именно там находится форма подключения почтовых учётных записей. Жмём кнопку параметров внизу на левой панели приложения, а в появившемся в ленте справа перечне раздела «Параметры» выбираем «Учётные записи».
Затем кликаем «Добавить учётную запись».
Увидим ту самую форму добавления учётных записей почты. Для почтовых сервисов, не вошедших в перечень быстрой настройки, приложение «Почта» также опционально предусматривает возможность быстрой настройки без необходимости ввода детальных данных серверов, а лишь посредством ввода логина и пароля от почтового ящика. Это пункт «Другая учётная запись POP, IMAP». Однако для большей части почтовых сервисов такая быстрая настройка окажется неработоспособной, и синхронизация писем с почтовым сервером не произойдёт. Для почтовых сервисов, не указанных в перечне быстрой настройки, необходима расширенная настройка. Это, соответственно, «Расширенная настройка» — последний пункт формы добавления почтовых учётных записей.
Для примера добавим в приложение «Почта» Windows 10 почтовый ящик популярного почтового сервиса Яндекс.Почта. В следующем окошке выбираем вариант «Интернет-почта».
Далее необходимо заполнить поля формы добавления почтовой учётной записи, и нам потребуется ввести адреса серверов входящей и исходящей почты, а также определиться с протоколом почты — POP или IMAP. Потому оторвёмся на пару минут от приложения «Почта» и первым делом проверим, предоставляет ли почтовый сервис доступ к почте с любого почтового клиента, установленного в операционной системе. Так, не все почтовые сервисы настроены на это по умолчанию, в некоторых из них необходимо активировать разрешение на управление почтой посредством почтовых клиентов. Например, на почтовом сервисе Яндекс.Почта доступ к почте с клиентских программ предоставляется в настройках почтового ящика, в разделе «Почтовые программы».
Следующий шаг – выбор протокола почты POP или IMAP. Протокол в дальнейшем определит данные серверов входящей и исходящей почты.
Протокол POP работает, как правило, по принципу выгрузки писем с почтового сервера на компьютер пользователя. Письма по прошествии какого-то времени с почтового сервера удаляются.
IMAP – это современный и более защищённый протокол, который обеспечивает доступ из программного почтового клиента к почте на сервере. Почта на сервере будет надёжно храниться, дожидаясь ручной чистки пользователя.
Определившись с выбором протокола, следующим шагом узнаем адреса серверов входящей и исходящей почты. Для этого необходимо ввести в поисковик браузера запрос по типу «почтовый сервис + протокол». В нашем случае это будет поисковой запрос «Яндекс.Почта IMAP».
В статьях по такому ключевому запросу будет приведена информация о специфике подключения почты по выбранному протоколу.
Возвращаемся к форме добавления почтовой учётной записи приложения «Почта» и вводим данные: имя учётной записи, имя пользователя, адрес сервера входящей почты. Выбираем тип учётной записи, т.е. протокол POP или IMAP.
Заполняем нижнюю часть формы: вводим имя пользователя (по сути, электронный адрес), пароль, адрес сервера исходящей почты.Не убираем предустановленные галочки настроек внизу. Жмём «Вход».
Готово: почтовая учётная запись настроена, происходит синхронизация писем.
-
Удаление почтовой учётной записи
Удаление почтовой учётной записи происходит, как и её добавление, в подразделе «Учётные записи» раздела параметров приложения «Почта».
При клике на выбранную учётную запись получим варианты возможных действий, в числе которых — удаление.
-
Изменение параметров почтовой учётной записи
Другой вариант действий при клике на почтовую учётную запись в разделе параметров – изменение предустановленных параметров синхронизации почты и некоторых настроек самой учётной записи.
Здесь можно настроить временные отрезки загрузки писем, формат писем, срок давности писем для синхронизации. Синхронизацию почтового ящика и вовсе можно отключить.
Нажав внизу «Дополнительные параметры почтового ящика», получим доступ к форме для смены адресов и настроек серверов входящей и исходящей почты.
Для Windows 10 существует множество почтовых клиентов, которые уже давно зарекомендовали себя как удобные и надежные средства передачи информации. В данной статье мы рассмотрим настройку наиболее популярных почтовых приложений, а именно: Outlook, The Bat!, Mozilla Thunderbird.
Настройка Outlook
- Outlook располагает массой возможностей, однако рядовые пользователи, как правило, используют приложение в качестве органайзера. Рассмотрим подробный вариант настройки.
- Переходим в Панель управления и нажимаем пункт «Почта».
- В настройках почты есть несколько пунктов: «Учетные записи», «Файлы данных», «Конфигурации». Нас интересует первый.
- Во вкладке «Электронная почта» нажимаем кнопку «Создать» и добавляем новую учетную запись. Заполняем все поля.
- Остановимся на выборе службы. Здесь рекомендуем назначить POP или IMAP. Жмем «Далее». Здесь важно отменить безопасную проверку пароля, так как она в будущем может блокировать передачу корреспонденции.
- Переходим в «Другие настройки». Нас интересует сервер исходящей почты, в котором необходимо осуществить проверку подлинности SMTP-сервера. Соответственно, устанавливаем галочку напротив пункта.
- Переходим во вкладку «Дополнительно». Проверяем номера портов сервера.
Настройка MS Outlook
2. При необходимости пользователь может проверить конфигурацию учетной записи, воспользовавшись соответствующей функцией. При появившемся окне с предупреждением нажмите «Да» и дождитесь окончания проверки. Если в процессе вы получили сообщение «При обработке результатов проверок возникли ошибки», вернитесь назад и проверьте все настройки. Работа по настройке Outlook завершена.
Настройка The Bat!
- Приложение TheBat! является одним из самых популярных в мире почтовых клиентов. Оно не только обеспечивает стабильность работы в передаче электронной корреспонденции, но и поддерживает множество электронных ящиков. В нем есть спам-фильтр и автоматический сортировщик. Далее рассмотрим, как настроить данную программу.
- В первом окне нажмем кнопку «Далее» и начинаем устанавливать параметры.
- Для получения почты будем использовать IMAP. В качестве адреса сервера – imap.net. Портом будет служить 993.
- В качестве соединения рекомендуем выбрать TLS.
- Нажмем «Далее» и переходим в пункт «Исходящая почта». Здесь устанавливаем SMTP.net. В качестве соединения используем «Обычное», порт – 465.
- Не забываем поставить галочку напротив пункта «Мой сервер SMTP требует аутентификации».
- Вновь жмем «Далее» и переходим к сведениям. Здесь вводим имя, назначаем имя ящика.
- Перед нами открывается диалоговое окно программы, в котором уже можно работать. Но прежде рассмотрим раздел «Ящик». Именно в нем есть пункт, который позволит нам создавать новые почтовые ящики, которые придется настраивать каждый раз аналогичным образом.
- Воспользуемся пунктом «Свойства почтового ящика», чтобы пройти аутентификацию.
- Нажимаем «Транспорт», далее выбираем «Аутентификация».
- Теперь нам нужно выбрать пункт «Использовать указанные ниже параметры», ввести имя пользователя и пароль.
Пункт «Свойства почтового ящика»
2. В случае возникновения проблем можно перейти в пункт «Журнал работы», расположенный в разделе «Ящик». В нем подробно излагаются ошибки, которые возникли в процессе настройки.
Настройка Mozilla Thunderbird
- Данный почтовый клиент характеризуется конфигурируемым интерфейсом. В нем предусмотрены фильтрация спам-рассылок и сортировка писем. При отправке корреспонденции можно уменьшать (архивировать) вложения. Причем сжатие выполняется без повреждений информации за счет уникальных алгоритмов.
- Как только программа будет установлена, сразу переходим к локальным папкам и включаем возможность импортирования из Outlook.
- Воспользуемся разделом «Инструменты». В нем есть пункт «Параметры учетной записи». Переходим к «Действия …» и добавляем учетную запись почты.
- Если вы не желаете ждать определение параметров выбранного ящика, достаточно нажать кнопку «Остановить».
2. На этом настройку Mozilla Thunderbird можно считать оконченной.
Таким образом, приложение от Mozilla проще всех поддается настройке. Однако каждая из перечисленных программ по-своему хороша, а потому выбор конкретной остается за пользователем.
Видео: Видео #26. Настройка электронной почты
Существует множество почтовых приложений для компьютера под управлением Windows 10. В последних версиях операционной системы предустановлено доверенное приложение почты с Microsoft Store. Для получения возможности нормального использования множества предустановленных приложений нужно будет создать новую учетную запись Microsoft.
Данная статья расскажет как настроить почту в Windows 10. Много пользователей даже не догадываются о возможностях предустановленного приложения почты. Теперь не нужно каждый раз открывать браузер, чтобы быстро проверить новую почту. Сейчас достаточно добавить нужный почтовый ящик в приложение почты и правильно настроить синхронизацию данных.
Установка
Если же у Вас установленная операционная система с оригинального образа, тогда Вы получите множество доверенных предустановленных приложений с магазина, в том числе и приложение почты. В случае использования не оригинального образа системы, возможно Вам придется установить приложение почты с магазина. Вам достаточно перейти по ссылке ниже для начала установки.
Почта и КалендарьDeveloper: Microsoft CorporationPrice: Бесплатно
В принципе можно самостоятельно открыть магазин приложений, в котором нужно найти приложение Почта и Календарь. А также при попытке получения приложения по вышеуказанной ссылке в браузере, пользователю будет предложено открыть Microsoft Store. Процесс установки приложений с магазина действительно простой, достаточно нажать кнопку Install.
Интерфейс
Первым делом стоит выделить удобный пользовательский интерфейс приложения почты. Все основные элементы вынесены на левую панель программы. Приложения почты удобно использовать как на обычных компьютерах, так и на устройствах со сенсорными дисплеями. В сравнении с конкурентами удобность интерфейса действительно располагается на несколько шагов впереди.
Дополнительно в пользователя есть возможность настроить параметры персонализации приложения. К полезным возможностям по настройке персонализации интерфейса можно отнести возможности: включения темной темы, изменения интервалов между папками и сообщениями, установка фоновых изображений для приложения.
Настройка
В случае авторизации в системе учетной записью от Microsoft произойдет автоматическое добавление учетной записи в приложение почты. После первого запуска приложения в пользователя уже будет возможность использовать приложения почты по максимуму. Вместе с учетной записью Microsoft в пользователя есть возможность добавления и других учетных записей.
- Перейдите в раздел приложения: Параметры > Управление учетными записями > Добавить учетную запись.
- В окне добавления учетных записей выберите Google и введите данные своей учетной записи, после чего нажмите Вход.
- Дальше любым из способов пройдите двуфакторную аутентификацию, по умолчанию достаточно на телефоне подтвердить вход, и на запрос разрешения доступа к Вашему аккаунту Google для приложения почты нажмите кнопку Разрешить.
- Теперь достаточно указать имя, от которого в будущем собственно и будут отправляться сообщения, и нажать кнопку Вход.
После чего пойдет создание учетной записи, и буквально через несколько секунд уже Ваша учетная запись будет успешно настроена. Аналогичным способом также можно добавить и другие записи. Поддерживаются учетные записи Office 365, Exchange, Outlook.com, Gmail, Yahoo и много других с использованием расширенной настройки учетных записей в процессе добавления.
Синхронизация
В пользователя есть возможность дополнительно настроить параметры синхронизации каждой учетной записи. Зачастую пользователи полностью отключают синхронизацию данных для всех учетных записей с целью экономии заряда батареи.
Выберите ранее добавленную учетную запись и нажмите кнопку Изменить параметры синхронизации почтового ящика. При необходимости можно загружать новые сообщение хоть каждые 15 минут или при получении.
Рекомендуем загружать новые сообщения на основе уровня использования почтового клиента. Если Вы получите много писем в течении одного для или не будете заходить в свою учетную запись несколько дней, параметры синхронизации учетной записи будет установлена таким образом, чтобы сохранились все данные и получилось сэкономить заряд устройства.
Заключение
Доверенное приложение почты с магазина поддерживает возможность использования нескольких разных учетных записей в Windows 10. Пользователю достаточно добавить нужную учетную запись в приложение почты, чтобы получить возможность читать, и отправлять сообщения. Согласитесь, это значительно удобней чем постоянно открывать окно браузера.
Используемые источники:
- https://www.white-windows.ru/kak-nastroit-shtatnyj-pochtovyj-klient-windows-10/
- https://besthard.ru/faq/nastroyka-pochty-v-windows-10/
- https://windd.ru/kak-nastroit-pochtu-v-windows-10/