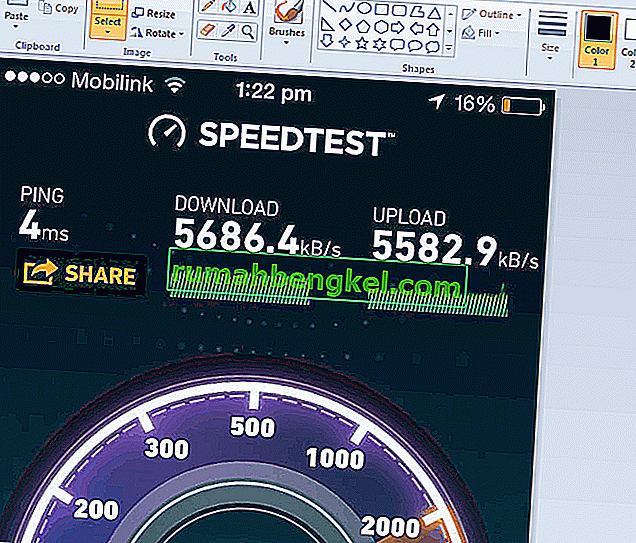Загрузить PDF
Загрузить PDF
В этой статье мы расскажем вам, как в Microsoft Paint использовать опцию «Обратить цвета», чтобы изменить цвета изображения на противоположные по спектру. Если вы пользуетесь Windows 10, откройте изображение в Paint, а не в Paint 3D, потому что в Paint 3D нет опции, с помощью которой можно инвертировать цвета.
-
1
Запустите Microsoft Paint. Если вы пользуетесь Windows 10, на компьютере установлены две разные программы Paint: одна называется Paint, а другая — Paint 3D. В Paint 3D инвертировать цвета нельзя, поэтому запустите Paint, выполнив следующие действия:
- Щелкните по панели поиска Windows или по значку в виде лупы на панели задач.
- Введите paint.
- Нажмите «Paint». Значок этой программы выглядит как палитра и кисть.
-
2
Откройте картинку в Paint. Для этого щелкните по меню «Файл» в верхнем левом углу, выберите «Открыть», перейдите в папку с изображением, щелкните по нему и нажмите «Открыть».
-
3
Откройте меню Выделить. Оно находится в разделе «Изображение» на панели инструментов, которая расположена вверху окна Paint.
-
4
Нажмите Выделить все в меню. Используйте эту опцию, если собираетесь инвертировать все цвета. Чтобы выделить только фрагмент изображения, в меню выберите опцию «Произвольная область», а затем с помощью мыши обведите нужный фрагмент картинки.
-
5
Щелкните правой кнопкой мыши по выделенному фрагменту. Откроется меню.
-
6
Нажмите Обратить цвета. Это последняя опция в меню.
- Чтобы быстро инвертировать цвета, нажмите Ctrl+⇧ Shift+I.
Реклама
-
1
Откройте картинку в MS Paint. Для этого выполните одно из следующих действий:
- Запустите Paint — нажмите на значок этой программы в меню «Пуск» или на рабочем столе. Теперь щелкните по «Файл» > «Открыть». Перейдите в папку с нужным изображением, нажмите на него, а затем щелкните по «Открыть».
- Щелкните правой кнопкой мыши по файлу картинки, а затем нажмите «Открыть с помощью» > «Paint».
-
2
Откройте меню Изображение. Оно находится в верхней части окна Paint.
-
3
Нажмите Обратить цвета в меню. Цвета будут инвертированы.
- Чтобы быстро инвертировать цвета, нажмите Ctrl+⇧ Shift+I.
Реклама
Советы
- Цвета инвертированного изображения являются дополнительными цветами (по отношению к цветам исходной картинки) в научном смысле. Например, желтый шар станет синим (а не фиолетовым, как в случае дополнительных цветов в традиционном смысле) на инвертированной картинке.
- Воспользуйтесь опцией «Произвольная область», чтобы выделить конкретный фрагмент изображения, цвета которого будут инвертированы.
- Чтобы быстро открыть файл в Paint, нажмите Ctrl + O.
- BMP, PNG, JPG и GIF — это самые распространенные форматы графических файлов. Как правило, у PNG-файла наименьший размер, причем качество картинки не меняется. Выберите формат JPG, если изображение является фотографией, но помните, что формат JPEG в Paint приводит к потере качества картинки.
Реклама
Об этой статье
Эту страницу просматривали 96 460 раз.
Была ли эта статья полезной?
Download Article
Easily turn colors to their opposites in Microsoft Paint with this user-friendly guide
Download Article
This wikiHow teaches you how to use the Invert Colors effect in Microsoft Paint to switch an image’s colors to the opposite on the spectrum. If you’re using Windows 10, make sure you open the image in Paint, not Paint 3D—Paint 3D does not have a tool that allows you to invert an image’s colors.
-
1
Open Microsoft Paint. If you’re using Windows 10, you’ll have two different Paint apps on your PC. One is called Paint and the other is called Paint 3D. Paint 3D does not have an Invert Colors option. The one you can use to invert colors is called Paint, and you can open it by following these steps:
- Click the Windows search bar or magnifying glass on the taskbar.
- Type paint.
- Click Paint. It’s the icon that looks like a palette and paintbrush.
-
2
Open your image in Paint. To do so, click the File menu at the top-left corner, select Open, and then navigate to your image. Once you find it, select it and click Open.
Advertisement
-
3
Click the Select menu. It’s on the toolbar that runs along the top of the app in the «Image» panel. A list of selection options will expand.
-
4
Click Select All on the menu. Use this option if you want to invert the colors in the entire image. If you’d prefer to select just one part of the image, choose Free-form selection instead, and then use the mouse to trace the desired area.
-
5
Right-click the selected area. A menu will expand.
-
6
Click Invert color on the menu. It should be the last option.
- For a quick color inversion, press the shortcut Ctrl+⇧ Shift+I.
Advertisement
-
1
Open your image in MS Paint. You can do this by from inside or outside Paint:
- Inside Paint: Open MS Paint by clicking the Desktop icon or locating it in the Start menu. Once Paint is open, click File and then Open. Find and select the image that you want to invert, and then click Open.
- Outside Paint: Right-click the image file, select Open with, and then choose Paint.
-
2
Click the Image menu. It’s at the top of Paint.
-
3
Click Invert Colors on the menu. This will immediately invert the colors.
- For a quick invert, simply press Ctrl+I.
Advertisement
Add New Question
-
Question
Can I do it on a Samung?
MS Paint is a Microsoft product, and a Samsung phone or tablet would be running the Android operating system. A good equivalent is Sketch — Draw & Paint, available in the Play Store.
Ask a Question
200 characters left
Include your email address to get a message when this question is answered.
Submit
Advertisement
Video
-
You can use the Select tool, or the free-form select tool to select a specific area of your picture to invert.
-
Open a file quickly by pressing Ctrl+O on your keyboard.
-
The colors in the inverted image are the scientific complements of the colors in the original. For example, a yellow ball will appear blue (not purple, the traditional complement) in the inverted version.
Show More Tips
Thanks for submitting a tip for review!
Advertisement
About This Article
Article SummaryX
1. Open the image in the Paint app.
2. Click the Select menu.
3. Click Select all.
4. Right-click the selected area.
5. Click Invert colors.
Did this summary help you?
Thanks to all authors for creating a page that has been read 867,819 times.
Is this article up to date?
Download Article
Easily turn colors to their opposites in Microsoft Paint with this user-friendly guide
Download Article
This wikiHow teaches you how to use the Invert Colors effect in Microsoft Paint to switch an image’s colors to the opposite on the spectrum. If you’re using Windows 10, make sure you open the image in Paint, not Paint 3D—Paint 3D does not have a tool that allows you to invert an image’s colors.
-
1
Open Microsoft Paint. If you’re using Windows 10, you’ll have two different Paint apps on your PC. One is called Paint and the other is called Paint 3D. Paint 3D does not have an Invert Colors option. The one you can use to invert colors is called Paint, and you can open it by following these steps:
- Click the Windows search bar or magnifying glass on the taskbar.
- Type paint.
- Click Paint. It’s the icon that looks like a palette and paintbrush.
-
2
Open your image in Paint. To do so, click the File menu at the top-left corner, select Open, and then navigate to your image. Once you find it, select it and click Open.
Advertisement
-
3
Click the Select menu. It’s on the toolbar that runs along the top of the app in the «Image» panel. A list of selection options will expand.
-
4
Click Select All on the menu. Use this option if you want to invert the colors in the entire image. If you’d prefer to select just one part of the image, choose Free-form selection instead, and then use the mouse to trace the desired area.
-
5
Right-click the selected area. A menu will expand.
-
6
Click Invert color on the menu. It should be the last option.
- For a quick color inversion, press the shortcut Ctrl+⇧ Shift+I.
Advertisement
-
1
Open your image in MS Paint. You can do this by from inside or outside Paint:
- Inside Paint: Open MS Paint by clicking the Desktop icon or locating it in the Start menu. Once Paint is open, click File and then Open. Find and select the image that you want to invert, and then click Open.
- Outside Paint: Right-click the image file, select Open with, and then choose Paint.
-
2
Click the Image menu. It’s at the top of Paint.
-
3
Click Invert Colors on the menu. This will immediately invert the colors.
- For a quick invert, simply press Ctrl+I.
Advertisement
Add New Question
-
Question
Can I do it on a Samung?
MS Paint is a Microsoft product, and a Samsung phone or tablet would be running the Android operating system. A good equivalent is Sketch — Draw & Paint, available in the Play Store.
Ask a Question
200 characters left
Include your email address to get a message when this question is answered.
Submit
Advertisement
Video
-
You can use the Select tool, or the free-form select tool to select a specific area of your picture to invert.
-
Open a file quickly by pressing Ctrl+O on your keyboard.
-
The colors in the inverted image are the scientific complements of the colors in the original. For example, a yellow ball will appear blue (not purple, the traditional complement) in the inverted version.
Show More Tips
Thanks for submitting a tip for review!
Advertisement
About This Article
Article SummaryX
1. Open the image in the Paint app.
2. Click the Select menu.
3. Click Select all.
4. Right-click the selected area.
5. Click Invert colors.
Did this summary help you?
Thanks to all authors for creating a page that has been read 867,819 times.
Is this article up to date?

Paint — это больше, чем просто программа для рисования стрелок и квадратов. Хотя это базовая программа редактирования , у него много полезных функций. В этой статье мы объясним один из них; Хорошо узнать, как быстро и легко инвертировать цвета изображения в Paint . В конце мы также расскажем вам о других полезных функциях этой программы.
Microsoft Paint, ранее известный как Paintbrush, — это инструмент, дизайн и интерфейс которого сильно изменились с момента его первой реализации в Windows версии 1.0.
По этой причине, чтобы охватить как можно больше пользователей, мы сначала увидим, как выполнить этот процесс в версиях 7, 8 и 10, а затем в Windows Vista и более ранних версиях.
Как инвертировать цвета изображения в Paint в Windows 7, 8 и 10
- начало Microsoft Paint . Вы можете ввести его имя в строку поиска вашего компьютера. Если он не установлен на вашем компьютере, вы можете скачать Paint в Windows 10 .
- Откройте изображение. Для этого вы можете скопировать его из файлового проводника или браузера. Вы также можете нажать «Файл», затем «Открыть» и найти изображение в папке, где оно сохранено. Затем выберите опцию «Открыть».
- Щелкните стрелку под опцией «Выбрать». Эту опцию можно найти в разделе «Главная» слева от панели инструментов.
- Выберите опцию «Выбрать все» .
- Щелкните изображение правой кнопкой мыши. Будут отображены некоторые дополнительные параметры.
- Наконец, выберите опцию «Инвертировать цвета». Вы также можете использовать ярлык «Ctrl + Shift + I» .
Это так же просто, как вы можете инвертировать цвета изображения в Paint для Windows 7, 8 и 10. С помощью этого инструмента вы можете делать много других вещей, например сделать силуэт фотографии .
Если вы используете более раннюю версию, чем эти операционные системы, читайте дальше.
Как инвертировать цвета изображения в Paint в Windows Vista и более ранних версиях
- Запустите Microsoft Краска в поиск в списке приложений на вашем компьютере.
- Откройте изображение, которое хотите отредактировать.
- На верхней панели инструментов выберите опцию «Картина» .
- Наконец, нажмите «Инвертировать цвета». Вы также можете использовать сочетание клавиш «Ctrl + I».
Как видите, инвертировать цвета изображения в Paint очень просто. Фактически, это одна из многих вещей, которые вы можете сделать с помощью этого инструмента Windows. Если вы хотите узнать все, что предлагает вам эта программа , Продолжай читать.
Получите максимум от Paint
Microsft Paint пережила импульс обновления. На какое-то время Microsoft перестала предлагать его в качестве программы по умолчанию в своих системах. Вместо этого оно предлагалось как приложение в Windows Store с уведомлением о том, что он будет заброшен. Однако народное давление победило, и Paint остался.
И как вы можете не оценить мощную, простую в использовании и легкую программу, которая, несомненно, избавит вас от многих неприятностей? Что ж, теперь мы хотим показать вам лучшие функции Paint, о которых вы могли не знать .
Изменить размер изображения
Если вам нужно изображение, чтобы количество пикселей , Краска может помочь. Когда изображение открыто, сначала настройте область выбора. Затем нажмите на опцию «Изменить размер» и выберите свои измерения.
Вы можете изменить в процентах, либо 100% от исходного размера, либо назначить желаемое разрешение в поле. «Пиксели» . Ты даже можешь создать сетку чтобы помочь вам при работе с измененным размером изображения.
Изменить формат изображения
Для этого просто откройте нужное изображение, выберите значок рядом с «Начать с нажмите на «Сохранить как» и выберите желаемый формат. Вы можете изменить формат изображения на PNG, JPEG, BMP, GIF и другие.
Вырезайте части изображения и «впитывайте» цвета.
С помощью инструмента «Выбрать» вы можете вырезать часть изображения и использовать ее в других . Вы также можете рисовать контуры, изменять фон и цвета фона геометрических фигур и очень полезную функцию: «поглощать» цвет. Для этого щелкните значок пипетки, затем щелкните где угодно на картинке .
Лучше всего то, что программа выдаст вам код цвета RGB, чтобы вы могли использовать его в других проектах. А если вам нужно раскрасить объект, вы можете увеличить размер кисти чтобы облегчить эту задачу.
Microsoft Paint – одна из самых забытых программ Windows. MS Paint обычно является последним выбором пользователей Windows, когда дело доходит до редактирования изображений. Помимо основных функций редактирования изображений, таких как вращение, обрезка, изменение цвета текста, изменение размера изображения, возможность сохранения изображения в черно-белом режиме, существует еще много функций Paint, которые обычно не известны обычным пользователям Windows. В этом посте мы узнаем о некоторых не очень распространенных советах и хитростях Microsoft Paint .
Содержание
- Microsoft Paint Советы и хитрости
- 1. инвертировать цвета
- 2. Прозрачный фон
- 3. Четкие контуры
- 4. Измените размер кисти
- 5. Проследите картинку в Paint
- 6. Сделайте пользовательские кисти
- 7. Используйте ластик в качестве инструмента замены цвета
- 8. Создать эффект градиента
Microsoft Paint Советы и хитрости
1. инвертировать цвета
Не многие из нас знают, но MS Paint позволяет инвертировать цвета изображения, что означает, что светлые цвета на изображении становятся темными, а темные цвета превращаются в светлые. Вы можете инвертировать цвета всего изображения или выделенной области. Если вы хотите инвертировать цвета для всего изображения, нажмите клавиши CTRL + Alt ->, щелкните правой кнопкой мыши и выберите Инвертировать Цвет , а также, если хотите инвертировать цвета выделенного фрагмента. выберите конкретную область и нажмите Инвертировать Цвет . Изображение с перевернутыми цветами выглядит как негативное изображение.
2. Прозрачный фон

Изображения с прозрачным фоном легче объединять с другими изображениями. MS Paint позволяет вырезать и копировать выделенную область изображения с прозрачным фоном. Чтобы вырезать или скопировать выделенную область с прозрачным фоном, нажмите Выбрать -> и нажмите Прозрачный выбор на фоне. Теперь выберите Выбор произвольной формы , аккуратно отметьте контур предпочитаемой области и обрежьте или скопируйте по желанию.

3. Четкие контуры
Иногда мы хотим закрасить картинку в Paint, но беспокоимся о беспорядочной работе линии. Так что этот трюк поможет вам свободно затенять, не беспокоясь о контурах. Откройте изображение в MS Paint, полностью уменьшите его и скопируйте в буфер обмена. Убедитесь, что ваш выбор прозрачен. Снова увеличьте изображение и затемните его, не беспокоясь о контурах фигуры. Когда закончите с затенением и другим редактированием, нажмите Paste или CTRL + V. Ударься! Вы сделали!
4. Измените размер кисти
При рисовании вам могут понадобиться кисти разных размеров, но MS Paint имеет предустановленный размер всех своих кистей. Не беспокойтесь, вы можете легко сделать кисть больше или меньше в соответствии с вашими требованиями. Выберите любую кисть, которую хотите, и на клавиатуре нажмите CTRL плюс strong + ’, чтобы увеличить ее, и CTRL плюс‘ – ‘, чтобы уменьшить размер. Это работает для карандаша, ластика, линии и инструмента для распыления.
5. Проследите картинку в Paint


Установите флажок strong Черно-белый ‘и нажмите ОК. Теперь нажмите CTRL + A и снова инвертируйте цвета. Используйте инструмент Ластик, чтобы очистить небольшие пятна и бинго, все готово!
6. Сделайте пользовательские кисти
Нарисуйте любую произвольную форму для вашей кисти. Выберите форму и убедитесь, что прозрачный выбор включен. Теперь удерживайте, сдвиньте и перетащите выбранную форму. Здесь вы получите свою кисть в MS Paint.
7. Используйте ластик в качестве инструмента замены цвета
Откройте изображение, в которое вы хотите внести изменения. Выберите образец, который вы хотите заменить, в образце цвета 1 и выберите цвет, которым вы хотите заменить в образце 2. Теперь выберите инструмент ERASER и проведите его по изображению, удерживая нажатой правую кнопку мыши. на твоей мышке.
8. Создать эффект градиента
Откройте Paint и выберите размер рабочей области в соответствии с вашими требованиями. Теперь обрежьте изображение по диагонали и залейте двумя разными цветами.
Теперь перейдите на вкладку «Изменить размер» и измените значение «Горизонт» на 1. Убедитесь, что вы сняли флажок «Соотношение сторон». Теперь измените значение по горизонтали на 500 трижды или более, и все готово. Чем больше вы измените его на 500, тем более плавными будут градиенты.

Это были некоторые не очень распространенные Microsoft Paint Tips and Tricks для пользователей Windows.
Дайте нам знать, если у вас есть еще идеи повеселиться с MS Paint.
Как инвертировать цвета
Инвертирование цветов применяется для получения негатива изображения. Данная функция может быть полезна для дизайнеров, художников, верстальщиков, а также всех, кто любит экспериментировать с фотографиями и цифровыми изображениями. Существует множество легких и быстрых способов того, как инвертировать цвета на компьютере.

Вам понадобится
- — компьютер;
- — изображения для инвертирования
Инструкция
Если вас раздражает цветовая схема, используемая на рабочем столе Windows, то вы можете инвертировать цвета фонового изображения. Для этого зайдите в “Панель Управления”, найдите пункт “Специальные возможности”, выберите опцию редактирования контраста текста и цветов на экране. Поставьте галочку в боксе “Высокая контрастность”. Откройте “Настройки” для редактирования внешнего вида экрана. Нажмите “Применить”, чтобы просмотреть изменения. Если они вас устраивают, сохраните настройки.
Используйте стандартную программу Microsoft Paint для создания интересного эффекта негатива фотографий. Запустите программу (ее можно найти в “Программы”–“Стандартные”), загрузите нужное изображение с помощью “Файл”-“Открыть”. Если вы хотите инвертировать только часть изображения, выделите нужный отрезок с помощью инструмента выделения. Зайдите в пункт меню “Изображение” и выберите опцию “Инвертировать цвета”. Кроме того, для вызова данной опции вы можете использовать комбинацию клавиш Ctrl+I.
Для того чтобы инвертировать цвета изображения в Adobe Photoshop, запустите программу и откройте нужную картинку. Создайте копию слоя, в котором вы будете работать. Если хотите инвертировать изображение полностью, нажмите CTRL+A. Если хотите инвертировать цвета определенного участка изображения, то выделите нужную часть с помощью инструмента “магнетическое лассо”. Затем зайдите в пункт меню “Изображение” и выберите опцию “Инвертировать“. В настройке “Режим смешивания” смените “Нормальный” на “Цветной”.
Если ваши глаза устали от черных букв на белом фоне, сидя весь день в интернете с Firefox, попробуйте инвертировать цвета в вашем браузере. Чтобы это сделать, зайдите в настройки Firefox вкладка “Содержимое”. Нажмите на кнопку “Цвета”. В открывшемся окне выберите белый цвет для текста и черный для фона. При желании отредактируйте цвета посещенных и непосещенных ссылок. Сохраните изменения и перезагрузите браузер.
Войти на сайт
или
Забыли пароль?
Еще не зарегистрированы?
This site is protected by reCAPTCHA and the Google Privacy Policy and Terms of Service apply.
Как инвертировать цвета в краске
MS Paint — мощный инструмент для работы с изображениями. Он содержит функцию, которая позволяет пользователям полностью или частично инвертировать цвета изображения. Более темные цвета становятся светлее и наоборот. В задней части происходит инверсия значений RGB изображения; эти значения красного, синего и зеленого цвета на самом деле отвечают за смешивание и отображение цвета, который мы видим.
Чтобы полностью инвертировать цвет изображения, выполните следующие действия:
Одновременно нажмите клавиши « Ctrl » и « A ». Это должно выделить все изображение. Вы также можете перейти в меню «Выбрать» вверху и нажать «Выбрать все», и это сделает то же самое.
После того, как вы сделали выбор, вы можете щелкнуть правой кнопкой мыши в любом месте внутри него и в раскрывающемся списке выбрать «Инвертировать цвет». Это должно инвертировать цвета изображения, и будет создана его «негативная» версия.
Если вы собираетесь раскрасить выбранные части изображения, это не должно быть проблемой. Все, что вам нужно сделать, это уменьшить радиус выделения.
Чтобы выбрать, вы можете использовать инструмент выбора по умолчанию в краске, который доступен в верхней строке меню, но он допускает только прямоугольный выбор. Чтобы сделать свободный выбор, вы можете выбрать инструмент «Выбор произвольной формы», который находится в раскрывающемся списке «Выбрать».
После того, как вы выбрали область, вы можете просто щелкнуть «Инвертировать цвет» таким же образом, щелкнув правой кнопкой мыши, как вы делали раньше, и все будет готово.
Здесь следует отметить, что Paint выделит прямоугольную область, даже если вы сделали свободный выбор. Не о чем беспокоиться. Как только вы нажмете «Инвертировать цвет», только свободно выбранная часть изображения будет инвертирована, как показано на скриншоте.