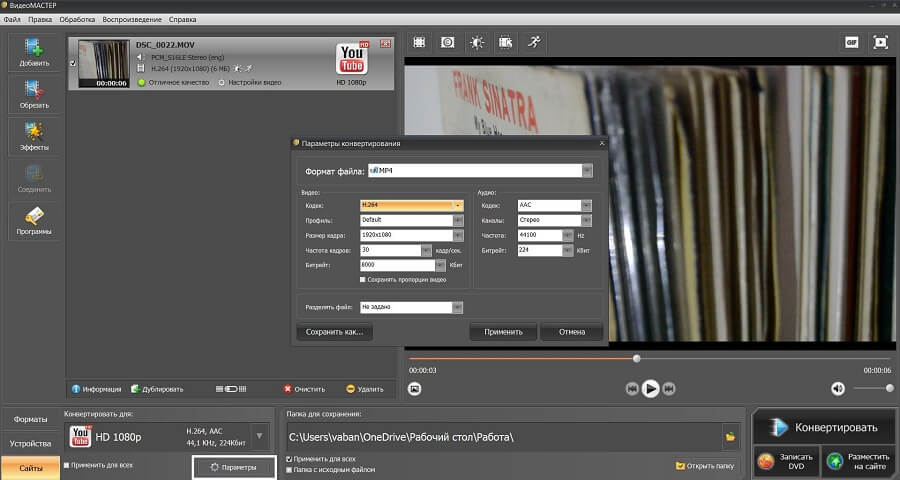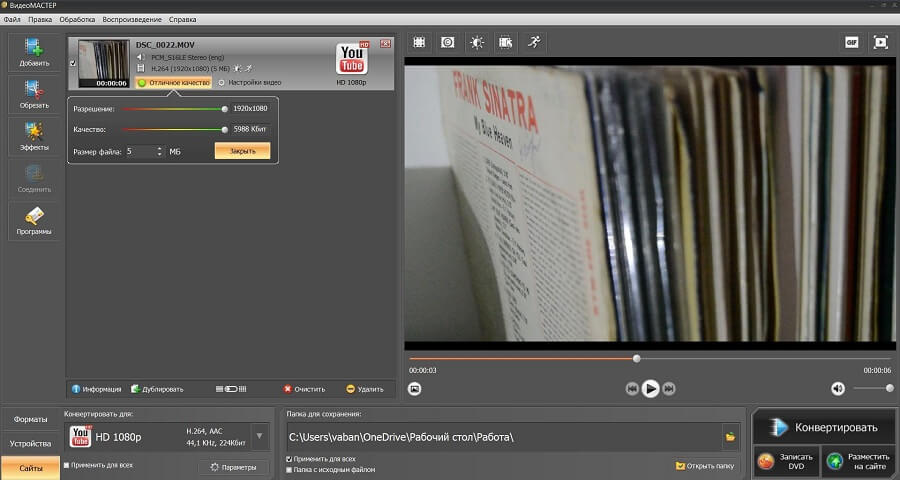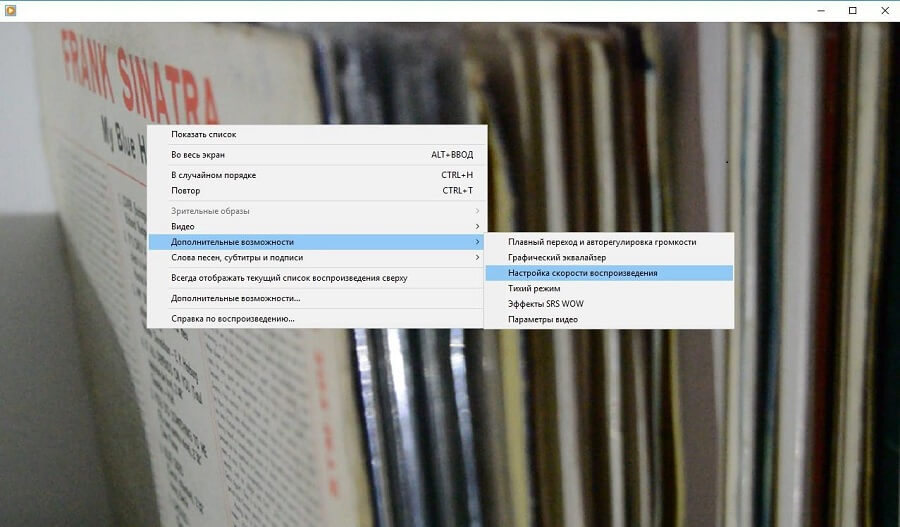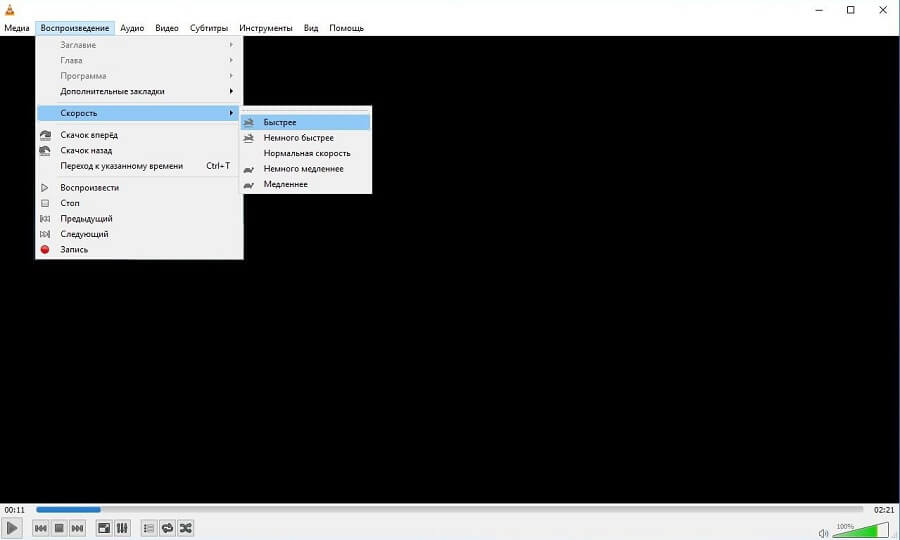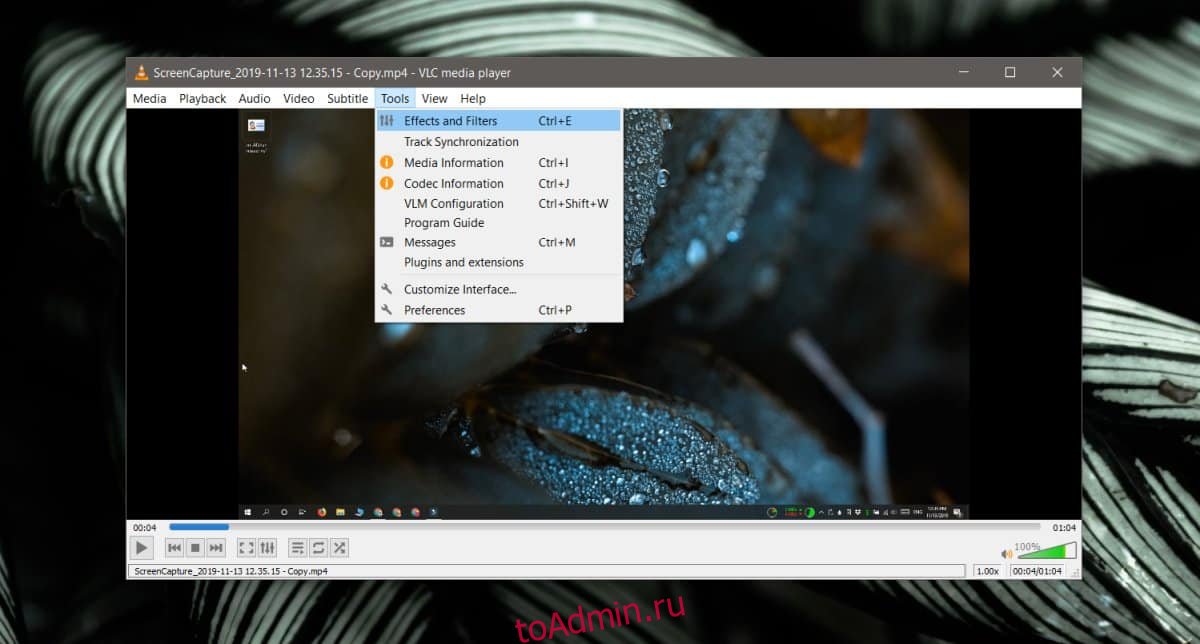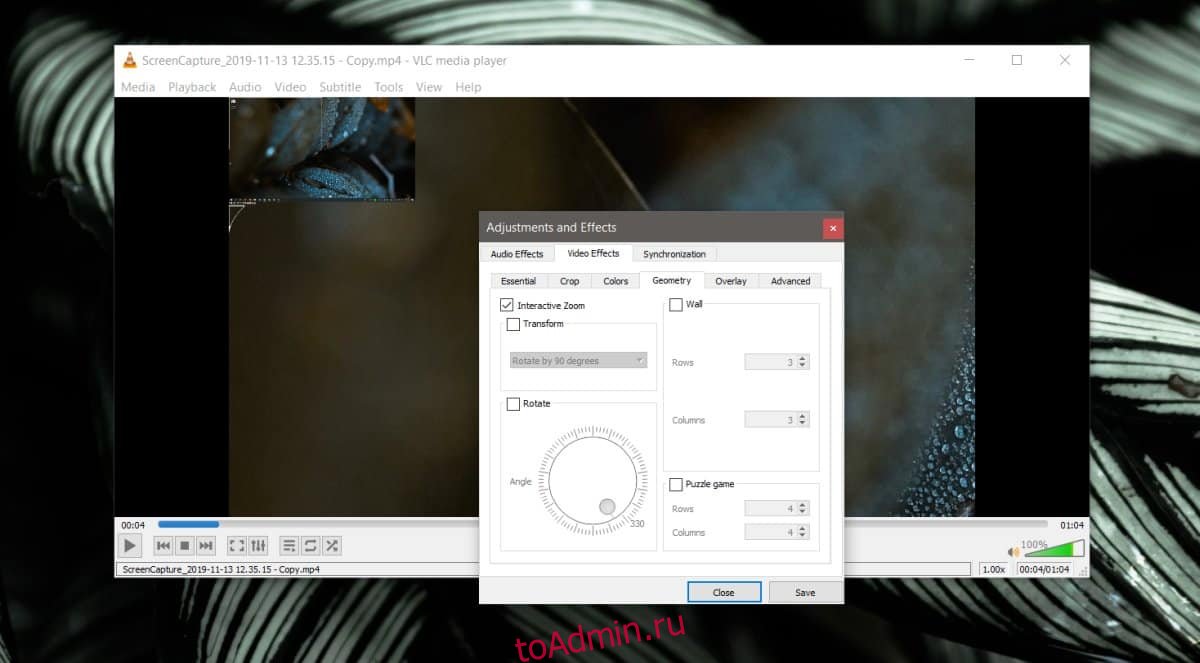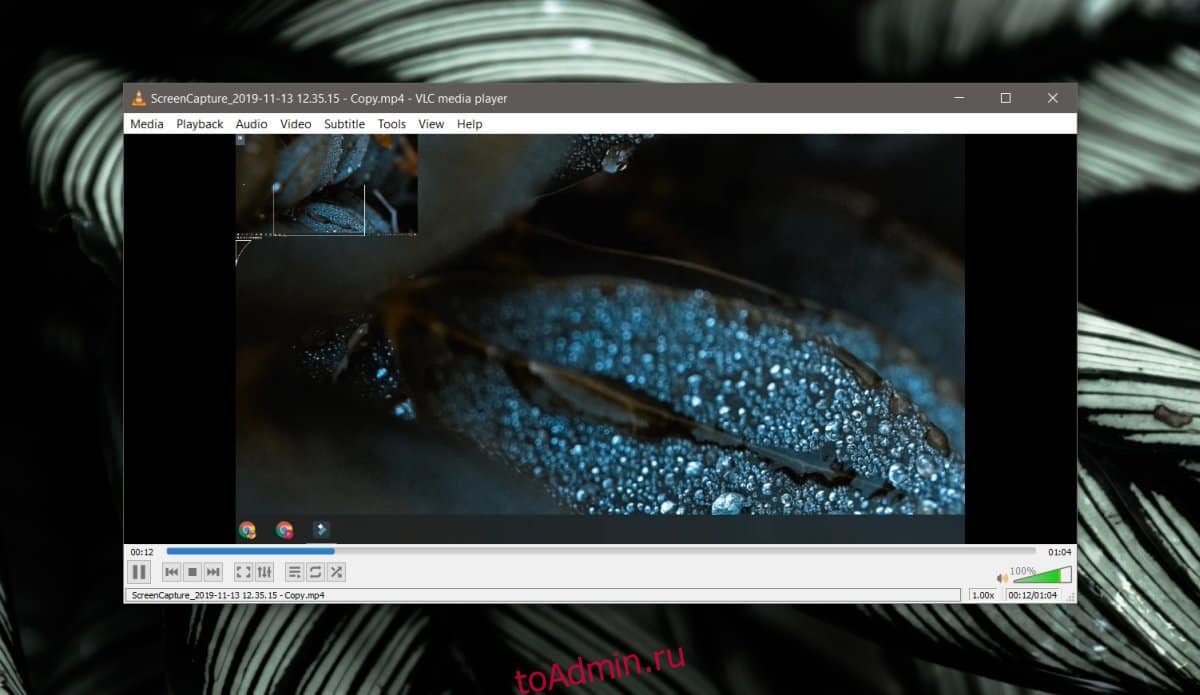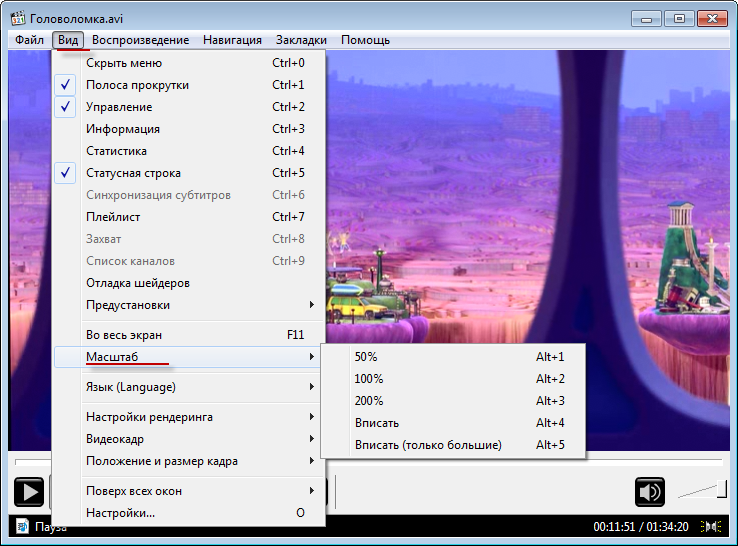Проигрыватель Windows Media не предлагает встроенную функцию масштабирования, но вы можете обойти это ограничение, увеличив область видеопроигрывателя до 200% — или вдвое — по сравнению с его оригинальным размером. Увеличьте видео проигрывателя Windows Media с помощью сочетаний клавиш или контекстного меню приложения.
Как увеличить Windows Media Playercredit: megaflopp / iStock / Getty Images
Шаг 1
Воспроизведите видео, которое вы хотите увеличить, в приложении Windows Media Player. Приложение не является стандартной функцией в Windows 8, 8.1 или 10, но Microsoft предлагает его для бесплатной загрузки в составе мультимедийного пакета Windows Essential.
Шаг 2
Щелкните правой кнопкой мыши в любом месте экрана видео. Наведите курсор мыши Размер видео и убедитесь, что опция Fit Video to Player не выбрана. Если рядом с ним есть галочка, нажмите, чтобы удалить функцию.
Шаг 3
Щелкните правой кнопкой мыши видео еще раз и выберите Размер видео, Выберите ваш предпочтительный размер из вариантов 50 процентов, 100 процентов и 200 процентов.
Шаг 4
Нажмите на клавиатуру Alt одновременно с кнопкой 1, 2 или 3 для альтернативного метода. Это увеличивает или уменьшает масштаб видео. 1 — ярлык для 50 процентов; 2 — ярлык на 100 процентов; 3 является ярлыком для 200 процентов. Всегда используйте цифровую клавиатуру над клавиатурой, а не цифровую клавиатуру на правой стороне клавиатуры ноутбука или ПК.
Картофельный сок — уникальный лечебные свойства продукта Опубликовано 22.01.2016 | Автор: fitness-admin
Картофель является любимым овощем жителей многих стран, хотя стал известен в Европе всего несколько столетий назад. Картофель предоставляет уникальную возможность стать здоровее. Для этого используется сок свежих корнеплодов.
Полезные свойства картофельного сока
Сырые клубни намного полезнее вареного, жареного и печеного картофеля. Ведь обработанный овощ содержит в себе крахмал – сложный, но бесполезный для организма человека углевод. Сырой же картофель включает в себя широкий спектр микроэлементов и витаминов. Особенно много содержится в картофеле витаминов С, Е и группы В, железа, кальция, магния и фосфора. Несмотря на это, не стоит мучить свой организм поеданием сырой картошки. Она не вкусна и способна вызывать расстройство кишечника. Оздоровиться можно благодаря соку!
Так как очищенный картофель довольно быстро теряет свои полезные свойства, сок из него необходимо употребить в течение 10 минут после отжима. Также несвежий картофельный сок может быть токсичным для человека из-за выработки соланина в нём. Запрещено употреблять сок из обработанного и удобренного химическими веществами картофеля. Что касается сорта, то наиболее полезными являются красные или розовые клубни продолговатой формы.
В народной медицине этот овощной напиток заслужил особое почтение. Он обладает мочегонными, ранозаживляющими и иммуностимулирующими свойствами. Напиток лечит гастрит с повышенной кислотностью и язвы из-за того, что понижает секрецию желудочного сока в организме человека. Картофельный сок облегчает симптомы изжоги. Гипертоникам показано его употребление из-за способности понижать артериальное давление.
Также картофельный сок лечит грибковые заболевания кожи, избавляет лицо и тело от пигментных пятен. Напиток помогает бороться с нервными расстройствами и бактериальными инфекциями носоглотки. Картофельный сок является отличным средством для понижения сахара у людей, больных диабетом, а также способствует профилактике и лечению заболеваний мочеполовой системы женщин.
Однако польза картофельного сока для некоторых людей может превратиться во вред. Напиток может нанести урон здоровью тех, кто страдает слабой секрецией желудочного сока. Людям, страдающим средней или тяжелой формой диабета и ожирением, запрещено употреблять этот напиток. Он также способен усугубить проблемы со здоровьем людей, которые больны венерическими заболеваниями.
Пить сок необходимо с помощью трубочки, ведь он негативно действует на зубную эмаль человека. Если картофельный сок применялся для полоскания десен или горла, после процедуры рекомендовано прополоскать рот чистой водой.
Картофельный сок очень популярен в народной медицине. Важно заметить, что перед началом лечения им следует 2–3 вечера подряд делать очистительные клизмы. После них чистый кишечник сможет больше всасывать полезных веществ.
Тем, кто страдает повышенной кислотностью желудочного сока, следует на протяжении 10 дней начинать своё утро со стакана свежевыжатого сока. После приёма напитка рекомендуется полчаса полежать и через час приступать к завтраку. Далее выдерживается десятидневный перерыв, и повторяется еще два цикла картофельной терапии. Для получения стакана сока достаточно будет использовать 3–4 штуки небольших плодов.
При бактериальных инфекциях горла, стоматите и пародонтозе картофельный сок подходит для приготовления полосканий. Процедуры должны применяться не менее трёх раз в день, и скорейшее выздоровление не заставит себя ждать!
При запорах следует применять картофельный сок в комбинации со свекольным.
При бессоннице и нервных расстройствах готовится сок из картофеля, сельдерея и моркови. Употребляется 100 г напитка перед едой 3 раза в день.
Употребление картофельного сока способно помочь женщинам, страдающим доброкачественной опухолью матки (миомой). Если новообразование имеет небольшой размер, его можно вылечить, принимая картофельный сок, и таким образом избежать операции. Готовят напиток из розовых сортов картошки, принимают каждое утро натощак. Размер порции – 200 г. Напиток можно разбавлять соком свеклы. Лечение длится 6 месяцев, затем необходимо делать перерыв в 4 месяца. Обязательно нужно проконтролировать размер миомы, проверить, исчезла ли она. Если опухоль осталась, необходимо повторить цикл лечения. Но, судя по отзывам многих женщин, картофельный сок помог им избежать вынужденной операции. Также напиток помогает в лечении эрозии шейки матки.
Очень большое значение имеет качество самого картофеля. Для приготовления сока нельзя использовать зелёный или тот, чьё происхождение неизвестно. Не подходит подозрительно ранний картофель, также следует избегать покупки огромных плодов и тех, на срезе которых обнаруживаются пустоты или чернота.
Источник: http://ladyhealth.com.ua/diet-fitness/nutrition/23735-kartofelnyj-sok-unikalnyj-lechebnye-svojstva-produkta.html
Схожие посты :
- Врачи рассказали полезные свойства картофельного сока
- Врачи раскрыли полезные свойства свекольного сока
- Врачи раскрыли пользу и вред картофеля
- Диетологи раскрыли пользу и вред киселя
- Полезные свойства гранатового сока
Рубрика: Питание и диеты
перейти к содержанию
Отрегулируйте уровень масштабирования видеоклипа
- В открытом проекте коснитесь, чтобы выбрать видеоклип на шкале времени.
- Чтобы установить область просмотра в клипе, коснитесь кнопки управления масштабированием в средстве просмотра.
- Сведите пальцы рук, чтобы увеличить или уменьшить масштаб, затем перетащите изображение в средстве просмотра, чтобы кадрировать его в нужном вам виде.
Как увеличить масштаб видео?
Отрегулируйте уровень масштабирования видеоклипа
- В открытом проекте коснитесь, чтобы выбрать видеоклип на шкале времени.
- Чтобы установить область просмотра в клипе, коснитесь кнопки управления масштабированием в средстве просмотра.
- Сведите пальцы рук, чтобы увеличить или уменьшить масштаб, затем перетащите изображение в средстве просмотра, чтобы кадрировать его в нужном вам виде.
Но гораздо проще использовать встроенные сочетания клавиш:
- Нажмите клавишу Windows, а затем коснитесь знака «плюс», чтобы включить лупу и увеличить текущий дисплей до 200 процентов.
- Нажмите клавишу Windows, а затем коснитесь знака «минус», чтобы снова уменьшить масштаб, снова с шагом 100 процентов, до тех пор, пока вы не вернетесь к нормальному увеличению.
Можно ли обрезать видео в Windows Movie Maker?
Как обрезать видео в Windows Movie Maker. Вместо этого вы можете использовать VirtualDub вместе с Movie Maker для обрезки клипов. Ваши файлы фильмов не будут заблокированы для одной программы, если вы откроете их в другой, поэтому вы можете работать с одним файлом в обеих программах.
Теги:
- Откройте Windows Media Player и начните воспроизведение видео, которое хотите увеличить.
- Щелкните правой кнопкой мыши в любом месте экрана видео.
- Снова щелкните видео правой кнопкой мыши и выберите «Размер видео».
- Нажмите кнопку «Alt» на клавиатуре одновременно с «1», «2» или «3» для альтернативного метода.
https://www.flickr.com/photos/wfryer/4258964083
Настройка скорости воспроизведения файла в Windows Media
С помощью проигрывателя Windows можно ускорять и замедлять воспроизведение или воспроизводить в обратном порядке некоторые типы музыкальных и видеофайлов. Также проигрыватель можно использовать для покадрового просмотра видеозаписи, если это поддерживается видеофайлом.
Перемотка файла вперед и назад
Для перемотки вперед или назад аудио- или видеофайлов, воспроизводимых в проигрывателе выполните одно из следующих действий.
- Для перемотки вперед нажмите и удерживайте кнопку Вперед , пока не начнется перемотка. Чтобы вернуться к нормальному воспроизведению, отпустите кнопку.
- Для перемотки назад (только для видеофайлов), нажмите и удерживайте кнопку Назад , пока не начнется перемотка назад. Чтобы вернуться к нормальному воспроизведению, отпустите кнопку Назад .
Ускоренное или замедленное воспроизведение содержимого
Проигрыватель позволяет изменять скорость воспроизведения файлов. Например, можно уменьшить скорость воспроизведения записывания при просмотре обучающего видео или, наоборот, ускорить медленную часть презентации:
- Воспроизведите файл и переключитесь в режим воспроизведения.
- Если вы находитесь в библиотеке проигрывателя, нажмите кнопку Переключиться на текущий список воспроизведения в нижнем правом углу проигрывателя.
- Щелкните правой кнопкой мыши свободное пространство в проигрывателе (например слева от кнопки Стоп ), выберите пункт Дополнительные и Настройки скорости воспроизведения.
- Переместите ползунок Скорость воспроизведения на нужную скорость воспроизведения содержимого или щелкните ссылку Медленно, Нормально или Макс.
- Чтобы выбрать одну из обозначенных скоростей воспроизведения в диалоговом окне Настройка скорости воспроизведения снимите флажок Привязка ползунка к стандартным скоростей .
- Чтобы скрыть настройки, нажмите кнопку Закрыть в диалоговом окне Настройка скорости воспроизведения.
Покадровая перемотка видео вперед и назад
Некоторые видеофайлы поддерживают возможность покадрового воспроизведения.

Медленное потоковое видео может убить обращение и его опыт просмотра. Причин, мешающих вашему устройству в полной мере использовать преимущества потокового видео, может быть множество, например, медленная работа встроенного приложения. Если вы работаете в Windows 10, это сообщение поможет вам преодолеть проблему скорости потоковой передачи в Windows Media Player в Windows 10 .
Увеличьте скорость потокового видео в Windows Media Player
Как правило, потоковое мультимедиа позволяет веб-пользователю сократить время загрузки большого файла до его воспроизведения. Вместо этого медиа отправляется в непрерывном потоке и воспроизводится по мере его поступления. Сжатие видео позволяет воспроизводить его одновременно. Таким образом, в зависимости от выбранного вами медиаплеера и степени сжатия файла время, необходимое для потоковой передачи видео, может варьироваться.
Давайте посмотрим, что мы можем сделать, чтобы остановить медленную потоковую передачу видео и устранить проблему прерывистого воспроизведения видео на ПК в Windows Media Player.
Переместите курсор мыши в положение меню «Пуск» Windows 10 и нажмите кнопку.
Затем введите Windows Media Player в поле поиска, чтобы открыть Windows Media Player. В зависимости от вашей версии Windows вы можете найти ее в списке программ в меню «Пуск» или выполнить поиск с помощью функции поиска.
Найдя его, нажмите на него, чтобы открыть и развернуть Windows Media Player.
Затем нажмите кнопку Организовать в правом верхнем углу экрана.
Затем выберите Параметры .
Во всплывающем меню «Параметры» перейдите на вкладку Производительность .
Затем в разделе Сетевая буферизация на вкладке «Быстродействие» выберите точку маркера для Буфер .
Теперь введите коэффициент буферизации от 1 до 10. Обратите внимание, что более высокие значения обеспечивают плавную потоковую передачу. Значение по умолчанию – 6. Попробуйте указать значение 7-8 и посмотрите, улучшится ли оно.
Наконец, нажмите «Применить» и нажмите кнопку «ОК».
Хотя Microsoft рекомендует пользователям использовать значения буферизации по умолчанию для проигрывателя Windows Media, в некоторых ситуациях вы захотите изменить их.
ТОП-3 способа ускорить видео с помощью программ и приложений
Необходимо убыстрить видеоролик, чтобы создать комический момент или вместить большое количество фрагментов в короткий промежуток времени? Так вы сможете рассказать историю, не затягивая клип. Также ускорение может потребоваться для создания эффекта таймлапс, который сейчас популярен на YouTube, Инстаграм и ТикТок. Чтобы убыстрить видеоряд, есть несколько способов: вы можете воспользоваться специальными редакторами на ПК, медиапрогроигрывателями, онлайн-сервисами или выполнить работу на смартфоне. В этой статье мы расскажем, как ускорить видео.
Как ускорить видео на компьютере
Обработка видеоклипа на компьютере имеет свои преимущества: программы и онлайн-сервисы предлагают удобные инструменты, а на большом экране проще заметить ошибку и скорректировать результат. Вы можете обрабатывать файл с помощью видеоредакторов, медиапроигрывателей и веб-платформ.
С помощью специальных редакторов
Программное обеспечение на компьютер делится на профессиональные и любительские редакторы. Если вы уже освоили простые приложения и вам необходимы расширенный функционал для видеомонтажа, обратите внимание на VEGAS Pro и Adobe Premiere Pro. Они предлагают опции для многодорожечного редактирования, цветокоррекции, наложения музыки и эффектов. Премьер Про и Сони Вегас отличаются сложным интерфейсом и высокой ценой. Приложение от Adobe стоит 1622 рубля в месяц, а Vegas Pro можно приобрести единоразово за 38 990.
Видеоредакторы для начинающих включают в себя Movavi, VSDC, ВидеоМАСТЕР. Они предлагают простой интерфейс и удобные инструменты коррекции.
Лучшим вариантом будет ускоритель ВидеоМАСТЕР. Он поддерживает более 100 форматов, позволяет использовать готовые профили экспорта, применять эффекты и настраивать качество картинки. Также с его помощью можно нарезать видеоклип, склеить несколько фрагментов, извлечь звук, создать GIF-анимацию и оформить замедление или ускорение ролика.
Вы можете скачать редактор бесплатно с официального сайта и установить на Виндовс 10, 8, 7, XP, Vista.
Как ускорить видео на компьютере с помощью ВидеоМАСТЕРА? Следуйте инструкции:
- Загрузите видеоролик. Запустите программу и нажмите «Добавить» в левой части интерфейса. Откройте видеофайл, запишите материал, используя веб-камеру, или скачайте клип с веб-сайта. Если вы хотите создать таймлапс, то потребуется длинное видео. Для оформления 10-секундного проекта импортируйте файл с продолжительностью не менее 15 минут.
Вы можете также загрузить папку
- Ускорьте воспроизведение. Нажмите на раздел «Эффекты» и перейдите в категорию «Скорость». Вы можете убыстрить клип в 1,5, 2, 3 раза. Выберите подходящий вариант и нажмите «Применить».
В окне предварительного просмотра можно оценить работу перед сохранением изменений
- Продолжите редактирование. Если необходимо, вы можете применить эффекты, кадрировать картинку, добавить текст и изображения, улучшить и стабилизировать видеоряд, нарезать ролик, скорректировать аудио и добавить субтитры.
Кадр можно сделать черно-белым, осветлить или затемнить
- Экспортируйте результат. В нижней части представлен блок сохранения. Вы можете выбрать подходящий формат, подготовить материал для устройства или сайта.
Для вывода доступны расширения AVI, MPEG, MKV, WebM, WMV, ASF, MP4, DVD-видео, FLV и другие
Также вы можете настроить параметры экспорта: кодек, размер кадра, частоту, битрейт, каналы аудио.
Нажмите на кнопку «Параметры»
Под названием видеофайла расположены опции для настройки качества и разрешения клипа.
Также можно указать желаемый размер видеофайла
Через медиапроигрыватели
Ускорение можно выполнить без программ с помощью медиаплееров. Они позволяют быстро изменить скорость воспроизведения, но не содержат инструментов для коррекции видеоряда. Также они не дают сохранить результат с нужной скоростью и конвертировать видеофайл.
Вы можете использовать встроенный проигрыватель Windows Media Player. Чтобы сделать фильм быстрее, есть несколько вариантов:
- С помощью мыши. Нажмите правой кнопкой на видео и укажите «Дополнительные возможности». В списке выберите «Настройка скорости воспроизведения». Измените положение ползунка.
- С помощью клавиатуры. Для быстрого ускорения зажмите Ctrl + Shift + G. Чтобы вернуть исходную скорость, — Ctrl + Shift + N.
Также ускорить показ можно в медиапроигрывателе VLC:
- На верхней панели нажмите «Воспроизведение» — «Скорость». Выберите подходящее действие.
- Также можно использовать клавишу «]» на английской раскладке.
Как сделать ускоренное видео на телефоне
Вы можете обработать материал на смартфоне, но приложения на мобильные устройства предлагают небольшое количество опций для редактирования и сложный интерфейс. Также при работе на небольшом экране проще совершить ошибки и не заметить дефекты.
Приложения для Андроида
Приложения для Айфона
Ускорить видео онлайн
Вы можете обработать видеоролик без скачивания программного обеспечения на ПК. Для этого воспользуйтесь онлайн-сервисами для обработки видео. Например, вы можете убыстрить контент с помощью платформы Clideo. У ресурса есть несколько ограничений: бесплатно результат можно сохранить только с водяным знаком, отсутствие функций для редактирования и медленная обработка.
Как сделать ускоренное видео? Выполните несколько простых действий:
- Перейдите на сайт Clideo.com и загрузите видеофайл с компьютера, диска или из интернета.
- Выберите подходящую скорость, укажите формат вывода, удалите или оставьте звук, а затем примените изменения.
- Дождитесь завершения обработки и экспортируйте работу.
Заключение
Теперь вы знаете, как убыстрить видеоклип на компьютере или смартфоне. Вы можете воспользоваться специальными видеоредакторами, использовать медиаплееры или онлайн-сервисы. Каждый вариант имеет свои плюсы и минусы:
- Обработка на мобильном устройстве может показаться сложной из-за небольшого экрана, также приложения содержат ограниченный функционал.
- Медиапроигрыватели позволят увеличить скорость просмотра. Вы не сможете обработать материал и экспортировать его на компьютер.
- Веб-платформы не содержат функций для редактирования и видеомонтажа, а также обладают рядом ограничений: зависимость от интернет-соединения, медленная обработка, невозможность вывести работы без водяных знаков.
- Профессиональные видеоредакторы требуют определенных навыков и опыт работы с программным обеспечением. Также они отличаются высокой стоимостью.
Оптимальным вариантом будет воспользоваться программой для ускорения видео ВидеоМАСТЕР. Он содержит простой русскоязычный интерфейс, готовые профили экспорта, инструменты для базового видеомонтажа, а также встроенные эффекты и опции для улучшения и стабилизации картинки. Скачайте редактор бесплатно и приступите к обработке прямо сейчас!
В новой операционной системе Microsoft улучшила возможности проигрывания контента и управлении им в Windows Media Player 12. Речь идет не только о переработке дизайна проигрывателя, но и о работе с ним ключевых преимущественных возможностей Windows 7, вроде новой панели задач, домашних групп HomeGroup и списков Jump Lists.
В своем блоге компания даже написала шесть статей, посвященных новому проигрывателю, в первой из которых было рассказано о том, какие комбинации клавиш можно использовать при работе с Windows Media Player 12 под Windows 7. Ниже представлена таблица комбинаций клавиш, которые вы можете использовать для выполнения различных действий в проигрывателе Windows Media Player 12, начиная от перехода в режим плеера Player Mode и заканчивая включением или выключением режима случайного выбора shuffle mode.
И если вы любите использовать клавиатуру, то вам просто необходимо иметь эту таблицу.
Комбинация клавиш
Действие
Состояние
Видео воспроизводятся в исходном формате, они воспроизводятся в исходной ориентации, и мало что нужно для того, чтобы изменить внешний вид видео при воспроизведении. Вы можете переключаться между обычным плеером, полноэкранным плеером или маленьким плавающим проигрывателем «картинка в картинке», но это все. Однако в редких случаях вам может потребоваться увеличить масштаб при воспроизведении видео, и вы обнаружите, что не так много приложений, которые позволяют вам это делать. VLC, как всегда, является исключением.
В проигрывателе VLC есть интерактивный зум, который позволяет пользователям увеличивать определенную часть видео во время его воспроизведения.
Увеличение при воспроизведении видео
Откройте видео в проигрывателе VLC. Перейдите в Инструменты> Эффекты и фильтры или нажмите сочетание клавиш Ctrl + E.
В открывшемся окне перейдите в раздел «Видеоэффекты», а затем выберите вкладку «Геометрия». Включите функцию «Интерактивное масштабирование» и нажмите «Сохранить» внизу. Когда вы включаете эту функцию, видео в главном окне проигрывателя изменится, и в левом верхнем углу появится его уменьшенная версия в виде эскиза.
Закройте окно эффектов и вернитесь в главное окно проигрывателя. Наведите указатель мыши на маленькую миниатюру видео в углу и щелкните в том месте, где вы хотите увеличить масштаб. Основной проигрыватель покажет эту часть видео в увеличенном масштабе. Что касается того, насколько оно увеличено, вы заметите небольшой значок только под миниатюрой. Это изогнутая форма, и если вы нажмете вверху, вы увеличите уровень масштабирования.
Элементы управления масштабированием останутся неизменными, поэтому, когда вы закончите работу с видео и захотите вернуться в нормальный режим просмотра, вам придется отключить функцию интерактивного масштабирования.
Перейдите в окно «Эффекты и фильтры» и снимите флажок «Интерактивное масштабирование». Убедитесь, что вы сохранили изменения, и маленький эскиз в верхнем левом углу исчезнет.
Увеличение видео имеет те же ограничения, что и увеличенная фотография. Вы не можете слишком сильно увеличить масштаб и при этом иметь четкое представление о том, на что смотрите. «Изображение» не может быть улучшено для ясности. С HD-видео вы, вероятно, сможете увеличить масштаб намного больше, чем с SD-видео или видео с низким разрешением, но всегда будет предел. Кроме того, вы заметите, что такие вещи, как свет и ракурсы, имеют гораздо большее значение, когда вы увеличили масштаб видео. Опять же, это повлияет на то, что вы сможете разобрать, а что нет.
Что вы думаете об этой статье?

Разворот и масштабирование Медиа Классик
В Media Player Classic масштаб видео можно выставить на значение, удобное пользователю. Для этого используется:
- Основное меню проигрывателя.
- Горячие клавиши.
- Растягивание границ мышкой.
Масштабирование с помощью меню
Для изменения границ проигрывателя необходимо:
- Открыть вкладку «Вид» («View») и навести курсор на строку «Масштаб» («Zoom»).
- Выбрать подходящий размер. Обратите внимание на возможность «Вписать». Это значит подогнать проигрыватель под оптимальный размер медиафайла.
Изменение границ горячими клавишами
Все необходимые комбинации для изменения размера указаны на скриншоте выше. Не указано только, как развернуть видео в Media Player Classic. Для этого нужно дважды быстро щелкнуть левой кнопкой мыши по изображению.
Растягивание границ мышкой
С помощью мышки можно как уменьшить масштаб видео, так и увеличить его. Достаточно навести курсор мыши на край проигрывателя (лучше всего на угол – так можно растягивать одновременно вверх и в сторону), захватить его, нажимая и удерживая левую кнопку мыши и растянуть в нужные стороны.
| Рекомендуем!InstallPack | Стандартный установщик |
|
|---|---|---|
| Официальный дистрибутив | ||
| Тихая установка без диалоговых окон | ||
| Рекомендации по установке необходимых программ | ||
| Пакетная установка нескольких программ |
рекомендует InstallPack, с его помощью вы сможете быстро установить программы на компьютер, подробнее на сайте.





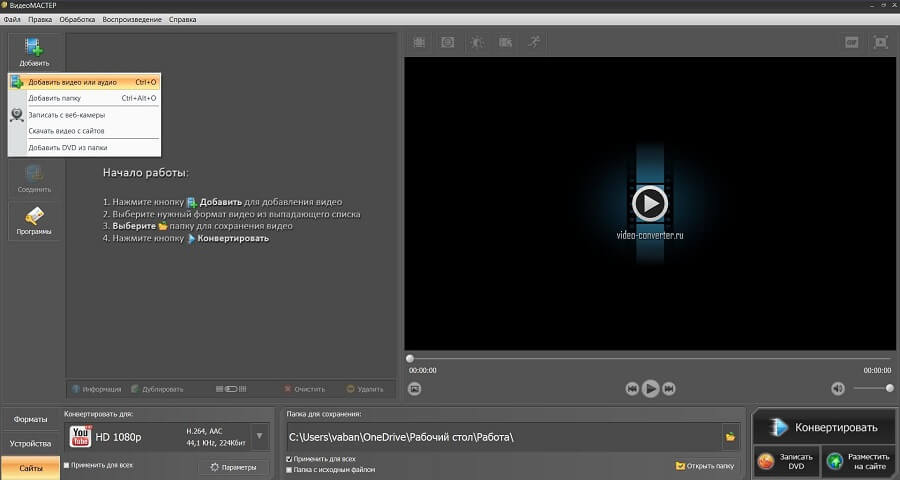 Вы можете также загрузить папку
Вы можете также загрузить папку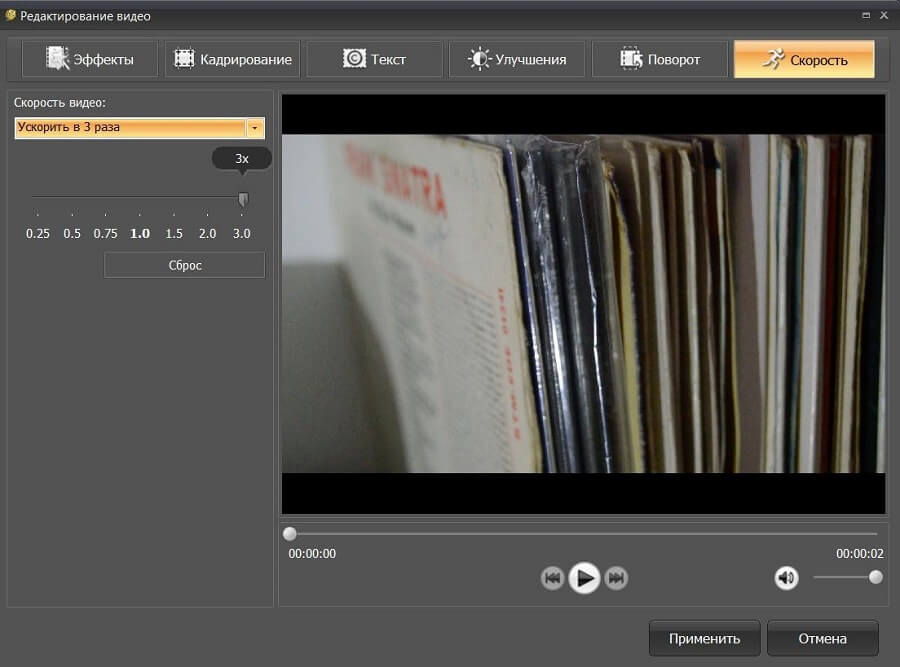 В окне предварительного просмотра можно оценить работу перед сохранением изменений
В окне предварительного просмотра можно оценить работу перед сохранением изменений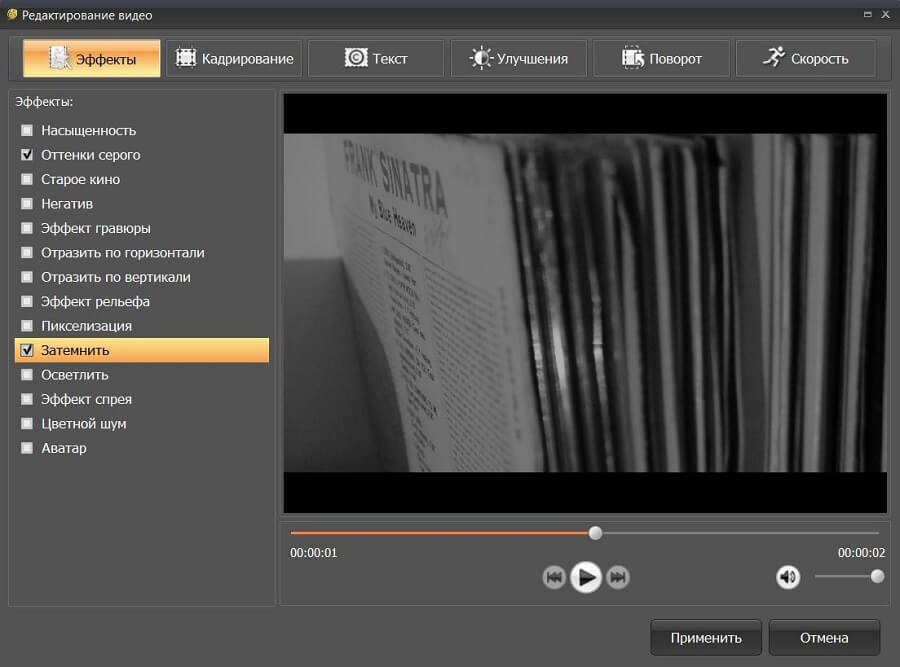 Кадр можно сделать черно-белым, осветлить или затемнить
Кадр можно сделать черно-белым, осветлить или затемнить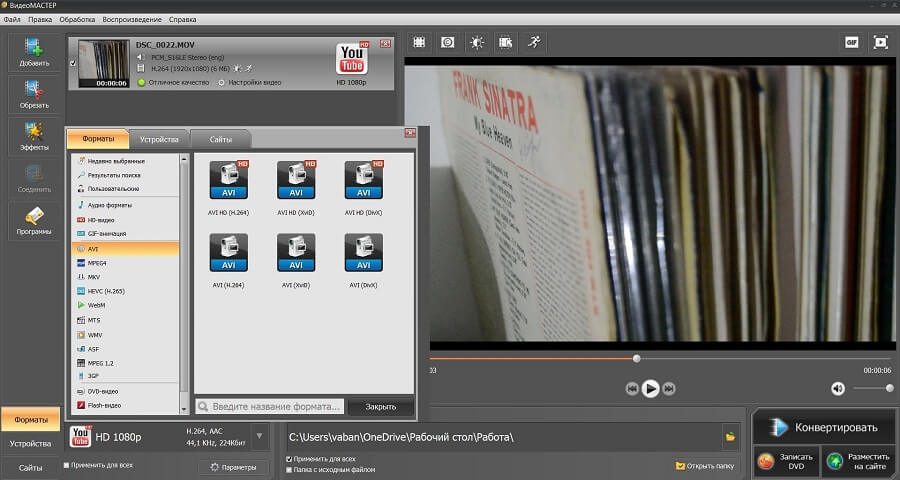 Для вывода доступны расширения AVI, MPEG, MKV, WebM, WMV, ASF, MP4, DVD-видео, FLV и другие
Для вывода доступны расширения AVI, MPEG, MKV, WebM, WMV, ASF, MP4, DVD-видео, FLV и другие