Как же определить версию Windows, работающую в корпоративном окружении?
Вопрос кажется простым, правда?
Microsoft позволяет определить номер версии Windows различными способами:
- Существуют значения в реестре, которым отчаянно не хватает документации.
- Есть множество командлетов PowerShell, вызовов Windows API и т. п.
- Также есть варианты для конечного пользователя, например, команда
winver, которая вызывает всплывающее окно с версией Windows. - И много других способов…
Разобраться во всём этом вам поможет наш пост.
Существует множество инструментов, позволяющих определить, какая версия Windows запущена у ваших клиентов, например, SCCM и PDQ. В этом посте мы рассмотрим встроенные способы определения версии Windows.
▍ Реестр
Для определения запущенной в системе версии Windows можно использовать следующие значения реестра:
Примечание: перечисленные в таблице значения официально не задокументированы Microsoft (см. ниже).
Предупреждение
Microsoft не сообщала об изменениях в этих значениях реестра, не документировала их официальную поддержку и не гарантировала, что в будущем не появится критических изменений. Из-за этого описанными выше ключами реестра пользоваться бывает иногда неудобно, учитывая непостоянство изменений этих ключей, вносимых Microsoft в прошлом. Примеры:
- ReleaseID не рекомендуется к использованию, начиная с версии 21H1. ReleaseID для 21H1 остаётся равным 2009.
- Server 2012R2 не имеет ReleaseID и DisplayVersion (они пока не были добавлены в Windows)
- Server 2016 имеет ReleaseID (1607), но не имеет DisplayVersion
- Server 2019 имеет ReleaseID (1809), но не имеет DisplayVersion
▍ PowerShell
Ниже приведено несколько примеров того, как можно использовать PowerShell, чтобы определить версию Windows, которая работает в системе:
# При помощи класса System.Environment
[System.Environment]::OSVersion
# При помощи класса CIM Win32_OperatingSystem
Get-CimInstance Win32_OperatingSystem
# При помощи исполняемого файла systeminfo
systeminfo.exe /fo csv | ConvertFrom-Csv
# При помощи командлета Get-ComputerInfo
# ПРИМЕЧАНИЕ: начиная с 21H1 OsHardwareAbstractionLayer не рекомендуется к использованию
Get-ComputerInfo | Select WindowsProductName, WindowsVersion, OsHardwareAbstractionLayer▍ Windows API Call
Единственный поддерживаемый (задокументированный) систематический способ определения версии Windows — при помощи вызова Windows API класса AnalyticsInfo. Это можно сделать через PowerShell:
<#
Класс AnalyticsInfo - задокументированный способ отслеживания версии ОС. Он возвращает
строковое значение. Формат этой строки не задокументирован, и нельзя полагаться
на определённое значение. Эти значения можно использовать только чтобы отличать
одну версию ОС от другой.
https://docs.microsoft.com/uwp/api
/windows.system.profile.analyticsversioninfo.devicefamilyversion
Этот API недоступен на Server Core
#>
$AnalyticsInfo = [Windows.System.Profile.AnalyticsInfo,Windows.System.Profile,ContentType=WindowsRuntime]
$VersionInfo = $AnalyticsInfo.GetMember( 'get_VersionInfo' )
$AnalyticsVersionInfo = $VersionInfo.Invoke( $Null, $Null )
# На моей тестовой машине этот код возвращает `2814751015109593`
$AnalyticsVersionInfo.DeviceFamilyVersion
<#
Строго говоря, строку *можно* парсить, если вам любопытно, что в ней,
хотя этого делать *нельзя*
https://stackoverflow.com/questions/31783604/windows-10-get-devicefamilyversion
#>
$v = [System.Int64]::Parse( $AnalyticsVersionInfo.DeviceFamilyVersion )
$v1 = ( $v -band 0xFFFF000000000000l ) -shr 48
$v2 = ( $v -band 0x0000FFFF00000000l ) -shr 32
$v3 = ( $v -band 0x00000000FFFF0000l ) -shr 16
$v4 = $v -band 0x000000000000FFFFl
# На моей тестовой машине этот код возвращает `10.0.19043.985`
[System.Version]::Parse( "$v1.$v2.$v3.$v4" )
<#
Не опубликовано *никакого* способа декодирования, позволяющего преобразовать
какое-то из приведённых выше значений в удобную для отображения версию,
например `21H1`
Показанная ниже альтернатива доступна только в последних версиях ОС,
начиная с Azure Stack HCI, версии 20H2
#>
Get-ComputerInfo -Property 'osDisplayVersion'▍ Варианты для конечного пользователя
В документации Microsoft перечислено несколько команд, которые конечные пользователи могут применять для определения запущенной версии Windows. Например, чтобы выяснить версию Windows, можно использовать команду winver или меню Параметров Windows. Эти способы предназначаются больше для конечных пользователей, чем для масштабного определения версии системы. Ниже показаны примеры:
▍ Почему это важно
После определения запущенной в системе версии Windows можно использовать эту информацию выполнения детерминированных действий: обновлений Windows, установки патчей и т. п. Например:
Можно запросить значение реестра DisplayVersion (см. раздел «Реестр» выше), чтобы определить запущенную версию Windows. Затем можно задать перечисленные ниже значения реестра, чтобы сообщить Windows, какая версия должна быть запущена в системе. При помощи трёх ключей реестра вы полностью контролируете то, до какой версии Windows ваши системы будут пытаться обновиться!
Эти значения реестра можно задавать или напрямую, или через групповую политику.
▍ Куда двигаться дальше
Хотя вам необязательно управлять версиями Windows, запущенными на компьютерах компании, ей было бы ценно знать, какие это версии Windows. По крайней мере, потому, что Microsoft регулярно прекращает поддержку разных версий Windows.
Стоит также заметить, что показанные выше примеры — это неполный список способов определения версии Windows, однако он полезен для людей, управляющих окружением Windows. Эти способы оказались полезными для меня при устранении проблем, задании политик и т. п. Надеюсь, вам они тоже пригодятся.
Кроме того, ситуация с управлением версиями Windows постоянно меняется, поэтому я напишу ещё один пост, когда Microsoft перестанет рекомендовать перечисленные здесь способы.
Дополнительные ссылки
- Microsoft nixes update deferral settings, but gives us a TargetReleaseVersionInfo
- Windows 10 Version History
- Windows Server Versions.
В некоторых ситуациях знание версии Windows 10 и другой информации о ней может пригодиться. Но система постоянно обновляется, поэтому необходимо иметь под рукой способ, позволяющий узнать актуальное значение.
Чем отличается версия от сборки
Иерархия информации об операционной системе строится по следующей системе:
- редакция — версия Windows, отличающаяся от остальных набором функций. У Windows 10, как и всех предыдущих версий ОС, несколько основных редакций: «Домашняя», «Профессиональная», Enterprise и Education;
- разрядность — количество ядер, с которыми способна работать установленная система: 32-битная — одно ядро, 64-битная — два;
- версия — номер версии системы, который меняется только с выходом крупных обновлений или большой группы мелких нововведений;
- сборка или построение — подпункт версии, то есть каждая версия делится на множество сборок. Например, вы обновились до версии №1322, а потом установили несколько обновлений, не меняющих версию, то есть не являющихся достаточно глобальными для её изменения. В этом случае появится информация о названии используемой сборки.
Узнаём версию и сборку
Всю вышеописанную информацию можно узнать как системными средствами, так и при помощи сторонних программ. Не важно, какой именно метод вы выберете, полученная информация будет одинакова.
Через параметры
Чтобы узнать версию и сборку ОС через параметры системы, выполните следующие действия:
- Разверните параметры компьютера.
Откройте параметры компьютера - Выберите блок «Система».
Откройте блок «Система» - Перейдя к подпункту «О системе», прочтите всю предоставленную информацию.
В подразделе «О системе» прочтите всю информацию о Windows
Видео: как узнать версию Windows через параметры
Через «Сведения о системе»
В «Сведениях о системе» также можно найти нужную информацию:
- Зажав комбинацию Win + R на клавиатуре, запустите окошко «Выполнить». Приведите в исполнение команду winver.
Выполните команду winver - Во втором абзаце развернувшихся сведений вы обнаружите версию и сборку. В этом же окне можно найти лицензионное соглашение.
Во втором абзаце найдите нужную вам информацию о версии и сборке Windows - Вместо команды winver можно выполнить msinfo32 и изучить вкладку «Сведения о системе» открывшегося окна.
С помощью команды msinfo32 откройте «Сведения о системе» и изучите всю нужную информацию
Видео: как узнать версию Windows с помощью Winver
Через «Командную строку»
Сведения о системе можн получить и через «Командную строку»:
- Используя поисковую системную строку, отыщите «Командную строку» и запустите её с правами администратора.
Запустите «Командную строку» от имени администратора - Выполните запрос systeminfo. Дождитесь, пока компьютер обработает его. В результате появится список, включающий в себя обширную информацию о многих ветвях системы.
Выполните запрос systeminfo и изучите полученный список
Видео: как узнать версию Windows через «Командную строку»
Через «Редактор реестра»
В реестре хранятся значения, изменение которых приводит к перенастройке системы. Ни в коем случае не изменяйте какие-либо параметры в нём, особенно если не знаете, за что они отвечают.
- Запустив окно «Выполнить», пропишите запрос regedit, чтобы оказаться в реестре.
Выполните команду regedit - Пройдите по ветви KEY_LOCAL_MACHINE SOFTWARE Microsoft Windows NT CurrentVersion. В конечной папке находятся ключи, по значению которых можно узнать информацию о системе.
Перейдите к папке KEY_LOCAL_MACHINE SOFTWARE Microsoft Windows NT CurrentVersion и изучите информацию о системе
Через образ системы
Если у вас остался дистрибутив, с помощью которого устанавливалась система, можно воспользоваться им для поиска нужной информации. Но учтите, ISO-образ будет содержать актуальные данные, если после установки Windows не была обновлена. В противном случае дистрибутив уже устарел.
- Откройте образ и среди всех его файлов отыщите два: install.esd или install.wim. Определите, какой из них весит больше, и запомните его имя.
Найдите более тяжелый файл install - Перейдите к «Командной строке» с правами администратора. Выполните запрос dism /Get-WimInfo /WimFile:X:sourcesY /index:1, где X — путь до файла, Y — его название. В итоге сформируется список, дающий необходимую информацию.
Выполните команду dism /Get-WimInfo /WimFile:F:sourcesinstall.wim /index:1
Через ключ
Быстро узнать ключ, с помощью которого была активирована Windows, можно через программу ShowKeyPlus. Получив его, вы можете обратиться в поддержку Microsoft и запросить информацию о сборке, активированной этим ключом. Учтите, вы узнаете не версию установленной Windows, а номер сборки, действующий на момент активации.
Через стороннюю программу
Существует огромное количество программ, помогающих пользователю собрать информацию о системе. Например, приложение Speccy, дающее не только данные о версии системы, но и обо всех компонентах компьютера по отдельности. Если вам нужен подробный разбор Windows и всех комплектующих, используйте его.
Редакция Windows 10 Mobile также делится на версии и сборки. Узнать информацию о системе можно, пройдя путь «Параметры» — «Сведения об устройстве» — «Подробнее». В подробных сведениях указаны все актуальные данные о сборке и версии.
Узнать информацию о Windows 10 на компьютере или мобильном устройстве можно как системными средствами, так и через сторонние программы. Самый удобный и безопасный способ — через параметры устройства, но если он вам не подходит, используйте любой дополнительный метод.
- Распечатать
Оцените статью:
- 5
- 4
- 3
- 2
- 1
(4 голоса, среднее: 2 из 5)
Поделитесь с друзьями!

Многие задаются вопросом, как посмотреть версию Windows 10 или как узнать сборку своей системы. В этой статье мы рассмотрим несколько самых удобных способов как это можно сделать. Большинство с них не требуют скачивания сторонних утилит.
Сначала нужно сказать что версия Windows это четырехзначный код, который в себе скрывает месяц и год выпуска. Если же говорить о сборке, то сборки выходят уже чаще и в рамках одной версии. Поэтому версия это более широкое понятие чем сборка или build.
- Нажимаем правой кнопкой мыши на Пуск и выбираем пункт Система.
- Или нажимаем Win+I и переходим в раздел Система потом О системе.
Этими способами мы попадем в новые параметры Windows 10. Сразу говорю что мы показываем это на последней версии с последней сборкой Windows 10. В предыдущих версиях первый пункт нас перенаправлял в обычные свойства компьютера, где у меня не отображается версия и сборка Windows 10.
Как узнать какая установлена версия Windows 10
- Нажмите Win+R и выполните команду winver, которая собственно и откроет окно сведения Windows.
- А также дополнительно можно использовать команду msinfo32, но все же думаю первой будет Вам достаточно.
Этот способ хороший тем что можно воспользоваться всего лишь окном Выполнить и открыть нужное окошко, в котором мы также можем посмотреть параметры компьютера и собственно версию Windows 10. Что собственно быстрее за все предыдущие и следующие способы.
Как узнать версию Windows 10 с помощью редактора реестра
В реестре сохраняется вся информация о Вашей операционной системе. С помощью редактора реестра мы можем без проблем её посмотреть.
- Откройте редактор реестра Win+R и regedit.
- Перейдите по пути: HKEY_LOCAL_MACHINE SOFTWARE Microsoft Windows NT CurrentVersion.
- Собственно по этому пути Вы и можете узнать версию и номер сборки Вашей Windows 10.
Как посмотреть номер сборки Windows 10 с помощью командной строки
- Открываем командную строку от имени администратора.
- Выполняем команду systeminfo.
После выполнения команды Вы сможете увидеть версию и номер сборки, а также разрядность Вашей операционной системы. Как на меня этот способ не очень удобный поскольку в командной строке читать и искать информацию намного сложнее чем в предыдущих способах.
Как посмотреть номер сборки Windows 10 с помощью сторонних программ
Есть много как программ так и утилит которые показывают всю информацию как о железе так и об операционной системе. Сам ними не пользуюсь, но если же у Вас одна с таких установлена, тогда можете без проблем использовать её. Для этого подойдут программы такие как Everest или AIDA64. У меня же установлена AIDA64, поэтому в разделе Операционная система можно посмотреть все доступные данные о Вашей Windows.
Выводы
Как Вы могли догадаться, посмотреть версию Windows 10 на Вашем компьютере не так уж и сложно и можно сделать разными способами, но результат от этого никак не измениться. В этой статье мы как раз собрали все способы как посмотреть версию Windows. Сам использую или первый или второй способ, поскольку они самые быстрые. Напишите нам в комментарии какому способу Вы отдаете предпочтение и возможно ещё какие-нибудь способы решения этой проблемы Вы знаете.
https://www.youtube.com/watch?v=bx-n-63ThXo

Администратор и основатель проекта Windd.ru. Интересуюсь всеми новыми технологиями. Знаю толк в правильной сборке ПК. Участник программы предварительной оценки Windows Insider Preview. Могу с лёгкостью подобрать комплектующие с учётом соотношения цены — качества. Мой Компьютер: AMD Ryzen 5 3600 | MSI B450 Gaming Plus MAX | ASUS STRIX RX580 8GB GAMING | V-COLOR 16GB Skywalker PRISM RGB (2х8GB).

Для начала несколько определений. Под выпуском понимается вариант Windows 10 — Домашняя, Профессиональная, Корпоративная; версия — номер версии (меняется при выходе больших обновлений); сборка (построение, build) — номер сборки в рамках одной версии, разрядность — 32-битная (x86) или 64-битная (x64) версия системы.
Просмотр информации о версии Windows 10 в параметрах
Первый способ самый очевидный — зайти в параметры Windows 10 (клавиши Win+I или Пуск — Параметры), выбрать пункт «Система» — «О системе».
В окне вы увидите всю интересующую вас информацию, включая версию Windows 10, сборку, разрядность (в поле «Тип системы») и дополнительные данные о процессоре, ОЗУ, имени компьютера (см. Как изменить имя компьютера), наличии сенсорного ввода.
Сведения о Windows
Если в Windows 10 (да и в предыдущих версиях ОС) нажать клавиши Win+R (Win — клавиша с эмблемой ОС) и ввести «winver» (без кавычек), откроется окно сведений о системе, в котором есть информация о версии, сборке и выпуске ОС (данные о разрядности системы не представлены).
Есть и другой вариант просмотра сведений о системе в более расширенном виде: если нажать те же клавиши Win+R и ввести msinfo32 в окно «Выполнить», вы также сможете просмотреть информацию о версии (сборке) Windows 10 и ее разрядности, правда в несколько ином представлении.
Также, если кликнуть правой кнопкой мыши по «Пуск» и выбрать пункт контекстного меню «Система», вы увидите информацию о выпуске и разрядности ОС (но не о ее версии).
Дополнительные способы узнать версию Windows 10
Есть и несколько других способов посмотреть ту или иную (разной степени полноты) информацию о версии Windows 10, установленной на компьютере или ноутбуке. Перечислю некоторые из них:
- Кликнуть правой кнопкой мыши по Пуску, запустить командную строку. В верхней части командной строки вы увидите номер версии (сборки).
- В командной строке ввести systeminfo и нажать Enter. Вы увидите сведения о выпуске, сборке и разрядности системы.
- Выбрать в редакторе реестра раздел HKEY_LOCAL_MACHINE SOFTWARE Microsoft Windows NT CurrentVersion и там увидеть информацию о версии, выпуске и сборке Windows
Как видите, способов узнать версию Windows 10 предостаточно, можете выбирать любой, хотя самым разумным для бытового применения мне видится способ с просмотром данной информации в параметрах системы (в новом интерфейсе настроек).
Видео инструкция
Ну и видео о том, как просмотреть выпуск, сборку, версию и разрядность (x86 или x64) системы несколькими простыми способами.
Примечание: если вам требуется узнать, какая версия Windows 10 вам нужна для обновления текущей 8.1 или 7, то проще всего это сделать, загрузив официальное средство обновления Media Creation Tool (см. Как скачать оригинальный ISO Windows 10). В утилите выберите «Создать установочный носитель для другого компьютера». В следующем окне вы увидите рекомендуемую вам версию системы (работает только для домашнего и профессионального выпусков).
Существует несколько версий Windows 10, которые отличаются в том числе функционалом. Например, в базовой версии Home по умолчанию отключен редактор групповой политики. Если вы не знаете, какая версия Windows 10 установлена на вашем компьютере или ноутбуке, значит, попали по адресу. Мы знаем как минимум несколько способов получения этой информации. Итак, как посмотреть версию Windows 10?
Воспользуемся меню «Параметры Windows». Чтобы его открыть, можно, к примеру, нажать на клавиши Win+i на клавиатуре.
Возможен и другой вариант: откройте меню «Пуск» и кликните по шестеренке.
Меню запущено. Откройте раздел «Система».
В правой части окна найдите строку «О системе», кликните по ней.
Теперь уже в правой части окна найдите подраздел «Характеристики Windows» и увидите установленную версию Windows 10.
Команда winver
Запустите окно «Выполнить», для чего нажмите Win+r.
Укажите команду winver и нажмите ОК.
Информация о Windows 10 — перед вами.
Команда msinfo32
Действуем также, как в предыдущем случае, однако команду используем другую — msinfo32.
В открывшемся окне можете увидеть нужную вам информацию.
Через командную строку
Способ не самый удобный, но вполне себе актуальный.
Запустите командную строку, для чего нажмите правой клавишей мыши по кнопке «Пуск», чтобы появилось меню, а уже в нем выберите строку «Командная строка» или PowerShell.
Введите команду systeminfo, после чего подождите сбора информации. Едва ли не первым пунктом в списке вы увидите название и версию операционной системы.
CPU-Z
Можно воспользоваться и сторонними приложениями, например, CPU-Z. Это отличное бесплатное приложение, которое показывают информацию о системе. Чтобы узнать данные об установленной версии Windows 10, откройте вкладку «О программе».
Редактор реестра
А этот способ мы приберегли напоследок — пользоваться им неудобно, но поскольку он вполне себе рабочий, не рассказать о нем мы не можем.
Нажмите Win+r, чтобы вызвать окно «Выполнить», после чего укажите команду regedit и нажмите ОК.
Таким образом вы запустите редактор реестра. Пройдите по следующему пути: HKEY_LOCAL_MACHINE SOFTWARE Microsoft Windows NT CurrentVersion. Здесь будут указаны данные по версии Windows 10.
Неудобно? А мы предупреждали.
Уважаемые пользователи! Если наш сайт вам помог или что-то в нем не понравилось, будем рады, если вы оставите комментарий. Заранее большое спасибо.
Операционная система Windows 10 достаточно активно развивается. Каждые полгода Макрософт выпускает крупные обновления с большим количеством новых функций и возможностей. Например, в версии 1903, которая вышла весной 2019 года, появилась так называемая Песочница (или Sandbox), позволяющая запускать приложения в безопасном окружении, не переживая о сохранности основной операционной системы. Данная функция доступна только в 1903 или более новой версии. Некоторые другие значимые и полезные функции доступны начиная с других версий Windows 10.
В связи с этим пользователи часто интересуются, какая версия Windows 10, установлена на их компьютере. Именно этому вопросу и будет посвящена данная инструкция, здесь мы рассмотрим сразу несколько способов, которые позволяют узнать, какая версия Windows 10 установлена на компьютере.
Меню «Параметры»
Если вам нужно узнать, какая версия Windows 10 установлена на вашем компьютере, то самый простой вариант, это открыть окно «Параметры». Сделать это можно несколькими способами. Например, вы можете кликнуть правой кнопкой мышки по меню «Пуск» и в появившемся меню выбрать «Параметры».
Также вы можете открыть меню «Пуск» и кликнуть по кнопке с иконкой шестеренки. Кроме этого, меню «Параметры» можно открыть с помощью комбинации клавиш Win-i.
Так или иначе, перед вами появится окно «Параметры». Здесь нужно открыть раздел «Система – О системе» и пролистать страницу к разделу «Характеристики Windows». Здесь вы найдете информацию об операционной системе. В частности, здесь будет указан выпуск Windows 10 (Профессиональная или Домашняя редакция), а также версия, дата установки и номер сборки.
Обратите внимание, выпуск (или редакция) также влияет на набор функций, который доступен пользователю. Так Home — это простая версия Windows 10, которая предназначена для домашнего использования. В ней не доступны некоторе ориентированные на бизнес функции (например, шифрование BitLocker, песочница и виртуализация). Тогда как Pro — это полная версия с доступом ко всем функциям операционной системы.
Команды «winver» и «control system»
Команда winver – это еще один простой способ узнать версию Windows 10. Для того чтобы воспользоваться этим вариантом нажмите комбинацию клавиш Win-R и выполните команду «winver».
В результате появится окно «Сведения» в котором можно будет посмотреть версию Windows 10.
Если вам нужно также узнать выпуск Windows 10 (Домашняя или Профессиональная), то для этого можно воспользоваться командой «control system». Для этого еще раз нажмите Win-R и выполните «control system».
После этого появится окно «Просмотр основных сведений о вашем компьютере», в котором можно будет посмотреть информацию о выпуске Windows 10.
Также в этом окне будет информация о разрядности операционной системы и другие данные о вашем компьютере.
Редактор реестра (regedit)
При особом желании всю нужную информацию можно извлечь напрямую из реестра Windows. Это также касается и информации о версии Windows 10. Для того чтобы воспользоваться этим способом вам нужно открыть Редактор реестра при помощи Win-R и команды «regedit».
В редакторе реестра нужно перейти в раздел «HKLM Software Microsoft Windows NT CurrentVersion».
Здесь в записях реестра будет храниться вся основная информация о версии Windows, которая установлена на вашем компьютере. Так здесь можно найти версию (ReleaseId), выпуск (ProductName) и номер сборки (CurrentBuild).
Посмотрите также:
- Как узнать версию Windows 8
- Как узнать ключ продукта в Windows 10
- Как узнать разрядность системы Windows 10: 32 или 64 бит?
- Как узнать версию и номер сборки Windows 11 или Windows 10
Автор
Александр Степушин
Создатель сайта comp-security.net, автор более 2000 статей о ремонте компьютеров, работе с программами, настройке операционных систем.
Остались вопросы?
Задайте вопрос в комментариях под статьей или на странице
«Задать вопрос»
и вы обязательно получите ответ.
Обновлено 09.11.2022
Добрый день уважаемые читатели и гости блога pyatilistnik.org, на дворе октябрь 2017 года, а это значит, что скоро новое обновление Windows 10 fall creators update, а это значит, что многие на него захотят перейти. Перед тем как это сделать, вы должны знать свою версию Windows, так как нужно понять текущий build и можно ли без проблем с него перейти, сразу оговорюсь, у вас это займет 30 секунд Сегодня я покажу как минимум 5 методов, как узнать версию windows, начинаем.
Для чего нужно знать версию Windows?
Сразу хочу отметить, чтобы вы не путали версию (build) с редакцией Windows. Редакция — это именно набор функций операционной системы, которые присутствуют в ней, именно редакции определяют, какие есть, а какие можно получить при обновлении. Простой пример разновидностей редакций:
- Home
- Professional
- Enterprise
А вот версия ОС — это уже на каком ядре работает ваша операционная система, его еще называют build в английской литературе. У всех редакций одной линейки ОС Windows, будет одно ядро.теперь когда мы разобрались с понятиями, то я вам покажу пример, сводной таблицы, где Microsoft подробно описывает, принадлежность версии ядра к версии операционной системы.
Сведения о выпуске Windows 10
Перейдите по ссылке ниже:
https://learn.microsoft.com/en-us/windows/release-health/release-information
Пробежимся по столбцам данной таблицы:
- Вариант обслуживания > жизненный цикл ОС
- Version > тут думаю без комментариев
- OS Build > нумерация ядра
- Дата доступности > когда было выпущено
- Дата последнего изменения
Чуть ниже вы сможете в более подробной таблице увидеть детальное изменение OS build, обратите внимание, что тут очень полезно описано, какое обновление Windows за это отвечает, есть все KB.
То же самое для build windows 10 1607
и для build windows 10 1703.
Как узнать какая версия windows установлена
Ниже я опишу как минимум 5 методов, большая часть будет универсальной, некоторые специфичные для определенной операционной системы.
Как узнать версию windows 10
Так как Windows 10 самая актуальная на сегодняшний день ОС, то будет целесообразно, начать именно с нее. У нее есть один метод, доступный только в ней, но описанные ниже универсальные способы, так же сработают.
И так, открываем с вами кнопку «Пуск» и перейдите в меню «Параметры», еще быстрый метод туда попасть, это нажать одновременно Win и I (Подробнее читайте о горячих комбинациях, сможете многому удивиться).
Следующим пунктом вы выбираете «Система»
В самом низу, находите строку «О системе», тут представители Microsoft позаботились, чтобы вы получили всю нужную информацию, тут только слепой не сможет вычислить версию Windows. За это можно десятке поставить 5 балов. Давайте теперь посмотрим как обстоят дела у более старых систем и пробежимся по универсальным способам.
Универсальные методы узнать установленную версию windows
- Открыть командную строку (cmd). Звучит банально, но это самый простой метод. Обратите внимание на строку Version, теперь сопоставьте ее с табличками, которые я приводил выше и вы легко вычислите нужную информацию. Например. 14393 это версия 1607 Anniversary Update.
- Не закрывая командную строку, введите winver. У вас откроется дополнительное окно, где вы так же увидите билд системы, в моем случае 14393.
Кстати, попасть в «Windows сведения» вы можете и через кнопку поиск «Значок лупы», достаточно там в поле поиска ввести «Сведения»
- В данном методе, мы воспользуемся утилитой systeminfo. Все в том же окне cmd, выполните эту команду. На выходе вы получите сводную информацию по вашей системе. Стрелками я отметил нужные нам значения, для идентификации версии Windows.
- В четвертом методе, я покажу вам вывод команды msinfo32. Ввести ее можно как в командной строке,
Так и через поиск Windows, обратите внимание, что это именно классическое приложение.
- Ну и куда же без реестра Windows. Открываем regedit в окне выполнить (для этого нажимаем win и R)
Переходим в ветку:
HKLMSoftwareMicrosoftWindows NTCurrentVersion
Тут обратите на значения:
- BuildLab
- BuildLabEx
- CurrentBuild
- CurrentBuildNumber
- Release
Дополнительные утилиты
К дополнительным утилитам, я могу отнести CPU-Z. Тут на вкладке «О программе» есть информация о релизе.
так же есть замечательная утилита Aida64, вот вам пример вкладки «Операционная система» в моей Windows 8.1.
Как узнать версию операционной системы через PowerShell
1️⃣Откройте PowerShell и введите:
Get-WmiObject -Class Win32_OperatingSystem | fl Name, Version, ProductType
2️⃣Еще один вариант команды:
Get-ComputerInfo | select WindowsProductName, WindowsVersion, OsHardwareAbstractionLayer
3️⃣Так же вы можете через PowerShell запросить информацию, о версии ОС из реестра напрямую, для этого введите:
(Get-ItemProperty «HKLM:SOFTWAREMicrosoftWindows NTCurrentVersion»).ReleaseId
(Get-ItemProperty «HKLM:SOFTWAREMicrosoftWindows NTCurrentVersion»).ProductName
Также можно добавить и другие ключи из реестра.
4️⃣Еще один вариант, это использование класса [System.Environment]. Введите:
[System.Environment]::OSVersion.Version
5️⃣И последний способ, это использовать командлет Get-CimInstance:
(Get-CimInstance Win32_OperatingSystem).version
Как видите узнать версию windows на компьютере очень просто и для этого существует огромное количество инструментов, какой подходит для вас, решать вам.
Разработчики компании Microsoft выпустили три версии операционной системы Виндовс 10: Корпоративную, Домашнюю и Профессиональную. С каждым выходом крупных обновлений меняется номер сборки. Информация об актуальной версии может пригодиться пользователю, поэтому необходимо знать ее параметры. О том, как узнать текущую версию ОС Windows 10, читаем ниже.
Что такое версия, сборка, выпуск и тип ОС
Все эти понятия начинающие пользователи часто путают между собой, не отличая версию от сборки или выпуска. Первым делом стоит разобраться, что каждый из них означает.
Версия ОС – цифровое и буквенное обозначение (возможно, их комбинация). Состоит из чисел, которые обозначают дату выпуска. Например, Windows 10 1809 вышла в сентябре 2018 года.
Сборка обозначает модификацию операционки. Параметр также отображают в виде цифр. Представляет собой комплектацию самой системы, а именно: установленные приложения, усовершенствованные настройки, изменения.
Выпуском называют вид ОС Виндовс на ПК. В строке отобразится Домашняя, Корпоративная или Профессиональная.
Тип операционки означает разрядность – 32 или 64-мегабитную версию. Они поддерживают определенный тип архитектуры процессора, названы соответственно. В 32-разрядной ОС используются ресурсы, поддерживаемые 32-разрядным процессором. То же относится к 64-разрядной ОС.
Как узнать версию Windows 10
Выяснить необходимые параметры «десятки», установленной на ПК, можно одним из многочисленных способов. Самый логичный и простой из всех – воспользоваться разделом Параметры. Этот вариант доступен даже для неопытного владельца гаджета.
Параметры
Посмотреть актуальную информацию о Винде можно, если следовать инструкции:
- Открыть Пуск.
- Выбрать раздел «Параметры».
- Нажать на «Система».
- В блоке «О системе» посмотреть необходимые сведения.
В меню отображается вся информация об установленной системе на компьютере: выпуск, версия, тип процессора и другие значения.
Сведения о системе
Существует два варианта просмотра сведений. В первом из них пользователь может нажать на клавиатуре одновременно комбинацию клавиш «Win + R». После этого на экране отобразится строка запроса. В нее ввести значение: winver. После этого появится окошко с информацией о версии и сборке операционки.
Второй вариант подразумевает выполнение следующих шагов:
- Нажать комбинацию тех же клавиш.
- Ввести значение в окошке «Выполнить»: msinfo32.
- Подтвердить действие.
После выполнения всех пунктов юзер сможет увидеть необходимую ему информацию об ОС. В ней можно посмотреть данные о типе, версии, разрядности и другие параметры.
Командная строка
Применив этот инструмент, можно проверить информацию об ОС. Чтобы им воспользоваться, юзеру нужно обладать правами Администратора.
Пошаговая инструкция:
- Открыть Пуск.
- Ввести в строку: cmd.
- Кликнуть по строке в результатах.
- Прописать: systeminfo. Нажать «Enter».
В результате появится меню с подробным описанием данных установленной текущей версии.
Редактор реестра
Пользоваться таким способом лучше продвинутым пользователям. Совершение случайных ошибок может повлечь серьезные нарушения в работе операционной системы. Для проверки информации о «десятке» нужно выполнить следующее:
- Открыть строку поиска при помощи: «Win + R».
- Ввести в окно «Выполнить» значение: regedit. Нажать «Enter».
- После запуска редактора в левой части меню отыскать раздел и перейти по нему: HKLM Software Microsoft Windows NT CurrentVersion.
При работе с Редактором реестра важно знать, что вносить изменения здесь категорически запрещено. В разделе допускается только просмотр данных о системе, которая установлена на ПК.
Через образ системы
Для выполнения задачи понадобится установочный носитель, который нужно подключить к устройству. Для монтирования файла в ISO Виндовс 10 потребуется щелкнуть по нему два раза. Такая манипуляция сделает его доступным на собственной букве диска.
Приложения архива 7-Zip или WinRAR помогают открывать файлы такого типа. Для этого понадобится тапнуть ПКМ по ISO, выбрать «Открывать с», выбрать «Проводник Windows» для монтирования диска.
Далее нужно следовать схеме:
- Открыть папку «sources».
- Найти файл «install.wim» или «install.esd».
- Выбрать из них тот, который имеет больший вес.
- Запомнить имя.
- Определить содержимое носителя через Командную строку. Тапнуть «Пуск», найти PowerShell.
- Выполнить запрос: dism /Get-WimInfo /WimFile:X:sourcesY /index:1, где «X» – буква диска, в котором смонтирован установочный носитель.
Эта команда будет содержать актуальную информацию, даже если перед этим ОС не обновлялась. Все действия обязательно выполняются с администраторскими правами, иначе система выдаст ошибку.
Через ключ
Выполнить задачу по поиску информации об обновлениях и версии Винды на устройстве можно по ключу. Для этого понадобится помощь официального софта Volume Activation Management Tool 2.0 от компании «Майкрософт».
Для выполнения процедуры пользователь должен следовать инструкции:
- Открыть приложение.
- Ввести в поле: product key.
- Нажать кнопку «Verife».
Также стоит обратиться в поддержку службы разработчика, чтобы выяснить параметры, касающиеся сборки, которая была активирована соответствующим ключом. Но при этом юзер узнает не версию, а номер текущей сборки.
Сторонние утилиты
Во всемирной паутине есть множество приложений, которые помогают юзеру собрать информацию об установленной Винде. К ним относятся утилиты Speccy, EVEREST или AIDA 64 и многие другие. Для проверки подобные утилиты скачиваются с официальных источников на устройство.
После инсталляции программы пользователь должен запустить софт и открыть «Операционная система». В ней будут отображены данные о компонентах ПК и редакции ОС.
Через серийный номер ОС
Выяснить требуемые параметры Виндовс 10 можно с помощью утилиты ShowKeyPlus. Это небольшой софт, через который юзеры узнают информацию о «десятке», а также ключ лицензии, и выполняют его извлечение. Для этого достаточно скачать софт, запустить его. Продукт работает без прав Администратора. В отличие от стандартных сервисов Windows, утилита «видит» все установленные ОС на каждом разделе носителя.
Продукт помогает детально изучить лицензию, перенести на другой гаджет, продлить срок использования. Кроме визуального просмотра, в программе есть возможность записать информацию в текстовый файл. Скачать утилиту можно с официального источника для 32х и 64х-битной системы. Сама утилита не занимает много места дискового пространства, не наносит никакого вреда системе.
Пользователь может проверить, какая версия Windows 10 установлена на устройство с помощью системных средств или сторонних ресурсов. Самый простой и доступный из всех вариантов – через Параметры. Если юзеру такой вариант не подходит, он может воспользоваться любым другим предложенным способом.
На чтение 5 мин Просмотров 2.4к.
Есть 9 способов, с помощью которых можно узнать версию Windows 10, редакцию, номер сборки и разрядность. В этой статье мы рассмотрим методы получения информации от имени администратора, и без прав администратора и для ОС Windows.
Содержание
- Что означает версия и сборка, издание и тип ОС
- Способы узнать версию Windows 10
- Узнать версию Windows через “Параметры”
- Узнать версию Windows 10 через “Сведения о системе”
- Узнать версию Windows 10 с помощью “Командной строки”
- Посмотреть версию Windows через “Редактор реестра”
- Как посмотреть версию Windows, используя образ системы
- Как посмотреть версию Винды по ключу
- Как узнать версию Windows на компьютере при помощи сторонней утилиты
- Как узнать версию Windows 10 c помощью серийного номера ОС
- Узнать версию мобильного типа Windows 10
Что означает версия и сборка, издание и тип ОС
Подчинённость данных об операционной системе, задействованной на компьютере, строится в следующей последовательности:
- Редакция — издание Windows с определённым набором опций. Например, Windows 10 имеет редакции Профессиональную, Домашнюю, Education, Enterprise.
- Разрядность — зависит от числа ядер, с которыми взаимодействует ОС — 1 или 2 соответствует 32 или 64 битной системе.
- Версия — имеет номер, который изменяется при выходе важных обновлений или при установке небольшой коллекции мелких.
- Сборка/построение — подраздел версии с собственным наименованием. Вариация сборки меняется по мере добавления мелких обновлений, которые не влияют на изменение номера редакции. Рассмотрим все способы, как можно посмотреть разрядность системы Windows
Способы узнать версию Windows 10
Есть несколько способов, как посмотреть разрядность системы Windows 10. Используя некоторые методы, вы сможете проверить дополнительные данные — номер Сборки, характеристики других компонентов.
Узнать версию Windows через “Параметры”
- Зажмите на клавиатуре Win+i
- Откройте “Систему”.
- Прочите информацию О системе/О программе, где будет указана версия.
Узнать версию Windows 10 через “Сведения о системе”
- Нажмите Win+R:
- Введите в открывшуюся строку Winver
- Появится окошко посмотреть версию Windows 10 и сведения о системе.
Альтернативная команда вывода данных — msinfo32.
Узнать версию Windows 10 с помощью “Командной строки”
- Примените комбинацию Win+R
- Для того, чтобы войти в командную строку ,вам нужно прописать команду cmd.exe.
- Вбейте команду или скопируйте отсюда systeminfo
- Увидите версию системы и максимально полные данные об ОС.
Посмотреть версию Windows через “Редактор реестра”
Если вы решили узнать версию Windows 10 заглянув в редактор реестра, не вносите никакие изменения. Иначе спровоцируете системный сбой.
- Запустите окно “Выполнения”, нажав две клавиши Win+R
- Введите команду regedit и подтвердите.
- Проделайте такой путь KEY_LOCAL_MACHINE SOFTWAREMicrosoft Windows NT CurrentVersion. В конечной вкладке можно увидеть данные про версию ОС.
Как посмотреть версию Windows, используя образ системы
- Откройте дистрибутив, с которого устанавливалась ОС Windows.
- Найдите файлы install.esd/install.wim.
- Скопируйте наименование документа с большим весом.
- Откройте Командную строку с правами администратора
- Введите запрос вида dism /Get-WimInfo /WimFile:Z:sourcesF /index:1, где вместо Z надо прописать путь до целевого файла, а вместо F следует подставить имя наиболее тяжёлого файла из install.esd или install.wim.
На экран будет выведен список с данными, среди которых найдётся и номер версии
Учтите, сам способ поиска корректен, если установленная система не обновлялась. В противном случае данные дистрибутива и реального статуса ОС не совпадут.
Как посмотреть версию Винды по ключу
- Скачайте и запустите ShowKeyPlus — программа отобразит номер ключа активации Windows.
- Затем напишите в техподдержку Microsoft, укажите ключ и сделайте запрос о типе сборки, которую активировали на свой компьютер. В результате вы узнаете не текущую версию, а номер сборки, который был актуален на момент активации.
Как узнать версию Windows на компьютере при помощи сторонней утилиты
Существует масса компактных приложений, с помощью которых можно получить сведения о версии ОС и обо всех компьютерных компонентах. Если нужна подобная детализация, используйте EVEREST, Piriform Speccy, AIDA 64 и другие аналоги. Принцип действия утилит схож.
- Инсталлируйте программу на ПК и запустите.
- Найдите в меню программы вкладку Операционной системы.
- Ознакомьтесь с полученной информацией.
Как узнать версию Windows 10 c помощью серийного номера ОС
Чтобы узнать какая версия Windows 10 установлена, не имея прав администратора, используйте серийный номер. Нужно скачать, установить и запустить утилиту ShowKeyPlus. Искомые данные отобразятся в окошке ПО.
Вспомогательная программа выпускается для битности 32/64. Утилита компактна, и она занимает на диске мало места.
Узнать версию мобильного типа Windows 10
Для мобильной Windows 10 узнать версию и номер сборки можно, проследовав по пути Параметры-Сведения об устройстве-Подробно. В конечном файле находится детальная и актуальная информация.
Теперь вам будет несложно определить версию и более подробную детализацию редакции ОС Windows. Если вам известны ещё какие-нибудь способы, напишите об этом в комментариях.

Специалист программирования компьютерных систем и устройств на базе ОС «Android»
Задать вопрос эксперту





























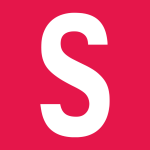
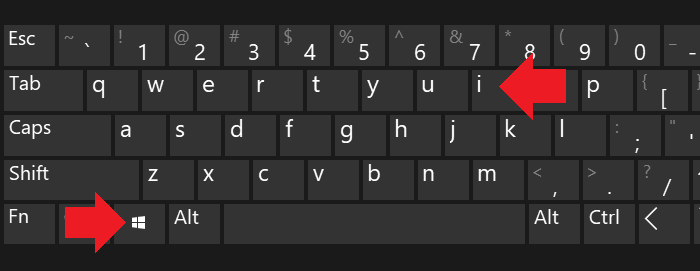
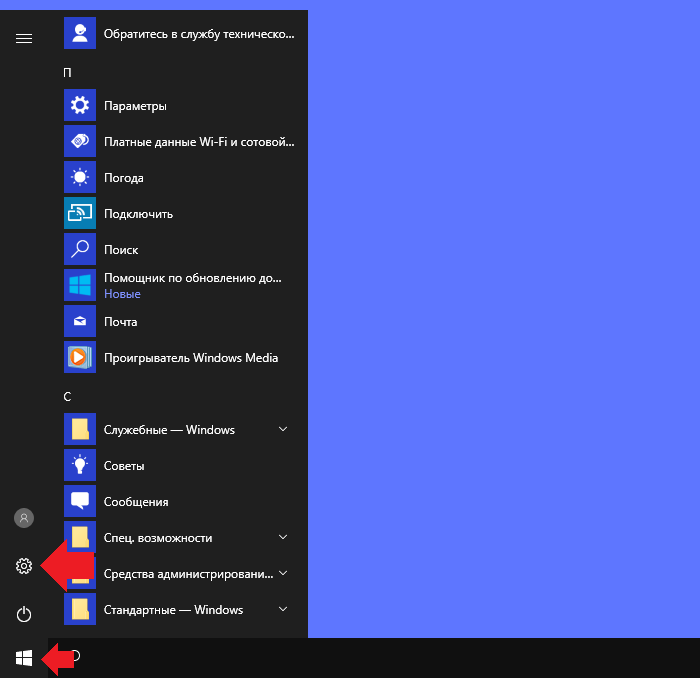
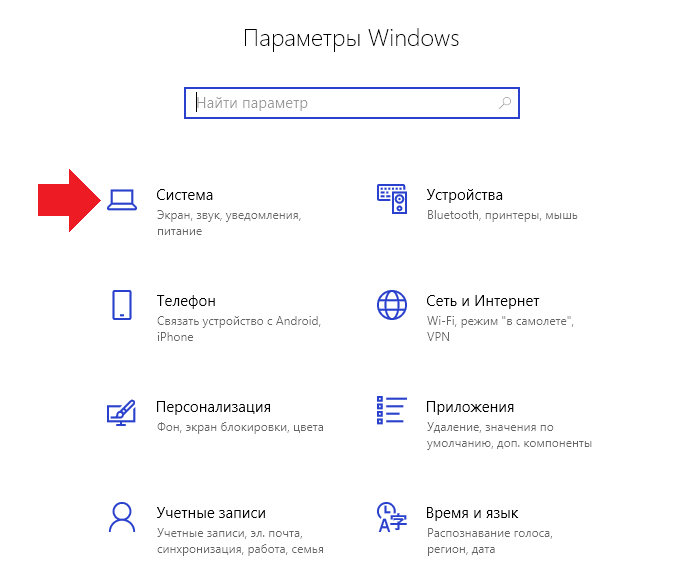
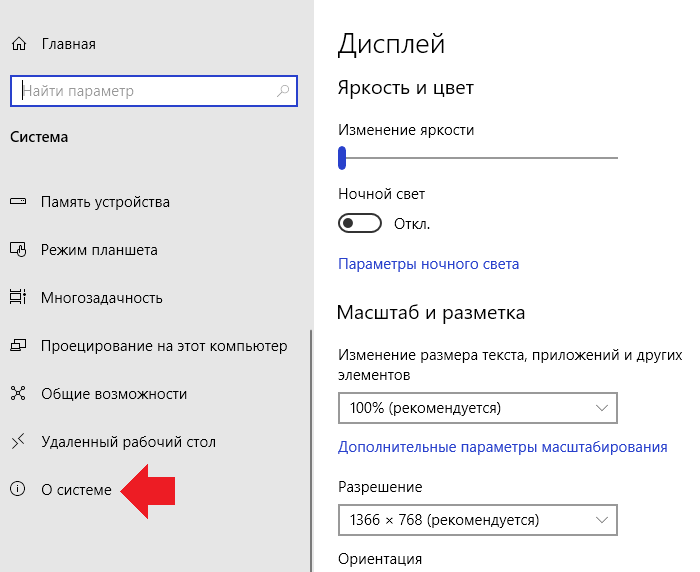
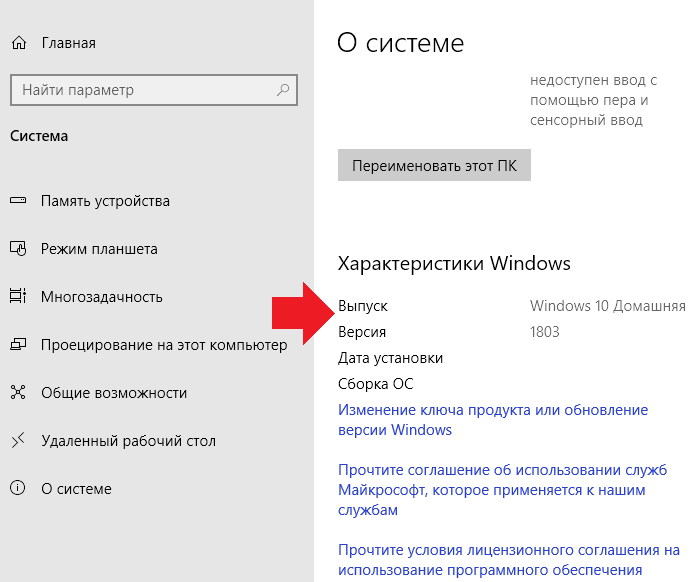
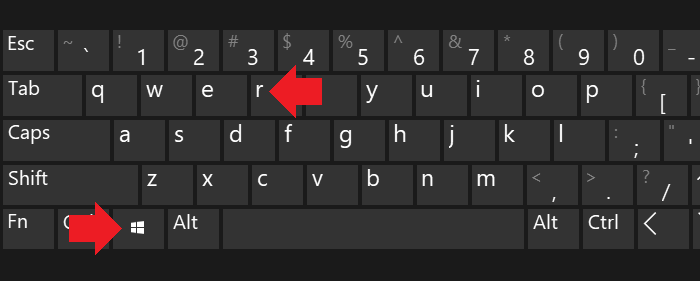

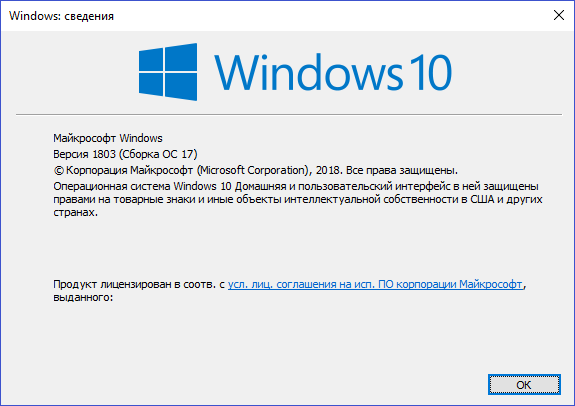
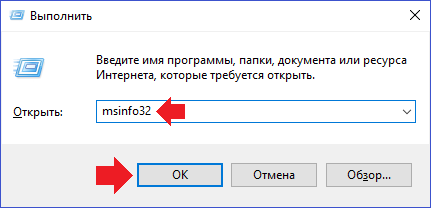
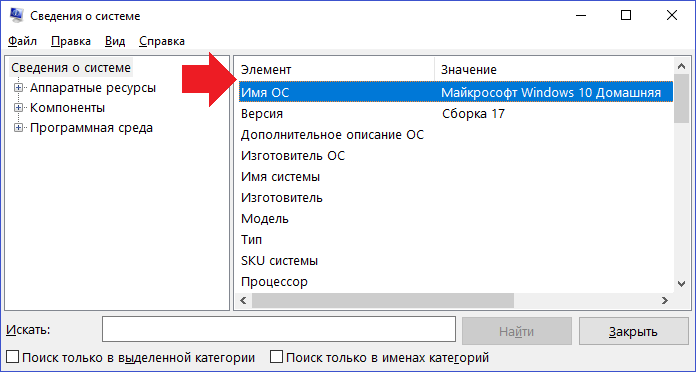
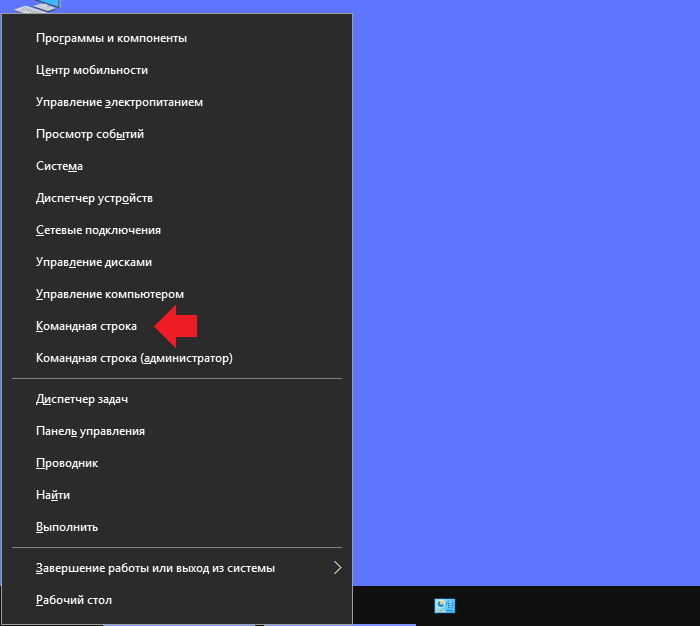
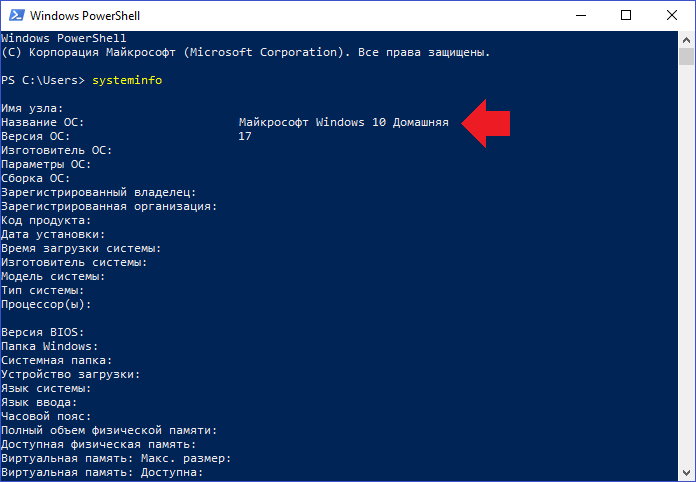
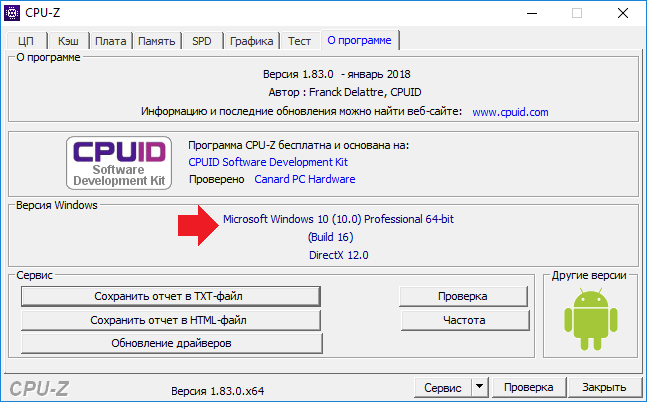

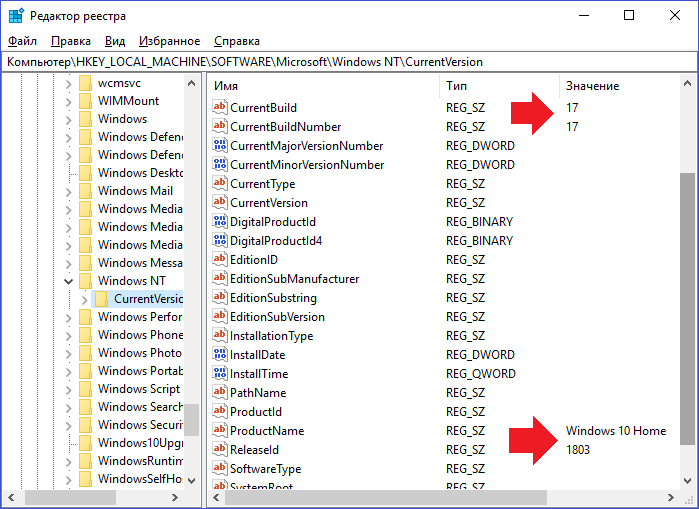







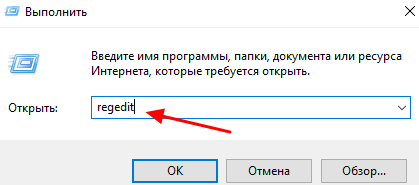










 Кстати, попасть в «Windows сведения» вы можете и через кнопку поиск «Значок лупы», достаточно там в поле поиска ввести «Сведения»
Кстати, попасть в «Windows сведения» вы можете и через кнопку поиск «Значок лупы», достаточно там в поле поиска ввести «Сведения»

 Так и через поиск Windows, обратите внимание, что это именно классическое приложение.
Так и через поиск Windows, обратите внимание, что это именно классическое приложение.







![Узнать версию через класс [System.Environment]](http://pyatilistnik.org/wp-content/uploads/2017/10/uznat-versiyu-cherez-klass-system.environment.png)










































