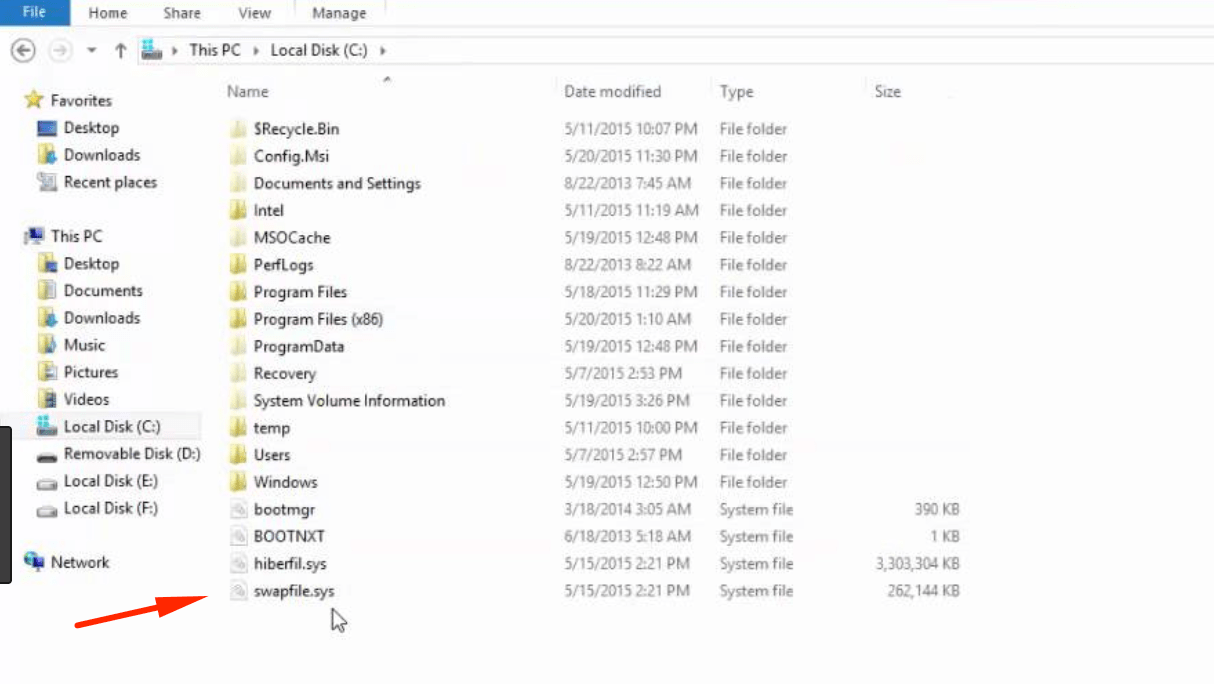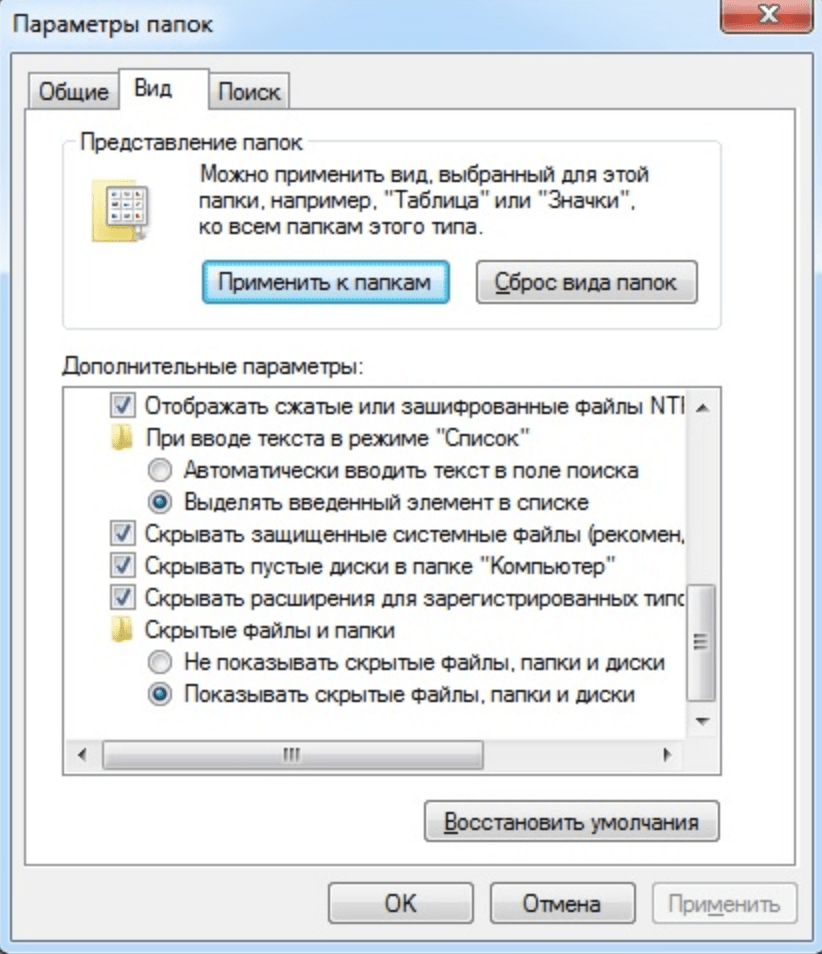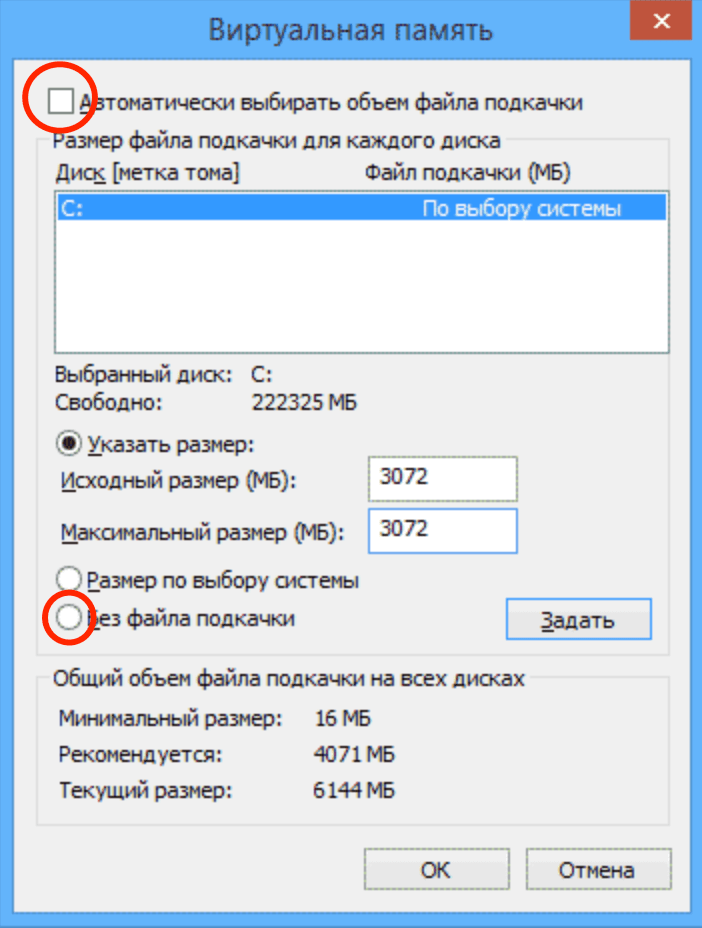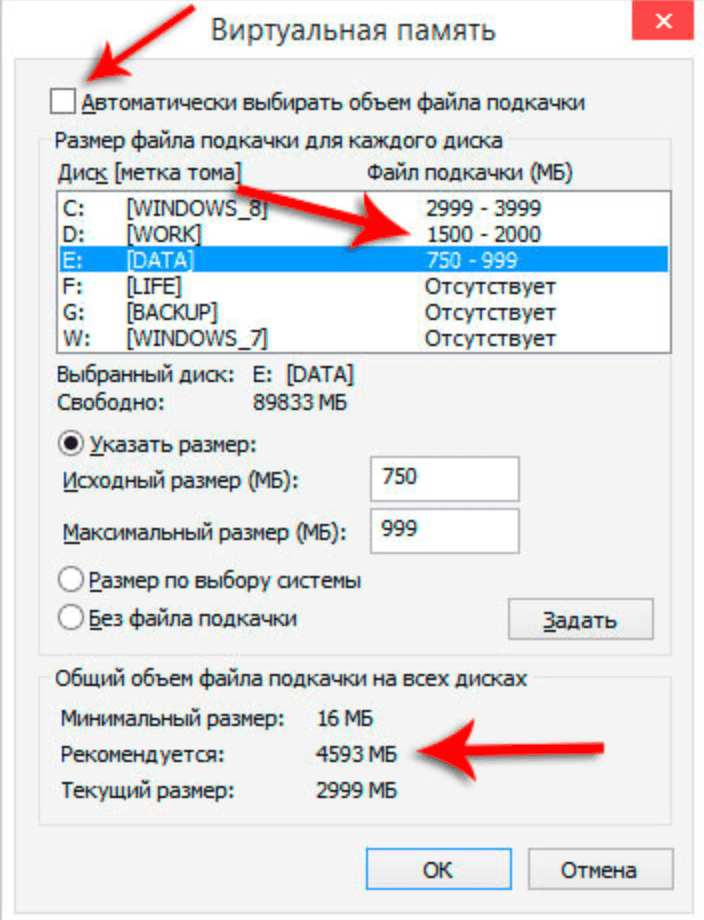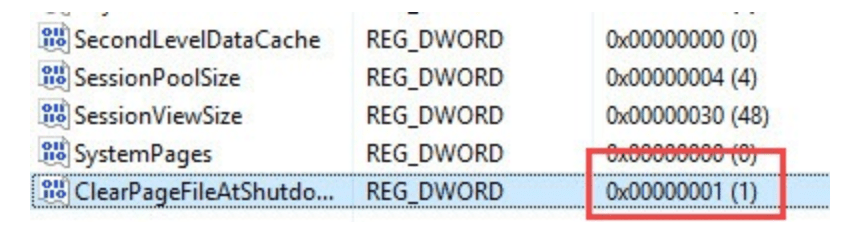В одной из предыдущих статей я рассказывал о том, что из себя представляет файл подкачки и как правильно выбирать и настраивать его размер. Сегодня речь также пойдет о файле подкачки и о том, как производить его настройку с помощью реестра и групповых политик.
Напомню, что по умолчанию размером файла подкачки управляет система. Вот так выглядят настройки в графической оснастке.
Реестр
В реестре параметры виртуальной памяти находятся в разделе HKLMSYSTEMCurrentControlSetSession ManagerMemory Management. За текущие настройки отвечает параметр PagingFiles, а в параметре ExistingPageFiles показаны имеющиеся на данный момент в системе файлы подкачки.
Параметр PagingFiles имеет тип Multi-String (мультистроковый). Соответственно настройки каждого файла подкачки указываются в отдельной строке. Формат записи следующий:
FileName Minimum(MB) Maximum(MB)
Если оба значения указать равными нулю, то тогда размером файла будет управлять система (System managed size). Если же для диска нет соответствующей строчки, то файл подкачки на нем создаваться не будет (No paging file).
Например предположим, что у нас имеется 2 логических диска C и E. Для диска С укажем фиксированный размер файла 512Мб, а на Е управление размером доверим системе:
C:pagefile.sys 512 512
E:pagefile.sys 0 0
В графической оснастке эти настройки будут выглядеть так.
Групповые политики
В групповых политиках нет специальных параметров для управления файлом подкачки. Однако там есть предпочтения групповых политик (Group Policies PreferencesPreferences), с помощью которых можно централизованно управлять параметрами реестра. Для этого надо открыть GPO, перейти в раздел PreferencesWindows SettingsRegistry и выбрать создание нового параметра реестра.
В поле Action лучше указать Update, т.к. параметр уже имеется.
После того, как политика отработает, требуемые настройки будут на всех компьютерах, к которым она применится. И еще один важный момент — хотя настройки реестра применяются сразу, но для изменения текущих параметров файла подкачки необходима перезагрузка.
Содержание
- Создаем файл подкачки в Виндовс 7
- Способ 1: Графический интерфейс
- Способ 2: Командная строка
- Способ 3: Системный реестр
- Заключение
- Вопросы и ответы
Файлом подкачки называют дисковый объем, выделенный для работы такого компонента системы, как виртуальная память. В него перемещается часть данных из ОЗУ, необходимых для работы конкретного приложения или ОС в целом. В этой статье мы поговорим о том, как создать и настроить этот файл в Windows 7.
Как мы уже писали выше, файл подкачки (pagefile.sys) нужен системе для нормальной работы и запуска программ. Некоторый софт активно использует виртуальную память и требует довольно много места в выделенной области, но в штатном режиме обычно бывает достаточно выставить размер, равный 150 процентам от объема установленной в ПК ОЗУ. Местоположение pagefile.sys также имеет значение. По умолчанию он располагается на системном диске, что может приводить к «тормозам» и ошибкам из-за высокой нагрузки на накопитель. В этом случае имеет смысл перенести файл подкачки на другой, менее нагруженный диск (не раздел).
Далее смоделируем ситуацию, когда необходимо отключить подкачку на системном диске и включить ее на другом. Сделаем мы это тремя способами – с использованием графического интерфейса, консольной утилиты и редактора реестра. Приведенные ниже инструкции являются универсальными, то есть совершенно не важно, с какого накопителя и куда вы переносите файл.
Способ 1: Графический интерфейс
Есть несколько способов получить доступ к нужному элементу управления. Мы воспользуемся самым быстрым из них – строкой «Выполнить».
- Нажимаем сочетание клавиш Windows+R и пишем вот такую команду:
sysdm.cpl - В окне со свойствами ОС идем на вкладку «Дополнительно» и кликаем по кнопке настройки параметров в блоке «Быстродействие».
- Далее снова переключаемся на вкладку с дополнительными свойствами и жмем кнопку, указанную на скриншоте.
- Если вы ранее не манипулировали виртуальной памятью, то окно настроек будет выглядеть вот так:
Для того чтобы начать настройку, необходимо отключить автоматическое управление подкачкой, сняв соответствующий флажок.
- Как видим, файл подкачки в данный момент располагается на системном диске с литерой «С:» и имеет размер «По выбору системы».
Выделяем диск «С:», ставим переключатель в положение «Без файла подкачки» и жмем кнопку «Задать».
Система выдаст предупреждение о том, что наши действия могут привести к возникновению ошибок. Нажимаем «Да».
Компьютер не перезагружаем!
Таким образом мы отключили файл подкачки на соответствующем диске. Теперь необходимо создать его на другом накопителе. Важно, чтобы это был физический носитель, а не созданный на нем раздел. Например, у вас имеется HDD, на котором установлена Windows («С:»), а также на нем создан дополнительный том для программ или других целей («D:» или другая буква). В этом случае перенос pagefile.sys на диск «D:» не будет иметь смысла.
На основании всего сказанного выше, необходимо выбрать место для нового файла. Сделать это можно, воспользовавшись блоком настроек «Управление дисками».
- Запускаем меню «Выполнить» (Win+R) и вызываем нужную оснастку командой
diskmgmt.msc - Как видим, на физическом диске с номером 0 располагаются разделы «С:» и «J:». Для наших целей они не подходят.
Переносить подкачку мы будем на один из разделов диска 1.
- Открываем блок настроек (см. п.п. 1 – 3 выше) и выделяем один из дисков (разделов), например, «F:». Ставим переключатель в положение «Указать размер» и вводим данные в оба поля. Если не уверены в том, какие цифры указывать, можно воспользоваться подсказкой.
После всех настроек жмем «Задать».
- Далее нажимаем ОК.
Система предложит перезагрузить ПК. Здесь снова жмем ОК.
Нажимаем «Применить».
- Закрываем окно параметров, после чего можно перезапустить Windows вручную или воспользоваться появившейся панелью. При следующем старте будет создан новый pagefile.sys в выбранном разделе.
Способ 2: Командная строка
Данный способ поможет нам настроить файл подкачки в ситуациях, когда по каким-то причинам невозможно сделать это с помощью графического интерфейса. Если вы находитесь на рабочем столе, то открыть «Командную строку» можно из меню «Пуск». Делать это нужно от имени администратора.

Подробнее: Вызов «Командной строки» в Windows 7
Решить поставленную задачу нам поможет консольная утилита WMIC.EXE.
- Для начала посмотрим, где располагается файл, и каков его размер. Выполняем (вводим и нажимаем ENTER) команду
wmic pagefile list /format:listЗдесь «9000» — это размер, а «C:pagefile.sys» — местоположение.
- Отключаем подкачку на диске «С:» следующей командой:
wmic pagefileset where name="C:\pagefile.sys" delete
- Как и в способе с графическим интерфейсом, нам нужно определить, на какой раздел переносить файл. Тут к нам на помощь придет еще одна консольная утилита – DISKPART.EXE.
diskpart
- «Просим» утилиту показать нам список всех физических носителей, выполнив команду
lis dis
- Руководствуясь размером, решаем, на какой диск (физический) будем переносить подкачку, и выбираем его следующей командой.
sel dis 1
- Получаем список разделов на выбранном диске.
lis part
- Еще нам потребуется информация о том, какие буквы имеют все разделы на дисках нашего ПК.
lis vol
- Теперь определяем букву нужного тома. Здесь нам также поможет объем.
- Завершаем работу утилиты.
exit
- Отключаем автоматическое управление параметрами.
wmic computersystem set AutomaticManagedPagefile=False
- Создаем новый файл подкачки на выбранном разделе («F:»).
wmic pagefileset create name="F:\pagefile.sys"
- Перезагружаемся.
- После очередного запуска системы можно задать свой объем файла.
wmic pagefileset where name="F:\pagefile.sys" set InitialSize=6142,MaximumSize=6142Здесь «6142» — новый размер.
Изменения вступят в силу после перезапуска системы.
Способ 3: Системный реестр
В реестре Windows содержатся ключи, отвечающие за расположение, размер и другие параметры файла подкачки. Находятся они в ветке
HKEY_LOCAL_MACHINESYSTEMCurrentControlSetControlSession ManagerMemory Management
- Первый ключ называется
ExistingPageFilesОн отвечает за расположение. Для того чтобы его изменить, достаточно ввести требуемую букву диска, например, «F:». Кликаем ПКМ по ключу и выбираем пункт, указанный на скриншоте.
Заменяем букву «C» на «F» и нажимаем ОК.
- Следующий параметр содержит данные о размере файла подкачки.
PagingFiles
Здесь возможны несколько вариантов. Если требуется задать конкретный объем, следует изменить значение на
f:pagefile.sys 6142 6142Здесь первое число «6142» это исходный размер, а второе – максимальный. Не забудьте поменять литеру диска.
Если в начало строки вместо буквы ввести знак вопроса и опустить числа, система включит автоматическое управление файлом, то есть и его объемом и расположением.
?:pagefile.sysТретий вариант – ввести расположение вручную, а настройку размера доверить Виндовс. Для этого просто указываем нулевые значения.
f:pagefile.sys 0 0 - После всех настроек следует перезагрузить компьютер.
Заключение
Мы разобрали три способа настройки файла подкачки в Windows 7. Все они равнозначны по получаемому результату, но отличаются используемыми инструментами. Графический интерфейс прост в использовании, «Командная строка» поможет настроить параметры в случае возникновения проблем или необходимости выполнить операцию на удаленной машине, а редактирование реестра позволит затратить на этот процесс меньше времени.
Еще статьи по данной теме:
Помогла ли Вам статья?
Содержание
- Файл подкачки. Правильная настройка файла подкачки и его оптимальный размер.
- Файл подкачки. Терминология.
- Как настроить файл подкачки и изменить его размер?
- Размер файла подкачки Windows. Какой правильный?
- Правильное расположение файла подкачки. На каком диске включить?
- Итоги:
- Включение файла подкачки на компьютере с Windows 10
- Включаем файл подкачки на Виндовс 10
- Вариант 1: «Свойства системы»
- Вариант 2: Поиск по системе
- Заключение
Файл подкачки. Правильная настройка файла подкачки и его оптимальный размер.
Здравствуйте уважаемые читатели! Сегодня мы открываем цикл статей про оптимизацию компьютера на ОС Windows. Начнем мы с такой штуки как файл подкачки. 
Файл подкачки. Терминология.
Файл подкачки (pagefile.sys) — это системный файл на жестком диске (как правило на системном диске) компьютера, который служит как бы дополнением (расширением) к оперативной памяти. Также эту дополнительную память называют виртуальной памятью компьютера.
Виртуальная память — метод управления памятью компьютера для выполнения программ требующих большие объемы оперативной памяти, чем есть реально на компьютере. Недостающую оперативную память такие программы получают из файла подкачки. Другими словами, файл подкачки разгружает оперативную память в периоды её сильной загрузки.
Оперативная память в разы быстрее чем память файла подкачки. Если одновременно запустить несколько приложений в системе, которые потребляют много оперативной памяти, то данные неиспользуемых из них будут выгружены из оперативной памяти в менее быструю виртуальную память. Активные же приложения будут обслуживаться непосредственно оперативной памятью (RAM). Также, если например свернутое приложение развернуть, то данные из виртуальной памяти вновь перейдут в RAM.
Как настроить файл подкачки и изменить его размер?
Грамотная, правильная настройка файла подкачки поможет значительно ускорить работу компьютера. Этим грех было бы не воспользоваться. Где можно его настроить?
- Для Windows XP:
Пуск > Настройка > Панель управления > Система > Дополнительно > Быстродействие > Параметры > Дополнительно > Изменить - Для Windows 7/8/Vista:
Пуск > Настройка > Панель управления > Система > Дополнительные параметры системы > Быстродействие > Параметры > Дополнительно > Виртуальная память > Изменить
До пункта Быстродействие можно дойти также введя команду sysdm.cpl в командной строке Выполнить (командную строку можно открыть нажав WIN+R ).
Если вы все сделали правильно, то должны оказаться в окне Виртуальная память . 
Как видно на картинке, файл подкачки можно настроить для каждого раздела (и каждого диска) отдельно. Чтобы задать свой размер файла подкачки, нужно:
- В самом верху окна снять галочку с пункта Автоматически выбирать объём файла подкачки.
- Выберите раздел (либо физический диск) для которого настраивается файл подкачки.
- Поставьте переключатель в пункт Указать размер , укажите Исходный размер и Максимальный размер (указывается в мегабайтах)
- Обязательно нажмите на кнопку Задать.
Для отключения файла подкачки поставьте переключатель в пункт Без файла подкачки.
Размер файла подкачки Windows. Какой правильный?
На счет оптимального размера файла подкачки есть разные версии. Я выражу свою точку зрения на этот счет, которая основана на моих наблюдениях и опытах с файлом подкачки на различном оборудовании. Она может совпадать с мнениями некоторых IT-специалистов. Я приверженец версии, что если на компьютере установлено 6-8 Гб и более оперативной памяти, то файл подкачки можно вообще отключить. Считаю, что большие объёмы файла подкачки, только тормозит компьютер. Конечно если объём оперативной памяти менее 6 Гб , то лучше конечно задать определенный объём дополнительной виртуальной памяти.
Как правильно задать объём файла подкачки? Минимальный размер файла подкачки должен совпадать с максимальным. Например: 512-512 , 1024-1024 , 2048-2048 — это правильное заполнение, а 512-1024 , 1024-2048 — неправильное заполнение.
Одинаковые показатели минимального и максимального размера файла подкачки, снижают фрагментацию этого файла, а это следовательно ускоряет процесс считывания информации из него.
Теперь, в зависимости от объёма оперативной памяти посмотрим какой размер файла подкачки нужно задать. Есть следующие примерные показатели:
- оптимальный размер файла подкачки для 512 Mb оперативной памяти, — 5012 Mb ;
- оптимальный размер файла подкачки для 1024 Mb оперативной памяти, — 4012 Mb ;
- оптимальный размер файла подкачки для 2048 Mb оперативной памяти, — 3548 Mb;
- оптимальный размер файла подкачки для 4096 Mb оперативной памяти, — 3024 Mb;
- оптимальный размер файла подкачки для 8 Гб оперативной памяти, — 2016 Mb;
- оптимальный размер файла подкачки для 16 Гб оперативной памяти (и больше), — без файла подкачки .
Конечно, это субъективный взгляд и данные показатели не могут быть абсолютно точными, рекомендуемыми, но на практике именно они давали эффект. Вы можете сами поэкспериментировать и найти лучшее сочетание для вашего компьютера. Тут есть и некоторые примечания.
- Некоторые приложения требуют наличия файла подкачки. Отключение его может привести к ошибкам в работе таких приложений. При отключении виртуальной памяти на системном диске, также станет невозможной запись дампа памяти при BSOD’ах (Синий экран смерти).
- Если вы, как правило, сворачиваете несколько приложений оставляя их запущенными, а сами переключаетесь на другие, то тут вам тоже может понадобиться большой объём файла подкачки, так как данные свернутых приложений записываются именно в него. Хотя, и здесь все зависит от объема RAM.
Правильное расположение файла подкачки. На каком диске включить?
Если у вас на компьютере несколько физических дисков, то устанавливать файл подкачки нужно на наиболее быстром диске. Считается, что файл подкачки делить на 2 части:
- Первая часть на системном диске (разделе) (как раз для записи информации отладочной записи при синих экранах смерти)
- Вторая часть на самом быстром диске
При этом система во время работы обращается к наименее загруженному разделу, не трогая первый.
Также рекомендуется, под файл подкачки создавать отдельный раздел, с объёмом памяти равной либо близкой размеру файла подкачки (например 2024мб). Эта хитрость позволяет избавиться от фрагментации данного файла.
Итоги:
Надеюсь приведенные в статье советы помогут вам правильно настроить файл подкачки на вашем компьютере и оптимизирует его работу. Если есть вопросы пишите в комментариях, постараюсь дать на них исчерпывающие ответы.
Включение файла подкачки на компьютере с Windows 10
Виртуальная память или файл подкачки (pagefile.sys) обеспечивает нормальное функционирование программ в среде операционной системы Виндовс. Особенно эффективно его использование в тех случаях, когда возможностей оперативного запоминающего устройства (ОЗУ) оказывается недостаточно или требуется уменьшить нагрузку на него.
Важно понимать, что многие программные компоненты и системные средства в принципе не способны работать без подкачки. Отсутствие данного файла, в таком случае, чревато разного рода сбоями, ошибками и даже BSOD-ами. И все же, в Windows 10 виртуальная память иногда оказывается отключенной, поэтому далее мы расскажем, как ее задействовать.
Включаем файл подкачки на Виндовс 10
Виртуальная память включена по умолчанию, она активно используется системой и программным обеспечением для их собственных нужд. В подкачку выгружаются неиспользуемые данные из оперативной памяти, что позволяет оптимизировать и повысить скорость ее работы. Следовательно, если pagefile.sys оказывается отключенным, как минимум, можно столкнуться с уведомлением о том, что на компьютере недостаточно памяти, а вот возможный максимум выше мы уже обозначили.
Очевидно, что для устранения проблемы с нехваткой RAM и обеспечения нормальной работоспособности системы в целом и отдельных программных компонентов необходимо включить файл подкачки. Сделать это можно одним единственным способом – обратившись к «Параметрам быстродействия» ОС Windows, но попасть в него можно по-разному.
Вариант 1: «Свойства системы»
Первый метод того, как узнать размер файла подкачки в Windows 10, разберем через окно «Свойства системы». Открыть их проще всего из окна «Этот компьютер», однако существует и более быстрый вариант. Но обо всем по порядку.
- Любым удобным способом откройте «Этот компьютер», например, отыскав нужную директорию в меню «Пуск», перейдя в нее из системного «Проводника» или попросту запустив ярлык на рабочем столе, если таковой там имеется.
Кликните правой кнопкой мышки (ПКМ) на пустом месте и выберите в контекстном меню пункт «Свойства».
В боковой панели открывшегося окна «Система» нажмите левой кнопкой мышки (ЛКМ) на пункт «Дополнительные параметры системы».
Совет: Попасть в «Свойства системы» можно и немного быстрее, минуя три предыдущих шага. Для этого вызовите окно «Выполнить», зажав клавиши «WIN+R» на клавиатуре, и введите в строку «Открыть» команду sysdm.cpl. Нажмите «ENTER» или кнопку «ОК» для подтверждения.
В окне «Параметры быстродействия», которое будет открыто, перейдите во вкладку «Дополнительно».
В блоке «Виртуальная память» нажмите по кнопке «Изменить».
Если ранее файл подкачки был отключен, в открывшемся окне будет установлена отметка напротив соответствующего пункта – «Без файла подкачки».
Выберите один из возможных вариантов его включения:
- Автоматически выбирать объем файла подкачки.
Объем виртуальной памяти будет определен в автоматическом режиме. Именно этот вариант является наиболее предпочтительным для «десятки».
Размер по выбору системы.
В отличие от предыдущего пункта, где установленный объем файла является неизменным, при выборе этого варианта его размер будет самостоятельно подстраиваться под нужды системы и используемых программ, уменьшаясь и/или увеличиваясь по мере необходимости.
Указать размер.
Здесь все понятно – вы сами можете установить изначальный и максимально допустимый объем виртуальной памяти.
Определившись с вариантом создания виртуальной памяти и ее объемом, нажмите по кнопке «ОК» для того, чтобы внесенные изменения вступили в силу.
Нажмите «ОК» для закрытия окна «Параметры быстродействия», после чего обязательно перезагрузите компьютер. Не забудьте предварительно сохранить открытые документы и/или проекты, а также закрыть используемые программы.
Как видите, нет ничего сложного в том, чтобы заново активировать виртуальную память, если ранее по каким-то причинам она была отключена. Узнать более подробно о том, какой размер файла подкачки является оптимальным, можно в представленной ниже статье.
Вариант 2: Поиск по системе
Возможность поиска по системе нельзя назвать отличительной особенностью Windows 10, но именно в этой версии ОС данная функция стала максимально удобной и действительно эффективно работающей. Неудивительно, что внутренний поиск способен помочь нам открыть и «Параметры быстродействия».
- Нажмите кнопку поиска на панели задач или клавиши «WIN+S» на клавиатуре для вызова интересующего нас окна.
Начните вводить в поисковую строку запрос – «Представления…».
В списке появившихся результатов поиска нажатием ЛКМ выберите лучшее соответствие – «Настройка представления и производительности системы». В окне «Параметры быстродействия», которое будет открыто, перейдите во вкладку «Дополнительно».
Далее нажмите по кнопке «Изменить», расположенной в блоке «Виртуальная память».
Выберите один из возможных вариантов включения файла подкачки, указав его размер самостоятельно или возложив это решение на систему.
Более подробно дальнейшие действия описаны в пункте №7 предыдущей части статьи. Выполнив их, поочередно закройте окна «Виртуальная память» и «Параметры быстродействия» путем нажатия кнопки «ОК», после чего в обязательном порядке перезагрузите компьютер.
Этот вариант включения файла подкачки абсолютно идентичен предыдущему, разница заключается лишь в том, каким образом мы с вами перешли в необходимый раздел системы. Собственно, используя продуманную функцию поиска Виндовс 10, можно не только сократить количество шагов, требуемых для выполнения того или иного действия, но и избавить себя от необходимости запоминания различных команд.
Заключение
Из этой небольшой статьи вы узнали, как включить файл подкачки на компьютере с Windows 10. О том, как изменить его размер и какое значение является оптимальным, мы рассказывали в отдельных материалах, с которыми тоже настоятельно рекомендуем ознакомиться (все ссылки есть выше).

В этой инструкции подробно о том, как настроить файл подкачки Windows 10 и предыдущих версий системы: увеличить его, уменьшить, отключить вовсе или перенести на другой диск. А также о существующих рекомендациях, касающихся правильной настройки виртуальной памяти.
- Что происходит при отключенном файле подкачки
- Файл подкачки Windows 10
- Как увеличить, уменьшить, отключить файл подкачки
- Видео инструкция
- Настройка файла подкачки Windows 8.1 и Windows 7
- Видео: изменение параметров виртуальной памяти
- Правильная настройка файла подкачки
Что будет, если отключить файл подкачки
При отключенном файле подкачки иногда всё работает как и прежде. Но при небольшом размере оперативной памяти (или при использовании требовательных к ресурсам компьютера процессов), вы можете получить сообщение с предупреждением: «На компьютере недостаточно памяти. Чтобы освободить память для нормальной работы программ, сохраните файлы, а затем закройте или перезапустите все открытые программы» или «Чтобы предотвратить потерю данных, закройте программы». Также при отключенном файле подкачки не сохраняются дампы памяти при сбоях системы.
Но не всегда: распространён вариант, когда программы просто «вылетают» или ошибку бывает сложно связать с отключенным когда-то файлом виртуальной памяти (особенно если это было давно). Поэтому, если вы отключили файл подкачки и когда-либо столкнётесь что программы сообщают о собственных ошибках (например, ошибка вывода в OBS), либо молча не запускаются (Premiere Pro), выбивают черный экран (Photoshop), рекомендую в первую очередь попробовать снова включить его.
По умолчанию, Windows 10, 8.1 и Windows 7 автоматически определяют размер файла подкачки в соответствии с потребностями системы и особенностями работы. По мнению некоторых пользователей, в ряде случаев изменение файла подкачки вручную может помочь оптимизировать работу системы, иногда может быть целесообразно вообще отключить его, а в некоторых других ситуациях самое лучшее — ничего не изменять и оставить автоматическое определение размера файла подкачки. В этом руководстве — о том, как увеличить, уменьшить или отключить файл подкачки и удалить файл pagefile.sys с диска, а также о том, какие существуют рекомендации о правильной настройке файла подкачки, в зависимости от того, как вы используете компьютер и его характеристик.
Файл подкачки Windows 10
Помимо файла подкачки pagefile.sys, который был и в предыдущих версиях ОС, в Windows 10 присутствует новый скрытый системный файл swapfile.sys так же находящийся в корне системного раздела диска и, по сути, тоже представляющий собой своеобразный файл подкачки, используемый не для обычных («Классическое приложение» в терминологии Windows 10), а для «Универсальных приложений» UWP.
Новый файл подкачки swapfile.sys потребовался в связи с тем, что для универсальных приложений изменились способы работы с памятью и, в отличие от обычных программ, которые используют файл подкачки как обычную оперативную память, файл swapfile.sys используется как файл, хранящий «полное» состояние отдельных приложений, своего рода файл гибернации конкретных приложений, из которого они могут в короткое время могут продолжать работу при обращении. Предвидя вопрос о том, как удалить swapfile.sys: его наличие зависит от того, включен ли обычный файл подкачки (виртуальная память), т.е. удаляется он тем же способом, что и pagefile.sys, они взаимосвязаны.
Как увеличить, уменьшить или отключить файл подкачки в Windows 10
А теперь о настройке файла подкачки в Windows 10 и о том, каким образом его можно увеличить (хотя тут, пожалуй, лучше просто задать рекомендуемые параметры системы), уменьшить, если вы считаете, что у вас достаточно оперативной памяти на компьютере или ноутбуке, или полностью отключить, освободив тем самым место на жестком диске.
- Для того, чтобы зайти в настройки файла подкачки Windows 10, вы можете просто начать набирать слово «производительность» в поле поиска, после чего выбрать пункт «Настройка представления и производительности системы». Второй вариант попасть в нужное окно — нажать клавиши Win+R на клавиатуре, ввести sysdm.cpl и нажать Enter, затем на вкладке «Дополнительно» в разделе «Быстродействие» нажмите кнопку «Параметры».
- В открывшемся окне выберите вкладку «Дополнительно», а в разделе «Виртуальная память» нажмите кнопку «Изменить» для настройки виртуальной памяти.
- По умолчанию в параметрах будет установлено «Автоматически выбирать объем файла подкачки» и на сегодня, пожалуй, это и есть моя рекомендация для большинства пользователей.
- Для того, чтобы увеличить или уменьшить, т.е. задать вручную размер файла подкачки, снимите отметку с автоматического определения размера, отметьте пункт «Указать размер» и задайте нужные размеры и нажмите кнопку «Задать». После этого примените настройки. Изменения вступают в силу после перезагрузки Windows 10.
- Для того, чтобы отключить файл подкачки и удалить файл pagefile.sys с диска C, выберите пункт «Без файла подкачки», а затем нажмите кнопку «Задать» справа и утвердительно ответьте на появившееся в результате сообщение и нажмите Ок.
- Файл подкачки с жесткого диска или SSD пропадает не сразу, а после перезагрузки компьютера, удалить его вручную до этого момента не получится: вы будете видеть сообщение о том, что он используется. Далее в статье имеется также видео, в котором показаны все описанные выше операции по изменению файла подкачки в Windows 10. Также может быть полезно: Как перенести файл подкачки на другой диск или SSD.
Видео инструкция
Настройка файла подкачки Windows 7 и 8.1
Прежде чем рассказывать о том, какой размер файла подкачки оптимальный для различных сценариев, покажу, как вы можете менять этот размер или отключить использование виртуальной памяти Windows.
Для настройки параметров файла подкачки, зайдите в «Свойства компьютера» (правый клик по значку «Мой компьютер» — свойства»), после чего в списке слева выберите «Защита системы». Более быстрый способ сделать то же самое — нажать клавиши Win + R на клавиатуре и ввести команду sysdm.cpl (подойдет для Windows 7 и 8).
В диалоговом окне откройте вкладку «Дополнительно», а затем кликните по кнопке «Параметры» в разделе «Быстродействие» и тоже выберите вкладку «Дополнительно». Нажмите кнопку «Изменить» в разделе «Виртуальная память».
Как раз здесь вы можете настроить необходимые параметры виртуальной памяти:
- Отключить виртуальную память (файл подкачки)
- Уменьшить или увеличить файл подкачки Windows
Изменение параметров файла подкачки Windows — видео
Ниже — видео инструкция о том, как настроить файл подкачки в Windows 7, 8.1 и Windows 10, задать его размер или удалить этот файл, а также перенести его на другой диск. А после видео вы можете найти рекомендации о правильной настройке файла подкачки.
Правильная настройка файла подкачки
Есть множество различных рекомендаций о том, как правильно настроить файл подкачки в Windows от людей с самым разным уровнем компетенции:
- Например, один из разработчиков Microsoft Sysinternals рекомендует устанавливать минимальный размер файла подкачки равный разнице между максимальным объемом используемой памяти при пиковой нагрузке и физическим объемом RAM. А в качестве максимального размера — это же число, умноженное в два раза.
- Еще одна частая рекомендация, не лишенная оснований — использовать одинаковый минимальный (исходный) и максимальный размер файла подкачки во избежание фрагментации этого файла и, как следствие, снижения производительности. Это не актуально для SSD, но может быть вполне осмысленным для HDD.
- Ну и вариант настройки, который приходится встречать чаще других — отключить файл подкачки Windows, если на компьютере имеется достаточный объем оперативной памяти.
Большинству своих читателей я бы не стал рекомендовать этого делать, потому как в случае возникновения проблем при запуске или работе программ и игр, можно и не вспомнить, что эти проблемы могут быть вызваны отключением файла подкачки. Однако, если у вас на компьютере строго ограниченный набор ПО, который вы всегда используете, и эти программы прекрасно работают без файла подкачки, данная оптимизация тоже имеет право на жизнь.
Перенос файла подкачки на другой диск
Один из вариантов настройки файла подкачки, который в ряде случаев может оказаться полезным для производительности системы — перенос его на отдельный жесткий диск или SSD. При этом имеется в виду именно отдельный физический диск, а не раздел на диске (в случае логического раздела перенос файла подкачки, наоборот, может привести к падению производительности).
Как перенести файл подкачки на другой диск в Windows 10, 8 и Windows 7:
- В настройках файла подкачки (виртуальной памяти) Windows отключите файл подкачки для диска, на котором он находится (выбрать пункт «Без файла подкачки» и нажать «Задать».
- Для второго диска, на который мы переносим файл подкачки, задайте размер или установите его по выбору системы и так же нажмите «Задать».
- Нажмите Ок и перезагрузите компьютер.
Однако, если вы хотите перенести файл подкачки с SSD на HDD с целью продлить срок жизни твердотельного накопителя — возможно, этого делать и не стоит, если только у вас не старый SSD с малой емкостью. В результате вы потеряете в производительности, а увеличение срока службы может оказаться очень несущественным. Подробнее — Настройка SSD для Windows 10 (актуально и для 8-ки).
Внимание: нижеследующий текст с рекомендациями был написан мною около двух лет назад и в некоторых пунктах не вполне актуален: например, для сегодняшних SSD я более не рекомендую отключать файл подкачки.
В различных статьях, касающихся оптимизации Windows, можно встретить рекомендации отключить файл подкачки, если размер оперативной памяти составляет 8 Гб или даже 6 Гб, а также не использовать автоматический выбора объема файла подкачки. Логика в этом есть — при отключенном файле подкачки, компьютер не будет использовать жесткий диск в качестве дополнительной памяти, что должно увеличить скорость работы (оперативная память в разы быстрее), а при ручном указании точного размера файла подкачки (при этом рекомендуется указывать исходный и максимальный размер одинаковыми), мы высвобождаем место на диске и снимаем с ОС задачи по настройке размеров данного файла.
Примечание: если вы используете SSD диск, то лучше всего озаботиться установкой максимального количества RAM и полностью отключить файл подкачки, это позволит продлить жизнь твердотельного диска.
По моему мнению, это не совсем верно и в первую очередь, следует ориентироваться не столько на размер доступной физической памяти, сколько на то, как именно используется компьютер, в противном случае, вы рискуете видеть сообщения о том, что Windows недостаточно памяти.
Действительно, если у вас 8 Гб оперативной памяти, и работа за компьютером заключается в просмотре сайтов и нескольких игр, вполне вероятно, что отключение файла подкачки будет хорошим решением (но есть риск столкнуться с сообщением о том, что недостаточно памяти).
Однако, если вы монтируете видео, занимаетесь редактированием фото в профессиональных пакетах, работаете с векторной или трехмерной графикой, проектируете дома и ракетные двигатели, используете виртуальные машины, 8 Гб RAM будет мало и файл подкачки непременно потребуется в процессе работы. Более того, отключив его, вы рискуете потерять несохраненные документы и файлы при возникновении нехватки памяти.
Если вы не уверены, в том, сколько оперативной памяти вам нужно и какой размер файла подкачки будет правильным в вашей ситуации, существует следующий подход к определению его размера, не ручаюсь за его истинность и применимость для каждого пользователя:
- Запустите на компьютере все те программы, которые, в теории, вы можете запустить одновременно — офис и скайп, откройте десяток вкладок YouTube в браузере, запустите игру (используйте ваш сценарий работы).
- Откройте диспетчер задач Windows, пока все это запущено и на вкладке быстродействие посмотрите, какой размер оперативной памяти задействован.
- Увеличьте это число на 50-100% (точного числа не дам, но рекомендовал бы 100) и сравните с размером физической оперативной памяти компьютера.
- То есть, к примеру, на ПК 8 Гб памяти, используется 6 Гб, увеличиваем в два раза (100%), получается 12 Гб. Вычитаем 8, ставим размер файла подкачки 4 Гб и можно быть относительно спокойным за то, что проблем с виртуальной памятью не возникнет даже при критических вариантах работы.
Мой личный взгляд на файл подкачки по состоянию на последнее обновление этой статьи — оставить его размер автоматически определяемым системой и, если есть возможность — именно на SSD, при условии, что вам требуется высокая производительность. В Интернете вы можете найти рекомендации, значительно отличающиеся от того, что предлагаю я. Каким из них следовать — решать вам. При использовании моего варианта, вы, скорее всего, не столкнетесь с ситуацией, когда программа не запустится из-за недостатка памяти, но при этом вариант полного отключения файла подкачки (что я не рекомендую для большинства случаев) теоретически может положительно повлиять на производительность системы в некоторых случаях.
Windows — полезные советы и секреты
Добавил(а) Юрий Смирнов
 Как правильно настроить очистку файла подкачки автоматическим образом.
Как правильно настроить очистку файла подкачки автоматическим образом.
Если Ваш компьютер начал «тормозить» в работе, то необходимо срочно выяснить причины снижения производительности операционной системы.
Следует отметить некоторые, самые распространённые причины снижения скорости работы компьютера. К ним относятся:
• Перегрузка /критическое заполнение/ системного жёсткого диска.
• Неоправданно большое количество программ в режиме «Автозапуск».
• Высокий температурный режим работы процессора.
• Большой объём накопившихся в памяти временных файлов и «хвостов» удалённых программ и игр.
• Вирусы.
• Переполнен файл подкачки.
Выше отмечены только некоторые, так называемые «поверхностные» причины снижения производительности компьютера, которые рядовой пользователь может устранить сам, без помощи профессиональных мастеров.
В этом материале остановимся на пункте: «Переполнение файла подкачки».
Файл подкачки, или виртуальная память – это дополнение к оперативной памяти на жёстком диске, которое служит для принятия неактивных файлов с оперативной памяти при её перегрузке. Если оперативная память переполнена активными программами, то эта виртуальная память принимает напрямую и их, при этом резко снижается скорость работы с ними.
Когда виртуальная память переполняется, то система сообщает о нехватке памяти и начинает «зависать». К тому же – при выключении компьютера затягивается процесс «Окончание работы».
Если в Windows XP при выключении системы файл подкачки, безусловно, подвергался автоматической очистке и все объекты из него удалялись при выключении компьютера, то в Windows 7 эта опция почему то постоянно «слетает», и это носит хронический характер. Я предлагаю воспользоваться двумя способами: автоматической очистки виртуальной памяти в Windows.
Чтобы включить автоматическую очистку файла подкачки в ОС Windows 7, 8, проделываем следующие операции:
- Через «ПУСК» войти в строку поиска и ввести в неё secpol.msc. Нажать Enter.
- В блоке «Инструменты локальной политики безопасности» в левой стороне блока нажать «Параметры безопасности».
- Потом выбрать «Локальные политики» и далее тоже «Параметры безопасности».
- В правой части блока найти «Завершение работы», потом нажать «Очистка странного файла виртуальной памяти».
- Перейти на «Параметр локальной безопасности», где выбрать «Включен» и нажать — «ОК». Окно редактора закрываем.
Автоматическая очистка файла подкачки через редактор реестра.
Открываем редактор реестра, а делается это так: «Пуск — Выполнить» — введите: regedit — «OK». Когда окно откроется, находим и выбираем следующий раздел: HKEY_LOCAL_MACHINE SYSTEM CurrentControlSet Control Session Manager Memory Management
И так, когда нашли ClearPageFileAtShutdown, то по этому параметру нажимаем на кнопку правой мыши и выбираем пункт «Изменить», как показано на картинке.
Откроется новое диалоговое окно, в поле «Значение» указываем цифру 1. Жмем «ОК».
Если параметр ClearPageFileAtShutdown не существует, создайте его. Для этого нажмите правой кнопкой мыши по разделу «Memory Management», выберите «Создать — Параметр DWORD». Укажите название: ClearPageFileAtShutdown, а значению параметра присвойте — 1 (единицу).
Чтобы все изменения вступили в силу, делаем перезагрузку компьютера. Следует отметить, что автоматическая очистка файла подкачки приводит к незначительному увеличению времени завершения работы системы.
На этом предварительные автоматические настройки закончены. Следует только регулярно проверять её в процессе работы, так как ОС в основном «семёрке» так же регулярно эту настройку сбрасывает. Помимо включения автоматической очистки файла подкачки, можно для увеличения производительности вашего компьютера изменить размеры виртуальной памяти в ручном режиме. Но это уже отдельная тема.
Понравилась полезная статья? Подпишитесь на RSS и получайте больше нужной информации!
| < Предыдущая | Следующая > |
|---|
Файл подкачки, или виртуальная память — это системный файл на жестком диске компьютера, который Windows использует, чтобы компенсировать нехватку оперативной памяти, если приложениям ее не хватает. Что это за файл, как он работает, что о нем нужно знать, как увеличить файл подкачки в Windows 10, или, наоборот — как отключить файл подкачки в Windows 10, читайте в нашей шпаргалке. В конце статьи — короткое видео, в котором все показано.
Файл подкачки в Windows: зачем он нужен и как работает?
Всем известно, что запущенные приложения на компьютере выполняются в оперативной памяти (ОЗУ, RAM). Выражаясь образно, при запуске приложения считываются с жесткого диска и временно «переписываются» в оперативную память. Вся информация в приложениях тоже хранится в оперативной памяти до тех пор, пока вы их не закроете.
Когда количество оперативной памяти заполняется, в дело вступает так называемый «файл подкачки». Это скрытый системный файл на жестком диске, который может выполнять функции ОЗУ. Вместо того, чтобы закрыть приложение, которому не хватает RAM, Windows скидывает его в файл подкачки и при необходимости возвращает обратно.
Какие приложения отправлять в файл подкачки, система решает сама. К примеру, приложение, которое долго находится в свернутом состоянии, может быть помечено системой как неактуальное. При нехватке RAM оно отправится в файл на жестком диске, чтобы немного почистить память.
В современных компьютерах устанавливается достаточно много ОЗУ, поэтому файл подкачки используется редко. Но если вы замечаете, что приложение при открытии немного «подлагивает», а индикатор жесткого диска на ПК мигает, значит, Windows возвратила его в RAM из файла подкачки. Если это происходит часто, стоит задуматься о том, чтобы докупить немного памяти.
Файл подкачки в Windows 10: что такое pagefile.sys и swapfile.sys?
В Windows 10, в отличии от более старых версий Windows, используются два файла подкачки: pagefile.sys и swapfile.sys. Они хранятся в корне диске C: и найти их можно, если включить на своем компьютере отображение скрытых и системных файлов.
В файл pagefile.sys при нехватке памяти отправляются обычные приложения, которые вы устанавливаете из разных источников — браузер, графический редактор, мессенджеры и так далее. А в файл swapfile.sys — встроенные приложения Windows 10 и приложения, установленные из Магазина Windows.
Swapfile и Pagefile всегда работают в паре. Объем swapfile.sys не превышает пары десятков мегабайт, а вот pagefile.sys в процессе работы может «раздуваться» до нескольких гигабайт. Из-за этого некоторые ищут способ, как отключить файл подкачки в Windows 10, чтобы освободить место на диске. Но если сделать это, отключится и swapfile.sys — а без него многие встроенные приложения Windows 10 просто перестанут запускаться.
Файл подкачки Windows 10: оптимальный размер
Вообще-то, ваша «виндовс» сама решает, какой объем файла подкачки ей нужен, и стандартного объема хватает в большинстве случаев. Кроме того, на компьютерах с большим количеством RAM он вообще довольно редко используется.
Но можно высчитать, сколько составляет оптимальный объем файла подкачки в Windows 10 и самостоятельно. Расскажем, как сделать это правильно.
- Откройте все нужные вам приложения. Затем запустите Диспетчер задач (Ctrl+Alt+Delete) и посмотрите на занятый объем RAM на вкладке Производительность.
- Умножьте объем занятой памяти на 2. К примеру, 3 Гбайт из 4 Гбайт занято, значит — 6 Гбайт.
- Вычитаем из полученного значения количество вашей RAM. 6 минус 4 — 2 Гбайт. Это и есть оптимальный размер файла подкачки для вашего ПК. Если у вас получился отрицательный размер, значит вам не надо увеличивать, уменьшать или вообще как-то изменять стандартный объем файла подкачки.
Не рекомендуется поднимать и повышать размер файла подкачки более чем в три раза от актуального объема ОЗУ.
Как увеличить файл подкачки в Windows 10?
Расскажем, как поставить файл подкачки на Windows 10 в оптимальное значение.
- Откройте меню Пуск, найдите и запустите приложение «Настройка представления и производительности системы«.
- Перейдите на вкладку Дополнительно и в разделе Виртуальная память щелкните Изменить.
- Снимите отметку возле пункта Автоматически выбирать объем файла подкачки.
- Выделите системный диск из списка, а затем нажмите Указать размер.
- В строке Исходный размер (МБ) укажите минимальный размер файла подкачки — он не должен быть меньше 800 Мбайт, а в строку Максимальный размер (МБ) введите нужный объем, который вы разрешите системе отнять. Значения должны быть указаны в мегабайтах (1 Гбайт = 1 024 Мбайт).
- После ввода новых параметров нажмите Задать, а затем Ок.
Как отключить файл подкачки в Windows 10?
Вообще-то, отключать файл подкачки не рекомендуется. Во-первых, приложения начнут «вылетать» (самопроизвольно перезагружаться), а некоторые вообще не смогут запуститься. Но если у вас много RAM, а место на жестком диске осталось мало, то отключение файла подкачки позволит освободить пару Гбайт. Главное — потом не пожалеть о своем решении. Может быть, вам поможет очистка диска, или нужно почаще очищать кэш браузера?
Нижеприведенные инструкции можно использовать на свой страх и риск!
Отключаем pagefile.sys
- Откройте Проводник, нажмите правой кнопкой мыши по Этот Компьютер и выберите Свойства.
- Нажмите в левом меню Дополнительные параметры системы.
- На вкладке Дополнительно найдите раздел Быстродействие и нажмите Параметры.
- Снова откроется новое окно. На нем откройте вкладку Дополнительно. В области Виртуальная память нажмите Изменить.
- Снимите отметку возле Автоматически выбирать объем файла подкачки. Установите отметку в положение Без файла подкачки и кликните Задать и ОК.
Отключаем swapfile.sys
- Обязательно сделайте точку восстановления системы.
- Нажмите Win + R и введите regedit, чтобы зайти в редактор реестра.
- Скопируйте в адресную строку редактора реестра следующий адрес: КомпьютерHKEY_LOCAL_MACHINESYSTEMCurrentControlSetControlSession ManagerMemory Management
- В правой части окна редактора реестра нажмите правую кнопку мыши, выберите Создать – Значение DWORD (32-бита).
- Назовите его SwapfileControl и перезагрузите компьютер.
- После этого swapfile будет отключен. Включить файл подкачки в Windows 10 обратно можно, удалив созданный параметр.
Как переместить файл подкачки?
Есть небольшая хитрость, как настроить файл подкачки на Windows 10. Если в вашем компьютере стоят несколько дисков, можно перенести файл подкачки с системного диска (не раздела!) на другой диск.
- Для этого в уже знакомом приложении Настройка представления и производительности системы > Дополнительно > Виртуальная память нажмите Изменить.
- Снимите отметку возле пункта Автоматически выбирать объем файла подкачки. Затем выделите ваш системный диск и нажмите Без файла подкачки. Нажмите Задать > ОК.
- Выберите в том же списке диск, на котором вы хотите хранить файл подкачки. Нажмите Размер по выбору системы > Задать. Кликните ОК и перезагрузите компьютер, чтобы система применила ваши настройки.
ВАЖНО: не рекомендуется перемещать файл подкачки на накопитель типа SSD, так как это может сократить срок его службы, увеличив число циклов перезаписи.
Вот еще несколько полезных материалов по оптимизации:
- Освобождаем место на диске, переместив файл подкачки
- Сколько оперативной памяти нужно компьютеру?
- Как ускорить Windows: пошаговое руководство
Файл подкачки (он же виртуальная память) хранится на жёстком диске (или SSD). В него записываются данные из оперативной памяти, когда их становится недостаточно для правильной работы операционной системы.
Посмотрим на примере. Предположим, в браузере открыты несколько вкладок. Для отображения содержимого каждой вкладки система выделяет память. Чем сложнее это содержимое, тем больше памяти нужно. Что делать, если на компьютере запущено несколько «тяжёлых» программ, открыто несколько вкладок в браузере и нужно больше, а компьютер начинает тормозить?
В этом случае система копирует данные неиспользуемых сейчас вкладок и записывает их на HDD/SSD в файл подкачки. После этого данные убираются из оперативной памяти и она освобождается под другие задачи.
Если требуется повторно открыть одну из вкладок браузера, система считывает данные из файла подкачки и копирует их в оперативную память.
Зачем вообще пользоваться оперативной памятью, если можно брать данные из хранилища? Причина в том, что жёсткие диски и даже SSD намного медленнее и не дают нужной скорости передачи данных между процессором и памятью. Минусом памяти является потеря хранящихся в ней данных при отключении электричества и достаточно высокая цена.
Сейчас по цене 16 ГБ памяти можно купить SSD объёмом 512 ГБ или жёсткий диск 2 ТБ. И всё же, обойтись без оперативной памяти невозможно из-за её огромной скорости передачи данных.
В старых версиях Windows файлом подкачки был pagefile.sys. Начиная с Windows 10 файлов стало два — pagefile.sys и swapfile.sys. Они всегда действуют вместе и хранятся в корне раздела C:. Чтобы увидеть их, придётся включить показ скрытых и системных файлов и папок. Для этого откройте проводник, в меню наверху откройте вкладку Сервис > Параметры папок и установите флажок «Показывать скрытые файлы, папки и диски».
В файле pagefile.sys хранятся данные установленных пользователем из сторонних источников приложений. Его размер может составлять несколько гигабайт. Файл swapfile.sys хранит данные предустановленных системных приложений и установленных вами из магазина Microsoft приложений. Не рекомендуется отключать файл подкачки для экономии места на диске, поскольку в таком случае многие системные приложения перестанут запускаться. Если нужно освободить память на системном разделе диска, существуют другие способы сделать это.
Какой рекомендуемый размер файла подкачки?
По умолчанию Windows 10 задаёт размер файла подкачки, являющийся подходящим для всех пользовательских целей. Если у компьютера большой объём оперативной памяти, файл подкачки используется нечасто.
Иногда действия пользователя требуют увеличения размера файла подкачки. Создатели Windows предвидели такую ситуацию. Прежде чем начать менять размер файла подкачки, следует знать, какой размер подойдёт для получения максимальной производительности. Некоторые считают, что чем больше размер, тем выше производительность системы, но это не так.
Если сделать файл подкачки слишком большим, система начнёт игнорировать оперативную память. Вместо роста скорости вы получите тормозящую операционную систему, поскольку хранилище медленнее оперативной памяти.
Если установить слишком маленький размер файла подкачки, его всё равно что не будет. В результате многие системные утилиты могут утратить работоспособность.
В интернете хватает рекомендаций по поводу того, как рассчитать размер файла подкачки. В этой статье описаны две из них.
Первая говорит о том, что чем больше объём оперативной памяти, тем меньше файл подкачки. Если объём памяти очень большой, все временные данные будут храниться в ней, а файл подкачки будет только занимать место на диске. В таком случае рекомендуются следующие настройки:
- если на компьютере 1 ГБ памяти, файл подкачки 2048 — 2048 МБ.
- если на компьютере 2 ГБ памяти, файл подкачки 1512 — 1512 МБ.
- если на компьютере 4 ГБ памяти, файл подкачки 1024— 1024 МБ.
- если на компьютере 8 ГБ памяти, стоит использовать режим автоматического выбора размера файла подкачки
Как видите, размер указывается дважды, минимальный и максимальный. Прежде, когда жёсткие диски в компьютерах были очень маленькими, имело смысл устанавливать разные размеры файла подкачки для экономии дискового пространства. Сейчас лучше использовать одинаковое минимальное и максимальное значения. Это снижает нагрузку на систему, которой не придётся постоянно пересчитывать размер файла подкачки. Это же сократит уровень фрагментации.
Второй метод заключается в расчёте оптимального размера файла подкачки. Для этого следует:
- Запустите все приложения, с которыми собираетесь работать. Нажмите сочетание клавиш «Ctrl + Alt + Delete».
- Появится «Диспетчер задач». Нажмите на вкладку «Производительность». Там показан объём используемой оперативной памяти.
- Умножьте объём используемой памяти на два и вычтите объём установленной на компьютере памяти.
Например, в компьютере 6 ГБ памяти, а диспетчер задач показывает, что израсходовано 3,7 ГБ. Расчёт размера файла подкачки тогда выглядит так:
3,7 х 2 – 6 = 1,4 ГБ
Следует задать значение файла подкачки 1400 МБ.
Если результат этих вычислений ниже нуля, у вас хватает оперативной памяти. Тогда файл подкачки можно установить в автоматический режим.
Важно: никогда не следует задавать размер файла подкачки в три с лишним раза больше доступного на компьютере объёма оперативной памяти. Это может вывести операционную систему из строя. Вместо этого стоит использовать описанные выше способы.
Как изменить размер файла подкачки?
Если после подсчётов вы пришли к выводу, что вам нужно поменять размер файла подкачки:
- Нажмите правой кнопкой мыши на кнопку «Пуск» и выберите «Параметры».
- Откройте окно настроек Windows. Нажмите на раздел «Система».
- Прокрутите в левой части окна вниз и выберите «О программе». В правой части окна найдите «Дополнительные параметры системы» и нажмите.
- В окне «Свойства системы» в поле «Быстродействие» нажмите кнопку «Параметры».
- В появившемся окне выберите вкладку «Дополнительно» и под заголовком «Виртуальная память» показан размер файла подкачки в настоящее время. Вы можете нажать на кнопку «Изменить».
Откроется окно изменения размера файла подкачки. Сначала рекомендуется посмотреть на поле «Общий объём файла подкачки на всех дисках». Здесь три поля:
- Минимальный размер – наименьший возможный размер для установки. Использовать это значение не рекомендуется, иначе могут быть неприятные последствия.
- Рекомендуется – размер файла подкачки, который рекомендует использовать система (сравните его с рассчитанным вами объёмом).
- Текущий размер – заданный в настоящее размер файла подкачки.
- Уберите флажок «Автоматически выбирать объём файла подкачки», затем установите переключатель «Указать размер», введите значения в поля «Исходный размер» и «Максимальный размер», нажмите «Задать» и кнопку «ОК».
В рассматриваемом случае система рекомендует 2937 МБ, поэтому можно следовать рекомендации системы и поставить 2937 МБ или округлить до 3000 МБ.
Если у вас предложение системы сильно отличается от сделанных расчётов (например, на 1 ГБ), желательно повторно пересчитать требуемый размер файла подкачки (по инструкции из пункта выше) и использовать полученное значение. Операционная система не всегда даёт правильные рекомендации.
После нажатия «ОК» перезагрузите компьютер для вступления изменений в силу.
Теперь размер файла подкачки изменился. Для проверки повторите шаги с 1 по 5 и посмотрите на поле «Общий объём файла подкачки на всех дисках».
Как отключить файл подкачки в Windows 10?
Если вы хотите полностью отказаться от файла подкачки, операционная система даёт такую возможность.
Примечание. Настоятельно не рекомендуется отключать файл подкачки в Windows 10, в противном случае могут возникнуть неполадки в её работе.
Если вам кажется, что объёма оперативной памяти в компьютере хватает для всего, стоит выбрать «Автоматический выбор объёма файла подкачки». Если вы всё же уверены в решении отключить файл подкачки:
- Снова откройте окно «Виртуальная память», как описано выше.
- Снимите флажок «Автоматически выбирать объём файла подкачки», затем установите переключатель «Без файла подкачки» и нажмите кнопку «Задать». Нажмите «ОК».
- Появится предупреждение о вероятных последствиях отключения файла подкачки. Нажмите «Да» и перезагрузите компьютер.
Теперь файл подкачки отключен.
Как удалить файлы подкачки pagefile.sys и swapfile.sys из Windows 10?
Файлы pagefile.sys и swapfile.sys системные, поэтому их нельзя удалить через проводник Windows 10. Обычно после отключения файла подкачки описанным выше методом и перезагрузки операционной системы файлы pagefile.sys и swapfile.sys удаляются автоматически. Иногда файлы подкачки остаются на диске даже после отключения. Чаще всего такое происходит с файлом swapfile.sys
Чтобы удалить файл swapfile.sys вручную:
- Нажмите правой кнопкой мыши на кнопку «Пуск» и выберите «Выполнить» (можно использовать комбинацию клавиш «Win + R»). В появившемся окне введите команду «regedit» и нажмите ввод.
- Откроется редактор реестра. Перейдите по адресу: ComputerHKEY_LOCAL_MACHINESYSTEMCurrentControlSetControlSession ManagerMemory Management (можно скопировать этот адрес, вставить его в редактор реестра и нажать на ввод).
- Нажмите правой кнопкой мыши на пустое место на правой стороне окна и выберите «Создать», а затем укажите «Параметр DWORD (32 бита)».
Дайте новому параметру имя «SwapfileControl» и перезагрузите компьютер. Файл в результате будет полностью удалён с диска.
Если вы захотите вернуть его обратно, удалите созданный параметр «SwapfileControl» с помощью редактора реестра Windows 10.
Как включить файл подкачки в случае проблем?
Если вы поменяли размер, отключили или удалили файл подкачки и в результате возникли проблемы в работе компьютера, следует снова включить файл.
Для этого:
- Откройте «Параметры быстродействия», как описано выше.
- Выберите вкладку «Дополнительно» и нажмите «Изменить» в поле «Виртуальная память».
- Установите флажок «Автоматически выбирать объём файла подкачки» и нажмите «ОК». Перезагрузите компьютер.
После перезагрузки система автоматически изменит размер файла подкачки.
Как переместить файл подкачки на другой диск?
Иногда требуется переместить файл подкачки с одного диска на другой из-за малого объёма системного диска или по другим причинам. Для этого существуют встроенные средства Windows. Это выглядит как удаление файла подкачки на системном диске и его активация на другом локальном диске.
Для перемещения файла подкачки на другой локальный диск:
- Нажмите сочетание клавиш «Win + R», введите команду «systempropertiesadvanced» и нажмите ввод.
- Появятся свойства системы. В поле «Быстродействие» нажмите кнопку «Параметры».
- В параметрах производительности выберите вкладку «Дополнительно» и нажмите «Изменить» в поле «Виртуальная память».
- Снимите флажок «Автоматически выбирать объём файла подкачки». В списке подключенных дисков выберите раздел диска, где сейчас находится файл подкачки (в данном случае это системный диск) и ниже поставьте флажок «Без файла подкачки». Затем нажмите «Задать».
- В этом же окне выделите раздел, на который хотите переместить файл подкачки, и выберите переключатель «Указать размер». Укажите размер файла подкачки в соответствующих полях или поставьте переключатель «Размер по выбору систему». Так Windows сама определит размер файла подкачки. Снова нажмите «Задать», потом нажмите «ОК» и перезагрузите компьютер.
При следующей загрузке компьютера файл подкачки будет удален с диска, на котором он хранился прежде, и создан на указанном вами.
Что делать, если из-за манипуляций с файлом подкачки были потеряны важные данные?
Часто манипуляции с файлом подкачки становятся причиной сбоев Windows, после чего не всегда удаётся восстановить её работоспособность. В такой ситуации обычно приходится переустанавливать систему, что может стать причиной форматирования диска C:. Если на нём хранилась важная информация, она будет утеряна.
Если это произошло с вами, используйте программу RS Partition Recovery. Если этого не сделать быстро, важные файлы могут быть утрачены навсегда.
У этой программы интуитивно понятный интерфейс, поэтому процесс восстановления не вызовет проблем даже у неопытных пользователей.
RS Partition Recovery поддерживает все существующие сейчас файловые системы, так что неважно, в какой операционной системе использовался диск. Главное подключить диск с нужным файлом к работающему компьютеру.
Отдельно можно выделить режим глубокого сканирования диска. Он даёт надежду восстановить потерянные даже несколько месяцев назад файлы.
Чтобы восстановить утерянный файл:
- Установите и запустите RS Partition Recovery.
- Выберите диск или раздел, откуда нужно восстановить данные.
- Выберите тип анализа.
Быстрое сканирование рекомендуется применять, если файл был утерян недавно. Программа быстро просканирует диск и покажет имеющиеся для восстановления файлы.
Полный анализ позволяет найти потерянные данные после форматирования, изменения размера диска или повреждения файловой структуры (RAW). - Предварительный просмотр и выбор файлов для восстановления.
- Добавьте файлы для восстановления в «Список восстановления» или выберите раздел целиком и нажмите «Восстановить».
Лучше всего сохранять восстановленный файл на внешний жёсткий диск или флешку.
TrashExpert Staff
Над статьей работал не только один автор, но и другие члены команды TrashExpert: администратор, редакторы или коллектив авторов.

Включить очистку файла подкачки виртуальной памяти можно разными способами. Первый способ заключается в использовании редактора локальной групповой политики. Для вызова редактора используйте команду Выполнить в меню Пуск. Введите gpedit.msc, это откроет редактор локальной групповой политики.
Откройте в редакторе раздел Конфигурация компьютера → Конфигурация Windows → Параметры безопасности → Локальные политики → Параметры безопасности и найдите в списке политику Завершение работы: очистка файла подкачки виртуальной памяти. По умолчанию эта политика отключена.
Откройте политику и выберите вариант Включен.
Но это если очистку файла подкачки надо включить на одном компьютере за которым вы непосредственно сидите или подключены через удаленный рабочий стол. Редактор локальной групповой политики не подразумевает подключение к другому ПК.
Но политику можно включить и через реестр. А вот редактор реестра подключение к другим ПК позволяет. Если, конечно, на них включена служба удаленного реестра.
Для входа в редактор реестра Windows используйте ту же команду Выполнить, где вбейте regedit.
Искомый параметр лежит по адресу HKEY_LOCAL_MACHINESYSTEMCurrentControlSetControlSession ManagerMemory Management и называется ClearPageFileAtShutdown.
Двойным щелчком откройте свойства параметра (или правой кнопкой мыши → Изменить) и измените значение на единицу.
Если такого параметра нет, его нужно создать самостоятельно. Для этого щелкаем правой кнопкой мыши по разделу Memory Management и выбираем вариант Создать → Параметр DWORD (32 бита).
Дайте ему имя ClearPageFileAtShutdown и присвойте значение 1.
Если же Вы хотите включить очистку файла подкачки через реестр на другой машине, то в редакторе реестра откройте меню Файл и выберите пункт Подключить сетевой реестр.
В открывшемся окне введите имя ПК, реестр которого хотите добавить к себе в редактор. Еще раз напомню, что это получится сделать только если на удаленном ПК включена служба удаленного реестра.
Изменения вступят в силу после перезагрузки.
Третий способ включения очистки файла подкачки виртуальной памяти — через командную строку. И он самый перспективный, ведь позволяет написать bat-файл, который затем можно будет распространить на компьютеры в сети. Просто откройте Блокнот или другой текстовый редактор и введите в нем (либо же вбейте в командную строку, если речь об одном компьютере):
reg add "HKEY_LOCAL_MACHINESYSTEMCurrentControlSetControlSession ManagerMemory Management" /v ClearPageFileAtShutdown /t REG_DWORD /d 1 /f
и сохраните его как файл с расширением bat. Кавычки возле пути реестра в данном случае нужны, чтобы командная строка восприняла пробелы в пути.
Получившийся файл можно распространить на компьютеры в локальной сети посредством, например, PsExec или Kaspersky Security Center.
В прошлой статье рассказано, как определиться с оптимальным размером файла подкачки, что делать с SSD-дисками и как установить размер файла на Windows 7, 8 и 10 (а также XP и Server — действия практически идентичны).
В этой статье рассматриваются следующие действия с pagefile.sys (а также swapfile.sys в поздних версиях Windows): дефрагментация, перенос, полное отключение и очистка. Имеет ли смысл создавать несколько файлов подкачки на Windows, на каких дисках их лучше размещать и к чему все это может привести касательно улучшения быстродействия системы.
Оглавление статьи:
- Расположение и видимость файлов подкачки
- Полное отключение pagefile.sys и swapfile.sys
- Перенос и дефрагментация (разбивка)
- Файл подкачки на флешку
- Очистка содержимого
Расположение и видимость файлов подкачки
По-умолчанию файлы подкачки pagefile.sys и swapfile.sys располагаются в корне диска, где размещена сама Windows (все системные папки). Так как pagefile.sys является скрытым системным файлом, по-умолчанию он невидим: нужно включить отображать скрытые файлы и папки. В Windows 7 отображение скрытых файлов и папок можно настроить в Панели управления.
Включение невидимых (скрытых) файлов и папок в Windows 7:
- Нажать кнопку Пуск.
- Перейти в Панель управления, затем в раздел Оформление и персонализация.
- Выбрать «Параметры папок» -> «Вид» -> «Дополнительные параметры».
- Выбрать «Показывать скрытые файлы, папки и диски».
- Нажать Ок для сохранения изменений и выхода из меню.
В Windows 10 включить отображение скрытых файлов и папок можно в проводнике:
- В верхнем меню проводника перейти на вкладку Вид.
- Выбрать раздел Параметры, в открывшемся окне снова открыть вкладку Вид.
- Открыть «Дополнительные параметры» и снять галочку с пункта «Скрывать защищенные системные файлы».
- Поставить галочку напротив пункта «Показывать скрытые файлы».
- Нажать «Применить», затем «Ок» для сохранения изменений.
Меню настройки параметров папок должно выглядеть примерно следующим образом:
Полное отключение pagefile.sys и swapfile.sys
Вопрос необходимости полного отключения файлов подкачки одинаково часто волнует пользователей Windows 7 и 10, когда появляется скоростной SSD-диск или достаточный объем оперативной памяти (ОЗУ). В статье про оптимальный размер файла подкачки уже было выяснено, что полностью отключать его не имеет смысла.
Причины полностью не отключать сфоп (подкачку):
- Некоторые программы и игры, да и сама Windows созданы для работы с файлом подкачки, без него могут появляться неожиданные ошибки и глюки.
- При достаточном объеме ОЗУ (8-16 Гб и выше, в зависимости от задач), в pagefile.sys в день будет писаться 300-500 Мб данных. Иначе говоря, пользователь ничем не жертвует.
- При достаточном объеме ОЗУ можно выставить ограничение размера файла в 1 Гб и не беспокоиться о нем в дальнейшем.
Если желание выключить файл подкачки не пропало, в Windows 10 это делается следующим образом:
- Щелкнуть правой кнопкой мыши по меню Пуск, выбрать пункт Система.
- В левом меню нажать «Дополнительные параметры системы» (нужно обладать правами администратора).
- Нажать Параметры, открыть вкладку Дополнительно.
- В окошке «Виртуальная память» нажать на кнопку Изменить…
- Убрать галочку с пункта «Автоматически выбирать объем файла подкачки».
- Чуть ниже выбрать строчку Без файла подкачки.
- Нажать Задать, затем Да в появившемся окне с предупреждением.
- Нажать Ок в окне настроек Виртуальной памяти для сохранения изменений.
Все изменения вступят в силу после перезагрузки компьютера. На всякий случай можно проверить, действительно ли pagefile.sys был удален и отсутствует в корне системы. Если в дальнейшем какая-либо игра или программа потребует данный файл или начнет выдавать ошибки о нехватке виртуальной памяти, включить pagefile обратно можно в этом же меню.
В Windows 7 и Windows 8/8.1 для изменения или удаления файла подкачки нужно:
- Нажать правой кнопкой мыши на иконке Мой компьютер на рабочем столе, выбрать Свойства.
- В левом меню выбрать «Дополнительные параметры системы».
- Перейти во вкладку «Дополнительно» в верхней части окна.
- В разделе Быстродействие нажать на кнопку Параметры.
- Опять перейти на вкладку «Дополнительно». В разделе окна «Виртуальная память» будет написано, какой максимальный размер может занимать файл подкачки на данный момент.
- По-умолчанию эти версии Windows ставят размер pagefile, равный оперативной памяти. Нажать Изменить, чтобы выставить другие значения.
- Убрать галочку с пункта «Автоматически выбирать объем файла подкачки».
- Выбрать пункт Без файла подкачки, чтобы полностью его отключить.
- Нажать ОК и перезагрузить компьютер, чтобы изменения вступили в силу.
Как уже говорилось, Windows 7/8 не очень хорошо работает без файла pagefile.sys в системе. Лучше оставить размер подкачки 512-1024 мегабайт для системных целей. Это правило работает вне зависимости от объема ОЗУ на компьютере.
Перенос и дефрагментация (разбивка)
Перенос файла подкачки с одного диска на другой выполняется на той же странице, где выбирается размер файла и производится включение/выключение подкачки. Можно выбрать любой из дисков, подключенных к системе, в том числе SSD. Изменения вступят в силу после перезагрузки: Windows создаст новый файл на указанном диске при запуске системы.
Что интересно, на официальном сайте Microsoft есть только одна статья про перенос файла подкачки. Статья содержит инструкцию для Windows XP, новой информации по этой теме не добавляли.
Инструкция ниже поможет перенести pagefile.sys на другой диск в Windows 7, 8/8.1 и 10:
- Нажать правой кнопкой мыши по иконке Мой компьютер на рабочем столе, перейти в Свойства.
- Выбрать слева «Дополнительные параметры системы», затем перейти в раздел «Дополнительно».
- В разделе Виртуальная память нажать кнопку Изменить (заодно можно выставить оптимальный размер файла, ориентируясь на предложения Windows и данные из соседней статьи).
- Убрать галочку с пункта «Автоматически выбирать размер файла подкачки», если она была там установлена.
- В списке Диск [метка тома] выбрать диск, ниже выбрать Указать размер и установить размер файла в мегабайтах.
- Нажать Задать и ОК для сохранения изменений. Нажать ОК в окне с системным сообщением, если такое появится.
Можно выбрать сразу несколько дисков и установить разный размер для подкачки в каждом из них. В этом случае будет несколько документов pagefile.sys, которые Windiws будет использовать по своему усмотрению. Для обычного пользователя нет смысла выполнять разбивку. Дефрагментация файла подкачки на несколько отдельных файлов не ускорит работу системы и не даст никакого выигрыша в производительности.
В некоторых случаях файл минимального размера все-таки нужен именно на системном диске, а не на скоростном SSD или flash. Это позволяет сохранить возможность диагностики системы при возникновении критических ошибок (BSOD), поскольку туда можно записывать отладочные данные.
Разбитый на несколько дисков файл будет выглядеть следующим образом:
Файл подкачки на флешку
Отдельно хотелось бы упомянуть о такой практике, как перенос файла подкачки на флешку. Во-первых, сделать это достаточно проблематично, поскольку Windows не выдаст в списке дисков для файла подкачки съемные носители данных. Во-вторых, даже если перенести на флешку pagefile.sys все-таки удастся, это может не дать никакого значительного результата.
С одной стороны, скорость USB 3.0 действительно высока, особенно если сравнивать с HDD:
- USB 2.0 — до 480 Мбит/с ( 60 Мбайт/с)
- USB 3.0 — до 5 Гбит/с (600 Мбайт/с)
- SATA Revision 2.0 — до 3 Гбит/с
- SATA Revision 3.0 — до 6 Гбит/с
В реальности, далеко не каждая флешка работает даже на максимальных скоростях USB 2.0, не говоря уже про 3.0. От обычной флешки в такой ситуации удастся получить скорость записи/чтения в 30-100 Мб/сек или даже менее. В сравнении с HDD, не говоря уже про SSD-диски, такие скорости не дадут никакого выигрыша в производительности.
Очистка содержимого файла подкачки
Во время выключения компьютера Windows стирает все данные, которые есть в оперативной памяти (ОЗУ). Данные из файла подкачки по-умолчанию не стираются и остаются на жестком диске при выключенной системе. Следовательно, в некоторых ситуациях, посторонние лица могут получить доступ к информации в этом файле.
В целях безопасности можно принудить Windows удалять все содержимое pagefile.sys, переписывая все ячейки памяти на нули. В этом случае потенциальные злоумышленники не смогут добраться до важных документов. При этом и сам владелец не сможет получить доступ к информации из подкачки, в том числе необходимой для отладки.
Принудить Windows очищать содержимое файла подкачки можно двумя способами:
- При помощи настроек Редактора групповой политики.
- При помощи изменения значения записей в Редакторе реестра Windows.
Без лишней необходимости в Редактор реестра лезть не стоит, особенно если нет опыта работы с данным разделом системы. Сначала следует попробовать включить очистку файла, используя инструкцию для Редактора групповой политики.
Данный способ работает только у владельцев Pro- или Enterprise- версии Windows:
- Нажать Пуск, в строке поиска ввести gpedit.msc и открыть файл.
- В открывшемся Редакторе групповых политик нужно перейти в раздел Конфигурация компьютера, затем в Конфигурацию Windows.
- Открыть Безопасность > Локальные политики > Параметры в левой части окна.
- На правой части панели дважды кликнуть по политике Завершение работы: очистка файла подкачки виртуальной памяти.
- В открывшемся окне выбрать пункт Включить.
- Нажать ОК для сохранения изменений. Изменения вступят в силу после перезагрузки системы.
Если что-то пошло не так, можно воспользоваться Редактором реестра:
- Нажать «Пуск», затем «Выполнить». В появившемся окне ввести regedit и нажать кнопку Enter.
- В открывшемся редакторе реестра нужно найти ключ (в левой части окна): HKEY_LOCAL_MACHINE SYSTEM CurrentControlSet Control Session Manager Memory Management.
- Кликнуть правой кнопкой мыши в любом свободном месте в правой части окна, в контекстном меню выбрать Создать -> Параметр DWORD (32 бита).
- Новый параметр нужно назвать ClearPageFileAtShutdown.
- Дважды кликнуть по созданному параметру, в открывшемся окошке ввести 1 в поле Значение (Value), нажать Ок для сохранения изменений.
Готовая работа должна выглядеть следующим образом:
Для вступления изменений в силу необходимо перезагрузить компьютер. После этого Windows будет очищать содержимое pagefile.sys каждый раз при выключении системы. Чтобы отключить очистку файла подкачки, нужно установить у созданного параметра ClearPageFileAtShutdown значение 0, либо просто удалить его из реестра. После удаления (ПКМ -> Удалить) Windows восстановит значение по умолчанию (отсутствие очистки при выключении).

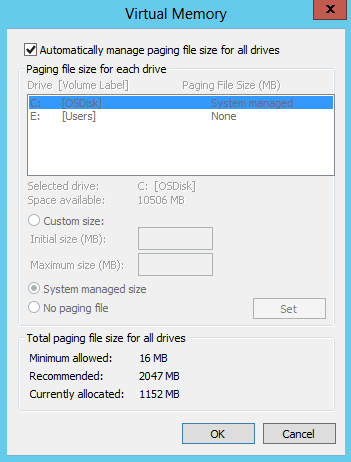
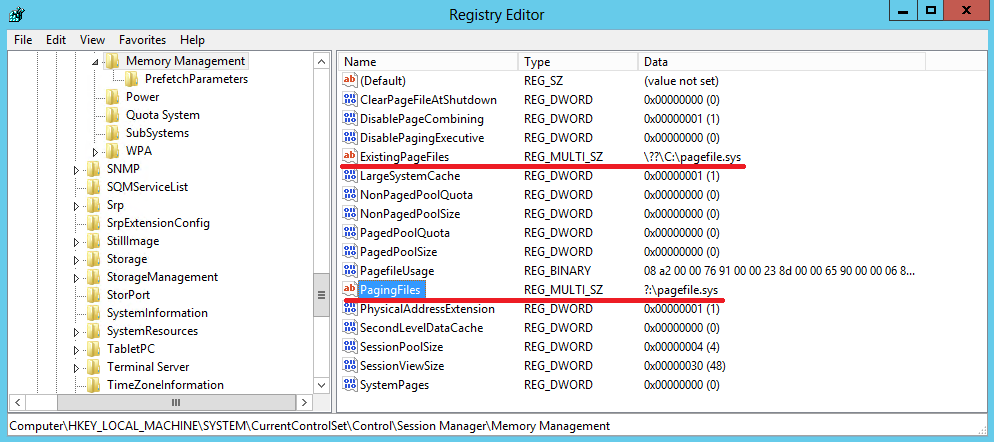
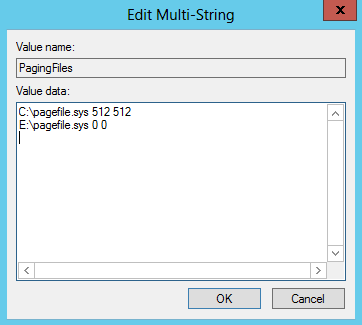
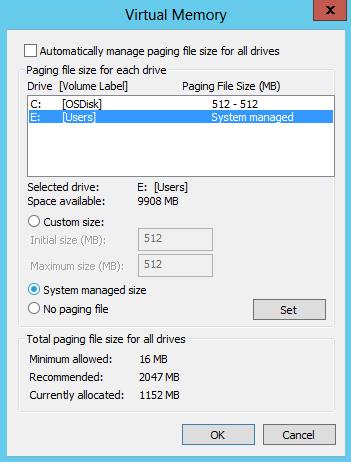
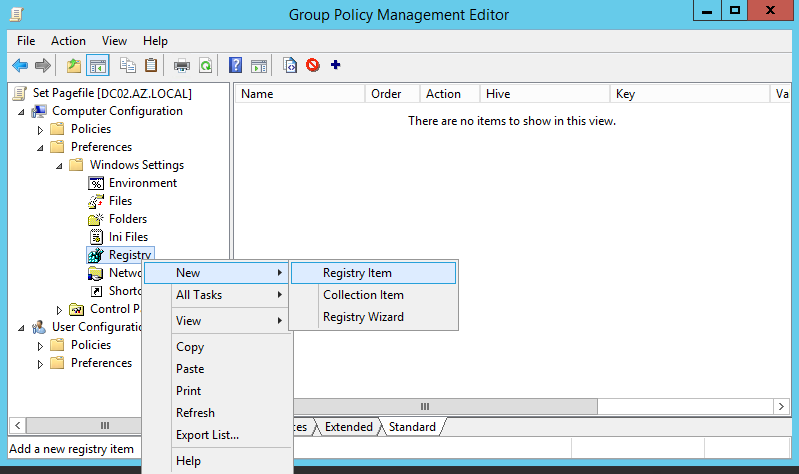
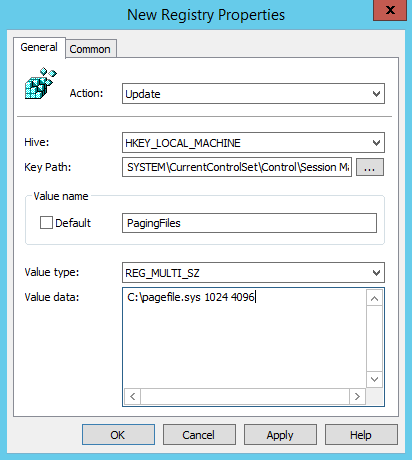




































































 Как правильно настроить очистку файла подкачки автоматическим образом.
Как правильно настроить очистку файла подкачки автоматическим образом.