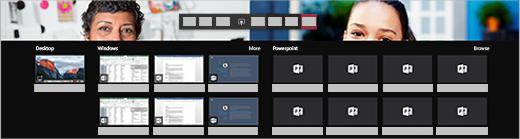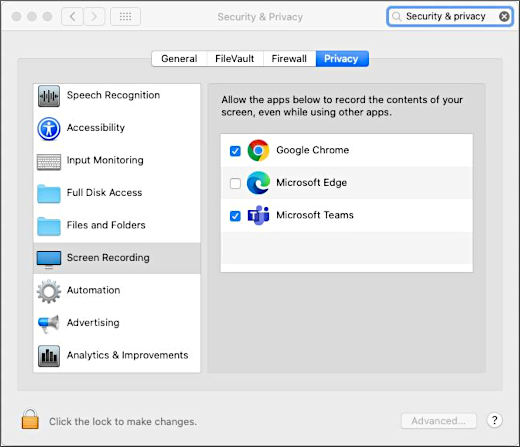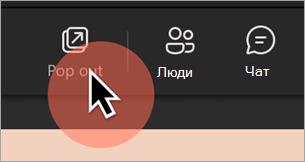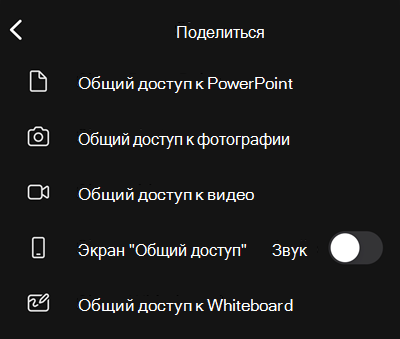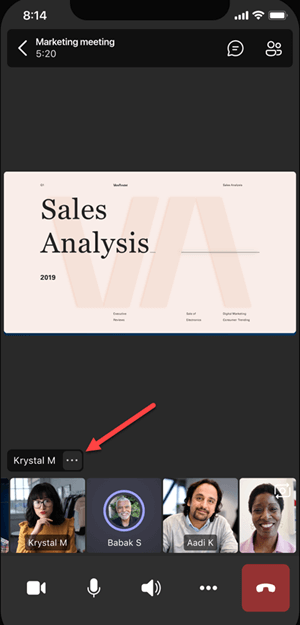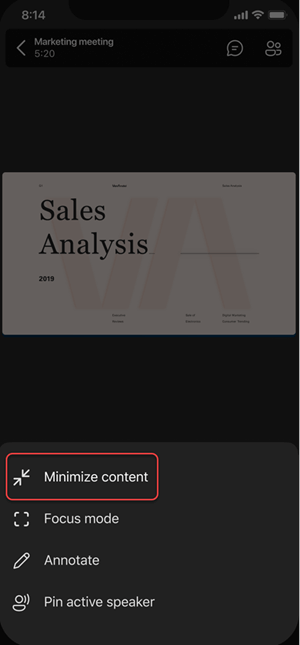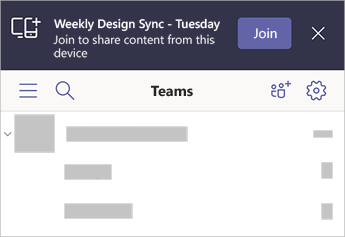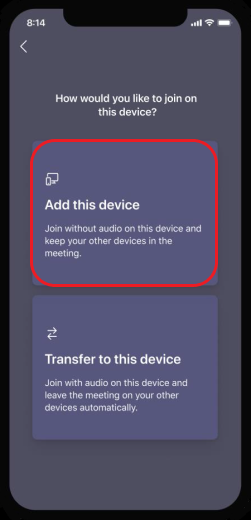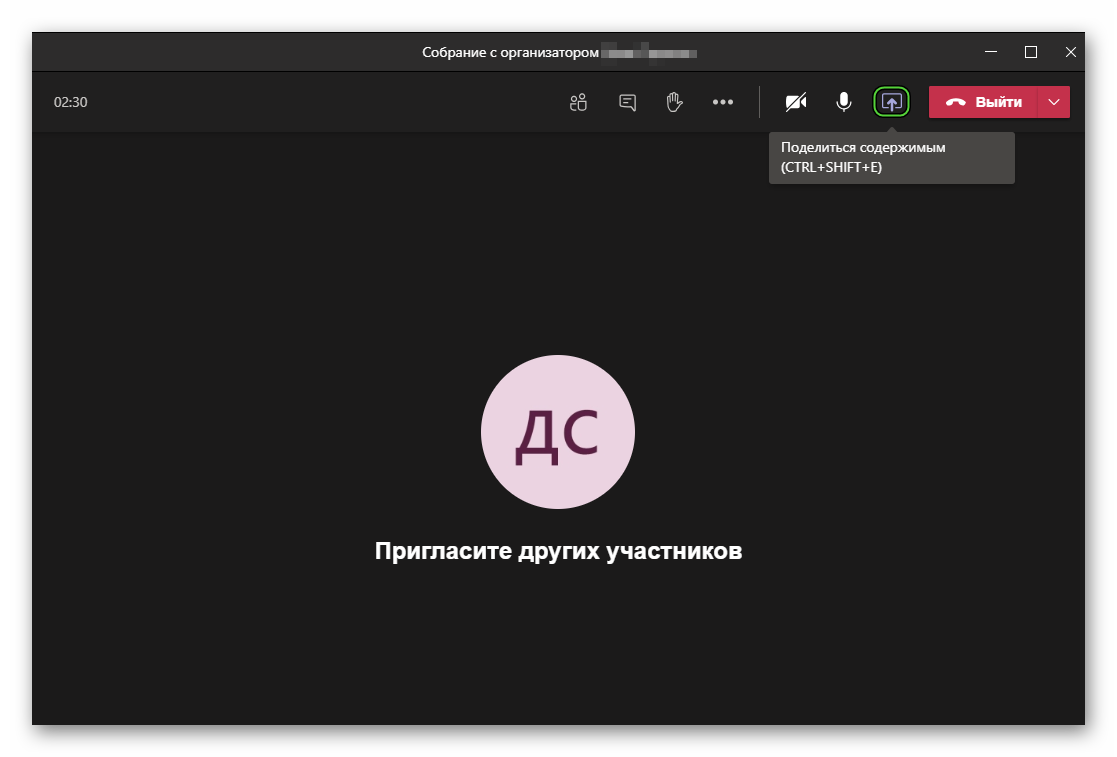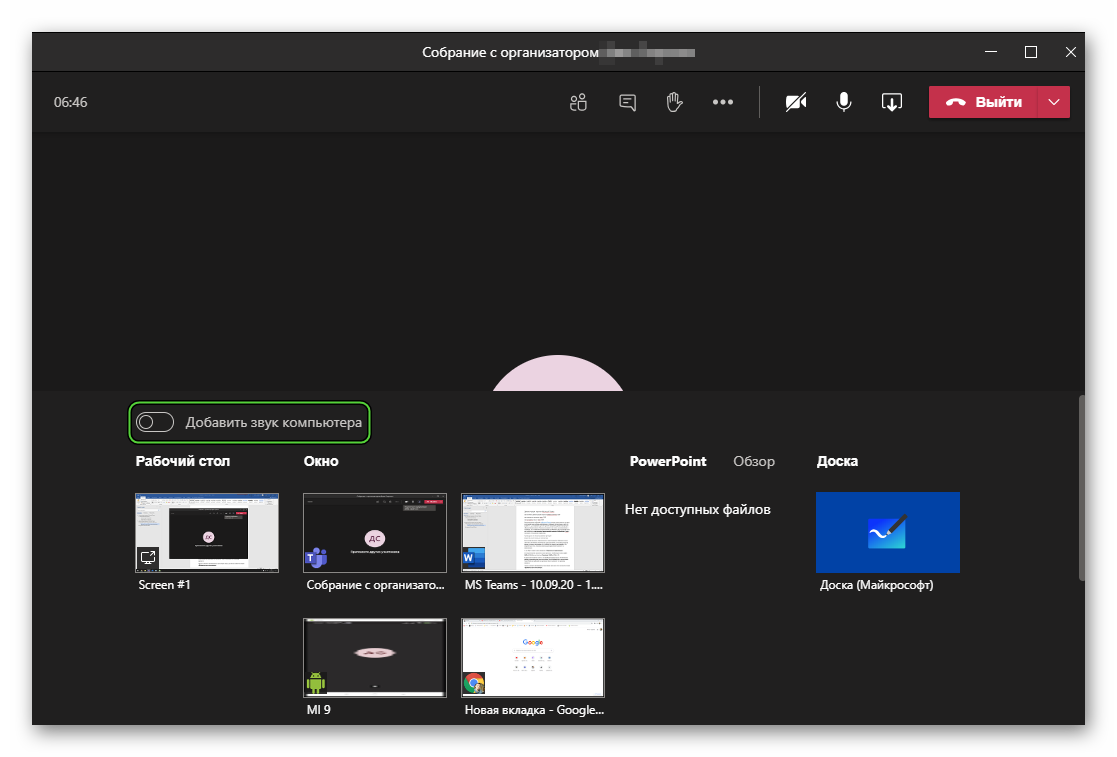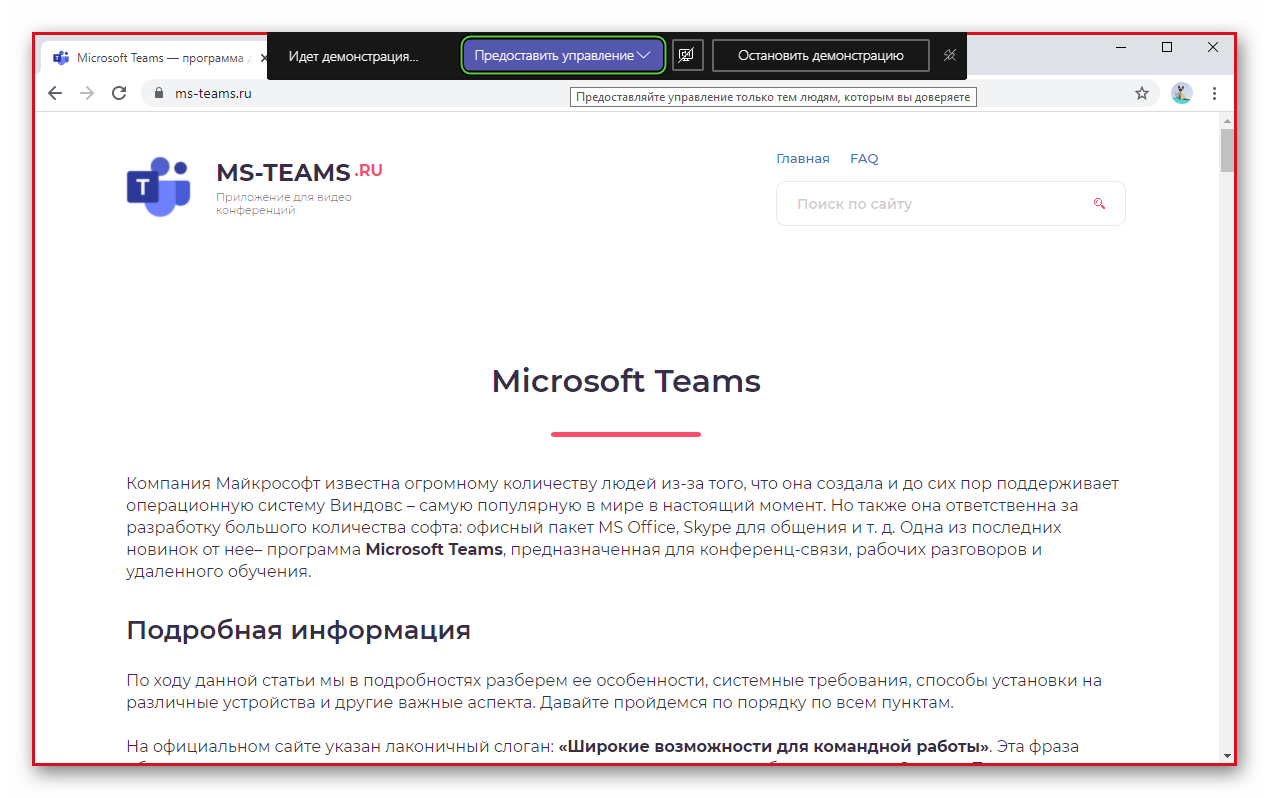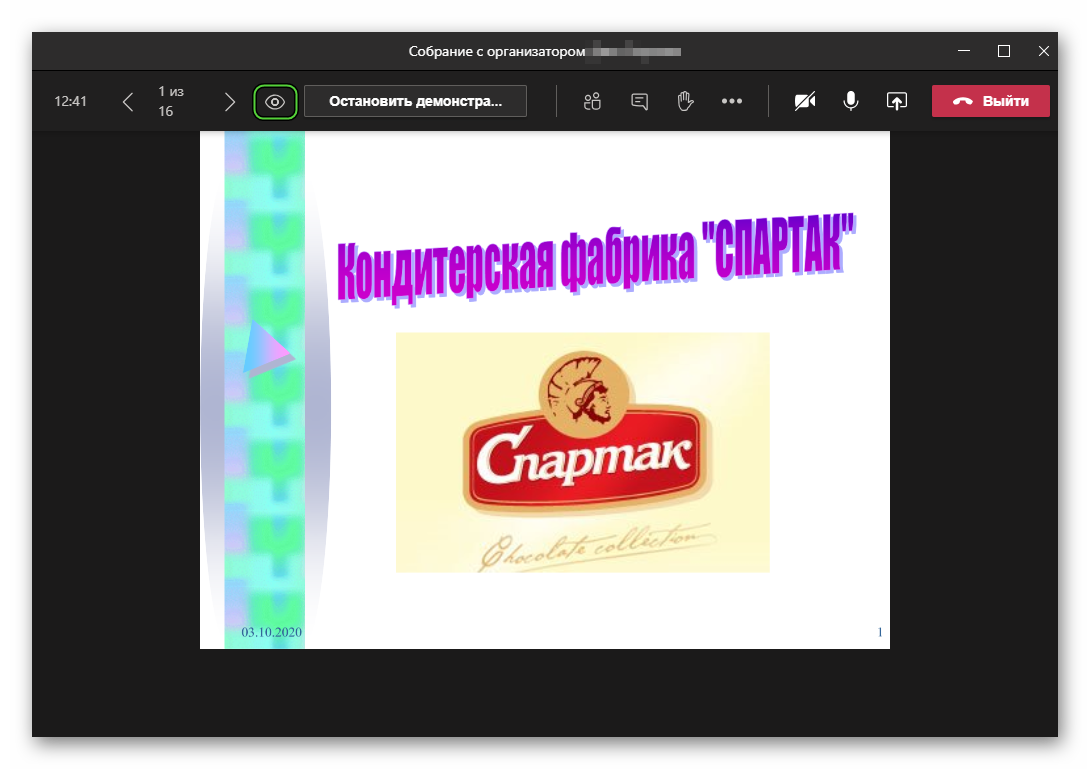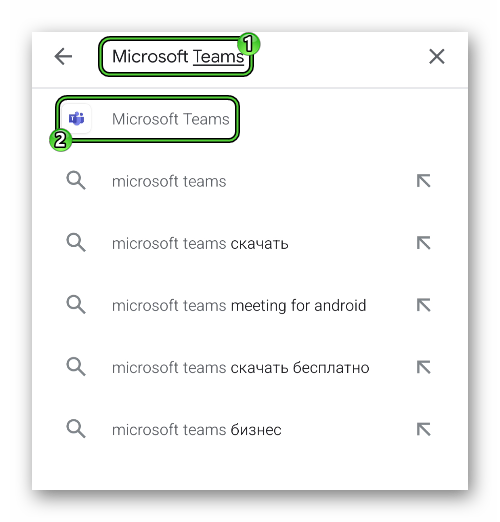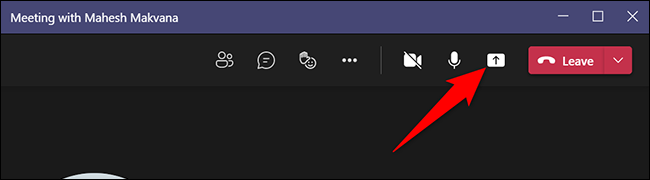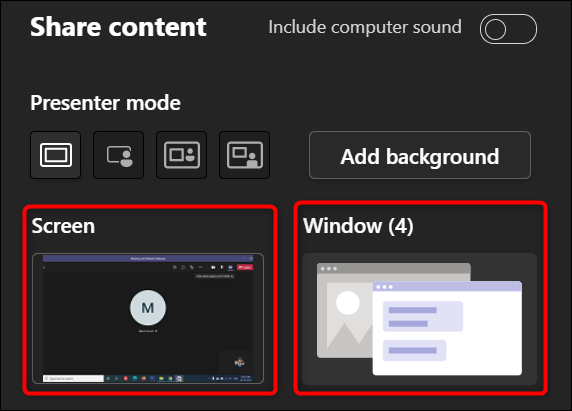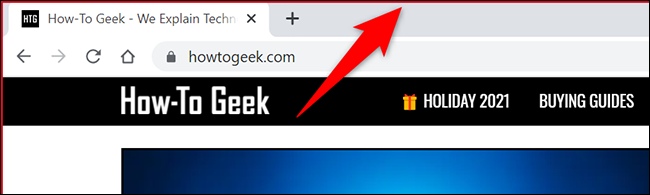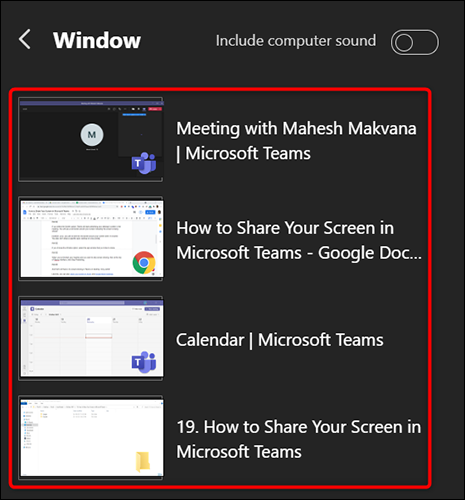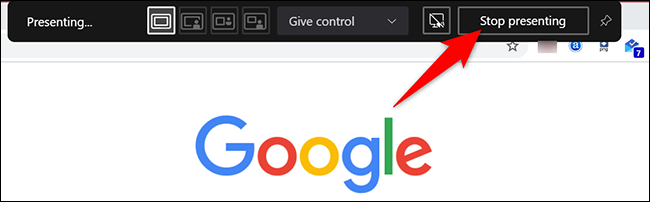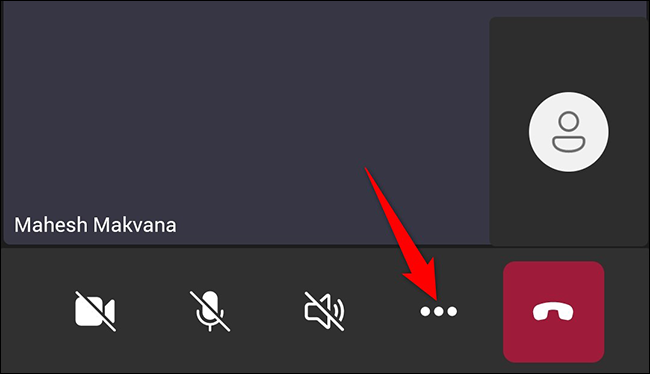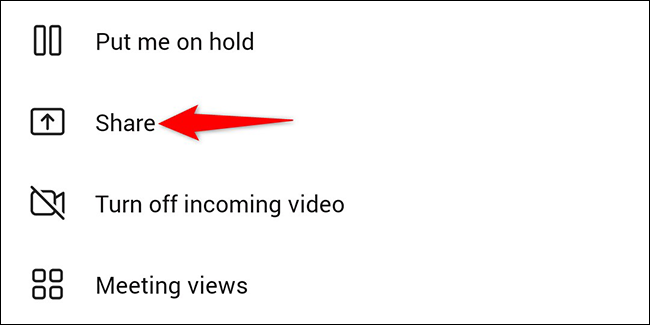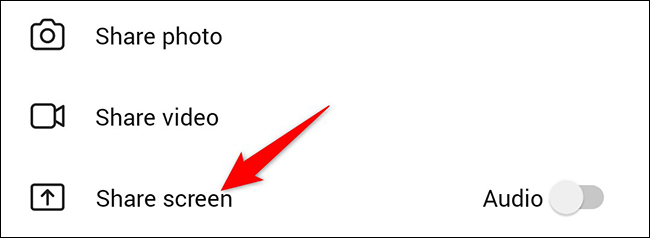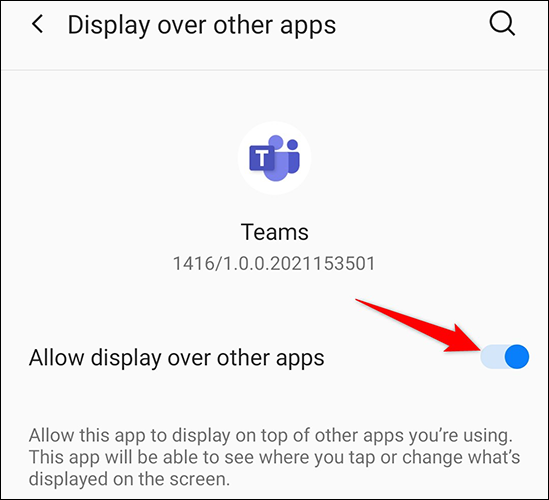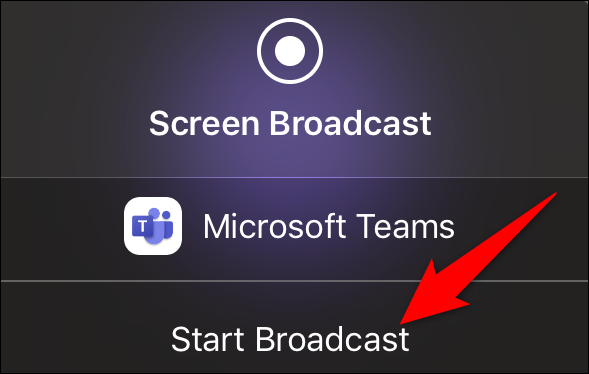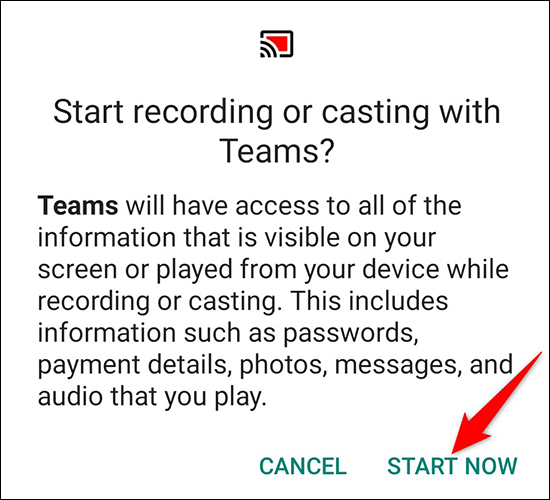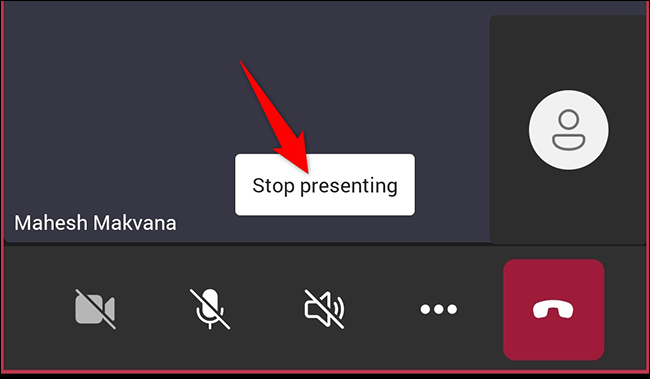Чтобы поделиться экраном на собрании, выберите «Поделиться содержимым 
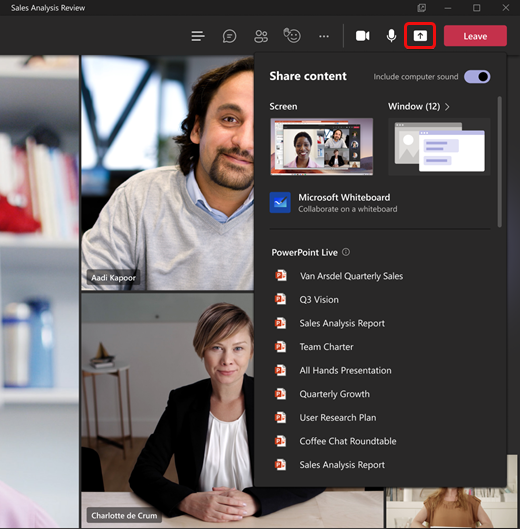
Примечания:
-
Если вы используете Teams в Интернете, вы сможете поделиться экраном, только если используете Google Chrome или последнюю версию Microsoft Edge.
-
В Teams в Интернете при выборе параметра «Общий доступ к содержимому
:
-
Общий доступ к окнам недоступен для пользователей Linux.
|
Поделитесь своим… |
При желании… |
Здорово, когда… |
|---|---|---|
|
Рабочий стол |
Отображение всего экрана, включая уведомления и другие действия на рабочем столе. |
Вам нужно легко предоставить общий доступ к нескольким окнам. |
|
Окно |
Отображение только одного окна без уведомлений или других действий на рабочем столе. |
Вам нужно отобразить только одно и сохранить остальную часть экрана для себя. |
|
PowerPoint |
Представлять файл PowerPoint, с которыми могут взаимодействовать другие пользователи. |
Вам нужно поделиться презентацией и сделать так, чтобы другие пользователи могли перемещаться по ней в своем собственном темпе. |
|
Доска |
Совместная работа с другими пользователями в режиме реального времени. |
Вы хотите сделать набросок вместе с другими пользователями и прикрепить заметки к собранию. |
Когда вы закончите общий доступ, перейдите к элементам управления собранием и выберите Остановить общий доступ.
Общий доступ к содержимому на компьютере Mac
Если вы используете Компьютер Mac, необходимо предоставить Teams разрешение на запись экрана компьютера, прежде чем предоставить общий доступ.
-
При первой попытке предоставить доступ к экрану вам будет предложено предоставить разрешение. В командной строке выберите «Открыть системные параметры».
Если вы пропустили запрос, это можно сделать в любое время, перейдя в меню Apple >системных параметров > безопасности & конфиденциальности.
-
В разделе «Запись экрана» убедитесь, что выбран Microsoft Teams .
-
Назад к собранию и повторите попытку поделиться экраном.
Примечание: Если вы используете Teams в Интернете, убедитесь, что вы также предоставили браузеру разрешение на запись экрана.
Включить звук компьютера
Совместное использование звука компьютера позволяет передавать звук с компьютера участникам собрания через Teams. Вы можете использовать его для воспроизведения видео или аудиоклипа как части презентации.
Чтобы поделиться звуком, выберите общий доступ 
Дополнительные сведения см. в статье «Общий доступ к звуку с компьютера на собрании Или трансляции Teams».
Дайте и возьмите под контроль общий контентПредоставление доступа к общему контенту и управление им
Предоставление контроля
Если вы хотите, чтобы другой участник собрания изменил файл, помог вам представить или продемонстрировать что-то, вы можете передать контроль этому человеку. Управление вашим компьютером будет доступно вам обоим, при этом вы можете вернуть себе полное управление в любое время.
Примечание: Когда вы делитесь приложением, управляйте только теми людьми, которым доверяете. Люди, которым вы управляете, могут отправлять команды, которые могут повлиять на вашу систему или другие приложения. Мы предприняли шаги, чтобы предотвратить это, но не протестировали все возможные настройки системы.
-
На панели общего доступа щелкните элемент Предоставление контроля.
-
Выберите имя пользователя, которому вы хотите предоставить управление.
Teams отправляют уведомление этому лицу, чтобы сообщить им о вашем совместном управлении. Пока вы делитесь контролем, они могут делать выборки, изменения и другие изменения на общем экране.
-
Чтобы вернуться к предыдущему элементу управления, нажмите кнопку возвратить управление.
Получить управление
Чтобы получить управление, когда другой пользователь попытается поделиться, выберите пункт запрос контроля. После этого пользователь может утвердить или отклонить ваш запрос.
Пока у вас есть контроль, вы можете делать выборки, редактировать и другие изменения на общем экране.
Когда все будет готово, нажмите кнопку управление выпуском, чтобы прекратить управление доступом.
Увеличьте общий контент
Хотите лучше ознакомиться с общим контентом?
Нажмите и перетащите, чтобы увидеть разные области.
И чтобы увеличить или уменьшить масштаб, попробуйте следующее:
-
Сожмите или сожмите на панели отслеживания.
-
Используйте сочетания клавиш CTRL+PLUS и CTRL+МИНУС.
-
Удерживая нажатой клавишу CTRL, прокрутите экран с помощью мыши.
Примечание: Сенсорные панели Mac не поддерживают масштабирование на собраниях. Если вы на Mac, используйте один из других вариантов. Если вы используете Linux, передача и контроль над общим контентом в настоящее время недоступны.
Вывод общего содержимого в новом окне
Разверните представление, извлекая общее содержимое в отдельном окне во время собраний Teams.
Чтобы выобразить общее содержимое:
-
Присоединяйтесь к собранию из Teams для настольных компьютеров.
-
Когда другой выступающий предоставляет общий доступ к содержимому в окне собрания, выберите «Всплывающее окно» на панели инструментов собрания.
-
Чтобы вернуть содержимое в окно собрания, нажмите клавишу X, чтобы закрыть всплывающее окно.
Обмен контентом
Чтобы поделиться содержимым с мобильного устройства , выберите дополнительные параметры 

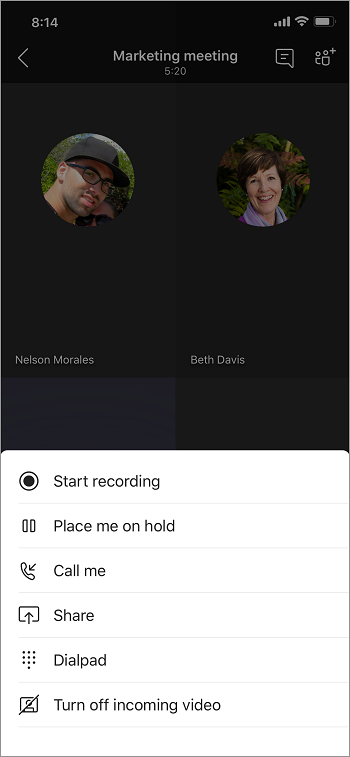
|
Предоставить общий доступ… |
При желании… |
|---|---|
|
Фотография |
Создайте фотографию, чтобы поделиться с коллекцией, или выберите ее. |
|
Трансляция видео |
Делитесь видео с камеры. |
|
PowerPoint |
Представлять файл PowerPoint, с которыми могут взаимодействовать другие пользователи. |
|
Ваш экран |
Отображение всего экрана, включая уведомления и другие действия. |
Когда вы будете готовы поделиться, коснитесь значка начать презентацю в нижней части экрана. Нажмите закончить показ, когда все будет готово.
Совет: Чтобы перейти вперед и назад в презентации PowerPoint, проведите пальцем в нужном направлении или нажмите кнопки «Вперед» и «Назад» в нижней части экрана.
Примечание: Если ваша роль меняется с докладчика на участника во время собрания и вы представляете его, демонстрация экрана будет остановлена.
Увеличьте общий контент
Хотите лучше ознакомиться с общим контентом?
Сдвиньте или уменьшите масштаб, нажмите и перетащите, чтобы увидеть различные области.
Минимизация общего содержимого
Вы можете свести к минимуму содержимое, которое кто-то делит, чтобы лучше видеть участников собрания на мобильном устройстве. Вот как это сделать.
-
Нажмите кнопку «Дополнительные
» рядом с именем пользователя, выполнив
-
Выберите «Свернуть содержимое» в меню
Это позволит вам лучше посмотреть на других участников собрания. Общее содержимое по-прежнему будет отображаться в нижней части экрана.
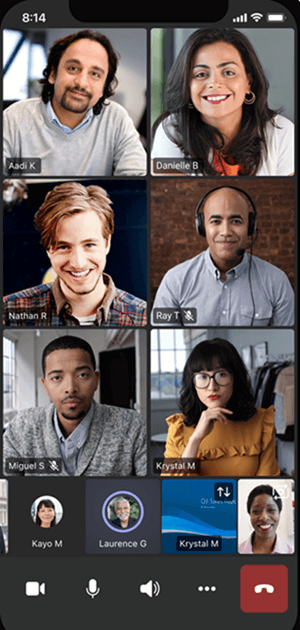
Используйте свой телефон в качестве сопутствующего устройства на собрании
Присоединяйтесь к собранию на нескольких устройствах, чтобы получить больше возможностей для совместной работы и обмена контентом.
Например, если вы уже проводите собрание на своем ноутбуке, вы можете добавить свой телефон в качестве сопутствующего устройства для представления файлов, обмена видео в реальном времени и многого другого. Любое устройство с мобильным приложением Teams может быть добавлено в качестве сопутствующего устройства — просто убедитесь, что используемые вами устройства вошли в ту же учетную запись Teams.
Вы можете многое сделать, добавив сопутствующее устройство в свою конференцию:
-
Используйте мобильное видео, чтобы показать вещи, которые не видны удаленным участникам.
-
Сделайте фотографию, чтобы поделиться со всеми, или выберите одну из своей камеры.
-
Используйте свой телефон для управления презентацией.
-
Поделитесь своим мобильным экраном.
-
Если вы видите это на своем телефоне, вы можете поделиться им на собрании!
Добавить сопутствующее устройство на собрание
-
Открывайте команды на своем мобильном телефоне, когда вы уже участвуете в собрании на другом устройстве.
-
В верхней части экрана отобразится сообщение о том, что вы сейчас работаете на собрании на другом устройстве, и с вопросом о том, хотите ли вы присоединиться к собранию на этом устройстве. Нажмите кнопку «Присоединиться».
-
После этого вы увидите два варианта: добавить это устройство и передать на это устройство. Нажмите кнопку «Добавить это устройство».
Если вы присоединитесь таким образом, мы отключим микрофон и динамик вашего сопутствующего устройства, чтобы избежать эффекта эха.
Когда вы будете готовы поделиться чем-то с сопутствующего устройства, нажмите Начать презентацию внизу экрана. На другом устройстве вы сможете увидеть, чем делитесь, как и все остальные участники собрания.
По завершении нажмите кнопку «Остановить показ» или просто зависните. Ваше другое устройство все еще будет подключено к совещанию.
Содержание
- Способ 1: Отправка файла в текстовом чате
- Способ 2: Отправка содержимого
- Способ 3: Демонстрация экрана
- Вопросы и ответы
Способ 1: Отправка файла в текстовом чате
Если демонстрация презентации в Microsoft Teams нужна не в реальном времени, ее можно отправить как файл, чтобы каждый участник группы или конкретный пользователь просмотрел ее, когда будет удобно. Доступно это благодаря функции прикрепления файлов, присутствующей в системе отправки сообщений.
- Создайте новый чат для распространения презентации в группе или выберите уже существующий.
- Для группы задайте название, а если получатель один, введите его имя или адрес электронной почты в соответствующем поле.
- Под строкой написания сообщения нажмите по значку скрепки для прикрепления файла.
- Из появившегося меню выберите вариант «Отправить с моего компьютера».
- Отобразится окно «Проводника», в котором отыщите презентацию и дважды кликните по ней для выбора.
- Дождитесь завершения загрузки, после чего дополните сообщение, если это требуется, и отправьте его в чат.
- Если Enter для отправки не работает, используйте специально отведенную для этого кнопку.
- Вы увидите файл в чате, а остальные пользователи могут кликнуть по нему, скачать и просмотреть через PowerPoint или любую другую установленную на ПК программу.

Способ 2: Отправка содержимого
Функциональность Microsoft Teams позволяет демонстрировать презентацию прямо во время собрания с одним или несколькими людьми. При этом данная технология не просто передает изображение, а загружает файл и разрешает каждому участнику самостоятельно переключать слайды, используя для этого стрелки на клавиатуре. Этот способ значительно лучше обычного показа содержимого экрана, поэтому является приоритетным.
- Подключитесь к собранию или организуйте собственное, после чего в его окне нажмите кнопку «Показать содержимое».
- Откройте презентацию в PowerPoint и дождитесь ее появления в соответствующем разделе Microsoft Teams с доступными файлами. Если она так и не появилась, щелкните по кнопке «Обзор».
- Используйте хранилище OneDrive или отправьте файл со своего компьютера.
- Отыщите его в «Проводнике» и дважды кликните для открытия.
- Дождитесь загрузки в собрание и попросите собеседников сказать, получили ли они файл и могут ли просматривать самостоятельно слайды.

Учитывайте, что вариант такой демонстрации работает только с версией программы для презентаций, лицензия которой предварительно была подтверждена. Если вдруг файл так и не появился в списке доступных, попробуйте воспроизвести показ слайдов на своем компьютере и снова вернуться в Teams для проверки отображения.
Способ 3: Демонстрация экрана
Если презентация хранится не в формате PowerPoint, ее нельзя отправить или захватить воспроизведение при помощи встроенных в Microsoft Teams функций. Вместо этого предлагается использовать стандартное средство демонстрации экрана, выбрав для показа весь рабочий стол или только окно с презентацией.
- Предварительно откройте файл с проектом на своем компьютере, в Teams перейдите в раздел «Показать содержимое» и выберите окно из списка доступных. Если вас интересует показ всего рабочего стола, используйте вариант «Screen».
- Беседа автоматически свернется, а выбранное окно подсветится красной рамкой. Теперь вы можете запустить воспроизведение презентации и быть уверенным в том, что собеседники его тоже видят.
- После завершения показа нажмите кнопку «Параметры отмены общего доступа» или зажмите горячую клавишу Ctrl + Shift + E.
- Если в презентации есть музыка или любое другое звуковое сопровождение, перед началом ее показа не забудьте активировать параметр «Добавить звук компьютера».

Существуют и другие варианты демонстрации экрана с возможностью показа презентации. Их можно применить только в том случае, если использование Microsoft Teams для вас не принципиально и вы готовы организовать беседу в другой программе или же записать видео для отправки другим пользователям.
Подробнее: Настройка демонстрации экрана
Еще статьи по данной теме:
Помогла ли Вам статья?
Удобный клиент для организации массовых мероприятий Microsoft Teams приобретает большую популярность в качестве бизнес-инструмента. В этой статье рассказывается, каким образом можно показать вашу презентацию слушателям в программе Майкрософт Тимс. Узнайте больше о работе с видеочатом и научитесь обмениваться файлами. Это обязательно пригодится вам на собрании.
- Как показать презентацию на удаленном экране Microsoft Teams
- Работа с презентацией в программе Microsoft Teams
- Каким образом скачать файлы из Майкрософт Тимс
- Видео-инструкция
Как показать презентацию на удаленном экране Microsoft Teams
Пользователи Microsoft Teams с помощью специальных инструментов могут демонстрировать файлы и приложения другим участникам конференции.
Каким образом показывать в презентации свой рабочий стол или другие элементы:
- Найдите клавишу «Поделиться». Она располагается на панели инструментов прямо под блоком с видео. В той же строке вы найдете кнопки «Микрофон», «Камера», «Еще» и «Положить трубку». Нажмите на надпись «Поделиться».
- В нижней части экрана появится всплывающее меню. Там вы увидите блоки «Окно», «Рабочий стол», «Power Point», «Обзор». Выберите элемент, который хотите продемонстрировать участникам собрания.
- Включение опции «Рабочий стол» покажет собеседникам через видеотрансляцию все содержимое вашего экрана.
- Функция «Окно» поможет транслировать операции, осуществляемые в конкретном приложении.
- Раздел «Power Point» нужен для показа презентации.
- Клавиша «Обзор» добавлена для выбора нужного файла в ручном режиме.
Когда элемент выбран, его окружает рамка красного цвета. Однако пользователи ОС Linux ее не увидят.
Чтобы прервать трансляцию, нажмите на клавишу «Закрыть доступ». Она находится в центре меню, через которое осуществляется включение презентации. В результате слушатели потеряют возможность просматривать слайды.
Читайте также: Как установить Майкрософт Тимс на компьютер?
Если вы уже запускали определенные файлы, то они будут доступны при вызове меню с помощью кнопки «Поделиться». В противном случае нужно кликнуть на опцию «Обзор». Нажатие этой кнопки вызовет контекстное меню. Выберите клавишу «Отправить с моего ПК», чтобы открыть всплывающее окно поиска.
Найти недавно использованные файлы для презентации можно, нажав на кнопку «Быстрый доступ». Она находится на левой панели, в самом верху древовидного меню.
Документы для Power Point хранятся в разных форматах. Наиболее распространенный из них – это PPTX. Переконвертировать его в PPT можно на сайте document.online-convert.com/ru/convert-to-ppt.
Работа с презентацией в программе Microsoft Teams
Когда вы загрузите файл в видеочат, на экране отобразится его первая страница. Слева, в нижней части экрана, будет находиться меню управления.
Каким образом управлять показом презентации с помощью Майкрософт Тимс:
- Нажимайте на стрелочки, чтобы листать слайды.
- Если нужно прервать показ, кликните по кнопке «Остановить презентацию».
Чтобы увидеть документ с точки зрения других участников беседы, нажмите на расположенную в левом нижнем углу клавишу. Отменить действие можно, щелкнув по ней повторно.
По умолчанию участники конференции могут произвольно листать слайды. Если они так делают, то над правой частью панели управления загорится надпись «Сейчас вы просматриваете презентацию в индивидуальном режиме». Если вернуться к актуальному для ведущего слайду, то предупреждение исчезнет.
Лектор может ограничить доступ к презентации. Нажмите на значок в виде глаза, чтобы участники беседы не могли самостоятельно переключаться между слайдами. Если так сделать, то изображение на кнопке перечеркнет косая черта.
Хотя слайды других пользователей будут перелистываться в Майкрософт Тимс синхронно со страницами на вашем экране, видео запускается только вручную. Нажмите на клавишу «Остановить презентацию», чтобы завершить демонстрацию. Вы переключитесь в режим обычной беседы.
Кликните по кнопке «Получить управление», чтобы самостоятельно руководить показом. Это ограничит возможности других пользователей.
Это может быть полезным: Как включить демонстрацию экрана в Майкрософт Тимс?
Каким образом скачать файлы из Майкрософт Тимс
Использованная в ходе собрания презентация сохраняется в разделе «Файлы». Если вы хотите оставить ее доступной для других участников конференции, расскажите им об этом.
Как попасть в папку «Файлы» во время показа вашей презентации в клинете Майкрософт Тимс:
- Нажмите на кнопку «Чат». Вы найдете ее на левой панели управления.
- Перейдите на вкладку «Файлы». Она будет располагаться в одной строке с опциями «Беседа», «Организация», «Действия». Данная панель отображается под именем участника конференции, справа от миниатюры с видео.
Если вы предпочитаете закрыть другим пользователям доступ к презентации, выберите ее левой кнопкой мыши. Отметьте таким образом все компоненты, от которых хотите очистить память беседы. Затем нажмите на клавишу «Удалить». Она находится на верхней панели управления, расположенной над списком файлов.
Через миниатюру также можно управлять микрофоном и камерой. Если щелкнуть прямо по окну собрания, картинка откроется на весь экран.
Видео-инструкция
В данном видео вы узнаете, каким образом открыть свою презентацию на экране в программе Майкрософт Тимс.
Как показать презентацию в Тимс через демонстрацию экрана во время звонка? Как поделиться документом в общем чате для самостоятельного изучения? Вам предстоит узнать много нового о возможностях платформы, скорее читайте обзор!
В чате
Если вы планируете активно пользоваться сервисом для собраний, деловых встреч, учебных мероприятий, нужно изучить доступные возможности! Именно поэтому важно знать, как запустить презентацию в Тимс. Платформа как нельзя лучше подходит для того, чтобы показывать медиаматериалы, подготовленные заранее! Можно обсудить важные вопросы сразу со всеми коллегами/учениками в очень удобном формате.
Первый ответ на вопрос, как поделиться презентацией в Тимс – отправить файл в чат. Этот вариант подойдет, если вы не планируете обсуждение в онлайн-режиме, не собираетесь давать объяснения по ходу демонстрации слайдов. Например, вы просто составили методическое пособие, с которым нужно ознакомиться каждому. Ничего пояснять не нужно, достаточно лишь просто поделиться файлом!
Подробный обзор сервиса Microsoft Teams в источнике.
Отсюда переходим к тому, как загрузить презентацию в Тимс в чат. Это очень легко!
- Откройте платформу и перейдите на вкладку «Чаты» на панели слева;
- Найдите группу людей, которым вы планируете показать файл;
- Разверните беседу на весь экран;
- В нижней части, где находится поле для ввода текста, ищем иконку в виде скрепки;
- Нажимаем и выбираем «Отправить с моего компьютера».
Ну а дальше – дело техники! Ищем в нужной папке заранее подготовленный файл, открываем его и ждем пару секунд. Как только медиафайл будет загружен, он появится в чате – и все участники смогут его открыть и скачать.
При этом стоит учитывать, у вас не получится показать презентацию в Тимс с ноутбука – вы просто отправите файл. Каждый пользователь будет просматривать медиа самостоятельно!
По поводу формата переживать не нужно, *pptx – один из форматов Microsoft, поэтому документ без проблем загрузится/откроется в рамках платформы.
Во время собрания
А теперь перейдем к самому интересному, как в Тимс вывести презентацию на экран во время разговора с другими пользователями? Особенно актуальна эта функция, если вы проводите собрание – можно сразу показать материалы и подкрепить их нужными данными, рассказом.
На платформе есть специальная функция, позволяющая включить демонстрацию презентации в Тимс. Вам даже не придется делиться содержимым экрана, можно открыть один конкретный файл для общего просмотра! Невероятно удобно. Готовы узнать больше?
С Teams практически разобрались, пора ознакомиться с показом презентации в Гугл Мит.
Для начала нужно начать звонок и запустить собрание. Сделать это можно самыми разными способами, зависит от ваших целей. Кратко напомним об основных возможностях.
- Откройте сервис и на вкладке «Чат» найдите значок камеры;
- Нажмите на него, задайте название и кликните по кнопке «Начать собрание»;
- После входа в собрание скопируйте ссылку, чтобы пригласить других пользователей.
Или так:
- Откройте календарь и нажмите на кнопку «Быстрое собрание»;
- Задайте название, скопируйте ссылку для других пользователей и запустите процесс.
В том же календаре можно сделать вот что:
- Сначала решите, когда и как транслировать презентацию в Тимс;
- Когда выберете число, найдите в календаре соответствующую ячейку с датой и временем, нажмите на нее;
- Добавьте тему, пригласите участников, напишите сопроводительный текст и установите длительность собрания;
- Сохраните внесенные изменения и ждите указанной даты!
Вы можете выбрать любой вариант. А наша цель – рассказать, как открыть презентацию в Тимс. Предположим, что собрание уже началось и вы готовы выступать. Пора включить демонстрацию экрана.
- Во время звонка находим наверху справа иконку в виде стрелки;
- Также этот значок можно найти в центре экрана на панели быстрого доступа.
Опция демонстрации экрана работает в десктопном приложении на Windows и macOS, а также в веб-версии платформы.
При этом важно понимать, что файлы Power Point по умолчанию открываются только в рамках операционной системы Windows (через десктоп и браузер).
Вернемся к тому, как демонстрировать презентацию в Тимс! На стрелку уже нажали, что делать дальше?
- Появится окно «Поделиться…», где находится нужная нам информация;
- В десктопном приложении загрузится список доступных файлов Power Point Live;
- В браузере появится панель с отдельной вкладкой «Power Point», где можно выбрать искомый файл.
Важно: если вы собираетесь говорить, не забудьте активировать опцию «Включить звук компьютера».
Вот как подключить презентацию в Тимс! Как только вы выберете нужный контент, он будет моментально загружен и выведен в режиме демонстрации экрана. Зрители будут видеть только слайды, ничего лишнего. Управляйте переключением слайдов, давайте пояснения!
Важно: если у вас macOS, вы также можете включить демонстрацию Power Point, но придется действовать немного иначе. Предварительно вам нужно выбрать, что делать! Вы можете создать файл в онлайн-версии конструктора. А можете скачать PP и сделать полноценный медиапроект прямо на рабочем столе.
О том, как пользоваться Notion по ссылке.
Так как специальной вкладки с файлами PP у вас не будет, в режиме демонстрации экрана нужно выбрать раздел «Показать окно». Вот как включить презентацию в Тимс – просто выведите содержимое браузера (если работаете онлайн) или приложения (если заранее его установили). Все просто!
Теперь вы и сами можете научить любого тому, как показать презентацию в Майкрософт Тимс. Это просто незаменимый помощник в любых вопросах – особенно, когда речь идет о рабочих собраниях или учебных материалах. Поделитесь, все ли получилось или в процессе возникли трудности? Насколько легкой вам показалась настройка демонстрации экрана?
Содержание
- Демонстрация экрана в Microsoft Teams
- Руководство по использованию функции
- Версия Microsoft Teams для компьютера
- Мобильное приложение
- Итоги
- Презентация в Microsoft Teams
- Руководство
- Мобильное приложение
- Итоги
- Как включить демонстрацию экрана в Майкрософт Тимс?
- Запуск демонстрации Майкрософт Тимс на ПК
- Каким образом управлять экраном в Microsoft Teams?
- Включение команды в программе Майкрософт Тимс
- Видео-инструкция
- Как пользоваться MS Teams
- Подробное руководство
- Установка МС Тимс
- Компьютеры и ноутбуки
- Смартфоны и планшеты
- Создание учетной записи
- Первичная настройка и проверка связи
- Подключение к собранию
- Организация собственной конференции и приглашение участников
- Дополнительные возможности
- Как открыть презентацию в Microsoft Teams?
- Как в тимс показать презентацию?
- Как в тимс включить демонстрацию экрана?
- Как вывести презентацию на экран?
- Как показать презентацию с телефона?
- Как в Тимсе видеть всех участников?
- Как в Microsoft Teams видеть всех участников?
- Как начать собрание в Teams с телефона?
- Как сделать демонстрацию экрана на телефоне?
- Что нужно нажать чтобы посмотреть презентацию?
- Как сделать показ слайдов на втором экране?
- Как включить режим докладчика в презентации?
- Как запустить презентацию?
- Как в зум включить презентацию?
Демонстрация экрана в Microsoft Teams
При проведении собраний в Microsoft Teams иногда нужно вывести для всех участников какую-нибудь информацию, например, презентацию, какой-то график и т. д. Специально для этих целей в программу добавлена функция «Демонстрация экрана». Причем она имеется не только на компьютерах и ноутбуках, но и в мобильном приложении для Android и iOS. В данной статье мы разберемся, как включить демонстрацию экрана в Майкрософт Тимс и настроить ее на разных устройствах.
Руководство по использованию функции
Поделиться своей картинкой получится на всех версиях программы. Но в каждом из случаев инструкция по настройке и запуску функции будет различаться. Так что мы подготовили два соответствующих раздела в материале. Переходите сразу же к нужному вам.
Версия Microsoft Teams для компьютера
Для начала вам нужно подключиться к существующему собранию или же запустить собственное и пригласить туда участников. Если навести курсор мыши на окошко программы, то отобразятся элементы интерфейса. И в верхней части есть несколько иконок для управления. Кликните на выделенную:
У нее будет подпись при наведении «Поделиться содержимым».
В результате появится панель с настройками демонстрации. В ней можно выбрать определенное окно для показа, Доску Майкрософт, презентацию PowerPoint или рабочий стол целиком. Просто кликните по нужному варианту.
Также вы можете активировать трансляцию звука, для этого включите опцию «Добавить звук компьютера».
Когда активирована данная функция, можно передать управление вашим компьютером другому пользователю. Для этого нажмите на кнопку «Предоставить управление» и выберите нужного участника.
Для завершения сеанса воспользуйтесь кнопкой «Остановить демонстрацию» или указанными ранее горячими клавишами.
Мобильное приложение
Поделиться экраном в Майкрософт Тимс на Android-устройстве, iPhone или iPad получится следующим образом:
Как только сеанс закончится, нажмите на кнопку «Остановить демонстрацию» или просто выйдите из собрания.
Итоги
Расшарить экран в Майкрософт Тимс получится не только в ПК-версии программы, но и в мобильном приложении. Но в первом случае данная функция имеет больше возможностей. Например, пользователь может передать управление своим компьютером или ноутбуком другому пользователю либо включить системные звуки, чтобы из слышали все остальные участники.
То есть в теории в Microsoft Teams можно заниматься не только совместной работой и учебой, но и смотреть видео, сериалы или даже фильмы. Правда, качество картинки далеко не всегда будет достаточно хорошим.
Источник
Презентация в Microsoft Teams
Программа Microsoft Teams интересна тем, что отлично подходит для совместной работы и проведения онлайн-занятий. В ходе собрания организатор или доверенный пользователь может вывести на экране какую-либо пояснительную информацию, чтобы другие участники ее видели. Яркий пример – показ презентаций из PowerPoint (или аналогичной программы). В данной статье мы разъясним, как в Майкрософт Тимс показать презентацию. Давайте со всем разберемся.
Руководство
Сначала речь пойдет о программе для ПК и веб-версии. В обоих случаях порядок действий будет одинаковым. Так что сразу же с ним разберемся.
Пользователь, что начал демонстрацию, должен самостоятельно листать слайды. Делать это можно, нажимая «стрелочки» на клавиатуре или на характерные иконки в окне программы.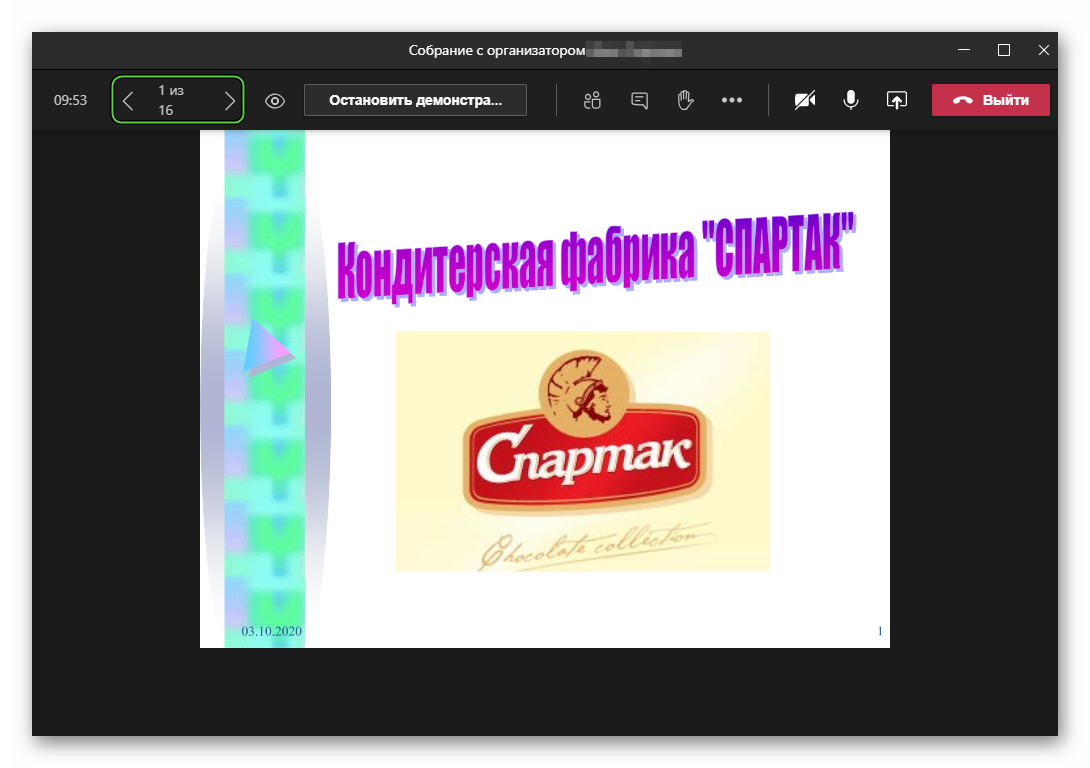
Как только показ подойдет, нажмите на кнопку «Остановить демонстрацию».
Теперь упомянем о наличии такой функции на мобильных устройствах.
Мобильное приложение
В приложении для смартфонов и планшетов загрузить презентацию в Тимс, к сожалению, не получится. То есть нельзя добавить сам файл PowerPoint. Но если он уже добавлен в собрание, то можно запустить его просмотр. Для этого:
Итоги
Возможность показа презентаций в Microsoft Teams добавляет множество сценариев использования онлайн-презентаций: обсуждение деловых вопрос, демонстрация справочной информации, проведение лекций дистанционно и так далее. Эта функция реализована очень удобно, а разобраться с ней вам поможет описанная ранее инструкция.
Источник
Как включить демонстрацию экрана в Майкрософт Тимс?
Некоторые предприятия или учебные учреждения вынуждены проводить онлайн-конференции, уроки удалённо через программу Майкрософт Тимс, в которой нужно уметь включать демонстрацию удаленного экрана для других пользователей. И объяснить тему, обсудить определённый предмет. Чтобы узнать, как это сделать — ознакомьтесь с инструкциями на данной странице.
Запуск демонстрации Майкрософт Тимс на ПК
Любая программа для конференций предполагает, что пользователь должен войти в определённую группу, которая была создана ранее. Или создать собственную, куда нужно будет подключиться остальным. Тот, кто демонстрирует свой экран в Microsoft Teams может оставить включенной камеру с его изображением и одновременно показать происходящее на мониторе. При создании конференции на экране появляется дополнительная панель с кнопками, при помощи которой можно управлять программой.
Порядок действий для включения демонстрации экрана:
Поэтому до конференции нужно подготовиться: запустить нужную программу, чтобы она уже была в панели « Запущенные ». А также загрузить в неё нужные материалы, чтобы не делать этого в момент конференции. И таким образом не терять ценного времени.
Каким образом управлять экраном в Microsoft Teams?
После того, как вы запустите определённое приложение, основное окно программы Майкрософт Тимс скроется. А вместо него появится блок с управлением программой, но в миниатюрном виде и в верхней части экрана.
Здесь будут кнопки: « Остановить демонстрацию », открыть дополнительные настройки. После запуска демонстрации по краям экрана в видимой области появится красная рамка. Она говорит пользователю о том, что в данный момент происходит показ всего экрана. Её можно уменьшить, чтобы сфокусировать внимание на одном месте.
Можно вручную уменьшить эту рамку или задать её определённые размеры. А также указать приложение, окно которого она должна показывать. Для того, чтобы узнать всё ли в порядке с демонстрацией, можно спросить это через чат у других участников. Если у вас не очень стабильный Интернет, не рекомендуется делать резкие движения. И быстро переключаться с приложения на приложение. Это может значительно замедлять всю демонстрацию. Дополнительные проблемы могут появляться на слабых конфигурациях ПК.
Прежде, чем включить показ своего экрана в Майскрософт Тимс, нужно проверить качество соединения. И попробовать запустить те приложения, которые вы хотите продемонстрировать другим пользователям.
Включение команды в программе Майкрософт Тимс
С одной стороны, создание собственной команды, класса, списка коллег, не является сложной процедурой. Но есть некоторые моменты, которые будет полезно знать на этом этапе использования приложения Microsoft Teams, кроме того, каким образом активировать демонстрацию экрана в программе. Кнопка « Создать команду » находится сразу в окне после входа в приложение.
По её нажатию появляется окно, в котором нам нужно заполнить поля « Название группы » и « Описание ». Часто второе поле оставляют пустым, не зная истинного его предназначения.
На самом деле это полезный раздел в создании команды, который поможет вашим коллегам, начальству и другим типам пользователей находить нужный материал быстрее в списке. Так как при поиске слова из описания учитываются и позволяют находить нужные команды по ключевым словам. Это полезно для корпоративных сетей, где создается множество групп. К сожалению, в программе нельзя добавлять сразу весь список учащихся или участников группы. Пока добавлять можно только по одному участнику, указывая его имя, фамилию и отчество.
Если вы являетесь преподавателем, то при запуске первой конференции через Microsoft Teams не включайте своё изображение сразу. Некоторое время ученики только начинают собираться, подготавливаться к уроку.
Для вас также будет полезно некоторое время побыть в тени, например, допить чай, проверить, всё ли необходимое подготовлено.
Перечёркнутый значок в панели управлении означает, что камера на данный момент не отображает в программе ваше лицо для остальных. Когда вы будете готовы — нажмите на кнопку, чтобы показаться группе. Это дисциплинирует учеников и говорит о том, что учитель уже присутствует. А значит нужно внимательно слушать и не отвлекаться на другие дела.
Видео-инструкция
В этом видео поэтапно показано, каким образом можно включить демонстрацию своего экрана в компьютерной программе Майкрософт Тимс.
Источник
Как пользоваться MS Teams
Майкрософт Тимс – хорошая программа для организации онлайн-встреч в видеоформате, совместной работы, проведения каких-либо занятий, лекций и аналогичных целей. Весь базовый набор функций предлагается пользователю бесплатно сразу же после заведения учетной записи. Но вот нюансы работы с программой очевидны далеко не сразу. Особенно это относится к людям, которые только ее установили или пытаются это сделать. В данной статье мы подготовили подробное руководство, как пользоваться Microsoft Teams на разных устройствах.
Подробное руководство
В первую очередь стоит разобраться с процедурой установки программы на ПК и мобильных устройствах. Следующий шаг – заведение аккаунта в системе. Затем остановимся на базовых настройках, проверке микрофона, динамиков и камеры.
Это предварительные этапы, дальше идут уже нюансы использования МС Тимс:
Ну а в конце мы упомянем дополнительные функции, которые наверняка окажутся полезными.
В статье будут предложены инструкции для всех поддерживаемых платформ: Компьютеры и ноутбуки – Windows, Mac OS, Linux, смартфоны и планшеты – Android и iOS.
Установка МС Тимс
Чтобы начать работать в Майкрософт Тимс, вам нужно установить программу. Рассмотрим эту процедуру для ПК и мобильных устройств.
Компьютеры и ноутбуки
Инструкция для Windows:
Инструкция для Mac OS:
В случае с различными дистрибутивами операционной системы Linux процедура загрузки программы несколько более запутанное. Поэтому мы решили опубликовать ее в отдельной статье. Обратите внимание, что в ней описано два способа.
Смартфоны и планшеты
На девайсах с Android и iOS для загрузки приложений используются магазины «Google Play Маркет» и App Store. Откройте подходящий магазин и активируйте форму поиска.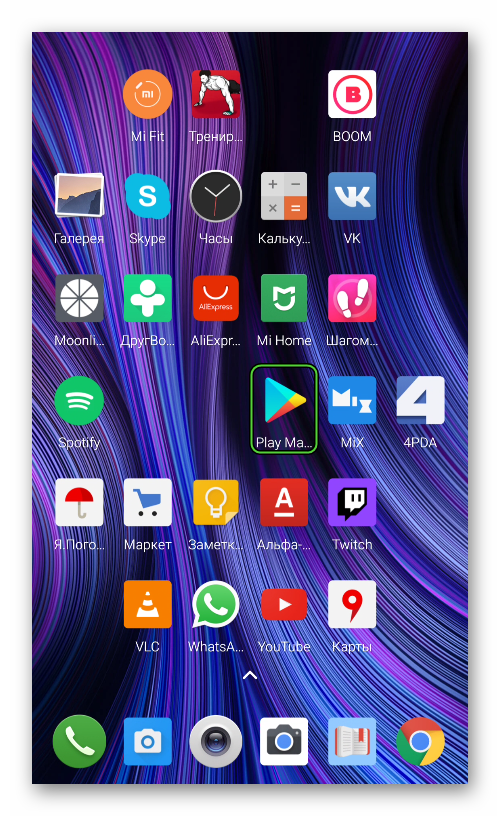
Создание учетной записи
Именно на моменте регистрации «учетки» у многих пользователей возникают трудности. Связано это с тем, что процедура несколько запутана и не для всех очевидна. Всего в Майкрософт Тимс есть три типа профилей:
И у каждого из их есть свои нюансы.
По этой причине мы разобрали процесс создания учетной записи в отдельной статье. Предлагаем вам с ней ознакомиться.
Первичная настройка и проверка связи
Для того чтобы начать пользоваться Майкрософт Тимс на телефоне или планшете, вам не нужно выполнять никаких настроек. Достаточно дать приложению доступ к микрофону, динамику и камеры во всплывающем окошке.
А вот в компьютерной версии программы первичная наладка все же требуется. И вот пошаговое руководство:
Если у вас возникли какие-либо проблемы со звуком, то воспользуйтесь рекомендациями из этой статьи.
Подключение к собранию
Самый простой способ войти в собрание – воспользоваться специальной ссылкой-приглашением. Ее может отправить администратор или другой участник с соответствующими правами.
Как мы упоминали ранее, в Майкрософт Тимс имеется возможность подключения к конференции в качестве гостя, без учетной записи. Ее мы разберем в конце этого раздела.
Инструкция для мобильных устройств:
Вход через гостевой доступ:
Организация собственной конференции и приглашение участников
В компьютерной версии Майкрософт Тимс запустить собрание получится так:
В мобильном приложении порядок действий схож:
Дополнительные возможности
В ходе использования Microsoft Teams вам могут пригодиться следующие возможности:
Источник
Как открыть презентацию в Microsoft Teams?
Как в тимс показать презентацию?
В Microsoft Teams во время собрания можно показывать свой рабочий стол, определенное приложение или любой файл.
Как в тимс включить демонстрацию экрана?
Как вывести презентацию на экран?
Как запустить презентацию во весь экран
Как показать презентацию с телефона?
Презентации можно показывать на компьютере или мобильном устройстве либо транслировать на экран телевизора с помощью Chromecast или AirPlay.
…
Примечание.
Как в Тимсе видеть всех участников?
Нажмите правой кнопкой мыши на имени участника в левом углу экрана для просмотра всех возможностей. Если кто-то из участников собрания не присоединился, вы всегда сможете ему позвонить. Список отсутствующих студентов будет указан в нижней части списка всех слушателей.
Как в Microsoft Teams видеть всех участников?
Любой член команды может видеть всех участников команды, включая гостей, посредством управления командой в Microsoft Teams.
…
To identify guest users:
Как начать собрание в Teams с телефона?
Чтобы начать мгновенное собрание канала:
Как сделать демонстрацию экрана на телефоне?
В операционной системе Android можно транслировать содержимое или демонстрировать экран.
…
Демонстрация экрана
Что нужно нажать чтобы посмотреть презентацию?
Как сделать показ слайдов на втором экране?
Показ презентации на двух мониторах
Как включить режим докладчика в презентации?
Как запустить презентацию?
Как в зум включить презентацию?
Когда презентация будет открыта у вас на компьютере, перейдите в приложение Zoom и нажмите в нижнем меню на пункт “Демонстрация экрана”. Откроется окно, в котором представлены все активные на данный момент окна в операционной системе. Среди них нужно найти окно с презентацией. В нашем случае это PowerPoint приложение.
Источник
Microsoft Teams упрощает демонстрацию экрана рабочего стола или мобильного устройства на онлайн-собраниях. Вы даже можете выбрать общий доступ ко всему экрану вашего устройства или только к определенному окну приложения. Вот как это сделать.
Как поделиться экраном в Microsoft Teams на компьютере
На компьютерах с Windows, Mac, Linux или Chromebook вы можете использовать веб-версию или приложение Teams, чтобы поделиться своим экраном на собрании.
Чтобы начать, сначала запустите Microsoft Teams на своем компьютере и присоединитесь к собранию.
Во время собрания в верхней части интерфейса Teams нажмите кнопку “Поделиться контентом” параметр (значок со стрелкой вверх).
Вы увидите значок “Поделиться контентом” раздел справа от интерфейса Teams. Чтобы открыть общий доступ ко всему экрану компьютера, в этом разделе нажмите “Экран” Чтобы открыть общий доступ к окну определенного приложения, щелкните значок “Окно” вместо этого.
Если вы выберете “Экран” вариант, Teams начнет демонстрировать экран вашего рабочего стола на собрании. Вы увидите красную рамку вокруг экрана, указывающую на то, что экран открыт для общего доступа.
Примечание. В Linux красная рамка вокруг экрана не отображается когда им поделились. Вы также не можете предоставить общий доступ к окну определенного приложения в Linux.
Если вы выберете “Window” выберите окно приложения, которым вы хотите поделиться.
Когда вы завершили собрание и хотите прекратить демонстрацию экрана, в верхней части интерфейса Teams нажмите “Остановить презентацию”
И это все, что нужно для демонстрации экрана в Teams на рабочем столе. Очень полезно!
Как совместно использовать экран в Microsoft Teams на мобильных устройствах
На iPhone, iPad или Android-телефоне вы можете использовать официальное приложение Teams, чтобы делиться экраном своего телефона на онлайн-встречах, аналогично поделиться мобильными экранами в Skype.
Что делать Итак, сначала запустите приложение Microsoft Teams на своем телефоне. В приложении присоединитесь к собранию, на котором вы хотите продемонстрировать экран своего телефона.
На собрании в нижней панели приложения Teams выберите три точки.
В меню с тремя точками выберите “Поделиться”
Выберите “Поделиться экраном” вариант. Чтобы включить звук в совместное использование экрана, включите “Аудио” вариант.
Если вы используете Android, вы увидите сообщение “Отображать поверх других приложений” страница. Здесь найдите “Команды” и коснитесь его. Затем включите “Разрешить отображение поверх других приложений” вариант.
Если вы используете iPhone или iPad, коснитесь кнопки “Начать трансляцию” вариант.
Нажмите кнопку «Назад», чтобы вернуться на экран Teams. Там в открывшейся подсказке выберите “Начать сейчас”
Вокруг экрана вашего телефона появится красная рамка, означающая, что ваш экран в данный момент используется совместно. Чтобы прекратить совместное использование экрана, нажмите “Остановить презентацию”
И именно так вы упрощаете объяснение различных концепций и идей, делясь своим экраном с Microsoft Teams!