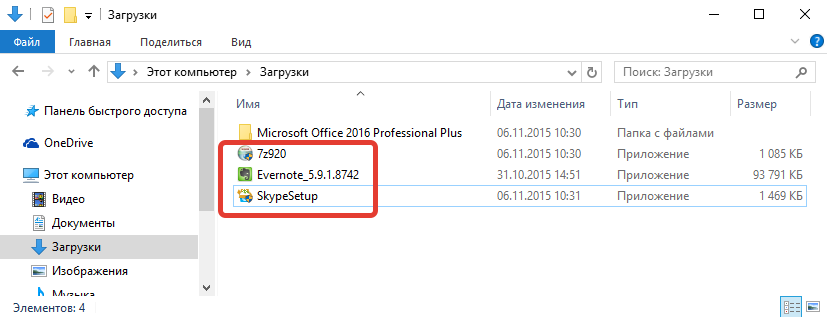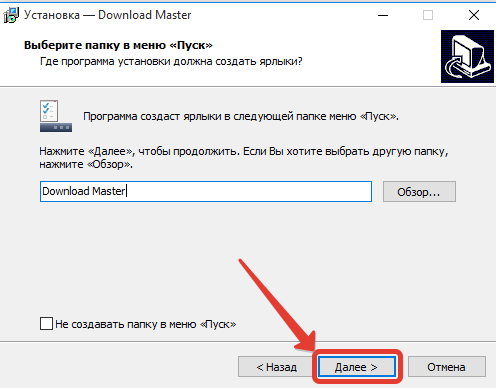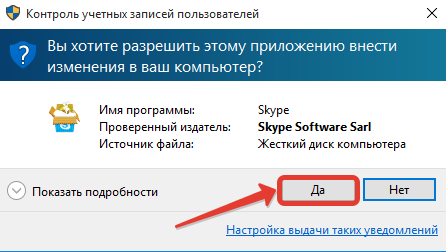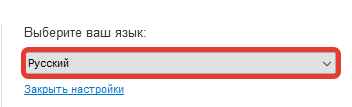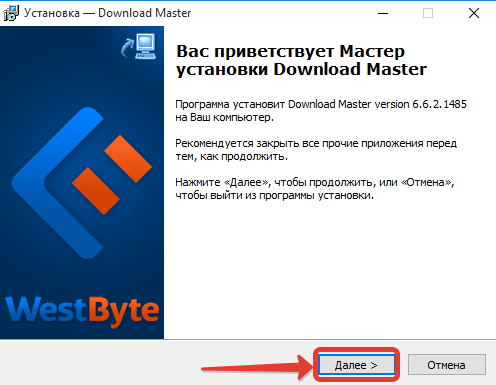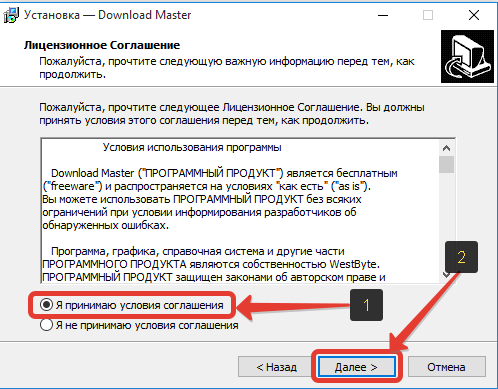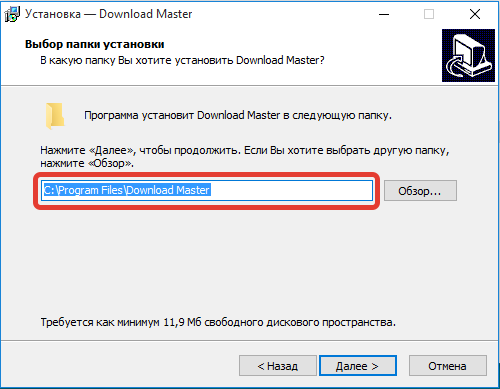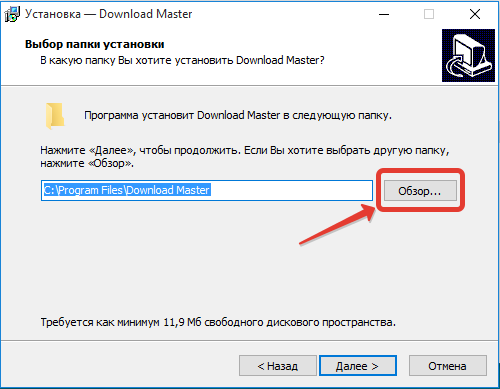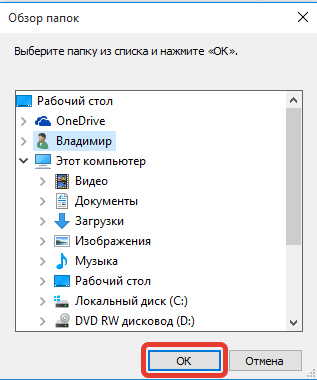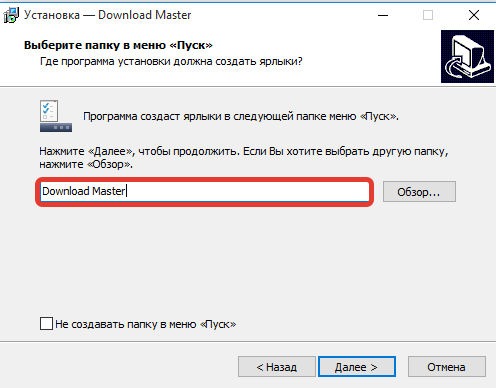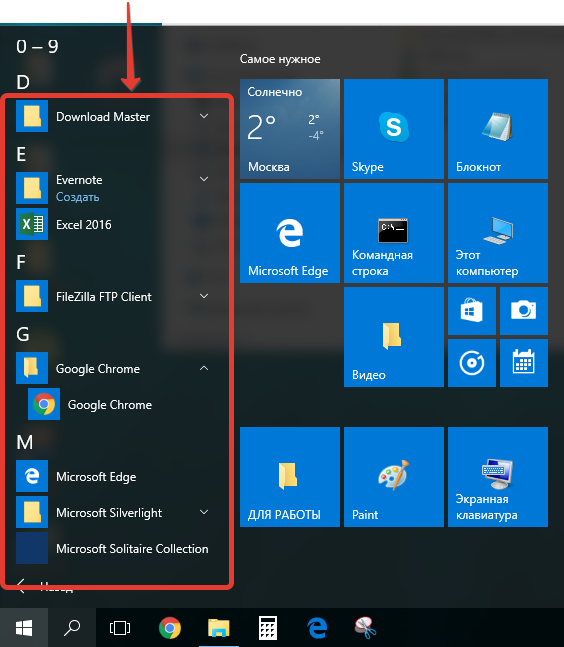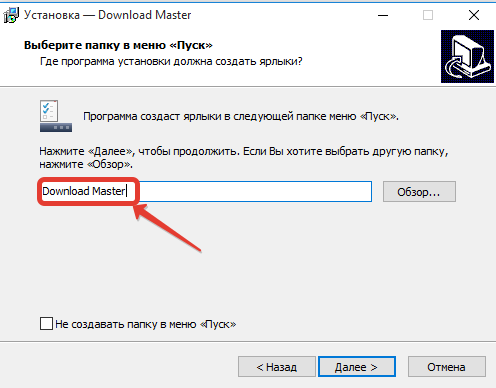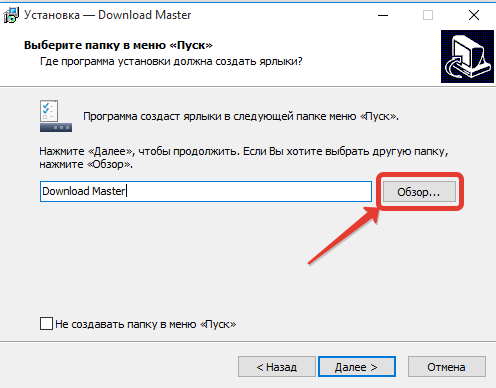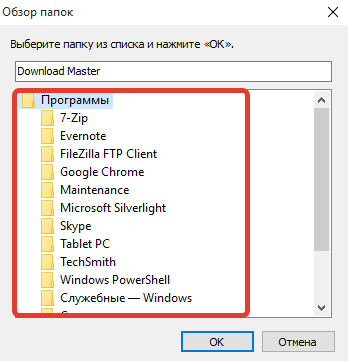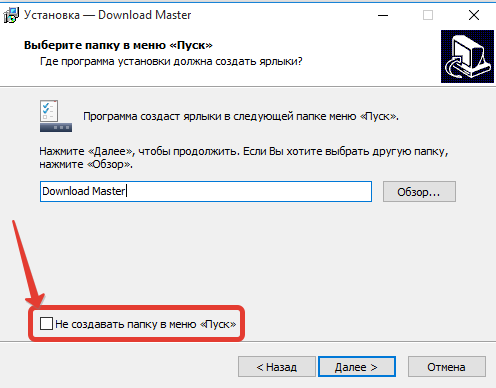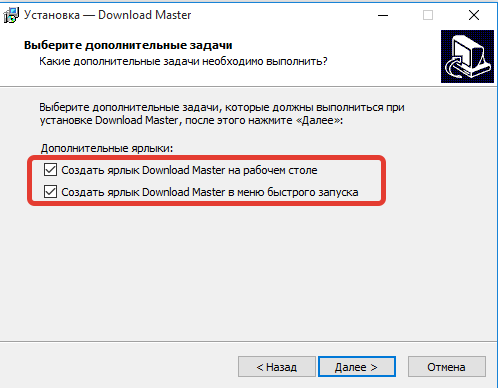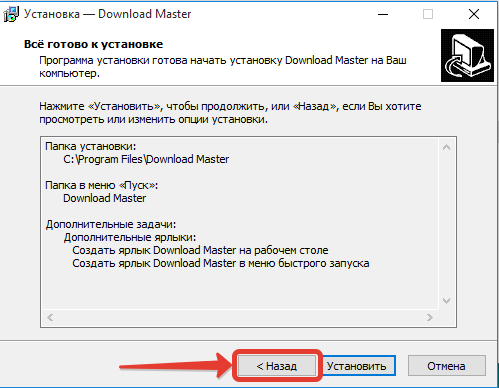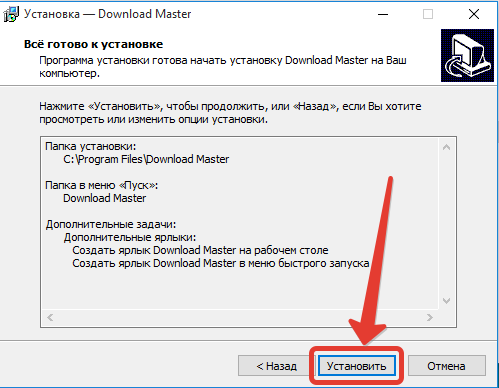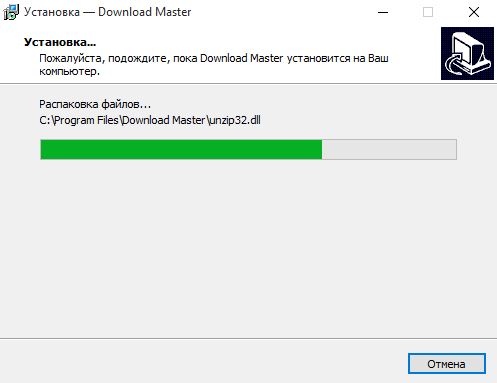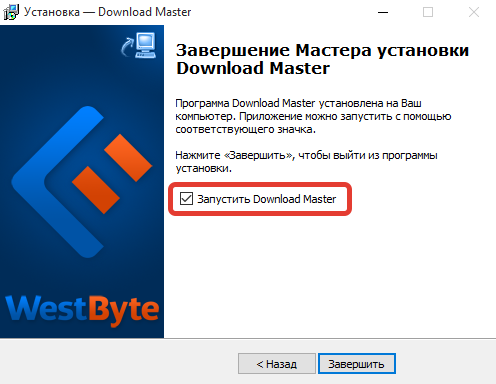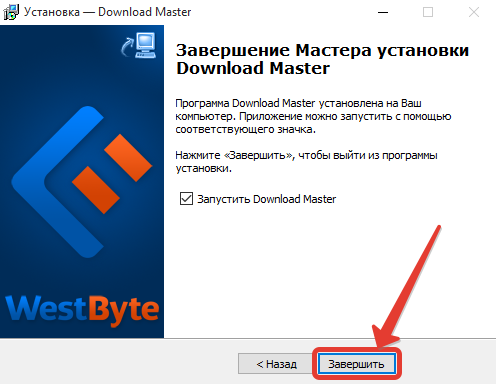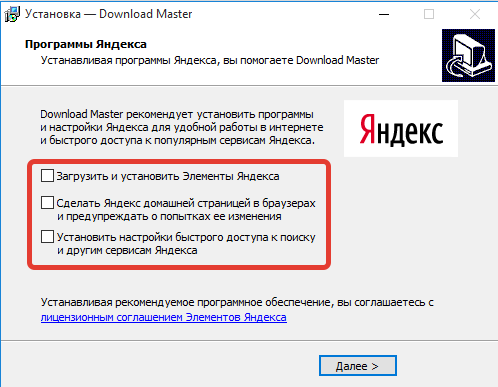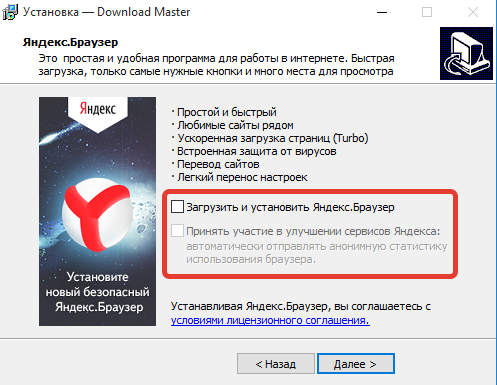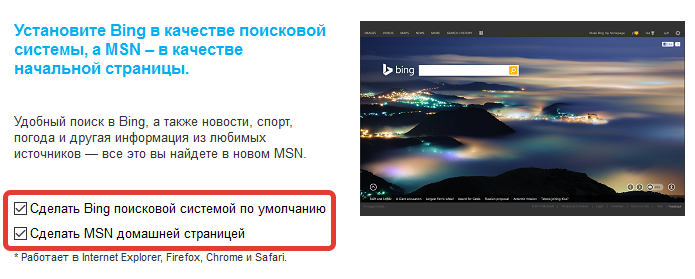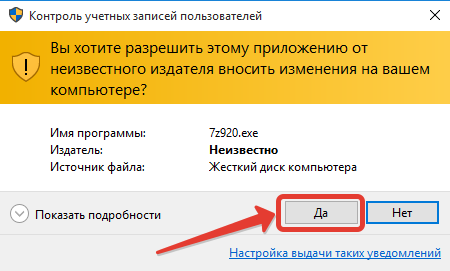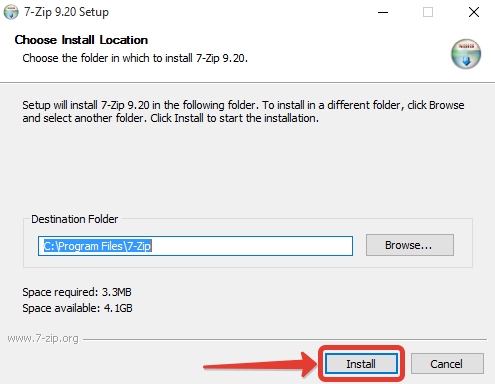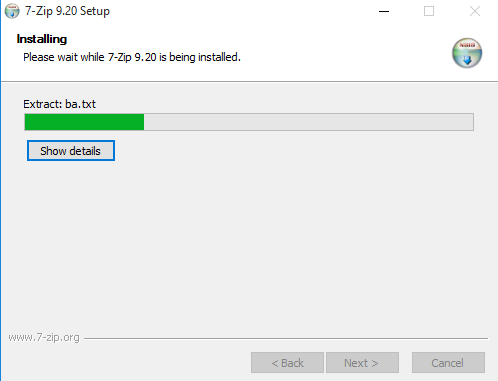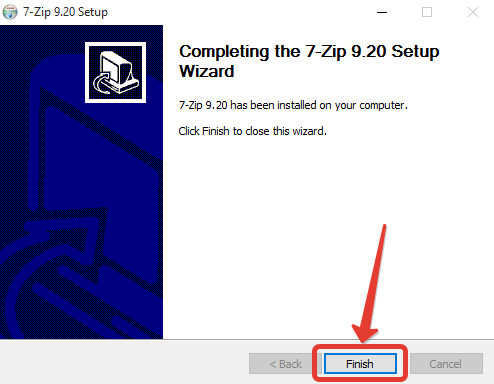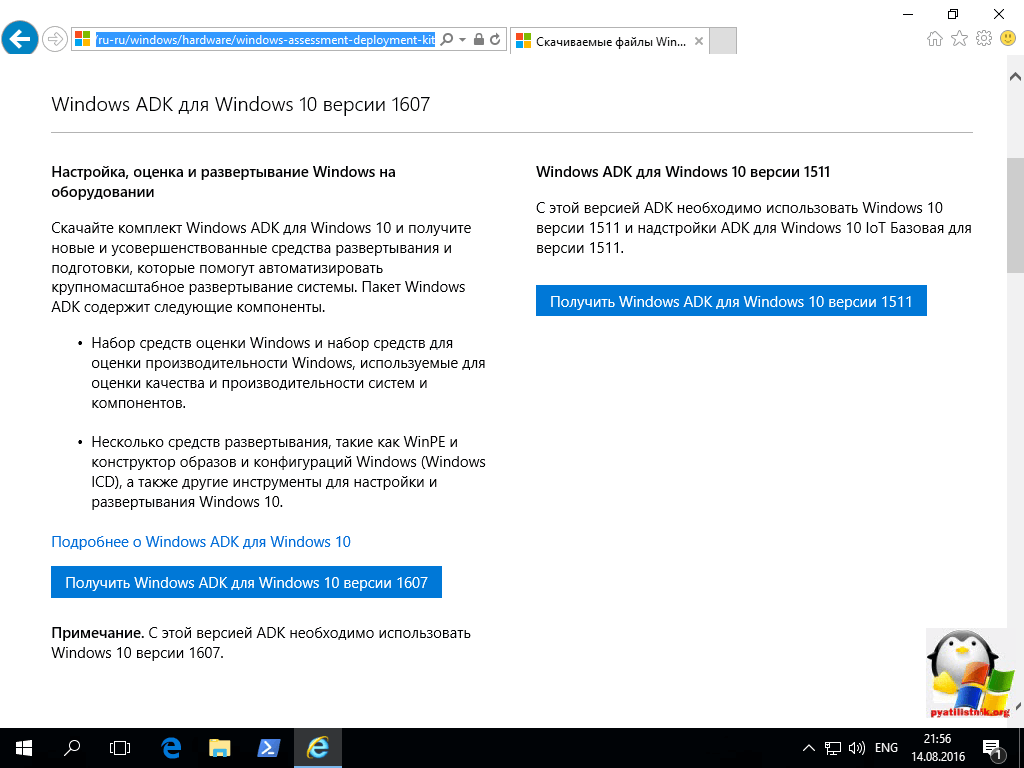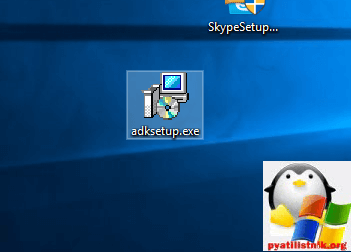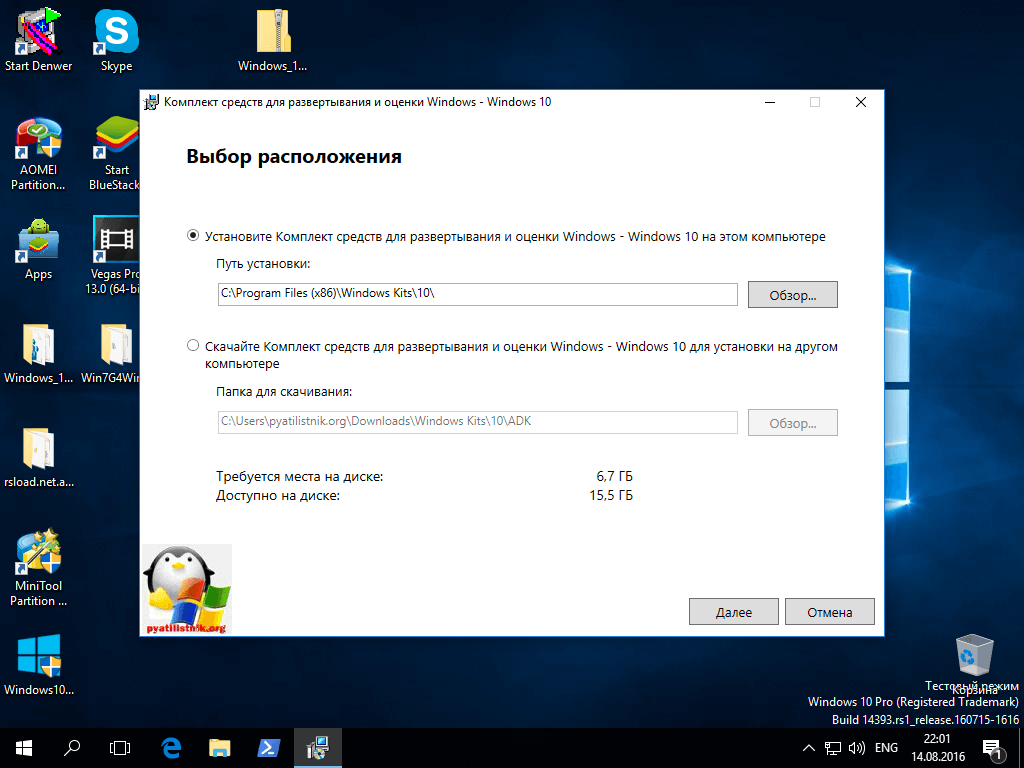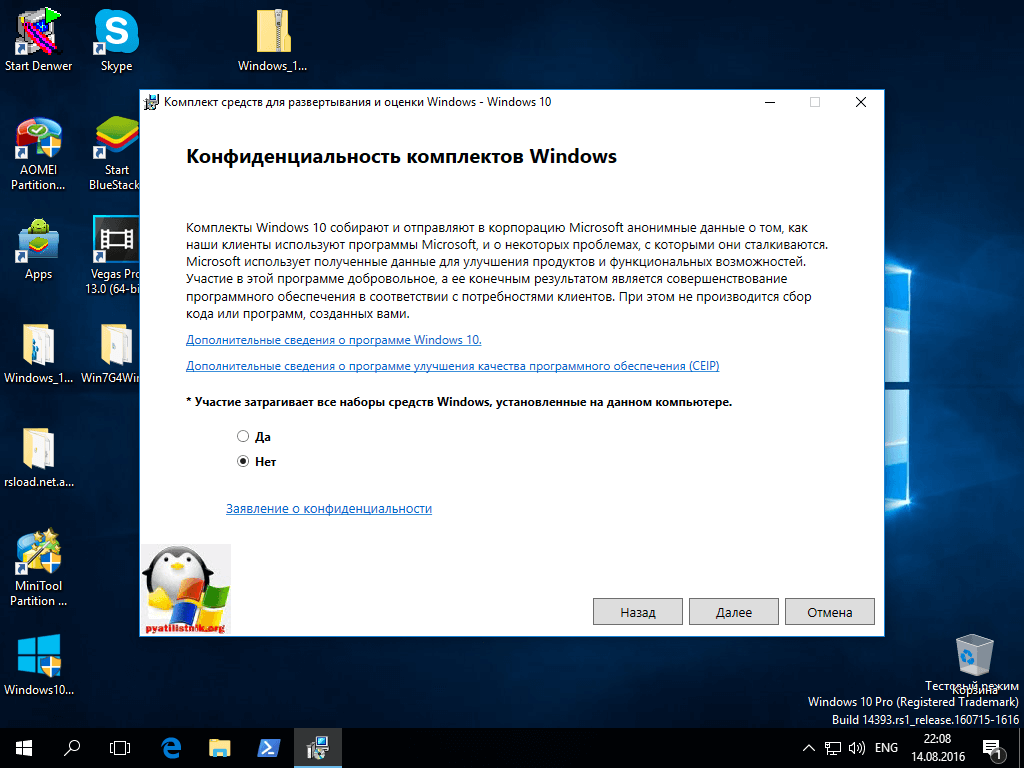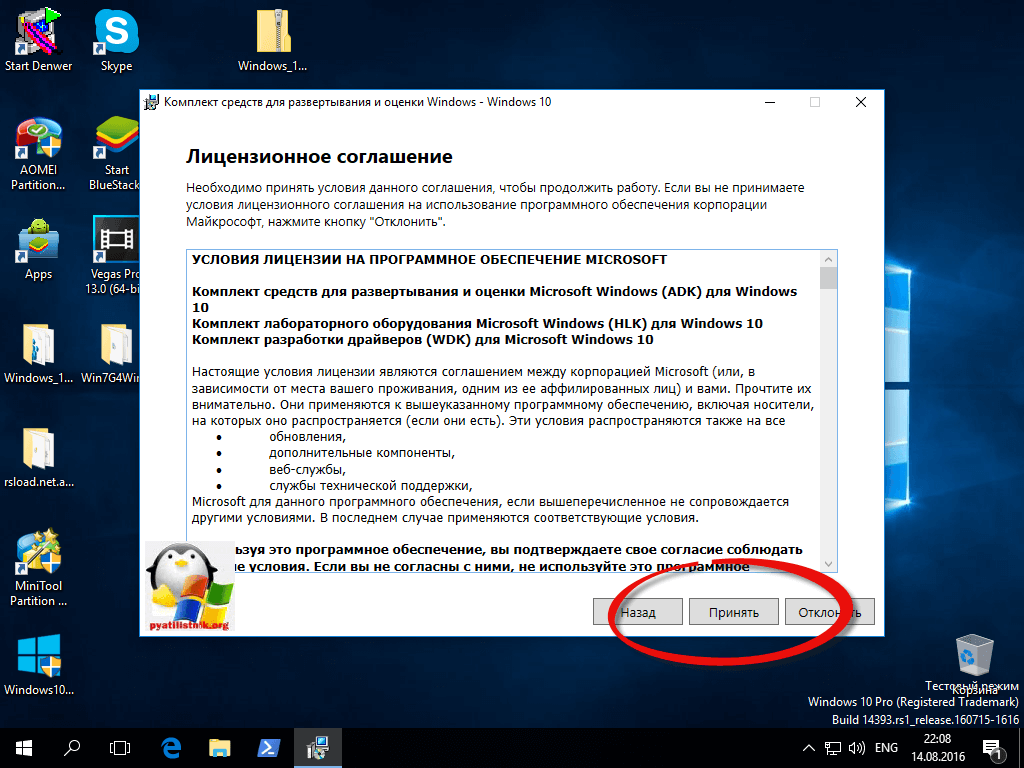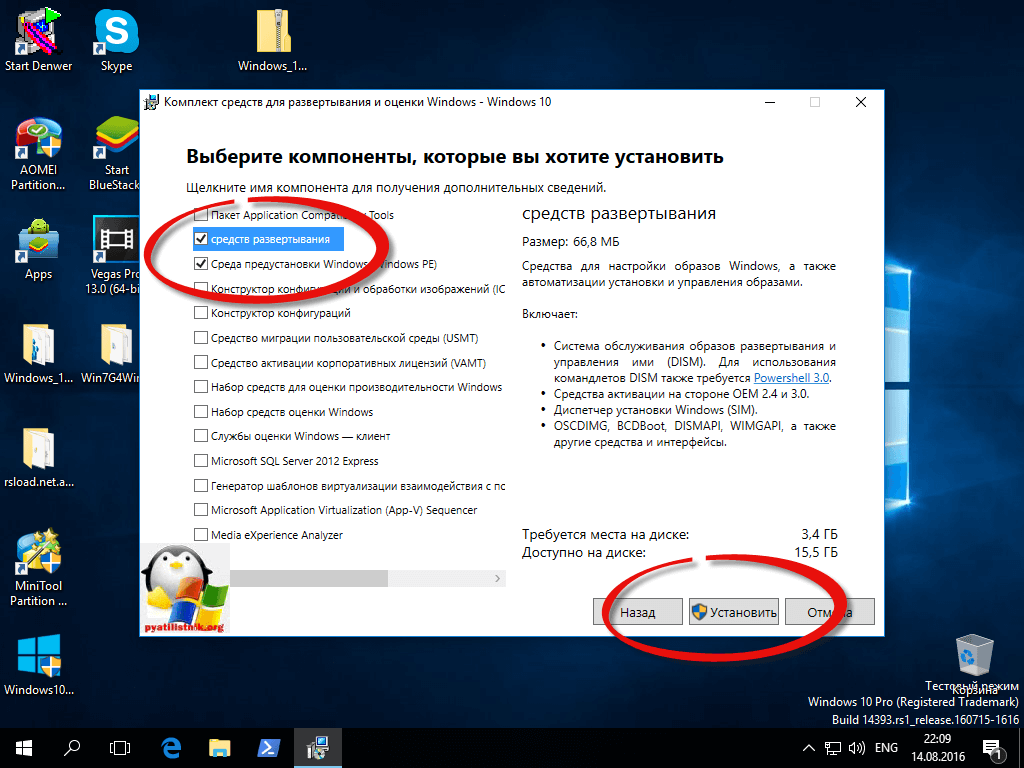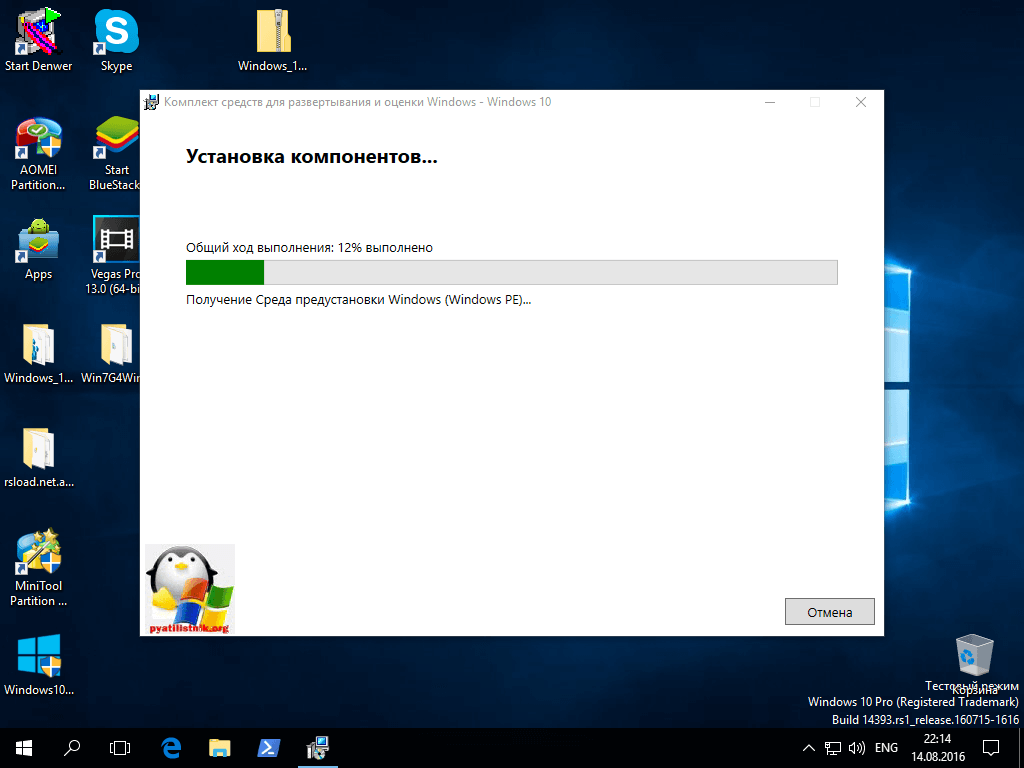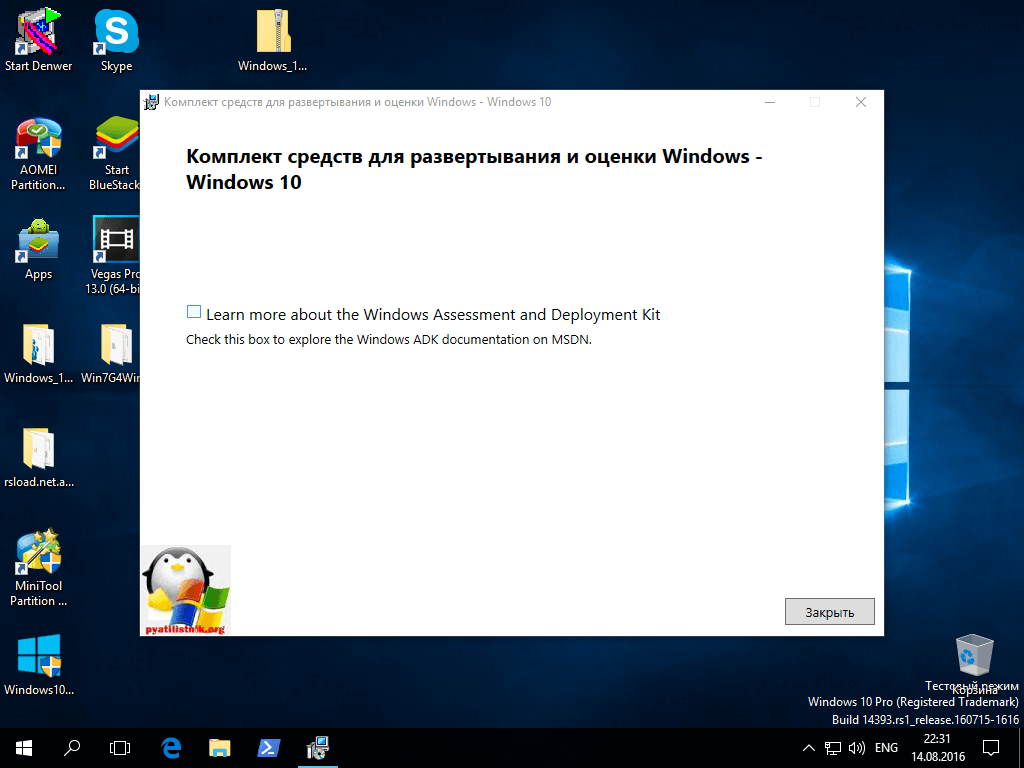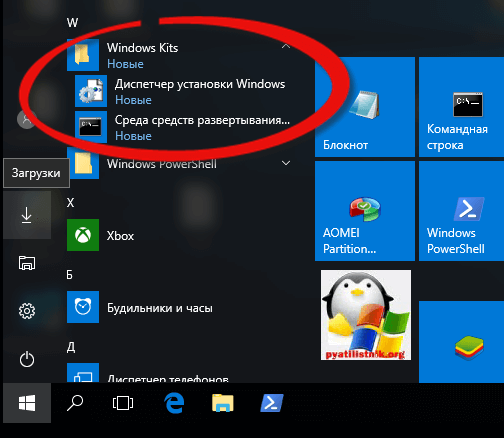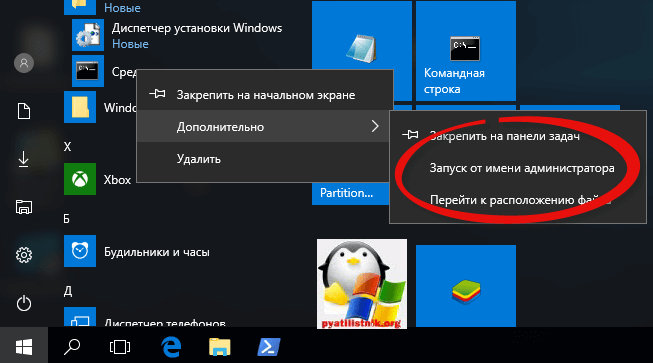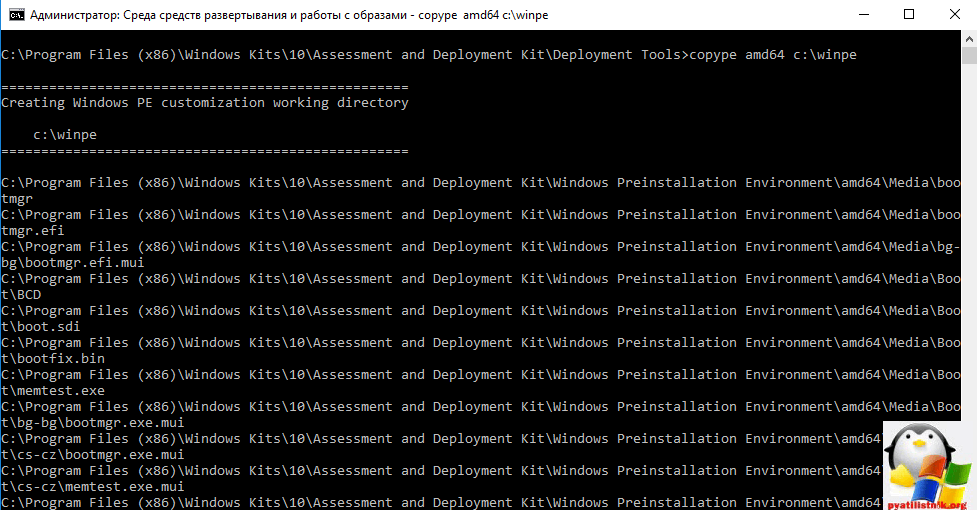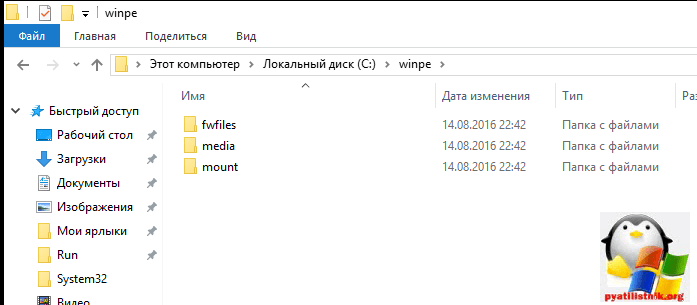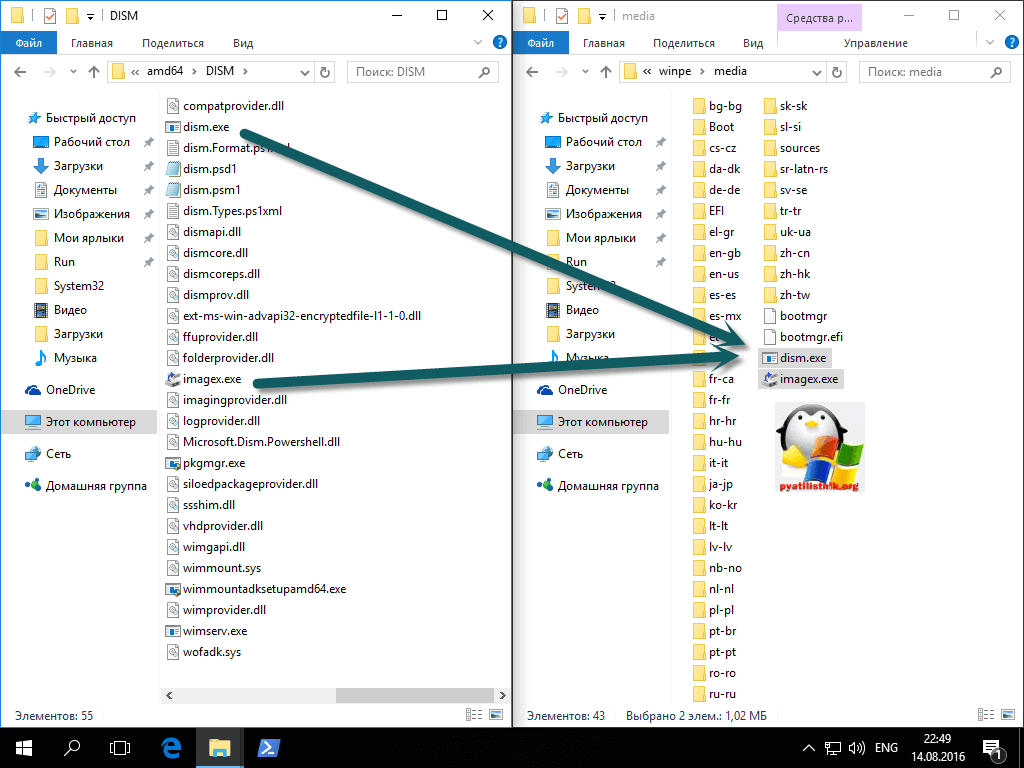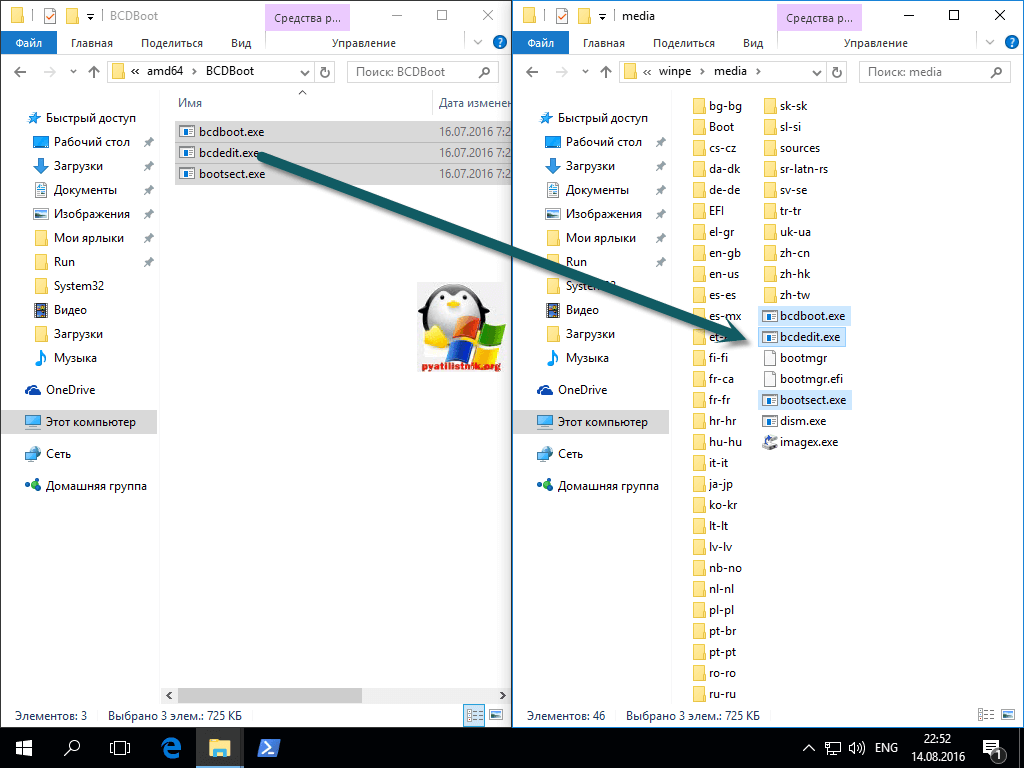Здравствуйте Владимир! Большая просьба к вам написать подробную статью о создании дистрибутива Windows 10 с предустановленным программным обеспечением с помощью режима аудита! Хочу создать свою сборку Windows 10 с установленными программами и устанавливать её на компьютеры друзей и знакомых. Читал несколько статей на эту тему в интернете, но к сожалению написаны они очень сложно и для начинающего пользователя там мало что понятно.
Автор Владимир!
Привет друзья! На данную тему мной уже много написано статей, но режим аудита в своих прежних публикациях я не затрагивал. Что ж, давайте сегодня создадим дистрибутив Windows 10 с предустановленным программным обеспечением с помощью режима аудита, сделать это очень просто.
- Что такое режим аудита? Простыми словами, режим аудита позволяет добавлять в установочный дистрибутив Windows 10 различные программы и драйвера, впоследствии, если установить с помощью такого дистрибутива операционную систему, то после инсталляции Windows уже будет содержать необходимое программное обеспечение. Чтобы было ещё понятнее, то приведу такой простой пример. Всем вам доводилось покупать когда-нибудь ноутбук и конечно вы замечали, что на нём вместе с установленной операционкой присутствует предустановленный софт от производителя ноутбука (который впоследствии все стараются удалить), обычно это программы диагностики комплектующих ноутбука, проверки исправности аккумуляторной батареи, антивирус McAfee и тому подобное. Так вот, всё это программное обеспечение интегрируется производителями компьютерных устройств в дистрибутив Windows в режиме аудита, а потом этот дистрибутив используется для установки на все компьютерные устройства. Ещё пример. Наверняка вам доводилось устанавливать пиратские версии Windows и после установки ОС вы не могли не заметить, что некоторые программы (архиватор, медиа плеер, текстовый редактор и т.д) уже установлены в вашу систему, здесь автором сборки тоже применялся режим аудита.
Итак, для начала установим на наш компьютер виртуальную машину VirtualBox. Уверяю вас, способ с виртуальной машиной самый простой и использовать его для создания собственной сборки Windows сможет даже начинающий пользователь. Уверен, у большей части наших читателей она давно установлена. Ещё нам пригодиться USB-флешка объёмом не менее 8 Гб.
В конечной фазе установки ОС, жмём клавиатурное сочетание Ctrl+Shift+F3.
Операционная система переходит в режим аудита.
Можете нажать на крестик и закрыть данное окно (после установки всех необходимых программ мы откроем его снова). В режиме аудита вы можете устанавливать и удалять программы, перезагружаться и завершать работу компьютера, одним словом экспериментируйте с Windows как хотите.
Устанавливаем все те программы, которые мы хотим иметь в дистрибутиве Win 10.
Программы устанавливаем, но не запускаем, нужно чтобы они не прописались в папке Appdata, которой не будет после sysprep.
После установки софта запускаем командную строку от имени администратора и вводим команду:
C:WindowsSystem32SysprepSysprep.exe
Запускается утилита «sysprep»
В появившемся окне с параметрами выставляем всё так, как на скришноте
Перевод системы в режим (OOBE).
Отмечаем пункт — Подготовка к использованию.
Завершение работы
и нажимаем ОК.
Windows 10 подготавливается утилитой «sysprep» несколько минут и затем виртуальная машина выключается.
Опять загружаем виртуальную машину с ISO-образа Windows 10.
В начальном окне установки Windows 10 жмём клавиатурное сочетание «Shift+F10»,
открывается командная строка Среды предустановки Windows PE.
На данном этапе подсоедините USB-флешку к вашему компьютеру.
Затем подключите USB-флешку к виртуальной машине: Устройства ->USB выберите свою флешку.
в командной строке вводим команды:
diskpart
lis vol (данной командой выводим список разделов жёсткого диска, видим, что разделу с установленной Windows 10 присвоена буква диска C:, а USB-флешке буква (F:).
exit (выходим из DiskPart)
вводим следующую команду, которая произведёт захват диска (C:) с установленной Windows 10 в файл-образ формата ESD и сохранит его на USB-флешке (буква диска (F:).
Dism /Capture-Image /ImageFile:F:install.esd /CaptureDir:C: /Name:Windows /compress:maxгде,
install.esd: — это название будущего ESD-образа диска (C:) с Windows 10.
F: — место сохранения ESD-образа.
C: — раздел с установленной Windows 10.
сжатие /compress:maximum (максимальное сжатие)
Выключаем виртуальную машину.
В итоге всех вышеприведённых манипуляций мы имеем на нашей флешке файл install.esd (размер 4.11 Гб), содержащий файлы операционной системы Windows 10 с предустановленным программным обеспечением и следующим шагом нам нужно собрать на основе его дистрибутив Win 10.
Виртуальную машину мы выключили и теперь в основной операционной системе наша флешка имеет букву диска (K:). На флешке находится файл install.esd размером 4.11 Гб.
Ещё больше сожмём файл-образ Windows 10 — install.esd командой (делать это необязательно, просто я хочу дополнительно уменьшить образ Win 10)
Dism /Export-Image /SourceImageFile:K:install.esd /SourceIndex:1 /DestinationImageFile:K:install2.esd /Compress:recoveryгде K:, это буква нашей флешки с файлом install.esd. То есть, этой командой мы создаём ещё один файл этого образа с именем файла install2.esd и сжатием recovery. Или умными словами — конвертируем файл install.esd в новый файл install2.esd, применив новый тип сжатия Compress:recovery (сжатие архива обычно называют конвертированием).
Теперь на флешке (K:) появляется второй файл-образ Windows 10 — install2.esd размером 3,1 Гб. Первый файл install.esd 4,11 Гб удаляем, а второй файл install2.esd 3,1 Гб переименовываем в install.esd. Итого, на переносном винчестере USB (диск K:) находится один файл install.esd размером 3,1 Гб.
Скачиваем ISO-образ Windows 10
открываем его (подсоединяем к виртуальному дисководу) и копируем его содержимое.
Затем создаём папку на флешке (K:) и называем её 10.
Вставляем в неё скопированное содержимое ISO-образа Windows 10.
После того, как файлы cкопировались, заходим на диск (K:) и копируем файл install.esd.
Заходим в папку K:10sources, щёлкаем правой мышью и выбираем Вставить.
Выбираем Заменить файл в папке назначения.
Оригинальный файл install.esd из дистрибутива Windows 10 заменён нашим файлом install.esd, содержащим программное обеспечение.
Нам осталось превратить папку 10 с файлами Windows 10 в установочный ISO-дистрибутив с предустановленным программным обеспечением.
Если Вы опытный пользователь, то наверняка на вашем компьютере установлен Комплект средств для развертывания Windows (Windows ADK), если нет, то скачайте его по ссылке и установите.
Для Windows 8.1
https://www.microsoft.com/ru-ru/download/details.aspx?id=39982
Для Windows 10
https://developer.microsoft.com/ru-ru/windows/hardware/windows-assessment-deployment-kit
После установки запускаем среду средств развёртывания и работы с образами.
вводим команду:
где:
u2, это файловая система UDF, а m — размер образа без ограничений.
b — загрузочный сектор записать etfsboot.com, путь к файлу etfsboot.com при указании b(boot) пишется без пробела bI:10bootetfsboot.com
bK: — где K: — буква диска.
K:10 — создать ISO-образ из файлов и папок, находящихся на разделе K: в папке 10
K:Windows.iso — созданный образ Win 10 разместить на разделе K:.
присвоить имя образу Win 10 — Windows.
Дистрибутив Windows.iso на флешке (K:) готов.
Предлагаю создать загрузочную флешку Windows 10 программой WinSetupFromUSB, с помощью неё можно создать универсальную флешку, с помощью которой получится установить Windows 10 на новый ноутбук с БИОСом UEFI, а также на простой компьютер с обычным БИОС. Подробно на этом останавливаться мне бы не хотелось, всё очень хорошо описано в этой статье.
Процесс установки собственного дистрибутива Windows 10 ничем не отличается от обычного процесса установки описанного в этой статье. Установить такую сборку вы можете на любой компьютер. Когда Windows 10 установится, то все программы будут тоже установлены.
Данная статья можно сказать совсем для чайников 
Кстати, данная статья может быть полезна и тем, кто уже как-то шарит в компе, но при этом до сих пор при установке на компьютер с Windows некоторых программ невнимателен и не отключает определённых настроек, которые затем напихивают в ваш компьютер дополнительных, не нужных вам программ и даже меняют настройки браузера!
В каждой статье, где я рассказываю про какую-либо полезную программу, я затрагиваю и сам процесс установки, который, как правило, мало чем отличается от процесса установки других программ. Это ещё один повод для написания подобной статьи — чтобы в дальнейшем я мог просто ссылаться на эту статью, как инструкцию для новичков 
Стандартно, т.е. после установки Windows на компьютере будет установлен минимальный набор программ, которого не хватит, пожалуй, никакому пользователю компьютера. Например, на компьютере стандартно нет даже хорошего текстового редактора. Есть только простенький, «Блокнот» или WordArt, функций которых 100% не хватит подавляющему большинству пользователей. Также на компьютере нет программы для бесплатного видео и голосового общения с вашими друзьями и родственниками, нет программы для надёжной защиты компьютера от вирусов, нет нормального браузера. И ещё можно перечислять множество программ, которые понадобились бы большинству пользователей, но которых стандартно нет на компьютере.
Любые бесплатные программы, а также пробные версии платных программ вы всегда сможете загрузить из интернета. Большинство программ Windows, для того, чтобы они работали, нужно устанавливать на компьютер и только потом в этой программе можно будет работать. Существуют, конечно, так называемые «портативные версии» программ, которые работают прямо без установки и запускаются из папки. Но портативные версии создаются далекооо не для всех программ, я бы даже сказал – для самых простеньких программ.
Установка программы на компьютер с Windows представляет собой процесс копирования файлов программы в нужные папки компьютера. Для того, чтобы запустить установку программы, следует открыть сам установочный файл, имеющий расширение «.exe».
Вот примеры установочных файлов программ:
Видно, что тип этих файлов «Приложение» (отмечено в колонке «Тип» проводника Windows).
Из каких этапов состоит типичная установка большинства Windows программ?
В процессе установки на компьютер любой программы Windows есть несколько этапов. Этапы могут отличаться, но есть те, которые встречаются при установке большинства программ, а есть и те, которые встречаются при установке вообще любых программ.
Каждый этап представляет собой окно с настройками (их обычно очень мало) или просто с информацией для пользователя. Когда закончите настройки или прочтёте информацию в одном окне, вам нужно перейти в следующее. Для этого используются кнопки «Далее», расположенные, как правило, внизу окон. Например:
Кнопка может также называться «Next» или как-то аналогичным образом, что не имеет значения.
Этап №1. Подтверждение запуска установки программы Windows на компьютер.
При запуске практически всех программ для установки, система ещё раз переспрашивает, точно ли вы хотите запустить установку программы? Нажимайте «Да», только если точно знаете, что эта программа известна и вы её только что запускали сами, а не она сама вдруг запустилась.
Дело в том, что некоторые программы являются компьютерными вирусами и, если их установить, могут быть разнообразные нехорошие последствия. Подобные вирусы могут сами запускать установку каких-то программ Windows на компьютер и поэтому на первом этапе установки, вас на всякий случай спрашивают, вы ли запустили установку.
Когда нажмёте «Да», установка продолжится.
Этап №2. Выбор языка программы.
Многие программы поддерживают множество языков. Поэтому, на следующем этапе, вам может быть предложено выбрать язык программы. Обычно автоматически сразу выбран язык вашей страны.
Этап №3. Информация о самой программе и о процессе установки.
Очень часто первое окно установки программ Windows на компьютер выглядит как простая информация для пользователя. В таких окнах делать ничего не нужно и есть единственная кнопка «Далее» или «Next», которую нужно нажать:
Этап №4. Принятие лицензионного соглашения.
Практически в установке любой программы Windows на компьютер вам попадётся окно, где будет отображено условие лицензионного соглашения. Обычно его не читают, поскольку ничего интересного и нового вы там не увидите 
Кружочек должен отметиться, что означает выбор этого пункта. Продолжите установку нажав «Далее» или «Next».
Этап №5. Выбор папки для установки программы Windows на компьютер.
Этот этап встречается при установке каждой программы! На нём вас спрашивают в какую папку следует установить программу?
Вы, наверное, спросите: «А что от этого зависит? Есть ли разница куда устанавливать?». В принципе, чаще всего от этого ничего не зависит и папку для установки можно выбрать любую, какую хотите сами. НО! Есть важное «НО»! Рекомендуется оставлять именно ту папку, которая уже сразу предлагается на момент установки и не менять её. Особенно это касается новичков! Да, что там новичков, даже я сам никогда не меняю стандартную папку для установки, потому что в этом нет никакого смысла и, иногда, поможет в дальнейшем уберечься от всяких сбоев в работе с программой.
Например, в моём примере (изображение выше), стандартная папка для установки программы – C:Program FilesDownload Master. И менять её нет смысла. Но если вы, по какой-то причине хотите её заменить, нажмите кнопку «Обзор» (иногда называется «Выбрать» или «Browse»):
Если нажали на кнопку выбора папки, то откроется окно проводника Windows:
В нём вам нужно при помощи левой кнопки мыши выбрать папку для установки программы на компьютер с Windows и нажать кнопку «ОК».
Но, ещё раз повторюсь, лучше не менять папку для установки и оставить ту, которая будет стандартно задана!
Этап №6. Выбор папки для размещения ярлыка программы в меню «Пуск».
Часто на определённом этапе установки программы нам предлагается выбрать папку в меню «Пуск», куда после установки будет помещен ярлык для запуска программы:
Что это значит?
Если вы откроете меню «Пуск», далее «Все приложения» (или «Все программы»), то увидите список программ, а точнее – список папок в которых размещаются значки (ярлыки) для запуска программ:
Так вот, при установке программ Windows на компьютер, вам как раз-таки и предлагается выбрать папку, в которой будет размещён ярлык для её запуска. Поскольку программы ещё нет на компьютере, то и папки в меню «Пуск» для этой программы, соответственно создано не будет.
Если вы хотите поместить ярлык программы в новую папку, то просто укажите название этой папки и больше ничего делать не нужно (обычно название папки уже автоматически задано и можно его даже не менять):
В таком случае, после установки программы, в меню «Пуск» появится папка, название которой вы указали.
Но вы также можете выбрать и уже одну из готовых папок (правда обычно так не делают и думаю, смысла в этом нет никакого). Для этого вам нужно нажать кнопку «Обзор»:
Откроется окно, в котором вам нужно левой кнопкой мыши выбрать ту папку из уже созданных, где будет размещён ярлык для запуска программы и нажать кнопку «ОК»:
И, наконец, вы можете вообще не создавать папку в меню «Пуск» для размещения ярлыка программы. Для этого внизу окна, как правило, есть возможность отметить пункт «Не создавать папку в меню Пуск»:
Чтобы отметить пункт, просто щёлкните левой кнопкой мыши по пустому квадратику и в нём должна поставиться галочка.
Этап №7. Создание ярлыка для запуска программы на рабочем столе и в меню «Пуск».
На одном из последних этапов установки программ на компьютер с Windows, обычно предлагается создать ярлык на рабочем столе и в меню «Пуск».
Ярлык позволяет быстро запустить программу, чтобы не искать эту программу «в дебрях» папок на компьютере 
Так вот, когда на этапе установки вам предложат создать ярлык на рабочем столе и в меню «Пуск», просто поставьте галочку напротив нужных пунктов левой кнопкой мыши. В моём примере галочка стоит напротив обоих пунктов, и это означает что ярлык для запуска программы будет создан и на рабочем столе и в меню «Пуск».
Этап №8. Вывод информации о выбранных вами настройках и подтверждение установки.
Часто, перед началом установки программы Windows на компьютер, появляется окно, где видно все ваши настройки, которые вы задавали в предыдущих окнах. Если вы забыли что-то указать, можете вернуться на предыдущие окна, нажав внизу кнопку «Назад»:
А чтобы продолжить установку нажимаем «Установить» (ещё кнопка может называться, например, «Начать» или «Install»):
Этап №9. Процесс копирования файлов программы на компьютер – непосредственно установка программы Windows на компьютер.
После того как будут произведены все настройки, и вы в очередном окне нажмёте кнопку «Установить» или «Install», начнётся непосредственно процесс установки – т.е. файлы программы будут копироваться на компьютер в указанную папку:
На этом этапе никаких действий от вас не требуется. Длительность установки будет зависеть от программы. Бывают программы устанавливаются за считанные секунды, а бывает – несколько минут. Вам нужно лишь подождать окончания этого этапа и появления следующего окна.
Этап №10. Завершение установки программы Windiws и перезагрузка компьютера.
После того как проходит процесс установки программы, обычно появляется последнее окно. В нём чаще всего будет такой пункт «Запустить программу после завершения установки» или «Запустить после завершения» (в общем что-то аналогичное):
Если поставить галочку рядом с этим пунктом, программа автоматически запустится после нажатия вами кнопки «Завершить». Т.е. если вы хотите сразу же начать работать в программе после её установки, ставьте галочку на данном пункте. Если вы хотите просто установить программу, но запускать её пока не планируете, галочку можно не ставить.
Ну и чтобы завершить установку, в последнем окне имеется кнопка «Завершить» или «Finish». Нужно нажать её:
И ещё, некоторые программы требуют перезагрузки компьютера, чтобы окончательно правильно установиться в системе. Если перезагрузка нужна, то вы получите соответствующее сообщение на экране с вариантами: «Перезагрузить сейчас» и «Перезагрузить позже». Если вы в данный момент никаких дел на компьютере не выполняете и можете на несколько минут отвлечься, то лучше перезагрузите компьютер сразу, нажав кнопку «Перезагрузить сейчас». Если вам сейчас не хочется ждать перезагрузки или некогда, нажмите кнопку «Перезагрузить позже». Но обязательно потом перезагрузите компьютер самостоятельно, иначе программа может работать нестабильно или вовсе не запускаться.
На этом основные и обязательные этапы установки любых программ Windows на компьютер рассмотрены! Как я уже упоминал, в разных программах могут быть и другие этапы. Я рассмотрел лишь те, что встречаются чаще всего, а какие-то из них есть в установке любой программы.
Теперь я хотел бы обратить ваше внимание на некоторые этапы, где есть настройки, которые настоятельно рекомендуется НЕ включать!
Что НЕ нужно делать при установке некоторых программ Windows на компьютер!
При установке некоторых программ (это касается в 99% случаев только бесплатных программ!), могут появляться окна, где будет написано, что будут установлены какие-то дополнительные программы или внесены изменения в настройки вашей системы. Делать этого я категорически не рекомендую! Предлагаемые программы вам вряд ли понадобятся, ну а внесение изменений в настройки – тем более (вы лишь потом можете заметить то, что появились изменения, например, при работе в интернет, которые вам не нравятся). Но проблема в том, что большинство новичков, которые устанавливают программы самостоятельно, даже не обращают внимания на то, что написано в некоторых окнах установки и в результате на компьютер ставят всё что предлагается по ходу установки – всякий хлам. Возможность установки дополнительных программ или изменения настроек уже автоматически включено, в результате чего, если внимание не обратить и не отключить это, всё будет установлено на компьютер. Это как реклама, в которой вам навязывают что-то купить. Здесь примерно тоже самое. Просто в бесплатных программах разработчики вставляют подобного рода рекламу и получают за это деньги.
Чтобы вам было понятнее о чём сейчас я говорил, покажу пару примеров.
Пример №1.
Посмотрите внимательно на изображение выше. Вот про такие окна с навязыванием установки дополнительных программ на компьютер с Windows и различных элементов я и говорил выше. Это окно я взял из процесса установки одной из бесплатных программ, которой сам пользуюсь (Download Master, предназначенная для скачивания из интернета). Те 3 опции, которые я выделил на изображении выше стандартно будут у вас включены, т.е. будут отмечены галочками. Это я уже их отключил – снял галочки.
Так вот, как только видите подобное окно, не торопитесь, и снимите левой кнопкой мыши все галочки, чтобы на ваш компьютер не установилось ничего лишнего. И только потом продолжайте процесс установки.
Пример №2.
А вот ещё один пример.
В этом окне установки программы Windows, нам предлагают установить дополнительную программу на компьютер. Сама по себе программа безвредна, но не нужно ставить всё подряд без разбора и захламлять свой компьютер! Если вам когда-то пригодилась бы эта программа, вы бы смогли её без проблем скачать из интернета.
Всегда вникайте в каждый этап установки программ!
Пример №3.
Вот последний примерчик окна установки, где настоятельно рекомендуется отключить всё что предлагается установить дополнительно!
Это окно появляется при установке хорошо известной программы Skype, которая предназначена для общения с людьми посредством голосовой и видео связи. На этом этапе установки вам навязывают изменение настроек системы. Если вы не обратите внимание на это окно, то после установки программы, заметите изменения при открытии браузера, а именно — будет изменена домашняя страница браузера и поисковая система по умолчанию. Зачем вам нужны эти странные изменения? Думаю не нужны. Поэтому галочки с пунктов в данном окне нужно убрать!
И таких вот примеров может быть сколько угодно. Будьте внимательны!
Теперь рассмотрим пример установки одной программы Windows на компьютер, чтобы вы могли увидеть некоторые из тех этапов, о которых я рассказывал выше.
Пример. Установочный процесс на примере программы 7-Zip
Эта программа называется архиватором и предназначена для распаковки специальных файлов-архивов, с которыми вы можете часто сталкиваться при работе на компьютере. Архив – это файл, который может содержать в себе множество других файлов и папок, подобно коробке, в которую можно сложить разные предметы. Подробнее об архиваторах и о том, как с ними работать, я рассказывал в отдельной статье:
Для чего нужен архиватор и как им пользоваться?
Рассмотрим процесс установки этой программы на компьютер с Windows для примера:
-
Подтверждаю, что доверяю разработчику программы и что установку запустил именно я:
-
Программа предлагает выбрать папку для установки. Оставляю всё так как есть и нажимаю «Install»:
-
Программа начала устанавливаться на компьютер и процесс этот происходит без нашего участия:
-
Последнее окно установки где остаётся только нажать кнопку завершения «Finish»:
Всё!
Некоторые программы Windows вот так легко и быстро могут устанавливаться на компьютер, а некоторые немного подольше и имеют больше настроек.
Я не могу показать как устанавливать вообще все существующие на сегодняшний день программы, поскольку мне не хватит на это, наверное, нескольких лет или всей жизни 
Этой информации вам должно хватить, чтобы понять, как устанавливать совершенно любые программы Windows на компьютер и при этом не ставить по пути всяких хлам!
Если вам потребуется удалить программу с компьютера, на котором установлена система Windows и вы не знаете, как это делать, то обратитесь к статье — вот здесь.
До встречи в следующих статьях!
08.02.2018
Просмотров: 27202
Ресурс remontcompa на своих страницах предложил вариант создания дистрибутива с операционной системой Windows 10. Он отличается тем, что включает в себя предустановленные программы. Создание такого дистрибутива очень актуальное, особенно для тех людей (офисных служащих), которым нужно на нескольких компьютерах установить одинаковые операционные системы и программы. Создав готовый образ Windows 10 с программами, человек выигрывает массу времени, сэкономив его на повторной установке софта на каждом из вверенных ПК. Поэтому предлагаем протестировать предоставленный способ.
Содержание:
- Что такое режим аудита и для чего он нужен?
- Подготовка к созданию дистрибутива
- Создание дистрибутива с предустановленными программами
Читайте также: Способы, как записать диск на ПК с Windows 10
Что такое режим аудита и для чего он нужен?
Режим аудита –это сетевая среда, которая позволяет добавлять в создаваемый дистрибутив операционной системы драйвера, утилиты, программы и даже игры, которые должен получить определенный пользователь ПК. Созданный в режиме аудита дистрибутив позволяет выполнить установку самой системы вместе с дополнениями, обошел этап установки программного обеспечения.
Такие образы зачастую Microsoftформирует для своих партнеров, которые продают ноутбуки и ПК с Windows 10 и уже предустановленным софтом. Наверное, каждому из вас приходилось замечать, что на приобретенных гаджетах после установки лицензионной Windows ни от куда не возьмись, появляются уже установленные программы. Возникает вопрос, кто их установил? Они были добавлены в образ Windows 10 и установлены автоматически самим пользователем.
Подготовка к созданию дистрибутива
Для того, чтобы создать дистрибутив Windows 10 с предустановленными драйверами и программами, потребуется:
- Виртуальная машина;
- Накопитель, объемом не меньше 8 Гб.
О том, где скачать виртуальную машину VirtualBox и установить её на Windows 10 мы писали ранее. По ссылке вы найдете подробную инструкцию.
Загружаем VirtualBox с ISO-образа Windows10 и как обычно устанавливаем операционку на виртуалку. На последней фазе установки нажимаем сочетание клавиш «Ctrl+Shift+F3».
Операционная система перезагрузится в режим аудита. Появится небольшое окно подготовки системы. Его можно закрыть.
ВАЖНО! Начитаем устанавливать программы (стандартным образом), которые нужно добавить в Windows. Их НЕЛЬЗЯ запускать для проверки. Иначе они пропишут свои адреса в папке Appdata, которой не будет после выхода из режима аудита.
К примеру, установим браузер.GoogleChrom используют более 50% всех пользователей ПК.
После инсталляции всех программ, нужно запустить командную строку с правами Администратора и ввести команду C:WindowsSystem32SysprepSysprep.exe для запуска утилиты Sysprep.exe.
Вновь появится окно программы Подготовки системы. Здесь выставляем пункты «Перевод системы в режим (OOBE)». Отмечаем «Подготовка к использованию». После выбираем «Завершение работы» и кликаем «Ок».
Изначально запустится утилита Sysprep.exe, а после начнет свою работу виртуальная машина.
Вновь загружаем виртуальную машину с ISO-образа Windows 10. На этапе выбора языка системы нажимаем сочетание «Shift+F10». Появится командная строка Среды предустановки Windows PE.
Теперь подключаем флешку к ПК. Возвращаемся к виртуальной машине. Нажимаем «Устройства», выбираем «USB» и указываем флешку.
Возвращаемся к командной строке. По очередности вводим такие команды:
- diskpart – запускает утилиту.
- lisvol – отображает список разделов жесткого диска. Нужно, чтобы посмотреть букву флешки.
- Exit – выходим из DiskPart.
- Вводим Dism /Capture-Image /ImageFile:F:install.esd /CaptureDir:C: /Name:Windows /compress:max – захват диска (C:) с установленной Windows 10 в файл-образ формата ESD и сохранение его на USB-флешке (буква диска (F:).
ВАЖНО! В данной команде «install.esd» означает название будущего ESD-образа диска (C:) с Windows 10;F: — место сохранения ESD-образа (в данном случае флешка);C: — раздел с установленной Windows 10;/compress:maximum – максимальное сжатие.
Теперь можно выключить виртуальную машину.
Читайте также: Как правильно записать образ Windows 10 на DVD-диск?
Создание дистрибутива с предустановленными программами
После проведенных выше манипуляций на флешке появится файл install.esd. Его размер будет зависеть от того, как много вы установите программ, драйверов. Зачастую его размер составляет от 4 Гб. Если файл получился больше этого объема, то лучше его сжать. Для этого запускаем командую строку с правами Администратора. Вводим «DISM /Export-Image /SourceImageFile:K:install.esd /SourceIndex:1 /DestinationImageFile:K:install2.esd /Compress:recovery», гдеK – этобуквафлешки.
Если же размер файла до 4 Гб, то сжатие выполнять не обязательно. Файл сохраняем с названием install2.esd. После первый вариант удаляем, а сжатому файлу предоставляем оригинальное названиеinstall.esd.
Теперь загружаем ISO-образ с официального сайта Microsoft. Открываем его (подсоединяем к виртуальному дисководу) и копируем все содержимое.
Создаем на флешке папку с любым названием. Вставляем туда скопированное содержимое образа. После открываем папку sources и вставляем туда файл install.esd. Поскольку он уже там есть, заменяем его своим (тот который имеет установленные программы).
Теперь собственно нужно смонтировать установочный файл. Для этого потребуетсяКомплект средств для развертывания Windows (Windows ADK).
- Для Windows 8.1;
- Для Windows 10.
После установки запускаем среду средств развёртывания. Вводим следующую команду: Oscdimg /u2 /m /bootdata:2#p0,e,bK:10bootEtfsboot.com#pef,e,bK:10efimicrosoftbootEfisys.bin K:10 K:Windows.iso, где u2 – файловая система UDF, m – размер образа без ограничений, b – загрузочный сектор записать etfsboot.com, путь к файлу etfsboot.com при указании b(boot) пишется без пробела bI:10bootetfsboot.com, в сочетании bK – K является буквой диска. Также:
- K:10 – создать ISO-образ в разделе K: в папке 10
- K:Windows.iso — созданный образ Win 10 разместить на разделе K:.
- Присвоить имя образу Win 10 — Windows.
Дистрибутив появится на флешке. Теперь его нужно правильно записать на носитель. Процесс же установки Windows 10 стандартный.
Материал подготовлен с использованием рекомендаций ресурса РемонтКомпа.
Содержание
- Как создать свой сборник программ?
- Создаем свою сборку программ с помощью программы MinstAll
- Создаем сборник программ с помощью WPI
- Флешка сисадмина часть 8. Создание основы WPI
- Windows post installation как пользоваться
- Флешка сисадмина часть 9. Доработка и тестирование WPI сборки
- Сортировка программ
- Добавление программ
- Изменение внешнего вида WPI сборки
- Windows post installation как пользоваться
- Комплект windows adk для windows 10
- Создаем winpe для windows 10
Как создать свой сборник программ?
Всем привет, сегодня я хочу рассказать вам о том, как вы можете создать свой собственный сборник программ. Многие думают, что сделать это сложно, но на самом деле это не так. Сегодня я покажу два способа как вы можете создать свой сборник программ. Первый способ с помощью MinstAll он будет более легкий, а второй способ это с помощью WPI.
Создаем свою сборку программ с помощью программы MinstAll
Скачиваем программу тут. Распаковываем и запускаем программу с помощью файла autorun.exe. У вас откроется сама программа, в которой вы сможете добавлять те приложения, которые вам необходимы. Чтобы добавить программу нажмите на кнопку настроек, которая находится в верхнем правом углу. Нажмите на зелёный + который находятся рядом. Выберите файл, который Вы будете использовать как установщик какой-либо программой, этот файл может лежать вас на флешке, диске либо на вашем компьютере, без разницы, вы его выбираете там, где он у вас лежит.
Но лучшим вариантом если вы поместите данную программку в раздел minstall/software. Выбрали файл, нажимали кнопку открыть, в следующем окне Вам нужно будет прописать: название программы, версию программы, уникальный идентификатор guid, если есть программы которые исключают установку данной программы, то их нужно добавить, если есть программы которые включают данную установку, то их тоже нужно добавить, нужно указать статус программы. Далее вы представляете галочки всех совместимых операционных систем, если подходят все операционные системы, то можно просто поставить галочку все. Также вы можете выбрать битность данной программы на какую битность её можно будет установить.
Путь приложению программа добавить сама если вы поместите программу как я говорил в начале в папку software. Чтобы Вы могли легко определить программу на глаз можете добавить иконку. Иконку Вы можете выбрать откуда угодно она сама автоматически подтянется в нужную папку. Если вы хотите запустить программу в скрытом виде, то там есть специальную галочку, если для программы нужна перезагрузка можно поставить галочку перезагрузить ОС. Ну и последнее что необходимо это указать ключи запуска если у вас репак программы либо если вы хотите указать какие-то определенные настройки для того, чтобы эти настройки включились в момент установки.
Есть стандартные ключи запуска, которые можно посмотреть в самой программе, а некоторые ключи придется поискать в Интернете или спросить на сайте у разработчика программы, разные упаковщики exe файлов имеют разные ключи запуска. Программка которая покажет возможные ключи тут.
Более подробно о том, как создать свой набор программ Вы можете посмотреть в моём видео.
Создаем сборник программ с помощью WPI
С WPI всё будет немного сложнее. Рекомендую почитать всю документацию по созданию WPI от разработчика. Там будет даже та информация, которую я, возможно, забуду упомянуть.
Для начала Вам нужно будет скачать чей-то WPI, я расскажу на примере своего WPI. Скачайте его. Чтобы можно было подключить доступ к конфигурации самого WPI, Вам необходимо распаковать файлы, которые находятся в образе, который вы скачали, на жесткий диск или флешку.
Зайдите в папку WPI и запустите файл WPI.EXE. Чтобы добавить или удалить какую-либо программу из WPI, Вам необходимо нажать на кнопку конфигурация программ. У вас откроется мастер конфигурация. В самом верху будут кнопки добавить, клонировать и удалить, с помощью этих кнопок Вы можете добавить новую программу, клонировать уже существующую и удалить ту которая вам не нужна.
Если вы скачали чью-то сборку, то у вас уже будет определенный набор утилит часть из них вы можете удалить, а потом добавить свои программы. Всё очень похоже с MinstAll.
Вам нужно будет дать название программы, короткое описание, категорию если у вас программы разбиты на различные категории, уникальный ID, есть настройки, которые позволяют установить программу по умолчанию, принудительно или активировать именно 64-битный процесс. Если для программы требуется перезагрузка, можно сделать отметку для этого.
Далее вам нужно будет перейти во вкладку команда, в данной вкладке Вам нужно будет прописать путь к вашей программе, которая будет находиться в корне вашей WPI и ключи запуска, если они есть. Есть дополнительные вкладки, которые помогут вам прописать всё необходимое для вашей программы пути и возможных различных настроек.
На вкладке зависимости Вы можете включить зависимость от какой-либо другой программы либо исключить зависимость от какой-либо другой программы, тут вы уже смотрите что у вас за программа Нужны ли ей какие-то другие дополнительные установки, например дополнительное ПО.
Во вкладке tooltips, вы можете создать описание программы, я добавить иконку программы.
После того как Вы заполните все вкладки ВВП я, я Вам нужно будет нажать кнопку сохранить чтобы всё то что вы прописали было сохранено для вашей программы. При внесение каких-либо изменений в другие программы Вы должны нажимать сохранить каждый раз. Более подробно по поводу настройки Вы можете посмотреть в моём видео выше.
Надеюсь, теперь вы знаете, как вы можете легко создать свой сборник программ, на основе minstall и WPI. Если вы знаете что-то ещё, чего я не рассказал в этом тексте и не показал видео, пишите об этом в комментариях, думаю другим будет очень интересно.
Источник
Флешка сисадмина часть 8. Создание основы WPI
Шаг 1. Скачиваем (скачать) и копируем папку WPI в папку SystemFlash.
Шаг 2. В папке SystemFlashWPIUserFiles переименовываем файл useroptions в useroprions1.
Шаг 3. Запускаем SystemFlashWPIWPI.exe и видим что слева появились дополнительные кнопки.
Шаг 4. Заходим в Настройка WPI-Общие и убираем галочку с Таймера обратного отсчета, затем жмём Сохранить-Выход.
Шаг 5. Мы получили доступ в режим конфигурации WPI. Жмём на кнопку Конфигурация программ и смотрим какие вкладки за что отвечают.
Шаг 6. Удаляем ненужные приложения и меню. Для этого заходим в конфигурацию программ и выбираем программу (в примере я удалю NET Framework, т.к. он и так уже есть в нашей сборке Windows 7).
Шаг 7. Затем переходим в Команды и смотрим где располагается наша программа.
Шаг 8. Находим её в папке WPIInstall и удаляем.
Шаг 9. Переходим на вкладку Tool Tips и смотрим где располагается файл с рисунком.
Шаг 10. Находим его в папке WPIGraphicsLogos и удаляем.
Шаг 11. Возвращаемся к WPI. Жмём Удалить-Да.
Таким методом удаляем все программы, которые нам не нужны.
Нюансы: удобнее всего фильтровать программы по категориям справа 
Если в категории нет программ, то категория после запуска автоматически удалится.
Мы освоили базовые элементы по тема «создание WPI». В следующей статье мы разберёмся как добавлять в сборку новые программы, а также разберём некоторые фишки связанные с изменением интерфейса WPI. В качестве бонуса я поделюсь с Вами ссылкой на свою WPI сборку 2015 года.
Пишите свои вопросы и пожелания в комментариях под данной статьёй, ставьте лайки, подписывайтесь на мой блог в форме справа.
Источник
Windows post installation как пользоваться
По просьбе некоторых пользователей и в частности ALex@r»а написал мануал по сборке WPI своими руками с тихой установкой)
С начало в двух словах скажу чуток это за чудо скрипт.
WPI – в расшифровке это Windows Post Install Wizard ( автоматизированное средство установки полезных программ . )
Для сборки WPI есть два основные конструкторы/скрипты, которые максимально упрощают и позволяют собрать собственную WPI сборку с определенными программами которые нужны именно вам. Тем самым вы будете уверены что, в вашей сборке не будет потенциальных угроз в отличие от скачанных образов из всемирной паутины.
· Первый вид инсталляции это Полуавтоматическая – Это обычный инсталлятор, порядок устанавливаемых программ проходит в обычном режиме, но с просьбой указать путь установки, подтверждение о прочтении лицензионного соглашения и т.д.
· Второй вид инсталляции это Автоматическая – Это инсталлятор с интегрированными программами предназначен для «тихой установки», готовая сборка Windows Post Install, не спрашивая пользовательского соглашения, устанавливает программы по принятому умолчанию.
Установка программ на ОС напрямую зависит от типа интегрируемого файла-инсталлятора.
Файлы для тихой установки можно найти и скачать в интернете, всего лишь набрав в поисковике «программы для тихой установки», или воспользоваться дополнительным способом (через программу, к примеру, MultiSet) и создать уже самому свои файлы для тихой установки. О данном способе уже расскажу в следующей статье.
А в этой статье мы рассмотрим два конструктора, WPI.Build.2010 и WPI v8.7.2
Пожалуй, начнем со способа создания WPI сборки своими руками с использованием WPI.Build.2010 конструктора.
С начало скачиваем файл архива программы WPI.Build.2010, распаковываем winrar’om в отдельно созданной для этого папке, запускаем exe-шник конструктора. Конструктор распаковывается на паки и файлы.
Для того чтобы начать интеграции программ нам будет нужна папка с названием Soft, так же файл Presetup.ini и собственно Presetup.exe для запуска программы Windows Post Install. Дополнительные описание по интеграции файла в конструктор:
Изначально при первом запуске WPI на основе конструктора WPI.Build.2010 будет выглядеть примерно так…
С начало скачиваем конструктор WPI v8.7.2 или с официального сайта разработчика wpiw.net
Так же как и в первом способе распаковываем winrar’om архив и запускаем exe-шник конструктора.
А теперь давайте разберем, конструктор по полочкам/папкам и познакомимся с наиболее важными из них:
2. В этом разделе находится наиболее полная информация о скрипте. Обратите внимание в 7ой вкладке на список « горячие клавиши «!
3. Тут после запуска программы собирается все сведения о вашей системе.
4. В этом разделе оформлений, вы можете изменять внешний вид вашей сборки WPI, некоторые детали интерфейса программы и всплывающих окон и т.д.
6. Вкладка конфигурация одна из важнейших разделов, где настраивается основная часть инсталляторов для тихой установки. Не забываем о том что программы должны быть в папке INSTALL.
· С лева верху нажимаем на кнопку ДОБАВИТЬ (добавиться новый раздел) заходим в папку INSTALL и копируем название инсталлятора программы, как есть. Жмем «добавить»
· Переходим в раздел «Команды» и выполняем действие в той очередности как показано на скрине… нажав кнопку добавить, указываем путь к инсталлятору интегрируемой программы.
· Прописываем ключ, если нужно. Но в основном ключ прописывается автоматом.
· Далее переходим в раздел «Всплывающая подсказка» и вставляем описание к программе. (описание к любой программе можете скопировать с любого ресурса)
· И вот что в итоге у нас получилось) Таким образом можно добавить неограниченное количество программ для тихой инсталляции.
Надеюсь теперь вам будет намного легче собрать wpi сборку своими руками для тихой установки!
Источник
Флешка сисадмина часть 9. Доработка и тестирование WPI сборки

Сортировка программ
Шаг 1. Для примера создадим категорию Работа с текстом и переместим в неё программы из других категорий.
Открываем WPIInstall и создаём папку Work_Text.
Шаг 2. Переместим в данную папку программу Promt из категории словари.
Шаг 3. Переходим к WPI. Заходим в Конфигурацию программ и ищем данную программу. Затем выбираем категорию другие, чтобы создать новую категорию Работа с текстом.
Шаг 4. Переходим на вкладку команды и меняем путь к файлу с установкой с installslovariPromt.exe на installWork_TextPromt.exe.
Шаг 5. Жмём сохранить и смотрим на результат работы.
Шаг 6. Аналогичным образом сортируем все программы в сборке перемещая программы по нужным категориям. Пример отсортированных программ показан ниже.
Добавление программ
Шаг 7. Добавим программу в нашу сборку из другой сборки. В качестве примера вытащим программу Adobe Reader из сборки wpI2_office (скачать). Для начала найдём файл useroption и переименуем его в useroption1 для возможности редактирования сборки.
Шаг 8. Запустим WPI и зайдем в Конфигурацию программ. Там найдём нужную программу и посмотрим путь к её EXEшнику.
Шаг 9. Найдём нужную папку и скопируем все необходимые программы в папку с нашей сборкой. А именно в папку Work_Text.
Шаг 10. Далее рядом создадим текстовые документы в которые скинем команду, описание и название программы.
Шаг 11. Аналогичным образом поступаем с остальными программами. После того как все данные скопированы-можем закрыть сборку.
Не забываем изменить путь установки на новый!
Шаг 12. Теперь открываем нашу WPI. Переходим в Конфигурацию программ и жмём Добавить.
Шаг 13. Вводим имя, выбираем категорию программы. Затем идём в команды и вставляем её путь и ключ необходимый для автоустановки.
Шаг 14. Затем идём в Tool Tips и добавляем описание и картинку.
Шаг 15. После того как все программы в сборку добавлены можем удалить наши текстовые файлы.
Нюансы! А что делать если нужной программы нет в сборках? Гуглить по запросу на подобие Radmin ключ тихой установки. Также можно глянуть в таблице автоустановки, которую я подготовил специально для этого материала. Чаще всего лучше искать на торентах репаки программ. В них пишут ключи для тихой установки. Неплох сайт qiqru.org.
Шаг 16. Как только все программы в сборке готовы её нужно протестировать. Можно протестить на нашей виртуальной машине, предварительно создав снимок состояния. Затем лучше протестить все программы на реальных машинах. Если и там всё хорошо. То можно приступать к последнему этапу создания WPI сборки. А именно удалению ненужных кнопок и изменению внешнего вида.
Изменение внешнего вида WPI сборки
Для этого удалим файл WPIUserFilesuseroptions.js
Шаг 17. А файл useroptions1.js переименуем в useroptions.js. В итоге содержимое папки будет выглядеть как на скриншоте ниже. А в сборке не будет лишних кнопок и она будет подогнана под адекватный размер.
Фишки финальных моментов создания WPI сборки:
Есть ещё много всего. Но это уже нужно разбираться походу дела. На момент написания здесь я выложил 80% того, что знаю по WPI. Если будет какие то вопросы-пишите их под данной статьёй и мы вместе разберёмся с Вашей проблемой.
Ах да, как и обещал выкладываю ссылку на свою WPI сборку 2015 года (скачать). Она врядли идеально подойдёт для ваших нужд, т.к. была создана исключительно в рабочих целях (для обслуживания компьютеров техникума) и не предзназначалась быть универсальным инструментом для каждого. На создание качественной сборки уходит много времени, это и подбор программ, и нахождение в глобальной сети ключей автоустановки, и оформление уже готовой сборки. вообщем долгий кропотливый труд, который в итоге вознаграждается. Как спросите Вы? Да что может быть лучше автоматической установки программ без вашего вмешательства! Просто поставить нужные галочки и заниматься, чем то полезным, не это ли мечта каждого мало-мальски грамотного специалиста?

Пишите свои вопросы и пожелания в комментариях под данной статьёй, ставьте лайки, подписывайтесь на мой блог в форме справа.
Источник
Windows post installation как пользоваться
Добрый день уважаемые читатели блога, наконец дошли руки до написания третьей части статьи, в которой мы создаем свою сборку Windows 10. Если кто читает не сначала, то отправляю вас на первую часть в которой создается новая сборка windows 10. Хочу отметить, что в первой части мы поставили, уже ADK, но так как вышел Redstone и у Microsoft теперь для каждой десятки свой ADK, показываю, где и как скачать нужный, у кого уже стоит, просто пролистайте чуть ниже и переходите к пункту с WinPE.
Комплект windows adk для windows 10
Во второй части мы с вами обезличили все персональные данные Windows 10 redstone и выключили его в режиме OOBE (out of box experience). Теперь нам с вами нужно из данной виртуальной машины получить wim образ, который мы и будем потом интегрировать в наш дистрибутив.
Для решения данной задачи нам необходим комплект windows adk для windows 10, и некоторые его утилиты.
Вот как это выглядит на схеме, мы загружаемся с загрузочной флешки или ISO с средой WinPE Windows 10, на нашу виртуальную машину (Ту которая выключена, у вас это может быть эталонный компьютер), и с помощью командной строки и утилиты imageX захватываете образ wim. Данный образ wim по сути и будет вся ваша система, которую вы до этого подготовили для создания образа с Windows 10 redstone.
И так давайте скачаем с вами ADK для Windows 10. Скачать его можно по ссылке ниже. Учтите, что скачать его нужно именно для своей версии сборки.
Недавно же мы с вами устанавливали windows 10 redstone, у нее версия была 1607.
В итоге вы скачаете маленький файл, полтора мегабайта, это онлайн установщик windows 10 adk
Запускаете adksetup.exe и у вас открывается окно мастера установки комплекта windows adk для windows 10. Вы можете изменить каталог установки, либо вообще просто его скачать, для дальнейшего развертывания. (Скачайте комплект средств для развертывания и оценки Windows 10 для установки на другом компьютере) Я оставляю как есть и буду ставить себе на компьютер.
Говорим нет, так как нет необходимости принимать участие в программе Microsoft.
Соглашаемся с лицензионным соглашением ADK и жмем принять.
Выбираем два компонента:
Жмем установить. Учтите, что потребуется доступ к интернету и будет скачано, порядка 3,5 гигабайт.
Начнется процесс скачивания ADK.
Все у меня все до качалось, можно теперь поискать ADK у нас в пуске.
Открываем кнопку пуск и находим вот такой пункт Windows kit
Следующим шагом у нас с вами будет создание ISO Образа с Windows PE, с помощью которой мы будем загружаться на эталонном компьютере, для снятия образа операционной системы.
Создаем winpe для windows 10
Наша задача с вами создать ISO образ содержащий среду предустановки winPE для десятки, для этого открываем от имени администратора Среду средств развертывания. Для этого щелкаем правым кликом по ярлыку, далее пункт Дополнительно > Запуск от имени администратора.
Так как у меня будущая сборка имеет архитектуру x64, то я ввожу вот такую команду
где c:winpe это создаваемая папка на диске С:, а amd64 указание архитектуры
Для 32 битных систем команда выше, там параметр x86. В результате выполнения нужной команды, у вас в папке winpe, будет скопирована вся структура каталогов, необходимая для создания загрузочного ISO с winPE.
Перейдя на диск C: вы увидите в родительской папке вот такие три папки:
У каждой из них свое назначение, об этом мы поговорим чуть ниже.
Теперь нам нужно еще до копировать необходимые утилиты в наш winPE, переходим в папку с установленным ADK.
Выбираете папку с вашей архитектурой, у меня это amd64. Переходите в папку DISM и копируете из нее вот эти два файла:
Путь для копирования C:winpemedia
Далее переходим в папку:
Из нее туда же копируем три утилиты:
Они могут понадобиться для восстановления операционной системы.
И последняя утилита которая нам понадобится находится в папке
Источник
Как установить сразу несколько программ?
СкоростьУстановки — это легкий установщик для нескольких приложений, который может загружать и устанавливать сразу несколько программ из Интернета, а также с вашего компьютера. Вы можете свободно устанавливать определенные параметры установки для всего списка приложений, чтобы не настраивать одни и те же параметры несколько раз для каждого приложения.
Как мне установить все программы?
Установка программного обеспечения из Интернета
- Найдите и загрузите файл .exe.
- Найдите и дважды щелкните файл .exe. (Обычно он находится в папке «Загрузки».)
- Появится диалоговое окно. Следуйте инструкциям по установке программного обеспечения.
- Программное обеспечение будет установлено.
Как сделать все программы одной установкой?
Как установить все программное обеспечение в виде одного файла установки
- Шаг 1. Запустите программу. …
- Шаг 2: Теперь щелкните правой кнопкой мыши Пакеты и выберите Новый пакет. …
- Шаг 3: Теперь в области «Имя» введите желаемое имя настраиваемого пакета. …
- Шаг 5: Откроется пользовательский интерфейс средства выбора файлов, с помощью которого выберите программное обеспечение, которое вы хотите установить, и нажмите «Открыть».
Как установить программы с диска в Windows 10
- Вставьте диск в компьютер и следуйте инструкциям на экране. Вас могут попросить пароль администратора.
- Если установка не начинается автоматически, проверьте настройки автозапуска. …
- Вы также можете выбрать параметры автозапуска по умолчанию для съемных дисков и карт памяти.
Как установить программу в автоматическом режиме?
Если вы хотите установить программное обеспечение в автоматическом режиме, найдите переключатель для автоматической установки. Используйте эту команду, чтобы использовать переключатель без вывода сообщений: «Softwarename.exe / switch». Когда вы закончите с командой бесшумного переключателя, сядьте поудобнее и расслабьтесь. Ваше программное обеспечение будет установлено автоматически.
Как использовать две компьютерные программы?
Откройте два экземпляра программы
- Откройте нужную программу.
- Откройте эту программу еще раз, но на этот раз, удерживая клавишу Shift, щелкните ее правой кнопкой мыши. …
- Затем укажите имя пользователя и пароль для вновь созданной учетной записи и нажмите Enter.
- Откроется еще один экземпляр той же программы.
Как мне загрузить все приложения на свой компьютер?
Скачайте приложения из Microsoft Store на свой компьютер с Windows 10
- Нажмите кнопку «Пуск», а затем в списке приложений выберите Microsoft Store.
- Перейдите на вкладку «Приложения» или «Игры» в Microsoft Store.
- Чтобы увидеть больше из любой категории, выберите Показать все в конце строки.
- Выберите приложение или игру, которую хотите загрузить, а затем нажмите «Получить».
Как я могу установить приложения оптом?
В меню перейдите к опции «Дополнительные списки…», выберите ранее синхронизированный список, нажмите кнопку «Добавить все приложения» и нажмите кнопку «Назад». Нажмите кнопку «Выполнить» и после просмотра разрешений нажмите кнопку «Установить». Это должно загружать и устанавливать приложения в пакетном режиме, без необходимости подтверждать каждое из них по отдельности.
Что делает EXE-файл?
EXE — это очень распространенный тип файлов. Расширение файла .exe — это сокращение от «исполняемый файл». Эти файлы чаще всего используются на Компьютеры Windows® для установки или запуска программных приложений. … Например, файл музыки, изображения или документа никогда не будет иметь расширение .exe.
Какие бывают типы установки?
Выберите
- Обслуживаемая установка. В системах Windows это наиболее распространенная форма установки. …
- Тихая установка. …
- Автоматическая установка. …
- Безголовая установка. …
- Запланированная или автоматическая установка. …
- Чистая установка. …
- Сетевая установка. …
- Загрузчик.
Что мне установить на новый компьютер?
В произвольном порядке давайте рассмотрим 15 основных приложений для Windows 10, которые всем следует установить сразу, а также некоторые альтернативы.
- Интернет-браузер: Google Chrome. …
- Облачное хранилище: Google Диск. …
- Потоковое воспроизведение музыки: Spotify.
- Офисный пакет: LibreOffice.
- Редактор изображений: Paint.NET. …
- Безопасность: Malwarebytes Anti-Malware.
Как автоматизировать программу в Windows?
Установите Chocolatey:
- Установить пакет автоматически принять: Choco install — у. Добавить ключ API к клиенту:…
- Создать новый пакет: Choco new Примеры сценариев установки:…
- Опубликовать пакет: Choco push -s http: /// шоколадный. Установить пакет из собственного репозитория:
Как создать установщик?
Для создания автономных и онлайн-установщиков необходимы следующие шаги:
- Создайте каталог пакета для устанавливаемых компонентов. …
- Создайте файл конфигурации с именем config. …
- Создайте файл информации о пакете с именем package. …
- Создайте содержимое установщика и скопируйте его в каталог пакета.
Как использовать двойные приложения на моем ноутбуке?
Нажмите кнопку «Просмотр задач» или нажмите Alt-Tab на клавиатуре для просмотра приложений или переключения между ними. Чтобы использовать два или более приложений одновременно, возьмите верхнюю часть окна приложения и перетащите его в сторону. Затем выберите другое приложение, и оно автоматически встанет на место.
Принцип установки программ практически одинаков для разных версий операционных систем Windows (XP, 7, 10 и 11) и разного ПО. Мы постараемся дать общие советы и рекомендации для начинающих и неопытных пользователей.
1. Скачайте нужные программу на официальном сайте разработчика или в каталоге SoftSalad.ru (все программы проверены антивирусами).
2. Скачанные файлы по умолчанию сохраняются в папку Загрузки (Downloads). Также их можно открыть из браузера и раздела Загрузки.
В большинстве случаев программы скачиваются в формате EXE, иногда — в архивах ZIP или RAR.
- EXE — нужно два раза нажать левой кнопкой мыши на скачанный файл.
- ZIP или RAR — нужно распаковать содержимое архива через программы WinRar или 7-ZIP (подробнее читайте здесь) и запустить установщик.
3. Откроется стартовое окно инсталлятора (он же установщик) с основными сведениями о программе. Изучите все данные и продолжите установку.
Вот пример инсталлятора программы DriverHub:
4. На следующем этапе нужно выбрать путь установки (конкретный жесткий диск или его раздел) и другие параметры (создавать или нет ярлык на рабочем столе и в меню Пуск).
5. Нужно быть внимательным на всех этапах установки программ — разработчики ПО часто предлагают дополнительный софт и инструменты вместе с основной рекламой. Это может быть Яндекс.Браузер, панель Bing, антивирусное ПО и многое другое.
6. Если эти дополнения не нужны — уберите галочки. Этот раздел часто находится в разделах Дополнительно, Параметры установки, Выборочная установка и т.д.
7. Нажмите кнопку Установить и дождитесь окончания установки ПО.
На этом установка программы будет завершена. Иногда разработчики предложат перезапустить компьютер — рекомендуем согласиться. Далее можно пользоваться установленным ПО, ярлык которого должен находиться на рабочем столе и/или в меню «Пуск» (см. пункт 4).