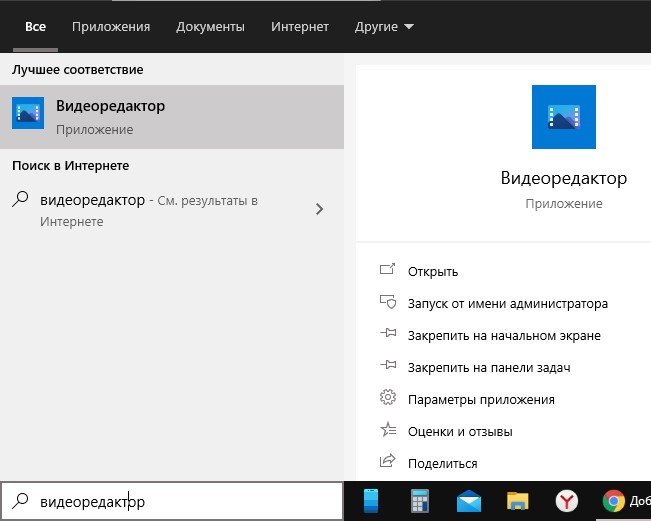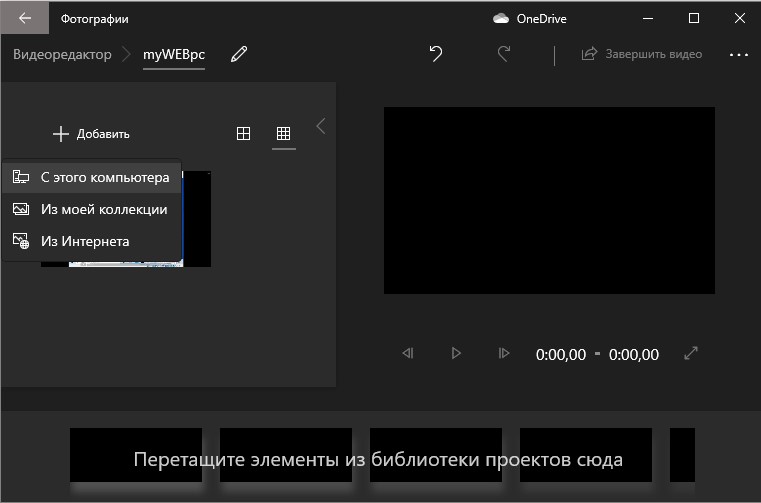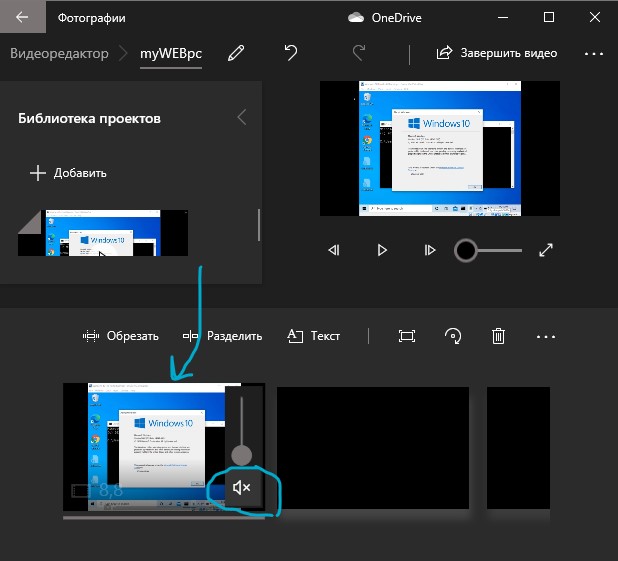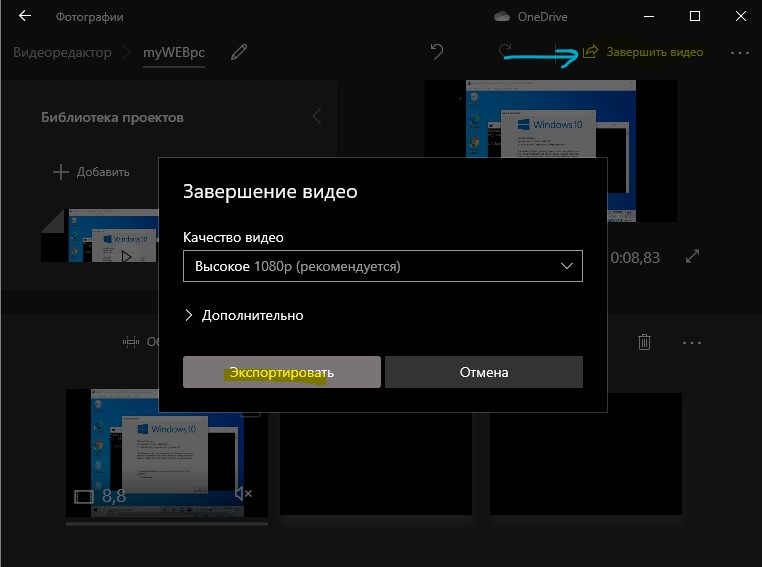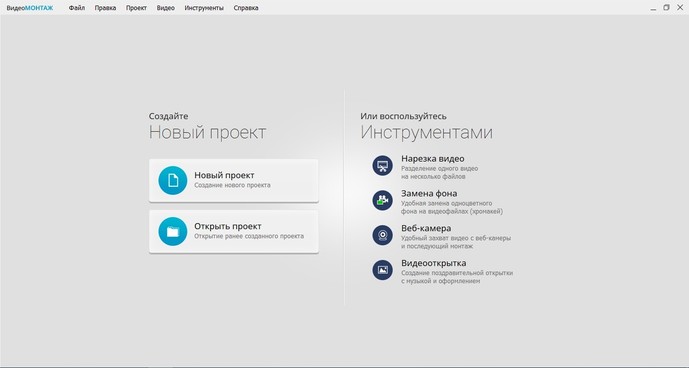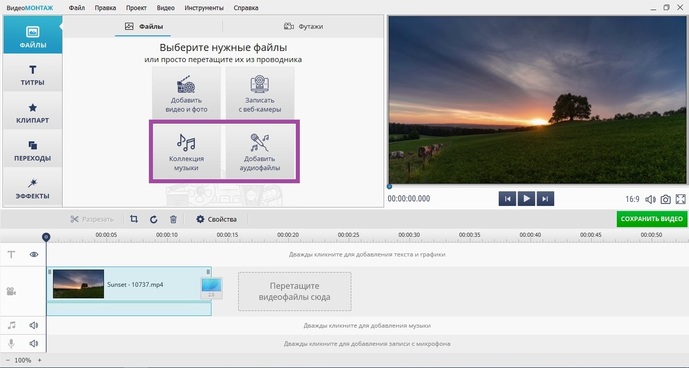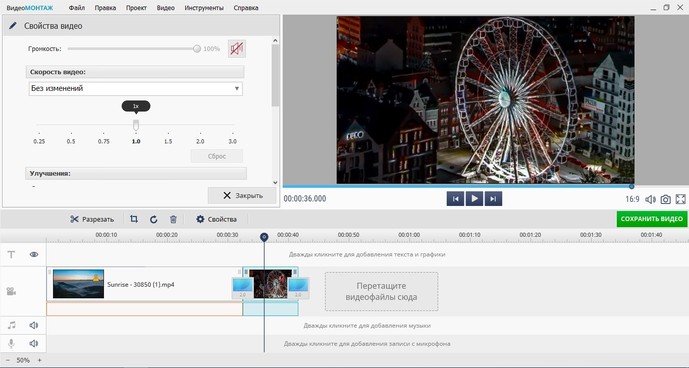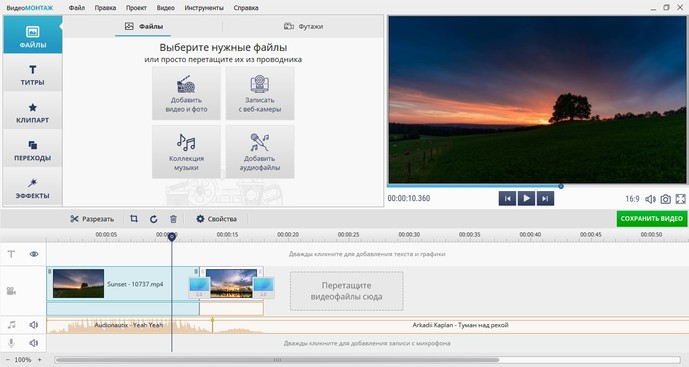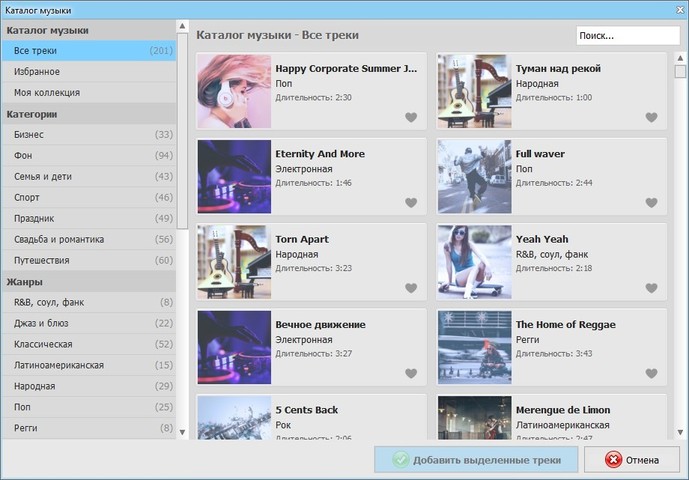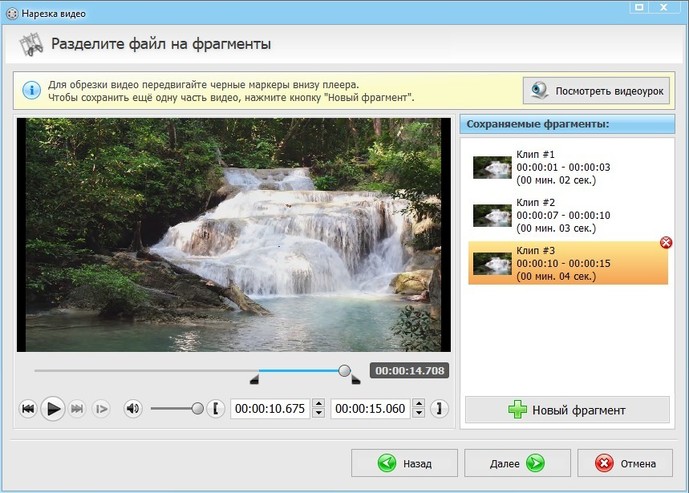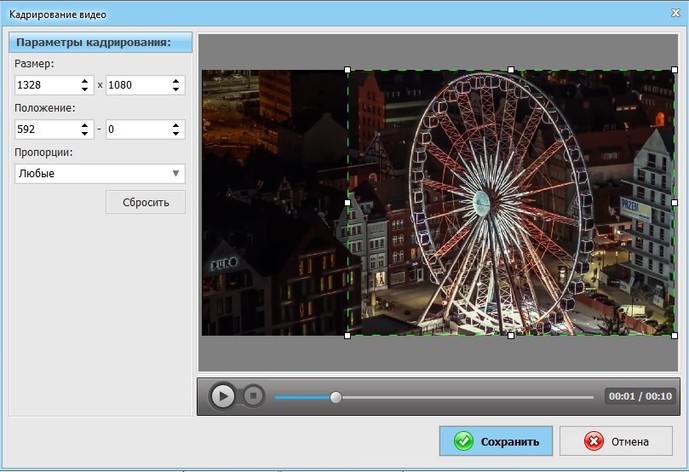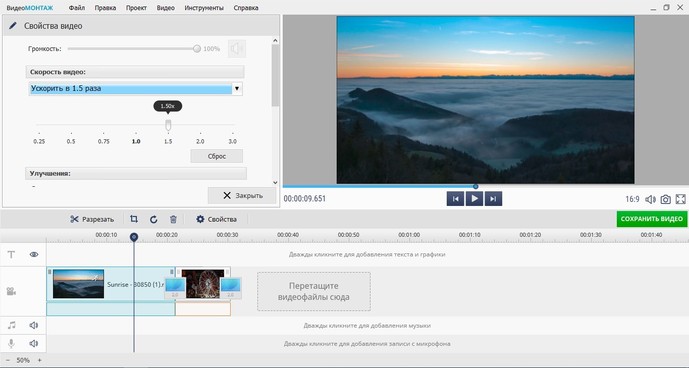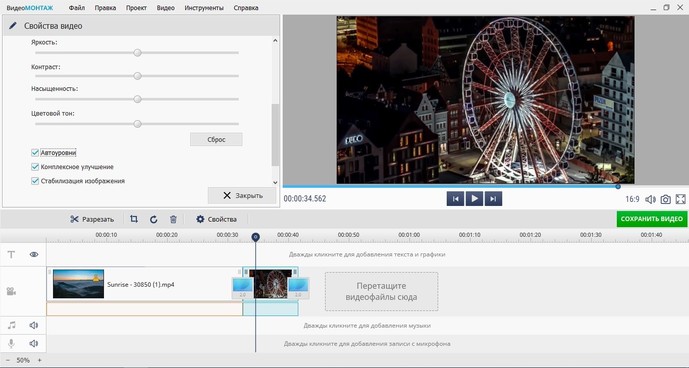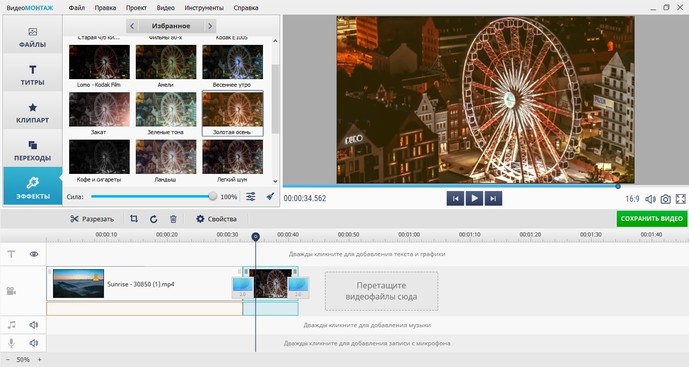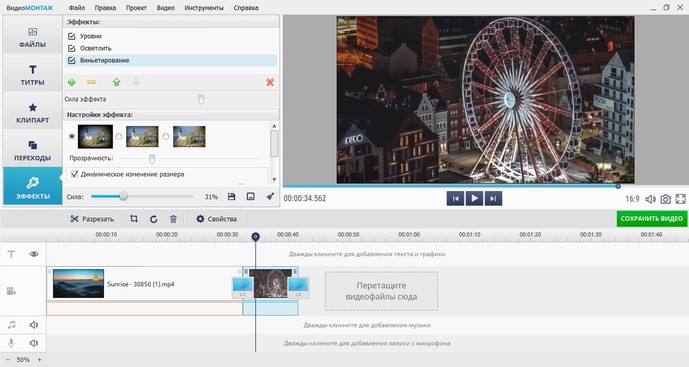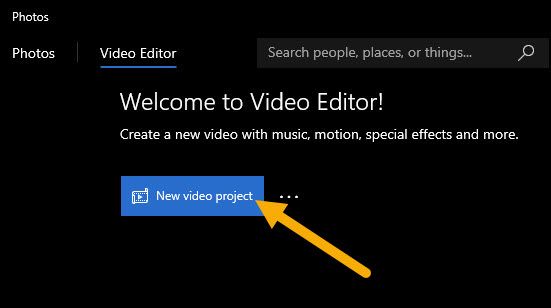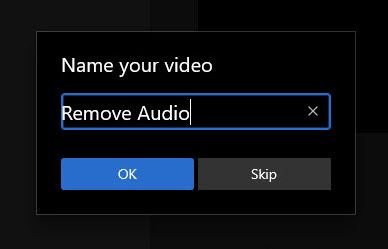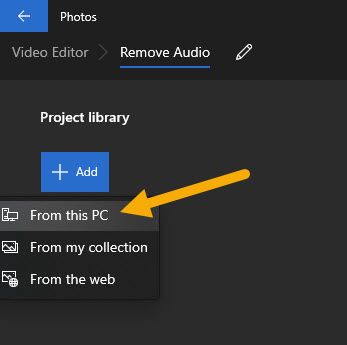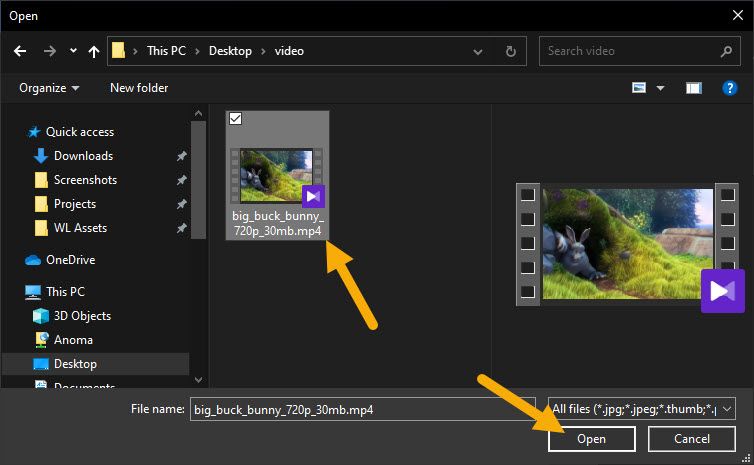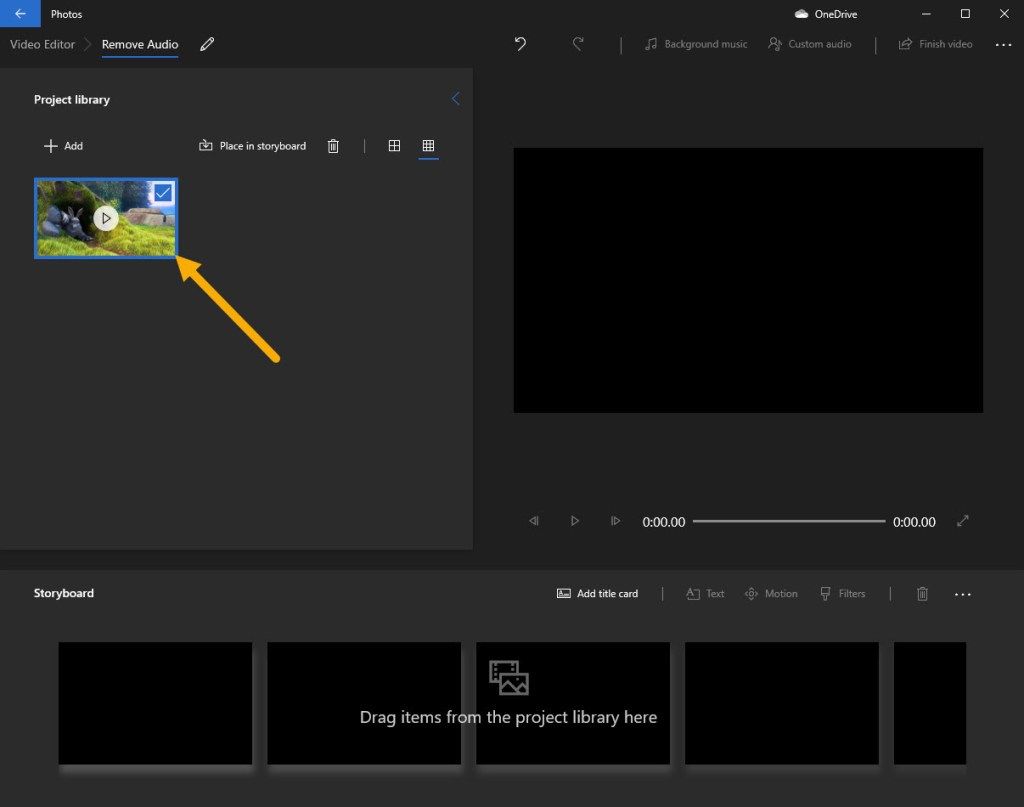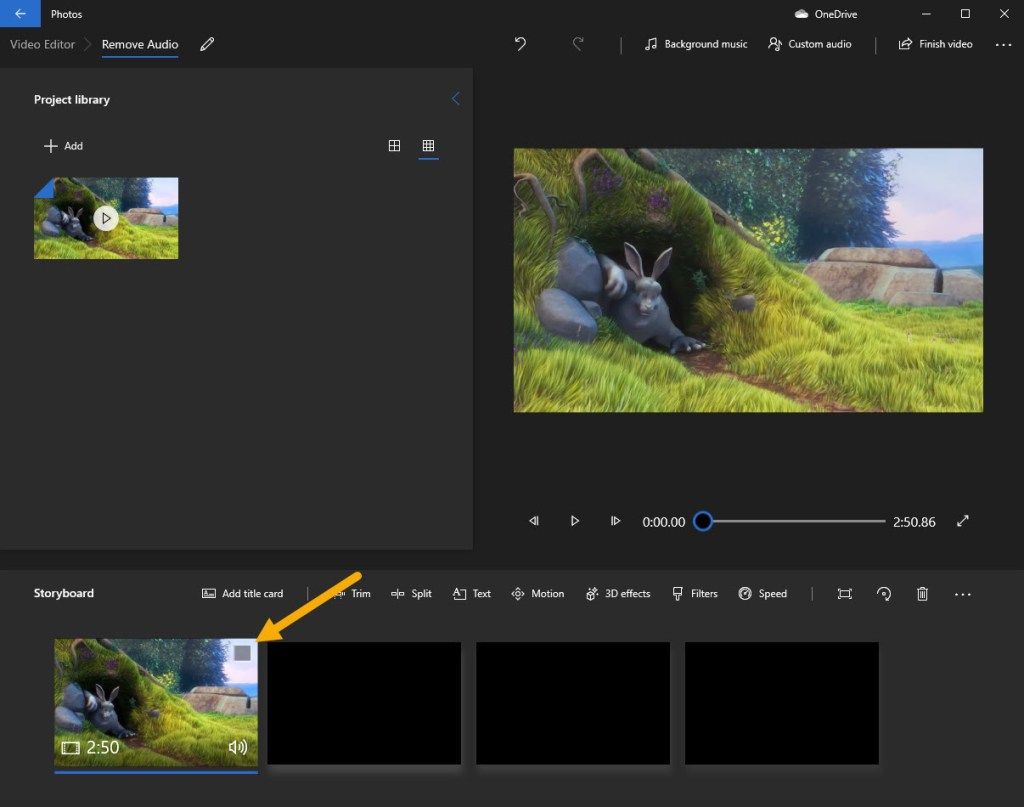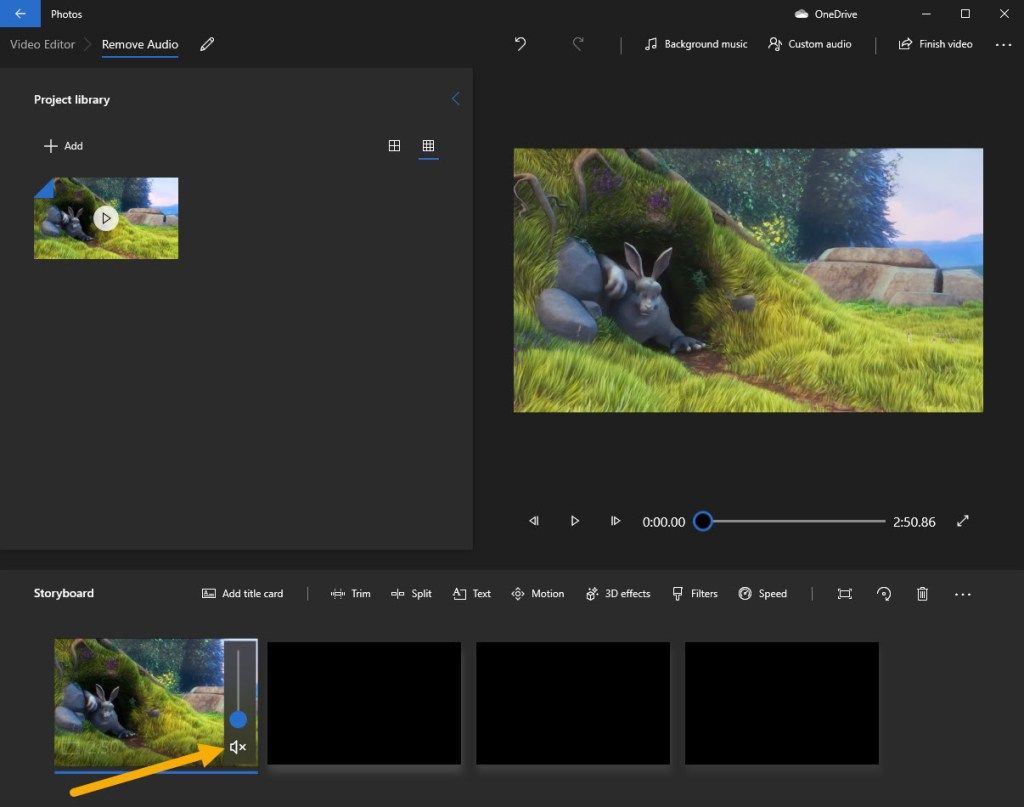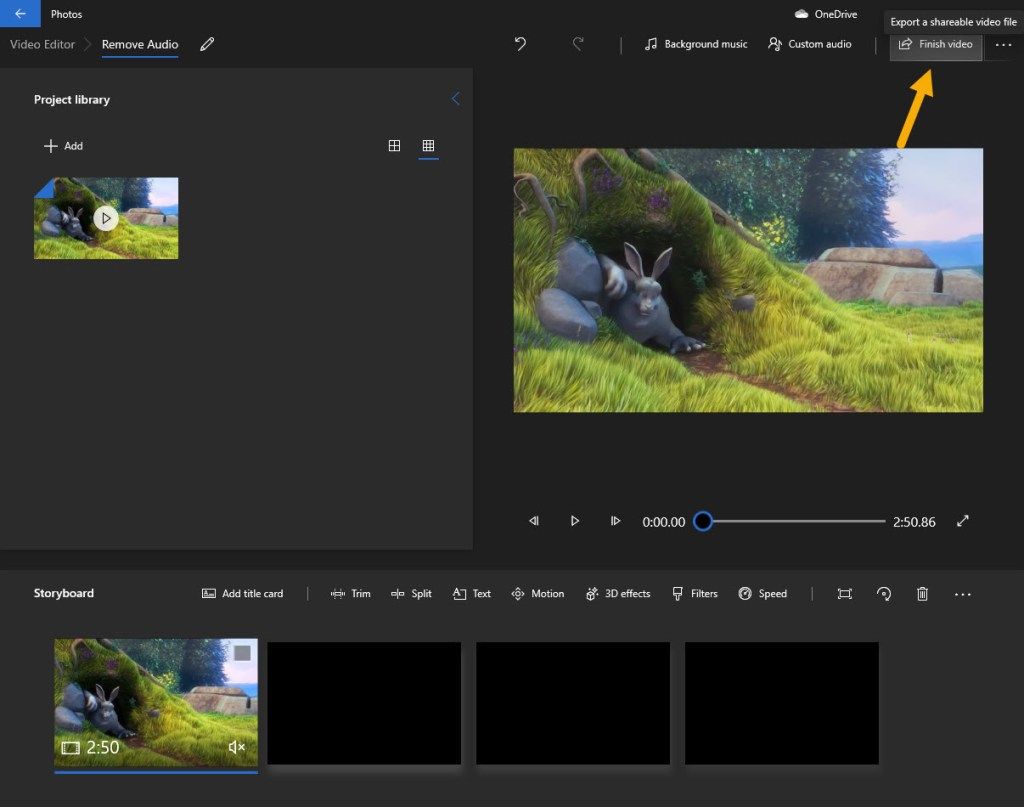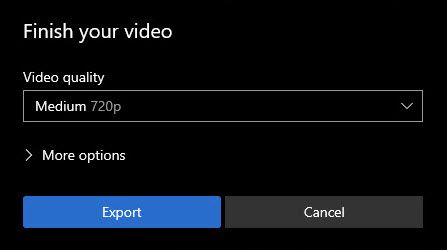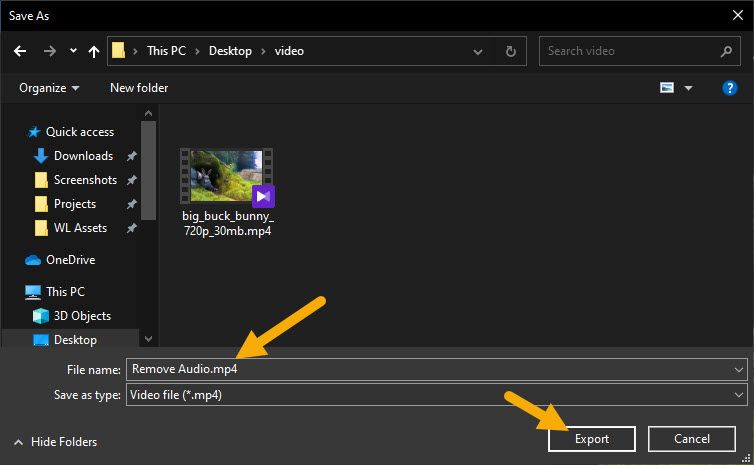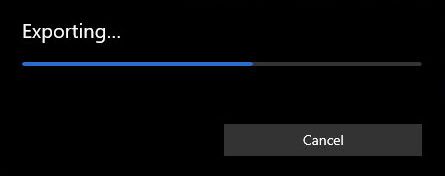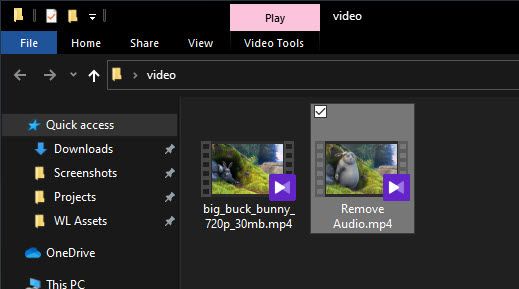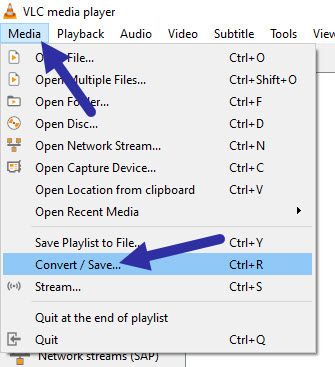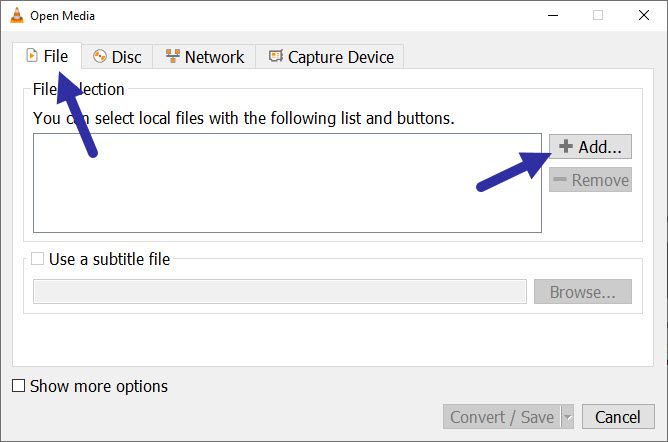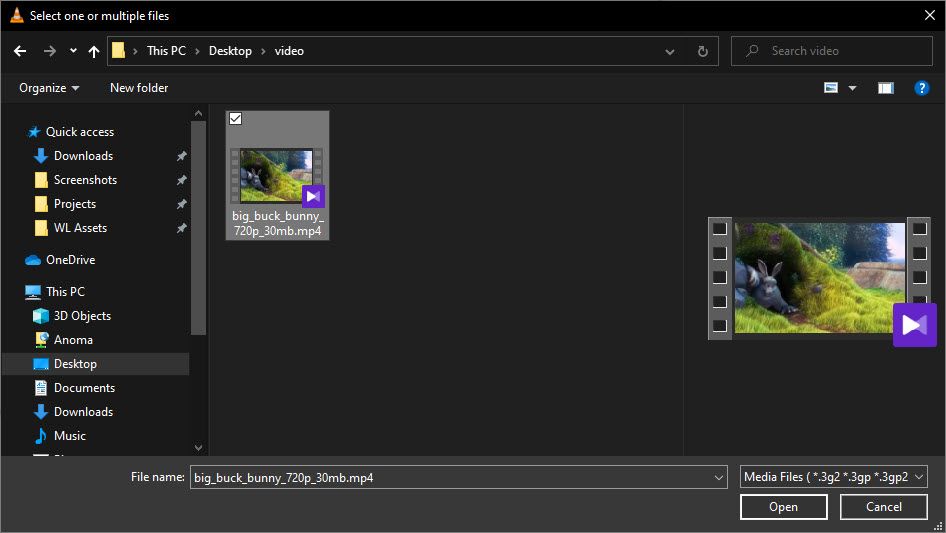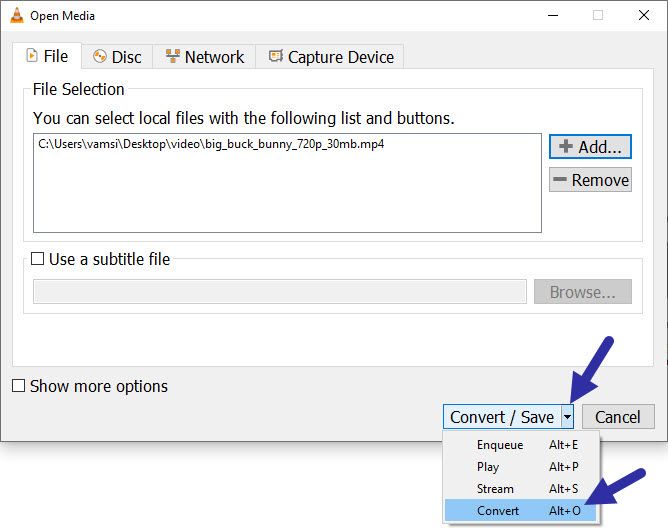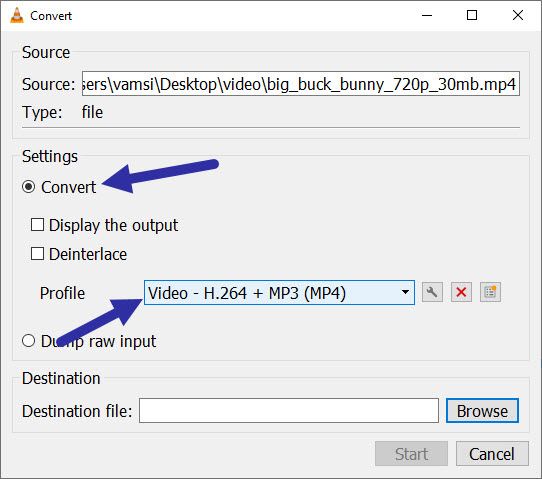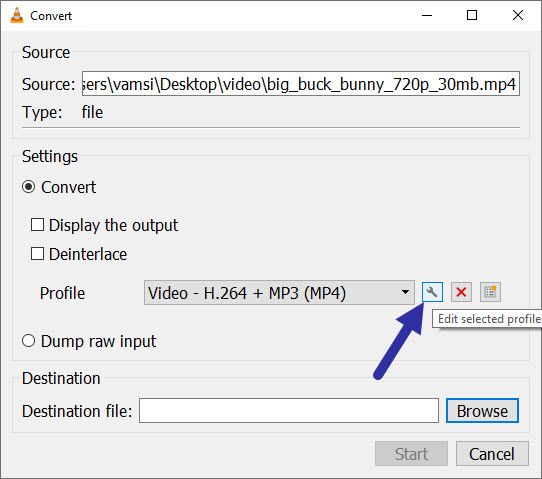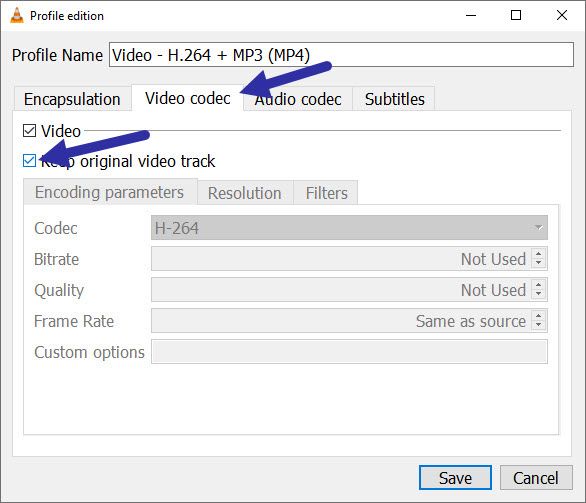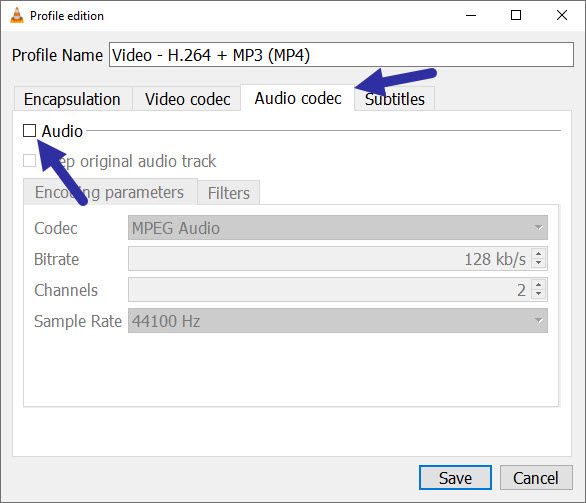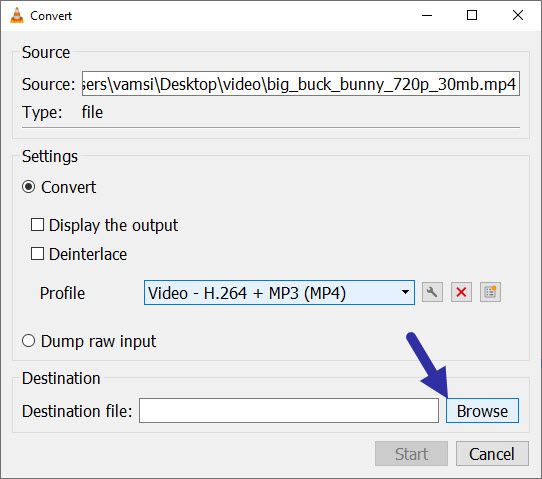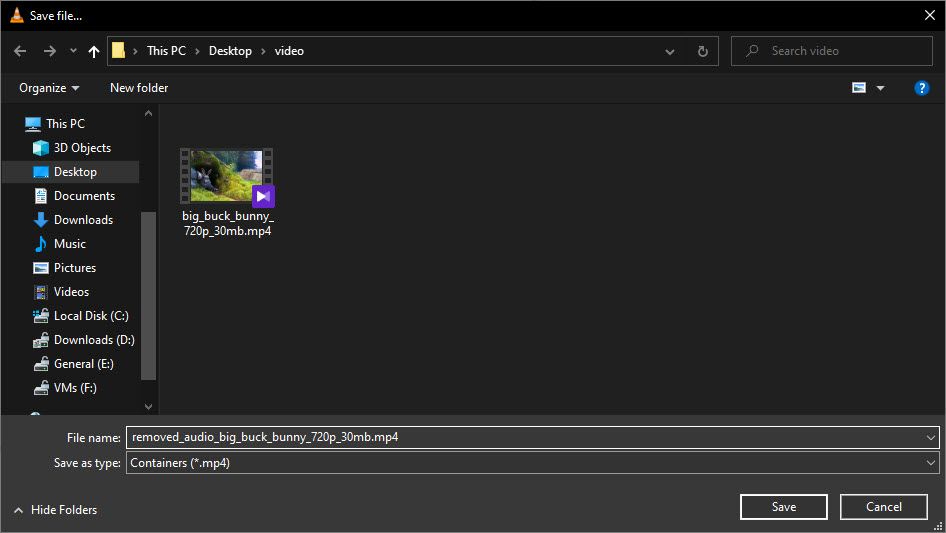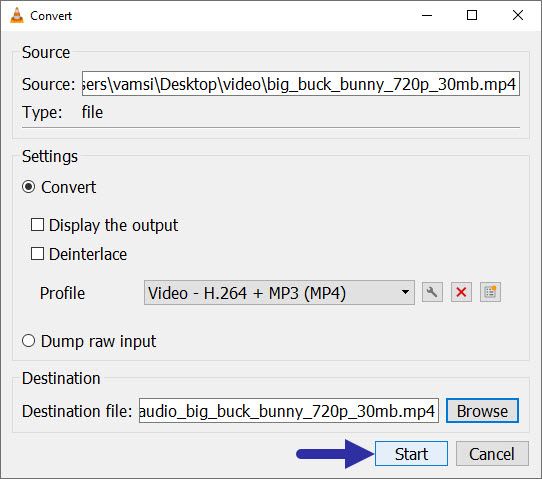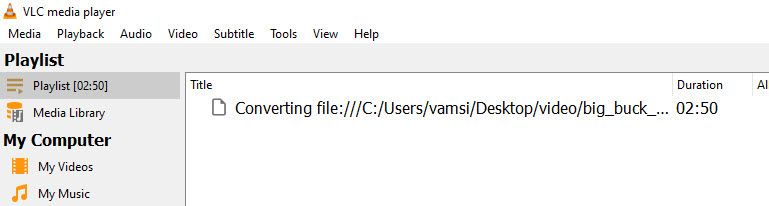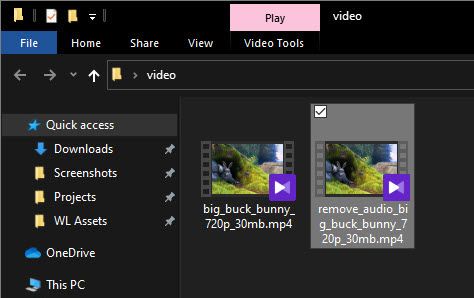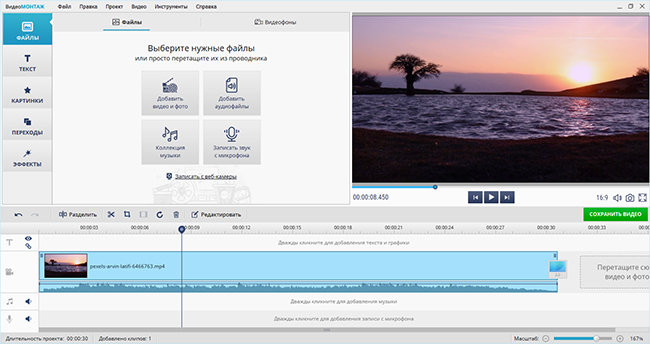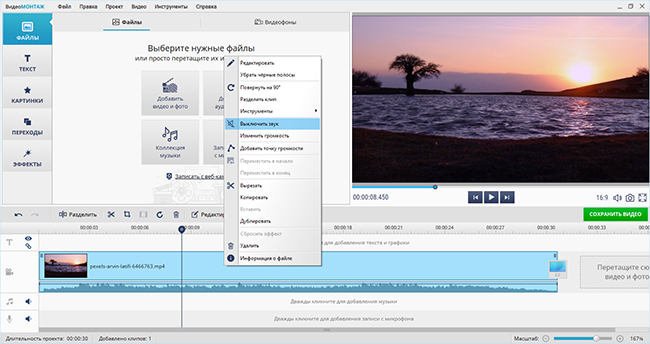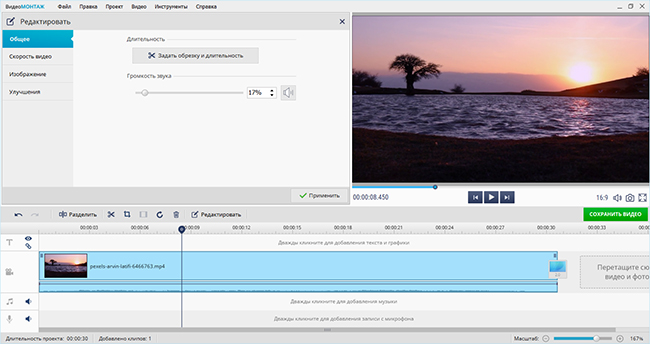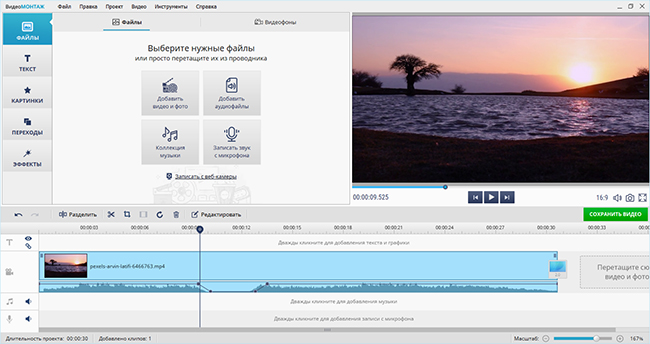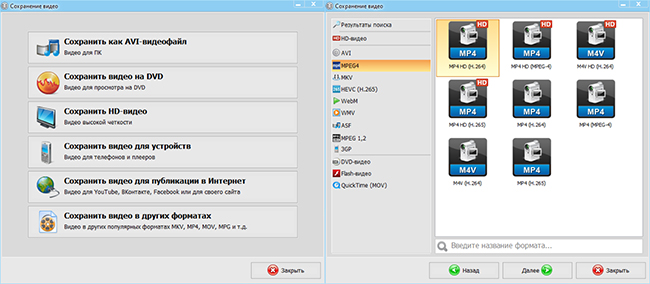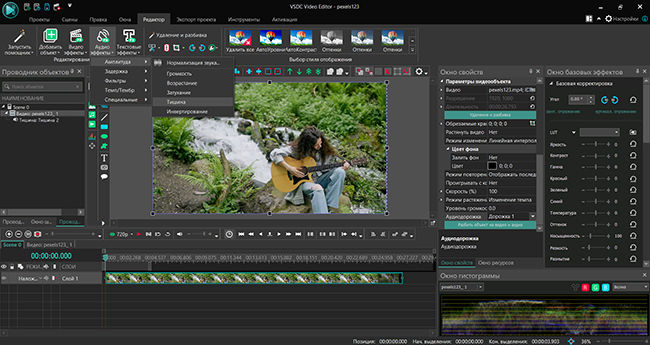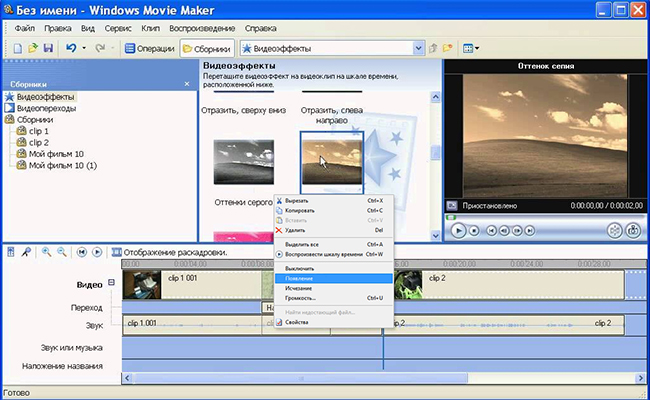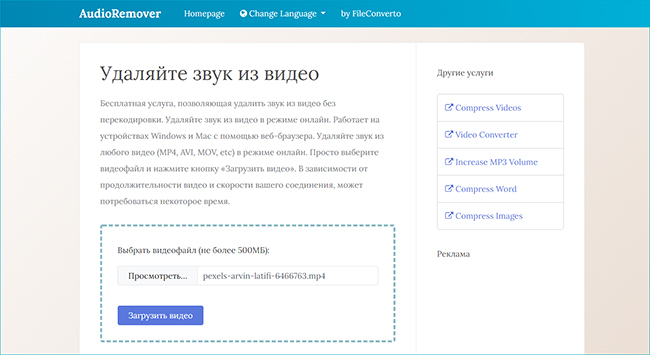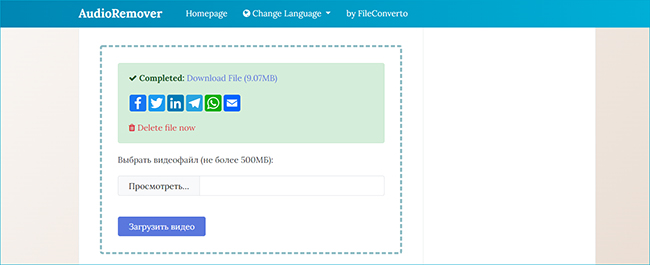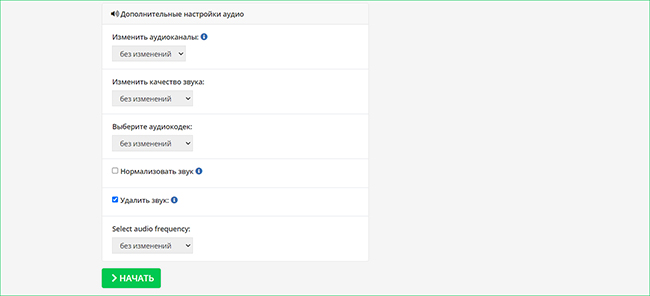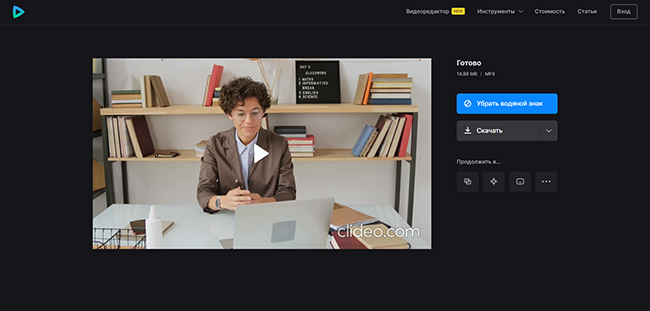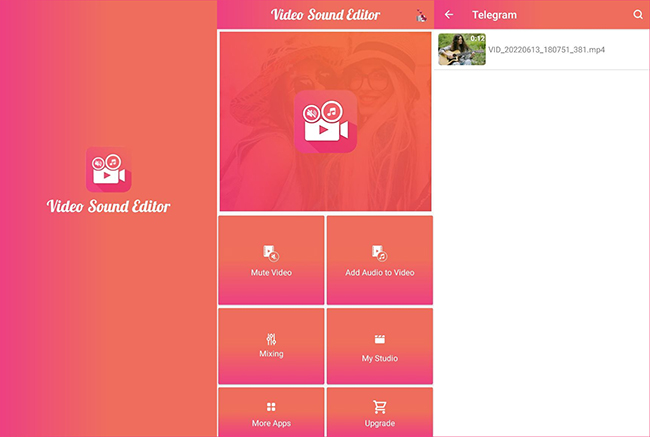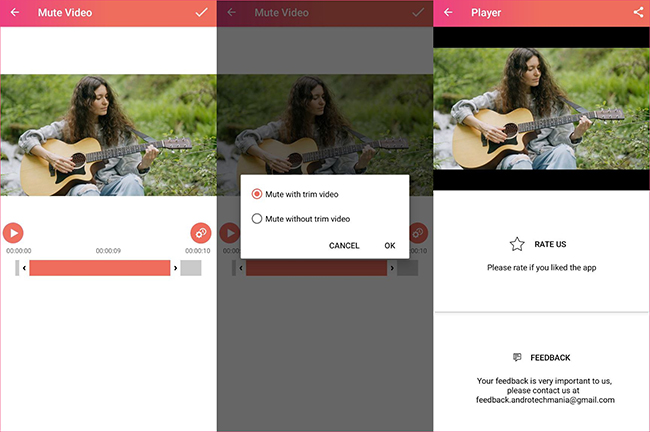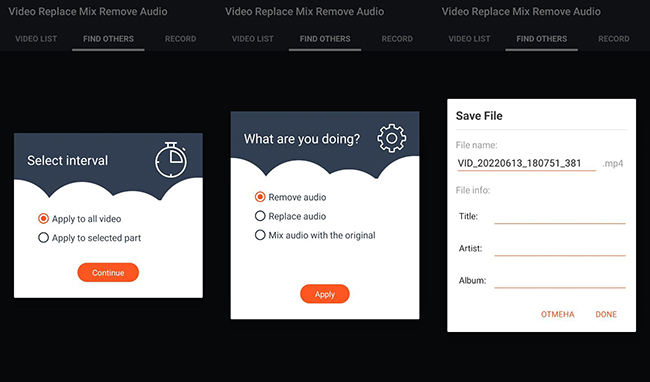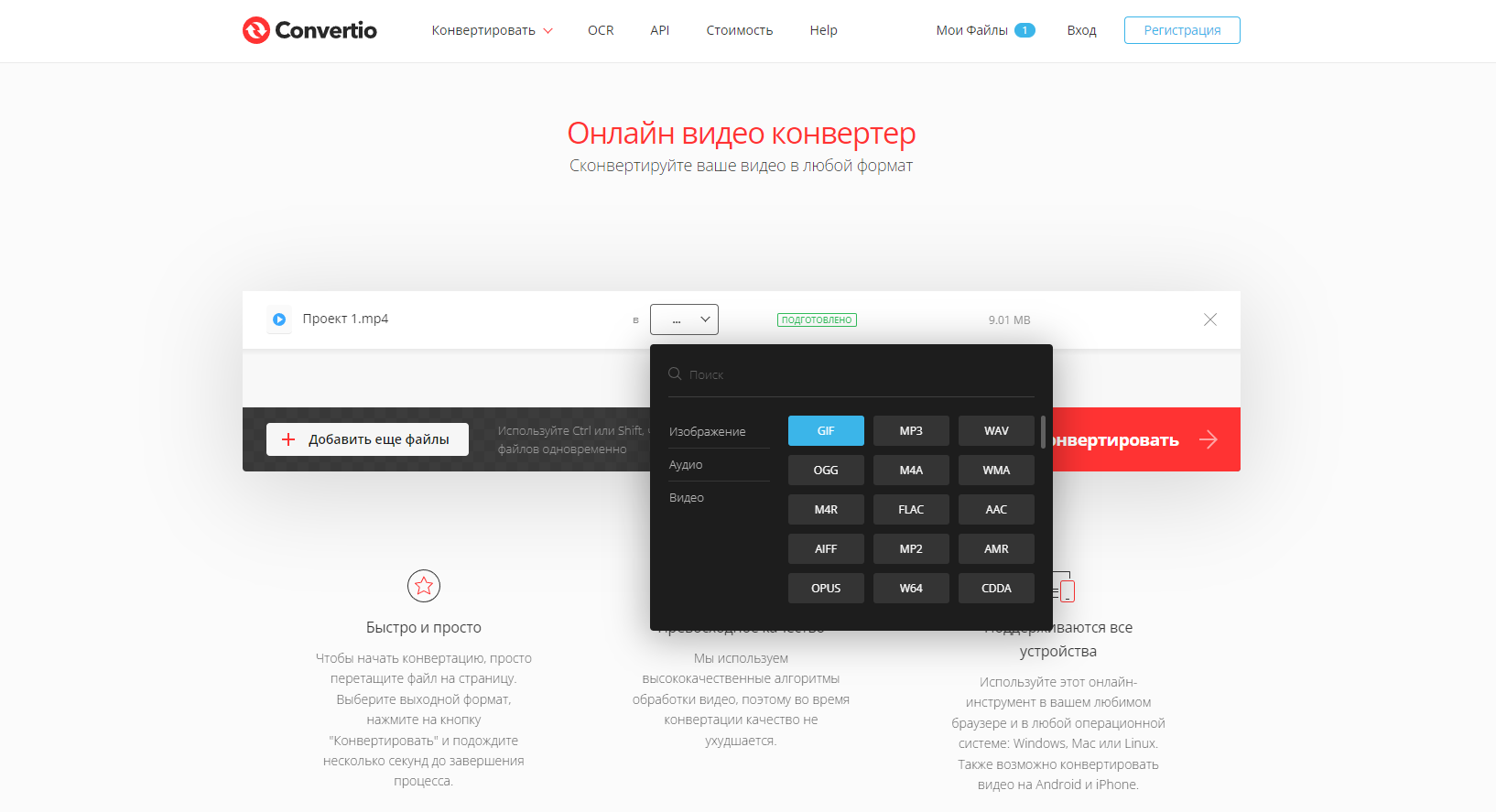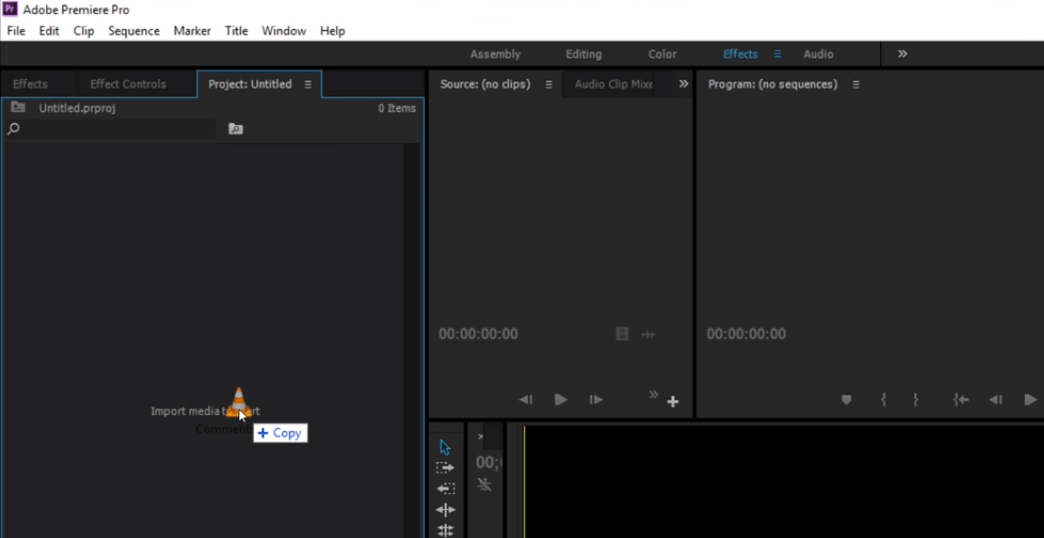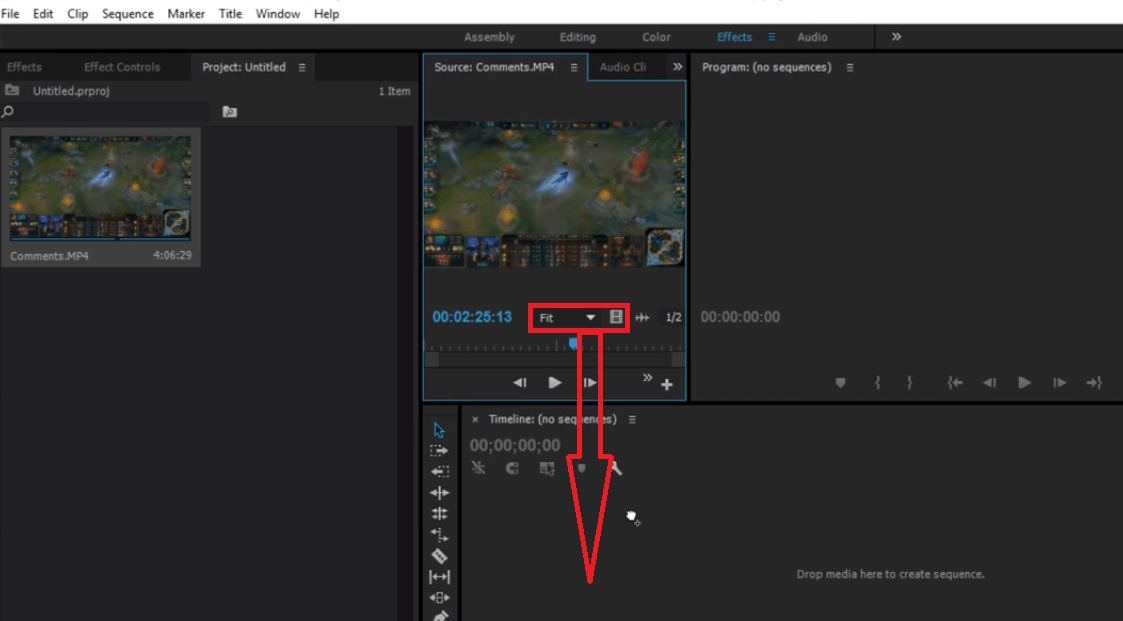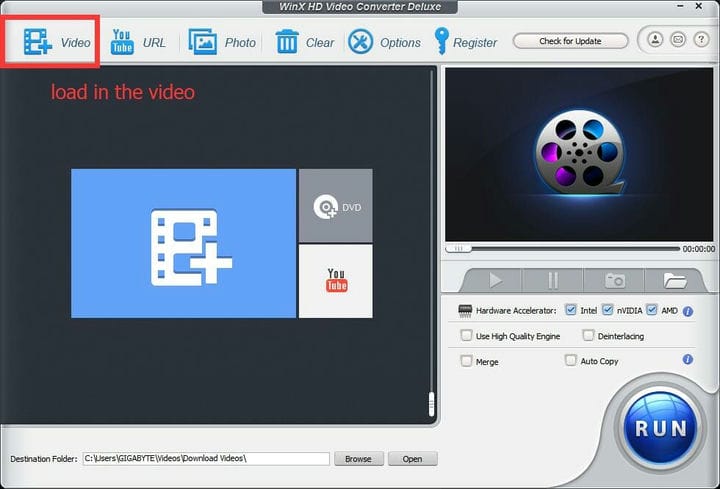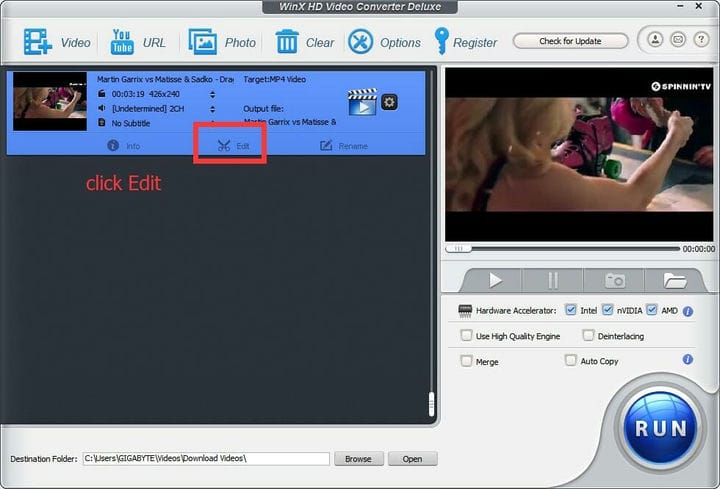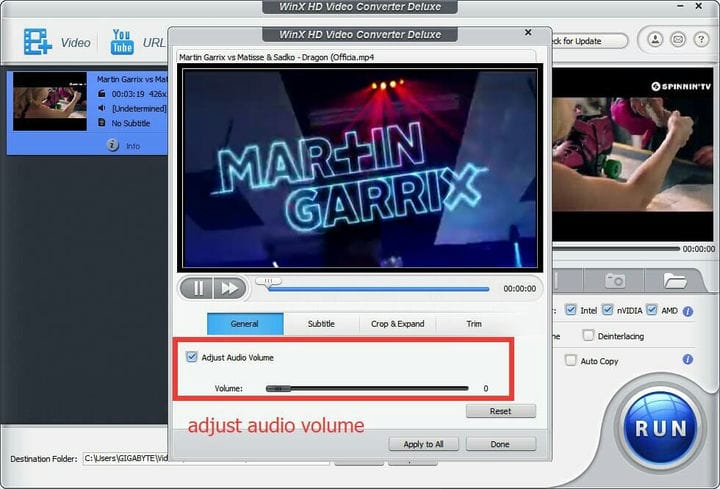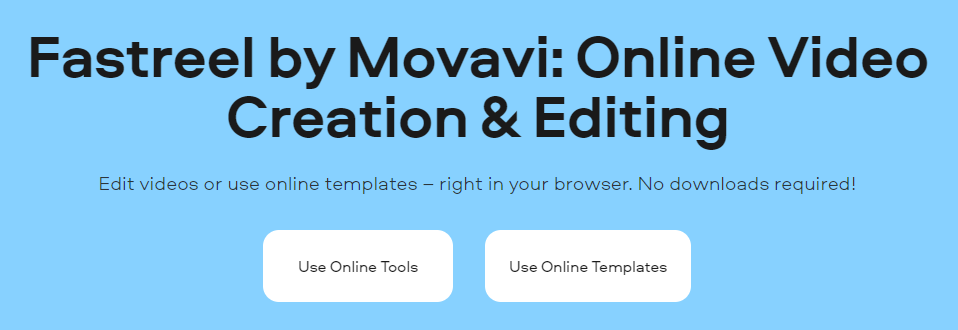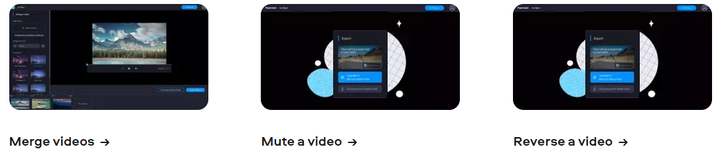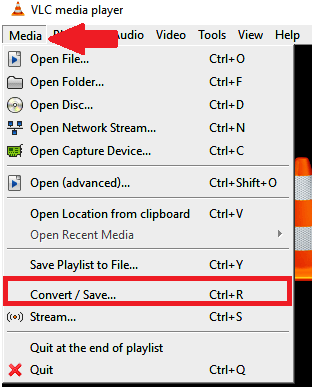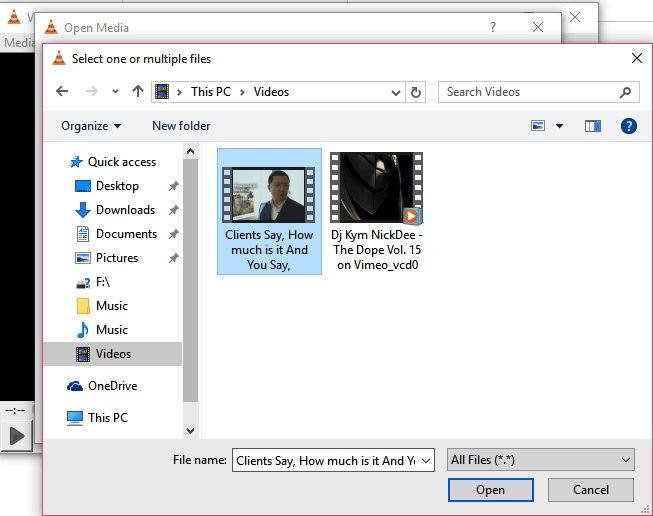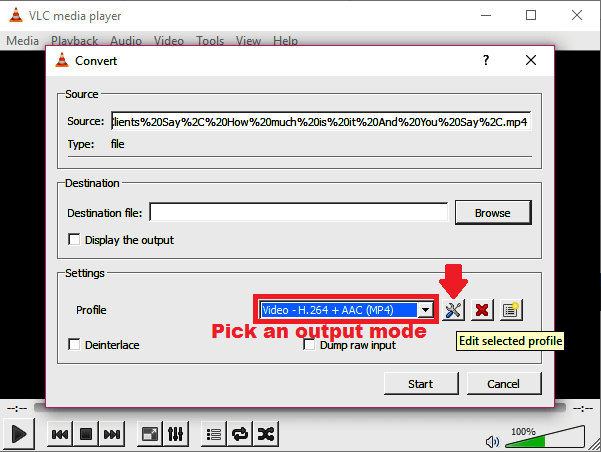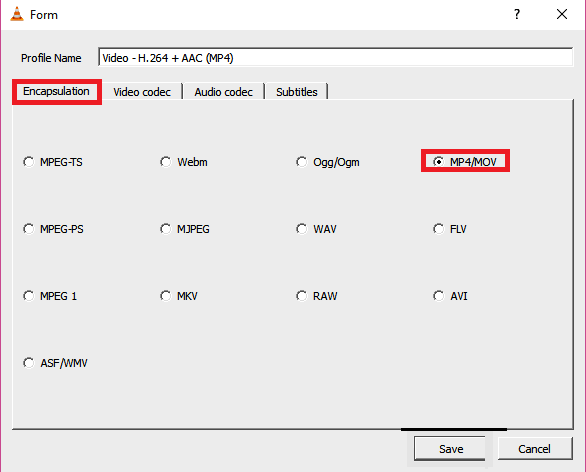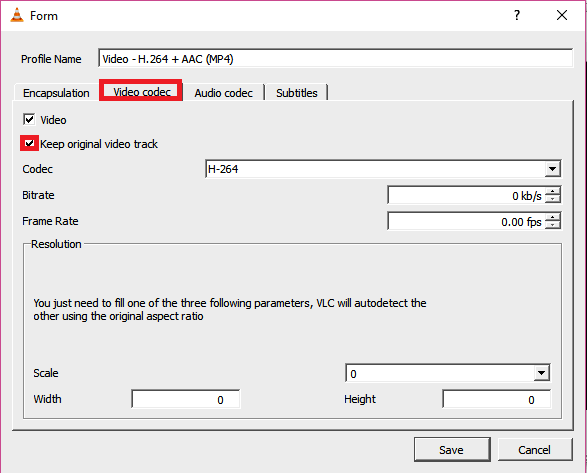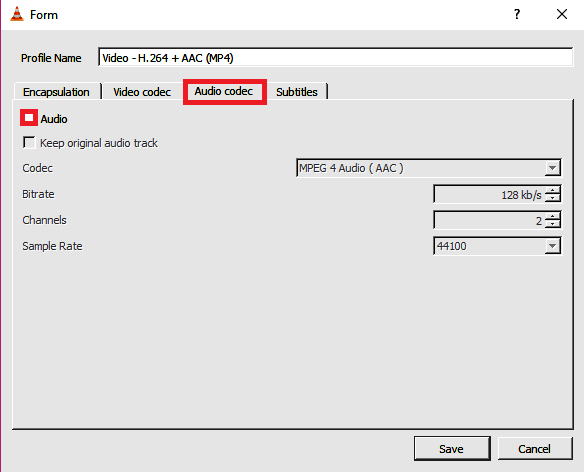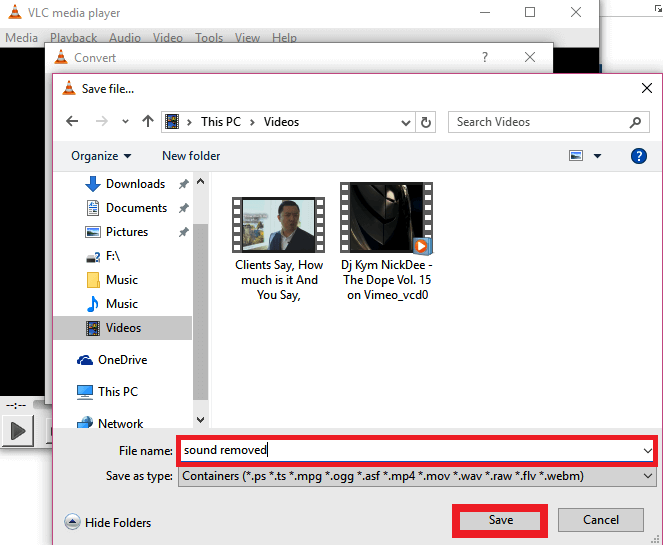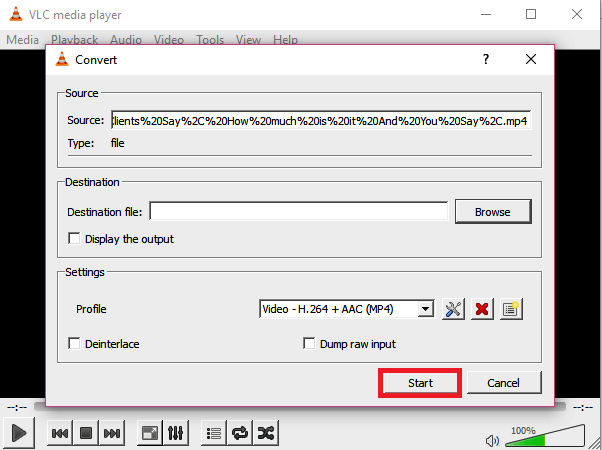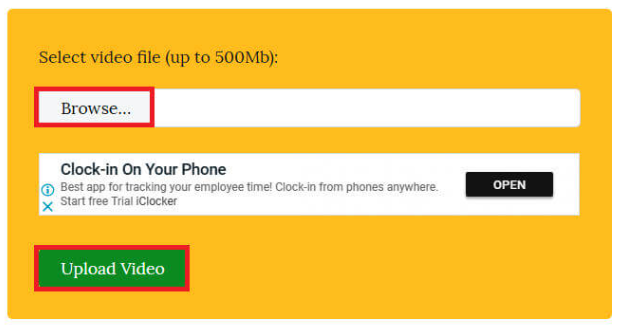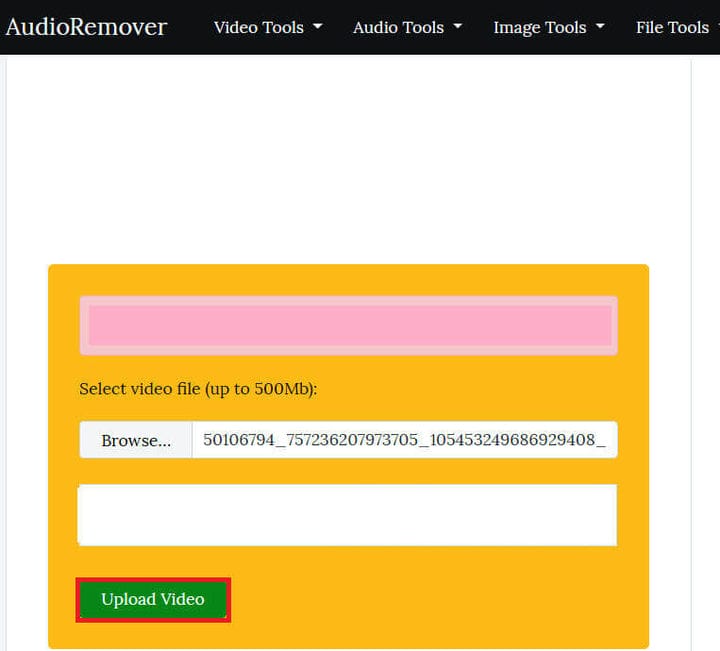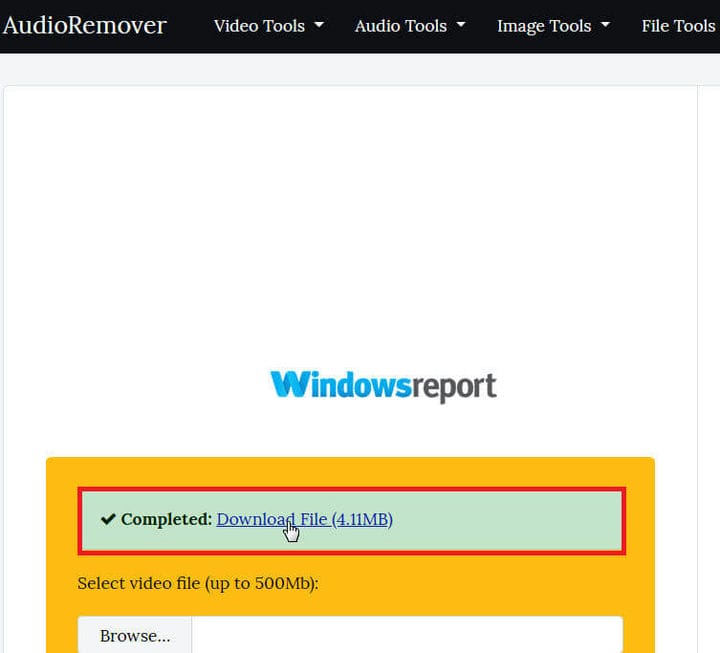Если используете компьютер или ноутбук под управлением Windows 10, и вам нужно быстро удалить звук из видео не прибегая к сторонним программа и онлайн сервисам, то это можно сделать при помощи «Видеоредактора».
Как убрать звук из видео в Windows 10
Шаг 1. Наберите в поиске «Видеоредактор» и запустите приложение.
Шаг 2. В редакторе нажмите на «Новый видеопроект» и задайте любое удобное вам имя.
Шаг 3. Нажмите на кнопку «Добавить» и выберите «С этого компьютера«. Далее укажите местоположение к видео в котором нужно убрать звук.
Шаг 4. Перетащите в раскадровку мышкой видео. Далее вы увидите иконку в виде динамика в углу самого видео. Нажмите по ней и при помощи ползунка выключите полностью звук.
Шаг 5. Далее нажмите сверху правом углу на «Завершить видео«, выберите нужно вам качество и нажмите на «Экспортировать«. Тем самым вы сохраните видео без звука на компьютер.
Смотрите еще:
- Как объединить аудио и видео в Windows 10
- Запись звука на компьютере Windows 10
- Как обрезать видео в Windows 10 без сторонних программ
- Как сделать видео из фотографий и музыки бесплатно в Windows 10
- Как объединить видео в Windows 10
[ Telegram | Поддержать ]
Содержание
- Удалить звук из видео без сторонних программ в Windows 10
- Как убрать звук из видео в Windows 10
- Как убрать звук из видео — 4 простых способа
- Как удалить звук из видео на компьютере с Windows
- Шаг 1. Установите ВидеоМОНТАЖ
- Шаг 2. Добавьте файлы
- Шаг 3. Удалите звук
- Шаг 4. Экспортируйте видео
- Как убрать звук онлайн
- Как вырезать звук из ролика на iPhone
- Как стереть звук из клипа на Android
- Заключение
- Как убрать звук из видео?
- Пара кликов – и звука нет
- Исправить и улучшить видео за 5 минут
Удалить звук из видео без сторонних программ в Windows 10
Если используете компьютер или ноутбук под управлением Windows 10, и вам нужно быстро удалить звук из видео не прибегая к сторонним программа и онлайн сервисам, то это можно сделать при помощи «Видеоредактора».
Как убрать звук из видео в Windows 10
Шаг 1. Наберите в поиске «Видеоредактор» и запустите приложение.
Шаг 2. В редакторе нажмите на «Новый видеопроект» и задайте любое удобное вам имя.
Шаг 3. Нажмите на кнопку «Добавить» и выберите «С этого компьютера«. Далее укажите местоположение к видео в котором нужно убрать звук.
Шаг 4. Перетащите в раскадровку мышкой видео. Далее вы увидите иконку в виде динамика в углу самого видео. Нажмите по ней и при помощи ползунка выключите полностью звук.
Шаг 5. Далее нажмите сверху правом углу на «Завершить видео«, выберите нужно вам качество и нажмите на «Экспортировать«. Тем самым вы сохраните видео без звука на компьютер.
Как убрать звук из видео — 4 простых способа
Иногда для качественного видео требуется удалить звуковую дорожку. Эта надобность возникает, если при создании видео часть звука оказывается бракованной: записываются шумы на заднем фоне, свист ветра, наложенный на основную музыку дорожный трафик. В этом случае лучше всего стереть основную звуковую дорожку, чтобы заменить ее новой. В этой статье мы рассказываем, как убрать звук из видео при помощи 4 простых способов.
Как удалить звук из видео на компьютере с Windows
Легче и быстрее всего вырезать звук из фильма можно при помощи компьютерной программы. При этом важно найти вариант, который в одно и то же время прост в работе и включает в себя продвинутые функции редактирования. ВидеоМОНТАЖ – видеоредактор на русском языке с большим набором автоматических и ручных настроек. Обладая стильным интерфейсом и простым принципом работы, эта программа позволяет работать над фильмами любой сложности, добавлять текст и стикеры, встраивать музыку и проводить озвучку, улучшать кадры при помощи фильтров и эффектов.
Среди преимуществ видеоредактора:
- Запись с веб-камеры;
- Большая коллекция эффектов;
- Настройки для автоматического улучшения видео;
- Цветокоррекция, настройка баланса белого, работа с кривыми;
- Удаление аудио, замена оригинальной дорожки, озвучка;
- Пакетная обработка и добавление неограниченного количества файлов;
- Коллекция эффектов, переходов, титров, футажей;
- Поддержка всех популярных форматов видео.

Чтобы отключить в ней фоновый трек и удалить лишние звуки из кадра, нужно проделать несколько простых шагов.
Шаг 1. Установите ВидеоМОНТАЖ
Загрузите видеоредактор на компьютер и запустите распаковку инсталлятора. Для этого нажмите два раза на скачанный файл. После окончания установки запустите софт и выберите пункт «Новый проект».

Шаг 2. Добавьте файлы
Нажмите «Добавить видео и фото» в окне функций. Найдите на компьютере ролик и загрузите в редактор. Можно добавить несколько клипов одновременно, для этого зажмите клавишу Ctrl и выделяйте нужные файлы. Нажмите «Открыть», чтобы импортировать клипы в редактор.

Шаг 3. Удалите звук
Выделите ролик и нажмите кнопку «Редактировать» над временной шкалой. Откройте вкладку «Общее». Сдвиньте ползунок громкости до самой низкой отметки либо нажмите на иконку рупора, чтобы отключить звук. Нажмите «Применить» для сохранения настроек.

Шаг 4. Экспортируйте видео
Нажмите кнопку «Сохранить видео» и подберите вариант экспорта из предложенных программой. ВидеоМОНТАЖ позволяет преобразовать файл в формат AVI, MP4, WMV, MKV и множество других, а также записать на диск или оптимизировать под мобильные устройства.

Как убрать звук онлайн
Онлайн-видеоредакторы обычно не предоставляют большой спектр функций, но для быстрого решения одной проблемы они вполне пригодятся. Среди этих ресурсов наиболее продвинутым является Clideo. На сайте можно применить множество функций в режиме онлайн: разрезать видео на части, отразить или перевернуть кадр, применить фильтры и настроить экспозицию. Сайт предлагает довольно много функций по работе с аудио, в том числе с его помощью можно удалить звук.

- Перейдите на сайт Clideo и найдите кнопку «All Tools».
- На странице инструментов найдите функцию «Mute Video».
- Чтобы импортировать видеоролик, кликните «выберите файл» и загрузите клип со своего компьютера.
- Сервис автоматически уберет звуковую дорожку из клипа. Вам останется лишь кликнуть «Скачать», чтобы загрузить результат на свое устройство.
Этот вариант подходит для небольших проектов, но при попытке обработать тяжелый клип сайт долго грузит файл и начинает подвисать. На сервисе можно обработать только один ролик и не позволяет выбирать исходный формат. Также следует учесть, что бесплатная версия накладывает на файл водяной знак.
Как вырезать звук из ролика на iPhone
Для тех, кто хочет обработать ролик на айфоне, лучшая альтернатива компьютерному софту – приложение iMovie. Оно распространяется бесплатно и поддерживает огромное количество функций: замена фона в видео, фильтры, озвучка, титры и спецэффекты, слоу-моушн, объединение файлов.

Если вы хотите с его помощью удалить музыку из кадра, проделайте следующее:
- Откройте приложение на телефоне и создайте новый проект.
- Нажмите «Фильм», чтобы загрузить ролик.
- Кликните по таймлайну так, чтобы появилась желтая рамка. Теперь сдвиньте уровень громкости до минимума.
- Нажмите «Готово» и экспортируйте клип на телефон.
Как и в сервисах онлайн, здесь можно редактировать только один ролик за один раз, а обработка крупных видеофайлов в высоком качестве занимает долгое время.
Как стереть звук из клипа на Android
Пользователям смартфонов Android справиться с поставленной задачей поможет приложение KineMaster. Этот видеоредактор можно бесплатно установить на андроид и редактировать на телефоне клипы любой длительности. Среди функций приложения: работа с аудио, хроматический ключ, многочисленные фильтры, реверс, слои и многое другое. Редактор полностью переведен на русский язык и будет полезен новичкам и профессионалам.

- Запустите приложение и нажмите центральную кнопку в виде кадра.
- Выберите параметры нового проекта и импортируйте файл для обработки.
- Нажмите на раскадровку клипа и вверху справа кликните на значок рупора.
- Захватите слайдер громкости и протяните вниз до упора. Нажмите галочку в правом верхнем углу, чтобы применить изменения.
- Чтобы экспортировать клип, нажмите на иконку со стрелкой в правом верхнем углу. Установите разрешение и частоту кадров и нажмите «Экспортировать».
В бесплатной версии KineMaster нельзя сохранить ролик в высоком разрешении и убрать водяной знак. Также приложение подгружает рекламу и не позволяет изменять формат видео.
Заключение
Как видите, удалить звук из видео довольно легко, нужно лишь определиться, какое устройство вы будете использовать. Если вы обрабатываете ролик на ПК, редактор ВидеоМОНТАЖ станет лучшим решением. С его помощью можно стереть из фильма посторонний шум, а также сразу встроить новую дорожку или провести озвучку. Эту программу просто освоить, а благодаря нетребовательности к системным ресурсам она подойдет даже для слабых ноутбуков.
Как убрать звук из видео?
Записали панораму с выразительным пейзажем, но посторонние звуки портят всю гармонию? Не спешите отправлять файл в корзину – проблему легко исправить с помощью видео редактора. Из этой статьи вы узнаете, как убрать звук из видео и заменить его в программе «ВидеоМОНТАЖ».
Пара кликов – и звука нет
«ВидеоМОНТАЖ» – редактор, призванный максимально упростить обработку видео для начинающих. В его функционал входят все базовые инструменты, необходимые для получения качественного результата. Помимо всестороннего улучшения видеоряда, софт предоставляет ряд функций по работе с аудио. Чтобы стереть звуковую дорожку из файла, установите редактор на ПК и следуйте инструкции ниже.
☛ №1. Запустив видеоредактор, нажмите кнопку с надписью «Новый проект» в стартовом окне. Вы также можете открыть один из старых проектов, созданных в программе.
Программа сразу предлагает инструменты редактирования
☛ №2. Перетащите ролик, из которого нужно удалить аудио, на шкалу в нижней части экрана.
Если вы добавите несколько роликов, каждый из них нужно отредактировать отдельно
☛ №3. Чтобы полностью убрать звук из видео, перейдите в «Свойства видео» и нажмите на значок громкости.
Вы можете редактировать звучание фоновой музыки, сделать её громкой или, наоборот, едва слышимой
Отсутствие звука может вызвать дискомфорт, а иногда и тревожность при просмотре. Режиссёры нередко используют подобный приём для создания так называемого саспенса, полного погружения зрителя в происходящее на экране. И если в кино подобный художественный приём работает на «ура», то в обычном видео он выглядит так, будто создатель забыл прикрепить звуковую дорожку. Если вы не преследуете цели добавить напряжения в просмотр ролика, советуем наложить на фон музыку.
В коллекции программы вы найдете более 200 мелодий, подходящих под разное настроение – спокойные и весёлые, тихие и более громкие. Они отсортированы по тематике. Подберите аудиозапись, которая соответствует содержанию ролика, или загрузите свою, кликнув «Добавить аудиофайлы». Если видеозапись продолжительная, вы можете соединить несколько дорожек или зациклить одну, добавив её ещё раз.
Вы можете обрезать аудиодорожку, чтобы оставить только нужный момент
Программа также позволяет осуществить монтаж видео из нескольких отрывков, наложив на весь проект единый музыкальный фон. Для этого необходимо расположить на шкале слайдов видеофрагменты и выбрать музыкальное сопровождение из коллекции или из папки на ПК. Выберите файлы, отрегулируйте их длительность и последовательность. Музыка ляжет на исходный звук видео. Если вы этого не хотите — выключите звук.
В библиотеке программы музыка на любой вкус и настроение
Исправить и улучшить видео за 5 минут
Теперь вы знаете, как удалить звук из видео и навсегда забыть про испорченные кадры. Однако, установка программы «ВидеоМОНТАЖ» откроет для вас гораздо больше возможностей в плане обработки видеофайлов! Достаточно всего пары минут, чтобы довести до ума и усовершенствовать даже непримечательный ролик.
Загрузив клип, вы сможете уменьшить размер видео и вырезать лишнее, просто обозначив границы отрезка, который хотите оставить. Двигайте чёрные отметки на таймлайне или заполните временной промежуток вручную.
Программа позволит удалить лишнее из видео, сохранив высокое качество
Если лишний объект испортил композицию, воспользуйтесь кадрированием, так вы сможете выделить нужный участок изображения, сделав акцент на главном и обрезав лишнее.
Эта же опция поможет вам избавиться от горизонтальных или вертикальных чёрных полос на видео
Управляйте временем так, как вам захочется – ускорьте неторопливо ползущие по небу облака или, наоборот, замедлите падение листьев с дерева. Правильно настроенная скорость может в разы увеличить выразительность клипа. Чтобы её изменить достаточно выбрать подходящую команду в окне «Свойства видео». Так вы сможете ускорить или замедлить клип в 1.5, 2 или 3 раза всего одним кликом мыши!
Ускоренное или замедленное в программе видео также не потеряет в качестве
- Улучшайте качество изображения
ВидеоМОНТАЖ в секунды устранит дрожание в кадре с помощью опции «Стабилизация изображения», которую вы найдёте во вкладке Свойства видео. Поставьте галочку возле соответствующей строки и оцените, насколько преобразилось изображение. В этом же разделе вы сможете сделать картинку ярче, увеличить насыщенность оттенков или же, наоборот, устранить пересветы, затемнив кадр. В разделе «Кадрирование» вы можете как повернуть видео на 90 градусов, так и отрезать лишнее.
Воспользовавшись инструментами автоулучшения, вы настроите цветовой баланс в видео буквально в один клик
Перейдите во вкладку «Эффекты» – и вы увидите десятки фильтров, готовых в одно мгновение сделать ваш клип оригинальным и атмосферным. Пресеты разделены на тематические категории – винтажные, романтические, детские. Чтобы применить эффект, достаточно выделить его одним кликом мыши.
Со стильными фильтрами из коллекции программы ваш ролик будет смотреться профессиональнее
При желании вы можете воспользоваться ручными настройками и разработать собственный уникальный фильтр с нуля. Для этого необходимо выбрать несколько улучшений и скорректировать параметры каждого из их них. Программа для видеомонтажа предлагает тонировать изображение, состарить его, применить эффекты плёночного зерна, цветного шума, спрея или гравюры, наложить маски, блики или засветки.
Комбинируя разные эффекты, вы сможете в каждом своём проекте применять совершенно новые, уникальные фильтры
Редактирование видео в программе не ограничивается описанными функциями – заменяйте фон, создавайте музыкальные видеооткрытки, делайте записи на веб-камеру. С редактором «ВидеоМОНТАЖ» нет ничего невозможного и недоступного – скачайте софт, и работа с видеофайлами станет для вас любимым хобби!
Cохраните себе статью, чтобы не потерять:
На чтение 5 мин. Просмотров 9.7k. Опубликовано 03.09.2019
Иногда необходимо удалить звук из видео в Windows 10 – может быть, вы хотите сделать фильм понятным или хотите добавить свой собственный трек.
И хотя существуют некоторые сверхмощные программы для редактирования видео, предназначенные для этой задачи, такие как PowerDirector, некоторые из них настолько сложны в использовании и, следовательно, немного неудобны.
В течение многих лет Windows Movie Maker был популярным приложением. для пользователей Windows, уставших от шумных фоновых звуков, пока Microsoft не удалила их. К сожалению, несмотря на то, что это популярная альтернатива из-за своего интуитивного интерфейса, технический гигант до сих пор не смог адекватно заменить его.
К счастью, в Windows 10 есть несколько более легких и дружественных сторонних инструментов удаления звука для видео. Они не только отключают любые отвлекающие звуки, которые записываются при создании фильма с помощью камеры, но также позволяют вставлять соответствующие звуки.
Другое решение – поиск облачных съемников звука.
Что ж, наша команда искала лучшие способы удаления звука из видео Windows 10 и включила в шорт-лист несколько вариантов.
Позвольте мне провести вас через них.
Есть ли способ удалить аудио из видео? Если вы хотите удалить аудио из видео, вы можете использовать VLC Media Player, Movavi Video Editor или бесплатную онлайн-программу для удаления аудио. Мы перечислим шаги, чтобы следовать ниже.
Содержание
- Как удалить звук из видео?
- Способ 1: использовать VLC Media Player
- Способ 2: использовать Movavi Video Editor
- Метод 3: Используйте бесплатный онлайн-аудио для удаления
- Заключение
Как удалить звук из видео?
Способ 1: использовать VLC Media Player
VLC – один из лучших бесплатных кроссплатформенных мультимедийных проигрывателей, он не только воспроизводит большинство мультимедийных файлов, но также обладает значительными возможностями редактирования видео, включая функцию удаления звука.
Таким образом, загрузка и запуск его на ПК с Windows 10 должны помочь.
- ТАКЖЕ ЧИТАЙТЕ: Загрузите VLC Desktop для Windows 10, 8.1, 7 [Последняя версия]
Шаги:
- Загрузите и установите медиаплеер VLC по этой ссылке (Официальный сайт загрузки).
- Откройте программу VLC Player.
-
Нажмите Мультимедиа (как показано), затем нажмите Преобразовать/Сохранить .
- Нажмите Добавить на следующем экране.
-
Перейдите к текущему местоположению видео, звук которого вы хотите удалить. В моем случае это в видео. Выберите там, где он находится, затем нажмите Открыть .
Видео загружено готово для разделения аудио.
- Снова нажмите Конвертировать/сохранить .
- Откроется окно конвертации видео.
- В разделе Профиль выберите подходящий режим Вывод .
-
Теперь нажмите на Изменить выбранный профиль.
Изобилие вариантов теперь доступно.
- Теперь на вкладке Инкапсуляция выберите нужный контейнер Video. Например, я выберу MP4/MOV , так как я работаю над видео MP4.

Вы можете выбрать любую другую подходящую опцию в зависимости от типа видео, с которого вы удаляете звук.
-
Двигаясь дальше, теперь перейдите на вкладку Видеокодек и включите (просто установите флажок) Сохранить исходную видеодорожку .
-
Затем перейдите к Аудиокодеку . На этот раз вы деактивируете положение Аудио , отменив его выбор (см. Скриншот).
- Сохраните все эти настройки (нажмите сохранить ).
- Настало время выбрать, где вы хотите сохранить новый видеофайл. Нажмите Обзор рядом с файлом назначения.
-
Выберите нужное местоположение, введите подходящее Имя файла для этого файла и нажмите Сохранить .
-
Вы почти закончили. Но перед этим нажмите начать
- Приложение. теперь преобразует ваше оригинальное видео и выводит его без раздражающего звука.
- Теперь вы можете открыть новый файл .ps с помощью VLC (или любого другого видеопроигрывателя), чтобы убедиться, что звук пропал.
Способ 2: использовать Movavi Video Editor
Movavi Video Editor – еще одно отличное программное обеспечение для редактирования видео, особенно для обычных пользователей, которым часто требуется отделить аудио от видео.
Программа проста (требует минимального обучения) и довольно быстро выполняет свою работу. При цене $ 39,95 цена вполне разумная, учитывая ее дополнительные атрибуты, такие как оптимизация видео.
Шаги:
- Загрузите приложение Movavi Video Editor по этой ссылке (Официальный сайт)
- Дождитесь завершения загрузки и установите программу, открыв ее установочный файл.
- Далее откройте само приложение. При появлении запроса выберите « Создать проект в полнофункциональном режиме» .
-
Теперь нажмите Добавить медиафайлы.
-
Найдите и выберите видео, от которого вы хотите отделить звуки, и нажмите Открыть . Видео мгновенно добавляется на временную шкалу приложения (см. Мой в нижней части).
-
Нажмите правой кнопкой мыши клип и выберите отключить звук .
- Теперь найдите исходную звуковую/звуковую дорожку на временной шкале и нажмите Удалить (см. Скриншот).
- ТАКЖЕ ПРОЧИТАЙТЕ: 25 отличных инструментов для извлечения аудио из видеофайлов
Теперь вы заметите, что аудиодорожка больше не доступна на временной шкале.
-
Теперь нажмите Экспорт , а затем Экспорт видео .
- Выберите вариант, который наилучшим образом соответствует вашим потребностям, и нажмите сохранить . (Для полного файла приобретите ключ активации).
Метод 3: Используйте бесплатный онлайн-аудио для удаления
Существует несколько бесплатных онлайн-сервисов, которые позволяют пользователям легко удалять аудио из видео без перекодирования.
Одним из таких инструментов является audioremover.com.
Что мне больше всего нравится в этом удобном онлайн-инструменте для удаления звука, так это то, что он очень быстрый, помимо приема нескольких форматов видеофайлов – MP4, AVI и MOV.
Обратите внимание, что этот инструмент предназначен для видео не более 500 МБ.
Шаги:
- Перейти на сайт audioremover.com.
-
Нажмите Обзор , чтобы выбрать соответствующий видеофайл.
-
Нажмите Загрузить видео
- Дождитесь окончания загрузки (скорость зависит от размера видео и скорости вашего канала).
-
Наконец, нажмите кнопку загрузки , чтобы получить доступ к чистому видео.
Это все.
Заключение
С момента остановки Movie Maker лучший способ удаления звука из видеоокна 10 – это полагаться на сторонние приложения или онлайн-приложения.
При этом, мы рекомендуем вам подписаться на профессиональное программное обеспечение для редактирования видео, если вы хотите всесильный редактор видео.
В то же время, медиаплеер VLC и облачный хостинг soundremover.com очень просты для любителей, тогда как Movavi Video Editor может быть отличным инструментом среднего уровня для подписчиков Window 10.
Не хотите, чтобы звук был в вашем видеофайле? Вот как удалить звук из видео в Windows 10 без установки дополнительного ПО.
Аудио сопровождает видео. Это особенно актуально, если вы записываете видео на видеокамеру или телефон или загружаете его из Интернета. В некоторых случаях вы можете захотеть удалить звук из видеофайла. Для этого может быть много причин, таких как конфиденциальность, удаление материалов, защищенных авторским правом, и т. д.
Вам не нужно использовать сложное программное обеспечение для редактирования видео, такое как Premier или DaVinci, чтобы удалить звук из видео. Это можно сделать с помощью встроенного Windows 10 Video Editor или даже медиаплеер VLC.
Это быстро и легко Windows учебник покажет вам, как полностью удалить звук из видео с помощью простого программного обеспечения. Следуйте инструкциям, как они есть, и это должно быть сделано в кратчайшие сроки.
Удалить аудио из видео
Следуйте одному из приведенных ниже способов, чтобы удалить звук из видео в Windows.
- Воспользуйтесь встроенным видеоредактором
- С медиаплеером VLC
Примечание. Я предполагаю, что видео, которое вы хотите изменить, доступно на вашем компьютере.
Используйте встроенный видеоредактор для удаления звука
Windows 10 поставляется со встроенным видеоредактором, который позволяет вам вносить базовые изменения в любой видеофайл. Эти изменения включают добавление или удаление фоновой музыки, добавление специальных эффектов, вырезание и копирование клипов и т. д. Мы можем использовать программное обеспечение Video Editor, чтобы легко удалить звук из видеофайлов всего несколькими щелчками мыши. Лучше всего то, что вам не нужно устанавливать никакого дополнительного программного обеспечения.
Первое, что нам нужно сделать, это открыть приложение Video Editor. Для этого нажмите Старт (Windows) на клавиатуре и найдите Видео редактор. Нажмите на соответствующий результат, чтобы открыть приложение Video Editor.
После открытия видеоредактора нажмите Новый видео проект.
Назовите видеопроект как хотите и нажмите Ok.
Теперь нажмите Добавить > С этого ПК. Эта опция позволяет добавлять видеофайлы в редактор.
Перейдите туда, где хранится видеофайл, выберите его и нажмите Откройте.
Вышеупомянутое действие добавит видеофайл в Библиотека проекта.
Теперь перетащите видеофайл на первую карточку раздела «Раскадровка». Вы также можете сделать то же самое, щелкнув правой кнопкой мыши видео в разделе «Библиотека проектов» и выбрав Место в раскадровке.
После добавления видеофайла в раскадровку коснитесь значка громкости на видеокарте и с помощью ползунка установите для него значение нулю.
Затем нажмите Готово видеов правом верхнем углу.
Вам будет предложено выбрать качество видео; если вы знаете исходное качество видео, выберите его. В противном случае выберите максимально возможное качество в раскрывающемся меню. Вы также можете установить дополнительные параметры, щелкнув Дополнительные параметры. После этого нажмите Экспортировать.
Введите имя для нового видеофайла, выберите место и нажмите Экспортировать.
Как только вы нажмете кнопку, приложение Video Editor начнет процесс экспорта. В зависимости от качества и длины видео экспорт может занять некоторое время.
После этого вы можете найти только что экспортированный файл в выбранном вами месте. Windows автоматически воспроизведет только что экспортированный файл, чтобы вы могли убедиться, что все в порядке.
Используйте VLC для удаления звука из видеофайлов
VLC позволяет удалять звук из видео с помощью функции преобразования. Вот как.
Откройте VLC Media Player, выполнив поиск в меню «Пуск» или дважды щелкнув ярлык на рабочем столе. После открытия нажмите Файл > Преобразовать/Сохранить.
Теперь выберите Файл в окне Open Media и нажмите Добавить.
Найдите видеофайл, из которого вы хотите удалить звук, выберите его и нажмите Откройте.
Выберите Конвертировать из Конвертировать / Сохранить.
Здесь выберите Конвертировать, Далее выберите Видео — H.264 + MP3 (MP4) из раскрывающегося меню «Профиль». Если вы предпочитаете какой-либо другой формат видео, вы также можете выбрать его.
После выбора профиля видео нажмите Настройки рядом с раскрывающимся меню.
Go Видео кодек , а затем выберите Сохраняйте исходный трек.
Go Аудио кодек и снимите флажок Аудио. Нажмите Сохраните для подтверждения изменений.
Теперь нажмите Приложения в окне конвертации.
Введите имя файла, перейдите в место, где вы хотите сохранить файл, и нажмите Сохраните.
Нажмите Начать в окне конвертации.
Как только вы нажмете кнопку, VLC начнет удалять звук из видео.
После этого файл будет автоматически сохранен в место, которое вы выбрали ранее.
Как видите, удаление аудио из видео в Windows очень просто.
Можно ли удалить звук из видео в Windows 10? Ответ на этот вопрос — да, и это проще, чем вы думаете. Фактически, мы обсудим два способа сделать это, и оба они очень просты. Приложение для редактирования видео или же VLC.
Удалить звук из видео
Следует отметить, что в Windows 10 есть встроенная функция, позволяющая пользователям легко удалять звук из поддерживаемых видеофайлов. Рассматриваемый инструмент — это Приложение для редактирования видео, и, насколько мы можем судить, он работает довольно хорошо, даже лучше, чем мы ожидали, поскольку функции в основном являются базовыми.
Второй вариант — VLC Media Player, поэтому для тех, кто не слишком заинтересован в использовании программы по умолчанию в Windows 10, этот сторонний вариант должен очень помочь. Кроме того, его можно использовать бесплатно и с открытым исходным кодом.
Чтобы удалить звук из видео с помощью приложения Windows 10 Video Editor, выполните следующие действия:
- Откройте приложение Video Editor
- Выберите новый видеопроект
- Добавьте название для вашего нового проекта
- Добавить видео в проект
- Добавить видео в раскадровку
- Удалить звук из видео
- Экспорт нового видео без звука.
Поговорим об этом подробнее.
1]Откройте приложение Video Editor.
Первое, что нужно сделать здесь, это запустить приложение Video Editor. Мы можем сделать это, нажав кнопку Windows, а затем прокрутите страницу, пока не найдете редактор видео. Щелкните по нему, чтобы открыть приложение.
2]Выберите новый видеопроект
Как только инструмент будет запущен, посмотрите вверху, чтобы увидеть кнопку со словами, Новый видеопроект. Пожалуйста, щелкните по нему, чтобы создать новый проект. Если вы не видите кнопку, нажмите на Новое видео> Новый видеопроект чтобы начать процесс.
3]Добавьте название для вашего нового проекта
Следующий шаг, который вам нужно будет сделать, — это добавить имя вашему проекту. После ввода имени щелкните значок Ok кнопку, и сразу ваш проект будет создан.
4]Добавить видео в проект
Вы должны увидеть синюю кнопку под названием Добавлять. Пожалуйста, щелкните по нему прямо сейчас, чтобы открыть раскрывающееся меню. Отсюда выберите С этого ПК чтобы добавить видео, сохраненное на вашем компьютере.
5]Добавить видео в раскадровку
Невозможно удалить звук из видео, не прикрепив его сначала к раскадровке. Сделайте это, перетащив видео на Раскадровкаили просто щелкните видео правой кнопкой мыши и выберите Поместить в раскадровку.
6]Удалить звук из видео
Что касается удаления звука из недавно добавленного вами видео, это очень простая задача. Просто посмотрите видео на своем Раскадровка и щелкните значок аудио. Щелкните по нему второй раз, и этого должно быть достаточно, чтобы отключить видео.
7]Экспорт нового видео без звука
Нажмите кнопку в правом верхнем углу со словами Завершить видео. Вам будет предложено выбрать желаемое качество видео. Сделайте это, затем сразу же нажмите кнопку «Экспорт». Сохраните файл, выбрав Экспорт еще раз, затем откиньтесь на спинку кресла и подождите, пока программа создаст контент без звука.
Время, необходимое для завершения, будет зависеть от размера видео и мощности вашего компьютера.
Удалить звук из видео с помощью VLC Media Player
Мы также можем использовать VLC Media Player для удаления звука из видео, но это не так просто, но так же эффективно.
Для этого скачайте VLC Media Player с официального сайта и установите его на свой компьютер. Оттуда откройте инструмент, затем перейдите к Медиа> Конвертировать / Сохранить.
На появившемся экране нажмите Добавлять, затем перейдите в раздел, в котором сохранено видео, и выберите его.
После открытия видео в VLC вам потребуется вернуться к Конвертировать / Сохранить. Должно появиться окно видеовстречи.
В разделе, который гласит, Профиль, продолжайте и выберите предпочтительный Выход режим, затем нажмите Редактировать выбранный профиль. Отсюда вы должны увидеть Инкапсуляция вкладка, а под ней список параметров на выбор.
Выбрать видео контейнер, который лучше всего соответствует вашим потребностям, затем перейдите к видео вкладка кодек. Установите флажок рядом Сохранить исходную видеодорожку, затем откройте Аудио вкладка кодек.
Снимите флажок рядом с «Аудио» и нажмите кнопку «Сохранить» ниже. Следующим шагом является выбор места назначения для преобразованного файла, нажав кнопку «Обзор». Не забудьте добавить имя файла, затем нажмите «Сохранить».
Наконец, нажмите Пуск и подождите, пока VLC конвертирует ваше новое видео без звука.
Убрать звук из видео в программе
Компьютерные программы позволяют редактировать видеоролики любых форматов. В отличие от онлайн-сервисов они не устанавливают ограничений на длительность и размер записи. Вы сможете работать как с короткими клипами для соцсетей, так и с фильмами, часовыми влогами, видеоуроками и т.д.
Также в софте можно удалять только определенные участки дорожки, а не отключать все аудио. Приложения не зависят от качества сети, поэтому подходят для частого редактирования.
ВидеоМОНТАЖ
Программа для начинающих и среднеуровневых пользователей, которая позволит избавиться от аудиодорожки в видеоролике, снизить громкость на определенных участках, заменить исходный звук на музыку или закадровые голосовые комментарии. Софт позволяет использовать аудиофайлы любых популярных форматов, а также предлагает встроенную коллекцию мелодий для работы.
Как убрать звук из видео в редакторе ВидеоМОНТАЖ:
1. Загрузите видеофайл. Скачайте дистрибутив с нашего сайта и пройдите стандартные этапы инсталляции. После запустите видеоредактор и щелкните по «Новый проект». Выберите опцию «Добавить видео и фото». Найдите ролик на жестком диске и дважды кликните по нему.
Увеличьте масштаб для более точной коррекции
2. Скорректируйте звуковую дорожку. Нужно полностью отключить аудио? Щелкните по клипу на таймлайне правой кнопкой мышки и выберите «Выключить звук».
Нужная опция отмечена на изображении
Для снижения уровня громкости кликните «Редактировать» и во вкладке «Общее», с помощью инструмента «Громкость звука» установите подходящее значение.
Примените внесенные изменения
Также можно выключить аудиодорожку только в определенный момент. Поставьте курсор на начало отрывка, где звук должен быть полностью убран. Щелкните правой кнопкой мыши и воспользуйтесь «Добавить точку громкости». Переместите ее в самый низ шкалы. Повторите действие с концом отрезка.
Создайте две точки рядом с первыми и поднимите их вверх (на уровень 100%). Расположите их на моментах, в которых аудиотрек должен постепенно утихать и возвращаться.
Можно работать с любым количеством точек громкости
3. Сохраните результат. Перед экспортом в разделе «Файлы» можно наложить аудиозапись с жесткого диска, выбрать мелодию из каталога или сделать озвучку. Затем щелкните по кнопке «Сохранить видео». Выберите в списке подходящую вам предустановку: для просмотра на компьютере или смартфоне, публикации в сети и т.д.
Также можно установить формат, качество и кодек вручную
VSDC
Видеоредактор предлагает инструменты для отключения части или всей звуковой дорожки. Также в нем можно отделить аудиозапись от видео, разбить ее на фрагменты и обработать каждый из отрывков по отдельности.
VSDC
Как удалить музыку или голос в VSDC:
1. Запустите приложение и нажмите «Импортировать контент». Укажите видеофайл на вашем компьютере и щелкните по кнопке «Принять».
2. На панели «Окно свойств» раскройте меню рядом с надписью «Аудиодорожка» и выберите «Не воспроизводить звук». Для блокировки части трека перейдите в раздел «Редактор» и откройте список «Аудиоэффекты». Воспользуйтесь «Амплитуда» — «Тишина». Подтвердите действие. Потяните за углы объекта на шкале для регулирования длительности эффекта.
3. Перейдите во вкладку «Экспорт проекта». На верхней панели укажите профиль вывода. Нажмите на «Экспортировать проект» и кликните на «Продолжить». Дождитесь завершения конвертации.
Windows Movie Maker
Софт по умолчанию установлен на компьютерах с Windows 7, Vista, XP. В редакторе можно выполнять базовые операции с видеороликами: обрезать звук и лишние фрагменты клипа, наложить музыкальную композицию и записать голосовые комментарии.
Windows Movie Maker
Как заглушить аудиодорожку в Windows Movie Maker:
Откройте видеоредактор и перетащите в него видеофайл из проводника.
Переключите монтажный стол в режим «Шкала времени». Найдите трек «Звук» и кликните по нему правой кнопкой мышки. Воспользуйтесь опцией «Выключить».
Щелкните по меню «Файл» — «Сохранить как…». Укажите папку на компьютере для экспорта и подберите качество видеоряда. Вывод возможен в WMV и AVI.
Удалить музыку из видео онлайн
Если вам нужно быстро обработать небольшой видеоклип, воспользуйтесь инструментами веб-платформ. Они работают во всех браузерах и не занимают место на компьютере.
Однако, стоит учитывать, что у сервисов есть недостатки. Например, в них ограничивается размер загрузки, поэтому не получится скорректировать длинный фильм. Также они не дают вырезать определенную часть аудиотрека — только всю дорожку.
AudioRemover
Простой онлайн-редактор для удаления трека из видеозаписей MP4, AVI, MOV и других. Он отличается простотой в использовании — требуется только импортировать файл со звуком и скачать итог без него.
Как удалить звук из видео онлайн бесплатно в AudioRemover:
1. Импортируйте запись. На странице портала примените опцию «Просмотреть» и укажите видеоклип из локальной памяти. Щелкните на синюю кнопку и дождитесь завершения преобразования.
Размер не должен превышать 500 МБ
2. Скачайте результат. Скачайте результат. Нажмите на «Download File» и сохраните итог без водяных знаков.
Оригинальный видеофайл будет удален с сервера через несколько часов
File Converter Online
Портал предназначен для конвертации в MP4, AVI, MOV, FLV и другие видеоформаты. Можно работать с локальными записями, указывать ролики с облачных хранилищ или из сети. Во время преобразования можно изменить разрешение, обрезать видеодорожку, удалить звуковой трек.
В бесплатном тарифе в течение часа можно выполнить 3 задачи
Как убрать голос или мелодию на сайте File Converter Online:
1. Перейдите на главную страницу платформы и в поле «Видеоконвертер» раскройте список форматов. Подберите расширение, например, «Конвертирование в MP4».
2. Щелкните на «Выберите файл» и укажите его в папке. Для загрузки клипа с Google Drive и Dropbox задействуйте кнопку с названием облака.
3. Пролистайте страницу вниз. Поставьте галочку рядом с «Удалить звук». Задействуйте функцию «Начать».
Clideo
Простой сервис для быстрого удаления аудиозаписи из видеоклипа. Требуется только загрузить его с ПК, смартфона или облачного хранилища и скачать итог без аудиодорожки.
В бесплатном тарифе поверх результата добавляется водяной знак
Как удалить аудиодорожку на платформе Clideo:
1. В новой вкладке откройте платформу и щелкните по «Выберите файл». Найдите его в локальной памяти вашего ПК и импортируйте на сайт.
2. Обработка может занять несколько минут. Когда все готово, посмотрите запись в медиаплеере.
3. Если все хорошо, скачайте результат или загрузите его в Google Drive и Dropbox.
Делаем видео без звука на смартфоне
Если клип был снят на Андроид, то можно установить специальные приложения. Они доступны для бесплатной загрузки из безопасного официального магазина Play Market. Программы позволят отключить весь трек или его часть, заменить его на музыкальную композицию или голос.
Video Sound Editor
Редактор поддерживает видеозаписи MP4, AVI, 3GP и другие. В нем можно вырезать аудио из середины или стереть отрезки видеоряда в начале и конце.
Как убрать музыку из видео в Video Sound Editor:
1. Загрузите файл. Запустите приложение и коснитесь «Mute Video». Разрешите доступ к локальным документам и выберите интересующий вас.
На верхней панели можно вбить название в поиск
2. Настройте параметры коррекции. Для удаления всего аудиотрека оставьте выделение без изменений. Чтобы отключить звуковое сопровождение в середине видеоряда, перетащите ползунки.
3. Экспортируйте итог. Тапните по галочке в верхней части экрана. Чтобы обрезать видеодорожку, выберите «Mute with trim video». Для сохранения исходной длительности клипа поставьте флажок рядом со вторым вариантом и подтвердите действие.
Итог будет сохранен в галерею
Video Replace Mix Remove Audio
Софт на английском языке для редактирования аудио. Можно отключить оригинальный аудиотрек, заменить его на песню или миксовать их. ПО распространяется бесплатно, но в интерфейсе есть реклама.
Редактор отличается простым алгоритмом работы
Как убрать звук с видео на телефоне в Video Replace Mix Remove Audio:
1. Откройте приложение и разрешите доступ к памяти телефона. В списке отобразятся все доступные видео.
2. Коснитесь нужной позиции и установите тип обработки. «Apply to all video» вырежет всю дорожку, а опция «Apply to selected part» позволит заглушить только выделенный участок.
3. Тапните по «Continue» и укажите функцию «Remove audio». Коснитесь кнопки «Apply». Введите новое название и нажмите «Done». После окончания обработки, видео будет сохранено с новым названием.
Конвертируем видео в GIF
Преобразование в GIF-анимацию — еще один способ сделать видео без звука. Такой метод подходит для роликов меньше 1 минуты, которые необходимо отправить через мессенджеры, опубликовать в социальных сетях или блоге, прикрепить к письму и т.д.
Конвертация возможна в программах и онлайн-сервисах. Вам потребуется только загрузить клип и экспортировать его в формате GIF. Самыми популярными вариантами для преобразования будут конвертер ВидеоМАСТЕР, сайты Convertio и Ezgif.
Convertio
Заключение
Теперь вы знаете, как удалить звуковую дорожку из видео на ПК или смартфоне. Выбор зависит только от желаемого набора инструментов:
- Если нужен редактор на ПК для удаления всего аудио или только определенной части, воспользуйтесь программой ВидеоМОНТАЖ. Она позволит не только отключить звук, но и добавить мелодию, обрезать видеоряд, наложить эффекты и многое другое.
- Для однократной обработки подходят онлайн-сервисы. Они не требуют установки и отличаются простотой алгоритмом работы. Для удаления всего звукового трека используйте AudioRemover, File Converter Online или Clideo.
- Видеофайлы, снятые на смартфон, можно скорректировать на мобильном устройстве. Например, приложение Video Sound Editor позволит убрать всю аудиодорожку или только фрагмент в середине.
- При работе с короткими видеороликами (менее 40-50 секунд) переведите их в GIF. Анимацию можно отправлять в сети и открывать на большинстве устройств. Для конвертации можно воспользоваться специальными конвертерами или веб-платформами.
Просто добавить поверх как я нашла, а мне надо из моего снятого на телефон убрать, а другой наложить… Можно ли этот там сделать?

14.06.2019
Встроенный видео редактор — это что? Пайнт что ли?
видеоредакторы нужно отдельно качать милочка
и уметь с ними работать
хорошие это
синема 4, студия Пинакл и Адобэ

14.06.2019
Честно? Не могу сказать. У меня Win 10, но довольно старая версия — и никакого встроенного видеоредактора я там что-то не вижу. Как он называется-то хоть

14.06.2019
https://www.kv.by/post/1054811-kak-ispolzovat-skrytye-vozmozhnosti-videoredaktora-na-windows-10
пункт 5, при наложении новой звуковой дорожки старая убирается.

14.06.2019
Скачай Movavi Video Editor Business там можно не только убрать полностью но и частично и заново записать звук какой нужно и наложить.

24.06.2019
У меня в Windows 10 тоже нет видеоредактора, да я и не искал. Я много лет пользуюсь программой https://amssoft.ru/videomontage/
Вот в ней точно можно убрать звук из видео и наложить свой поверх. Советую скачать эту программу. Её легко освоить, прямо на сайте много статей и видео уроков, не нужно будет по всему интернету искать, как и что сделать.

17.04.2020
Когда видеофайл в раскадровке, справа внизу на файле значок громкоговорителя. Нажимаете на него и убираете звук на минимум.
- Можно ли выделить или зачеркнуть просмотренные видео на винде? Скачал папку с видео, в папке 20 видео Посмотрев 5, закрыв и открыв снова папку, непонятно какие смотрел, то есть никак не выделено…
- Почему после обновления с виндовс 7 до виндовс 10 то не могу записать звук с колонок (типо чтоб звук видео записался) Когда пытаюсь записать голосовое сообщение в вк ничего не слышно, хоть на виндовс 7 записывалось
- Если сбрасывать виндовс до исходного состояния и нажать сохранить личные данные, но там удалятся приложения То типо какая-нибудь игра, или браузер который я скачивал удалятся?
- Почему когда я закрыл как-то не правильно крышку от пк, у меня виндовс намертво зависла, ещё видео смотрел и там звук Завис, потом снял крышку и всё отвисло, что это было? прищемить провод какой-нибудь я не мог только от диска D на котором игры
Добавить комментарий
Иногда из видеофайла требуется убрать звуковую дорожку, например, если вы используете отрывок из фильма или клипа в своем видео и заменить аудио.
Очистить видеоролик можно на компьютере при помощи видеоредакторов, на специальных сайтах или телефоне. Рассматриваем, как сделать это быстро и без
продвинутых навыков редактирования.
Как убрать звук из видео на компьютере
Компьютерный софт – наиболее удобный вариант работы с видеоматериалами, так как предлагает больше инструментов, чем онлайн альтернативы или мобильные приложения.
ВидеоМОНТАЖ
ВидеоМОНТАЖ – это простой в управлении редактор, позволяющий улучшать качество роликов, объединять или разделять видеофайлы, применять эффекты и многое другое. Софт позволяет удалить звук из видео, заменить аудиодорожку, записать голосовые комментарии и сохранить результат в любом видеоформате.
✔️ Плюсы:
- удобное управление, которое можно освоить за секунды;
- инструменты автоматического улучшения качества;
- возможности для профессиональной работы.
❌ Минусы:
- небольшой срок демо-периода;
- не поддерживает режим мультитрекинга.

Универсальный видеоредактор для профи и новичков
Скачать бесплатно

Movavi Video Editor
Movavi Video Editor – это базовый видеоредактор, позволяющий применять к видеофайлу базовые правки наподобие изменения длительности, кадрирования, настройки параметров яркости и контраста и пр. Программа также позволяет работать со звуковой дорожкой, в том числе удалить или наложить музыку и провести озвучку.
✔️ Плюсы:
- присутствует коллекция фильтров для стилизации и быстрого улучшения;
- набор инструментов для работы с аудио, в том числе эквалайзер.
❌ Минусы:
- тормозит и закрывается на слабых ПК;
- результат бывает больше оригинала;
- пробная версия накладывает водяной знак, сохраняет ½ клипа и не позволяет работать с аудио.
VSDC
VSDC – бесплатная программа для работы с видеороликами и записи экрана компьютера, рассчитанная на продвинутых пользователей. Позволяет проводить сложный монтаж, накладывать слои, создавать анимацию, применять маски и многое другое.
✔️ Плюсы:
- профессиональные инструменты редактирования совершенно бесплатно;
- присутствует модуль записи с экрана;
- прямая загрузка файлов в социальные сети.
❌ Минусы:
- не очень интуитивное управление, сложное для новичков;
- нужно настраивать технические нюансы, которые требуют знаний;
- дает сильную нагрузку на процессор.
Sony Vegas Pro
Sony Vegas Pro используется для профессиональной работы с видеофайлами и создания проектов любой сложности. ПО предлагает продвинутые инструменты работы с аудио, в том числе вы сможете удалить задний звук и посторонние шумы , отключить оригинальный трек и многое другое.
✔️ Плюсы:
- продвинутая работа с аудиодорожкой;
- большой набор эффектов;
- настраиваемый интерфейс.
❌ Минусы:
- не для новичков;
- сильная нагрузка на процессор;
- медленный рендеринг.
Инструкция:
- Загрузите видеоролик через пункты File — Import — Media. Захватите добавленный файл и перетащите его на таймлайн.
- Кликните по дорожке видео правой кнопкой мыши и по очереди откройте пункты Group — Remove from.
- Теперь вы сможете отделить аудиодорожку. Кликните по ней для вызова контекстного меню и выберите Delete.
Киностудия Windows
Киностудия Windows — это улучшенная версия дефолтного редактора Windows Movie Maker, доступная на версии ОС 7 и Vista. Программа позволяет накладывать на клип эффекты, устранять дефекты камеры, снять звук с видео или записать голос.
✔️ Плюсы:
- не требует установки;
- минимальная нагрузка на ЦПУ;
- полностью бесплатная.
❌ Минусы:
- экспорт только в MP4 или WMV;
- не работает в Windows 10;
- разработка прекращена, поэтому официальный релиз нельзя скачать.
Как удалить аудио из видео онлайн
Онлайн-сервисы помогут справиться с задачей без программ и скачивания стороннего ПО. Однако стоит учитывать, что подобные сайты имеют лимит на размер загрузок и обычно накладывают водяной знак.
Clideo
Clideo – это целый сборник инструментов для обработки видео разной сложности, от простой нарезки до монтажа полноценного мини-фильма. На сайте можно выбрать отдельную функцию для поставленной задачи или обработать видеоролик в видеоредакторе, который включает в себя большой набор опций.
✔️ Плюсы:
- простой понятный интерфейс на русском языке;
- не требует регистрации;
- загрузка видеофайлов с ПК и облачных хранилищ.
❌ Минусы:
- медленная загрузка даже небольших файлов;
- нельзя выбрать исходный формат;
- накладывает на видеофайл свой логотип.
AudioRemover
AudioRemover – это онлайн-сервис, который позволяет убрать голос из видео любого формата. Сайт русифицирован и обладает простым интерфейсом, благодаря чему воспользоваться им смогут даже неопытные пользователи.
✔️ Плюсы:
- простейший интерфейс, состоящий из нескольких кнопок;
- не требует регистрации и не накладывает водяной знак;
- позволяет загружать медиафайлы размером вплоть до 500 МБ.
❌ Минусы:
- нет даже базовых инструментов редактирования;
- Нет возможности изменить формат.
Инструкция:
- На главной странице сайта кликните по кнопке «Просмотреть» и отыщите на компьютере ролик.
- Загрузите видеоролик, нажав «Выберите файл». Чтобы импортировать клипы из Google Drive или Dropbox, щелкните по галочке, которая находится сбоку кнопки.
- Чтобы сохранить измененный клип, нажмите «Download File».
FastReel
Онлайн-видеоредактор, в котором можно обрезать ролик, изменить скорость и формат, провести компрессию, объединить и разделить клипы. Сервис можно использовать бесплатно, но в этом случае накладывается логотип.
✔️ Плюсы:
- удаление звука в автоматическом режиме;
- не требует технических знаний.
❌ Минусы:
- бесплатная версия накладывает на видео логотип;
- требуется регистрация на сайте.
VI-Editor
С помощью VI-Editor можно удалить звук, обрезать клип, изменить скорость воспроизведения, вытянуть из видео звуковую дорожку, записать озвучку, сохранить ролик как GIF-анимацию, разделить файл на части. Сервис позволяет обрабатывать видеофайлы с жесткого файла или вытягивать клипы из YouTube.
✔️ Плюсы:
- стильный и простой в работе интерфейс;
- полностью бесплатный, без водяных знаков;
- не требует регистрации.
❌ Минусы:
- нельзя изменить формат видео.
File Converter Online
Этот сайт позволяет изменять форматы различного типа видео и настраивать их параметры. На сервисе можно не только сделать видео без звука, но также повернуть изображение, устранить дефекты, обрезать кадр и настроить сжатие.
✔️ Плюсы:
- большой выбор форматов для экспорта;
- пакетная обработка файлов;
- регистрироваться не обязательно, нет водяного знака.
❌ Минусы:
- нельзя изменить файл без переформатирования;
- бесплатная версия накладывает лимит на размер.
Как убрать звук с видео на телефоне
Если вы создаете видеоконтент на смартфоне, вряд ли вам захочется переносить файлы на ПК для обработки. Существует несколько приложений, которые способны вырезать звук из видео на телефоне.
iMovie
Полупрофессиональный видеоредактор для айфонов iMovie нацелен на создателей контента для соцсетей. Приложение предлагает такие функции, как работа с хромакеем, замедление и ускорение, коллекция эффектов, обработка аудио.
✔️ Плюсы:
- полностью бесплатный без скрытых премиум-функций;
- присутствуют автоматические инструменты улучшения;
- коллекция титров, видеофонов, эффектов.
❌ Минусы:
- только для устройств на базе iOS;
- медленно работает с крупными файлами.
Инструкция:
- Нажмите «Фильм» и загрузите из памяти телефона клип и нажмите «Создать фильм».
- Выделите монтажную ленту, чтобы она стала желтой. Внизу появятся инструменты редактирования.
- Отыщите слайдер громкости звука (обозначен в виде микрофона) и сдвиньте ползунок до упора влево.
inShot
InShot позволяет работать со слоями, заменять или удалять музыкальный фон, накладывать текст и стикеры, изменять размер кадра. Приложение доступно для телефонов на базе Андроид и iOS и отличается удобным интуитивным управлением.
✔️ Плюсы:
- большой выбор продвинутых инструментов;
- доступно наложение слоев для эффекта картинка-в-картинке;
- можно работать с видео и фото и создавать слайд-шоу.
❌ Минусы:
- водяной знак на выходном видео;
- большинство фильтров доступно только в премиум-версии.
Инструкция:
- Запустите Иншот и выберите пункт «Видео». Появится окно медиафайлов, хранящихся на вашем телефоне.
- Переключитесь на вкладку «Видео» и отыщите нужный клип. Выделите его и кликните по галочке справа снизу.
- Отыщите на панели инструментов иконку в виде ноты с подписью «Музыка».
- Выделите шкалу ролика, чтобы открыть микшер громкости. Передвиньте ползунок «Объем» влево до значения 0%.
Google Фото
Утилита Google Фото встроена на все мобильные телефоны на базе Android и позволяют сортировать, обрабатывать и просматривать фотографии и видеофайлы. Инструмент позволяет проводить такие операции с видео, как обрезка, сохранение скриншотов, редактирование музыкальной дорожки, кадрирование.
✔️ Плюсы:
- полностью бесплатен и не требует установки;
- поддерживает работу с фото и видео;
- позволяет сохранять кадры клипа как фото.
❌ Минусы:
- работа с видеофайлами не очень интуитивна;
- требуется подключение к интернету.
Как вырезать аудиофайл из видео в Google Фото:
- Запустите утилиту Google Фото и на стартовой странице отыщите нужный видеоклип.
- Когда откроется окно просмотра, кликните по кнопке «Изменить» в нижней части экрана.
- Тапните иконку в виде микрофона, чтобы отключить звук.
- Чтобы экспортировать измененный видеоклип, нажмите «Сохранить копию».
VivaVideo
VivaVideo позволяет скачивать видео из интернета, редактировать клипы, удалить аудио из видео, сделать скриншот с экрана смартфона. Также в приложении можно добавить звуковые эффекты, наложить фоновую музыку и убрать лишний шум.
✔️ Плюсы:
- большой выбор инструментов редактирования;
- библиотека музыки, фильтров, заголовков;
- можно создавать проекты по готовым шаблонам.
❌ Минусы:
- при экспорте накладывается логотип;
- бесплатная версия ставит ограничение на длительность.
Инструкция:
- В стартовом окне кликните «Новый проект» и загрузите нужный видеофайл.
- Переключитесь на вкладку «Музыка». Возле монтажной шкалы появится иконка в виде микрофона.
- Тапните по иконке так, чтобы возле нее появился крестик. Это отключит оригинальный звук.
- Нажмите «Экспорт» и сохраните измененный ролик.
YouCut для Android и iOS
YouCut поставляется с набором фильтров, эффектов и стикеров для быстрого улучшения ваших видеоклипов. Приложение совместимо с Android и iPhone, позволяет работать со слоями и отключает аудиодорожку буквально в один клик.
✔️ Плюсы:
- продвинутые опции, в том числе замена фона и наложение слоев;
- расширенная работа со звуком: запись, добавление музыки, громкость;
- объединение неограниченного количества клипов.
❌ Минусы:
- большинство фильтров и эффектов заблокировано в бесплатной версии.
Инструкция:
- Откройте видеоредактор и кликните по иконке в виде плюса, чтобы добавить файл.
- Кликните «Видео» в верхней части экрана и выделите ролик. Нажмите на стрелочку справа внизу для импорта.
- Кнопкой «Выберите файлы» загрузите на сервер нужный ролик. Также вы можете указать URL-ссылку и импортировать файлы из Google Диск и Dropbox.
- Возле монтажной ленты появится значок «Выключить звук в клипе». Кликните по нему, чтобы удалить звук.
Выводы
Любое из рассмотренных нами приложений поможет вам быстро убрать музыку из видео и при необходимости заменить звуковую дорожку. Но если вы ищете решение для профессиональной обработки, которое совместило бы универсальность и простоту, остановите выбор на программе ВидеоМОНТАЖ. Она подходит для любого типа проектов, от сториз до обучающих курсов, совместима со всеми версиями Windows и позволяет быстро обрабатывать видеоролики даже на слабом ноутбуке.
Последнее изменение: 28 января 2021 г.
- Эффективный способ удалить звук из видео – использовать стороннее специальное программное обеспечение.
- Интересно, как убрать звук с видео? Используйте программное обеспечение для редактирования видео, например инструмент Adobe.
- Существует множество бесплатных или платных программных решений, которые помогут вам удалить звук из видео.
- Также возможно удаление аудио из видео онлайн и бесплатно. Проверьте решение ниже.
Получите подходящее программное обеспечение для поддержки ваших идей! Creative Cloud – это все, что вам нужно, чтобы воплотить в жизнь свое воображение. Используйте все приложения Adobe и комбинируйте их для получения потрясающих результатов. Используя Creative Cloud, вы можете создавать, редактировать и визуализировать в различных форматах:
- Фото
- Ролики
- Песни
- 3D-модели и инфографика
- Множество других произведений искусства
Получите все приложения по специальной цене!
Может быть, вы хотите сделать фильм понятным или включить свой собственный трек, мотивы могут быть разными, но результат остается тем же: иногда необходимо удалить звук из видео.
И хотя есть некоторые сверхмощные программы редактирования видео, предназначенные для этой задачи, такие как PowerDirector, многие из них настолько сложны в использовании, что могут быть немного неудобными для обычного пользователя.
Что ж, в течение многих лет Windows Movie Maker был популярным приложением для пользователей Windows, которые устали от шумных фоновых звуков, пока Microsoft не удалила его.
К счастью, существуют более легкие и удобные сторонние инструменты для удаления звука.
Они не только отключают любые отвлекающие звуки, которые записываются при создании фильма с помощью камеры, но также позволяют вставлять соответствующие звуки.
Наша команда искала лучшие методы удаления звука из видео в Windows 10, и вот варианты, включенные в короткий список.
Как убрать звук из видео?
1 Use Adobe Premiere Pro
- Загрузите Adobe Premiere Pro для Windows 10.
- После установки запустите программу.
- В меню «Верхняя панель» выберите «Файл»> «Создать».
- Импортируйте видеоклипы, нажав сочетание клавиш CTRL + I, или просто перетащите их на панель управления.
- После импорта перетащите видео / видео на временную шкалу.
- Когда клипы появятся на шкале времени, щелкните их правой кнопкой мыши и во всплывающем меню выберите «Отменить связь». Это отключит звук от видео в выбранных видеоклипах.
- Выберите звуковые слои, которые вы хотите удалить, и удалите их.
Примечание. Очень простой способ удалить звук из видеоклипа – использовать Adobe Premiere Pro. Обратитесь к этому руководству, чтобы помочь вам начать работу с Premiere.
2 Используйте WinX HD Video Converter Deluxe
- Загрузите ваше видео в программу.
- Нажмите кнопку «Изменить» в интерфейсе.
- Выбираю Регулировка громкости звука для изменения вносить изменения в выходе звука.
- Нажмите кнопку «Выполнить», чтобы начать процесс преобразования.
Примечание. WinX HD Video Converter Deluxe – отличный программный инструмент для редактирования видео, особенно для обычных пользователей, которые часто ищут простой метод разделения звука и видео.
Существует множество пакетов для преобразования видео, которые могут выполнить эту задачу. Однако WinX HD Video Converter отличается простотой и удивительно быстрой скоростью выполнения своей работы.
3 Используйте Fastreel от Movavi
- Перейти на сайт Fastreel
- Выберите Использовать онлайн-инструменты.
- Выберите Mute Video вариант
- Загрузите видео, из которого нужно удалить звук
- Скачать версию видео без звука
Как вы могли заметить, эта третья запись в нашем списке немного отличается от всех остальных, поскольку это также единственное доступное веб-приложение.
Это означает, что нет программного обеспечения для загрузки, и доступ к нему может быть выполнен через простой веб-браузер, а стабильное подключение к Интернету является очевидным требованием для загрузки и скачивания отредактированного видео.
Примечание. Если у вас нет лицензии на программу, на загруженное видео будет нанесен водяной знак.
4 Используйте VLC Media Player
- Загрузите VLC Media Player для Windows.
- Откройте программу VLC Player.
- Щелкните Media (как показано), затем нажмите Convert / Save.
- Щелкните Добавить на следующем экране.
- Перейдите к текущему расположению видео, звук из которого вы хотите удалить. Выберите его, где бы он ни находился, затем нажмите «Открыть».
- Снова нажмите Конвертировать / сохранить.
- Откроется окно преобразования видео.
- В разделе «Профиль» выберите подходящий режим вывода.
- Теперь щелкните Редактировать выбранный профиль.
- Теперь на вкладке «Инкапсуляция» вы можете выбрать любой контейнер для видео. Вы можете выбрать любой другой подходящий вариант в зависимости от типа видео, из которого вы удаляете звук.
-
Двигаясь дальше, теперь перейдите на вкладку Видеокодек и включите (просто отметьте) флажок Сохранить исходную видеодорожку.
-
Затем перейдите к аудиокодеку. На этот раз вы отключите предоставление аудио, сняв его выбор (см. Снимок экрана).
-
Сохраните все эти настройки (нажмите «Сохранить» ).
-
Пришло время выбрать, где вы хотите сохранить новый видеофайл. Щелкните Обзор рядом с файлом назначения.
-
Выберите желаемое местоположение, введите подходящее имя файла для этого файла и нажмите «Сохранить».
-
Вы почти закончили. Но прямо перед этим нажмите Пуск.
-
Приложение теперь преобразует исходное видео и выводит его без раздражающего звука.
-
Теперь вы можете открыть новый файл .ps с помощью VLC (или любого другого видеоплеера), чтобы убедиться, что звук пропал.
Примечание. VLC – один из лучших бесплатных кроссплатформенных мультимедийных плееров, который не только воспроизводит большинство мультимедийных файлов, но также обладает значительными возможностями редактирования видео, включая функцию удаления звука.
5 Используйте бесплатное онлайн-аудиоудаление
- Зайдите в AudioRemover.
- Щелкните Обзор, чтобы выбрать соответствующий видеофайл.
- Нажмите Загрузить видео.
- Дождитесь завершения загрузки (скорость зависит от размера видео и вашей пропускной способности).
- Наконец, нажмите кнопку загрузки, чтобы получить доступ к чистому видео.
Есть несколько бесплатных онлайн-сервисов, которые позволяют пользователям легко удалять аудио из видео без их перекодирования.
Одним из таких инструментов является AudioRemover, удобный онлайн-инструмент для удаления звука, который поддерживает несколько форматов видеофайлов, включая MP4, AVI и MOV.
После прекращения работы Movie Maker лучший способ удалить звук из MP4 или видео в целом – это полагаться на сторонние приложения или онлайн-приложения.
Какое оружие вы предпочитаете? Не стесняйтесь поделиться с нами своим опытом, просмотрев раздел комментариев ниже.
Источник записи: windowsreport.com

В некоторых случаях требуется удалить (можно еще сказать «заглушить») звук в видеофайле.
Например, вы записали ролик, но на нем слышны посторонние шумы: шорохи, кашель, чьи-то разговоры и пр. Возможно, вы просто хотите сделать интересный ролик на основе какого-то кадра из фильма, и вам нужно удалить оригинальный разговор актеров.
Так вот, решить подобную задачу сейчас не так сложно, как это было лет эдак 15 назад. На всё про всё вам понадобиться несколько минут свободного времени и одна из программ (которые я представлю ниже). Статью оформлю в виде небольшой инструкции с пояснением каждого шага.
📌 Также в помощь!
Как убрать шум микрофона из аудио: 3 способа — см. инструкцию.
*
Содержание статьи
- 1 Способы удаления звука из видео
- 1.1 Вариант 1: с помощью видеоредактора
- 1.1.1 Видео-Монтаж
- 1.1.2 «Комбайн» Movavi Video Suite
- 1.2 Вариант 2: с помощью конвертеров
- 1.2.1 В программе VDSC Video Converter
- 1.2.2 В программе Видео-Мастер
- 1.2.3 В программе Freemake Video Converter
- 1.3 Вариант 3: с помощью онлайн-сервисов
- 1.1 Вариант 1: с помощью видеоредактора
→ Задать вопрос | дополнить
Способы удаления звука из видео
Вариант 1: с помощью видеоредактора
Этот способ, пожалуй, один из самых простых и универсальных: т.к. позволяет обработать видео любого размера, качества, попутно заменив музыку на другую (если это необходимо).
Кроме этого, видеоредактор позволяет одновременно с вышеперечисленным изменить саму видео-дорожку: вырезать все лишнее, добавить субтитры, эффекты и пр.
*
Видео-Монтаж
В своем первом примере покажу удаление всех звуков из видео в редакторе «Видео-Монтаж». Ссылка на программу представлена ниже 👇.
*
Видео-Монтаж
Официальный сайт: 📌https://video-editor.su/
Простой видеоредактор для начинающих пользователей. Отличается от остальных продуктов продуманным интерфейсом: все действия в нем выполняются по шагам!
Также стоит отметить, что программа поддерживает все самые популярные форматы аудио и видеофайлов (всего их более 500!): MP4, AVI, DIVX, MKV, MP3 и т.д.
*
1) Итак, после установки и запуска редактора — выберите создание нового проекта (см. скрин ниже 👇).
Новый проект (Видео-Монтаж 9.25)
2) Далее добавьте в программу свое видео (можно несколько файлов сразу). Обратите внимание, что каждый добавленный файл будет отображаться на видео-дорожке в нижней части окна программы.
Добавить видео и фото (Видео-Монтаж 9.25)
3) После кликните правой кнопкой по дорожке в нижней части окна и выберите опцию «выключить звук». 👇
Выключить звук — Видео-Монтаж 9.25
4) Если звуковая дорожка была «выключена» — вы должны увидеть красный перечеркнутый значок динамика (примерно, как у меня на скриншоте ниже 👇).
Звука нет
5) Если вам нужно вместо «старого» звука в видео вставить новый — зайдите в раздел «Файл» и добавьте новую фоновую музыку.
Примечание: в рамках нашей задачи этот пункт не обязателен, можете просто пропустить его…
Файл — коллекция музыки
6) Для сохранения отредактированного видео — нажмите по кнопке «Сохранить видео» и выберите вариант «Создать AVI-видеофайл» (он наиболее предпочтительный и универсальный 👇).
Сохранить видео как AVI — Видео-Монтаж 9.25
7) Последний шаг: осталось настроить степень сжатия, выбрать кодек и начать процедуру конвертирования. Время сжатия зависит от длины видео, выбранного кодека, производительности ПК и пр.
Настройки сжатия
*
«Комбайн» Movavi Video Suite
Сайт разработчиков: https://www.movavi.ru/
Тоже весьма мощный видеоредактор, позволяющий создавать целые фильмы 😉 (чем удобен: есть практически всё в комплекте — от записи видео и скриншотов, до их обработки).
Для нашей задачи, разумеется, он тоже подойдет! Кратко рассмотрю ниже, как в нем сделать сию операцию…
*
1) После установки и запуска программы — нужно создать новый проект и добавить в него видео. Далее перенести добавленные файлы на дорожку (в нижней части окна 👇).
Перетаскиваем файл на дорожку
2) После нажать правой кнопкой мыши (ПКМ) по видеодорожке (в нижней части окна) и активировать опцию «открепить аудио». 👇
Открепить аудио
3) Затем у вас должно стать 2 дорожки: видео и аудио. Теперь необходимо нажать правой кнопкой мыши по аудио-дорожке и удалить ее!
Удалить аудио-дорожку
См. скрин ниже в помощь: как было, и как стало! Разумеется, после удаления аудио-дорожки — звука при просмотре вашего ролика не будет!
Теперь аудио-дорожки нет (тишина)
4) Ну и последний момент: сохранение ролика. Здесь без комментариев… 👇
Сохранить видео
*
Вариант 2: с помощью конвертеров
Программы-конвертеры помогают перегнать видео из одного формата в другой, скажем из WMV в MP4. В некоторые конвертеры также встроены дополнительные функции по работе с тем же звуком.
Собственно, ниже я отмечу несколько конвертеров, где наша задача выполняется максимально просто и быстро. 👌
Примечание: разумеется, требовать от программ подобного толка чего-то больше, чем простое удаление звука — нельзя…
*
В программе VDSC Video Converter
👉 Полное описание программы (+ ссылка на загрузку)
1) Установка конвертера стандартна (не рассматриваю). После его запуска добавьте необходимое видео и кликните по кнопке «Изменить профиль» (пример на скриншоте ниже).
Изменить профиль (VCDC Video Converter)
2) Напротив строки «Аудио-кодек» поставьте значение «No Audio» (это означает «Без аудио»). Нажмите «Применить».
No Audio — без аудио
3) После чего перейдите в раздел «Конвертация» и запустите процесс (по умолчанию отконвертированный файл будет сохранен в том же каталоге, что и исходный…).
Начать конвертацию
*
В программе Видео-Мастер
👉 Полное описание программы (+ ссылка на загрузку)
1) После запуска программы нажмите по кнопке «Добавить» и укажите видео, в котором вам требуется заглушить звук.
2) После нажмите по инструменту «Обработка / Работа со звуком / Удалить звук из видео». Пример на скриншоте ниже.
Удалить звук из видео / Видео-Мастер
3) Обратите внимание, что напротив видеофайла появится примечание — «Без звука» (пример ниже).
Без звука
4) Далее укажите кодек, папку (где будет сохранен новый файл) и нажмите по кнопке «Конвертировать».
Выбор формата и места сохранения
5) После указания степени сжатия программа создаст новое видео без звука. Весьма быстро и удобно!
*
В программе Freemake Video Converter
👉 Полное описание программы (+ ссылка на загрузку)
Примечание: в бесплатной версии этой программы после конвертирования будет добавлена надпись по центру видео (не очень приятная «штука»…).
1) После запуска конвертера — нажмите по кнопке «Видео» в верхнем меню программы и добавьте нужные файлы.
Затем, рядом со значком звука, установите режим «Нет аудио» (как показано на моем скрине ниже), и в нижней части окна выберите формат, в который сожмете видео. Чаще всего выбирают «AVI».
Нет аудио
2) Далее можно указать параметры сжатия (если необходимо), выбрать папку для сохранения и начать процедуру конвертации. Программа ненавязчиво предложит приобрести полную версию…😒
Параметры конвертации
*
Вариант 3: с помощью онлайн-сервисов
Этот способ удобен для конвертирования небольших роликов, которые можно загрузить не только с ПК, но и даже с телефона.
Однако не могу не предупредить, что, загружая видео на подобные облачные сервисы — вы рискуете тем, что ваш файл может оказаться не в «тех» руках (по крайней мере, те видео, которые вы не хотите показывать посторонним — обрабатывайте вышеприведенными способами).
*
Сервисы для удаления звука из видеофайла:
- https://cloudconvert.com/
- http://www.audioremover.com/
- https://convert-video-online.com/ru/
*
Работа с подобными сервисами, в общем-то, очень похожа — именно поэтому я покажу на примере первого, куда и как нажимать…👌
1) После перехода на сайт — выберите вариант «Select from my computer» (видео с моего компьютера) и укажите свой файл. Кстати, сервис позволяет обрабатывать даже онлайн-видео.
Выбрать файл с моего ПК
2) После откройте настройки добавленного видео.
Настройки
3) Напротив аудио-кодека укажите вариант «none» и сохраните настройки. Пример ниже.
Удаляем аудио-дорожку
4) Нажмите по кнопке «Start Conversion».
Начало конвертации
5) Напротив видеофайла вы увидите статус операции. Когда операция будет завершена появится кнопка «Download» (т.е. скачать обработанное видео).
Процесс конвертации завершен, можно загружать
*
На этом пока все (дополнения приветствуются).
Всего доброго!
👋
Первая публикация: 19.07.2019
Корректировка: 8.07.2022


Полезный софт:
-
- Видео-Монтаж
Отличное ПО для создания своих первых видеороликов (все действия идут по шагам!).
Видео сделает даже новичок!
-
- Ускоритель компьютера
Программа для очистки Windows от «мусора» (удаляет временные файлы, ускоряет систему, оптимизирует реестр).