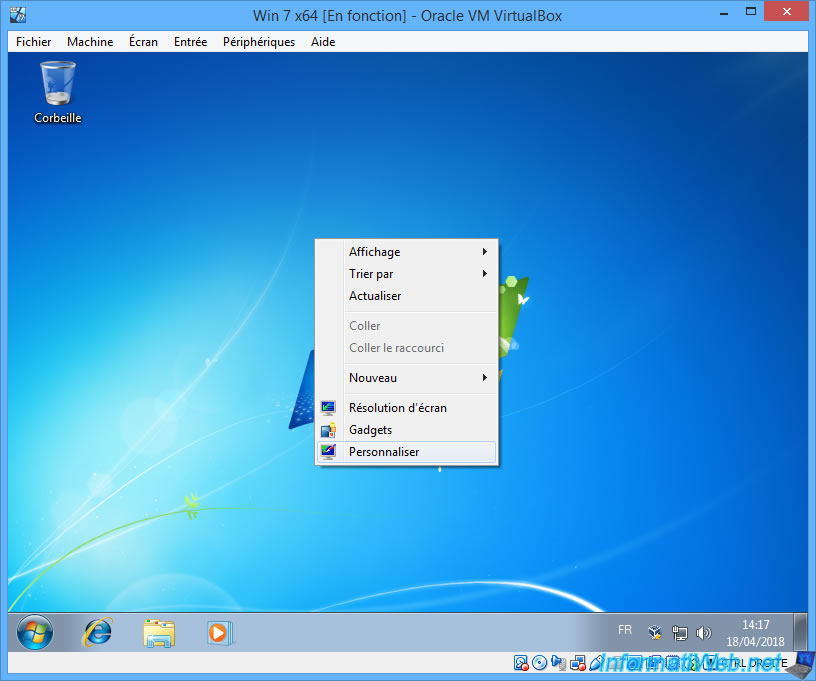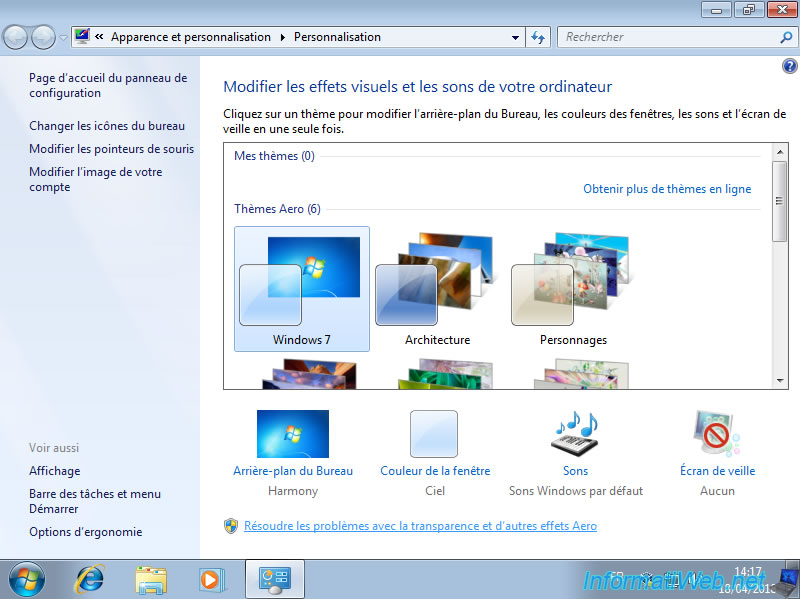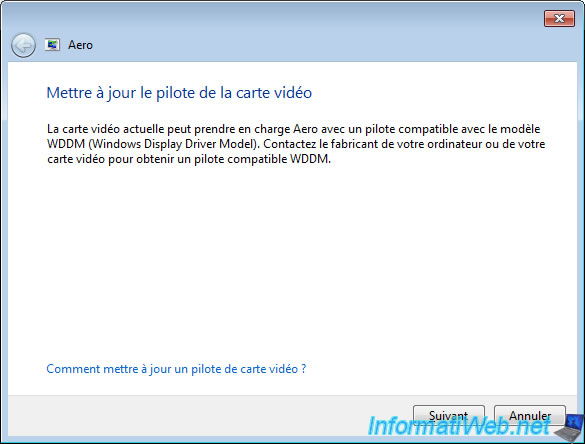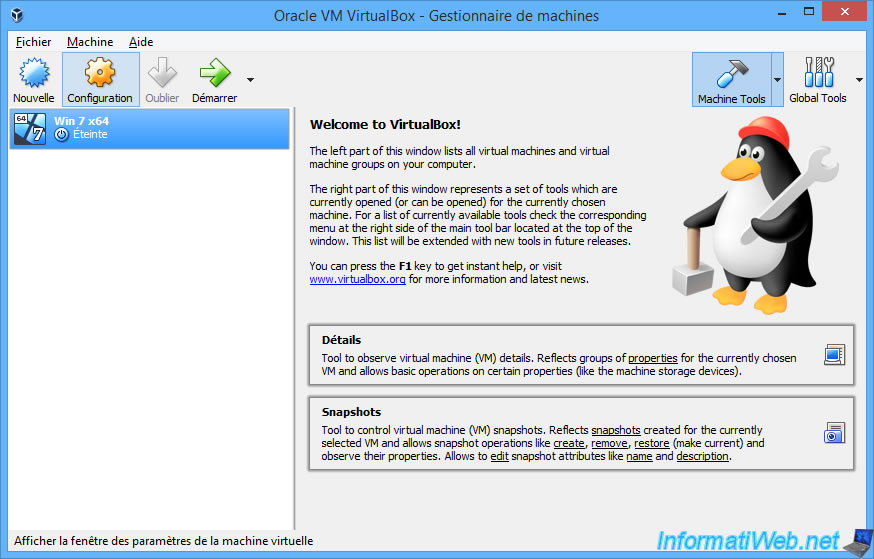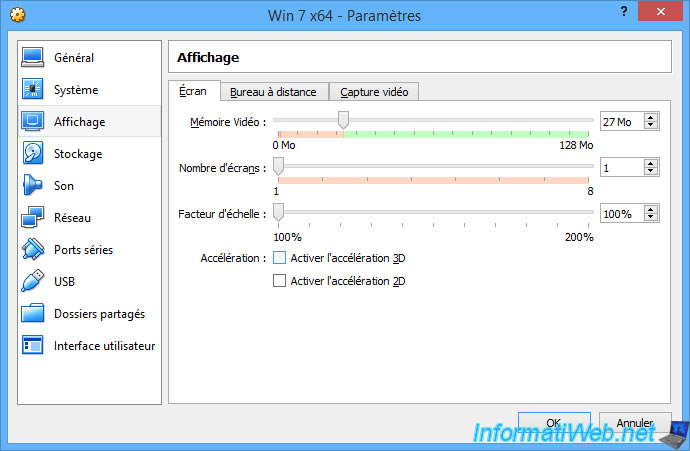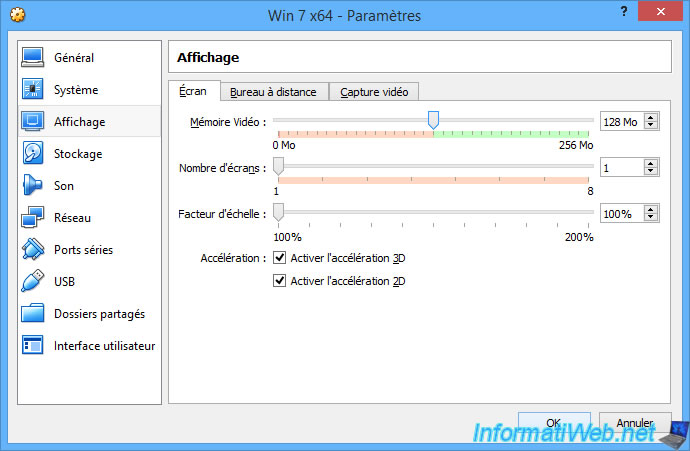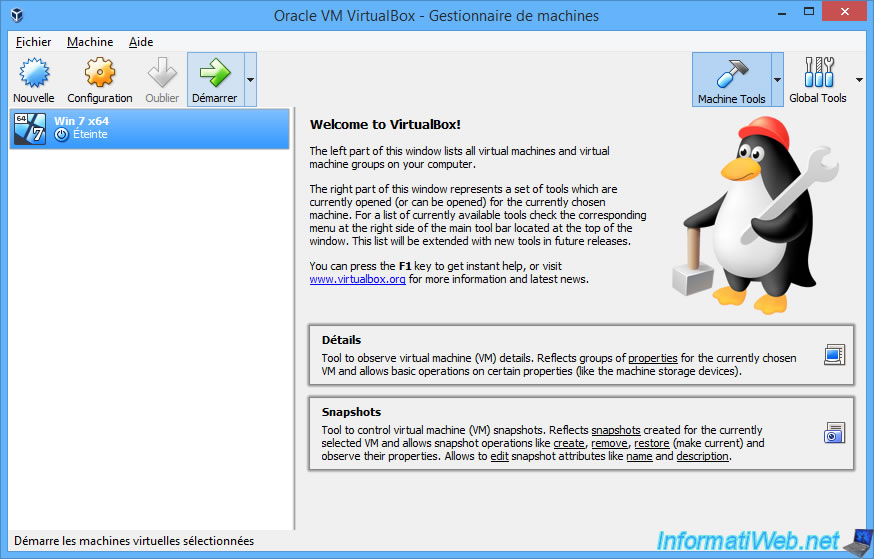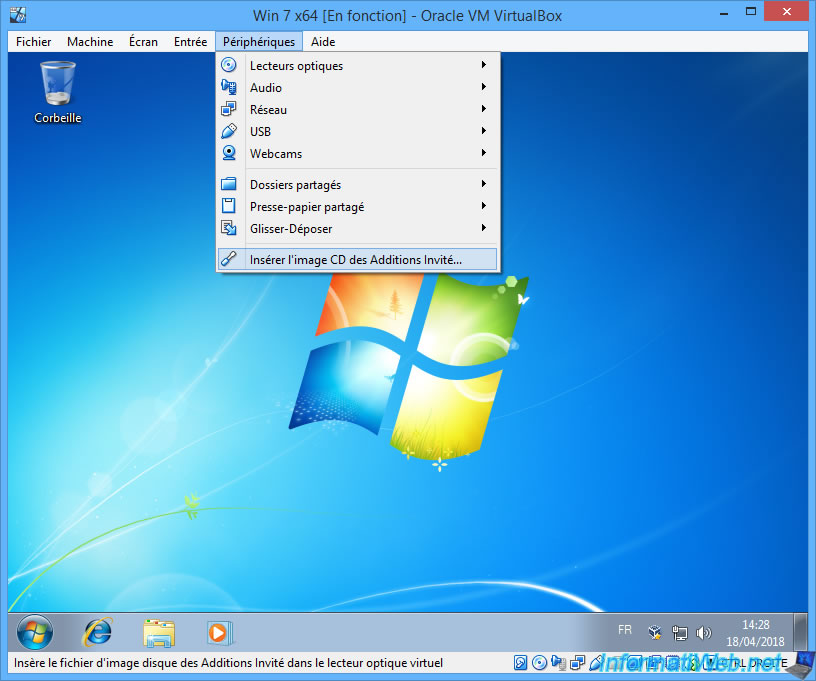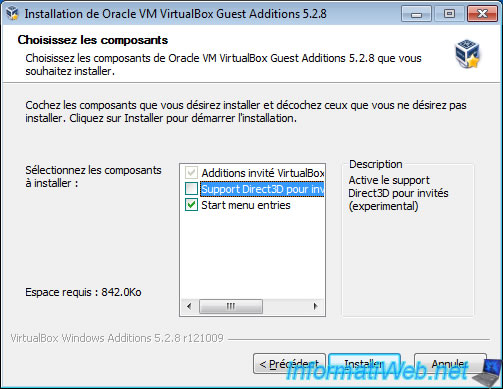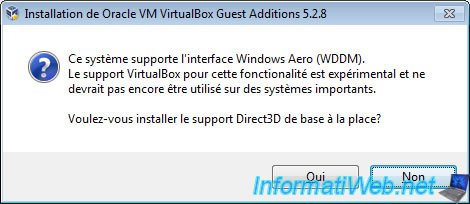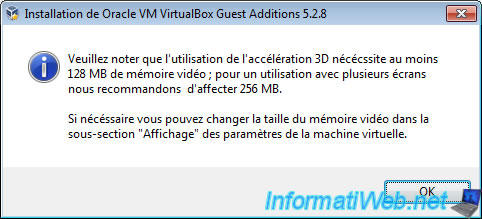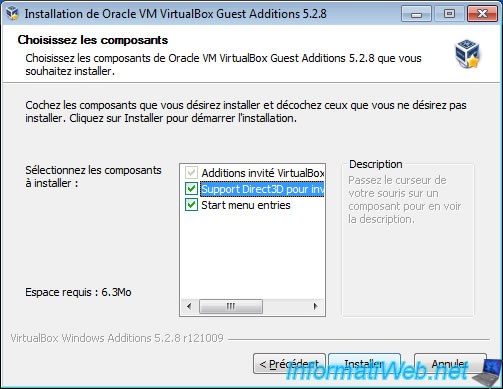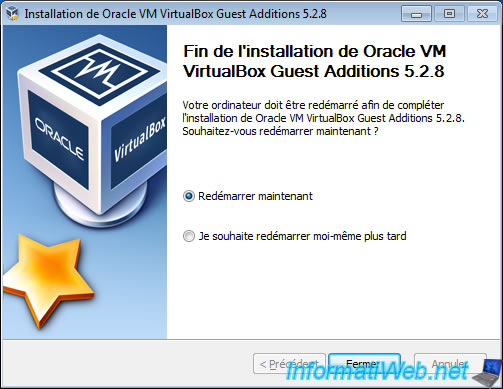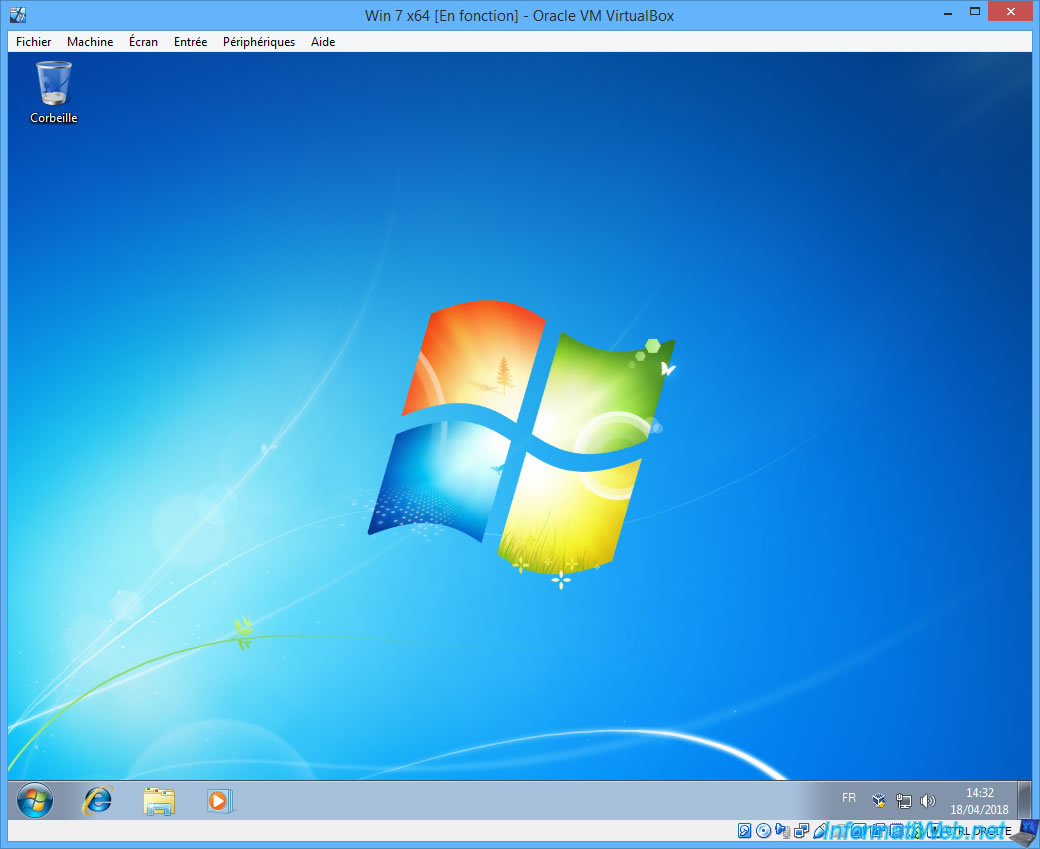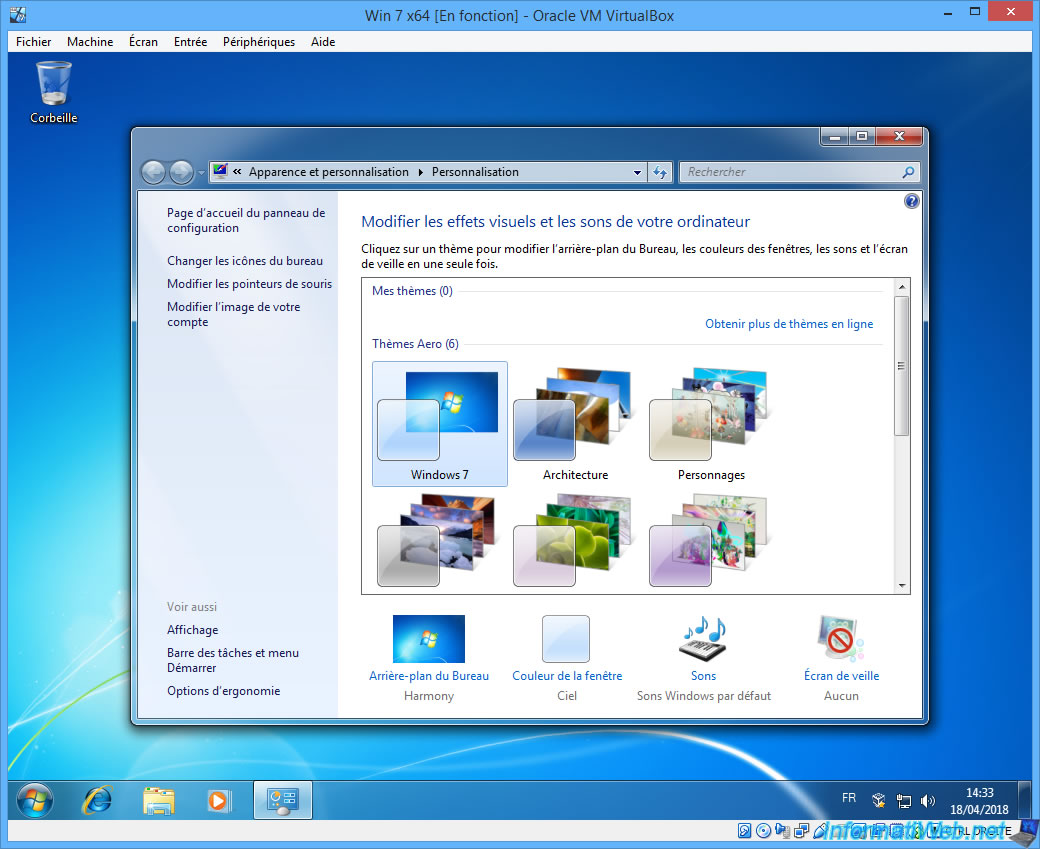Начиная с версии VirtualBox 4.1 поддерживает прозрачность окон — aero эффект. Данная статья подскажет с какими проблемами вы можете столкнуться при попытке включить прозрачность окон на виртуальной машине и как их решить.
Я столкнулся с двумя основными проблемами.
1. Отсутствие WDDM драйверов, которые необходимы для включения Aero
2. Низкий индекс производительности Windows на виртуальной машине
Итак, рассмотрим как побороть эти две неприятности и получить, в конечном счете, Aero Glass на виртуальной машине.
1. Установка WDDM драйверов на виртуальную машину
Прежде всего в параметрах виртуальной машины необходимо установить следующие параметры:
Далее загружаем систему в безопасном режиме (нажимаем F8 при загрузке) и устанавливаем дополнения.
Для установки дополнений следует загрузить диск дополнений к виртуальной машине: Устройства -> Установить дополнения гостевой ОС… (Host+D)
Далее необходимо распаковать дайвера в локальную папку. Сделать это можно следующей командой:
d:VBoxWindowsAdditions-x86 /extract /D=C:Drivers
— для 32-х разрядной Windows,
d:VBoxWindowsAdditions-amd64 /extract /D=C:Drivers
— для 64-х разрядной.
Нас интересует каталог с WDDM драйверами видео. В 64-х разрядной Windows они будут в
"C:Driversamd64VBoxVideoWddm"
После этого в Диспетчере устройств выбираем свойства видео-драйвера и нажимаем «Удалить»
После перезагрузки снова открываем свойства видео и нажимаем «Обновить». Для поиска указываем папку
C:Driversamd64VBoxVideoWddm
После перезагрузки в меню Персонализация можно будет выбрать Aero.
Если аеро не появилось, то необходимо изменить индекс производительности см. п.2
2. Увеличение индекса производительности Windows 7, запущенной в виртуальной среде
следует заметить, что в windows aero возможно включить если ваша видеокарта достаточно производительна, что в виртуальной среде далеко не так.
Если оценка производительности по видео ни как не желает подниматься выше 1, придется повышать этот индекс вручную.
Файлы оценки производительности находятся по следующему пути:
C:WindowsPerformanceWinSATDataStore
и представляют собой файлы формата XML. Копируем самый свежий по дате файл на рабочий стол. Открываем блокнотом или другим текстовым редактором.
<WinSPR> <SystemScore>1</SystemScore> <MemoryScore>5.5</MemoryScore> <CpuScore>6.5</CpuScore> <CPUSubAggScore>6.3</CPUSubAggScore> <VideoEncodeScore>6.7</VideoEncodeScore> <GraphicsScore>3.9</GraphicsScore> <Dx9SubScore>1</Dx9SubScore> <Dx10SubScore>0</Dx10SubScore> <GamingScore>1</GamingScore> <StdDefPlaybackScore>TRUE</StdDefPlaybackScore> <HighDefPlaybackScore>FALSE</HighDefPlaybackScore> <DiskScore>6.1</DiskScore>...
Меняем нужный параметр на 3.0 и выше. Сохраняем файл, и перезаписываем им исходный. После перезагрузки индекс компьютера должен соответствовать исправленному, а соответственно появится возможность включить аеро.
Update: Чтобы не мучиться с правкой, можно подменить файлы оценки файлами с реального компьютера. Итак,
- Проводим оценку производительности на реальном компьютере.
- Копируем все файлы с реальной машины на виртуальную в указанную папку.
- Перегружаем виртуальную машину
Файлы оценки из текущего примера можно скачать здесь.
Вот такой результат у меня получился:
Следует заметить, что включение Aero на виртуальной машине существенно снижает производительность, которая при использовании Windows 7 в качестве гостевой и так оставляет желать лучшего.
(Visited 2 046 times, 1 visits today)

Posted by Rewalon
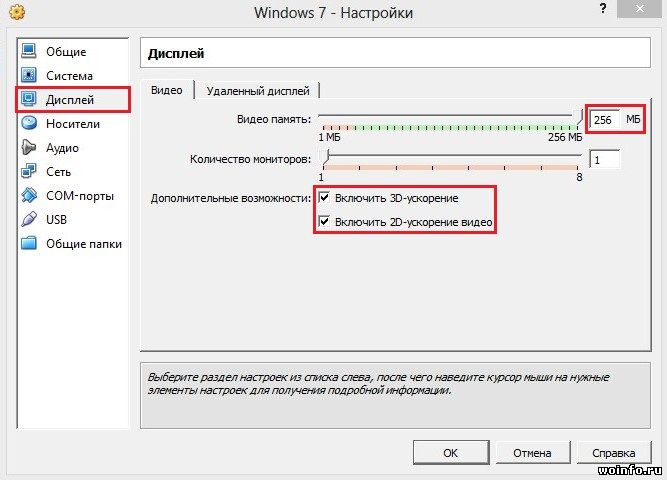
Изначально в операционной системе Windows 7, установленной на виртуальную машину (VirtualBox), отсутствует стиль Aero (прозрачность окон). Включить его в разделе персонализации не получится, будет выскакивать ошибка о несовместимости драйвера видеоадаптера. Вернуть привычный стиль окон помогут дополнительные компоненты VirtualBox, о которых и пойдет речь в данной статье.
Для начала необходимо изменить некоторые параметры виртуальной Windows 7. Запускаем программу VirtualBox, открываем настройки Windows 7 и переходим в раздел «Дисплей«. Установите галочки на параметрах «Включить 3D-ускорение» и «Включить 2D-ускорение видео«. Также добавьте видео памяти (хотя бы до 128 Мб).
Закрываем настройки и запускаем виртуальную Windows 7. Когда система загрузится, в меню «Устройства» (VirtualBox) выбираем пункт «Установить Дополнения гостевой ОС…«.
В каталоге «Компьютер» появится CD-дисковод с названием «VirtualBox Guest Additions«. Открываем его и запускаем файл «VBoxWindowsAdditions.exe«.
Начнется установка дополнительных компонентов. Быстренько пробежимся по всем этапам:
Путь установки менять не надо.
Добавляем галочку на параметре «Direct3D Support«. Всплывет окно с подтверждением, в котором нажимаем «Yes«. Если галочка не появилась, то повторяем действия, только в дополнительном окне выбираем «No«. И нажимаем «Install«.
Во время установки подтверждайте установку различных драйверов и устройств.
По завершению перезагрузите виртуальную систему (не основную операционную систему).
Вот и все. Теперь можно зайти в раздел персонализации и установить любую тему со стилем Aero.
VirtualBox sets Windows 7 to display the basic theme by default, but you can enable Aero themes by installing guest additions and adjusting otherr settings.
If you use VirtualBox to run your virtual machines, there might be times where you would like to see the OS in all it’s glory. Take Windows 7, unless you do a few configurations, you won’t get the Aero Glass borders and other effects.
Granted, if you’re using a virtual machine for research, or have it doing something on your network, chances are you don’t care what it looks like. But, if you’re using VMs in situations like like blogging about the Windows, you might need images that just look good. Eye-candy isn’t always a bad thing.
Whatever reason want to enable the Aero effect in Windows 7 on VirtualBox, you can. As shown on the image above, by default, VirtualBox displays the basic theme, and you can’t change it without continuing with the steps below.
Enable Guest Additions in VirtualBox
No matter how you’re using VirtualBox, after installing it, the first thing you need to do is enable Guest Additions — not only for getting Aero to work, for several other additional features that will allow your VM to work a lot more smoothly. In fact, Guest Additions is the first thing I install after setting up a new VM with VirtualBox.
Enabling it a piece of cake. From the top menu bar select Device > Insert Guest Additions CD image.
What will launch the virtual disc’s AutoPlay feature and you can go through the Wizard excepting the defaults, until you get to the follow screen. This is where you need to pay attention.
Notice that here you can choose Direct3D Support (Experimental), which enables better graphics support for the OS.
When you check that box, you will see the following message letting you know that “VirtualBox support for this feature is experimental…”
Then asks if you “would like to install basic Direct3D support instead?” Click NO. I can’t tell you how many times I have messed this simple step up…Click NO to this dialog!
The next message you’ll see is shown below. It reminds you that 3D acceleration requires at least 128 MB of memory. If you didn’t dial that in on the initial install, you can add it later.
For this message just click OK, and continue the last few final steps of the wizard and a reboot of the VM will be required.
If you need to set your VM to 128 MB of video memory, which the machine off, go to Settings > Display to set the slider to the amount you want and click OK.
After the reboot, right-click on the desktop and select Personalize. Then from there, select the Aero theme you want to use, an Viola!
VirtualBox — удивительное приложение. На самом деле, я бы сказал, что это одно из самых важных приложений, которое вы можете установить на свой компьютер, если вы заботитесь о своей конфиденциальности, безопасности и общем ремонте вашей системы. С VirtualBox вы можете просматривать Интернет, тестирование приложений и выполнение потенциально опасных операций — все в полностью защищенной среде, отдельно от вашей «реальной» операционной системы.
Но до недавнего времени у VirtualBox было довольно серьезное ограничение: нельзя было использовать эффекты Windows Aero при запуске Windows Vista или Windows 7 внутри VirtualBox. Если вы тестируете программное обеспечение, это имеет большое значение: вы не получаете возможности Aero, которую получают большинство пользователей Windows, и ваши скриншоты выглядят неправильно. К счастью, с появлением VirtualBox 4.1 это можно исправить.
Что нужно для начала работы
Первое, что вам нужно, это VirtualBox 4.1 и выше. Вы можете получить это здесь .
Далее вам нужен экземпляр Windows 7, работающий в VirtualBox. Еще в 2009 году мы показали вам, как установить Windows 7 на виртуальной машине с VirtualBox , и процесс не изменился с тех пор. Убедитесь, что вы загрузили этот экземпляр Windows 7 перед следующим шагом.
Установка новых гостевых дополнений
Даже с VirtualBox 4.1 вы увидите что-то вроде этого при запуске Explorer:
Смысл, нет Aero. Это потому, что вам нужно установить последнюю версию VirtualBox Guest Additions. Это программный пакет, который вы устанавливаете в гостевой ОС («виртуализированная») и позволяете ему лучше интегрироваться со своим хостом (в моем случае и гостевой, и хост — это Windows 7).
Чтобы установить гостевые дополнения, выберите «Устройства»> «Установить гостевые дополнения»:
VirtualBox затем вставит виртуальный компакт-диск в вашу виртуальную машину и запустит его:
Не забывайте о своем шаге: поддержка Aero все еще является экспериментальной и по умолчанию отключена . Так что мы не можем просто Next-Next-Next пройти через этот установщик:
Выше вы видите решающий шаг. Обратите внимание, что поддержка Direct3D по умолчанию отключена. Вы должны установить этот флажок, чтобы этот учебник работал. Как только вы это сделаете, VirtualBox Guest Additions сообщит вам, что вы на правильном пути для Aero:
Это вопрос с подвохом: нажмите Нет. Вам не нужна базовая поддержка Direct3D: вам нужны новые экспериментальные материалы. Живут на грани! Как только вы нажмете «Нет», VirtualBox объяснит требования к памяти:
Нет проблем; мы вернемся к этой части через мгновение. Теперь нажмите Install и позвольте утилите установки сделать свое дело. Windows спросит, хотите ли вы установить драйвер; очевидно, вы делаете:
Опять же, неправильное значение по умолчанию выбрано для вас. Убедитесь, что вы нажимаете кнопку «Установить» . Это всплывающее окно будет появляться несколько раз, поэтому следите за виртуальной машиной во время этого процесса. Как только это будет сделано, вам будет предложено перезагрузить виртуальную машину:
Да, перезагрузите сейчас.
Подтвердите настройки машины
Пока виртуальная машина перезагружается, давайте удостоверимся, что у нас достаточно памяти для работы Aero. Нажмите Машина> Настройки, а затем Показать:
Вы не можете изменить это, когда виртуальная машина работает, поэтому, если вы видите настройку ниже 128 МБ на слайдере видеопамяти или не выбрано «Включить 3D-ускорение», выключите виртуальную машину и исправьте ее, затем загрузите снова.
Включение Aero
Теперь, когда все готово, наступил момент истины. Щелкните правой кнопкой мыши рабочий стол в гостевой системе и выберите «Персонализация». Откроется окно персонализации:
В разделе Aero Themes просто выберите любую понравившуюся тему. Я пошел с Windows 7 по умолчанию, и короткий момент спустя, о чудо:
Победа! Aero теперь включен в виртуальной машине, и любое приложение, которое вы там устанавливаете, будет работать так же, как и на собственном экземпляре Windows 7! Теперь вы можете делать снимки экрана с душой и наслаждаться лучшей виртуализацией Windows 7.
Оглавление:
- Включить гостевые дополнения в VirtualBox
Если вы используете VirtualBox для запуска своих виртуальных машин, могут возникнуть ситуации, когда вы захотите увидеть ОС во всей ее красе. Возьмите Windows 7, если вы не выполните несколько настроек, вы не получите границы Aero Glass и другие эффекты.
Конечно, если вы используете виртуальную машину для исследований или делаете что-то в своей сети, скорее всего, вам все равно, как она выглядит. Но если вы используете виртуальные машины в таких ситуациях, как ведение блога о Windows, вам могут потребоваться изображения, которые выглядят просто хорошо. Глаз-конфетка не всегда плохая вещь.
Независимо от причины, вы хотите включить эффект Aero в Windows 7 на VirtualBox, вы можете. Как показано на изображении выше, по умолчанию VirtualBox отображает основную тему, и вы не можете изменить ее, не продолжая выполнять шаги ниже.
Включить гостевые дополнения в VirtualBox
Независимо от того, как вы используете VirtualBox, после его установки первое, что вам нужно сделать, это включить Guest Additions — не только для того, чтобы заставить Aero работать, для некоторых других дополнительных функций, которые позволят вашей виртуальной машине работать намного более плавно. На самом деле, Guest Additions — это первое, что я устанавливаю после настройки новой виртуальной машины с VirtualBox.
Включение это кусок пирога. В верхней строке меню выберите « Устройство»> «Вставить образ гостевого дополнения» .
Что запустит функцию автозапуска виртуального диска, и вы сможете пройти через мастера, за исключением значений по умолчанию, пока не перейдете к следующему экрану. Это то, на что нужно обратить внимание.
Обратите внимание, что здесь вы можете выбрать Direct3D Support (Experimental), которая обеспечивает лучшую поддержку графики для ОС.
Когда вы установите этот флажок, вы увидите следующее сообщение, сообщающее, что «Поддержка VirtualBox для этой функции является экспериментальной…»
Затем спросит, хотите ли вы вместо этого установить базовую поддержку Direct3D? Нажмите НЕТ . Я не могу сказать вам, сколько раз я пропустил этот простой шаг … Нажмите НЕТ в этом диалоговом окне!
Следующее сообщение, которое вы увидите, показано ниже. Напоминает, что для 3D-ускорения требуется не менее 128 МБ памяти. Если вы не набрали это при первоначальной установке, вы можете добавить его позже.
Для этого сообщения просто нажмите OK и продолжите последние несколько последних шагов мастера, и потребуется перезагрузка виртуальной машины.
Если вам нужно установить на виртуальной машине 128 МБ видеопамяти, которая отключена от машины, перейдите в « Настройки»> «Дисплей», чтобы установить нужный ползунок, и нажмите «ОК».
После перезагрузки щелкните правой кнопкой мыши на рабочем столе и выберите «Персонализация». Затем оттуда выберите тему Aero, которую вы хотите использовать, альт!
Как отключить Aero Snap в Windows 7 и Windows 8
Функция Aero Snap в Windows 7 и 8 полезна для просмотра элементов рядом и на весь экран. Но если эта функция вас раздражает, ее легко отключить.
Google Project Glass демо-версия, доступна для разработчиков
Google продемонстрировал Project Glass на своем мероприятии ввода / вывода Google, и это было впечатляюще. Узнайте больше о событии и посмотрите видео экстремальной презентации.
Google Project Glass официально анонсирован
Некоторое время назад я рассказал вам о проекте Google с участием очков, который позволил бы вам делать разные вещи, включая получение информации о вашем окружении, фотографировать и многое другое. Что ж, сегодня этот слух стал реальностью, поскольку Google официально анонсировала Project Glass.

Экспериментальное 3D-ускорение VirtualBox позволяет использовать интерфейс Aero Windows 7 на виртуальной машине. Вы также можете запускать старые 3D-игры на виртуальной машине — более новые, вероятно, не будут работать очень хорошо.
Если вы установили Windows 7 в VirtualBox, возможно, вы были разочарованы, увидев интерфейс Windows 7 Basic вместо Aero, но вы можете включить Aero с несколькими быстрыми настройками.
Настройка параметров виртуальной машины
Во-первых, отключите виртуальную машину Windows 7 — вы не сможете изменить свои настройки, если виртуальная машина запущена или приостановлена (также известна как «сохраненная»).
Щелкните правой кнопкой мыши виртуальную машину и выберите «Настройки», чтобы получить доступ к ее настройкам.
Перейдите в категорию «Экран» и установите флажок «Включить 3D-ускорение». Вы также должны увеличить слайдер видеопамяти, по крайней мере, 128 МБ. Вам понадобится полный 256 МБ, если вы используете несколько мониторов с вашей виртуальной машиной.
Опция Enable 2D Video Acceleration здесь не требуется, но она ускоряет видеопотоки, в которых используются 2D-наложения.
Установка 3D-драйверов
После того, как вы изменили эти параметры, нажмите «ОК» и загрузите виртуальную машину, дважды щелкнув ее.
После запуска виртуальной машины откройте меню «Устройства» и выберите «Установить гостевые дополнения».
Нажмите кнопку «Запустить» в окне «Автозапуск», чтобы запустить установщик.
Пройдите через установщик, пока не дойдете до окна «Выбрать компоненты». Когда вы это сделаете, установите флажок Direct3D Support (Experimental).
Вас спросят, хотите ли вы установить базовую поддержку Direct3D — нажмите «Нет», чтобы установить драйвер WDDM, который включает поддержку Windows Aero.
Обратите внимание: если вы хотите установить базовый драйвер Direct3D, вам необходимо установить его из безопасного режима — перезагрузите виртуальную машину, нажмите F8 во время загрузки, выберите безопасный режим и установите гостевые дополнения оттуда. Основной драйвер Direct3D не поддерживает Aero, но он теоретически более стабилен. Однако у нас не было никаких проблем с более экспериментальным драйвером.
VirtualBox предупреждает, что вы должны иметь не менее 128 МБ видеопамяти, которую вы должны были сконфигурировать выше. Если вы еще этого не сделали, вы можете настроить параметры своей виртуальной машины после установки драйверов.
Нажмите «Установить», и VirtualBox установит гостевые дополнения и экспериментальный 3D-драйвер на вашей виртуальной машине. После установки драйверов вам будет предложено перезагрузить виртуальную машину.
Включить Windows Aero
Теперь у вашей виртуальной машины есть поддержка 3D, поэтому вы можете попробовать играть в старые 3D-игры и использовать другие приложения, требующие 3D-ускорения.
Однако Windows Aero по умолчанию отключена. Если вы хотите включить Windows Aero, щелкните правой кнопкой мыши рабочий стол вашей виртуальной машины и выберите «Персонализировать».
Тема по умолчанию — Windows 7 Basic, которая не использует Aero. Прокрутите вверх в окне Персонализация и выберите один из тем Aero, например Windows 7. Aero будет включен.
Обратите внимание, что 3D-ускорение и драйвер экспериментальны в VirtualBox. Если вы столкнулись с какими-либо проблемами, вы можете отключить 3D-ускорение и удалить драйвер, чтобы сделать вашу виртуальную машину более стабильной.
Tweet
Share
Link
Plus
Send
Send
Pin
Включить Aero
- Выберите Пуск> Панель управления.
- В разделе «Внешний вид и персонализация» нажмите «Настроить цвет».
- Выберите Windows Aero в меню «Цветовая схема» и нажмите «ОК».
1 колода 2016 г.
Как мне установить Aero на VirtualBox?
Если вы хотите включить Windows Aero, щелкните правой кнопкой мыши рабочий стол виртуальной машины и выберите «Персонализировать». Тема по умолчанию — Windows 7 Basic, в которой не используется Aero. Прокрутите окно «Персонализация» вверх и выберите одну из тем Aero, например Windows 7. Aero будет включен.
Как восстановить Aero в Windows 7?
Измените настройку Aero, выбрав подходящую тему дизайна
- Пуск> Панель управления.
- В разделе «Внешний вид и персонализация» нажмите «Изменить тему».
- Выберите желаемую тему: чтобы отключить Aero, выберите «Windows Classic» или «Windows 7 Basic» в разделе «Основные и высококонтрастные темы».
Стоит ли отключать Aero Windows 7?
Поэтому не следует отключать Aero, ожидая повышения производительности Windows. Конечно, если вы хотите продлить срок службы батареи, отключите Aero. Но если вы действительно хотите повысить производительность, вы можете вместо этого подумать об отключении прозрачности и специальных эффектов!
Почему не работает тема Aero?
Устранение неполадок и устранение отсутствия прозрачности
Чтобы все снова заработало, щелкните правой кнопкой мыши пустую область на рабочем столе и выберите «Персонализировать». Теперь в окне «Персонализация» под темами Aero щелкните ссылку «Устранение проблем с прозрачностью и другими эффектами Aero».
Как включить прозрачную панель задач в Windows 7?
Нажмите «Пуск» и введите в поле проводника, включите или отключите прозрачное стекло, эта опция должна появиться во всплывающем окне, нажмите ссылку, установите флажок и нажмите «Сохранить».
Стоит ли включать 3D-ускорение VirtualBox?
Кроме того, включение 3D-ускорения дает гостю прямой доступ к большому количеству дополнительного программного кода в хост-процессе VirtualBox, который он, вероятно, сможет использовать для сбоя виртуальной машины.
Что такое 3D-ускорение?
3D-ускорение в виртуальной машине дает этой виртуальной машине виртуальный графический процессор, используя либо центральный процессор хоста, либо аппаратный графический процессор, если он доступен. Поскольку у вас может быть много доступных виртуальных машин на любом конкретном хосте, это позволяет вам выбирать, какие виртуальные машины получают доступ к этой технологии, чтобы хост не зависал.
Как включить Aero в VirtualBox Vista?
[Учебник] Как включить Aero в VirtualBox
- Сначала запустите Windows Vista или Windows 7 в виртуальном ящике, войдите в систему.
- Теперь вы должны начать установку гостевых дополнений. …
- Теперь откройте файл виртуального диска в направлении: C: Program FilesOracleVirtualBox.
- Теперь перейдите в Мой компьютер в Virtual Box и загрузите диск.
- Нажмите «Далее» 2 раза.
- На 3-й странице нажмите на Direct 3D support.
29 окт. 2013 г.
Какие функции Aero есть в Windows 7?
Window Aero — это новый пользовательский интерфейс, представленный в Windows 7 * и некоторых версиях Windows Vista *, который имеет прозрачные границы окон, диспетчер окон рабочего стола и предварительный просмотр эскизов панели задач.
Есть ли в Windows 10 Aero?
В Windows 10 есть три полезные функции, которые помогут вам управлять открытыми окнами и упорядочивать их. Это Aero Snap, Aero Peek и Aero Shake, все они были доступны с Windows 7. Функция Snap позволяет работать с двумя программами бок о бок, показывая два окна бок о бок на одном экране.
Как восстановить тему Windows 7?
Вы можете восстановить изображение фона экрана, выполнив следующие действия:
- Щелкните «Пуск». …
- В области навигации щелкните Изменить цветовую схему.
- В списке «Цветовая схема» выберите тему «Классическая Windows» и нажмите «Применить».
- В списке «Цветовая схема» выберите «Windows 7 Basic» и нажмите «ОК».
- Подождите, пока тема будет применена.
Почему отключены темы аэро?
Оказалось, что служба тем не была автоматической. Если у вас есть эта проблема, где Рабочий стол (щелкните правой кнопкой мыши) «Персонализировать» «Цвет Windows» отображается только как Windows Classic). Запустите «services. msc », убедитесь, что служба« Темы »работает автоматически (и запущена).
Что случилось с Windows Aero?
Прекращение. Windows 8 и Windows Server 2012 приняли язык дизайна Metro, который не унаследовал все элементы Aero. Тема Aero Glass была заменена более плоской темой сплошного цвета.
Как мне изменить Windows 7 Basic на нормальную?
Для этого перейдите на рабочий стол, щелкните правой кнопкой мыши и выберите «Персонализировать». Затем вы получите диалоговое окно со списком тем Aero. Здесь вы можете вернуться к классическому виду. Прокрутите список вниз, пока не увидите темы «Базовая» и «Высокая контрастность».
By default, when you install Windows 7 in a VirtualBox virtual machine, Aero will not work. This prevents you from enjoying the transparency of Windows 7 windows.
- Enable Windows 7 Aero (up to VirtualBox 6.0)
- WDDM compatible driver required
- Enable 2D and 3D acceleration
- Enable Aero interface
- Enable Windows 7 Aero (since VirtualBox 6.1)
1.1. WDDM compatible driver required
Indeed, if you try to activate the Aero feature by right-clicking «Customize» on the desktop, you will see a warning appear.
Click on the warning : Troubleshoot problems with transparency and other Aero effects.
If the driver is not installed, Windows will tell you about a WDDM compatible driver.
1.2. Enable 2D and 3D acceleration
To overcome this problem, you need to install the VirtualBox’s experimental 3D support.
However, you must first enable the 2D and 3D accelerations in your VM configuration.
To do this, select your Windows 7 virtual machine and click on Configuration.
Then, in the Display section, check the «Enable 3D Acceleration» and «Enable 2D Video Acceleration».
Then, you will see (thanks to the colors) that the video memory will have to be at least 128 MB.
Move the slider to allocate at least 128 MB of video memory to your Windows 7 virtual machine.
Start your virtual machine.
Then, go to the Devices menu and click on : Insert Guest Additions CD image.
The installation program «VirtualBox Guest Additions» is displayed.
Check the «Direct3D Support (Experimental)» box.
As indicated by the installation wizard, this system supports the Windows Aero interface (WDDM).
Answer «No» to this question : Would you like to install basic Direct3D support instead?
As stated by VirtualBox, the use of the 3D acceleration requires at least 128 MB.
Then, click Install.
Restart your virtual machine.
1.3. Enable Aero interface
Now that 3D acceleration and the Direct3D driver are enabled, you will be able to activate the Aero interface.
To do this, right-click «Customize» on the desktop.
Select an Aero theme (for example : Windows 7) and the windows will become transparent.
Source : VirtualBox’s forum





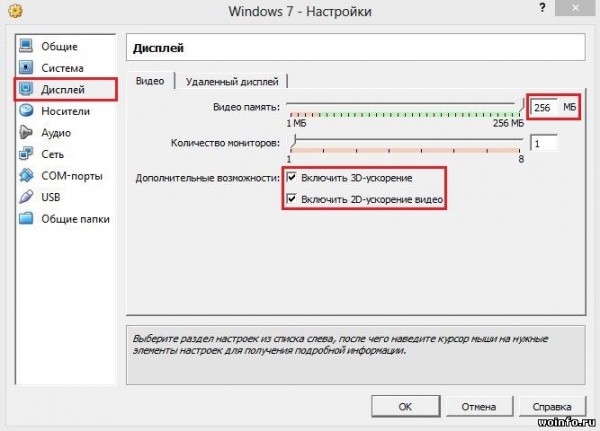
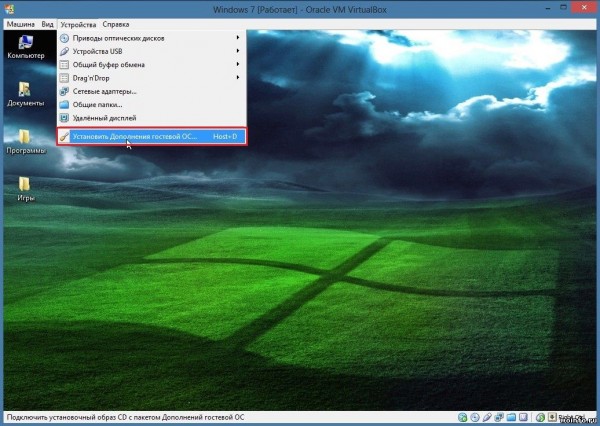
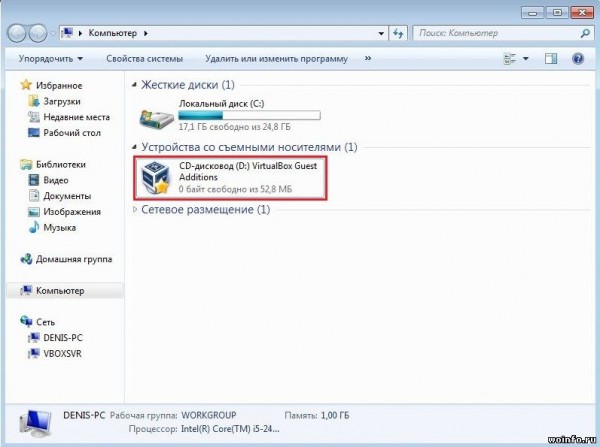
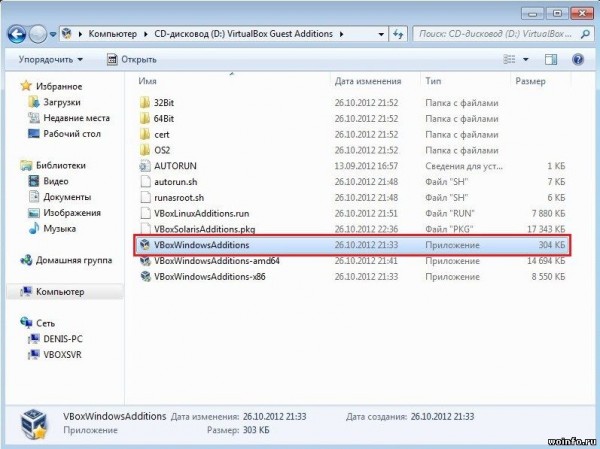
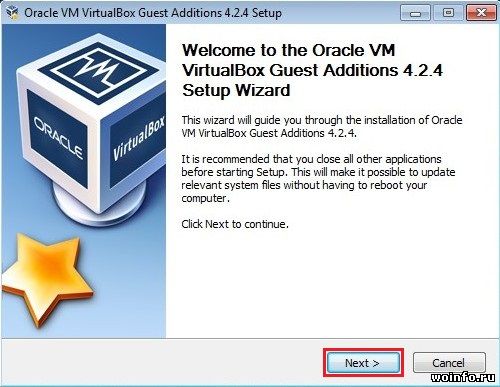
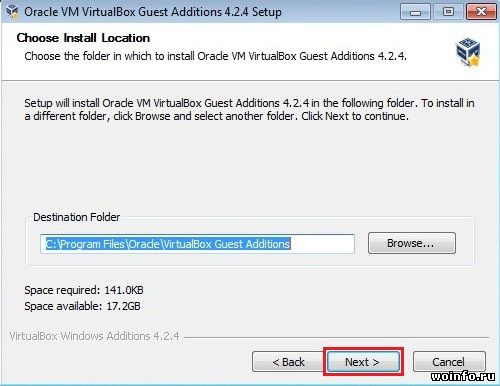
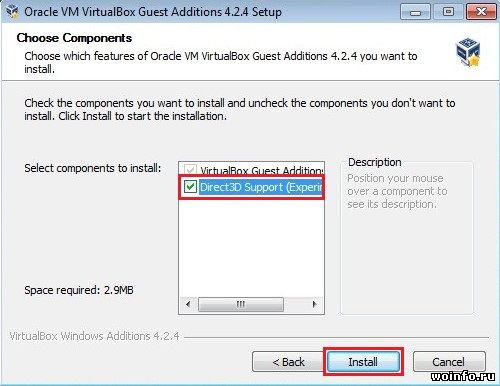
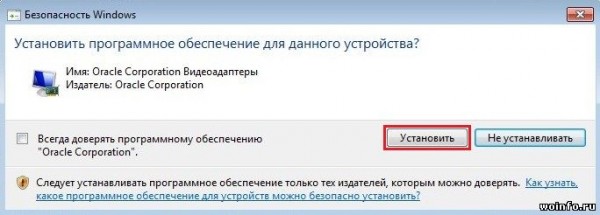
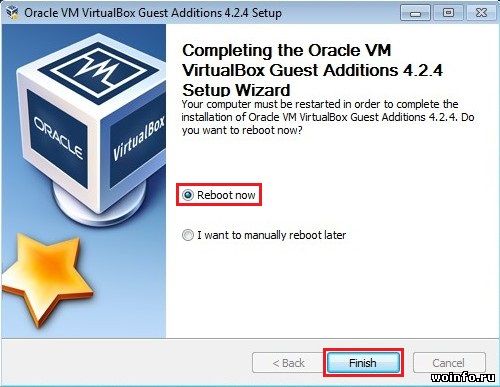
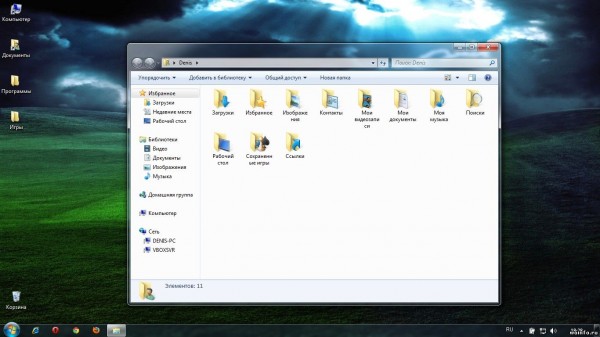

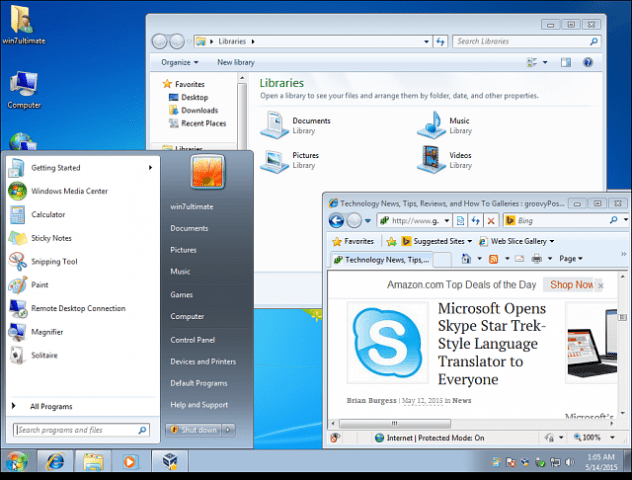
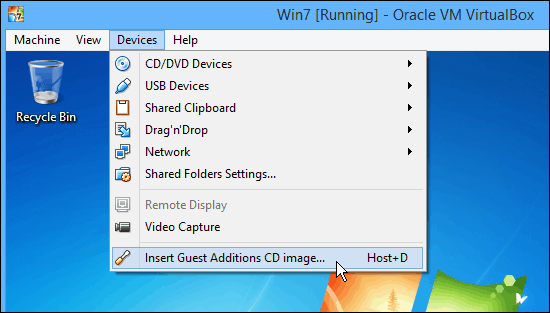
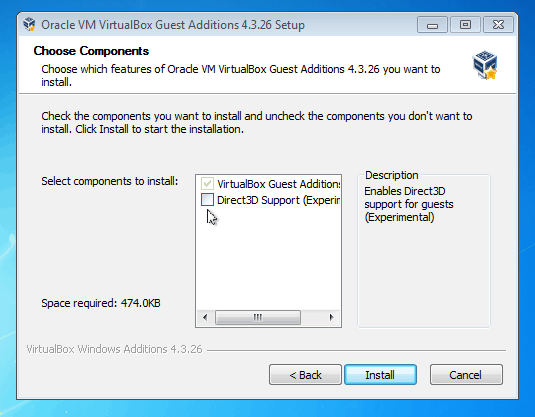



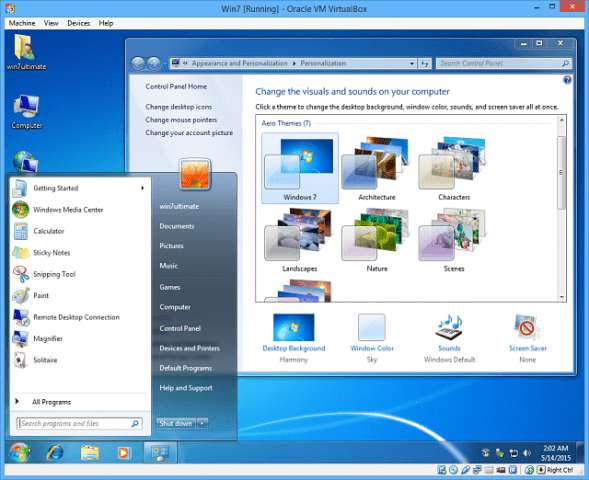

![аэродинамический [4] enable windows 7 aero](https://gadgetshelp.com/wp-content/uploads/images/static/content/uploads/2012/04/aero4.png)





![аэродинамический [16]](https://gadgetshelp.com/wp-content/uploads/images/static/content/uploads/2012/04/aero16.png)

![аэродинамический [20]](https://gadgetshelp.com/wp-content/uploads/images/static/content/uploads/2012/04/aero20.png)
![аэродинамический [22]](https://gadgetshelp.com/wp-content/uploads/images/static/content/uploads/2012/04/aero22.png)
![аэродинамический [24]](https://gadgetshelp.com/wp-content/uploads/images/static/content/uploads/2012/04/aero24.png)