 Популярные ответы
Популярные ответы
- Как в Эксель закрепить строки?
- Где можно бесплатно проверить отдельный файл или весь компьютер антивирусом онлайн (online)?
- Что такое патч (patch)?
- Где найти шрифты, доступные по свободным лицензиям?
- Какая максимальная длина кабеля типа «витая пара» (UTP) в локальной компьютерной сети?
- Что такое JMS?
- Как извлечь текст из файла в формате PDF?
- Как узнать сетевые настройки (IP-адрес, MAC-адрес модема и IP-адрес шлюза провайдера)?
- Какими способами можно активировать профиль maven?
- Какие операции языка SQL реализуют набор CRUD?
Чтобы включить учетную запись Администратора в Windows Vista, запускаем командную строку повышенного уровня, набрав cmd в поле поиска в меню Start (Пуск), щелкнув на иконке командной строки, которая появится в верхнее части меню Start (Пуск) правой кнопкой мыши, а затем выбрав пункт Run as administrator (Запуск от имени администратора) – или используя ярлык, созданный в предыдущей настройке.
Затем, вводим такую команду и нажимаем Enter (Ввод):
net user administrator /active:yes
С этого момента учетная запись Администратора будет доступна для выбора на экране Приветствия наряду с другими созданными учетными записями. Используйте ее, как и любую другую учетную запись. Будьте осторожны, так как она еще не имеет пароля, так что установить его будет не лишним.
Если возникнет необходимость отключить эту учетную запись Администратора и сделать ее скрытой, введите эту команду в командной строке повышенного уровня и нажмите Enter (Ввод):
net user administrator /active:no
Cтоит добавить,что в русских версиях Висты соответственно и админ русский,т.е. в командной строке надо набирать:
net user Администратор /active:yes
Последнее редактирование ответа: 07.08.2007
-
Оставить отзывОставить отзыв
Вы можете написать свои замечания к ответу, предложения об улучшении или просто поблагодарить автора. Комментарий, после проверки, увидят автор и редактор ответа. Будьте, пожалуйста, вежливыми. Спасибо!
Если Вы хотите получить уведомление об
исправлении ответа укажите свой e-mail:Неправильный формат адреса электронной почты
В соответствии с пользовательским соглашением администрация не несет ответственности за содержание материалов, которые размещают пользователи. Для урегулирования спорных вопросов и претензий Вы можете связаться с администрацией сайта genon.ru.
Размещенные на сайте материалы могут содержать информацию, предназначенную для пользователей старше 18 лет, согласно Федерального закона №436-ФЗ от 29.12.2010 года «О защите детей от информации, причиняющей вред их здоровью и развитию». Обращение к пользователям 18+.
Одной из особенностей операционной системы Windows версии Vista является то, что учетная запись «Администратор» по умолчанию отключена, т.е. доступ владельца, входящего в администраторскую группу остается ограниченным. Изменение такого положения вещей требует активации учетной записи «Администратор».

Инструкция
Осуществите вход в систему компьютера со своей обычной учетной записью и вызовите главное системное меню, нажав кнопку «Пуск». Раскройте ссылку «Панель управления» и перейдите в пункт «Администрирование». Разверните узел «Управление компьютером» и укажите раздел «Локальные пользователи и группы» в каталоге левой части окна.
Разверните список «Пользователи» в право части окна и вызовите контекстное меню учетной записи «Администратор» кликом правой кнопки мыши. Укажите пункт «Свойства» и снимите флажок на поле «Отключить учетную запись».
Введите значение своего имени или ника в строку «Полное имя» и подтвердите свой выбор нажатием кнопки OK. Перезагрузите систему компьютера для применения сделанных изменений. Обратите внимание на то, что доступ к некоторым системным папкам станет возможен только после изменения разрешений.
Активируйте встроенную учетную запись «Администратор», не подпадающую под действия UAC и отключенную по умолчанию, с помощью инструмента командной строки. Для этого вернитесь в главное системное меню «Пуск» и введите значение cmd в текстовое поле строки поиска. Подтвердите выполнение сканирования, нажав кнопку «Найти» и вызовите контекстное меню найденного элемента интерпретатора команд Windows кликом правой кнопки мыши.
Укажите команду «Запуск от имени администратора» и введите значение net user administrator /active:yes в тестовое поле командной строки. Авторизуйте выполнение выбранной команды нажатием функциональной клавиши Enter для отображения учетной записи «Администратор» в окне «Приветствие» при входе в систему и возможности ее использования. Обратите внимание на то, что парольная защита у данной учетной записи отсутствует, что резко снижает степень защищенности компьютера. Рекомендуется немедленная защита паролем достаточной сложности.
Источники:
- 10 самых лучших настроек для Windows Vista
Войти на сайт
или
Забыли пароль?
Еще не зарегистрированы?
This site is protected by reCAPTCHA and the Google Privacy Policy and Terms of Service apply.
Windows Vista Business Windows Vista Business 64-bit Edition Windows Vista Enterprise Windows Vista Home Basic Windows Vista Home Premium Windows Vista Ultimate Windows Vista Starter Windows Vista Enterprise 64-bit Edition Windows Vista Home Basic 64-bit Edition Windows Vista Home Premium 64-bit Edition Windows Vista Ultimate 64-bit Edition Еще…Меньше
ВВЕДЕНИЕ
В этой статье описываются функции управления учетными записями пользователей (UAC) в Windows Vista. В этой статье также описывается, как запускать программу с правами администратора в Windows Vista.
Дополнительные сведения
Контроль учетных записей (UAC) является новой возможностью, которая помогает предотвратить вредоносные программы, также известный как «вредоносного ПО», повреждения системы. Контроль учетных Записей останавливает автоматическую установку неавторизованных приложений. UAC также предотвращает непреднамеренные изменения системных параметров.
Появится запрос контроля учетных Записей выполните одно из следующих:
-
Установить или удалить программу.
-
Установка драйвера для устройства. (Например, установкой драйвера для камеры.)
-
С помощью консоли Windows Update для установки обновлений.
-
Настройки родительского контроля.
-
Установите элемент управления ActiveX. (Элементы управления ActiveX используются для просмотра некоторых веб-страниц.)
-
Открыть или изменить параметры управления брандмауэра Windows.
-
Изменение типа учетной записи пользователя.
-
Измените настройки безопасности с помощью оснастки редактора политики безопасности (Secpol.msc).
-
Обзор каталога другого пользователя.
-
Настройка автоматических обновлений.
-
Восстановление системных файлов, которые были заархивированы.
-
Расписание автоматического выполнения задач.
-
Копировать и перемещать файлы в каталог Program Files или каталога Windows.
-
Добавление или удаление учетной записи пользователя.
-
Настройка доступа к удаленному рабочему столу.
Как запустить программу с правами администратора
При выполнении функции программы или системная функция, может появиться запрос контроля учетных Записей. Большинство из этих программ, устаревших программ. Более новые версии этих же программ не запускают UAC. Не удается задать контроль учетных Записей автоматически запускать программу с правами администратора без запроса пользователя.
В Windows Vista некоторые программы только работать правильно при запуске с правами администратора. Можно выполнить более новых версий этих же программ без необходимости запускать с правами администратора.
Примечание. Риск безопасности может привести к, используя учетные данные администратора для запуска неизвестные программы. Запустите только программы, которым вы доверяете как администратор.
Важно. Эти шаги могут усилить угрозу безопасности. Эти действия также может сделать компьютер или сеть более уязвим для атак пользователей-злоумышленников или проникновения вирусов и других вредоносных программ. Рекомендуется следовать инструкциям, в этой статье, чтобы программы функционировали надлежащим образом или для реализации возможностей конкретной программы. Прежде чем вносить эти изменения, рекомендуется оценить риски, связанные с реализацией данного процесса в конкретной среде. В случае реализации этого процесса примите все необходимые дополнительные меры для защиты системы. Мы рекомендуем использовать этот процесс только в случае крайней необходимости.
Чтобы запустить программу с правами администратора, выполните следующие действия:
-
Щелкните правой кнопкой мыши значок, который используется для запуска программы и нажмите кнопку Запуск от имени администратора.
-
Когда запрос пароля администратора или подтверждения введите пароль администратора или нажмите кнопку Продолжить.
Для некоторых значков программ Запуск от имени администратора недоступен в контекстном меню. Эти значки программ выполните следующие действия:
-
Щелкните правой кнопкой мыши значок, который используется для запуска программы и нажмите кнопку Свойства. На вкладке ярлык в поле « Назначение » содержит расположение и имя файла программы.
-
Откройте папку, содержащую файл программы.
-
Щелкните правой кнопкой мыши файл программы и затем выберите команду Запуск от имени администратора.
Если запрос пароля администратора или подтверждения введите пароль или нажмите кнопку Продолжить.
Если необходимо запустить программу с правами администратора, можно настроить программу таким образом, чтобы автоматически запустить его от имени администратора. Чтобы сделать это, выполните следующие действия.
-
Щелкните правой кнопкой мыши значок, который используется для запуска программы и нажмите кнопку Свойства.
-
На вкладке « Совместимость » установите флажок выполнять эту программу от имени администратора и нажмите кнопку ОК.
Вкладка « Совместимость » недоступен для некоторых значков программ. Эти значки программ выполните следующие действия:
-
Щелкните правой кнопкой мыши значок, который используется для запуска программы и нажмите кнопку Свойства. На вкладке ярлык в поле « Назначение » содержит расположение и имя файла программы.
-
Откройте папку, содержащую файл программы.
-
Щелкните правой кнопкой мыши файл программы и затем выберите команду Свойства.
-
На вкладке « Совместимость » установите флажок выполнять эту программу от имени администратора и нажмите кнопку ОК.
Для получения дополнительных сведений щелкните следующий номер статьи базы знаний Майкрософт:
969417 Включение контроля учетных записей в Windows Vista?
Ссылки
Сведения по выполнению распространенных задач по обслуживанию системы в Windows Vista посетите следующий веб-сайт корпорации Майкрософт:
Устранение проблем с общими задачами по обслуживанию системы
Нужна дополнительная помощь?
Как я могу включить учетную запись администратора без прав администратора?
Шаг 3. Включите скрытую учетную запись администратора в Windows 10
Щелкните значок «Специальные возможности». Если все вышеперечисленные шаги выполнены правильно, появится диалоговое окно командной строки. Затем введите net user administrator / active: yes и нажмите клавишу Enter, чтобы включить скрытую учетную запись администратора в Windows 10.
Как мне войти в Windows Vista как администратор без пароля?
Вот это вкратце: перезагрузите компьютер и несколько раз нажмите F8 перед загрузкой Windows, чтобы открыть экран дополнительных параметров загрузки Vista. С помощью клавиш со стрелками выберите Безопасный режим и нажмите Enter. На экране приветствия Windows с низким разрешением выберите учетную запись администратора, у которой по умолчанию нет пароля.
Как включить учетную запись администратора в Windows Vista?
Доступ к администратору: метод 1
Не нажимайте Enter; вместо этого нажмите клавишу F8, и вы перейдете к экрану загрузки безопасного режима. Выберите первый вариант «Безопасный режим» и нажмите Enter. Через некоторое время Vista покажет вам экран входа в систему с двумя вариантами: «Администратор» и «Другой пользователь». Щелкните значок администратора.
Как включить учетную запись администратора в Windows Vista с CMD?
Чтобы включить его, щелкните правой кнопкой мыши командную строку в меню «Пуск» (она, вероятно, указана в разделе «Стандартные»), выберите «Запуск от имени администратора», введите net user administrator / active: yes и нажмите Enter. Вы должны увидеть сообщение об успешном выполнении команды.
Как активировать учетную запись администратора?
В окне «Администратор: командная строка» введите net user и нажмите клавишу Enter. ПРИМЕЧАНИЕ. Вы увидите в списке учетные записи администратора и гостя. Чтобы активировать учетную запись администратора, введите команду net user administrator / active: yes и нажмите клавишу Enter.
Как сделать мою учетную запись администратором?
- Выберите Пуск> Параметры> Учетные записи.
- В разделе «Семья и другие пользователи» выберите имя владельца учетной записи (под именем вы должны увидеть «Локальная учетная запись»), затем выберите «Изменить тип учетной записи». …
- В разделе «Тип учетной записи» выберите «Администратор», а затем нажмите «ОК».
- Войдите в систему с новой учетной записью администратора.
Какой пароль администратора для Windows Vista?
В Windows Vista есть скрытая учетная запись под названием «Администратор», которая не отображается на экране входа в систему, но всегда доступна для использования при необходимости. Если вы не меняли пароль этого администратора, по умолчанию пароль будет пустым.
Как сбросить пароль Windows Vista без администратора?
Восстановить без установочного CD / DVD
- Запустите ПК.
- Нажмите и удерживайте клавишу F8, пока на вашем мониторе не появится логотип Windows Vista.
- В расширенных параметрах загрузки выберите безопасный режим с командной строкой.
- Нажмите Ввод.
- Когда доступна командная строка, введите следующую команду: rstrui.exe.
- Нажмите Ввод.
Как мне войти в отключенную учетную запись администратора?
Метод 2 — из инструментов администратора
- Удерживая клавишу Windows, нажмите «R», чтобы открыть диалоговое окно Windows Run.
- Введите «lusrmgr. msc », затем нажмите« Enter ».
- Откройте «Пользователи».
- Выберите «Администратор».
- Снимите или установите флажок «Учетная запись отключена» по желанию.
- Выберите «ОК».
7 окт. 2019 г.
Как мне найти имя пользователя и пароль администратора?
Нажмите клавишу Windows + R, чтобы открыть Выполнить. Введите netplwiz в строку «Выполнить» и нажмите Enter. Выберите учетную запись пользователя, которую вы используете, на вкладке «Пользователь». Установите флажок «Пользователи должны ввести имя пользователя и пароль для использования этого компьютера» и нажмите «Применить».
Как включить администратора в безопасном режиме?
Выберите Устранение неполадок → Дополнительные параметры → Параметры запуска → Перезагрузить. После перезагрузки компьютера вы увидите список параметров. Выберите 4 или F4, чтобы запустить компьютер в безопасном режиме, или выберите 5 или F5 для безопасного режима с загрузкой сетевых драйверов. Войдите в систему как администратор из безопасного режима.
Как включить учетную запись администратора в обычном пользователе?
5 способов изменить стандартного пользователя на администратора в Windows 10/8/7
- Прежде всего, откройте Панель управления. Установите для параметра «Просмотр по» значение «Категория». …
- В окне «Управление учетными записями» щелкните, чтобы выбрать стандартную учетную запись пользователя, которую вы хотите повысить до администратора.
- Нажмите слева вариант Изменить тип учетной записи.
- Установите переключатель «Администратор» и нажмите кнопку «Изменить тип учетной записи».
Как мне сделать себя админом в CMD?
Использовать командную строку
На главном экране запустите окно «Выполнить» — нажмите клавиши клавиатуры Wind + R. Введите «cmd» и нажмите ввод. В окне CMD введите «администратор сетевого пользователя / активный: да». Вот и все.
Как запустить Windows 10 от имени администратора?
Как мне запускать приложения от имени администратора? Если вы хотите запустить приложение Windows 10 от имени администратора, откройте меню «Пуск» и найдите приложение в списке. Щелкните правой кнопкой мыши значок приложения, затем выберите «Еще» в появившемся меню. В меню «Еще» выберите «Запуск от имени администратора».
Как мне войти на свой компьютер как администратор?
Щелкните правой кнопкой мыши «Командную строку» в результатах поиска, выберите параметр «Запуск от имени администратора» и щелкните его.
- После нажатия на опцию «Запуск от имени администратора» появится новое всплывающее окно. …
- После нажатия кнопки «ДА» откроется командная строка администратора.
Как активировать учётную запись администратора?
В этой статье приводится описание нескольких способов как активировать учётную запись администратора в Windows или вернуть утраченные права в текущей сессии и в том случае, если традиционные способы не помогают. В этом случае нам может понадобиться загрузочный диск/флешка с подходящей версией Windows.
Как активировать учётную запись администратора в Windows XP.
Заново установленная система требует указать минимум одну учётную запись для этого компьютера. Но как только вы укажете этого пользователя, аккаунт администратора, встречавший вас по умолчанию, пропадёт с экрана и больше не появится. Давайте узнаем, как активировать учётную запись администратора и вернуть её на место. Для этого находим ветку реестра :
Нужно изменить (или создать) параметр DWORD с именем Администратор. Присвоим ему значение 1 (двойной щелчок мышью по параметру). Закроем реестр и перезагрузим машину.
Теперь возможность входа под учётной записью администратора активирована. Конечно, учётная запись Администратора была открыта для входа до того. Как? При появлении окна приветствия нажмите несколько раз сочетание клавиш CTRL + ALT + DEL. Так что особых прерогатив этот взлом не имеет. Просто здесь заключена одна фишка: нередко при установке системы, пароль на Администратора не ставят, сразу вводят в строй учётные записи с правами админа, конечно уже запароленные. И благополучно об этой записи забывают. А зря. Ведь при отсутствии пароля на учётную запись Администратор (высокие права доступа, напомню), любой гость может получить доступ к любому файлу компьютера независимо от прав учётной записи, хотя учётная запись Гостя не может даже реестр править.
Кстати, если вы обратили внимание, в реестре можно было рассмотреть другие учётные записи, о которых вы, наверное, и не предполагали. Среди них и удалённые пользователи, и системные учётные записи, которыми вы не воспользуетесь никогда. Как видно по присвоенным им значениям на фото, они все не активны. У вас этот список другой. Попробуйте на время присвоить значение 0 учётной записи сына, жены, брата, коллегии т.д. Посмотрим, смогут ли они после перезагрузки попасть в компьютер…
Как активировать учётную запись администратора в Windows 7, 8 и 10.
Дальнейшие действия проводим из консоли, запущенной (как это ни парадоксально звучит в нашем случае) именно с правами администратора. Это делается
- либо из контекстного меню:
- либо просто зажав сочетание клавиш Ctrl + Shift и запустить программу.
Из консоли в текущем сеансе
Итак, самый простой способ быстро активировать учётную запись админа, это команда:
Дождитесь ответа консоли об успешной активации. Чтобы скрыть учётную запись снова, повторите команду в такой интерпретации
Однако, по тем или иным причинам Windows иногда упорно отказывается отображать учётную запись администратора. Если вы сталкиваетесь с проблемами в этом вопросе, давайте разворачивать возможности системы и зондировать почву.
Активировать учётную запись администратора до загрузки Windows
Сейчас мы с вами кое-что скорректируем в реестре.
- Перезагружаем Windows с выходом в дополнительное меню загрузки, выбрав режим Устранения неполадок.
- Следуем по кнопкам, пока не увидим окно выбора вариантов восстановления, остановившись на командной строке:
- Запускаем редактор реестра regedit и «тыцкаем» по кусту
HKEY_LOCAL_MACHINE
- Выберем в панели инструментов редактора File (Файл) и Load Hive (Загрузить куст)
- подключаемый проводник перенесёт вас в системную директорию Windows по адресу… сейчас внимание!
X: WindowsSystem32
Чтобы избежать в дальнейшем ошибки:
The Process Cannot Access The File Because It Is Being Used By Another Process
выберите правильный путь к SAM файлу. Нам нужна папка:
Диск-с-системой: WindowsSystem32
- так что разворачиваем путь с ниспадающей стрелкой и выбираем/ищем диск с системой (у меня он оказался D):
- продолжите путь до папки config, в которой найдёте файл SAM
- его-то нам и надо. Щёлкните по нему дважды, выбрав. Сразу появится окно с предложением его как-то назвать. Придайте ему любое имя, я назову SuperSAM:
- если ошибок нет — осталось чуть-чуть. Я отправляюсь по пути:
(смотрите на путь внимательно)
и скорректирую значение параметра F, дважды по нему щёлкнув:
Включить, отключить или удалить встроенную учетную запись администратора в Windows 10
Windows 10 поставляется со скрытой учетной записью администратора, которая называется «Администратор». При установке Windows эта учетная запись по умолчанию отключена. Хотя безопасно отключить или удалить его, если вы действительно обеспокоены этим, вы можете включить его и использовать в качестве обычной интерактивной учетной записи.
Windows всегда поставляется с учетной записью «Администратор», которая обладает всеми привилегиями делать что-либо на компьютере. Хакеры обычно выбирали это имя для взлома систем пользователей.
Начиная с Windows Vista, Microsoft внесла изменения в соглашение об именах, чтобы защитить пользователей от таких атак. Хотя Windows Vista, Windows 7, Windows 8 и Windows 10 поставляются с учетной записью «администратор», по умолчанию она отключена. Windows создает новую учетную запись во время установки. Имя новой учетной записи должно быть введено пользователем.
В этой статье мы обсудим, как включить или отключить учетную запись администратора в Windows 10 или даже удалить учетную запись по соображениям безопасности.
Включить или отключить учетную запись «Администратор» в Windows 10
Чтобы включить встроенную учетную запись администратора, выполните следующие действия:
- Перейти к Выполнить -> lusrmgr.msc. Откроется консоль управления локальными пользователями и группами.
- В папке «Пользователи» вы найдете «Администратор» в списке пользователей. Вы увидите стрелку вниз на значке администратора. Это означает, что эта учетная запись отключена.
- Щелкните правой кнопкой мыши «Администратор» в правой панели и выберите «Свойства». Вы также можете дважды щелкнуть запись «Администратор», чтобы открыть ее свойства.
- Снимите флажок «Учетная запись отключена» и нажмите ОК.
Теперь вы можете видеть, что стрелка вниз на значке администратора исчезла, что означает, что она включена. Если вы выйдете из своего компьютера, вы увидите возможность войти в систему как администратор.
Чтобы отключить встроенного администратора, выполните следующие действия:
- Перейти к Выполнить -> lusrmgr.msc.
- Папка «Пользователи», щелкните правой кнопкой мыши « Администратор» и выберите «Свойства».
- Установите флажок «Учетная запись отключена» и нажмите ОК.
Включение или отключение учетной записи «Администратор» с помощью командной строки
Вы также можете включить или отключить встроенного администратора с помощью командной строки. Это может быть полезно в таких ситуациях, как включение учетной записи администратора с удаленного компьютера или автоматизация.
- Откройте командную строку в административном режиме.
- Запустите следующую команду:
- Нажмите Ввод. Команда должна быть выполнена успешно, и учетная запись администратора должна быть включена.
Чтобы отключить пользователя с правами администратора, выполните следующую команду:
Включение или отключение учетной записи «Администратор» с помощью редактора групповой политики
Вы также можете использовать параметры групповой политики, чтобы включить или отключить учетную запись администратора. Вот шаги:
- Перейдите в Выполнить -> gpedit.msc. Откроется редактор локальной групповой политики.
- Перейдите в следующую папку:
Computer Configuration —> Windows Settings —> Security Settings —> Local Policies —> Security Options . - На правой панели откройте «Учетные записи: статус учетной записи администратора».
- Установите переключатель «Включить», чтобы включить учетную запись администратора, и «Отключить», чтобы отключить учетную запись администратора.
Включить или отключить встроенную учетную запись администратора в Windows 10 Home
Ограничением версии Windows 10 Home является то, что она не поставляется с редактором групповой политики. Таким образом, методы, описанные выше, не будут работать прямым способом в Windows 10 Home.
Если вы попытаетесь открыть консоль локального управления пользователями (lusrmgr.msc), вы получите следующую ошибку:
Эту оснастку нельзя использовать с данной версией Windows 10. Чтобы управлять учетными записями пользователей для этого компьютера, используйте инструмент «Учетные записи пользователей» на панели управления.
Но проблема в том, что вы не можете включить встроенную учетную запись администратора из инструмента учетных записей пользователей.
Так что же нам теперь делать?
Самый простой способ — добавить редактор групповой политики в Windows 10 Home.
После того, как вы установили редактор групповой политики и перезапустили систему, перейдите в меню «Выполнить» -> gpedit.msc и выполните действия, выделенные в разделе «Включение или отключение учетной записи« Администратор» с помощью редактора групповой политики».
Перезагрузите компьютер после настройки групповой политики, и вы увидите учетную запись администратора вместе с другими учетными записями на экране входа в Windows 10.
Многие другие сайты упоминали, что использование параметра командной строки будет работать в Windows 10 Home, но я не смог заставить его работать, поэтому я не рекомендую использовать параметр командной строки для включения учетной записи администратора в Windows 10 Home. ,
Удалить встроенную учетную запись администратора в Windows 10
Хотя встроенная учетная запись администратора по умолчанию отключена, это может представлять угрозу безопасности. Проще взломать встроенную учетную запись администратора, чем вы думаете.
Хитрость в том, что поскольку учетная запись администратора по умолчанию отключена, у нее нет пароля. Хакер может легко активировать учетную запись, получив физический доступ к вашему компьютеру и загрузив компьютер с загрузочного установочного диска Windows или любого другого загрузочного аварийного диска .
Лучший способ защитить учетную запись администратора — установить очень надежный пароль, а затем отключить его. Вы также можете изменить группу учетной записи администратора на Обычные пользователи.
Если вы хотите быть предельно осторожным, вы также можете полностью удалить учетную запись, чтобы сохранить вашу систему в чистоте и безопасности.
Удаление учетной записи с именем «Администратор» не так просто, как кажется, потому что Windows не позволит вам удалить учетную запись, даже используя инструменты командной строки.
Поэтому нам нужно будет отредактировать реестр, чтобы удалить учетную запись администратора. Выполните следующие действия, чтобы удалить учетную запись администратора из Windows 10.
Примечание. Прежде чем двигаться дальше, убедитесь, что у вас есть резервная копия реестра Windows, чтобы позже вы могли восстановить учетную запись.
В идеале я хотел бы создать две резервные копии, резервную копию всего реестра Windows и резервную копию конкретного дерева, которое мы меняем.
Ваша учетная запись отключена при входе в Windows 10 — как исправить?
Некоторые пользователи Windows 10 при входе в систему могут столкнуться с сообщением «Ваша учетная запись отключена. Обратитесь к системному администратору», чаще всего такое происходит при входе в учетную запись «Администратор», но возможны и иные варианты. Обычно такое сообщение возникает после манипуляций, связанных с удалением или отключением учетных записей пользователей.
В этой инструкции подробно о том, как исправить проблему «Ваша учетная запись отключена» для учетных записей Windows 10 на вашем компьютере или ноутбуке (в случае, если вы работаете в домене сети организации действительно следует обратиться к системному администратору).
Простое решение при наличии других учетных записей с правами администратора на компьютере
Самый простой метод исправления возможен в том случае, если у вас есть возможность войти в систему под другим пользователем, который имеет права администратора в Windows 10 (если такой возможности нет, можно сразу перейти к следующему способу). В этом случае шаги будут выглядеть следующим образом:
- Зайдите в систему под другой учетной записью администратора (как правило, выбор учетных записей доступен в левом нижнем углу на экране входа в систему).
- Запустите командную строку от имени администратора. Для этого можно использовать поиск в панели задач Windows 10: набираем «Командная строка» и либо выбираем «Запуск от имени администратора» в меню справа, либо нажимаем правой кнопкой мыши по найденному результату и выбираем нужный пункт.
- В командной строке введите команду net user и нажмите Enter. Отобразится список имен пользователей. Вам требуется имя пользователя, для которого сообщается «Ваша учетная запись отключена. Обратитесь к системному администратору», его используем в следующей команде.
- net user имя_пользователя /active:yes
При успешном выполнении команды из пункта 4 вы можете закрыть командную строку, затем выйти из текущей учетной записи и зайти под той, которая ранее была отключена.
К сожалению, у большинства пользователей домашних компьютеров с Windows 10 отсутствуют дополнительные учетные записи, из которых можно было бы выполнить указанные действия, а в некоторых случаях и сама проблема может возникнуть после отключения или удаления единственной учетной записи пользователя. В этой ситуации может помочь следующий метод.
Как исправить «Ваша учетная запись отключена» в безопасном режиме Windows 10
В Windows 10, даже при отсутствии других учетных записей пользователей и при отключенной встроенной системной учетной записи «Администратор», при входе в безопасный режим вход выполняется именно с использованием указанной системной учетной записи, что мы можем использовать:
- На экране входа в систему нажмите по кнопке питания справа внизу и, удерживая Shift, нажмите «Перезагрузка».
- Откроется среда восстановления Windows Перейдите в раздел Поиск и устранение неисправностей — Дополнительные параметры — Параметры загрузки и нажмите кнопку «Перезагрузить».
- На следующем экране нажмите клавишу 4 или F4 для загрузки в безопасном режиме.
- Если рассматриваемая проблема была вызвана отключением всех учетных записей, то при входе в безопасный режим вы увидите единственную учетную запись — «Администратор» (встроенная системная, отключенная по умолчанию, но работающая в описываемой ситуации). Ввод пароля для входа не потребуется.
- Зайдя в учетную запись, нажмите клавиши Win+R и введите cmd для запуска командной строки от имени администратора.
- В командной строке введите команду net user, нажмите Enter и посмотрите список пользователей.
- Если пользователь, для которого сообщается «Ваша учетная запись отключена» присутствует в списке, введите командуи нажмите Enter.
- Если такой пользователь отсутствует, вы можете создать пользователя в командной строке и дать ему права администратора, подробнее об этом: Как создать пользователя Windows 10.
После этого достаточно закрыть командную строку и перезагрузить компьютер в обычном режиме для входа в систему, сообщение об отключенной учетной записи появиться не должно.
Дополнительные методы исправить проблему
Если предыдущие варианты не помогли решить проблему «Ваша учетная запись отключена», возможны следующие варианты решения.
Использование точек восстановления
При наличии точек восстановления системы, иногда они могут помочь в решении проблем со входом в учетные записи. Попробовать использовать точки восстановления можно следующими методами:
- На экране входа в систему нажмите по кнопке питания справа внизу и, удерживая Shift, нажмите «Перезагрузка».
- В среде восстановления перейдите в «Поиск и устранение неисправностей» — «Дополнительные параметры» — «Восстановление системы». Если на следующем этапе вас попросят выбрать пользователя, а доступен будет только «Администратор», выберите его и не вводите никакой пароль, просто нажмите «Продолжить». При наличии точек восстановления используйте их.
- Если предыдущие шаги не позволили перейти к началу восстановления системы (например, пароль все-таки требуется, но неизвестен), можно использовать загрузочный диск или загрузочную флешку Windows 10 (потребуется создать где-то на другом компьютере) — загрузитесь с неё.
- После загрузки с флешки и выбора языка на втором экране нажмите «Восстановление системы», а затем точно так же перейдите к восстановлению из точек восстановления (имя пользователя и пароль вводить не потребуется).
Если и такой метод не решил проблему или точки восстановления отсутствуют, есть еще один способ, позволяющий включить отключенную учетную запись администратора с помощью загрузочной флешки Windows 10 (внимание: теоретически, описываемые шаги могут привести к нежелательным последствиям):
- Загрузите компьютер или ноутбук с загрузочной флешки Windows 10 и в программе установки нажмите клавиши Shift+F10 (или Shift+Fn+F10 на некоторых ноутбуках). Откроется командная строка. В ней ведите regedit и нажмите Enter.
- В открывшемся редакторе реестра выделите HKEY_LOCAL_MACHINE, затем в меню выберите «Файл» — «Загрузить куст».
- Загрузите файл C:WindowsSystem32configSAM из вашей системы и задайте загруженному кусту какое-либо имя (отличающееся от тех, что уже есть в реестре, например, offline, далее я буду использовать именно его).
- Перейдите к разделу
- В правой части редактора реестра дважды кликните по параметру с именем F.
- В открывшемся окне в строке 38 удалите первое значение 11 и замените его на 10 (двойной клик по 11 в указанной строке — одно нажатие Delete или Backspace, ввод 10), нажмите Ок.
- Выделите раздел реестра с заданным вами именем (offline в моем случае), затем в меню выберите «Файл» — «Выгрузить куст» и подтвердите выгрузку.
После этих действий останется перезагрузить компьютер: теперь встроенная учетная запись «Администратор» должна быть включена, и вы сможете войти под ней для работы или, лучше, для создания обычной учетной записи Windows 10 вместо имеющейся встроенной системной.
Видео инструкция
Надеюсь, один из предложенных методов сработал в вашем случае и позволил войти в систему. Если же это не так, опишите подробно, после чего возникла проблема, что было опробовано и что при этом происходило: постараемся разобраться что делать с «Ваша учетная запись отключена администратором».
This tutorial will show you how to enable the Windows Vista Administrator account using either the Command Prompt or Computer management. It’s easy! So easy, in fact, that this home-computing how-to can present a complete overview of the process in about three minutes’ time. For details, and to get started using the Admin account on your own Microsoft Windows Vista PC, take a look.
Want to master Microsoft Excel and take your work-from-home job prospects to the next level? Jump-start your career with our Premium A-to-Z Microsoft Excel Training Bundle from the new Gadget Hacks Shop and get lifetime access to more than 40 hours of Basic to Advanced instruction on functions, formula, tools, and more.
Buy Now (97% off) >
Other worthwhile deals to check out:
- 97% off The Ultimate 2021 White Hat Hacker Certification Bundle
- 98% off The 2021 Accounting Mastery Bootcamp Bundle
- 99% off The 2021 All-in-One Data Scientist Mega Bundle
- 59% off XSplit VCam: Lifetime Subscription (Windows)
- 98% off The 2021 Premium Learn To Code Certification Bundle
- 62% off MindMaster Mind Mapping Software: Perpetual License
- 41% off NetSpot Home Wi-Fi Analyzer: Lifetime Upgrades
This tutorial will show you how to enable the Windows Vista Administrator account using either the Command Prompt or Computer management. It’s easy! So easy, in fact, that this home-computing how-to can present a complete overview of the process in about three minutes’ time. For details, and to get started using the Admin account on your own Microsoft Windows Vista PC, take a look.
Want to master Microsoft Excel and take your work-from-home job prospects to the next level? Jump-start your career with our Premium A-to-Z Microsoft Excel Training Bundle from the new Gadget Hacks Shop and get lifetime access to more than 40 hours of Basic to Advanced instruction on functions, formula, tools, and more.
Buy Now (97% off) >
Other worthwhile deals to check out:
- 97% off The Ultimate 2021 White Hat Hacker Certification Bundle
- 98% off The 2021 Accounting Mastery Bootcamp Bundle
- 99% off The 2021 All-in-One Data Scientist Mega Bundle
- 59% off XSplit VCam: Lifetime Subscription (Windows)
- 98% off The 2021 Premium Learn To Code Certification Bundle
- 62% off MindMaster Mind Mapping Software: Perpetual License
- 41% off NetSpot Home Wi-Fi Analyzer: Lifetime Upgrades
Настройка ОС
06 июня 2016
Просмотров: 4441
Довольно частый вопрос как запустить приложение с правами администратора.
самое важное чтобы ваша учетная запись имела статус администратора.
вот материал о том как сбросить пароль Сброс паролей Windows xp/vista/7/8/8.1
Ничего сложного в этом нет просто кликаем на ярлычок или исполняемый файл правой клавишей.
Видим пункт «Запуск от имени администратора» жмем и все на этом. Если включен контроль учетных записей то попросят разрешение соглашаемся.
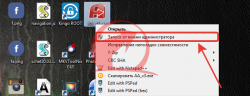
Запуск от имени администратора
чтобы сделать чтобы запуск происходил от имени администратора то нужно:
Нажать правую клавишу зайти в свойства.
выбрать вкладку «Совместимость» в низу поставить галочку «Выполнять эту программу от имени администратора.
жмем применить и окей, теперь при двойном клике будет программа запускаться с правами администратора.

постоянный запуск от имени администратора
Если отключить контроль учетных записей то при двойном клике будет программа автоматически запускаться с правами администратора.
как отключить контроль учетных записей читайте тут Отключить (включить) Контроль учетных записей (UAC) в Windows vista/7/8/8.1/10
и снова оговорюсь что ваша учетная запись должна иметь права администратора.
чтобы сбросить пароль администратора вам сюда Сброс паролей Windows xp/vista/7/8/8.1
не забудь сохранить к себе на стену в соц сети
Одной из особенностей операционной системы Windows версии Vista является то, что учетная запись «Менеджер» по умолчанию отключена, т.е. доступ обладателя, входящего в администраторскую группу остается ограниченным. Метаморфоза такого расположения пророческой требует активизации учетной записи «Менеджер».
Инструкция
1. Осуществите вход в систему компьютера со своей обыкновенной учетной записью и вызовите основное системное меню, нажав кнопку «Пуск». Раскройте ссылку «Панель управления» и перейдите в пункт «Администрирование». Разверните узел «Управление компьютером» и укажите раздел «Локальные пользователи и группы» в каталоге левой части окна.
2. Разверните список «Пользователи» в право части окна и вызовите контекстное меню учетной записи «Менеджер» кликом правой кнопки мыши. Укажите пункт «Свойства» и снимите флажок на поле «Отключить учетную запись».
3. Введите значение своего имени либо ника в строку «Полное имя» и удостоверите свой выбор нажатием кнопки OK. Перезагрузите систему компьютера для использования сделанных изменений. Обратите внимание на то, что доступ к некоторым системным папкам станет допустим только позже метаморфозы разрешений.
4. Активируйте встроенную учетную запись «Менеджер», не подпадающую под действия UAC и отключенную по умолчанию, с подмогой инструмента командной строки. Для этого вернитесь в основное системное меню «Пуск» и введите значение cmd в текстовое поле строки поиска. Удостоверите выполнение сканирования, нажав кнопку «Обнаружить» и вызовите контекстное меню обнаруженного элемента интерпретатора команд Windows кликом правой кнопки мыши.
5. Укажите команду «Запуск от имени администратора » и введите значение net user administrator /active:yes в тестовое поле командной строки. Авторизуйте выполнение выбранной команды нажатием функциональной клавиши Enter для отображения учетной записи «Менеджер» в окне «Приветствие» при входе в систему и вероятности ее применения. Обратите внимание на то, что парольная охрана у данной учетной записи отсутствует, что круто снижает степень защищенности компьютера. Рекомендуется незамедлительная охрана паролем довольной трудности.
Совет 2: Как получить права доступа
Приобретение прав доступа к папкам и файлам относится к опциям безопасности. Следственно вход в систему Windows должен осуществляться через учетную запись Менеджера компьютера. Для доступа к защищенному файлу нужно владеть правами на него. Только Менеджер компьютера может объявить себя обладателем файла либо папки и получить права доступа к нему.
Инструкция
1. Удостоверьтесь в том, что вход в систему осуществлен с правами Менеджера компьютера. Для этого войдите в основное меню, нажав кнопку «Пуск», и выберите раздел «Исполнить».
2. Перейдите в «Открыть» и напечатайте значение timedate.cpl в открывшемся поле.
3. Нажмите функциональную клавишу Enter на клавиатуре для ввода команды.
4. Дождитесь возникновения диалогового окна настройки свойств даты и часов. Открытие этого окна служит подтверждением входа в систему с правами Менеджера.
5. Войдите в систему в неопасном режиме (функциональная клавиша F8 при включении компьютера до загрузки операционной системы Windows). Это нужно для метаморфозы параметров безопасности доступа к файлам.
6. Вызовите основное меню нажатием кнопки «Пуск» и перейдите в «Мой компьютер».
7. Вызовите контекстное меню «Сервис» правым кликом мыши на разделе «Мой компьютер» и выберите в нем раздел «Свойства».
8. Откройте вкладку «Вид» и снимите флажок с поля «Применять легкой всеобщий доступ к файлам» (рекомендуется) в списке «Добавочные параметры».
9. Удостоверите свой выбор нажатием кнопки OK.
10. Обнаружьте файл, к которому нужно получить доступ. Вызовите выпадающее сервисное меню правым кликом мыши по значку этого файла и выберите «Свойства».
11. Перейдите на вкладку «Безопасность» в открывшемся окне.
12. Нажмите кнопку OK в появившемся предупреждении безопасности.
13. Нажмите кнопку «Добавочно» и откройте вкладку «Обладатель».
14. Выберите поле «Менеджер» либо группу «Менеджеры» в списке «Имя».
15. Поднимите флажок на поле «Заменить обладателя подконтейнеров и объектов» для того, дабы стать обладателем файлов, находящихся в папке.
16. Удостоверите свой выбор нажатием кнопки OK.
17. Дождитесь возникновения предупреждения безопасности «Вы не имеете прав доступа на чтение содержимого имя папки. Хотите заменить разрешения каталога с разрешения Полного доступа ?» (где имя папки – это имя папки, содержащей желанные файлы) и нажмите кнопку «Да».
18. Удостоверите свой выбор нажатием кнопки OK.
Видео по теме
Обратите внимание!
По умолчанию в операционной системе Windows применяется легкой всеобщий доступ к файлам для всех пользователей.
Полезный совет
Операции по приобретению прав доступа к файлам либо папкам могут отличаться для различных версий Windows.
Совет 3: Как получить доступ к системным папкам
«Системными» именуются те папки, которые содержат файлы, используемые различными компонентами операционной системы компьютера. Эти папки создаются в процессе инсталляции ОС и не могут быть удалены пользователем. Для ограничения доступа к файлам операционной системы содержимое системных каталогов по умолчанию не отображается администратором файлов ОС Windows. Впрочем эту установку не сложно изменить.
Инструкция
1. Запустите файл-мененджер Windows, нажав назначенное этой операции сочетание жгучих клавиш win + e. Это не исключительный метод – дозволено, скажем, двукратно щелкнуть ярлык «Мой компьютер», помещенный на рабочем столе, либо предпочесть пункт «Компьютер» в основном меню на кнопке «Пуск».
2. Если вы трудитесь с компьютером, применяя ОС Windows 7 либо Windows Vista, то в левой части открывшегося окна Проводника обязаны обнаружить кнопку «Систематизировать». Щелчок по ней раскрывает список, в котором необходимо предпочесть пункт «Параметры папок». В итоге этого действия откроется отдельное окно утилиты, предуготовленной для метаморфозы нынешних настроек каталогов.
3. При применении ОС Windows XP в открытом окне Проводника раскройте в меню раздел «Сервис». В нем пункт, запускающий такую же утилиту, назван немножко напротив – «Свойства папки». Выберите данный пункт, а последующие действия будут совпадать во всех 3 перечисленных версиях Microsoft Windows.
4. Обнаружьте список «Добавочные параметры», тот, что размещен на вкладку «Вид» окна настроек свойств папки. В перечне дополнительных настроек разыщите строку с текстом «Скрывать защищенные системные файлы (рекомендуется)» и уберите отметку в размещенном в эту строку чекбоксе. После этого обнаружьте чекбокс, размещенный в строку с текстом «Спрятанные файлы и папки» и поставьте в нем отметку.
5. Щелчком по кнопке «ОК» сбережете внесенные в установки отображения папок метаморфозы. В зависимости от применяемой версии операционной системы для введения в действия этих изменений может понадобиться перезапустить Проводник.
6. Описанным методом вы получите доступ к системным файлам и папкам, но не все из них дозволено изменять при работающей в обыкновенном режиме ОС. С некоторыми файлами это дозволено делать только в неопасном режиме, с другими – только при работе из иного экземпляра ОС либо с загрузочного диска.
Видео по теме
Совет 4: Как оценить системного администратора
Служебные обязанности сисадмина на любом предприятии довольно специфичны и для их выполнения требуется человек, владеющий тесными особыми умениями. Следственно проверить и оценить качество работы работника IT-подразделения довольно трудно неспециалисту. Вопрос о том, как оценить системного администратора и какие критерии производительности при этом применять, дозволено решить традиционными способами.
Инструкция
1. Традиционно от сисадмина требуется только бесперебойная работа локальной сети и обеспечение компьютерной безопасности, зачастую он также исполняет функции технической поддержки пользователей. Оформите всеобщий журнал учета, в котором фиксируйте все заявки и обращения пользователей. Если менеджеров несколько, то начальник группы должен решать, кто из них будет исполнять данную заявку. Оцените число задач, которые исполнил всякий системный менеджер за месяц с учетом скорости их выполнения, качества решения и отсутствия повторных обращений по этому же вопросу.
2. Дозволено применять иной способ. Для этого опишите все бизнес-процессы, которые решает IT-подразделение на вашем предприятии. На основе этого изложения оптимизируйте конструкцию и количество системных менеджеров с учетом функционала этого подразделения.
3. Приказом введите разные разряды и должности. Это может быть помощник сисадмина, сисадмин, старший сисадмин и т.п. Для всякой должности разработайте должностную инструкцию, опишите функционал и зону ответственности. Это исключит крепкий правило «у нас всякий занимается каждому», тот, что содействует перекладыванию ответственности друг на друга и ведет к тому, что в итоге спросить будет не с кого.
4. Определите вилку окладов для всей должности либо разряда, составьте конструкцию и штатное расписание отдела. Утвердите все документы у работодателя.
5. Проведите аттестацию работников IT-отдела. Оцените их работу на основании отзыва и колляции, данной непосредственным начальником – руководителем подразделения. Если его нет, воспользуйтесь больше формальным методом – проведите собеседование.
6. По итогам проведенной аттестации откорректируйте должности и оклады сисадминов. Если системный менеджер имеет много нареканий и очевидно не может обеспечить работоспособность техники и локальной сети, то с ним класснее расстаться, а не сокращать ему оклад. В этом случае для предприятия дешевле обойдется приглашение больше грамотного эксперта, пускай даже на больше высокую ставку.
7. Разработайте инструкцию для пользователей сети, в ней оговорите порядок обращения к сисадминам, укажите, кто из них за какие вопросы ответственен и в течение какого времени должен выявить и устранить ту либо другую неисправность либо исполнить ту либо другую работу. Это дозволит применять непредвзятые критерии при оценке качества работы всего системного менеджера.
Видео по теме
Совет 5: Как получить права менеджера на компьютере
Приходилось ли вам сталкиваться с ситуацией, когда при попытке открыть некоторые папки со значками в виде замков, скажем, Documents and settings, вылезает сообщение «Отказано в доступе» либо , скажем, перестали удаляться файлы с флэшки в Total Commander? Это происходит потому, что учетная запись, создаваемая при установке, правда и считается администраторской, на самом деле не является таковой всецело. И в таком случае администраторскую учетную запись с полными правами необходимо активировать самосильно.
Вам понадобится
- -USB/CD с записанным образом WinXP PE. (Bart’s PE либо готовую WinPE от Hunderroads)
- -Программа Password ReNew
Инструкция
1. Если ваш компьютер имеет вероятность загружаться с USB/CD, то установите данный вариант загрузки через BIOS. Позже этого для приобретения прав администратора на компьютере с установленной Windows XP/2k/2003, запишите скачанный образ WinXP PE на USB/CD., Вначале, если это CD, вложите вовнутрь образа скачанную программу Password Renew.
2. Если же это USB, тогда легко скопируйте папку с программой на загрузочную флешку.Позже этого перезагрузите компьютер, загрузив его теснее с USB/CD. Сейчас перед вами примерно что обыкновенный интерфейс Windows. Откройте флешку/диск и запустите программу Password Renew.
3. Дальше в программе выберите путь к установленной копии Windows.Выберите необходимую учётную запись, ту, которую хотите повысить до менеджера (Turn exiting user to Administrator). Позже этого нажмите кнопку Install. Готово. Сейчас перезагрузите компьютер ещё раз и зайдите под своим пользователем, но теснее с правами менеджера.
4. Если вам надобно сделать это втайне от менеджера сети/системы, тогда позже всех нужных операций удалите себя из списка менеджеров и перезагрузите систему ещё раз. Сделайте это так: зайдите в Панель управления, потом в Управление компьютером, после этого в Локальные пользователи и группы и войдите в пункт Пользователи. В Свойствах выберите своего пользователя и удалите из группы Менеджеры во вкладке Членство в группах.
5. Есть ещё больше примитивный метод приобретения прав менеджера, и если он вам подлинно подходит, то с задачей вы совладаете гораздо быстрей. Для английской версии ОС вбейте в командную строку: net user Administrator /active:yes, ну а для русской: net user Менеджер /active:yes.
6. После этого правой кнопкой мышки кликните на «Компьютер» – перейдите в Управление – выберите «Локальные пользователи и группы» – и после этого «Пользователи». После этого правой кнопкой мышки кликните на аккаунте «Менеджер» – «Свойства» и снимите галочку наоборот надписи Отключить учетную запись.

 Если запрос пароля администратора или подтверждения введите пароль или нажмите кнопку Продолжить.
Если запрос пароля администратора или подтверждения введите пароль или нажмите кнопку Продолжить.


























