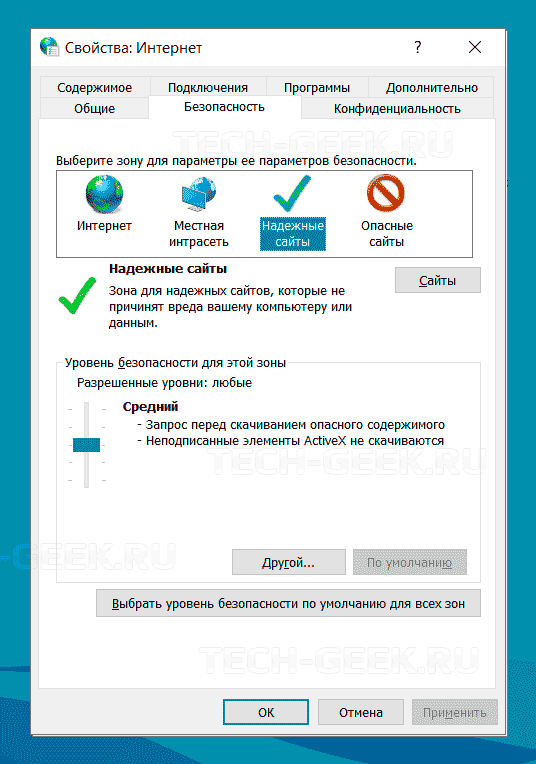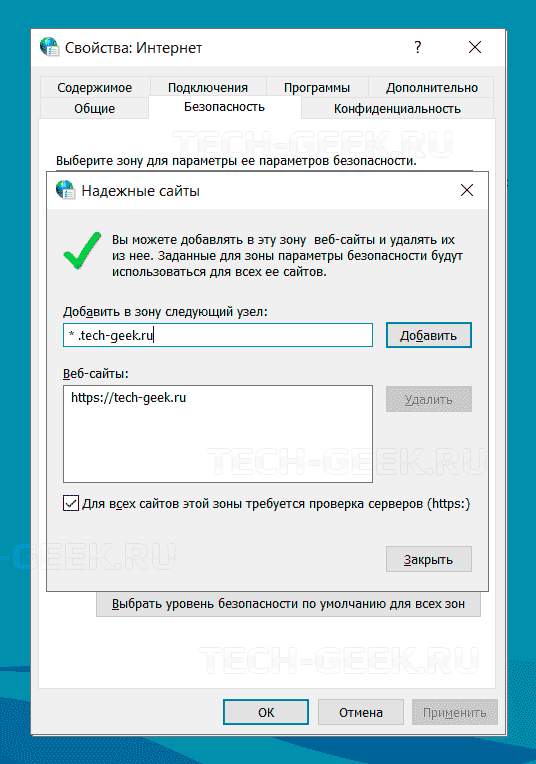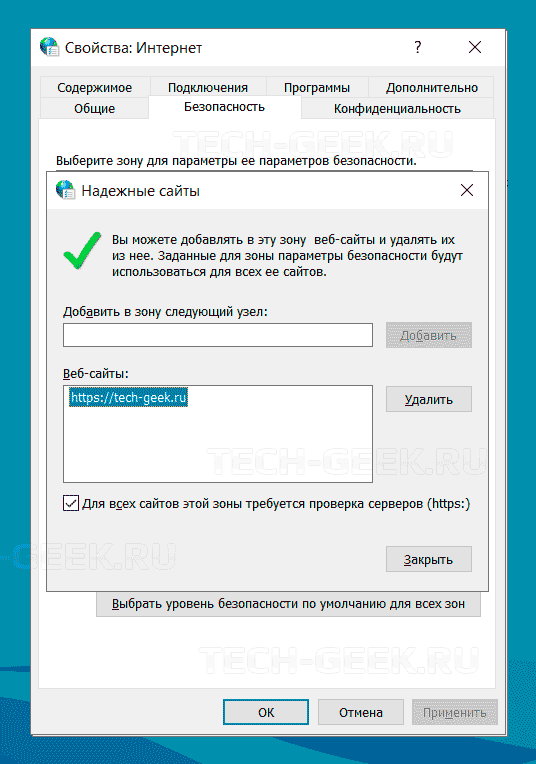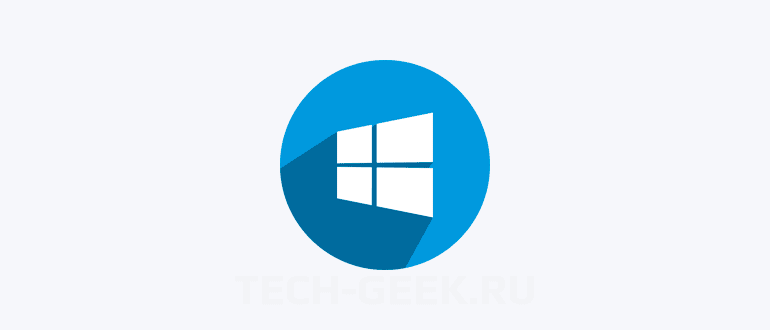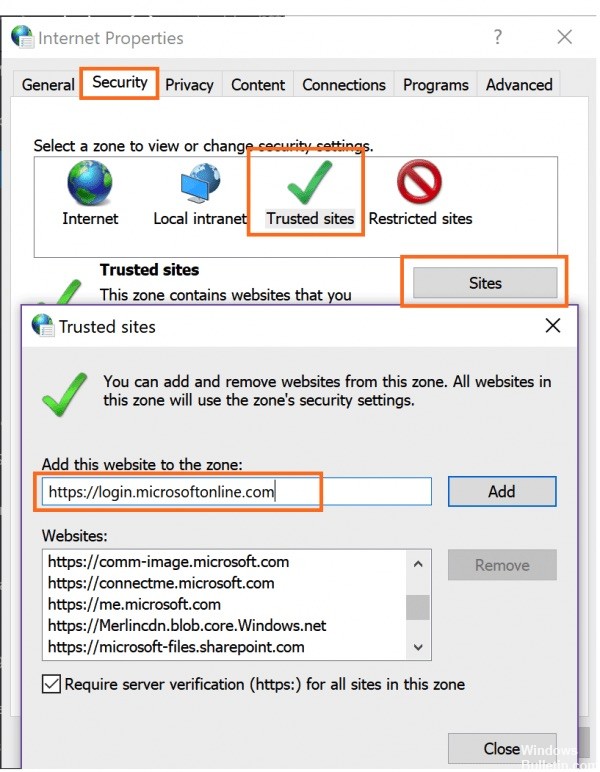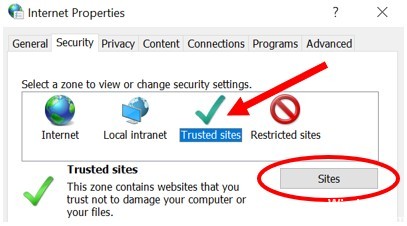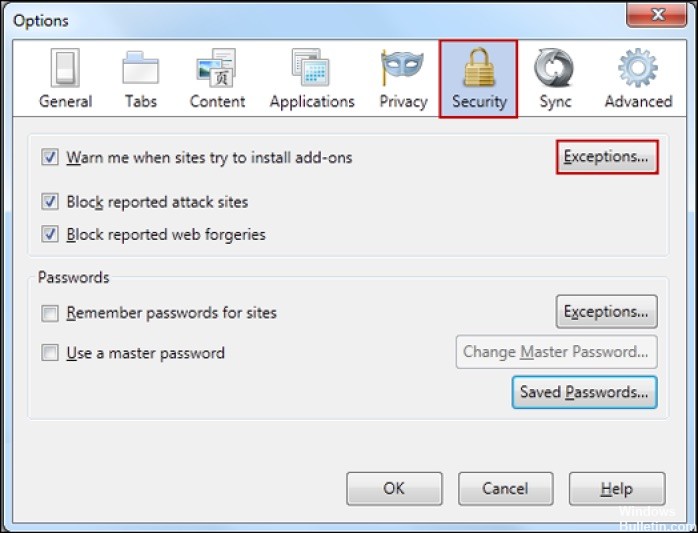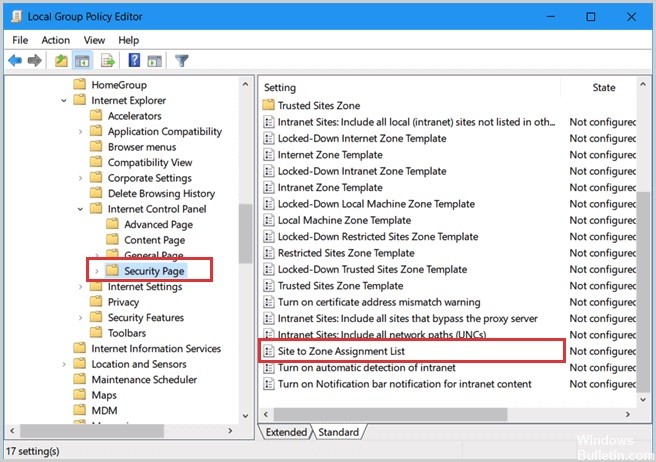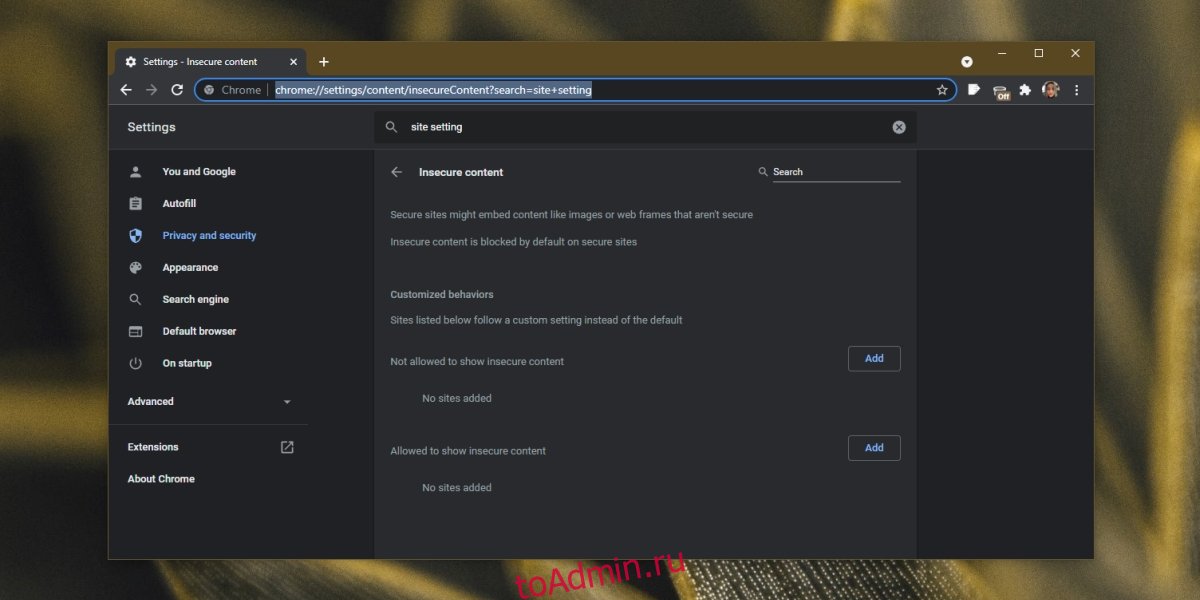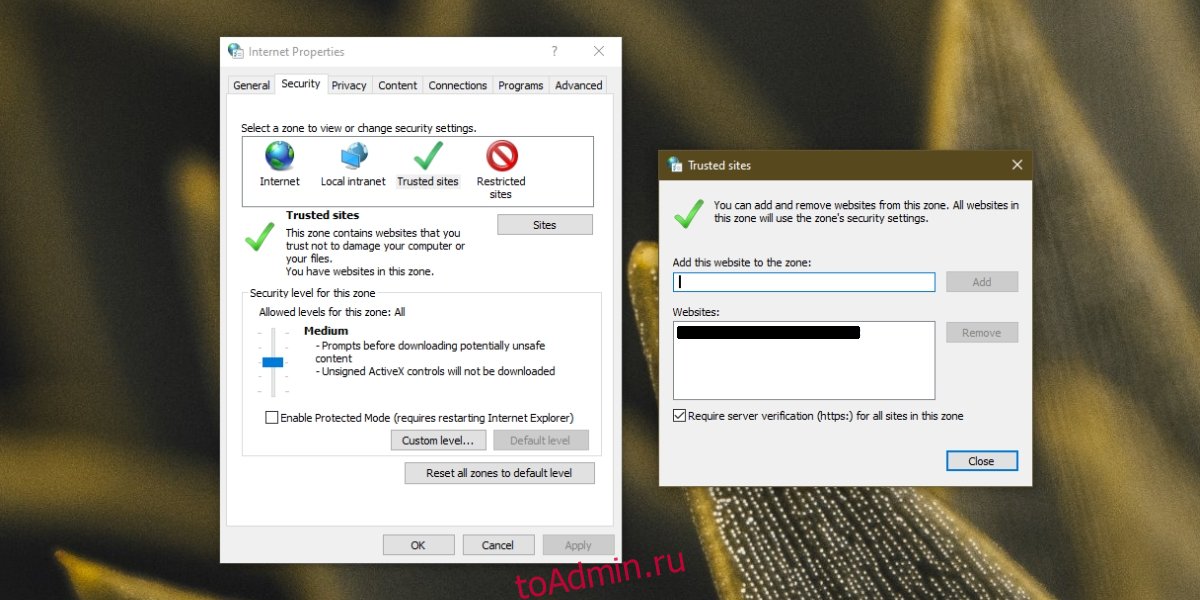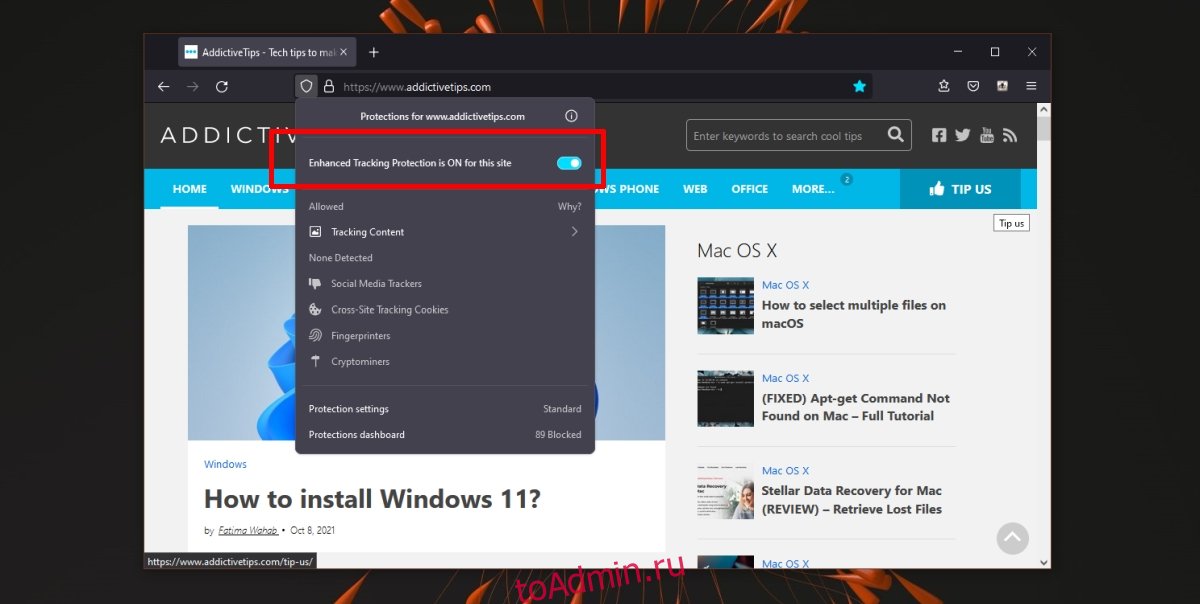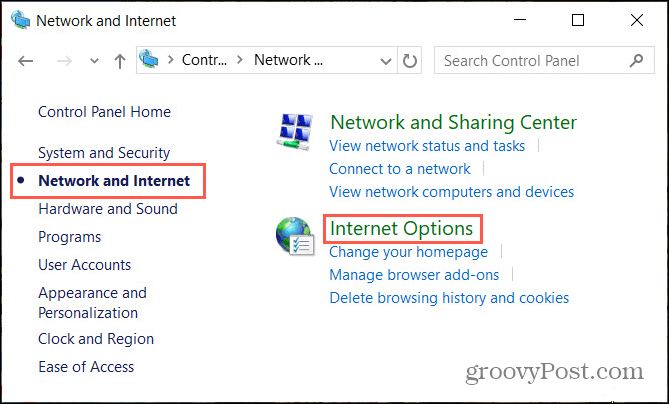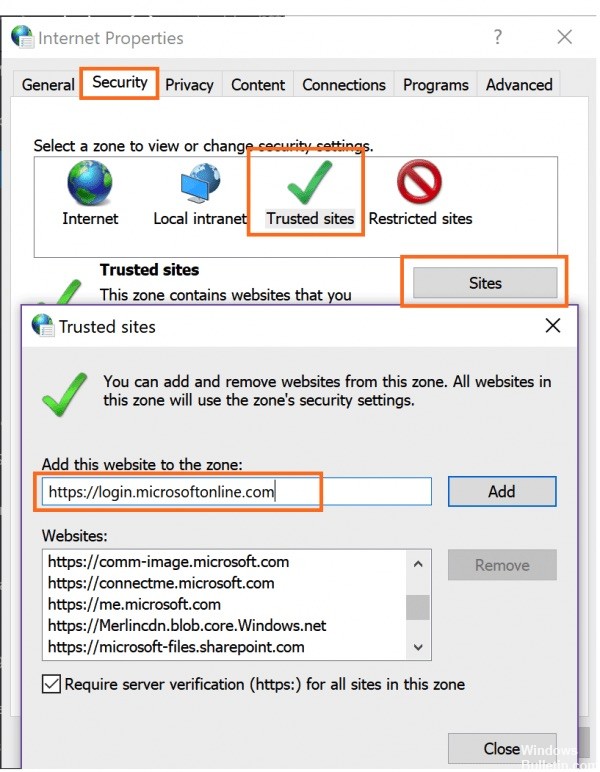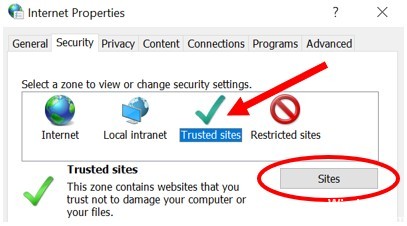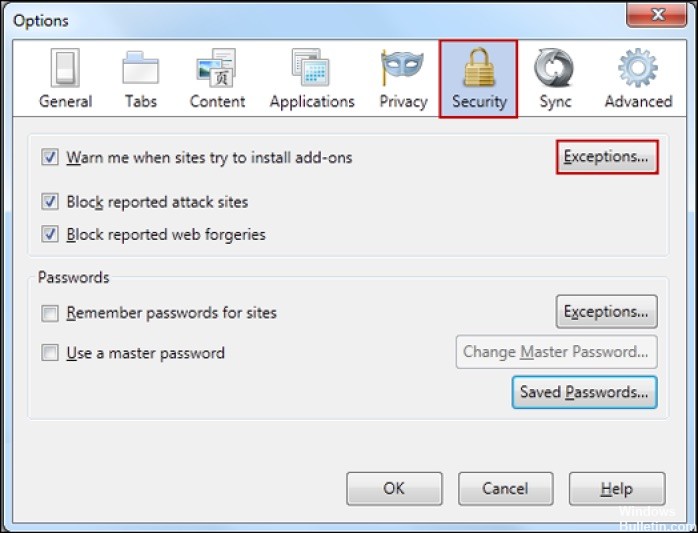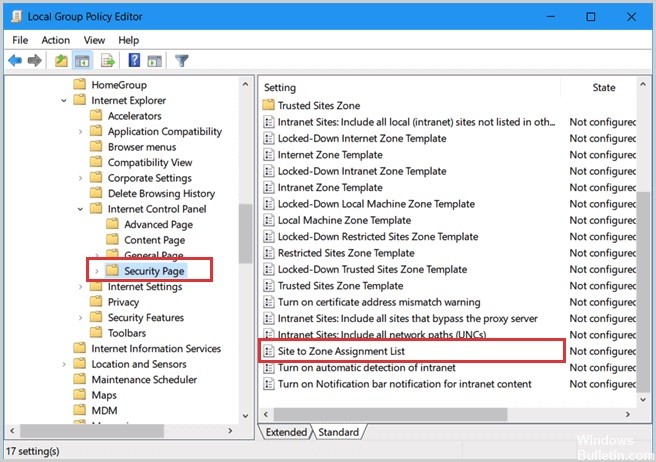Если вы доверяете сайту, но обнаружили, что некоторые функции этого сайта не работают, возможно, из-за настроек высокого уровня безопасности вашего компьютера, вы можете сделать исключение, добавив сайт в список доверенных сайтов. В этой статье показано, как добавить доверенный сайт в Windows 10. Инструкция применима ко всем браузерам, включая новый Microsoft Edge, Google Chrome, Firefox, Internet Explorer и т.д.
Содержание
- Что такое доверенный сайт
- Как добавить доверенный сайт в Windows 10
- Как удалить сайт из списка доверенных сайтов
Что такое доверенный сайт
Опции безопасности Интернета предлагают четыре разных зоны. Эти четыре зоны
- Интернет
- Местный Интранет
- Доверенные сайты
- Ограниченные сайты.
Все эти зоны имеют определенный уровень безопасности для браузера и файлов вашего компьютера.
По умолчанию для зоны Интернета установлено значение «Средний-высокий». Если вы хотите добавить исключение, вы должны добавить сайт в зону надежных сайтов, чтобы ваш компьютер мог доверять сайту и перезаписывать все остальные параметры зоны безопасности.
РЕКОМЕНДУЕМ:
Как найти похожие сайты
Чтобы добавить доверенный сайт в Windows 10, необходимо выполнить следующие действия:
- Откройте Свойства браузера
- Зайдите в Безопасность —> Доверенные сайты
- Нажмите кнопку Сайты
- Введите URL-адрес веб-сайта в списке и нажмите кнопку «Добавить».
Давайте посмотрим на процедуру более подробно.
Найдите «Свойства браузера» в поле поиска на панели задач и щелкните результат. Откроется окно «Свойства интернет».
После открытия необходимо перейти на вкладку «Безопасность». Затем выберите параметр «Надежные сайты» и нажмите кнопку «Сайты».
Теперь вам нужно ввести URL сайта в поле «Добавить этот сайт в зону». Есть два способа составить список сайтов.
Во-первых, вы можете записать конкретный URL следующим образом:
https://tech-geek.ru
Во-вторых, вы можете вставить что-то вроде этого:
* .tech—geek.ru
Предположим, что на вашем сайте есть несколько поддоменов, и вы хотите добавить их в список доверенных сайтов. Вместо записи каждого субдомена один за другим, вы можете использовать подстановочный знак, как во втором примере.
После этого нажмите кнопку «Закрыть» и «ОК», чтобы сохранить изменения.
Вам не нужно перезагружать компьютер, чтобы применить изменения, и они применяются ко всем установленным браузерам.
РЕКОМЕНДУЕМ:
Как запретить сайтам определять язык операционной системы Windows 10
Как удалить сайт из списка доверенных сайтов
Если вы ошибочно добавили веб-сайт и хотите удалить его из списка надежных сайтов, выполните следующие действия.
- Откройте Свойства интернет.
- Зайдите в «Безопасность» и выберите «Надежные сайты».
- Нажмите кнопку «Сайты».
- Выберите адрес сайта и нажмите «Удалить».
- Сохраните ваши изменения.
Для начала вам нужно открыть одно и то же окно «Свойства интернет» и перейти на вкладку «Безопасность». Здесь вам нужно выбрать зону надежных сайтов и нажать кнопку Сайты, чтобы открыть список.
После этого выберите URL-адрес из списка и нажмите кнопку «Удалить».
Теперь вам нужно сохранить настройки, чтобы применить изменения.
РЕКОМЕНДУЕМ:
Как перенаправить сайт в Windows

Загрузка…
РЕКОМЕНДУЕМЫЕ: Загрузите этот инструмент, который поможет вам безопасно исправить распространенные ошибки Windows и автоматически оптимизировать производительность системы.
Безопасность при работе в Интернете важна для защиты от вирусов с ненадежных веб-сайтов. Однако из-за такой высокой безопасности он ограничивает некоторые функции веб-сайтов, которым вы считаете заслуживающими доверия. Если вы считаете, что веб-сайту можно доверять, и вы хотите в полной мере пользоваться всеми его функциями, вы можете добавить его в качестве надежного сайта в Windows 10.
Ваш браузер включает список надежных сайтов, который становится исключением из предупреждений безопасности. Это означает, что хотя ваш браузер по-прежнему поддерживает определенный уровень безопасности со стороны любого другого веб-сайта, те, которые включены в список надежных сайтов, исключены из предупреждений безопасности и полностью функциональны во всех функциях.
Если вы встретили надежный веб-сайт, который хотите добавить в список исключений, вот как это можно сделать в Windows 10.
Метод 1 — добавление надежного сайта в Microsoft Edge
Вот как добавить надежный сайт в Microsoft Edge.
- Сначала откройте панель управления.
- Затем найдите значок «Свойства обозревателя» и дважды щелкните его, чтобы открыть. Появится всплывающее окно.
- Найдите свойства Интернета и перейдите на вкладку «Безопасность».
- Здесь вы найдете запись «Надежные сайты». Выберите вариант и нажмите кнопку «Сайты».
- Теперь скопируйте и вставьте адрес веб-сайта, который вы хотите добавить в качестве надежного сайта, в текстовое поле «Добавить этот веб-сайт в зону».
- Щелкните кнопку Добавить.
- Нажмите ОК, чтобы сохранить сайт и выйти из Панели управления. Ваш веб-сайт будет автоматически исключен из списка предупреждений безопасности.
Метод 2 — добавить надежный сайт в Firefox
- Откройте браузер Firefox. Затем перейдите в меню Firefox.
- Выберите Инструменты и найдите Параметры. Щелкните, чтобы открыть.
- У вас будут разные варианты выбора для ваших исключений. Щелкните исключения и добавьте желаемый URL к следующим параметрам:
- Блокировать всплывающие окна — исключения из блокировки всплывающих окон
- Загружать изображения автоматически — у вас есть возможность разрешить или запретить сайту загружать изображения автоматически.
- Включить JavaScript — разрешает использование JavaScript.
- Конфиденциальность — вы можете разрешить или запретить использование файлов cookie с разных сайтов. Для этого нажмите «Очистить всю текущую историю», чтобы открыть окно «Очистить недавнюю историю», и выберите свой вариант.
- Безопасность — отменяет предупреждение «Предупреждать меня, когда сайты пытаются установить надстройки», даже если этот флажок установлен.
- Исключения — добавьте URL и нажмите «Разрешить».
- Дополнительно — если вы хотите отменить предупреждение «Сообщать мне, когда веб-сайт запрашивает сохранение данных для использования в автономном режиме», вы можете перейти на вкладку «Сеть» и внести изменения.
Метод 3 — добавление надежного сайта в Internet Explorer
- Откройте браузер Internet Explorer.
- В правом верхнем углу найдите кнопку с шестеренкой и щелкните, чтобы открыть раскрывающееся меню.
- Выберите параметры Интернета. Вы увидите другое меню.
- Выберите вкладку Безопасность.
- Найдите зеленую галочку Trsuted Sites и нажмите, чтобы открыть.
- Нажмите кнопку «Сайты».
- Оттуда вы можете ввести URL-адрес, который хотите добавить в список надежных сайтов. Избегайте добавления каких-либо подразделов на сайт.
- После этого нажмите OK, чтобы применить изменения.
Метод 4 — Добавить надежный сайт в Google Chrome
- Откройте браузер Chrome.
- В дальнем правом углу адресной строки найдите значок с тремя горизонтальными линиями и щелкните, чтобы открыть.
- Выберите «Настройки». Прокрутите вниз и, когда найдете ссылку Показать дополнительные настройки, щелкните, чтобы открыть.
- Выберите Изменить настройки прокси. Щелкните вкладку Безопасность.
- Найдите значок «Надежные сайты» и выберите «Сайты».
- Теперь вы можете ввести URL-адрес.
- Щелкните Добавить, а затем закройте окно. Нажмите ОК, чтобы сохранить URL-адреса.
Метод 5 — Добавить надежный сайт в групповую политику
Бывают случаи, когда вам нужно добавить надежный сайт в групповую политику, и вам придется сделать это вручную. Следуйте инструкциям ниже, чтобы узнать, как это сделать.
- Откройте диалоговое окно «Выполнить», одновременно нажав клавиши Windows + R.
- Введите gpedit.msc и нажмите ОК.
- Найдите конфигурацию компьютера в левом разделе. Щелкните, чтобы открыть, и выберите «Административные шаблоны».
- Щелкните Компоненты Windows и выберите Internet Explorer.
- Перейдите в панель управления Интернетом и нажмите на страницу безопасности.
- Теперь выберите Site to Zone Assignment List справа.
- Оказавшись в окне, выберите «Включено».
- Найдите Параметры и под ним нажмите кнопку Показать.
- Теперь вы можете ввести адрес в столбце «Имя значения».
- В поле рядом с ним введите 2.
- Щелкните ОК, чтобы сохранить изменения.
Заключение
Добавление веб-сайта в качестве надежного сайта позволит вам максимально увеличить функциональность некоторых веб-сайтов. Проверьте приведенные выше методы и сообщите нам в разделе комментариев, работают ли эти решения для вас.
ЕЩЕ ЕСТЬ ВОПРОСЫ? Попробуйте этот инструмент для устранения ошибок Windows и автоматической оптимизации производительности системы.
Содержание
- Как добавить доверенный сайт в Windows 10
- Что такое доверенный сайт
- Как добавить доверенный сайт в Windows 10
- Как удалить сайт из списка доверенных сайтов
- Изменение прав доступа к сайтам для расширений в Microsoft Edge
- Как: добавить доверенный сайт в Windows 10
- Как добавить доверенный сайт в браузере Windows 10
- Google Chrome
- Microsoft Edge
- Firefox
- Добавление надежного веб-сайта в групповую политику в Windows 10
- Как добавить надежные сайты в панель управления Windows 10
- Переход к надежным сайтам в Windows
- Создайте список надежных сайтов
- Удалить надежные сайты
- Каким типам сайтов следует доверять?
- Будете ли вы добавлять надежные сайты в Windows?
- Как добавить надежный сайт в Windows 10
- Что такое доверенный сайт
- Как добавить надежный сайт в Windows 10
- Как удалить сайт из списка Надежных сайтов
Как добавить доверенный сайт в Windows 10
Если вы доверяете сайту, но обнаружили, что некоторые функции этого сайта не работают, возможно, из-за настроек высокого уровня безопасности вашего компьютера, вы можете сделать исключение, добавив сайт в список доверенных сайтов. В этой статье показано, как добавить доверенный сайт в Windows 10. Инструкция применима ко всем браузерам, включая новый Microsoft Edge, Google Chrome, Firefox, Internet Explorer и т.д.
Что такое доверенный сайт
Опции безопасности Интернета предлагают четыре разных зоны. Эти четыре зоны
Все эти зоны имеют определенный уровень безопасности для браузера и файлов вашего компьютера.
По умолчанию для зоны Интернета установлено значение «Средний-высокий». Если вы хотите добавить исключение, вы должны добавить сайт в зону надежных сайтов, чтобы ваш компьютер мог доверять сайту и перезаписывать все остальные параметры зоны безопасности.
Как добавить доверенный сайт в Windows 10
Чтобы добавить доверенный сайт в Windows 10, необходимо выполнить следующие действия:
Давайте посмотрим на процедуру более подробно.
Найдите «Свойства браузера» в поле поиска на панели задач и щелкните результат. Откроется окно «Свойства интернет».
После открытия необходимо перейти на вкладку «Безопасность». Затем выберите параметр «Надежные сайты» и нажмите кнопку «Сайты».
Теперь вам нужно ввести URL сайта в поле «Добавить этот сайт в зону». Есть два способа составить список сайтов.
Во-первых, вы можете записать конкретный URL следующим образом:
Во-вторых, вы можете вставить что-то вроде этого:
Предположим, что на вашем сайте есть несколько поддоменов, и вы хотите добавить их в список доверенных сайтов. Вместо записи каждого субдомена один за другим, вы можете использовать подстановочный знак, как во втором примере.
После этого нажмите кнопку «Закрыть» и «ОК», чтобы сохранить изменения.
Вам не нужно перезагружать компьютер, чтобы применить изменения, и они применяются ко всем установленным браузерам.
Как удалить сайт из списка доверенных сайтов
Если вы ошибочно добавили веб-сайт и хотите удалить его из списка надежных сайтов, выполните следующие действия.
Для начала вам нужно открыть одно и то же окно «Свойства интернет» и перейти на вкладку «Безопасность». Здесь вам нужно выбрать зону надежных сайтов и нажать кнопку Сайты, чтобы открыть список.
После этого выберите URL-адрес из списка и нажмите кнопку «Удалить».
Теперь вам нужно сохранить настройки, чтобы применить изменения.
Источник
Изменение прав доступа к сайтам для расширений в Microsoft Edge
Для некоторых расширений требуются разрешения на чтение и изменение данных сайтов при просмотре веб-страниц. Права доступа к сайтам для расширений можно в любой момент изменить в новом браузере Microsoft Edge.
Изменение прав доступа к сайтам для расширения
Выберите Параметры и прочее > Расширения и найдите расширение, для которого требуется изменить права доступа к сайтам.
В разделе Доступ к сайтам найдите раскрывающееся меню справа от пункта Разрешить этому расширению чтение и изменение всех ваших данных на веб-сайтах, которые вы посещаете.
Выберите тип доступа к сайтам для расширения: На всех сайтах (расширению разрешается читать и изменять данные на всех сайтах), По щелчку (расширение включается при щелчке на нем, что позволяет ему получить доступ к текущему сайту на открытой вкладке; если закрыть эту вкладку, потребуется снова щелкнуть расширение, чтобы включить его для новой вкладки) или На определенных сайтах (расширению разрешается читать и изменять данные на указанных вами сайтах).
Добавление и удаление доступа к определенным сайтам
Выберите Параметры и прочее > Расширения и найдите расширение, для которого требуется изменить права доступа к сайтам.
В разделе Доступ к сайтам найдите раскрывающееся меню справа от пункта Разрешить этому расширению чтение и изменение всех ваших данных на веб-сайтах, которые вы посещаете.
В раскрывающемся меню выберите На определенных сайтах.
В ответ на запрос введите или вставьте URL-адрес сайта, который требуется добавить, и нажмите кнопку Добавить.
Чтобы изменить или удалить добавленный сайт, нажмите Дополнительные параметры и выберите Изменить или Удалить.
Источник
Как: добавить доверенный сайт в Windows 10
Обновление: Перестаньте получать сообщения об ошибках и замедляйте работу своей системы с помощью нашего инструмента оптимизации. Получите это сейчас на эту ссылку
Добавьте определенные веб-сайты в свой браузер Список надежных сайтов или исключения для включения расширенных функций при сохранении высокого уровня безопасности для общего просмотра веб-страниц.
Чтобы избежать предупреждений системы безопасности и других ошибок при использовании этих и других приложений, добавьте их в список надежных сайтов / исключений вашего браузера.
Это в основном влияет на повышение безопасности Windows 10 и блокировку документов с веб-сайтов. Если вы получаете предупреждения безопасности о том, что материал из источника опасен или заблокирован, надежность сайта часто является решением.
Как добавить доверенный сайт в браузере Windows 10
Google Chrome
Microsoft Edge
Чтобы добавить доверенный веб-сайт для Microsoft Edge, выполните следующие действия.
Firefox
В Firefox есть несколько различных областей для добавления доверенного веб-сайта (так называемые «исключения»), в зависимости от функциональности, которую вы хотите, чтобы веб-сайт разрешал, выполнял или запрещал.
Добавление надежного веб-сайта в групповую политику в Windows 10
В некоторых случаях, например, в компаниях, доверенные веб-сайты необходимо вручную добавить в групповую политику перед посещением веб-сайта. Сегодня мы покажем вам, как решить эту проблему. Хотя вы новичок в использовании групповых стратегий, не волнуйтесь, это руководство легко для вас.
Шаг 1: нажмите Windows + R, чтобы открыть диалоговое окно «Выполнить». Введите в поле gpedit.msc и нажмите ОК.
Шаг 2. На левой панели выберите Конфигурация компьютера> Административные шаблоны> Компоненты Windows> Internet Explorer> Панель управления Интернетом> Страница безопасности. На правой панели дважды щелкните список Сопоставление местоположения с зоной.
Шаг 3. В окне «Список сопоставлений зон и местоположений» выберите «Вкл», затем нажмите кнопку «Вид» в разделе «Параметры».
Шаг 4: в столбце Имя значения введите веб-сайт. Затем введите 2 в поле рядом с ним.
CCNA, веб-разработчик, ПК для устранения неполадок
Я компьютерный энтузиаст и практикующий ИТ-специалист. У меня за плечами многолетний опыт работы в области компьютерного программирования, устранения неисправностей и ремонта оборудования. Я специализируюсь на веб-разработке и дизайне баз данных. У меня также есть сертификат CCNA для проектирования сетей и устранения неполадок.
Источник
Как добавить надежные сайты в панель управления Windows 10
Сохраняйте уровень безопасности в Интернете на том же уровне, когда у вас возникают проблемы с доступом к надежному сайту. Вот как добавить надежные сайты в Windows.
В наши дни никогда нельзя быть слишком осторожным при просмотре веб-страниц. Но вы можете заметить сообщения об ошибках или другие трудности при попытке доступа к определенным веб-сайтам или веб-страницам. Это сделано, чтобы защитить вас от потенциально опасных сайтов.
Чтобы обойти эти проблемы для веб-сайтов, которые, как вы знаете, безопасны, вы можете настроить список надежных сайтов. Это позволяет поддерживать текущий уровень безопасности при использовании Microsoft Edge, но при этом посещать те веб-сайты, которые, как вы считаете, безопасны. Вы можете сделать это прямо в Панели управления Windows 10, вот как.
Переход к надежным сайтам в Windows
Вы будете немного перемещаться, чтобы добраться до места для настройки списка надежных сайтов, но как только вы приземлитесь там, все остальное будет проще простого.
Создайте список надежных сайтов
Проще всего получить URL-адреса сайтов, которые вы хотите добавить, заранее. Это позволяет вам добавлять каждый раз за один раз, хотя вы можете обновить список в любое время.
Чтобы узнать больше об использовании сертификатов HTTPS и SSL, ознакомьтесь с нашей полезной статьей.
Удалить надежные сайты
Если в будущем вы решите удалить веб-сайт из списка надежных сайтов, это займет всего минуту. Вернитесь к своему списку, выполнив первый набор шагов из этого руководства, а затем сделайте следующее.
Каким типам сайтов следует доверять?
Ответ на этот вопрос у всех разный, поэтому нет однозначного правильного или неправильного ответа. Но, как правило, сайт, которому вы доверяете, является именно таким.
Ваш банк или финансовая компания, ваш собственный блог или веб-сайт, популярные сайты социальных сетей, такие как Twitter и Facebook, ваши часто посещаемые сайты покупок или доставки, интранет вашей компании или инструмент CMS — все это отличные примеры сайтов, которым вы доверяете.
Если вы посещаете веб-сайт, на котором никогда не были, и получаете предупреждение или просто не уверены, вам следует не только убрать его из списка надежных сайтов, но и пересмотреть его повторное посещение.
Будете ли вы добавлять надежные сайты в Windows?
Важно держать тебя а также безопасность вашей семьи при посещении веб-сайтов. Если вы используете общий компьютер, разрешив определенные доверенные сайты с HTTPS а более высокий уровень интернет-безопасности может защитить потенциально опасные устройства от детей и других людей в вашем доме. Используйте здравый смысл и воспользуйтесь функцией надежных сайтов в Windows.
Хотите знать, безопасно ли отключать Internet Explorer в Windows 10, поскольку вместо этого вы будете использовать Microsoft Edge? Ознакомьтесь с нашими предложениями о причинах отключения или сохранения включенной функции.
Источник
Как добавить надежный сайт в Windows 10
Если вы доверяете веб-сайту, но обнаруживаете, что некоторые функции этого сайта не работают, возможно, из-за высоких настроек безопасности вашего компьютера, вы можете сделать исключение, добавив сайт в Доверенные сайты список. В этом посте показано, как добавить надежный сайт в Windows 10. Это исключение применяется ко всем браузерам, включая новый Microsoft Edge, Google Chrome, Firefox, Internet Explorer и т. Д.
Что такое доверенный сайт
Параметры безопасности Интернета предлагают четыре различных зоны. Эти четыре зоны —
Все эти зоны имеют определенный уровень безопасности для браузера и файлов вашего компьютера.
По умолчанию для Интернет зона Средней высоты. Если вы хотите добавить исключение, вам нужно добавить сайт в Доверенные сайты зона, чтобы ваш компьютер мог доверять веб-сайту и перезаписать все остальные настройки зоны безопасности.
Как добавить надежный сайт в Windows 10
Чтобы добавить надежный сайт в Windows 10, вам необходимо выполнить следующие действия:
Давайте рассмотрим процедуру более подробно.
Найдите «параметры Интернета» в поле поиска на панели задач и щелкните результат. Это откроет настройки интернета окно
После открытия нужно переключиться на Безопасность таб. Затем щелкните значок Доверенные сайты вариант, а затем щелкните Места кнопка.
Теперь вам нужно ввести URL-адрес веб-сайта в Добавить этот сайт в зону коробка. Есть два способа добавить веб-сайт в список.
Во-первых, вы можете записать конкретный URL-адрес следующим образом:
Во-вторых, вы можете вставить что-то вроде этого:
Предположим, у вашего желаемого веб-сайта есть несколько поддоменов, и вы хотите добавить их все в список надежных сайтов. Вместо того, чтобы писать каждый поддомен один за другим, вы можете использовать запись с подстановочными знаками, как во втором примере.
После этого нажмите кнопку Закрывать и Ok кнопки, чтобы сохранить изменения.
Вам не нужно перезагружать компьютер, чтобы применить изменение, и оно применимо ко всем установленным браузерам.
Как удалить сайт из списка Надежных сайтов
Если вы добавили веб-сайт по ошибке и хотите удалить его из списка надежных сайтов, вам необходимо выполнить следующие действия:
Для начала вам нужно открыть то же окно Свойства обозревателя и перейти к Безопасность таб. Здесь нужно выбрать Доверенные сайты зону и щелкните Места кнопку, чтобы открыть список.
После этого выберите URL-адрес из списка и нажмите Удалять кнопка.
Теперь вам нужно сохранить настройки, чтобы применить изменения.
Источник
Вот как можно добавить доверенные сайты в Windows 10
Иногда вы можете столкнуться с определенными сообщениями об ошибках, если веб-сайт, который вы пытаетесь посетить, не добавлен в список доверенных сайтов. Однако вы можете избежать этих ошибок, просто добавив сайт в список доверенных сайтов.
В этой статье мы покажем вам, как правильно добавить сайт в список доверенных сайтов в Windows 10.
Как добавить доверенные сайты в Windows 10?
1. Добавьте доверенные сайты в Chrome
- Откройте Chrome и нажмите кнопку « Меню» в верхнем правом углу. Теперь выберите Настройки из меню.
- Прокрутите весь путь вниз и нажмите « Дополнительно» .
- В разделе « Сеть » нажмите « Изменить параметры прокси» .
- Откроется окно свойств Интернета . Перейдите на вкладку « Безопасность » и выберите « Надежные сайты» . Теперь нажмите кнопку Сайты .
- Введите URL-адрес веб-сайта, который вы хотите добавить, и нажмите кнопку Добавить .
- После того, как вы закончите, нажмите Закрыть . Теперь нажмите кнопку « Применить» и « ОК», чтобы сохранить изменения.
Хотите защитить вашу конфиденциальность? Вот лучшие прокси инструменты для использования!
2. Добавьте доверенные сайты в Firefox
- В Firefox откройте веб-сайт, который вы хотите добавить в список доверенных веб-сайтов.
- Нажмите значок « Щит» слева от адресной строки и снимите флажок « Расширенная защита от слежения» .
- Теперь веб-сайт перезапустится и будет добавлен в список доверенных.
3. Добавьте надежные сайты в Microsoft Edge и Internet Explorer.
Примечание. Microsoft Edge по умолчанию не поддерживает функцию надежных веб-сайтов, но вы можете изменить надежные веб-сайты из Internet Explorer, что также должно повлиять на Edge.
- Откройте Internet Explorer .
- Нажмите на значок шестеренки в правом верхнем углу. Выберите Свойства обозревателя из меню.
- Теперь перейдите в раздел «Безопасность» , выберите « Надежные сайты» и нажмите « Сайты» .
- Добавьте нужный сайт и все.
Кроме того, вы можете открыть окно «Свойства обозревателя», выполнив следующие действия:
- Нажмите клавишу Windows + R, чтобы открыть окно «Выполнить».
- Введите inetcpl . cpl и нажмите Enter или нажмите OK .
- Откроется окно свойств Интернета .
Итак, быстрый и простой способ добавить доверенный сайт в Windows 10. Все браузеры имеют общие настройки Windows, когда дело доходит до доверенных сайтов, поэтому обязательно используйте окно Свойства Интернета, чтобы добавить их.
ЧИТАЙТЕ ТАКЖЕ:
- 5 Программное обеспечение VPN для браузера UC: добавьте дополнительный уровень защиты
- Как создать группы вкладок в браузере Chrome
- Как исправить кнопки сайта, не работающие в браузерах
Перейти к содержанию
На чтение 2 мин Просмотров 359 Опубликовано 20.10.2021
Перестаньте спрашивать разрешения при посещении обычного сайта!
Если у вас есть обычный сайт, который вы постоянно посещаете, или вы размещаете свой собственный сайт, вы можете добавить его в список доверенных сайтов.
Но помните, что вы должны доверять этому сайту, если собираетесь добавить его в список, иначе он может повредить ваш компьютер или файлы.
Даже если вы добавили сайт в список доверенных сайтов в Microsoft Edge, у вас все еще есть несколько различных уровней безопасности, из которых вы можете выбрать от низкого до высокого.
Чтобы добавить доверенный сайт в веб-браузер Microsoft Edge, выполните следующие действия:
1. Откройте меню Пуск Windows 10 > Введите Параметры Интернета >Откройте Параметры Интернета
2. Нажмите на вкладку Безопасность > Нажмите на Доверенные сайты > Сайты > Введите URL доверенного сайта > Нажмите добавить > Нажмите Закрыть
Если вы передумаете или решите, что хотите удалить сайт из доверенных сайтов в Edge в будущем, то вы можете легко сделать это. Узнайте, как это сделать в этом посте здесь .
Посмотрите видеоурок ниже «Как добавить доверенный сайт в Microsoft Edge в Windows 10» , если вы застряли:
Посмотрите наши последние сообщения:
- Как удалить Messenger в Windows 10
- Back 4 Blood Улучшение производительности на ПК с Windows 10
- Установка последних драйверов NVIDIA в Windows 11
- Back 4 Blood FIX Connection & Sign In Issues On Windows 10 PC
- Back 4 Blood PC Fix Crashing & Errors Best 7 Methods Windows 10
Современные браузеры превосходны и многофункциональны. Среди множества функций они имеют встроенную защиту, которая предотвращает доступ пользователей к небезопасным или потенциально опасным веб-сайтам. Проверки основаны, среди прочего, на настройках сервера, на котором размещен веб-сайт.
Надежные сайты в браузерах
Браузеры обычно не получают ложных срабатываний, когда они отмечают веб-сайт как опасный или как возможную угрозу безопасности. Обычно что-то не так, например, просроченный сертификат безопасности поднимает красный флаг. Тем не менее, если вы доверяете веб-сайту и хотите получить к нему доступ, не блокируя вас браузером, вы можете добавить этот веб-сайт в качестве надежного.
Добавить доверенные сайты в Chrome
Чтобы добавить надежный веб-сайт в Chrome, вам необходимо внести его в белый список в Chrome и, в качестве дополнительного шага, добавить его в белый список в Windows 10. Чтобы добавить надежный веб-сайт в Chrome, выполните следующие действия.
Откройте Chrome.
Посетите веб-сайт, который блокирует Chrome.
Скопируйте URL-адрес веб-сайта.
Нажмите кнопку «Дополнительные параметры» в правом верхнем углу и выберите «Настройки».
В столбце слева выберите Конфиденциальность и безопасность.
Выберите Настройки сайта.
Прокрутите страницу вниз и выберите Небезопасное содержимое.
Нажмите кнопку «Добавить» в разделе «Разрешено», чтобы отображать небезопасное содержимое.
Введите домен для сайта.
Щелкните Добавить.
Добавить надежный сайт в Edge и Internet Explorer
Чтобы добавить надежный сайт в Edge, Internet Explorer и внести его в белый список в Windows 10, выполните следующие действия.
Откройте Панель управления.
Зайдите в Сеть и Интернет.
Щелкните Свойства обозревателя.
Перейдите на вкладку Безопасность.
Щелкните Надежные сайты.
Нажмите кнопку «Сайты».
Введите URL-адрес веб-сайта.
Щелкните Добавить.
Добавить надежный веб-сайт в Firefox
Чтобы добавить надежный веб-сайт в Firefox, выполните следующие действия.
Откройте Firefox.
Посетите веб-сайт, который хотите добавить в список надежных.
Щелкните значок щита в адресной строке.
Выключите переключатель «Улучшенная защита от отслеживания».
Слово предостережения
Хотя доступ к веб-сайту, который блокирует Chrome, можно получить, следует проявлять осторожность. Возможно, содержимое веб-сайта изменилось, что сделало его опасным. Убедитесь, что веб-сайт безопасен, прежде чем вы решите обойти защиту Chrome. Получите доступ к веб-сайту в изолированной среде, например, на виртуальной машине, если вы можете проверить, безопасно ли это.
Заключение
Небезопасные веб-сайты могут заразить вашу систему. Если они сами не злоумышленники, они могут быть взломаны, если их безопасность не обновлена. Небезопасный веб-сайт также может привести к утечке данных, например, информации для входа в систему. Соблюдайте осторожность, разрешая браузеру загружать ненадежный веб-сайт.
Что вы думаете об этой статье?
Сохраняйте уровень безопасности в Интернете на том же уровне, когда у вас возникают проблемы с доступом к надежному сайту. Вот как добавить надежные сайты в Windows.
В наши дни никогда нельзя быть слишком осторожным при просмотре веб-страниц. Но вы можете заметить сообщения об ошибках или другие трудности при попытке доступа к определенным веб-сайтам или веб-страницам. Это сделано, чтобы защитить вас от потенциально опасных сайтов.
Чтобы обойти эти проблемы для веб-сайтов, которые, как вы знаете, безопасны, вы можете настроить список надежных сайтов. Это позволяет поддерживать текущий уровень безопасности при использовании Microsoft Edge, но при этом посещать те веб-сайты, которые, как вы считаете, безопасны. Вы можете сделать это прямо в Панели управления Windows 10, вот как.
Вы будете немного перемещаться, чтобы добраться до места для настройки списка надежных сайтов, но как только вы приземлитесь там, все остальное будет проще простого.
- Открыть свой Панель управления. Вы можете сделать это несколькими способами с панели задач: щелкните логотип Windows и начните вводить «Панель управления», нажмите кнопку «Поиск» и введите «Панель управления» или попросите Кортану «Открыть панель управления». Затем просто нажмите, когда увидите всплывающую панель управления в результатах.
- Выбрать Сеть и Интернет.
- Щелкните основной заголовок для настройки интернета.
- Выбрать Безопасность таб.
- Вверху выберите Доверенные сайты для зоны, которую вы хотите просмотреть.
- Нажмите кнопку для Места.
Создайте список надежных сайтов
Проще всего получить URL-адреса сайтов, которые вы хотите добавить, заранее. Это позволяет вам добавлять каждый раз за один раз, хотя вы можете обновить список в любое время.
- Введите полный URL-адрес в поле для Добавить этот сайт в зону. Например, вы должны ввести «https://www.groovypost.com», а не просто «www.groovypost.com». Если вы забудете HTTPS, вы получите сообщение об ошибке. Совет: если вы скопируете URL-адрес из адресной строки браузера, вы можете просто вставить его.
- Нажмите Добавить. Это переместит ссылку на Сайты коробка внизу.
- По соображениям безопасности вам следует входить (и посещать) сайты, которые используют префикс HTTPS, а не HTTP. Используя HTTPS, веб-сайт предпринял шаги, чтобы добавить уровень безопасности. Однако, если есть сайт, использующий HTTP, который вы действительно хотите добавить, вам нужно снять флажок внизу для Требовать проверку сервера для всех сайтов в этой зоне. Если вы не снимите этот флажок, вы получите то же сообщение об ошибке, сообщающее, что все сайты должны использовать префикс HTTPS.
- Когда вы закончите добавлять веб-сайты в свой список, нажмите кнопку близко кнопка и ОК , чтобы закрыть Интернет-свойства.
Чтобы узнать больше об использовании сертификатов HTTPS и SSL, ознакомьтесь с нашей полезной статьей.
Удалить надежные сайты
Если в будущем вы решите удалить веб-сайт из списка надежных сайтов, это займет всего минуту. Вернитесь к своему списку, выполнив первый набор шагов из этого руководства, а затем сделайте следующее.
- Выберите URL-адрес в Сайты поле, которое выделит это.
- Щелкните значок удалять кнопка. Обратите внимание, что вам не будет предложено подтвердить это действие, поэтому обязательно удалите веб-сайт.
- Щелкните значок близко кнопка и ОК , чтобы закрыть Интернет-свойства.
Каким типам сайтов следует доверять?
Ответ на этот вопрос у всех разный, поэтому нет однозначного правильного или неправильного ответа. Но, как правило, сайт, которому вы доверяете, является именно таким.
Ваш банк или финансовая компания, ваш собственный блог или веб-сайт, популярные сайты социальных сетей, такие как Twitter и Facebook, ваши часто посещаемые сайты покупок или доставки, интранет вашей компании или инструмент CMS — все это отличные примеры сайтов, которым вы доверяете.
Если вы посещаете веб-сайт, на котором никогда не были, и получаете предупреждение или просто не уверены, вам следует не только убрать его из списка надежных сайтов, но и пересмотреть его повторное посещение.
Будете ли вы добавлять надежные сайты в Windows?
Важно держать тебя а также безопасность вашей семьи при посещении веб-сайтов. Если вы используете общий компьютер, разрешив определенные доверенные сайты с HTTPS а более высокий уровень интернет-безопасности может защитить потенциально опасные устройства от детей и других людей в вашем доме. Используйте здравый смысл и воспользуйтесь функцией надежных сайтов в Windows.
Хотите знать, безопасно ли отключать Internet Explorer в Windows 10, поскольку вместо этого вы будете использовать Microsoft Edge? Ознакомьтесь с нашими предложениями о причинах отключения или сохранения включенной функции.
Обновлено 2023 января: перестаньте получать сообщения об ошибках и замедлите работу вашей системы с помощью нашего инструмента оптимизации. Получить сейчас в эту ссылку
- Скачайте и установите инструмент для ремонта здесь.
- Пусть он просканирует ваш компьютер.
- Затем инструмент почини свой компьютер.
Добавьте определенные веб-сайты в свой браузер Список надежных сайтов или исключения для включения расширенных функций при сохранении высокого уровня безопасности для общего просмотра веб-страниц.
Чтобы избежать предупреждений системы безопасности и других ошибок при использовании этих и других приложений, добавьте их в список надежных сайтов / исключений вашего браузера.
Это в основном влияет на повышение безопасности Windows 10 и блокировку документов с веб-сайтов. Если вы получаете предупреждения безопасности о том, что материал из источника опасен или заблокирован, надежность сайта часто является решением.
Обновление за январь 2023 года:
Теперь вы можете предотвратить проблемы с ПК с помощью этого инструмента, например, защитить вас от потери файлов и вредоносных программ. Кроме того, это отличный способ оптимизировать ваш компьютер для достижения максимальной производительности. Программа с легкостью исправляет типичные ошибки, которые могут возникнуть в системах Windows — нет необходимости часами искать и устранять неполадки, если у вас под рукой есть идеальное решение:
- Шаг 1: Скачать PC Repair & Optimizer Tool (Windows 10, 8, 7, XP, Vista — Microsoft Gold Certified).
- Шаг 2: Нажмите «Начать сканирование”, Чтобы найти проблемы реестра Windows, которые могут вызывать проблемы с ПК.
- Шаг 3: Нажмите «Починить все», Чтобы исправить все проблемы.
Google Chrome
- Нажмите на значок горизонтальных линий 3 в правой части адресной строки.
- Нажмите «Настройки», прокрутите вниз, затем нажмите ссылку «Показать дополнительные настройки».
- Нажмите Изменить настройки прокси.
- Щелкните вкладку Безопасность> Надежные сайты, затем щелкните Сайты.
- Введите URL-адрес доверенного веб-сайта, затем нажмите «Добавить».
- Щелкните Закрыть> ОК.
Microsoft Edge
Чтобы добавить доверенный веб-сайт для Microsoft Edge, выполните следующие действия.
- Откройте панель управления.
- Нажмите или дважды щелкните значок «Свойства обозревателя».
- В окне свойств Интернета перейдите на вкладку «Безопасность».
- Выберите Надежные сайты и нажмите кнопку Сайты.
- Введите адрес доверенного веб-сайта в текстовом поле Добавить этот веб-сайт в поле.
- Нажмите кнопку Добавить, затем нажмите OK, чтобы сохранить дополнение на веб-сайте.
Firefox
В Firefox есть несколько различных областей для добавления доверенного веб-сайта (так называемые «исключения»), в зависимости от функциональности, которую вы хотите, чтобы веб-сайт разрешал, выполнял или запрещал.
- В меню Firefox выберите Инструменты> Параметры.
- Под Контентом вы можете выбрать, хотите ли вы исключения:
- Заблокируйте всплывающее окно — нажмите «Исключения…» и добавьте URL-адреса веб-сайтов, для которых вы хотите разрешить всплывающие окна.
- Автоматически загружать изображения, нажмите «Исключения»… Введите URL-адрес веб-сайта и выберите «Разрешить» или «Блокировать», чтобы разрешить веб-сайту автоматически загружать изображения.
- Включите JavaScript — нажмите «Исключения» ………. и добавьте URL-адреса веб-сайтов, на которых вы хотите разрешить JavaScript.
- Если вы хотите разрешить использование файлов cookie на большинстве веб-сайтов в разделе «Конфиденциальность», нажмите «Очистить всю текущую историю», чтобы открыть окно «Очистить недавнюю историю», где вы можете выбрать, принимать или не принимать файлы cookie.
- с веб-сайтов, но затем введите некоторые исключения, чтобы предотвратить использование файлов cookie с некоторых веб-сайтов.
- Если вы установили флажок «Предупреждать меня, когда веб-сайты пытаются установить надстройки» в разделе «Безопасность», вы можете заменить это предупреждение для некоторых веб-сайтов, нажав «Исключения».
- В диалоговом окне «Исключения…» введите URL-адрес веб-сайта в поле «Адрес веб-сайта:» и нажмите «Разрешить».
- В разделе «Дополнительно» щелкните вкладку «Сеть». Существует флажок «Скажите мне», когда веб-сайт просит сохранить данные для автономного использования. Здесь вы можете добавить исключения, которые бы заменили это правило.
Добавление надежного веб-сайта в групповую политику в Windows 10
В некоторых случаях, например, в компаниях, доверенные веб-сайты необходимо вручную добавить в групповую политику перед посещением веб-сайта. Сегодня мы покажем вам, как решить эту проблему. Хотя вы новичок в использовании групповых стратегий, не волнуйтесь, это руководство легко для вас.
Шаг 1: нажмите Windows + R, чтобы открыть диалоговое окно «Выполнить». Введите в поле gpedit.msc и нажмите ОК.
Шаг 2. На левой панели выберите Конфигурация компьютера> Административные шаблоны> Компоненты Windows> Internet Explorer> Панель управления Интернетом> Страница безопасности. На правой панели дважды щелкните список Сопоставление местоположения с зоной.
Шаг 3. В окне «Список сопоставлений зон и местоположений» выберите «Вкл», затем нажмите кнопку «Вид» в разделе «Параметры».
Шаг 4: в столбце Имя значения введите веб-сайт. Затем введите 2 в поле рядом с ним.
https://social.technet.microsoft.com/Forums/en-US/fdbb5f4b-4a9c-4cdf-8389-b20819ddbfa6/trusted-sites-and-windows-10-1709?forum=ieitprocurrentver
Совет экспертов: Этот инструмент восстановления сканирует репозитории и заменяет поврежденные или отсутствующие файлы, если ни один из этих методов не сработал. Это хорошо работает в большинстве случаев, когда проблема связана с повреждением системы. Этот инструмент также оптимизирует вашу систему, чтобы максимизировать производительность. Его можно скачать по Щелчок Здесь
CCNA, веб-разработчик, ПК для устранения неполадок
Я компьютерный энтузиаст и практикующий ИТ-специалист. У меня за плечами многолетний опыт работы в области компьютерного программирования, устранения неисправностей и ремонта оборудования. Я специализируюсь на веб-разработке и дизайне баз данных. У меня также есть сертификат CCNA для проектирования сетей и устранения неполадок.
Сообщение Просмотров: 337
На чтение 3 мин Просмотров 3.3к. Опубликовано 13.07.2022
В браузере Microsoft Edge можно легко добавить доверенный сайт на ПК или ноутбуке с Windows 11. Если вы часто посещаете сайт, которому доверяете, или у вас есть собственный сайт, которому вы доверяете, то вы можете добавить его в список доверенных сайтов Edges, и тогда Edge перестанет запрашивать разрешения при каждом посещении этих сайтов.
В этом руководстве мы рассмотрим, как добавить доверенный сайт в Edge в Windows 11, и не волнуйтесь, это не слишком сложно сделать. Однако важно, чтобы вы доверяли сайту, который добавляете, поскольку Edge больше не будет блокировать добавленный сайт.
Содержание
- YouTube video: Как добавить доверенный сайт в microsoft edge в windows 11
- Что такое доверенный сайт?
- Зачем добавлять доверенные сайты в Microsoft Edge?
- Можно ли изменить уровень безопасности доверенных сайтов в Edge?
- Как добавить доверенный сайт в Edge:
YouTube video: Как добавить доверенный сайт в microsoft edge в windows 11
Это такой же метод, как и добавление доверенного сайта в Edge в Windows 10 , поскольку он выполняется в Параметрах Интернета Windows.
Что такое доверенный сайт?
Как мы говорили выше, доверенный сайт — это сайт, которому вы доверяете и знаете, что он не причинит вреда или ущерба вашей системе или файлам Windows 11. Не следует добавлять сайт в список исключений, если вы не полностью ему доверяете, так как вы предоставляете сайту полное доверие в Edge.
Зачем добавлять доверенные сайты в Microsoft Edge?
Если вы часто посещаете какой-либо сайт и вам постоянно приходится подтверждать разрешения или определенные части сайта блокируются, то добавление сайта в список доверенных сайтов в Edge должно решить эти проблемы. Сайт больше не будет так сильно ограничен безопасностью Edges, и будет меньше гарантий.
Можно ли изменить уровень безопасности доверенных сайтов в Edge?
При добавлении веб-сайта вы также можете выбрать уровень безопасности для ваших доверенных сайтов, а именно:
- Высокий
- Средне-высокий
- Средний
- Средне-низкий
- Низкий
При выборе уровня безопасности для этой зоны вы увидите, что заблокировано или разрешено в описании рядом с ползунком ( см. скриншот ниже ).
Вам просто нужно перетащить ползунок вверх или вниз до выбранного уровня безопасности.
Как добавить доверенный сайт в Edge:
1. Откройте меню Пуск, найдите и откройте Панель управления
2. Измените » Просмотр по » на Маленькие значки
3. Нажмите на Internet Options
4. Теперь выберите вкладку Security и нажмите на Trusted sites > Затем выберите Sites
5. Введите URL-адрес сайта и нажмите Добавить
6. После этого вы увидите ваш сайт в списке сайтов ниже
СОВЕТ: При вводе URL выбранного сайта вам необходимо убедиться, что вы ввели префикс HTTPS, если у вас установлен флажок «Требовать проверку сервера (https:) для всех сайтов в этой зоне «
Вот как вы можете добавить доверенные сайты в Microsoft Edge в Windows 11. Как мы уже говорили выше, будьте очень внимательны при выборе сайтов, которые вы добавляете, поскольку вы доверяете сайту, чтобы он не повредил ваш компьютер или файлы на нем. Если вы нашли это руководство полезным, мы уверены, что вам понравятся другие наши руководства по Windows 11 .
Посмотрите видеоурок по Microsoft Edge Add Website To Trusted Sites In Windows 11, если вы застряли:
Посмотрите наши последние сообщения:
- Fix Steam Disconnected By VAC Cannot Play On Secure Servers
- How To Add A Trusted Site To Microsoft Edge In Windows 11
- Fastest Way To Reduce Image File Size In Windows 11
- How To Clear DirectX Shader Cache In Windows 11
- Manually Install The Latest Realtek Network Driver Windows 11
Если вы доверяете веб-сайту, но обнаруживаете, что некоторые функции этого сайта не работают, возможно, из-за высоких настроек безопасности вашего компьютера, вы можете сделать исключение, добавив сайт в Доверенные сайты список. В этом посте показано, как добавить надежный сайт в Windows 10. Это исключение применяется ко всем браузерам, включая новый Microsoft Edge, Google Chrome, Firefox, Internet Explorer и т. Д.
Что такое доверенный сайт
Параметры безопасности Интернета предлагают четыре различных зоны. Эти четыре зоны —
- Интернет
- Местный Интранет
- Доверенные сайты
- Ограниченные сайты.
Все эти зоны имеют определенный уровень безопасности для браузера и файлов вашего компьютера.
По умолчанию для Интернет зона Средней высоты. Если вы хотите добавить исключение, вам нужно добавить сайт в Доверенные сайты зона, чтобы ваш компьютер мог доверять веб-сайту и перезаписать все остальные настройки зоны безопасности.
Чтобы добавить надежный сайт в Windows 10, вам необходимо выполнить следующие действия:
- Откройте Свойства обозревателя
- Перейдите в раздел Безопасность> Надежные сайты.
- Нажмите кнопку «Сайты».
- Введите URL-адрес веб-сайта в список и нажмите кнопку «Добавить».
Давайте рассмотрим процедуру более подробно.
После открытия нужно переключиться на Безопасность таб. Затем щелкните значок Доверенные сайты вариант, а затем щелкните Места кнопка.
Теперь вам нужно ввести URL-адрес веб-сайта в Добавить этот сайт в зону коробка. Есть два способа добавить веб-сайт в список.
Во-первых, вы можете записать конкретный URL-адрес следующим образом:
https://www.thewindowsclub.com
Во-вторых, вы можете вставить что-то вроде этого:
*.thewindowsclub.com
Предположим, у вашего желаемого веб-сайта есть несколько поддоменов, и вы хотите добавить их все в список надежных сайтов. Вместо того, чтобы писать каждый поддомен один за другим, вы можете использовать запись с подстановочными знаками, как во втором примере.
После этого нажмите кнопку Закрывать и Ok кнопки, чтобы сохранить изменения.
Вам не нужно перезагружать компьютер, чтобы применить изменение, и оно применимо ко всем установленным браузерам.
Как удалить сайт из списка Надежных сайтов
Если вы добавили веб-сайт по ошибке и хотите удалить его из списка надежных сайтов, вам необходимо выполнить следующие действия:
- Откройте Свойства обозревателя
- Перейдите в раздел «Безопасность» и выберите «Надежные сайты».
- Нажмите кнопку «Сайты».
- Выберите URL-адрес и нажмите Удалить.
- Сохраните изменения.
Для начала вам нужно открыть то же окно Свойства обозревателя и перейти к Безопасность таб. Здесь нужно выбрать Доверенные сайты зону и щелкните Места кнопку, чтобы открыть список.
После этого выберите URL-адрес из списка и нажмите Удалять кнопка.
Теперь вам нужно сохранить настройки, чтобы применить изменения.