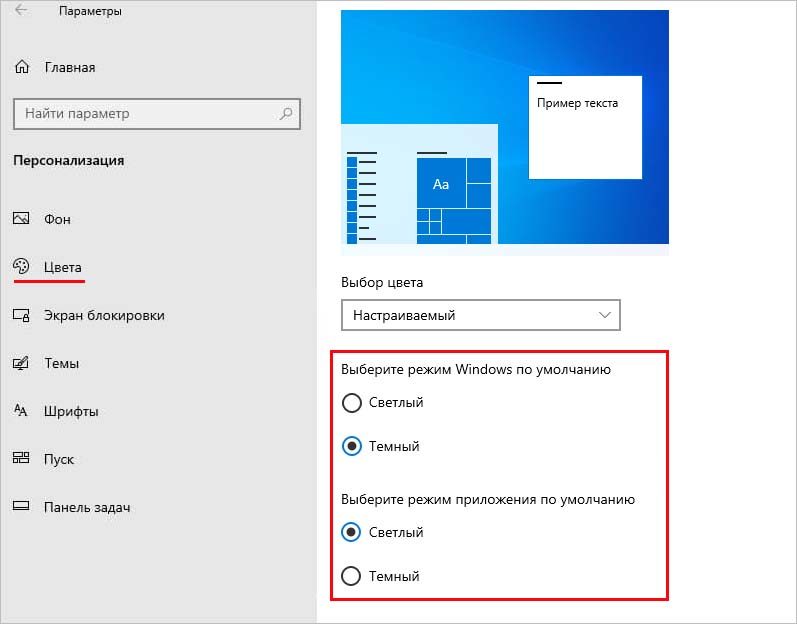Меню «Пуск» (Начальный экран) в Windows 10 представляет собой своеобразный гибрид классического меню Пуск Windows 7 и начального экрана Windows 8, 8.1. Новое меню имеет две секции: классическое с левой стороны и живые плитки начального экрана — справа.
В данной статье рассмотрены действия, с помощью которых можно изменить различные настройки меню «Пуск» в Windows 10.
Содержание
- Переключение между классическим и полноэкранным режимом
- Изменение цвета меню Пуск, панели задач, границ окон и Центра уведомлений
- Закрепление и открепление объектов
- Изменение размера плиток, перемещение плиток
- Редактирование групп плиток
- Прочие настройки меню Пуск
Переключение между классическим и полноэкранным режимом
Чтобы переключиться в полноэкранный режим отображения меню Пуск (Начальный экран) щелкните правой кнопкой мыши на рабочем столе и в контекстном меню выберите Персонализация.
В открывшемся окне приложения Параметры Windows выберите вкладку Пуск, и далее в правой части окна установите переключатель Открывать меню «Пуск» в полноэкранном режиме в положение Вкл.
Теперь при нажатии клавиши Windows Win или при нажатии на значок с логотипом Windows слева на панели задач, меню Пуск (Начальный экран) будет открываться в полноэкранном режиме.
Также можно открыть меню Пуск (Начальный экран) в полноэкранном режиме если переключитесь в Режим Планшета. Для этого щёлкните по значку Центра уведомлений в системном трее панели задач и в открывшемся Центре уведомлений нажмите на плитку Режим Планшета.
Изменение цвета меню Пуск, панели задач, границ окон и Центра уведомлений
Чтобы изменить цвет меню Пуск, панели задач, границ окон и Центра уведомлений в Windows 10, щёлкните правой кнопкой мыши на Рабочем столе и в контекстном меню выберите Персонализация, в открывшемся окне ПЕРСОНАЛИЗАЦИЯ, слева выберите пункт Цвета.
Далее в правой части окна выберите предпочтительный цвет, нажав на соответствующую цветную плитку. Если вы установите переключатель Автоматический выбор главного цвета фона в положение Вкл., то выбор цвета станет недоступен и система автоматически подберёт цвет фона.
Результат выбора цвета показан на скриншоте ниже.
Также можно установить переключатель Показать цвет в меню «Пуск», на панели задач и в центре уведомлений в положение Вкл. чтобы меню Пуск, панель задач и центр уведомлений окрасились в выбранный вами цвет.
Результат установки переключателя Показать цвет в меню «Пуск», на панели задач и в центре уведомлений в положение Вкл. показан на скриншоте ниже.
Также можно включить или отключить прозрачность меню Пуск, панели задач и центра уведомлений.
Закрепление и открепление объектов
Используя стандартное контекстное меню Проводника, можно с легкостью закреплять в меню Пуск любые объекты — файлы, каталоги, ярлыки. Чтобы открепить плитку, кликните правой кнопкой мыши по плитке, а затем – Открепить от начального экрана.
.
Изменение размера плиток, перемещение плиток
Для изменения размера плитки нужно щёлкнуть по ней правой кнопкой мыши и в контекстном меню выберите Изменить размер и выберите размер который вам нужен. В зависимости от ваших пожеланий можно выбрать маленькую, среднюю, широкую или большую плитку. Чтобы переместить плитку, щёлкните по ней, и удерживая перетащите в нужное место.
Редактирование групп плиток
В Windows 10 можно распределять плитки по разным группам. Чтобы создать новую группу, щёлкните по плитке, захватите её и перетащите в нижнюю часть меню Пуск, после этого появится чёрная строка, под которой надо оставить плитку – и она окажется в своей собственной группе. Кликните по области над плиткой (там, где надпись «Назвать группу»), появится белая подсветка поля. Введите в это поле название группы.
Чтобы переименовать группу щёлкните на её название, чтобы выделить её, а затем переименуйте группу.
Прочие настройки меню Пуск
Если вы не хотите, чтобы в меню Пуск показывались наиболее часто используемые или недавно добавленные приложения, то в окне ПЕРСОНАЛИЗАЦИЯ Пуск переведите соответствующие переключатели в положение Откл.
Также можно выбрать определённый набор папок для отображения в меню Пуск. Для этого в окне ПЕРСОНАЛИЗАЦИЯ Пуск щёлкните по ссылке Выберите, какие папки будут отображаться в меню «Пуск».
Далее в следующем окне выберите, какие папки будут отображаться в меню Пуск, устанавливая переключатели в нужное положение.
Теперь вы знаете про все основные настройки меню Пуск в Windows 10.
В отличие от предыдущих версий, Windows 10 по умолчанию не отображает цвета в меню «Пуск», на панели задач и в центре действий. Хотя Windows 10 может брать цвет акцента фона рабочего стола (обоев рабочего стола) с настройками по умолчанию, цвет акцента не отображается ни в меню «Пуск», ни на панели задач.
В этом руководстве мы рассмотрим, как изменить цвет по умолчанию для меню «Пуск» и Панели задач в Windows 10 и что делать если опция «Отображать цвет элементов на следующих поверхностях: В меню «Пуск», на панели задач и в центре уведомлений», не активна.
Следуйте инструкциям, указанным в одном из приведенных ниже способов, чтобы изменить цвет для меню «Пуск», «Панели задач» и «Центра действий».
Как изменить цвет меню «Пуск» в Windows 10.
Шаг 1: Откройте приложение «Параметры». Самый быстрый способ нажать сочетание клавиш Win I. Перейдите в раздел «Персонализации» → «Цвета».
Шаг 2: Здесь, в разделе: «Отображать цвет элементов на следующих поверхностях» включите опцию — «В меню «Пуск», на панели задач и в центре уведомлений». Теперь «Пуск», панель задач и центр действий будут использовать выбранный вами цвет вместо черного по умолчанию.
Если вы дополнительно включите опцию «Автоматический выбор цвета фона» Windows 10 будет автоматически выбирать цвет акцента согласно обоям на рабочем столе и будет использован для меню «Пуск», «Панели задач», «Центре действий» и других областях.
Шаг 3: Чтобы выбрать пользовательский цвет, снимите флажок с опции «Автоматический выбор цвета фона», затем кликните на одну из цветных плиток чтобы выбрать пользовательский цвет.
Как исправить, Параметр — В меню «Пуск», на панели задач и в центре уведомлений, неактивен в настройках Windows 10.
Пользователи, которые хотят установить цвет, отличный от черного, в меню «Пуск», «Центре действий» и «Панели задач» могут перейти на страницу «Параметры» → «Персонализация» → «Цвета», а затем выбрать – Отображать цвет элементов на следующих поверхностях «В меню «Пуск», на панели задач и в центре уведомлений». Это заставит Windows 10 использовать текущий цвет акцента в меню / экране «Пуск», панели задач и центре действий. Мы уже подробно обсуждали это выше.
Однако, многие пользователи, сообщают, что опция — «В меню «Пуск», на панели задач и в центре уведомлений», неактивна, и включить ее невозможно.
К счастью, исправить эту проблему относительно легко. Это происходит, когда вы выбрали режим «Светлый» или выбрали тему Windows (светлая).
Вот как включить неактивную опцию для меню «Пуск», «Панель задач» и «Центр действий».
Рассмотрим 2 способа активировать — цвет элементов на следующих поверхностях В меню «Пуск», на панели задач и в центре уведомлений.
Способ 1 из 2
Шаг 1: Перейдите на страницу «Параметры» → «Персонализация» → «Цвета».
Шаг 2: На странице нажмите на опцию «Выбор цвета» и выберите «Темный» или «Пользовательский (Особые)».
Если вы используете Пользовательский в списке ниже установите для «Выберите режим Windows по умолчанию» значение «Темный» (важно), а затем установите для «Выберите режим приложения по умолчанию» значение «Темный» или «Светлый» (не имеет значения).
Шаг 3: Теперь опция «Отображать цвет элементов на следующих поверхностях: В меню «Пуск», на панели задач и в центре уведомлений» будет доступна. Включите ее, чтобы применить текущий цвет.
Способ 2 из 2
Как было сказано ранее, эта опция недоступна, когда применяется режим или тема Windows (светлая). Чтобы сделать эту опцию доступной Вы можете выбрать темный режим Windows или установить обычную тему Windows. Вот как можно применить обычные темы Windows.
Шаг 1: Перейдите на страницу «Параметры» → «Персонализация» → «Темы».
Шаг 2: Прокрутите страницу вниз, чтобы увидеть установленные темы. Нажмите на тему Windows не на Windows (светлая), чтобы применить ее.
Шаг 3: Отправляйтесь в «Параметры» → «Персонализация» → «Цвета», чтобы увидеть что опция: «Отображать цвет элементов на следующих поверхностях: В меню «Пуск», на панели задач и в центре уведомлений» снова работает.
Все!
Рекомендуем:
Windows 10, способ резервного копирования системной темы..
Как сделать панель задач прозрачной в Windows 10.
Как настроить цвет границы и тени окна в Windows 10.

В этой инструкции подробно о различных методах, которые позволят настроить стандартное меню Пуск в Windows 10 так, чтобы его было удобно использовать вам, а также дополнительная полезная информация, на случай, если даже после всех настроек новое меню Пуск вас не устраивает. Внимание: даже если вы не относите себя к начинающим пользователям, с большой вероятностью среди описанных ниже возможностей вы найдете что-то новое для себя.
- Изменение цвета меню Пуск (светлый, темный, на выбор, прозрачность)
- Удаление ненужных элементов из списка приложений меню Пуск
- Настройка плиток в меню Пуск (удаление, добавление, группировка и изменение размеров, создание собственных)
- Работа с контекстным меню кнопки Пуск (открывается правым кликом по кнопке или сочетанием клавиш Win+X)
- Дополнительные возможности настройки
- Как сделать меню Пуск в Windows 10 как в Windows 7
Изменение цвета меню Пуск Windows 10
По умолчанию, если вы не применяли никаких тем оформления, меню Пуск в последних версиях Windows 10 темное и с эффектами прозрачности. Всё это можно поменять.
Доступные варианты действий, касающиеся изменения цвета меню Пуск:
- Зайдите в Параметры — Персонализация (либо нажмите правой кнопкой мыши по рабочему столу и выберите пункт «Персонализация»). Зайдите в раздел «Цвета».
- Здесь вы можете выбрать тему оформления, которая сразу применится к меню Пуск (и не только) в разделе «Выбор цвета» — «Темный» или «Светлый». При выборе «Настраиваемый» вы можете задать темную и светлую тему отдельно для разных элементов. На изображении ниже — пример светлой темы оформления для меню Пуск.
- Чуть ниже вы можете включить или отключить эффекты прозрачности для меню Пуск и некоторых других элементов Windows 10. Некоторым без них оформление кажется лучше, попробуйте.
- Выбрав какой-либо цвет в разделе «Выбор цвета элементов» вы можете использовать его также для панели задач и меню Пуск, для этого ниже отметьте пункт «Отображать цвет элементов на следующих поверхностях — В меню Пуск, на панели задач и в центре уведомлений». Пример возможного результата на скриншоте. Примечание: пункт не активен, если у вас выбрана светлая тема оформления.
Удаление ненужных элементов из меню Пуск
В этом разделе — про удаление ненужных программ и папок из меню Пуск в левой части, то есть из списка приложений, где часто добавляется значительное количество ярлыков, многие из которых никогда не используются.
Эти папки и ярлыки находятся в следующих папках (достаточно скопировать путь в адресную строку проводника и нажать Enter, чтобы сразу перейти в папку):
- %ProgramData%MicrosoftWindowsStart MenuPrograms
- %AppData%MicrosoftWindowsStart MenuPrograms
Ярлыки из первой папки применяются ко всем пользователям, из второй — только к текущему пользователю.
К сожалению, ярлыки некоторых приложений в этих папках вы обнаружить не сможете (они хранятся в специальной базе данных Windows 10), но, в случае если эти приложения вам не нужны, вы можете удалить их, используя стандартные средства системы или специальные программы-деинсталляторы.
Дополнительно вы можете:
- Отключить добавление вверху меню ярлыков недавно установленных программ в Параметры — Персонализация — Пуск — Показывать недавно добавленные приложения.
- Организовать ярлыки по папкам так, как удобно вам, а также, изменив их имена, изменить и их порядок в меню (в нем ярлыки расположены по алфавиту, а самыми первыми показываются те, имена которых начинаются с цифр и специальных символов).
Настройка плиток в меню Пуск
Элементы, расположенные в правой части меню Пуск Windows 10 называются Плитками. Вы можете удалять их, добавлять, изменять размеры плиток, группировать их и создавать папки.
- Для добавления новой плитки вы можете нажать по программе в меню Пуск, по ярлыку или файлу .exe в любом расположении Windows 10 и выбрать пункт «Закрепить на начальном экране». Это действие доступно и для некоторых других элементов, например, для «Мой компьютер», как на изображении ниже.
- Для того, чтобы удалить плитку с начального экрана (из правой части меню Пуск), нажмите по ней правой кнопкой мыши и выберите пункт «Открепить от начального экрана».
- Для помещения нескольких плиток в одну папку (недоступно в ранних версиях Windows 10), перетащите одну плитку на другую. Затем, при желании, добавьте больше плиток в папку и укажите имя папки.
- Для создания групп плиток перетащите одну из плиток дальше от других в свободное место вправо или вниз (зависит от ширины и высоты меню Пуск), пока не появится разделитель, отделяющий её от других плиток. Затем отпустите. Плитка окажется в отдельной группе, куда можно перетащить и другие плитки, переименовать группы, изменить их порядок (подводим указатель мыши к названию группы, тянем за две линии справа от имени).
- Некоторые плитки постоянно обновляют свое содержимое, это называется «Живые плитки». Если вы хотите отключить такое обновление, нажмите по плитке правой кнопкой мыши и в разделе «Дополнительно» отключите живые плитки.
- В контекстном меню плиток вы также можете изменить их размер и организовать их удобным для вас образом в правой части меню Пуск.
- Если вам не нужны плитки в меню Пуск, вы можете открепить их все от начального экрана, а затем изменить размер (ширину и, при желании, высоту) меню Пуск и получит результат, похожий на скриншот ниже.
Дополнительно, существуют возможности создания собственного оформления плиток в меню Пуск Windows 10 для программ, которые отображают там лишь ярлыки, подробнее об этом в инструкции Как создать свои плитки в меню Пуск Windows 10.
Работа с контекстным меню кнопки Пуск
Контекстное меню кнопки Пуск — очень полезная вещь, когда вам нужно быстро открыть какие-то часто используемые системные элементы. Открыть это меню можно, нажав правой кнопкой мыши по кнопке «Пуск» или сочетанием клавиш Win+X, где Win — клавиша с эмблемой Windows.
В самой Windows 10 есть не так много возможностей настройки этого меню: вы можете зайти в Параметры — Персонализация — Панель задач и отключить пункт «Заменить командную строку оболочкой Windows PowerShell в меню» и тогда в контекстном меню Пуск будет более часто используемая многими командная строка с возможностью запуска от имени Администратора.
Однако, при желании, вы можете настроить это меню более тщательно, об этом отдельные инструкции:
- Как редактировать контекстное меню Пуск Windows 10
- Как вернуть панель управления в контекстное меню Пуск
Дополнительные возможности настройки меню Пуск Windows 10
Среди дополнительных возможностей, позволяющих изменить вид и поведение меню Пуск в Windows 10:
- Пункты в Параметры — Персонализация — Пуск. Большинство из них очень понятны (или можно попробовать и посмотреть на результат: например, увидеть, как именно пункт «Показать список приложений в меню Пуск» повлияет на внешний вид), но некоторым не ясен пункт «Выберите, какие папки будут отображаться в меню Пуск». Под этими папками подразумеваются папки в левом узком столбце, раскрывающиеся при наведении в последних версиях Windows 10.
- Вы можете отключить автоматическое раскрытие этого левого столбца, подробнее — Как отключить раскрывающуюся панель слева меню Пуск.
- Также могут оказаться полезными материалы: Как убрать поиск и пуск на весь экран в Windows 10, Что делать, если вместо рабочего стола плитки в Windows 10.
- Не забывайте о возможности изменения высоты и ширины меню Пуск (мышью, за край меню).
Классическое меню Пуск из Windows 7 в Windows 10
Если не под каким предлогом вы не хотите использовать новое меню Пуск в Windows 10, а хотите, чтобы оно выглядело как в Windows 7, для этого вы можете использовать сторонние программы.
- Как сделать меню Пуск из Windows 7 в Windows 10 с помощью Open Shell (отличный бесплатный вариант).
- Классическое меню Пуск для Windows 10 (обзор нескольких программ, платных и бесплатных).
Если вы можете предложить дополнительные методы изменения внешнего вида, поведения или других аспектов работы меню Пуск в Windows 10, буду рад, если вы сможете ими поделиться в комментариях к статье: не исключено, что информация пригодится другим читателям.
Вы можете персонализировать цвет заголовков окон и границ, кнопки «Начните» или панели задач.
Параметр «Открыть цвета»
Эти параметры позволяют:
-
Измените цвета, которые отображаются в Windows и приложениях, выбрав режим Светлый, Темный илиПользовательский.
-
Персонализовать цвета кнопки «Начните» и панели задач (этот параметр доступен только при выборе темного или пользовательского Windows цвета).
-
Выберите контрастные цвета, чтобы контрастировать с обоими и Windows цветом.
-
Показывать цвета акцентов для заголовков окон и границ.
Дополнительные информации см. в Windows.
Вы можете персонализировать цвет заголовков окон и границ, кнопки «Начните» или панели задач.
Параметр «Открыть цвета»
Эти параметры позволяют:
-
Выберите цвет Windows (для различных поверхностей, которые вы видите при использовании Windows) — Светлый,Темный или Пользовательский.
-
Персонализовать цвета кнопки «Начните», панели задач и центра действий (этот параметр доступен только при выборе темного или пользовательского Windows цвета).
-
Выберите контрастные цвета, чтобы контрастировать с обоими или Windows цветом.
-
Показывать цвета акцентов для заголовков окон и границ.
Дополнительные информации см. в Windows.
Многим из нас нравится подстраивать интерфейс операционной системы Windows под себя. Ранее мы опубликовали инструкцию по смене фона рабочего стола и поделились наиболее интересными приложениями для автоматической смены обоев. В этой статье мы расскажем, где находятся настройки управления цветом и как изменить цвет для панели задач, окон, меню Пуск и центра уведомлений в операционной системе Windows 10.
Где находятся настройки управления цветом в Windows 10?
- Откройте Параметры Windows (нажмите на клавиатуре кнопки Windows + I).
- Перейдите в раздел настроек «Персонализация».

- В левой части окна нажмите на раздел «Цвета».
- В правой части окна прокрутите список настроек до заголовка «Выбор цвета элементов». Вам откроется множество доступных цветов. Нажав на любой из них, вы поменяете системный цвет в Windows 10.

Как создать свой собственный цвет в Windows 10?
Если представленных по умолчанию цветов Вам будет недостаточно, то можете нажать на кнопку «Дополнительный цвет» и выбрать любой доступный оттенок.

Двигая ползунок вы можете менять насыщенность цвета (от темного к светлому). Однако если перевести ползунок насыщенности в крайнее левое положение, то можно увидеть ошибку «Этот цвет не поддерживается». Также можно увидеть ошибку «Судя по всему, этот цвет усложнит чтение», если передвигать ползунок насыщенности в крайнее правое положение. В любом случае, несмотря на заложенные ограничения, любой пользователь сможет подобрать наиболее подходящий цвет для Windows 10. Не ошибиться с цветом и выбрать оптимальный вариант помогут 4 блока с текстом для предварительного просмотра цветов. Поэкспериментировав и подобрав подходящий цвет, нажмите кнопку «Готово». Нажмите кнопку «Отмена», если не хотите подбирать индивидуальный цвет.

Если у вас есть цветовой код и вы точно знаете какой цвет вам требуется, то можете нажать на кнопку «Больше». Введите код вашего цвета в соответствующее поле и нажмите кнопку «Готово».

Как автоматически менять системный цвет Windows 10?
Windows 10 настолько гибкая операционная система в плане настроек, что позволяет автоматически изменять системный цвет на основе анализа преобладающего цвета фонового рисунка рабочего стола. Если у вас обои на рабочем столе время от времени меняются, то можете попробовать эту занимательную функцию.
Просто поставьте галочку напротив настройки «Автоматический выбор главного цвета фона», как показано на скриншоте.

После этого, при смене обоев, вы увидите, как преобразится ваша операционная система. Особенно, если вы активируете функции отображения заданного цвета на панели задач, в меню Пуск и окнах Проводника.
Как изменить цвет панели задач, меню Пуск и центра уведомлений?
В подразделе настроек «Отображать цвета элементов на следующих поверхностях» отметьте галочкой функцию «В меню «Пуск», на панели задач и в центре уведомлений» так, как показано на скриншоте.

Как изменить цвет заголовков и границ окон Проводника?
В подразделе настроек «Отображать цвета элементов на следующих поверхностях» отметьте галочкой функцию «Заголовки окон и границы окон» так, как показано на скриншоте.

Получилось ли у вас изменить цвет в Windows 10? Устраивают ли вас стандартные цвета?
Расскажите в комментариях 😉
Для изменения цветового оформления меню Пуск, цвета панели задач, границ окон, и других информационных окон в Windows 10, необходимо кликнуть снова правой кнопкой мыши на любом свободном месте Рабочего стола.
Выбираем раздел Персонализация, откроется окошко персонализации, слева выбираем Цвета.
Теперь справа вы видите множество цветных плиток, выбирайте любую понравившуюся. Также имеется переключатель с названием Автоматический выбор главного цвета фона. Если он выставлен в положении Вкл, то вы не сможете выбирать цвета сами, из чего следует, что система это сделает автоматически.
Выбрав один из цветов, ниже можно посмотреть на то, что получилось.
Если поставить рычажок на Показать цвет в меню «Пуск, на панели задач и в центре уведомлений в соответствующее положение Вкл, то меню Пуск, и другие информационные окна окрасятся в соответствующий вашему выбору цвет.
Ниже можно посмотреть на результат рычажков в положении Вкл.
Более того в настройках предусмотрена возможность включать и выключать прозрачность.
Оцените статью. Вам не сложно, а автору приятно
Начиная с октябрьского обновления 2020 года, в Windows 10 по умолчанию используется светлая тема, которая убирает акцентные цвета с панели задач и меню Пуск. Если Вы хотите выбрать собственный цвет для меню «Пуск», Вы можете легко выбрать его в настройках.
Сначала запустите «Параметры», открыв меню «Пуск» и щелкнув значок шестеренки слева. (Вы также можете нажать Windows + i на клавиатуре.)
Когда запустятся «Параметры», нажмите «Персонализация».
В настройках «Персонализация» нажмите «Цвета» на боковой панели.
В настройках «Цвета» найдите раскрывающееся меню «Выбор цвета». В меню выберите «Особые».
После выбора «Особые» в меню ниже появятся два новых варианта. В разделе «Выберите режим Windows по умолчанию» выберите «Темный».
Этот темный режим необходим для раскрашивания меню «Пуск», но, поскольку Вы уже выбрали цветовую схему «Особые», Вы можете свободно использовать приложения в светлом режиме, если хотите. Поэтому в разделе «Выберите режим приложения по умолчанию» выберите тот вариант («Светлый» или «Темный»), который Вам больше нравится.
Затем прокрутите страницу «Цвета» вниз и найдите раздел «Выбор цвета элементов».
Если Вы хотите, чтобы цвет автоматически совпадал с фоновым изображением Вашего рабочего стола, установите флажок «Автоматический выбор главного цвета фона». В противном случае щелкните цвет в сетке, который Вы хотите использовать для меню «Пуск» и панели задач. Вы также можете выбрать собственный цвет, нажав кнопку «Дополнительный цвет» под сеткой.
После этого найдите раздел «Отображать цвет элементов на следующих поверхностях» и установите флажок рядом с «В меню Пуск, на панели задач и в центре уведомлений».
(Если параметр «В меню Пуск, на панели задач и в центре уведомлений» неактивен, убедитесь, что Вы выбрали «Темный» в качестве режима Windows по умолчанию выше. В светлом режиме он работать не будет.)
В следующий раз, когда Вы откроете меню «Пуск», Вы увидите, что оно изменилось на выбранный Вами цвет элементов.
Если Вы когда-нибудь захотите вернуться к стандартной теме Windows 10, откройте «Параметры» > «Персонализация» > «Цвета» и выберите «Светлый» в раскрывающемся меню «Выбор цвета».
Помимо накопительных обновлений, Microsoft один или два раза в год предоставляет расширенные сборки, которые оптимизируют установленные функции и добавляют новые. В частности, после установки октябрьского обновления 2020 года в Windows 10 появилась возможность изменить цвета для меню Пуск, панели задач и Центра уведомлений.
После установки обновления, вышедшего в октябре 2020, по умолчанию удаляются основные цвета с панели задач и меню Пуск, когда установлена светлая тема. Если хотите изменить расцветку для указанных компонентов интерфейса, то теперь это можно сделать в параметрах операционной системы.
Прежде чем перейти к инструкции, имейте в виду, что эта настройка имеет смысл только в том случае, когда включена светлая тема.
Нажмите на клавиатуре комбинацию клавиш Win + I, чтобы открыть системные параметры. Среди основных настроек Windows перейдите в раздел Персонализация.
С левой стороны окна кликните на вкладку Цвета. Затем щелкните на раскрывающийся список в разделе «Выбор цвета» и укажите значение «Настраиваемый».
Это позволит отобразить еще два варианта:
- Выберите режим Windows по умолчанию: Темный;
- Выберите режим приложения по умолчанию: Светлый.
Затем нужно найти опцию выбора главного цвета. Если хотите, чтобы расцветка соответствовала фоновому изображению на рабочем столе, отметьте флажком опцию «Автоматический выбор главного фона». В противном случае кликните на тот, который вам больше подходит.
Прокрутите страницу вниз, пока не найдете раздел «Отображать цвет элементов на следующих поверхностях». Отметьте флажком пункт «В меню Пуск, на панели задач и в центре уведомлений».
С этого момента, когда откроете указанные элементы интерфейса, увидите, что цветовая схема изменилась, и теперь отображается выбранная вами.